Открытие редактора VB
Открыть редактор Visual Basic в Excel можно разными способами:
- Использование сочетания клавиш (самый простой и быстрый)
- Используя вкладку разработчика.
- Использование вкладок рабочего листа.
Давайте быстро пройдемся по каждому из них.
Сочетание клавиш для открытия редактора Visual Basic
Самый простой способ открыть редактор Visual Basic — использовать сочетание клавиш — ALT + F11 (удерживая клавишу ALT, нажмите клавишу F11).
Как только вы это сделаете, откроется отдельное окно для редактора Visual Basic.
Этот ярлык работает как переключатель, поэтому при повторном использовании он вернет вас в приложение Excel (без закрытия редактора VB).
Ярлык для версии Mac: Opt + F11 или Fn + Opt + F11
Использование вкладки разработчика
Чтобы открыть редактор Visual Basic с ленты:
- Перейдите на вкладку «Разработчик» (если вы не видите вкладку «Разработчик», прочтите, как ее получить).
- В группе «Код» щелкните Visual Basic.
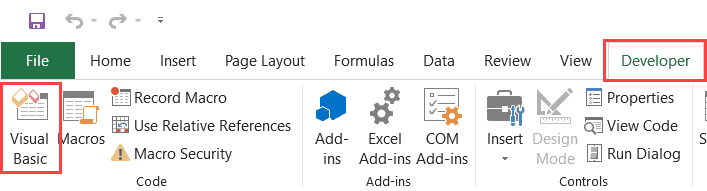
Использование вкладки рабочего листа
Это менее используемый метод открытия редактора Vb.
Перейдите на любую из вкладок рабочего листа, щелкните правой кнопкой мыши и выберите «Просмотреть код».
Этот метод не просто откроет редактор VB, он также перенесет вас в окно кода для этого объекта рабочего листа.
Это полезно, когда вы хотите написать код, который работает только для определенного рабочего листа. Обычно это происходит с событиями рабочего листа.
№21 Фото в примечании
Если представить, что пользователь хочет сделать примечание, но вставить туда не текст, а фотографию.
Можно сделать так:
выбрать ячейку, нажать на нее правой кнопкой и в списке выбрать «вставить примечание».
Появится бесцветное окно, по периметру которого надо нажать правой кнопкой мышки. Тогда появляется возможность выбрать «формат примечания». В диалоговом окне надо выбрать «цвета и линии».
Теперь вверху надо нажать на стрелочку около слова «цвет», а внизу появившегося окошка – «способы заливки».
В способах заливки уже выбирается вкладка «рисунок».
Уже тут можно найти через «рисунок» картинку, которую пользователь хочет вставить в примечание.
Это делается с помощью того файла, где располагается рисунок, жмем на него мышкой и «открыть».
Теперь рисунок появился в окошке с заливкой, осталось нажать «Ок».
Можно делать меньше или больше рисунок, в зависимости от нужного размера.

Список с «вставкой примечания»
Создайте макросы Excel.
Макросы — это очень полезная (и часто упускаемая из виду) функция Office, которая позволяет записывать и автоматически воспроизводить серию действий. Если, например, у вас возникли проблемы с запоминанием сложных функций, вы можете создать макрос для автоматического применения функций к определенным ячейкам.
На самом деле макросы — это просто код Visual Basic, работающий в фоновом режиме, чтобы Excel выполнял действия, но вам не нужно знать, как программировать, чтобы воспользоваться преимуществами макросов.
Чтобы начать использовать его, включите вкладку Разработчик, перейдя в Файл -> Параметры И выберите Настроить ленту на левой панели. И под основными вкладками установите флажок Разработчик , затем нажмите Ok Возвращать.
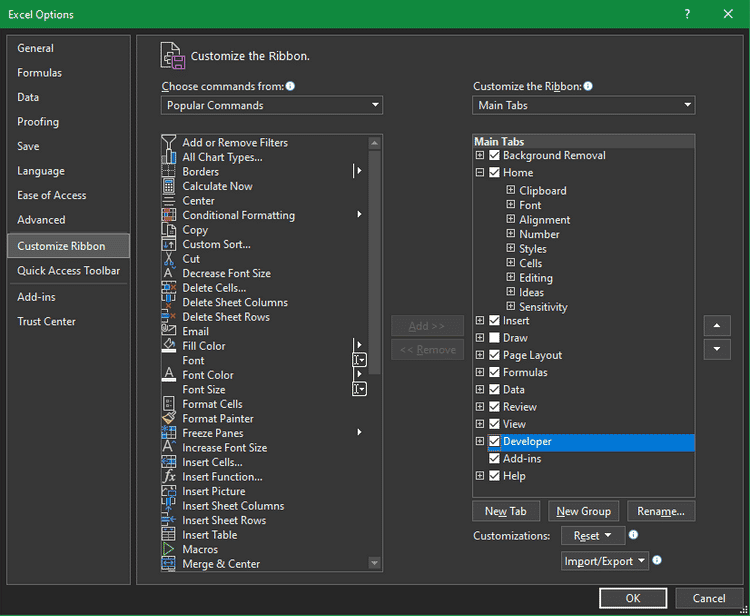
Запись новых макросов
Теперь вы можете записать свой первый макрос. Перейдите на вкладку Разработчик на ленте и выберитеЗапись макросав разделе Код. Дайте ему имя, которое нужно запомнить (оно не может содержать пробелов), и назначьте сочетание клавиш, которое подойдет вам.
В поле сочетания клавиш отображается Ctrl + другая клавиша, но вы также можете добавить к нему Shift, нажав его, когда клавиша выбрана. Имейте в виду, что здесь вы можете переопределить стандартные сочетания клавиш, поэтому, если вы запустите макрос с Ctrl + Z Вы больше не сможете использовать этот ярлык для отмены.
в Сохраните макрос в , Найдите Личная книга макросов. Excel создает скрытую личную книгу макросов (личный .xlsb), если ее еще нет, и сохраняет макрос в этой книге, что идеально подходит для определения ярлыков. Если вы хотите, чтобы макросы выполнялись только в одной книге, измените этот параметр на Эта книга. Введите краткое описание макроса, если хотите, затем коснитесь Ok.
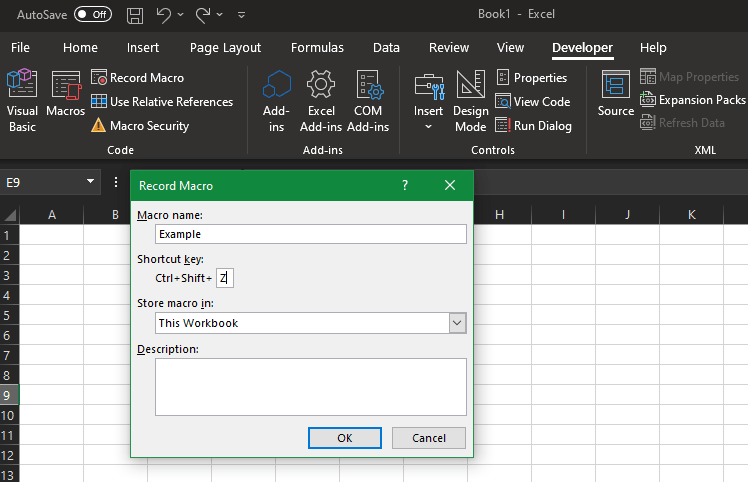
Отсюда все, что вы делаете, регистрируется. Любая выбранная вами ячейка, применяемые вами изменения шрифта или вводимые символы становятся вашими макросами. Так, например, вы можете создать макрос, который выбирает ячейку B3, набирает «тест» и форматирует ее полужирным шрифтом. После того, как вы выполнили именно то действие, которое хотите записать, выберите Остановить запись На вкладке «Разработчик» завершите макрос.
Используйте и редактируйте макросы
После этого вы можете получить доступ к макросам, Выбор макросов Из того же раздела кода на вкладке Разработчик. Это отображает список ваших макросов; Если хотите, нажмите Edit, чтобы просмотреть код Visual Basic для макроса. Это хороший способ убедиться, что вы не записываете никаких дополнительных шагов, даже если вы не совсем понимаете программирование.
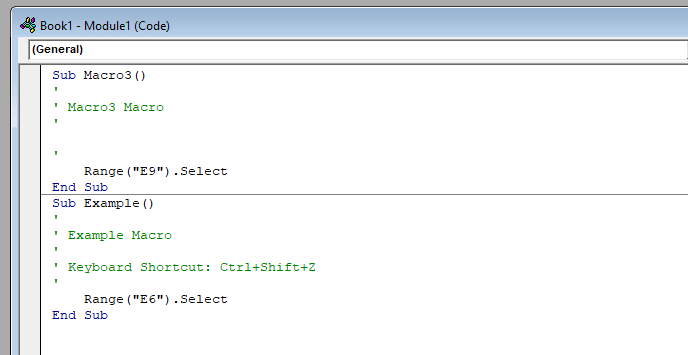
Когда вы будете удовлетворены, вы можете нажать назначенную комбинацию горячих клавиш в любое время, чтобы запустить макрос. Чтобы позже изменить комбинацию клавиш, выберите ее в списке макросов и выберите опции.
Вот расширенный совет: Вы даже можете комбинировать макросы и QAT. После сохранения макроса снова откройте меню QAT и измените флажок «Команды» на «Макросы». Выберите созданный вами макрос из списка, и вы можете добавить его в QAT, как и любое другое действие.
Таким образом, если у вас возникли проблемы с запоминанием наборов ярлыков макросов, вы можете вместо этого запускать их из QAT с помощью ярлыка другой и номер.
Что делать с макросами — решать вам, но есть много возможностей. Подумайте обо всем, что вы регулярно делаете в Excel, что вы хотите автоматизировать, и попробуйте создать для этого макрос. Автоматизация этих утомительных задач может сэкономить вам часы времени.
Вычисление
Создаете вы сложный отчет или простую таблицу в программе, функции вычисления одинаково необходимы в обоих случаях.
С помощью горячих функций можно проводить все расчеты в несколько раз быстрее и эффективнее.
Прописав любую формулу, пользователь самостоятельно определяет порядок действий, которые будут произведены над ячейкой.
Операторы – это символьные или условные обозначения действий, которые будут выполнены в ячейке.
Список горячих клавиш и операторов, которые они вызывают:
| Комбинация | Описание | Excel 2003 и старше | Excel 2007 и 2010 |
| SHIF+F3 | Данная комбинация вызывает режим мастера функций | Вставка → Функция | Формулы → Вставить функцию |
| F4 | Переключение между ссылками документа | ||
| CTRL+~ | Отображает данные в ячейке и результат их вычислений | Сервис → Зависимости формул → Режим проверки формул | Формулы → Показать формулы |
| ALT+= | Вызывает функцию авто суммы | Вставка → Функция → СУММ | Формулы → Автосумма |
| F9 | Выполнение пересчета формул | Сервис → Параметры → Вычисления → Вычислить | Формулы → Пересчет |
| SHIFT+F9 | Выполнение пересчета формул только на включенном листе книги | Сервис → Параметры → Вычисления → Пересчет листа | Формулы → Произвести вычисления |
Редактирование
С помощью горячих клавиш редактирования можно легко заполнить данными таблицу. Заполнить диапазон и редактировать ячейку можно, не отрываясь от работы с клавиатурой:
| Комбинация | Описание | Excel 2003 и старше | Excel 2007 и 2010 |
| F2 | Вызов редактора выбранной ячейки | Excel 2007 и 2010 F2 Редактировать активную ячейку Двойной щелчок левой кнопкой мыши по ячейке | |
| SHIFT+F2 | Вызов примечания ячейки | Правой кнопкой мыши по ячейке → Изменить примечание | |
| CTRL+Delete | Удаляет выделенный текст | ||
| CTRL+ALT+ V | Особая вставка | Правой кнопкой мыши по диапазону → Специальная вставка | |
| CTRL++ | Добавление указанных строк и столбиков | Вставка → Строки / Столбцы | Главная → Вставить → Строки / Столбцы |
| CTRL+— | Удаление указанных строк и столбиков | Правой кн.мыши по выделенным строкам/столбцам → Удалить | Главная → Удалить → Строки / Столбцы |
| CTRL+D | Заполнение диапазона (вниз) данными из ячейки, которая была выделена | Правка → Заполнить → Вниз | Главная → Заполнить → Вниз |
| CTRL+R | Заполнение диапазона (вправо) данными из ячейки, которая была выделена | Правка → Заполнить → Вправо | Главная → Заполнить → Вправо |
| CTRL+H | Вызов диалогового окна «Поиск-Замена» | Правка → Заменить | Главная → Найти и выделить → Заменить |
| SHIFT+F11 | Создание нового пустого листа в книге | Вставка → Лист | Главная → Вставить → Вставить лист |
| CTRL+Z | Отмена последнего совершенного действия в программе | Правка → Отменить | |
| CTRL+Y | Повтор последнего совершенного действия в программе | Правка → Повторить | |
| ALT+SHIFT+→ | Группировка выделенных данных и элементов | Данные → Группа и структура → Группировать | Данные → Группировать |
| ALT+SHIFT+← | Разгруппировка выделенных данных и элементов | Данные → Группа и структура → Разгруппировать | Данные → Разгруппировать |
Другие горячие клавиши
Кроме горячих клавиш, которые были указаны в вышеперечисленных группах, в приложении Excel есть в наличии такие важные сочетания кнопок на клавиатуре для вызова функций:
Alt+’ – выбор стиля оформления;
F11 – создание диаграммы на новом листе;
Shift+F2 – изменение комментария в ячейке;
F7 – проверка текста на ошибки.
Конечно, выше были представлены далеко не все варианты использования горячих клавиш в программы Microsoft Excel
Тем не менее, мы обратили внимание на самые популярные, полезные, и востребованные из них. Безусловно, использование горячих клавиш способно значительно упростить и ускорить работу в программе Microsoft Excel
Мы рады, что смогли помочь Вам в решении проблемы.
Дополнительные возможности печати
Майкрософт Эксель предлагает специфические возможности печати. Если нужно вывести на печать сетку ячеек, установите галочку Разметка страницы – Параметры листа – Сетка – Печать .
Аналогично, чтобы распечатать заголовки строк и столбцов, должна быть установлена галка Разметка страницы – Параметры листа – Заголовки – Печать .
Хочу добавить: если вы используете фоновое изображение рабочего листа, оно не будет распечатано. Если нужно распечатать картинку – вставьте её на лист, но без привязки к фону.
Не стесняйтесь подписываться на обновления, тогда уж точно ничего не пропустите!
Кстати, в следующих постах я начну рассматривать самое интересное – формулы и функции. Заходите, читайте, пользуйтесь!
голоса
Рейтинг статьи
Печать листов Excel
Чтобы распечатать лист Эксель, воспользуйтесь одним из способов:
- Нажмите комбинацию клавиш Ctrl+P , откроется окно Печать , в котором есть соответствующая кнопка Печать и некоторые дополнительные настройки
- Выполните на ленте Файл – Печать . Откроется то же самое окно.
- Добавьте на панель быстрого доступа команду Быстрая печать . При быстрой печати, программа не предложит задать параметры печати, будут использованы текущие настройки, на принтер выводится та область листа, которая содержит данные. Чтобы использовать эту функцию, необходимо предварительно настроить все параметры печати для своей рабочей книги, иначе результат может вас разочаровать. Вообще, я сторонник того, чтобы все документы, которые вы часто используете, были всегда настроены и готовы к печати. В любой момент.
Кнопка печать в excel
На этом шаге мы рассмотрим особенности вывода на печать бланков командировочных удостоверений и использование для этой цели макросов.
Для того чтобы при выводе на печать заполненного бланка командировочного удостоверения созданный документ был расположен на одном листе бумаги с двух сторон, задайте область печати, причем лицевой и обратной стороны отдельно. Для этого последовательно выполните следующие действия:
- выделите мышью область А1:J20 (лицевая сторона командировочного удостоверения);
- нажмите на клавишу Ctrl и, удерживая ее, выделите область А22:J69 (обратная сторона);
- выполните команду Файл | Область печати | Задать.
После этого с помощью команды Файл | Предварительный просмотр просмотрите, как разместится документ на бумаге и, если необходимо, то произведите устранение недостатков, вызвав диалоговое окно Параметры страницы, нажав на кнопку Страница в меню окна предварительного просмотра.
Горячие комбинации клавиш
Неплохую подсказку даст и сам Excel, если нажать клавишу alt. На панели инструментов над разными кнопками появятся буквы. При нажатии на них будут запускаться те или иные функции, это тоже поможет запомнить некоторые горячие клавиши. Также большинство полезных сочетаний клавиш можно найти на официальной странице программы.
За раз такое количество функций и сочетаний не запомнить, но они будут откладываться в памяти сами, если периодически применять некоторые из них, работая с данными. Так существенно ускорится и облегчится вся работа.
— Видео-курс Excel для начинающих
— Автоматизация работы в Excel
— Как ускорить работу в Microsoft Word
7 ноября 2022
№3 Открыть два и более файла Excel одновременно
В рабочей практике нередко происходит ситуация, когда для сравнения документов или использования данных необходимо открыть два и более файла.
Можно упростить этот процесс и не кликать дважды на каждый из них для открытия.
Для этого все нужные файлы выделяют (с помощью одной мышки или с зажатием Control) и нажимают Enter.
Как результат, автоматически открываются файлы.
Для поиска нужного достаточно навести курсор на нижнюю панель и клацнуть на искомое окошко.
Для быстрого перехода с одного окошка к другому можно использовать Control+Tab.
Открыть два и более файла сразу Самые продаваемые товары на AliExpress: хиты продаж 2019 года
РАБОТА С СЕТКОЙ
Вставить строки / столбцы
Чтобы вставить строку или столбец с помощью сочетания клавиш, вам нужно сначала выбрать всю строку или столбец соответственно. Ярлык один и тот же независимо от того, вставляете ли вы строки или столбцы:
- На клавиатуре ноутбука используйте Ctrl + Shift + .
- С полной клавиатурой используйте Control +
В более старых версиях Mac Excel это сочетание клавиш Control + I.
Если выделена вся строка, этот ярлык вставит строку над выбранная строка. Если выбран весь столбец, этот ярлык вставит столбец в верно выбранного столбца.
Вы также можете вставить несколько строк и столбцов. Просто выберите количество строк или столбцов, которые вы хотите вставить, перед использованием ярлыка.
Как уже упоминалось, вы можете использовать сочетание клавиш для выбора целых строк или столбцов: Shift + пробел для выбора строки, Control + пробел для выбора столбца.
Удалить строки / столбцы
Подобно вставке строк или столбцов, ключ к удалению строк и столбцов заключается в том, чтобы сначала выбрать всю строку или столбец. После того, как вы выбрали строку или столбец, ярлык для удаления строк будет таким же, как и для удаления столбцов: Control + — (обе платформы).
С помощью этого же ярлыка вы также можете удалить несколько строк и столбцов. Просто выберите количество строк или столбцов, которые вы хотите удалить, затем нажмите Control + -.
Примечание. Используйте уже упомянутые сочетания клавиш для выбора строк и столбцов: Shift + пробел для выбора строки (строк), Control + пробел для выбора столбца (столбцов).
Примечание 2: если при использовании Control + — у вас не выделена вся строка или столбец, Excel представит диалоговое окно «Удалить», которое содержит параметры для удаления строк и столбцов и для смещения ячеек.
Преимущества работы с целыми строками и столбцами
Вставка строк и столбцов — отличный способ быстро и безопасно организовать данные. Добавляя целую строку или столбец, нет никаких шансов, что вы случайно вытолкнете ячейки из другого места, потому что все ячейки сдвинуты на одинаковую величину.
Точно так же удаление столбцов и строк — отличный способ быстро очистить рабочий лист. Одним махом вы можете вырезать тонны мусора, который было бы утомительно убирать вручную. Прежде чем приступить к уборке строк или столбцов, которые не содержат ничего полезного, спросите себя: Могу я просто удалить это, удалив строки или столбцы? Если да, то сделайте это!
Excel совершенно не волнует, сколько строк или столбцов вы удаляете. Он просто незаметно повторно добавит новую партию в момент удаления.
Скрыть и показать столбцы
Чтобы скрыть один или несколько столбцов, используйте сочетание клавиш Control + 0 (обе платформы). Любые столбцы, которые пересекают текущий выбор, будут скрыты. Если хотите, вы также можете сначала выбрать целые столбцы, прежде чем использовать этот ярлык.
Обратите внимание, что буквы столбцов по обе стороны от скрытых столбцов будут отображаться синим цветом. Чтобы отобразить столбцы, необходимо сначала выбрать ячейки, расположенные по обе стороны от скрытого столбца, или выбрать столбцы, охватывающие скрытый столбец (и). Затем используйте сочетание клавиш Control + Shift + 0
Затем используйте сочетание клавиш Control + Shift + 0
Чтобы отобразить столбцы, необходимо сначала выбрать ячейки, расположенные по обе стороны от скрытого столбца, или выбрать столбцы, охватывающие скрытый столбец (и). Затем используйте сочетание клавиш Control + Shift + 0.
Обратите внимание, что вы просто добавляете Shift к ярлыку для скрытия столбца
Скрыть и показать строки
Чтобы скрыть одну или несколько строк, используйте сочетание клавиш Control + 9 (обе платформы). Любые строки, которые пересекают текущий выбор, будут скрыты. Вы также можете сначала выбрать еще одну целую строку, если хотите.
Обратите внимание, что номера строк по обе стороны от скрытых строк отображаются синим цветом. Чтобы показать строки, вы должны сначала выбрать строки, охватывающие любую сторону скрытой строки, или выбрать целые строки, охватывающие скрытую строку (строки). Затем используйте сочетание клавиш Control + Shift + 9
Затем используйте сочетание клавиш Control + Shift + 9
Чтобы показать строки, вы должны сначала выбрать строки, охватывающие любую сторону скрытой строки, или выбрать целые строки, охватывающие скрытую строку (строки). Затем используйте сочетание клавиш Control + Shift + 9.
Обратите внимание, что вы просто добавляете Shift к ярлыку для скрытия строки
Как использовать команду «Ctrl+Shift+V»
После создания горячей клавиши вам необходимо понять, как применять эту команду. Принцип работы комбинации «Ctrl + Shift + V» можно описать так:
- Выберите диапазон элементов, из которых вы хотите скопировать формат.
- Удерживайте кнопки «Ctrl + C», чтобы добавить содержимое ячейки в буфер обмена.
- Перейдите в необходимый диапазон рабочего листа и зажмите комбинацию «Ctrl + Shift + V».
- Проверить результат.
Функция Format Painter позволяет легко копировать различные формы и изображения. Если вам просто нужно скопировать содержимое определенной ячейки, вы можете использовать комбинацию «Ctrl + Shift + V»
Наиболее часто используемые комбинации клавиш
В качестве рабочего образца для примера создадим какую-нибудь таблицу.
Буфер обмена
Самое главное – уметь быстро работать с различными данными. Если каждое действие будет сопровождаться вызовом контекстного меню, то вы будете терять очень большое количество времени.
Намного удобнее, если начнете использовать следующие комбинации:
- для копирования текста, ячеек или любого другого объекта – Ctrl+C;
- если хотите вырезать что-то, то используйте – Ctrl+X
- для того чтобы вставить содержимое буфера – Ctrl+V.
Данные сочетания являются стандартными как в Windows, так и в огромном количестве других программ.
Операции с книгой
Если вы работаете с одним файлом и хотите открыть другой в этом же окне, нужно будет сделать следующие шаги.
- Вначале следует сохранить текущую книгу при помощи сочетания клавиш Ctrl+S.
- Закройте документ нажатием на Ctrl+W.
- Если вы сделали всё правильно, то увидите пустое пространство.
- Для открытия выполните сочетание Ctrl+O. Выберите любой файл в правой колонке либо кликните на кнопку «Обзор».
После этого можно будет приступить к работе.
Переходы по вкладкам
В программе Эксель существует огромное количество разнообразных инструментов, которые расположены на различных вкладках. Обычно пользователи переключаются между ними при помощи мышки.
Но переключаться можно и при помощи горячих клавиш. К ним относятся:
- вид – ALT+W;
- вставка – ALT+С;
- главная – ALT+Я;
- данные – ALT+Ё;
- разметка страницы – ALT+З;
- формула – ALT+Л.
Работа с ячейками
В нашей таблице, которая выступает в качестве примера, вся информация расположена в красивом виде. Как правило, так бывает не всегда. Особенно, если данные копируются фрагментами с различных источников.
Настроить контент можно при помощи следующих сочетаний:
- удаление колонки – ALT+Я, 0, 2, О (сначала цифра ноль, а потом буква О);
- выравнивание текста по центру – ALT+Я, Е, 2;
- очистка содержимого ячейки – DELETE;
- формат границ – ALT+Я, Г, Г;
- скрытие указанных строк – CTRL+9;
- скрытие указанных колонок – CTRL+0;
Для того чтобы вы лучше поняли, как происходит последовательность действий, приведем пример, в котором попробуем удалить выделенный столбец.
- Сделаем активной первую колонку в этой таблице. Для этого достаточно выделить любую клетку в этом столбце.
- Убеждаемся, что у нас в данный момент включена русская раскладка клавиатуры.
- Нажимаем на сочетание клавиш ALT+Я.
- Сразу после этого появятся различные буквы в серых квадратиках.
- Теперь нажмите на кнопку 0 (ноль). После этого останется лишь одна подсказка.
- Теперь нажмите на 2. В результате этого автоматически раскроется меню, в котором можно будет удалить:
- ячейки;
- строки;
- столбцы;
- лист.
- Нас интересует удаление столбца. Поэтому нажимаем на кнопку О (букву, а не цифру). Благодаря этой цепочке нажатий на клавиши, выделенная колонка была удалена.
Объединение ячеек
Вы не сможете объединить клетки при помощи горячих клавиш. Для этой цели нужно использовать инструменты на вкладке «Главная». Единственное, что может посоветовать официальная справка компании Microsoft, это сочетание кнопок для отмены объединения, то есть комбинацию Ctrl+Z.
Работа с текстом
Большинство пользователей для изменения внешнего вида текстовой информации используют кнопки на главной панели инструментов. Но не все знают, что все эти же операции можно сделать моментально при помощи горячих клавиш.
К ним относятся:
- полужирное начертание – CTRL+B или CTRL+2;
- курсивное начертание – CTRL+I или CTRL+3;
- подчёркивание текста – CTRL+U или CTRL+4.
Для того чтобы зачеркнуть текст, нужно нажать на сочетание клавиш CTRL+5
Обратите внимание на то, что этой кнопки нет на панели инструментов
Заменить несколько значений на одно
С помощью функции «ПОДСТАВИТЬ«
При замене нескольких значений на одно и то же механика работы формул на основе нескольких уровней вложенности не будет отличаться от замены нескольких на несколько. Просто третий аргумент (на что заменить) на всех уровнях вложенности будет один и тот же. Кстати, если оставить его пустым (кавычки без символов между ними), то это позволит удалить определенные символы. Пример — удалить цифры из ячейки путем замены на пустоту:
=ПОДСТАВИТЬ(ПОДСТАВИТЬ(ПОДСТАВИТЬ(ПОДСТАВИТЬ(ПОДСТАВИТЬ(ПОДСТАВИТЬ(ПОДСТАВИТЬ(ПОДСТАВИТЬ(ПОДСТАВИТЬ(ПОДСТАВИТЬ(A1;»1″;»»);»2″;»»);»3″;»»);»4″;»»);»5″;»»);»6″;»»);»7″;»»);»8″;»»);»9″;»»);»0″;»»)
С помощью регулярных выражений
Важно: регулярные выражения не поставляются в Excel «из коробки», но формулы ниже доступны бесплатно, если установить надстройку !SEMTools
Регулярные выражения (RegEx, регулярки) — наиболее удобное решение, когда нужно заменить несколько символов на один. Все эти несколько символов обычным способом безо всяких разделителей нужно перечислить внутри квадратных скобок. Примеры формул:
=regexreplace(A1;»\d»;»#») =regexreplace(A1;»\w»;»#») =regexreplace(A1;»а-яА-Я»;»#») =regexreplace(A1;»\s»;»_»)
Первая заменяет на символ «#» все цифры, вторая — все английские буквы, а третья — все кириллические символы в верхнем и нижнем регистре. Четвертая заменяет любые пробелы, в т.ч. табуляцию и переносы строк, на нижнее подчеркивание.
Массовая замена символов регулярными выражениями при установленной надстройке !SEMTools
Если же нужно заменять не символы, а несколько значений, состоящих в свою очередь из нескольких букв, цифр или знаков — синтаксис предполагает уже использование круглых скобок и вертикальной черты «|» в качестве разделителя.





























