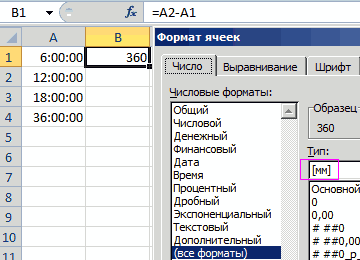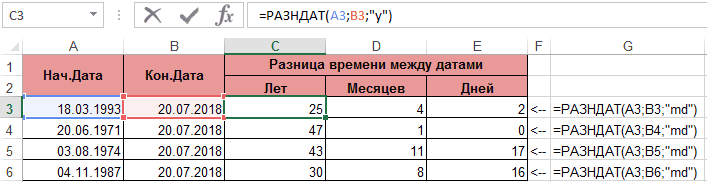Как перевести ЧЧ мм СС в степени в секундах?
Столбец «Значение» — это столбец времени в формате чч: мм: сс, который необходимо преобразовать в секунды. Для этого выберите Преобразовать данные в вкладка «Главная» на домашней странице Power BI Desktop. Вы перейдете в Power Query. Перейдите на вкладку «Добавить столбец» и выберите параметр «Пользовательский столбец».
Как преобразовать минуты в секунды в Excel?
Как преобразовать ЧЧ мм СС в ЧЧ мм в Excel?
Следуйте шагам:
- Выберите ячейку B2 и щелкните правой кнопкой мыши.
- В контекстном меню перейдите к Формат ячеек. Появится диалоговое окно Формат ячеек.
- В диалоговом окне. нажмите «Пользовательский» в разделе «Список категорий». Найдите чч:мм:сс из правого списка.
- Теперь отредактируйте его как hhmmss справа под «Тип:».
Как перевести ЧЧ мм в ЧЧ СС? Следуйте шагам:
- Выберите ячейку B2 и щелкните правой кнопкой мыши.
- В контекстном меню перейдите к Формат ячеек. Появится диалоговое окно Формат ячеек.
- В диалоговом окне. нажмите «Пользовательский» в разделе «Список категорий». Найдите чч:мм:сс из правого списка.
- Теперь отредактируйте его как hhmmss справа под «Тип:».
Как преобразовать ЧЧ мм СС в текст в Excel?
Выберите ячейку, в которую будет помещен текстовый результат, введите эту формулу =ТЕКСТ(A1,»чч:мм:сс AM/PM»), нажмите клавишу ввода.
Как преобразовать часы минуты в минуты в Excel? Как преобразовать время в десятичное число в Excel
- Чтобы преобразовать время в количество часов, умножьте время на 24, что равно количеству часов в сутках.
- Чтобы перевести время в минуты, умножьте время на 1440, то есть количество минут в сутках (24*60).
Как преобразовать время в Excel?
Самый простой способ преобразовать время в десятичное в Excel — это умножьте исходное значение времени на количество часов, секунд или минут в сутках.: Чтобы преобразовать время в количество часов, умножьте время на 24, которые представляют собой количество часов в сутках.
Как преобразовать минуты в платежную ведомость в Excel?
Использование функций при работе с датами и временем
При работе с датой и временем пользователь может использовать более 20 различных функций. И хотя для некоторых эта сумма может быть чрезмерной, все они могут быть использованы для достижения определенных целей.
Для доступа ко всем возможным функциям необходимо перейти в категорию «Дата и время» группы «Библиотека функций». Мы рассмотрим лишь некоторые из основных функций, которые позволяют извлекать различные параметры из даты и времени.
ГОД()
Предоставляет возможность получить год, соответствующий определенной дате. Как вы уже знаете, это значение может находиться в диапазоне от 1900 до 9999.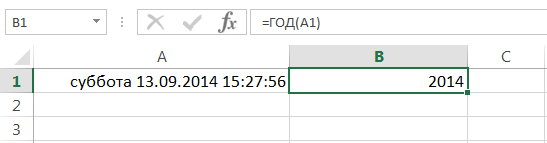
В ячейке 1 отображается дата в формате ДДДД ДД.ММ.ГГГГ чч: мм: куб. Это формат, который мы создали ранее. Возьмем в качестве примера формулу, которая определяет, сколько лет прошло между двумя датами.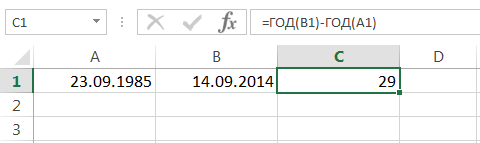
Кроме того, если приглядеться, выясняется, что функция не вычислила полностью правильный результат. Причина в том, что в расчетах используются только даты.
МЕСЯЦ()
С помощью этой функции вы можете выделить номер месяца, соответствующий определенной дате. Возвращает результат от 1 до 12. Это число, в свою очередь, является номером месяца.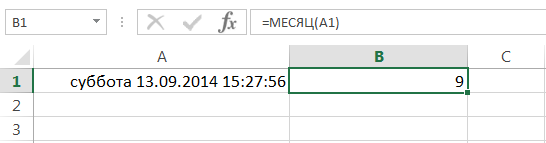
ДЕНЬ()
Подобно предыдущим функциям, это обеспечивает номер дня в определенную дату. Результат расчета может варьироваться от 1 до 31.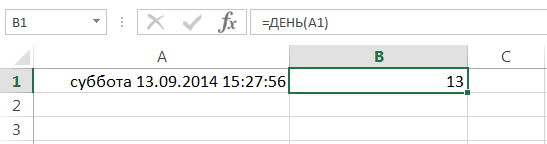
ДЕНЬНЕД()
С помощью этой функции можно узнать номер дня недели, который используется для этой даты. Возможные значения от 1 до 7, но следует учитывать, что отсчет времени начинается с воскресенья, а не с понедельника, как это принято в нашей стране.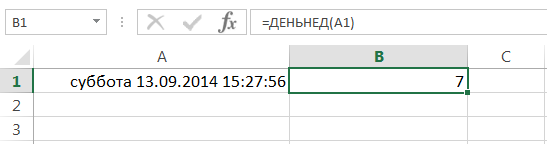
Однако, используя второй аргумент, эта функция позволяет настроить формат. Например, если вы передадите значение 2 в качестве второго параметра, вы можете настроить формат, в котором число 1 означает понедельник, а не воскресенье. Это намного удобнее для домашнего пользователя.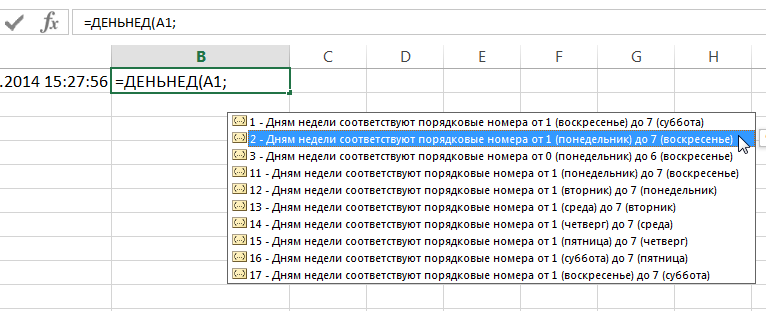
Если вы напишете 2 во втором аргументе, в нашем случае функция вернет значение 6, что соответствует субботе.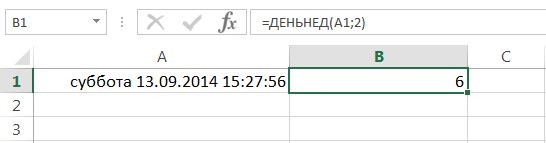
СЕГОДНЯ()
Эта функция очень проста: вам не нужно вводить никаких аргументов, чтобы она работала. Возвращает серийный номер даты, установленной на компьютере. Если он применяется к ячейке, для которой установлен общий формат, он будет автоматически преобразован в формат «Дата».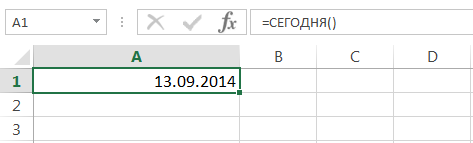
ТДАТА()
Эта функция также не принимает аргументов. Он действует так же, как и предыдущий, только с датой и временем. Используется, если вам нужно ввести в ячейку текущие дату и время, установленные на вашем компьютере. И, как и в предыдущей функции, при применении этой функции ячейка автоматически преобразуется в формат даты и времени при условии, что сначала был установлен формат «Общий».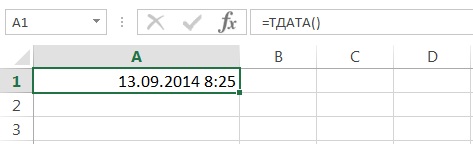
И предыдущая, и эта функция автоматически изменяются при каждом пересчете листа, что позволяет вам просматривать самое последнее время и дату.
Например, по такой формуле можно определить текущее время.
= TDATA () — СЕГОДНЯ()
В этом случае формула определит долю дня в десятичном формате. Правда, вам придется применить формат времени к ячейке, где записана формула, если вам нужно отображать точное время, а не число.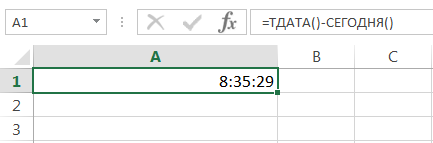
ДАТА()
Эта функция имеет три аргумента, каждый из которых необходимо ввести. После вычислений эта функция возвращает порядковый номер даты. Ячейка автоматически преобразуется в формат «Дата», если раньше она имела формат «Общий.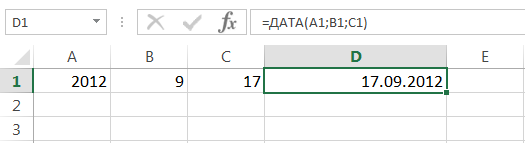
Аргумент «День» или «Месяц» может быть положительным или отрицательным. В первом случае дата увеличивается, а во втором — уменьшается.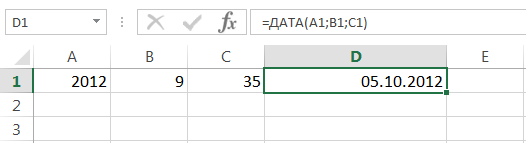
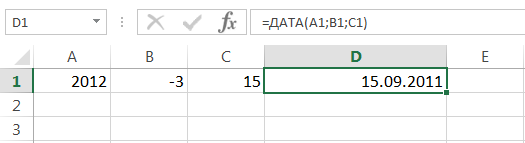
вы также можете использовать математические операции в аргументах функции ДАННЫЕ. Например, эта формула добавляет 1 год, 5 месяцев и 17 дней к дате, указанной в ячейке A1.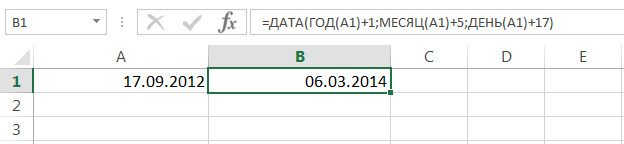
И такая формула позволяет превратить текстовую строку в полноценную рабочую дату, которую также можно использовать в других функциях.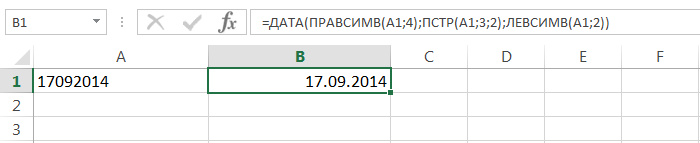
ВРЕМЯ()
Как и функция DATE (), у этой функции есть три обязательных параметра: часы, минуты и секунды. После его использования в результирующей ячейке появится десятичное число, но сама ячейка будет отформатирована в формате «Время», если ранее она имела формат «Общий».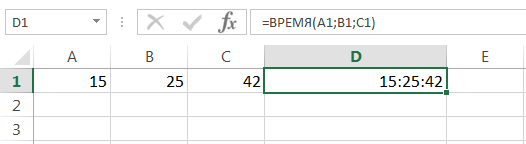
По принципу действия функции TIME () и DATE () имеют много общего
Поэтому нет смысла заострять на этом внимание
важно отметить, что эта функция не может возвращать время больше 23:59:59. Если результат больше, функция автоматически сбрасывается
Функции ДАТА () и ВРЕМЯ () можно использовать вместе.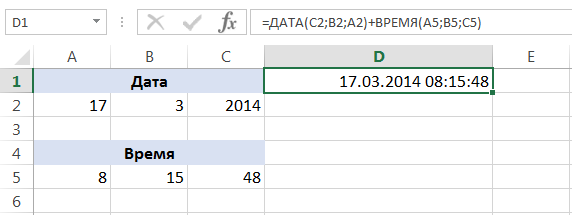
На этом снимке экрана ячейка D1, которая использовала обе эти функции, имеет формат даты и времени.
Расчет времени при изменении даты (расчет и отображение отрицательного времени в Excel)
Рассмотренные до сих пор методы хорошо работают, если время окончания позже, чем время начала.
Но проблема возникает, когда время окончания меньше, чем время начала. Это часто случается, когда вы заполняете табели учета рабочего времени, где вы вводите только время, а не дату и время целиком.
В таких случаях, если вы работаете в ночную смену и дата меняется, есть вероятность, что ваше время окончания будет раньше, чем время начала.
Например, если вы начинаете свою работу в 18:00 вечером, а завершаете работу и отдыхаете в 9:00 утра.
Если вы работаете только со значениями времени, то вычитание времени начала из времени окончания даст вам отрицательное значение 9 часов (9–18).
И Excel не может обрабатывать отрицательные значения времени (и в этом отношении люди не могут, если вы не умеете путешествовать во времени).
В таких случаях вам нужен способ определить, что день изменился, и произвести расчет соответственно.
К счастью, это очень просто исправить.
Предположим, у вас есть набор данных, как показано ниже, где у меня есть время начала и время окончания.
Как вы могли заметить, иногда время начала — вечером, а время окончания — утром (что означает, что это была ночная смена и день изменился).
Если я использую приведенную ниже формулу для расчета разницы во времени, она покажет мне знаки решетки в ячейках, где результат является отрицательным значением (выделено желтым на изображении ниже).
= B2-A2Вот формула ЕСЛИ, которая определяет, является ли значение разницы во времени отрицательным или нет, а если оно отрицательное, оно возвращает правильный результат.= ЕСЛИ ((B2-A2) <0,1- (A2-B2), (B2-A2))Хотя это хорошо работает в большинстве случаев, этого все равно не хватает, если время начала и время окончания различаются более чем на 24 часа. Например, кто-то входит в систему в 9:00 в первый день и выходит из системы в 11:00 во второй день.
Поскольку это более 24 часов, невозможно узнать, вышел ли человек из системы через 2 часа или через 26 часов.
Хотя лучший способ решить эту проблему — убедиться, что записи включают дату, а также время, но если это просто время, с которым вы работаете, то приведенная выше формула должна решить большинство проблем ( учитывая, что вряд ли кто-то проработает больше 24 часов)
Как прибавить или вычесть секунды
Подсчеты с секундами в Excel выполняются аналогичным образом как с минутами. Ограничение здесь, как вы понимаете, 60 секунд.
Чтобы добавить менее 60 секунд к заданному времени, вы можете использовать функцию ВРЕМЯ:
= Время начала + ВРЕМЯ(0; 0; N секунд )
Чтобы добавить более 59 секунд, используйте следующую формулу:
= Время начала + ( N секунд / 86400)
86400 – это количество секунд в сутках.
Чтобы вычесть секунды, используйте те же формулы, только со знаком минус (-) вместо плюса (+).
Это может выглядеть примерно так:
Чтобы добавить 50 секунд к A2: =A2 + ВРЕМЯ(0;0;50)
Чтобы добавить 1500 секунд к A2: =A2 + (1500/86400)
Чтобы вычесть 25 секунд из A2: =A2 — ВРЕМЯ(0;0;25)
Чтобы вычесть 2500 секунд из A2: =A2 — (2500/86400)
Примечание
- Если вычисленное время отображается в виде десятичного числа, примените настраиваемый формат даты/времени к ячейкам.
- Если после применения пользовательского форматирования в ячейке отображается #########, то скорее всего, ячейка недостаточно широка для отображения даты и времени. Чтобы исправить это, увеличьте ширину столбца, дважды щелкнув или перетащив правую его границу.
Функция РАЗНДАТ – разность двух дат в днях, месяцах и годах
Предположим, вы работаете в пенсионном фонде и хотите определить трудовой стаж в количестве лет, дней, месяцев и так далее. Это можно сделать с помощью функции РАЗНДАТ.
Ее синтаксис элементарный.
РАЗНДАТ(начальная_дата; конечная_дата; способ_измерения)
Единственный из этих аргументов, который действительно может вызвать вопросы у неподготовленного читателя – это способ измерения. С его помощью мы задаем, в каких единицах будет измеряться разница между датами. Это может быть количество месяцев, лет или количество месяцев без учета лет. Еще один вариант – это количество дней без учета месяцев и лет.
Важно учесть, что в некоторых случаях эта функция может вернуть неправильное значение. Это бывает, когда день первой даты больше, чем день второй
Такая ситуация может быть, например, когда нужно рассчитать количество дней между двумя датами, первая из которых происходила в конце месяца, а другая – в начале следующего.
Пример №1. Подсчет количества лет между двумя датами
На примере выше, формула возвращает количество лет между двумя датами. Например, функция вернет значение “27” если вы захотите посчитать количество полных лет между двумя датами 19 июня 1989 года и 26 марта 2017 года. Система подсчитывает количество полных лет и игнорирует количество месяцев и дней между датами.
Разница дат в полных месяцах
Чтобы определить количество полных месяцев, которое прошло с одной даты до другой, необходимо воспользоваться такой же самой формулой, которая была приведена выше, только третий аргумент должен содержать аргумент m.
То есть, формула следующая.
=РАЗНДАТ(A2;B2;”m”)
Эта формула также может давать несколько неточные данные. Поэтому всегда нужно перепроверять значения самостоятельно.
Разница в днях без учета лет
Эта формула также может использоваться для определения количества дней между двумя датами, но при этом не учитывать количество лет, которое прошло между этими двумя временными точками. Эта возможность есть, но пользоваться ею настоятельно не рекомендуется, потому что искажений в этом случае может быть еще больше.
1
Эта формула вернет правильный результат только тогда, когда в компьютере показано правильное время. Конечно, в большинстве современных операционных системах дата и время определяется автоматически, но иногда случаются сбои. Поэтому перед тем, как подсчитывать разницу в днях без учета лет, нужно убедиться, что на компьютере установлена правильная дата и время. Особенно если электронная таблица пересылалась другому человеку.
Количество рабочих дней между двумя датами
Здесь ситуация чуть сложнее. Необходимо не учитывать субботы с воскресеньями и праздники. Для такого расчета лучше воспользоваться функцией ЧИСТРАБДНИ (NETWORKDAYS) из категории Дата и время. В качестве аргументов этой функции необходимо указать начальную и конечную даты и ячейки с датами выходных (государственных праздников, больничных дней, отпусков, отгулов и т.д.):
Примечание: Эта функция появилась в стандартном наборе функций Excel начиная с 2007 версии. В более древних версиях сначала необходимо подключить надстройку Пакета анализа. Для этого идем в меню Сервис — Надстройки (Tools — Add-Ins) и ставим галочку напротив Пакет анализа (Analisys Toolpak). После этого в Мастере функций в категории Дата и время появится необходимая нам функция ЧИСТРАБДНИ (NETWORKDAYS).
Сдвиг даты на заданное количество дней
Поскольку одни сутки в системе отсчета даты Excel принимаются за единицу (см.выше), то для вычисления даты, отстоящей от заданной на, допустим, 20 дней, достаточно прибавить к дате это число.
Сдвиг даты на заданное количество рабочих дней
Эту операцию осуществляет функция РАБДЕНЬ (WORKDAY). Она позволяет вычислить дату, отстоящую вперед или назад относительно начальной даты на нужное количество рабочих дней (с учетом выходных суббот и воскресений и государственных праздинков). Использование этой функции полностью аналогично применению функции ЧИСТРАБДНИ(NETWORKDAYS) описанной выше.
Вычисление дня недели
Вас не в понедельник родили? Нет? Уверены? Можно легко проверить при помощи функции ДЕНЬНЕД (WEEKDAY) из категории Дата и время.
Первый аргумент этой функции — ячейка с датой, второй — тип отсчета дней недели (самый удобный — 2).
Вычисление временных интервалов
Поскольку время в Excel, как было сказано выше, такое же число, как дата, но только дробная его часть, то с временем также возможны любые математические операции, как и с датой — сложение, вычитание и т.д.
Нюанс здесь только один. Если при сложении нескольких временных интервалов сумма получилась больше 24 часов, то Excel обнулит ее и начнет суммировать опять с нуля. Чтобы этого не происходило, нужно применить к итоговой ячейке формат 37:30:55:
Расчет сверхурочных при суммированном учете рабочего времени
Сверхурочная работа — это работа сверх своего рабочего графика. В последнее время всё чаще работники стали задерживаться на своих рабочих местах сверх нормального 8-часового рабочего времени. А если утверждён посменный график, то переработки происходят постоянно.
Каждый работодатель знает, что сверхурочная работа оплачивается несколько по другим правилам. Кроме того, продолжительность такой работы не может превышать определённый лимит в месяц. В целях экономии денежных средств на оплате сверхурочных часов, работодатели начали применять суммированный учёт рабочего времени.
Произвести расчёт сверхурочных при суммированном учёте рабочего времени работодатель обязан при возникновении следующих ситуаций:
- в течение учётного периода работник, ранее находившийся на больничном, на учёбе, в отпуске, на курсах повышения квалификации в итоге отработал больше, чем пропустил;
- работник, в силу определённых обстоятельств, в течение учётного периода отработал больше, чем он должен был отработать за этот же период.
Например, в учётном периоде предусмотрено 1 250 рабочих часов, а работник за это время отработал 1 350 часов. 100 часов работодатель обязан оплатить ему по повышенным тарифам.
Как добавить или вычесть рабочие дни.
Чтобы рассчитать рабочие дни в Эксель, следуйте этим простым правилам:
- Чтобы добавить будние дни, введите положительное число в качестве аргумента дни в формуле РАБДЕНЬ.
- Чтобы вычесть будние дни, используйте там же отрицательное число.
Предположим, у вас в ячейке A10 указан начальный момент времени, а список праздников — в ячейках А2: А7. Вы хотите узнать, какое число будет через 90 рабочих дней в будущем и прошлом.
Вы можете сделать это, используя следующие формулы:
Чтобы добавить столько же к начальной точке, но учитывая праздничные дни в А2: А7:
Чтобы вычесть 90 рабочих дней, исключая праздники:
Чтобы рассчитать сроки на основе текущей даты, используйте функцию СЕГОДНЯ() в качестве точки начала:
Чтобы добавить 90 рабочих дней:
Чтобы переместиться на такое же время назад по отношению к сегодня:
Чтобы указать время начала непосредственно в формуле, используйте формулу ДАТА():
На следующем скриншоте показаны результаты всех этих и еще нескольких формул РАБДЕНЬ:

И, естественно, вы можете указать, сколько будних дней нужно добавить либо вычесть из точки начала в некоторой ячейке, а затем сослаться на эту ячейку в своей формуле. Например:
Где A10 – начальная датировка, а C1 – число рабочих дней до (отрицательные числа) или после (положительные числа) нее, без учета праздников.
Настраиваем свой график выходных дней.
В случае, если у вас применяется какой-то особенный график нерабочих дней (не суббота и воскресенье), то вам в помощь – формула РАБДЕНЬ.МЕЖД (WORKDAY.INTL в английской версии).
Она появилась в Excel 2010, в более старых версиях программы ее нет.
Дополнительно к своей предшественнице, она позволяет указывать, какие именно дни недели предназначены у вас для отдыха.
Синтаксис ее выглядит следующим образом:
РАБДЕНЬ.МЕЖД (дата_начала, дни, , )
Первые два аргумента являются обязательными и знакомыми нам:
Дата_начала – начальный момент времени.
Дни – будние дней до (отрицательное значение) или после (положительное значение) начальной точки. Если этот аргумент в результате каких-то расчетов передается в виде десятичного числа, то дробная часть отбрасывается.
Последние два аргумента являются необязательными:
Выходные – указывает, что именно следует считать днями отдыха. Это может быть либо число, либо текст, как показано ниже.
|
Число |
Выходные дни |
|
1 или отсутствует |
Суббота Воскресенье |
|
2 |
Воскресенье понедельник |
|
3 |
Понедельник вторник |
|
4 |
Вторник Среда |
|
5 |
Среда Четверг |
|
6 |
Четверг Пятница |
|
7 |
Пятница Суббота |
|
11 |
Только воскресенье |
|
12 |
Только понедельник |
|
13 |
Только вторник |
|
14 |
Только среда |
|
15 |
Только четверг |
|
16 |
Только в пятницу |
|
17 |
Только суббота |
Текст для указания выходного дня – серия цифр из семи нулей и единиц, представляющих семь дней недели, начиная с понедельника. 1 означает нерабочий день, и 0 — соответственно наоборот. Например:
- «0000010» — суббота – отдыхаем.
- «1000001» — понедельник и воскресенье – отдыхаем.
И вот как это может выглядеть на примере:
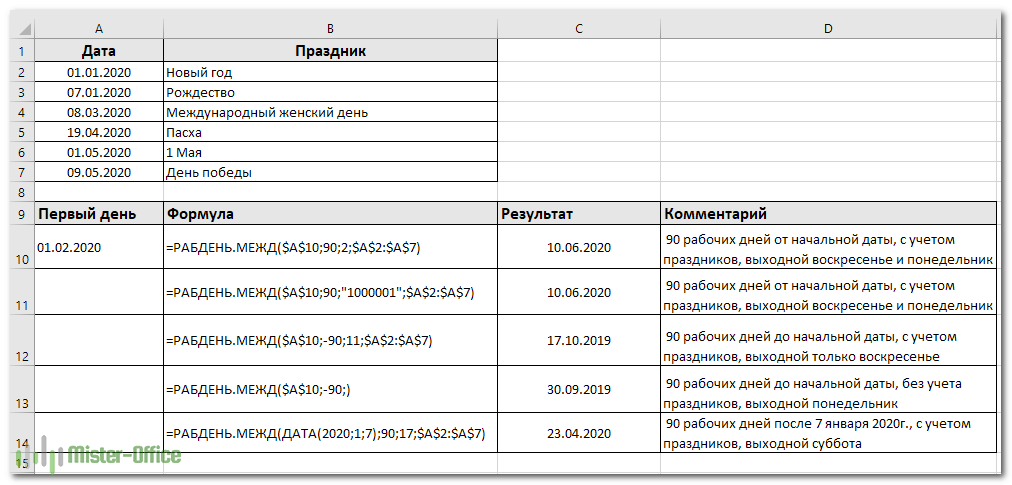
Я бы рекомендовал обратить внимание на конструкцию
Просто переставляя 0 и 1, можно прямо указать любой график труда и отдыха.
Все остальное, думаю, достаточно хорошо понятно из скриншота.
Замечание. Функции Excel РАБДЕНЬ и РАБДЕНЬ.МЕЖД возвращают порядковые номера (числа), представляющие даты. Чтобы они отображались как нужно, выделите нужные ячейки и нажмите Ctrl + 1, чтобы открыть диалоговое окно «Формат ячеек». На вкладке «Число» выберите «Дата» и определите нужный формат.
Количество дней между двумя датами в Excel
Это очень простой и понятный пример, в котором необходимо от последней даты отнять начальную дату, а полученное значение преобразовать в числовой формат. Как видите это можно произвести без помощи функций, но для получения рабочих дней нам это не подойдет.
Как посчитать разницу в процентах в Excel?
Насколько изменилось значение между двумя величинами в процентах.
Разница в процентах = (новые данные – старые данные) / старые данные * 100%.
В нашем примере закупочная стоимость единицы товара увеличилась на 50%.
Посчитаем разницу в процентах между данными в двух столбцах:
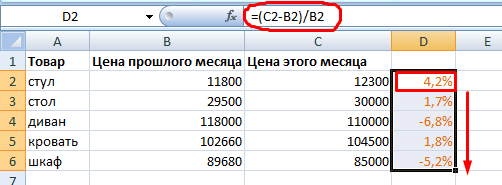
Не забываем выставлять «Процентный» формат ячеек.
Рассчитаем процентное изменение между строками:
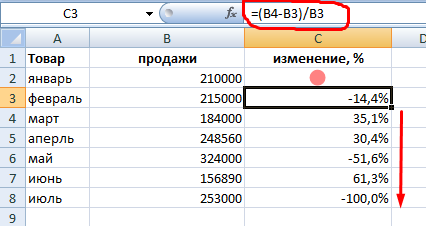
Формула такова: (следующее значение – предыдущее значение) / предыдущее значение.
При таком расположении данных первую строку пропускаем!
Если нужно сравнить данные за все месяцы с январем, например, используем абсолютную ссылку на ячейку с нужным значением (знак $).
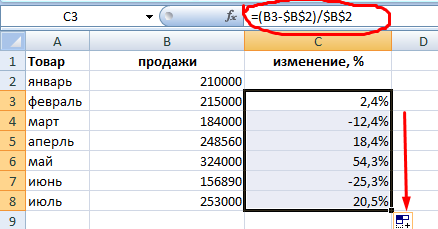
Как в экселе посчитать проценты
Для того чтобы посчитать проценты, необходимо вначале произвести все расчёты. Для расчёта процентов нужно знать часть и целое. Целое — это то число, от которого мы будем брать проценты. Часть — это определённое количество процентов целого, которое нам нужно вычислить. Например, заработная плата сотрудника составляет 50 тыс. рублей в месяц — это целое. А его премия в этом месяцу составляет 15 тыс. рублей — это часть. Нам нужно найти, сколько процентов составляет премия от месячного оклада сотрудника.
Для этого нам нужно в ячейке, где мы хотим получить результат поставить знак равно. Затем нажать на ячейку, где у нас записана часть. Потом выбрать знак деления и после него нажать на ячейку, в которой написано целое. Нажимаем на клавишу Enter. Мы получаем результат равный 0,3. Мы получили, какую часть от оклада составляет премия. Но нам нужно получить этот результат в процентах. Для этого нужно щёлкнуть правой кнопкой мыши по ячейке с результатом и в контекстном меню выбрать пункт «Формат ячеек». Среди предложенного списка выбрать процентный. Таким образом, мы получим результат в процентах. Мы выяснили, что премия составляет 30 процентов от оклада сотрудника.
Но всё не так просто. Зачастую офисным работникам нужно посчитать не такие элементарные вещи, а например, прирост и уменьшение дохода компании за определённый промежуток времени или в результате какой-нибудь кратковременной сделки.
На всякий случай рекомендуем знать, как в Excel строить диаграммы и графики.
Рассмотрим данную ситуацию на примере интернет-трейдинга. Как правило, в подобных ситуациях у нас есть два столбца. Первый столбец — это количество денежных средств на счету до совершения сделки. Второй — количество денежных средств после неё. Третий столбец мы выделим под результат — разницу между двумя числами. Для того чтобы узнать, сколько процентов прибыли или убытка нам принесла сделка, необходимо сделать следующее:
- Вычесть из числа, записанного во втором столбце, число, записанное в первом столбце. Как сделать это было указано выше.
- Полученный результат разделить на число, записанное в первом столбце.
- Выбрать процентный формат ячейки.
Мы получили результат нашей сделки. А как поступить в той ситуации, если сделок было много?
В программе microsoft excel всё уже запрограммировано. Чтобы пользователям не приходилось каждый раз вводить всё вручную, здесь можно просто растянусь формулу вниз. Как это сделать?
Для этого следует навести мышью на правый нижний угол ячейки. Там появится маленький чёрный квадратик. Необходимо кликнуть на него и провести курсором вниз. Например, у вас записаны данные по 10 сделкам. Вы вводите формулу в первой строке и потом проводите курсором вниз до десятой строки. Формула автоматически запишется во все следующие ячейки, и расчёт будет произведён за долю секунды. Не нужно забывать о процентном формате ячеек.
Вычисление разницы во времени с помощью функции ТЕКСТ
Еще один простой метод расчета продолжительности между двумя временами в Excel — применение функции ТЕКСТ:
- Рассчитать часы между двумя временами: =ТЕКСТ(A2-B2; «ч»)
- Рассчитать часы и минуты: =ТЕКСТ(A2-B2;»ч:мм»)
- Посчитать часы, минуты и секунды: =ТЕКСТ(A2-B2;»ч:мм:сс»)
Как видно на скриншоте ниже, вы сразу получаете время в нужном вам формате. Специально устанавливать пользовательский формат ячейки не нужно.

Примечание
Значение, возвращаемое функцией ТЕКСТ, всегда является текстом. Обратите внимание на выравнивание по левому краю содержимого столбцов C:E на скриншоте выше. В некоторых случаях это может быть существенным ограничением, поскольку вы не сможете использовать полученное «текстовое время» в других вычислениях.
Если результатом является отрицательное число, ТЕКСТ возвращает ошибку #ЗНАЧ!.
Как посчитать разницу в часах (сложить часы).
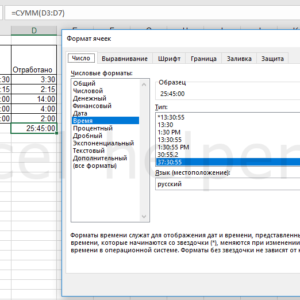
Допустим, нужно посчитать время работы оборудования. Сделать это можно несколькими способами.
Вычесть из конечной ячейки, начальную
Важно: Все ячейки должны быть в формате времени. При введении времени через двоеточие Excel обычно сам форматирует ячейки в нужный формат (3:00)
Через Формат ячеек в формате Время можно выбрать Тип, необходимый для отображения. Как открыть формат ячеек.
При суммировании отработанного времени Excel покажет неправильный результат.
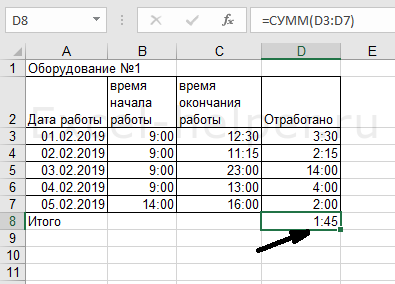
Для того, чтобы Excel просуммировал все ячейки с отработанным временем, в формате Время выберете Тип: 37:30:55.
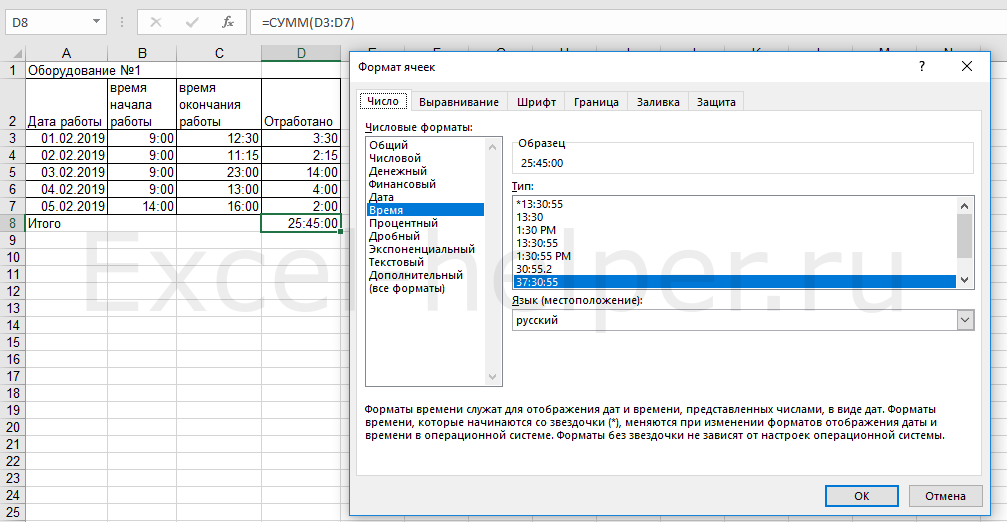
2. Разницу во времени можно посчитать в десятичных долях. Для этого разницу во времени необходимо умножить на 24. Например =(С3-В3)*24.

При суммировании отработанного времени проблем не возникнет.
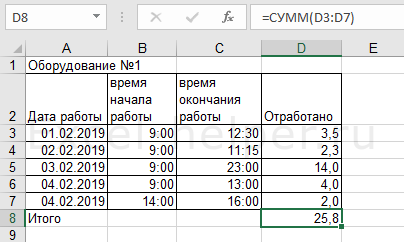
Допустим оборудование работает с переходом через сутки. Для того, чтобы посчитать время его работы с учетом дат, нужно дату и время вписывать в одну ячейку. . При этом необходимо использовать формат: дд.мм.гг. ч:мм.

Если время работы не превышает 1 сутки можно дату и время записывать в разные ячейки, тогда используем фукнцию ЕСЛИ.
Для формата записи ч:мм
Лог_выражение: Дата окончания больше даты начала
Значение_если_истина: К разнице во времени прибавляем 1.
Значение_если_ложь: От времени окончания отнимаем время начала.

Для формата записи ч,мм также к разнице во времени прибавляем 1, если дата окончания больше даты начала.
Нахождение даты, отстоящей от указанной на заданное количество дней, недель, месяцев с учетом праздников и выходных или без него.
Для того чтобы найти дату, отстоящую от указанной на заданное количество дней используются функции РАБДЕНЬ и ЧИСТРАБДНИ. Разница между ними только в том, что ЧИСТРАБДНИ позволяет задать произвольные выходные дни, а РАБДЕНЬ использует стандартный для данной страны вариант. Для нашей страны это суббота и воскресенье.
Функция РАБДЕНЬ пишется так:
=РАБДЕНЬ(1;2;3)
1 – начальная дата, ОТ КОТОРОЙ ПОЙДЕТ ОТЧЕТ. Эта дата в число добавляемых дней НЕ ВХОДИТ!
2 – количество рабочих дней. Функция найдет дату последнего дня из указанного количества
3 – праздники. Показывают в виде диапазона, прописывают в виде массива в фигурных скобках. Если в рабочем периоде праздников нет, то не указывают. Либо указывают на диапазон с ними.
Для функции РАБДЕНЬ.МЕЖД используют такую запись:
= РАБДЕНЬ.МЕЖД(1;2;3;4)
1 – начальная дата, ОТ КОТОРОЙ ПОЙДЕТ ОТЧЕТ. Эта дата в число добавляемых дней НЕ ВХОДИТ!
2 – количество рабочих дней, функция покажет дату последнего из них.
3 – выходные дни. Excel предлагает на выбор числовые коды для выходных, но можно поступить проще. Надо указать дни недели в виде строки из единиц и нулей. Первый знак будет относиться к первому дню недели (у нас это понедельник, у кого-то воскресенье). Единицами указывается выходные дни. Например, если для стандартных выходных в субботу и воскресенье используется запись – «0000011». Не забываем про кавычки!
4 – праздничные дни
Разберем такую пример. На выполнение работы по ремонту требуется согласно нормативу 15 рабочих дней. Какого числа работы должны быть закончены в Казахстане, если они начаты 22 апреля 2020 года при условии стандартных выходных или выходных по понедельникам. Праздничные дни Казахстана в мае 2020 года – 1 мая, 7 мая, 9 мая. Пи этом так как 9 мая выпало на субботу, поэтому согласно правилам и постановлению день отдыха перенесен на 8 мая.
Решения задачи следующее
Рисунок 4
Обратите внимание, что в функции РАБДЕНЬ.МЕЖД можно вообще убрать выходные, оставив только праздники и указов для параметра «выходные дни» строку их 7 нулей. В функции РАБДЕНЬ это невозможно, в ней выходные дни используются автоматически
И еще. Результатом работы обеих функций будет значение в числовом виде. Для преобразования их в формат дат воспользуйтесь форматом даты или примените к результату функцию ТЕКСТ, указав сначала полученное значение, а затем в кавычках нужный формат. Если нужно, чтобы дата выглядела как «число.номер месяца.номер года из 4 цифр», то есть вот так – 15.05.2020 -, тогда формат будет таким «ДД.ММ.ГГГГ».
Рисунок 5
Для получения даты, отстоящей от указанной на заданное количество месяцев используем функцию ДАТАМЕС. Для нее надо указать начальную дату и количество месяцев, которые надо прибавит или отнять.
Рисунок 6
В качестве варианта используется функция ДАТА. Вначале мы извлекаем из начальной даты ДЕНЬ, МЕСЯЦ и ГОД соответствующими функциями. Затем к нужному промежутку добавляем требуемое количество. И наконец, функцией ДАТА превращаем это все в дату. В функции ДАТА вначале указываем ГОД, затем МЕСЯЦ и последним ДЕНЬ.
Все вместе выглядит так:
Рисунок 7
Обратите внимание, что для этих функций преобразование в формат даты не требуется. Функцию ДАТА применяют и для нахождения даты через заданное количество недель
Надо только это количество умножить на 7, а результат прибавить к значению функции ДЕНЬ.
https://i.postimg.cc/4xxFrFKS/image9.jpg
Рисунок 8
Как посчитать проценты от суммы в Excel
Видео урок:
Базово, рассчитать процент от суммы в Эксель можно по формуле:
Но если использовать формат ячейки “Процентный”, то для вычисления процента от числа достаточно поделить одно число на другое. Например, у нас есть яблоки, которые мы купили по 100 руб. на оптовом складе, а розничную цену выставим 150 руб. Для того чтобы высчитать процент того, сколько составляет закупочная цена от розничной, нам потребуется:
Составить таблицу с ценами и добавить колонку для вычисления величины процента:
В ячейку D2 внести формулу, вычисляющую процент цены закупки от цены продажи:
Применить формат ячейки D2 “Процентный”:
Как посчитать процент от суммы значений таблицы Excel
Видеоурок:
Представим, что у нас есть список продавцов с объемом продаж по каждому и общей суммой всех продаж по всем продавцам. Наша задача определить, какой процент составляет вклад каждого продавца в итоговый оборот:
Для этого нам нужно:
- Добавить колонку к таблице с расчетом процента;
- В ячейку C2 вставить формулу:
Значки $ фиксируют колонку “B” и ячейку “9” для того, чтобы при протягивании формулы на все строки таблицы, Excel автоматически подставлял объем продаж каждого продавца и высчитывал % от общего объема продаж. Если не поставить значки “$”, то при протягивании формулы, система будет смещать ячейку B9 на столько ячеек вниз, на сколько вы протяните формулу.
Протянуть формулу на все ячейки таблицы, соответствующие строкам с фамилиями продавцов:
На примере выше мы протянули формулу и получили значения в виде дробных чисел. Для того чтобы перевести полученные данные в проценты выделите данные левой клавишей мыши и смените формат ячеек на “Процентный”:
Как вычислить процент нескольких значений от суммы таблицы
Видеоурок:
На примере выше у нас был список продавцов и их объем продаж. Мы вычисляли какой вклад каждый из работников внес в итоговый объем продаж. Но что, если у нас есть список повторяющихся товаров с данными объема продаж и нам нужно вычислить какую часть конкретный товар составляет в процентах от всех продаж?
Из списка товаров выше мы хотим вычислить какой объем продаж составляют помидоры (они записаны в нескольких строках таблицы). Для этого:
Справа от таблицы укажем товар (Помидоры), по которым хотим рассчитать долю в продажах:
- Сменим формат ячейки E2 на “Процентный”;
- В ячейку E2 вставим формулу с функцией СУММЕСЛИ, которая поможет вычислить из списка товаров Помидоры и суммировать их объем продаж, а затем поделить его на общий объем продаж товаров:
Как работает эта формула?
Для расчетов мы используем формулу СУММЕСЛИ. Эта функция возвращает сумму чисел, указанных в качестве аргументов и отвечающих заданным в формуле критериям.
Синтаксис функции СУММЕСЛИ:
- диапазон – диапазон ячеек, по которым оцениваются критерии. Аргументом могут быть числа, текст, массивы или ссылки, содержащие числа;
- условие – критерии, которые проверяются по указанному диапазону ячеек и определяют, какие ячейки суммировать;
- диапазон_суммирования – суммируемые ячейки. Если этот аргумент не указан, то функция использует аргумент диапазонв качестве диапазон_суммирования.
Таким образом, в формуле =СУММЕСЛИ($A$2:$A$8;$E$1;$B$2:$B$8)/B9 мы указали “ $A$2:$A$8 ” как диапазон товаров, среди которых функция будет искать нужный нам критерий (Помидоры). Ячейка “ $E$1 ” указана в качестве критерия и указывает что мы ищем “Помидоры”. Диапазон ячеек “ $B$2:$B$8 ” обозначает какие ячейки нужно суммировать, в случае если искомый критерий был найден.