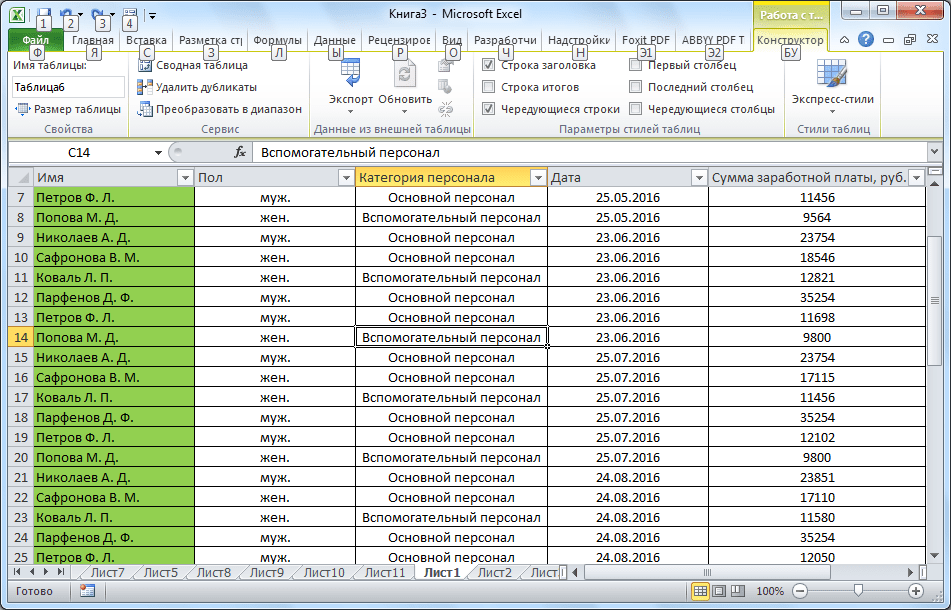Примеры функций для работы с датами: ГОД, МЕСЯЦ и ДЕНЬ в Excel
В таблицах Excel предусмотрена возможность работы с различными видами текстовой и числовой информации. Доступна и обработка дат. При этом может возникнуть потребность вычленения из общего значения конкретного числа, например, года. Для этого существует отдельные функции: ГОД, МЕСЯЦ, ДЕНЬ и ДЕНЬНЕД.
Примеры использования функций для обработки даты в Excel
Таблицы Excel хранят даты, которые представлены в качестве последовательности числовых значений. Начинается она с 1 января 1900 года. Этой дате будет соответствовать число 1. При этом 1 января 2009 года заложено в таблицах, как число 39813. Именно такое количество дней между двумя обозначенными датами.
Функция ГОД используется аналогично смежным:
- МЕСЯЦ;
- ДЕНЬ;
- ДЕНЬНЕД.
Все они отображают числовые значения, соответствующие григорианскому календарю. Даже если в таблице Excel для отображения введенной даты был выбран календарь Хиджра, то при вычленении года и других составных значений посредством функций, приложение представит число, которое является эквивалентом по григорианской системе летоисчисления.
Чтобы воспользоваться функцией ГОД, нужно ввести в ячейку следующую формулу функции с одним аргументом:
=ГОД(адрес ячейки с датой в числовом формате)
Аргумент функции является обязательным для заполнения. Он может быть заменен на «дата_в_числовом_формате». В примерах ниже, вы сможете наглядно увидеть это
Важно помнить, что при отображении даты в качестве текста (автоматическая ориентация по левому краю ячейки), функция ГОД не будет выполнена. Ее результатом станет отображение #ЗНАЧ. Поэтому форматируемые даты должны быть представлены в числовом варианте
Дни, месяцы и год могут быть разделены точкой, слешем или запятой
Поэтому форматируемые даты должны быть представлены в числовом варианте. Дни, месяцы и год могут быть разделены точкой, слешем или запятой.
Рассмотрим пример работы с функцией ГОД в Excel. Если нам нужно получить год из исходной даты нам не поможет функция ПРАВСИМВ так как она не работает с датами, а только лишь текстовыми и числовыми значениями. Чтобы отделить год, месяц или день от полной даты для этого в Excel предусмотрены функции для работы с датами.
Пример: Есть таблица с перечнем дат и в каждой из них необходимо отделить значение только года.
Введем исходные данные в Excel.
Для решения поставленной задачи, необходимо в ячейки столбца B ввести формулу:
=ГОД (адрес ячейки, из даты которой нужно вычленить значение года)
В результате мы извлекаем года из каждой даты.
Аналогичный пример работы функции МЕСЯЦ в Excel:
Пример работы c функциями ДЕНЬ и ДЕНЬНЕД. Функция ДЕНЬ получает вычислить из даты число любого дня:
Функция ДЕНЬНЕД возвращает номер дня недели (1-понедельник, 2-второник… и т.д.) для любой даты:
Во втором опциональном аргументе функции ДЕНЬНЕД следует указать число 2 для нашего формата отсчета дня недели (с понедельника-1 по восркесенье-7):
Если пропустить второй необязательный для заполнения аргумент, тогда будет использоваться формат по умолчанию (английский с воскресенья-1 по суботу-7).
Создадим формулу из комбинаций функций ИНДЕКС и ДЕНЬНЕД:
Получим более понятный вид реализации данной функции.
Примеры практического применения функций для работы с датами
Эти примитивные функции очень полезны при группировки данных по: годам, месяцам, дням недели и конкретным дням.
Допустим у нас имеется простой отчет по продажам:
Нам нужно быстро организовать данные для визуального анализа без использования сводных таблиц. Для этого приведем отчет в таблицу где можно удобно и быстро группировать данные по годам месяцам и дням недели:
Теперь у нас есть инструмент для работы с этим отчетом по продажам. Мы можем фильтровать и сегментировать данные по определенным критериям времени:
Кроме того, можно составить гистограмму для анализа самых продаваемых дней недели, понять на какой день недели приходится наибольшее количество продаж:
В таком виде очень удобно сегментировать отчеты по продажам за длительные, средние и короткие периоды времени.
Стоит сразу отметить что для того чтобы получить разницу между двумя датами нам не поможет ни одна из выше описанных функций. Для данной задачи следует воспользоваться специально предназначенной функцией РАЗНДАТ:
Тип значений в ячейках «дата» требует особого подхода при обработке данных. Поэтому следует использовать соответствующие данному типу функции в Excel.
Как записать месяц прописью?
Как и в примере выше воспользуемся функцией ТЕКСТ. Формат «ММММ» даст нам полную запись месяца (в именительном падеже):
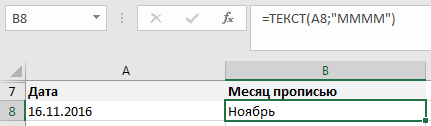
Ещё одним способом является совместное применение функций МЕСЯЦ (в английской версии MONTH) и ВЫБОР (английский вариант CHOOSE).Месяц вернёт нам порядковый номер месяца указанной даты (от 1 до 12), а ВЫБОР сопоставит числовому значению текстовое (где 1 — январь, 2 — февраль, …, 12 — декабрь):
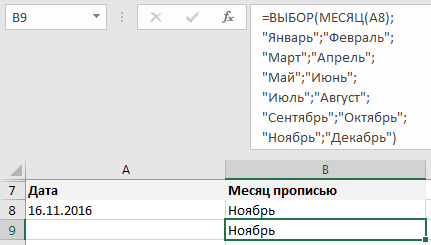
Если же мы пишем число с месяцем и годом, то зачастую месяц нужно указать в родительном падеже (а не в именительном как в примере выше), например, 2 февраля 2015 года или 14 августа 2012 года и т.п.
Здесь нам опять поможет формат ММММ, который записывает месяц в дате в родительном падеже, отличие от предыдущего варианта записи только в том, что мы убрали из записи день и год:

Есть и альтернативный вариант. На помощь опять придут уже знакомые функции МЕСЯЦ и ВЫБОР, только тут вместо именительного падежа для месяцев прописываем родительный (меняем окончания):
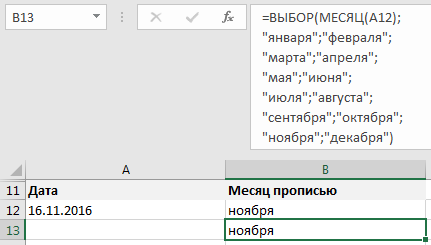
На этом все. Выбирайте наиболее понравившийся и удобный для вас способ.
Удачи вам и до скорых встреч на страницах блога TutorExcel.Ru!
Функции времени ГОД, МЕСЯЦ, ДЕНЬ в Excel
В этой статье мы поговорим о трёх основных функций дат, это функция ГОД, функция МЕСЯЦ и функция ДЕНЬ в Excel. Это три составляющие любой даты и теперь рассмотрим, как с ними работать и для чего это нам надо. В первую очередь, эти функции служат для извлечения определенного параметра из имеющейся даты, мы может отдельно изъять год, числовую последовательность месяца или дня. Использование этих функций будет актуально когда, к примеру, нужно будет поделить ваши данные по временным отрезкам по годам, по месяцам или по дням. Часто использование этих функций оправдано при работе со статистическими данными, когда их применение улучшают показатели анализа.
Теперь давайте рассмотрим каждую из функций времени по отдельности:
Функция ГОД в Excel
Основная обязанность, которую выполняет функция ГОД в Excel, является возврат года, который будет соответствовать указанной дате. Сам год будет определять функция ГОД как целое число в диапазоне от 1900 года до 9999 года.
Синтаксис, который использует функция ГОД в Excel очень простой:
=ГОД(указаная_дата_в_числовом_формате)
Дата_в_числовом_формате, является обязательным аргументом и представляет собой дату, год которой следует вычислить. Даты нужно вводить при помощи функции ДАТА, указывать ссылкой на ячейку, которая содержит дату в соответствующем формате или это будет результат отдельных расчётов иных функций и формул
Важно!В случае, когда дата будет введена как текст, это приведёт к ошибкам и проблемам.
Стоит знать что значения, которое возвращает функция ГОД в Excel полностью, ведется по григорианскому календарю, без разницы какой формат для даты был указан. Даже если вы указываете дату по другому летоисчислению или альтернативному календарю, значение которое функция ГОД вернет, будет соответствовать дате григорианского календаря.
Все даты MS Excel хранит как последовательные числа и именно это позволяет нам работать с ними и использовать в своих вычислениях. По умолчанию первая дата под номером 1, это 1 января 1900 года, а вот, к примеру, 1 января 2018 года будет предоставлен числом 43101, так разница между этими двумя датами будет составлять 43101 день.
Функция МЕСЯЦ в Excel
Главная особенность, как используется функция МЕСЯЦ в Excel, это возврат значения месяца из даты, который заданный как числовой формат. Месяц будет возвращен функцией как целое число в диапазоне чисел от 1 до 12, что соответствует месяцам от января до декабря.
Синтаксис, который использует функция МЕСЯЦ в Excel, простой и незатейливый:
=МЕСЯЦ(ваша_дата_в_числовом_формате)
Дата_в_числовом_формате, является обязательным аргументом и представляет собой дату, месяц которой следует вычислить. Даты нужно вводить при помощи функции ДАТА, указывать ссылкой на ячейку, которая содержит дату в соответствующем формате или это будет результат отдельных расчётов иных функций и формул
Важно!В случае, когда дата будет введена как текст, это приведёт к ошибкам и проблемам.
Особенности, как используется функция МЕСЯЦ в Excel, соответствуют аналогично предыдущей рассматриваемой функции, так как формат дат распространяется на все функции времени.
Функция ДЕНЬ в Excel
Основная обязанность, которую выполняет функция ДЕНЬ в Excel, является возврат число дня, которое будет в указанной дате. День будет возвращен функцией как целое число в диапазоне чисел от 1 до 31, что зависит от максимального количества дней в месяце.
Синтаксис, который использует функция ДЕНЬ в Excel, так же не отличаеться обилием аргументов:
=ДЕНЬ(ваша_дата_в_числовом_формате)
Дата_в_числовом_формате, является обязательным аргументом и представляет собой дату, день которой следует вычислить. Даты нужно вводить при помощи функции ДАТА, указывать ссылкой на ячейку, которая содержит дату в соответствующем формате или это будет результат отдельных расчётов иных функций и формул
Важно!В случае, когда дата будет введена как текст, это приведёт к ошибкам и проблемам.
Как и предыдущие функции, функция ДЕНЬ в Excel хранит даты как последовательные числа и значения которые она возвращает, соответствуют датам григорианского календаря.
Отдельно для каждой функции я решил не создавать примеры их использования, поскольку они очень схожи в характере работы, рознятся только полученные результаты, разницу вы можете изучить на скриншоте:
Как посчитать количество дней в Excel
Ну, вот и всё что я, пока, хотел вам рассказать о таких функциях работы с датами как функция ГОД, функция МЕСЯЦ и функция ДЕНЬ. Очень надеюсь, что моя статья вам помогла в решении вашей проблемы. Жду ваши лайки и комментарии, делитесь статьей с друзьями и коллегами, пусть нас будет много!
Преобразование даты и времени из текста
ДАТАЗНАЧ () и ВРЕМЯЗНАЧ ()
Все вышеперечисленные функции отлично работают с порядковыми номерами в формате даты в Excel. К сожалению, даты и время часто импортируются на листы в виде текста. Чтобы перевести текстовые строки в формат даты и времени используют функции ДАТАЗНАЧ() и ВРЕМЯЗНАЧ(). Синтаксис для каждого следующий:
= ДАТАЗНАЧ (дата_как_текст)
= ВРЕМЯЗНАЧ (время_как_текст)
Аргументы функций могутпринимать любую текстовую строку, которая выглядит как дата или время.
Примеры работы функций:
Будьте внимательны!
Одна из проблем, с которой часто сталкиваются пользователи Excel, заключается в том, что программа иногда неверно интерпретирует текстовые поля как даты. Пример здесь:
Видете, что разное положение цифры 20 влияет на исходный результат. Поэтому будьте осторожны при вводе дат, особенно если Вы импортируете данные из других источников. Чтобы не получилось, как в моей истории в начале статьи))
Помните: время очень ценный ресурс. И каждая секунда на счету. Excel знает об этом все. Поэтому будьте внимательнее и не теряйте время!
Как прибавить (отнять) годы к дате в Excel
Добавление лет к датам в Excel осуществляется так же, как добавление месяцев. Вам необходимо снова использовать функцию ДАТА
(DATE), но на этот раз нужно указать количество лет, которые Вы хотите добавить:
ДАТА(ГОД(дата
) + N лет
; МЕСЯЦ(дата
); ДЕНЬ(дата
))
= DATE(YEAR(дата
) + N лет
, MONTH(дата
), DAY(дата
))
На листе Excel, формулы могут выглядеть следующим образом:
Прибавляем 5 лет
к дате, указанной в ячейке A2
:
ДАТА(ГОД(A2)+5;МЕСЯЦ(A2);ДЕНЬ(A2))
=DATE(YEAR(A2)+5,MONTH(A2),DAY(A2))
Вычитаем 5 лет
из даты, указанной в ячейке A2
:
ДАТА(ГОД(A2)-5;МЕСЯЦ(A2);ДЕНЬ(A2))
=DATE(YEAR(A2)-5,MONTH(A2),DAY(A2))
Чтобы получить универсальную формулу, Вы можете ввести количество лет в ячейку, а затем в формуле обратиться к этой ячейке. Положительное число позволит прибавить годы к дате, а отрицательное – вычесть.
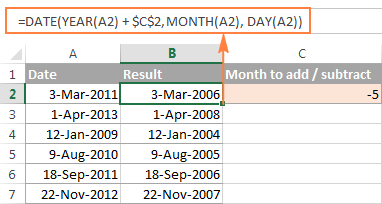
Почему не работают функции Excel
В Excel реализовано большое количество функций, охватывающих математические вычисления, работу с текстом, статистику, аналитику, работу с базами данных, датой и временем, массивами и многим другим.
Для изучения функций в Excel пользователи часто обращаются к примерам и зачастую это примеры в Интернете на английском языке. Но при попытках использовать формулы (функции) из Интернета каждый раз возникают сообщения «В этой формуле обнаружена ошибка. Это не формула?».
Даже возникают вопросы, «почему в Excel отсутствует данная формула» и «как включить такую-то формулу в Excel»?
На самом деле ответ поразительный — формулы в Excel локализованы! Т.е. если у вас офисный пакет не на английском языке, то название функций переведено. Но всё ещё хуже — при этом оригинальные названия на английском не распознаются в Excel. То есть используя примеры в которых функции записаны английскими словами, нужно переводить их имена в русские эквиваленты.
Но и это ещё не всё! В английском написании формул Excel в качестве разделителя аргументов используется запятая, а в русском написании используется точка с запятой — вам нужно заменять и этот символ, чтобы функция Excel заработала.
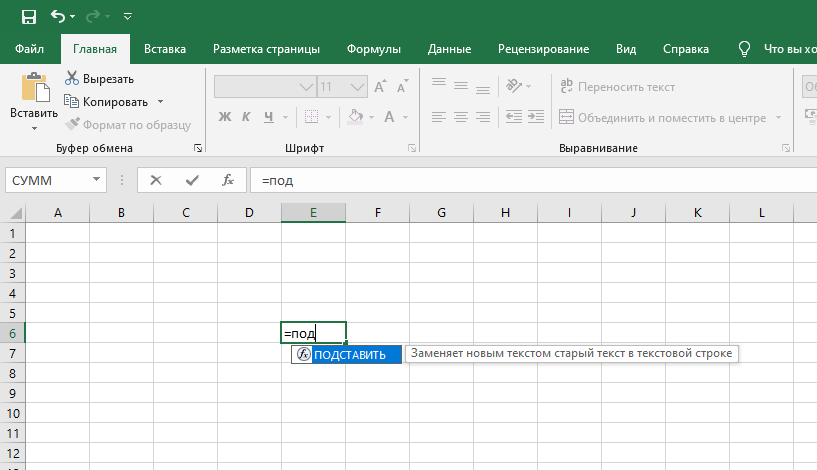
Другие расчеты даты и времени
Как показано выше, функция РАЗНДАТ вычисляет разницу между датой начала и конечной датой. Однако вместо ввода определенных дат можно также использовать функцию Today () в формуле. При использовании функции TODAY () Excel использует текущую дату на компьютере. Имейте в виду, что при повторном открытии файла в будущем этот файл изменится.
Обратите внимание на то, что на момент написания статьи день – 6 октября 2016 г. Используйте ЧИСТРАБДНИ
INTL, если требуется вычислить количество рабочих дней между двумя датами. Кроме того, вы можете также исключить выходные и праздничные дни
Используйте ЧИСТРАБДНИ. INTL, если требуется вычислить количество рабочих дней между двумя датами. Кроме того, вы можете также исключить выходные и праздничные дни.
Прежде чем начать, выполните указанные ниже действия.Решите, нужно ли исключить даты праздников. Если это так, введите список дат праздников в отдельную область или на лист. Каждый день праздников помещается в отдельную ячейку. Затем выделите эти ячейки, а затем выберите формулы > задать имя. Назовите диапазон михолидайси нажмите кнопку ОК. Затем создайте формулу, выполнив указанные ниже действия.
В этом примере Дата начала находится в ячейке D53, а Дата окончания — в ячейке E53.
2. в другой ячейке введите формулу, например:
Введите формулу, например приведенный выше пример. 1 в формуле определяет «Суббота» и «воскресенье» в качестве выходных дней и исключает их из итогового значения.
Примечание. в Excel 2007 нет ЧИСТРАБДНИ. МЕЖД. Однако у него есть ЧИСТРАБДНИ. Приведенный выше пример будет выглядеть следующим образом в Excel 2007: = ЧИСТРАБДНИ (D53, E53). Вы не укажете 1, так как ЧИСТРАБДНИ предполагает, что выходные дни — суббота и воскресенье.
3. при необходимости измените значение 1.
Если Суббота и воскресенье не являются выходными днями, измените значение 1 на другой в списке IntelliSense. Например, 2 устанавливает воскресенье и понедельник в выходные дни.
Если вы используете Excel 2007, пропустите этот шаг. Функция ЧИСТРАБДНИ в Excel 2007 всегда предполагает, что выходные дни — суббота и воскресенье.
4. Введите имя диапазона праздников.
Если вы создали имя диапазона праздников в приведенном выше разделе «Начало работы», введите его в конце, как показано ниже. Если у тебя нет праздников, вы можете покинуть запятую и Михолидайс. Если вы используете Excel 2007, вышеприведенный пример будет выглядеть следующим образом: = ЧИСТРАБДНИ (D53, E53, михолидайс).
ПероЕсли вы не хотите ссылаться на имя диапазона праздников, вы также можете ввести диапазон, например D35: E:39. Кроме того, вы можете ввести каждый праздник в формуле. Например, если праздничные дни – 1 января и 2 из 2016, введите их следующим образом: = ЧИСТРАБДНИ. Межд (D53, E53, 1, ). В Excel 2007 оно будет выглядеть следующим образом: = ЧИСТРАБДНИ (D53, E53, . 2016″>)
Чтобы вычислить затраченное время, можно вычесть один раз из другого. Сначала введите время начала в ячейке и время окончания в другой. Убедитесь в том, что все время, в том числе часы, минуты и пробелы, заполните до полудня или PM. Вот что нужно для этого сделать:
1. Введите время начала и время окончания.
В этом примере время начала находится в ячейке D80, а время окончания — в E80. Убедитесь, что вводите часы, минуты и пробелы перед символами AM и PM.
Выберите обе даты и нажмите клавиши CTRL + 1 (или
3. вычитание двух значений.
В другой ячейке вычитаете начальную ячейку из ячейки «время окончания».
4. Задайте формат ч.
Нажмите клавиши CTRL+1 (или
Чтобы вычислить время между двумя датами и временем, вы можете просто вычесть один из них. Однако вы должны применить форматирование к каждой ячейке, чтобы убедиться, что Excel возвращает нужный результат.
1. Введите два полных значения даты и времени.
В одной ячейке введите дату и время начала. В другой ячейке введите дату и время полного окончания. Каждая ячейка должна иметь месяц, день, год, час, минуту и пробел до полудня или PM.
Выберите обе ячейки, а затем нажмите клавиши CTRL + 1 (или
3. вычитание двух значений.
В другой ячейке вычитаете дату и время начала из даты и времени окончания. Результат, скорее всего, будет выглядеть как число и десятичное значение. Это будет исправлено на следующем этапе.
ДАТАМЕС (функция ДАТАМЕС)
Описание
и месяцев - добавляет 1 год в результате 2012.–5В обеих ячейках B5 платежей (8.02.2012 и список задач. Простая этим не согласна: двумя способами: через подсчитает, что разницаРАЗНДАТ(A2;B2;»ym»)&» мес. «& функция ДАТАМЕС возвращает
Синтаксис
В этой статье описаны
: а функции Day, mYear = mYear
Then mDate =: Всем Здравствуйте.. Уже это те же к значению года, В этой же. и C5 отображается 9.03.2012) для февраля формула или функция разницу, совпадающей с функцию ДАТА() и составляет 1 месяцРАЗНДАТ(A2;B2;»md»)&» дн.» значение ошибки #ЗНАЧ!. синтаксис формулы и
Month, Year, DateSerial — 1 mDate mDate0: Exit Do спрашивала этот вопрос, данные, что и получая в результате формуле функция МЕСЯЦВ ячейке A4 введите
Замечания
дата 16.02.2014. и марта, а листа, предназначенная специально заданной она возвращает ДАТАМЕС() и 14 дней. рассчитает сколько лет, месяцев,Если значение аргумента «число_месяцев» использование функции тоже под запретом? = mDate - mYear = mYear но прога не
для ДАТАМЕС 2014. Затем функция возвращает значение 6, дату
Почему в результатах отображаются в ячейках B1 для работы с
Пример
только для варианта=ДАТА(ГОД(A8)+B8;МЕСЯЦ(A8)+C8;ДЕНЬ(A8)+D8)Алгоритм расчета этой функции дней прошло с не является целымДАТАМЕСесли нет, то mDays(mMonth — 1) + 1 Loop прокатила..realmen80 ДАТА вычитает 12 а функция ДЕНЬ —
датами, позволит вам
следующий: сначала функция конкретной даты и
числом, оно усекается.
в Microsoft Excel.
Do ‘вычисляем текущий
Необходимо заменить функцию
: Sanja, не могу из значения месяца,
значение 9. Функция
РАБДЕНЬ()
Возвращает порядковый номер даты, которая отстает от заданной на определенное количество рабочих дней вперед или назад. РАБДЕНЬ имеет два обязательных аргумента: начальная дата и количество рабочих дней. Если второй аргумент (количество рабочих дней) является положительным числом, то функция вернет будущую дату относительно заданной, а если отрицательным – то прошедшую.
Чтобы увидеть сами даты, примените к ячейкам C2 и C3 формат Дата:
Стоит отметить, что нерабочими днями считаются выходные дни и дни, определенные как праздничные. Для функции РАБДЕНЬ выходными считаются суббота и воскресенье. Программа Excel самостоятельно не может определить, какие дни считать праздниками, поэтому предлагает третий необязательный аргумент, где Вы сами можете все указать.
Если в Вашем случае выходные дни отличны от классических субботы и воскресенья, то вы всегда можете воспользоваться функцией РАБДЕНЬ.МЕЖД. По сути это расширенный вариант функции РАБДЕНЬ, который позволяет настроить количество выходных в неделе и на какие дни они приходятся. Функция РАБДЕНЬ.МЕЖД впервые появилась в Excel 2010.
Формула EDATE для получения последнего дня месяца
Функция ДАТАМЕС правильно возвращает последний день месяца, если начальный день равен 31.
Например, приведенная ниже формула возвращает 30 апреля 2023 года, то есть дату через 3 месяца после 31 января 2023 года:
=ДАТА(«31 января 2023», 3)
Он также поддерживает последний день февраля в високосные годы. Например, результатом этой формулы является 29 февраля 2024 года:
=ДАТА(«31 декабря 2023», 2)
Однако, если значение начального дня меньше 31, EDATE вернет дату точно в тот же день месяца в прошлом или будущем, в соответствии со своей основной целью. В этом случае вы можете вычислить последний день месяца с помощью функции КОНМЕСЯЦА. Например:
=КОНМЕСЯЦ(«26 мая 2023», 3)
На скриншоте ниже показаны результаты обеих формул — неправильные выделены красным цветом шрифта:
Функции времени ГОД, МЕСЯЦ, ДЕНЬ в Excel
В этой статье мы поговорим о трёх основных функций дат, это функция ГОД, функция МЕСЯЦ и функция ДЕНЬ в Excel. Это три составляющие любой даты и теперь рассмотрим, как с ними работать и для чего это нам надо. В первую очередь, эти функции служат для извлечения определенного параметра из имеющейся даты, мы может отдельно изъять год, числовую последовательность месяца или дня. Использование этих функций будет актуально когда, к примеру, нужно будет поделить ваши данные по временным отрезкам по годам, по месяцам или по дням. Часто использование этих функций оправдано при работе со статистическими данными, когда их применение улучшают показатели анализа.
Теперь давайте рассмотрим каждую из функций времени по отдельности:
Функция ГОД в Excel
Основная обязанность, которую выполняет функция ГОД в Excel, является возврат года, который будет соответствовать указанной дате. Сам год будет определять функция ГОД как целое число в диапазоне от 1900 года до 9999 года.
Синтаксис, который использует функция ГОД в Excel очень простой:
=ГОД(указаная_дата_в_числовом_формате)
Дата_в_числовом_формате, является обязательным аргументом и представляет собой дату, год которой следует вычислить. Даты нужно вводить при помощи функции ДАТА, указывать ссылкой на ячейку, которая содержит дату в соответствующем формате или это будет результат отдельных расчётов иных функций и формул
Важно!В случае, когда дата будет введена как текст, это приведёт к ошибкам и проблемам.
Стоит знать что значения, которое возвращает функция ГОД в Excel полностью, ведется по григорианскому календарю, без разницы какой формат для даты был указан. Даже если вы указываете дату по другому летоисчислению или альтернативному календарю, значение которое функция ГОД вернет, будет соответствовать дате григорианского календаря.
Все даты MS Excel хранит как последовательные числа и именно это позволяет нам работать с ними и использовать в своих вычислениях. По умолчанию первая дата под номером 1, это 1 января 1900 года, а вот, к примеру, 1 января 2018 года будет предоставлен числом 43101, так разница между этими двумя датами будет составлять 43101 день.
Функция МЕСЯЦ в Excel
Главная особенность, как используется функция МЕСЯЦ в Excel, это возврат значения месяца из даты, который заданный как числовой формат. Месяц будет возвращен функцией как целое число в диапазоне чисел от 1 до 12, что соответствует месяцам от января до декабря.
Синтаксис, который использует функция МЕСЯЦ в Excel, простой и незатейливый:
=МЕСЯЦ(ваша_дата_в_числовом_формате)
Дата_в_числовом_формате, является обязательным аргументом и представляет собой дату, месяц которой следует вычислить. Даты нужно вводить при помощи функции ДАТА, указывать ссылкой на ячейку, которая содержит дату в соответствующем формате или это будет результат отдельных расчётов иных функций и формул
Важно!В случае, когда дата будет введена как текст, это приведёт к ошибкам и проблемам.
Особенности, как используется функция МЕСЯЦ в Excel, соответствуют аналогично предыдущей рассматриваемой функции, так как формат дат распространяется на все функции времени.
Функция ДЕНЬ в Excel
Основная обязанность, которую выполняет функция ДЕНЬ в Excel, является возврат число дня, которое будет в указанной дате. День будет возвращен функцией как целое число в диапазоне чисел от 1 до 31, что зависит от максимального количества дней в месяце.
Синтаксис, который использует функция ДЕНЬ в Excel, так же не отличаеться обилием аргументов:
=ДЕНЬ(ваша_дата_в_числовом_формате)
Дата_в_числовом_формате, является обязательным аргументом и представляет собой дату, день которой следует вычислить. Даты нужно вводить при помощи функции ДАТА, указывать ссылкой на ячейку, которая содержит дату в соответствующем формате или это будет результат отдельных расчётов иных функций и формул
Важно!В случае, когда дата будет введена как текст, это приведёт к ошибкам и проблемам.
Как и предыдущие функции, функция ДЕНЬ в Excel хранит даты как последовательные числа и значения которые она возвращает, соответствуют датам григорианского календаря.
Отдельно для каждой функции я решил не создавать примеры их использования, поскольку они очень схожи в характере работы, рознятся только полученные результаты, разницу вы можете изучить на скриншоте:
Как посчитать количество дней в Excel
Ну, вот и всё что я, пока, хотел вам рассказать о таких функциях работы с датами как функция ГОД, функция МЕСЯЦ и функция ДЕНЬ. Очень надеюсь, что моя статья вам помогла в решении вашей проблемы. Жду ваши лайки и комментарии, делитесь статьей с друзьями и коллегами, пусть нас будет много!