Примеры
Таблица для строк кода VBA Excel со ссылками на диапазон , а также с массивом его значений в качестве аргументов:
Примеры с WorksheetFunction.Count
|
1 |
SubPrimer1() DimnAsDouble,a()AsVariant n=WorksheetFunction.Count(Range(«A1:C5»)) MsgBoxn’Результат: 8 a=Range(«A1:C5») n=WorksheetFunction.Count(a) MsgBoxn’Результат: 8 n=WorksheetFunction.Count(«раз»,»два»,»три»,1,2,3) MsgBoxn’Результат: 3 n=WorksheetFunction.Count(«раз»,»два»,»три»,»1″,»2″,»3″,1,2,3) MsgBoxn’Результат: 6 n=WorksheetFunction.Count(Empty,Empty,,,»»,»») MsgBoxn’Результат: 4 n=WorksheetFunction.Count(True,False,»True»,»False») MsgBoxn’Результат: 2 EndSub |
Метод WorksheetFunction.Count можно использовать для подсчета количества числовых значений в массиве, если он создан путем присвоения ему значений диапазона. Тогда логические значения ИСТИНА и ЛОЖЬ, если они встречаются в диапазоне, в подсчете количества числовых значений не участвуют.
Примеры с WorksheetFunction.CountA
|
1 |
SubPrimer2() DimnAsDouble,a()AsVariant n=WorksheetFunction.CountA(Range(«A1:C5»)) MsgBoxn’Результат: 13 a=Range(«A1:C5») n=WorksheetFunction.CountA(a) MsgBoxn’Результат: 15 n=WorksheetFunction.CountA(«раз»,»два»,»три»,1,2,3) MsgBoxn’Результат: 6 n=WorksheetFunction.CountA(Empty,Empty,,,»»,»») MsgBoxn’Результат: 6 EndSub |
Примеры с WorksheetFunction.CountBlank
|
1 |
SubPrimer3() DimnAsDouble,aAsRange n=WorksheetFunction.CountBlank(Range(«A1:C5»)) MsgBoxn’Результат: 2 Seta=Range(«A1:C5») n=WorksheetFunction.CountBlank(a) MsgBoxn’Результат: 2 EndSub |
Следующая статья по этой теме: VBA Excel. Методы CountIf и CountIfs.
Как посчитать количество отфильтрованных строк в Excel?
Как посчитать количество выделенных строк в Excel?
Посчитать количество строк можно с помощью функции «Автосумма» в Excel . Выделяем ячейку, в которой будет стоять цифра количества строк. Нажимаем стрелку у кнопки «Автосумма» на закладке Excel «Главная» и выбираем функцию «Число». Эта функция считает только заполненные строки.
Как рассчитать количество в Excel?
На вкладке Формулы щелкните Вставить, наведите указатель мыши на пункт Статистические и выберите одну из следующих функции:
- СЧЁТЗ: подсчитывает количество непустых ячеек.
- СЧЁТ: подсчитывает количество ячеек, содержащих числа.
- СЧИТАТЬПУСТОТЫ: подсчитывает количество пустых ячеек.
Как посчитать сумму отфильтрованных ячеек в Excel?
Способ 2 – Сумма отфильтрованных значений
- Выделите столбцы с данными и выберите на ленте Данные (Data) – Фильтр (Filter). Я рекомендую выделять именно столбцы, т. …
- Замените формулу СУММА (SUM) на ПРОМЕЖУТОЧНЫЕ. …
- Выберите фильтром нужные названия или категорию, если имеется.
Как в Экселе посчитать сумму выделенных цветом ячеек?
В этом примере мы используем формулу =CountCellsByColor(F2:F14,A17), где F2:F14 – это диапазон, содержащий раскрашенные ячейки, которые Вы хотите посчитать. Ячейка A17 – содержит определённый цвет заливки, в нашем случае красный.
Как посчитать количество строк в файле linux?
Если вы просто хотите узнать количество строк в текстовом файле, вы можете использовать команду wc с опцией ‘l’. В основном, она подсчитывает количество строк в файле.
Сколько строк в Excel на листе?
Количество выделенных строк в Excel.…Технические характеристики и ограничения листа и книгиПараметрМаксимальное значениеОбщее количество строк и столбцов на листе1 048 576 строк и 16 384 столбцаШирина столбца255 знаковВысота строки409 пунктовРазрывы страниц1 026 горизонтальных и вертикальныхЕщё 30 строк
Сколько строк в таблице Excel?
Технические характеристики и ограничения листа и книгиПараметрМаксимальное значениеКоличество открытых книгОграничено объемом доступной оперативной памяти и ресурсами системыОбщее количество строк и столбцов на листе1 048 576 строк и 16 384 столбцаШирина столбца255 знаковВысота строки409 пунктовЕщё 32 строки
Сколько строк в Excel 2007?
Изменилось ли максимальное число строк и столбцов в Microsoft Office Excel 2007? Давнее ограничение 256 столбцами (от A до ZZ) и 16 384 строками расширено, и рабочие листы могут содержать до 16 384 столбцов (от A до ZZZ) и до 1 048 576 строк.
Как работает функция Суммеслимн?
Функция СУММЕСЛИМН — одна из математических и тригонометрических функций, которая суммирует все аргументы, удовлетворяющие нескольким условиям. Например, с помощью функции СУММЕСЛИМН можно найти число всех розничных продавцов, (1) проживающих в одном регионе, (2) чей доход превышает установленный уровень.
Как посчитать количество с условием в Excel?
С помощью статистической функции СЧЁТЕСЛИ можно подсчитать количество ячеек, отвечающих определенному условию (например, число клиентов в списке из определенного города). Самая простая функция СЧЁТЕСЛИ означает следующее: =СЧЁТЕСЛИ(где нужно искать;что нужно найти)
Как посчитать повторяющиеся ячейки в Excel?
Добрый день. Самым простым способом решить данную задача, это воспользоваться функцией СЧЁТЕСЛИ. Данная функцию необходимо записать в следующем виде: СЧЁТЕСЛИ(Х1;Х2), диапазон, где ищем это значение, Х2- само значение.
Как суммировать только видимые ячейки в Excel?
Это нужно учитывать при выполнении вычислений:
- СУММ (SUM) – тупо суммирует все в выделенном диапазоне без разбора, т. е. …
- ПРОМЕЖУТОЧНЫЕ. ИТОГИ (SUBTOTALS) с кодом 9 в первом аргументе – суммирует все видимые после фильтра ячейки. …
- ПРОМЕЖУТОЧНЫЕ. …
- АГРЕГАТ (AGGREGATE) – самая мощная функция, появившаяся в Office 2010.
Как в Экселе посчитать сумму нескольких столбцов?
Для этого ЛКМ выделяем ячейку, в которой нужно посчитать сумму, нажимаем на кнопку “Сумма” (также можно использовать комбинацию клавиш ALT и знак «=»), выделяем первый диапазон ячеек, затем, зажав клавишу «Ctrl» выделяем все оставшиеся ячейки/диапазон ячеек таблицы.
Как посчитать сумму без учета скрытых ячеек?
1) используется формула =ПРОМЕЖУТОЧНЫЕ. ИТОГИ(109;E2:E564). Excel возвращает сумму только видимых (не скрытых) ячеек в диапазоне, а именно – Е2;Е30;Е72;Е78;Е564.
March 14, 2013
Собственно, таблица представляет из себя полуавтоматическую программу по составлению раскроя металлопрофиля. На “плечи” таблицы возложено вычисление остатков (отходов) при раскрое с учетом допусков-припусков, углов пила и ширины пила.
В таблице каждая строка символически представляет собой одну заготовку исходной длины. Ячейки, входящие в состав одной строки представляют собой детали требуемой длины. Так вот, при составлении раскроя половина процесса автоматизирована. Но потребовалось еще улучшить работу таблицы, а именно — автоматически подсчитывать количество непустых строк. Если в строке хотя бы одна ячейка непустая, то есть в ней присутствует значение, то такая строка считается непустой. Если же в строке все строки пустые (не имеют значения), то и строка считается пустой.
Первоначально пробовал решить задачу с помощью стандартной функции Excel — . В конечном счете эта функция помогла в решении, но само решение получилось несколько корявым. А вот второе решение получилось красивым и компактным.
Как подсчитать пустые строки в Excel.
Предположим, у вас есть таблица, в которой некоторые строки содержат информацию, а другие полностью не заполнены. Возникает вопрос – как получить количество строк, в которых ничего не содержится?
Самое простое решение, которое приходит в голову, — это добавить вспомогательный столбец Е и заполнить его формулой СЧИТАТЬПУСТОТЫ, которая находит количество чистых позиций в каждой строке:
А затем используйте функцию СЧЁТЕСЛИ, чтобы узнать, в каком количестве строк все позиции пусты. Поскольку наша исходная таблица содержит 4 столбца (от A до D), мы подсчитываем строки с четырьмя пустыми клетками:
Вместо жесткого указания количества столбцов вы можете использовать функцию ЧИСЛСТОЛБ (COLUMNS в английской версии) для его автоматического вычисления:
Если вы не хотите портить структуру красиво оформленного рабочего листа, вы можете добиться того же результата с помощью гораздо более сложной формулы, которая, однако, не требует никаких вспомогательных столбцов:
Разберём, как это работает:
- Сначала вы проверяете весь диапазон на наличие непустых ячеек с помощью выражения типа A2:D10 <> “”, а затем приводите возвращаемые логические значения ИСТИНА и ЛОЖЬ к 1 и 0 с помощью двойного отрицания (–). Результатом этой операции является двумерный массив единиц (означают непустые ячейки) и нулей (пустые).
- При помощи СТРОКА создаётся вертикальный массив числовых ненулевых значений, в котором количество элементов равно количеству столбцов диапазона. В нашем случае диапазон состоит из 4 столбцов (A2:В10), поэтому мы получаем такой массив: {1; 2; 3; 4}
- Функция МУМНОЖ вычисляет матричное произведение вышеупомянутых массивов и выдает результат вида: {7; 10; 6; 0; 5; 6; 0; 5; 6}. В этом массиве для нас имеет значение только нулевые значения, указывающие на строки, в которых все клетки пусты.
- Наконец, вы сравниваете каждый элемент полученного выше массива с нулем, приводите ИСТИНА и ЛОЖЬ к 1 и 0, а затем суммируете элементы этого последнего массива: {0; 0; 0; 1; 0; 0; 1; 0; 0}. Помня, что 1 соответствуют пустым строкам, вы получите желаемый результат.
Если приведенная выше формула кажется вам слишком сложной для понимания, возможно, вам больше понравится эта:
Здесь вы используете функцию СЧЁТЕСЛИ, чтобы узнать, сколько значений содержится в каждой строке, а ДВССЫЛ “подает” строки в СЧЁТЕСЛИ одну за другой. Результатом этой операции является массив вида {3; 4; 3; 0; 2; 3; 0; 2; 3}. Проверка на 0 преобразует указанный выше массив в {0; 0; 0; 1; 0; 0; 1; 0; 0}, где единицы представляют пустые строки. Вам остается просто сложить эти цифры.
Обратите также внимание, что это формула массива. На скриншоте выше вы можете увидеть результат работы этих двух формул
На скриншоте выше вы можете увидеть результат работы этих двух формул.
Также следуем отметить важную особенность работы этих выражений с псевдо-пустыми ячейками. Добавим в C5
=ЕСЛИ(1=1; “”)
Внешне таблица никак не изменится, поскольку эта формула возвращает пустоту. Однако, второй вариант подсчёта обнаружит её присутствие. Ведь если что-то записано, значит, ячейка уже не пустая. По этой причине результат количества пустых строк будет изменён с 2 на 1.
Как посчитать сумму с разных листов в Excel?
Давайте рассмотрим возможности суммирования данных из ячеек с разных листов книги с помощью трехмерных ссылок в Excel.
Практически каждый из нас, работая в Excel хотя бы раз, вероятно, использовал операцию сложения с использованием оператора плюса «+» и различных функций (СУММ, СУММЕСЛИ, СУММЕСЛИ и т.д.).
В связи с этим вы часто можете решить задачу, когда вам нужно суммировать данные из одних и тех же ячеек с нескольких листов. Например, чтобы сложить общую сумму для всех филиалов или отделов компании (которых может быть много), чтобы рассчитать сумму за год для всех месяцев, где каждая часть с данными находится на отдельном листе книга.
К решению этой проблемы можно подойти несколькими способами, мы рассмотрим несколько вариантов, как это сделать: от медленного и ручного до быстрого и полуавтоматического.
Вариант 1. Ручной ввод
Начнем с одной стороны с медленного варианта, а с другой — с более понятного и наглядного способа.
Например, возьмем простую задачу и добавим данные в ячейку A1 из трех листов: Sheet1, Sheet2 и Sheet3. Для этого отметим поочередно ссылки на ячейку с разных листов и знаки плюса «+» в формуле «+»:
Также прочтите: diskpart обнаружил ошибку отказа в доступе
= Лист1! A1 + Sheet2! A1 + Sheet3! A1
Это очень простой вариант. Другой вариант ведения журнала может быть реализован аналогичным образом с помощью функции СУММ:
= СУММ (Лист1! A1; Лист2! A1; Лист3! A1)
В реализуемых нами вариантах в целом все нормально, за исключением большого количества ручной работы при нажатии на все ячейки, необходимые для суммы.
Как это часто бывает, если вам нужно рассчитать сумму на два-три листа, описанный выше способ подойдет идеально. Но если усложнить задачу и представить аналогичный пример не для 3, а, например, для 30 листов, процесс немного затянется.
Поэтому перейдем к чуть более сложному на первый взгляд варианту, но гораздо более быстрому по трудозатратам и времени.
Вариант 2. Полуавтоматический ввод
Мы будем повторно использовать функцию СУММ, но на этот раз отметим ссылку на листы, разделенную двоеточиями:
= СУММ (Лист1: Лист3! A1)
В этом случае нам уже не так важно общее количество суммируемых листов, важно знать только начальный и конечный. Следовательно, запись для добавления 10 или 20 листов будет более или менее одинаковой — Имя первого листа: Диапазон имени и фамилии
Следовательно, запись для добавления 10 или 20 листов будет более или менее одинаковой — Имя первого листа: Диапазон имени и фамилии.
Остановимся на логике формирования формулы чуть подробнее.
Напомню, что оператор двоеточия в Excel используется для объединения диапазона, который образует ссылку на все ячейки между первой и последней (включая сами ячейки).
Например, диапазон A1: A10 указывает на двумерную ссылку, которая содержит все ячейки между первой (A1) и последней (A10).
Когда мы добавляем еще один размер в виде листов, мы получаем так называемую трехмерную ссылку. Например, диапазон Sheet1: Sheet3! A1: A10 содержит все ячейки от Sheet1! A1: A10 до Sheet3! A1: A10.
Следовательно, в нашем примере суммируются все ячейки A1 от Sheet1 до Sheet3. Но при использовании этого метода суммирования есть некоторые тонкости, о которых стоит помнить, чтобы не наделать случайных ошибок, поговорим об этом подробнее.
Особенности трехмерных ссылок
Как мы уже говорили ранее, при применении трехмерных ссылок нужны только первый и последний листы, промежуточные листы между ними никак не участвуют в регистрации. Тогда возникают следующие тонкости:
- Добавление / копирование листа. Если вы добавите новый лист или скопируете существующий и вставите его между первым и последним (используется в формуле), то он автоматически будет участвовать в вычислении. Сама эта формула не изменится, и значение может измениться, если новый лист содержит данные в тех же ячейках;
- Удаление листа. Случай, аналогичный приведенному выше примеру. При удалении листа формула не изменится, а расчет изменится на основе удаленных данных (при удалении начальных или конечных листов формула изменится, промежуточная — формула останется без изменений);
- Переместите лист. При перемещении листа в другое место в книге формула не изменится, но набор листов между ними изменится (будут добавлены новые или будут удалены текущие).
Если описание кажется немного сложным, в этом случае попробуйте поэкспериментировать с формулой и переставить листы на конкретном примере и понять, как это работает.
Использование трехмерных ссылок не ограничивается функциями для добавления данных, но можно использовать большинство математических функций. Поэтому, если есть похожая деятельность по поиску, например, среднего арифметического или наибольшего с наименьшим, используйте его без проблем.
Как сделать автосумму в Excel
Всякий раз, когда вам нужно посчитать автосумму одного диапазона ячеек, будь то столбец, строка или нескольких соседних столбцов или строк, вы можете использовать формулу в Excel Автосумма для автоматического создания соответствующей формулы СУММ.
Чтобы использовать Автосумму в Excel, выполните следующие 3 простых действия:
- Выберите ячейку рядом с цифрами, которые вы хотите просуммировать:
- Чтобы суммировать столбец, выберите ячейку сразу под последним значением в столбце.
- Чтобы суммировать строку, выберите ячейку справа от последнего числа в строке.
Автосумма в Excel – Выбор ячейки, после который вы хотите посчитать сумму
- Нажмите кнопку Автосумма на вкладке « ГЛАВНАЯ » или « ФОРМУЛЫ ».
В выбранной ячейке появляется формула суммы, а диапазон суммируемых ячеек выделяется (B2:B6 в этом примере):
Автосумма в Excel – Кликните на кнопке Автосумма на вкладке Главная и Формулы (в данном случае на вкладке Формула)
В большинстве случаев Excel выбирает правильный диапазон для общей суммы. В редких случаях, когда выбран неправильный диапазон, вы можете исправить его вручную, введя нужный диапазон в формуле или перетащив курсор через ячейки, которые вы хотите суммировать.
Чтобы суммировать несколько столбцов или строк за раз, выберите несколько ячеек внизу или справа от вашей таблицы, соответственно, а затем нажмите кнопку Автосумма или используйте горячие клавиши автосуммы в Excel. Для получения дополнительной информации см. пункт Как использовать Автосумму для более чем одной ячейки за раз.
- Нажмите клавишу Enter , чтобы завершить формулу.
Теперь вы можете увидеть вычисленную сумму в ячейке и формулу СУММ в строке формул:
Автосумма в Excel – Кликните клавишу Enter, чтобы завершить формулу СУММ
Разберем причины, по которым автосумма в Excel выдает 0.
Особенности использования функции БДСУММ в Excel
Функция BDSUMM используется вместе с другими функциями для работы с базами данных (DSRVALUE, BSCHET, BIZVLECH и т.д.) и имеет следующий синтаксис:
= BDSUMM (база данных; поле; условия)
Описание аргументов (все обязательно):
- database_base — это аргумент, который принимает данные ссылочного типа. Ссылка может указывать на базу данных или список, в котором связаны данные;
- поле — это аргумент, который принимает текстовые данные, характеризующие имя поля в базе данных (заголовок столбца таблицы), или числовые значения, которые характеризуют порядковый номер столбца в списке данных. Отсчет начинается с единицы, то есть первый столбец списка может быть обозначен цифрой 1. Другой вариант заполнения аргумента поля — передать ссылку на требуемый столбец (на ячейку, содержащую его заголовок);
- условия — это аргумент, который принимает ссылку на диапазон ячеек, содержащий один или несколько критериев поиска в базе данных. При создании критериев необходимо указать заголовки столбцов исходной таблицы (базы данных), на которую они ссылаются. Вам необходимо создать таблицу критериев, аналогичную той, которая нужна для использования расширенного фильтра.
- Если вы используете интеллектуальную таблицу в качестве базы данных, аргумент базы данных должен содержать имя таблицы и тег . Пример записи: = BDSUMM (SmartTable ; «Имя_столбца»; A1: A5).
- Имена столбцов в таблице критериев должны совпадать с именами соответствующих столбцов в базе данных.
- При написании критерия поиска в виде текстовой строки имейте в виду, что функция BDSUMM не чувствительна к регистру.
- Если вам нужно суммировать значения, содержащиеся во всем столбце базы данных, вы можете создать таблицу условий, содержащую имя столбца в исходной таблице, и пустая ячейка будет выступать в качестве критерия.
- На результат вычисления функции BDSUMM не влияет положение таблицы условий, но рекомендуется размещать ее над базой данных.
- Указанные критерии могут соответствовать условиям с логическими связками И и ИЛИ:
- Чтобы связать данные с логическим условием И, вам необходимо перечислить их в одной строке, то есть создать таблицу условий с двумя или более столбцами, каждый из которых содержит имя столбца и условие;
- Если вам нужно организовать группу условий с помощью логического ИЛИ, столбец таблицы условий должен состоять из имени и двух или более базовых условий;
- Логические ссылки И и ИЛИ можно комбинировать, то есть таблица условий может содержать несколько столбцов, каждый из которых при необходимости содержит несколько условий.
Функция BDSUMM — одна из функций, используемых для работы с базами данных. Поэтому для получения правильных результатов его необходимо использовать для таблиц, созданных в соответствии со следующими критериями:
- Наличие заголовков для каждого столбца таблицы, записанного в ячейку. Не разрешается объединять ячейки или иметь пустые ячейки в заголовках.
- Отсутствие объединенных и пустых ячеек в области хранения данных. Если данные недоступны, необходимо явно указать значение 0 (ноль).
- Все данные в столбце должны соответствовать его заголовку и быть одного типа. Например, если таблица содержит столбец с заголовком «Стоимость», все ячейки базового вектора (диапазон ячеек шириной в один столбец) должны содержать числовые значения, характеризующие стоимость какого-либо продукта. Если стоимость неизвестна, необходимо ввести значение 0.
- В базе данных строки называются записями, а столбцы — полями данных.
Примечание. В качестве альтернативы этой функции вы можете использовать функции СУММЕСЛИ, СУММПРОИЗВ или СУММЕСЛИ в качестве формулы массива. Однако функция BDSUMM полезна для работы с большими таблицами, когда вам нужно найти общие значения некоторых свойств, используя сложные критерии поиска.
Особенности использования функции СЧЁТЕСЛИМН в Excel
Функция имеет следующую синтаксическую запись:
=СЧЁТЕСЛИМН( диапазон_условия1;условие1; ;…)
- диапазон_условия1 – обязательный аргумент, принимающий ссылку на диапазон ячеек, в отношении содержащихся данных в которых будет применен критерий, указанный в качестве второго аргумента;
- условие1 – обязательный аргумент, принимающий условие для отбора данных из диапазона ячеек, указанных в качестве диапазон_условия1. Этот аргумент принимает числа, данные ссылочного типа, текстовые строки, содержащие логические выражения. Например, из таблицы, содержащей поля «Наименование», «Стоимость», «Диагональ экрана» необходимо выбрать устройства, цена которых не превышает 1000 долларов, производителем является фирма Samsung, а диагональ составляет 5 дюймов. В качестве условий можно указать “Samsung*” (подстановочный символ «*» замещает любое количество символов), “>1000” (цена свыше 1000, выражение должно быть указано в кавычках), 5 (точное числовое значение, кавычки необязательны);
- ;… — пара последующих аргументов рассматриваемой функции, смысл которых соответствует аргументам диапазон_условия1 и условие1 соответственно. Всего может быть указано до 127 диапазонов и условий для отбора значений.
- Во втором и последующем диапазонах условий (, и т. д.) число ячеек должно соответствовать их количеству в диапазоне, заданном аргументом диапазон_условия1. В противном случае функция СЧЁТЕСЛИМН вернет код ошибки #ЗНАЧ!.
- Рассматриваемая функция выполняет проверку всех условий, перечисленных в качестве аргументов условие1, и т. д. для каждой строки. Если все условия выполняются, общая сумма, возвращаемая СЧЁТЕСЛИМН, увеличивается на единицу.
- Если в качестве аргумента условиеN была передана ссылка на пустую ячейку, выполняется преобразование пустого значения к числовому 0 (нуль).
- При использовании текстовых условий можно устанавливать неточные фильтры с помощью подстановочных символов «*» и «?».
Особенности использования функции СЧЁТЕСЛИ в Excel
Функция имеет следующую синтаксическую запись:
=СЧЕТЕСЛИ( диапазон; критерий )
- диапазон – обязательный аргумент, принимающий ссылку на одну либо несколько ячеек, в которых требуется определить число совпадений с указанным критерием.
- критерий – условие, согласно которому выполняется расчет количества совпадений в рассматриваемом диапазоне. Условием могут являться логическое выражение, числовое значение, текстовая строка, значение типа Дата, ссылка на ячейку.
- При подсчете числа вхождений в диапазон в соответствии с двумя различными условиями, диапазон ячеек можно рассматривать как множество, содержащее два и более непересекающихся подмножеств. Например, в таблице «Мебель» необходимо найти количество столов и стульев. Для вычислений используем выражение =СЧЁТЕСЛИ(B3:B200;»*стол*»)+СЧЁТЕСЛИ(B3:B200;»*стул*»).
- Если в качестве критерия указана текстовая строка, следует учитывать, что регистр символов не имеет значения. Например, функция СЧЁТЕСЛИ(A1:A2;»Петров») вернет значение 2, если в ячейках A1 и A2 записаны строки «петров» и «Петров» соответственно.
- Если в качестве аргумента критерий передана ссылка на пустую ячейку или пустая строка «», результат вычисления для любого диапазона ячеек будет числовое значение 0 (нуль).
- Функция может быть использована в качестве формулы массива, если требуется выполнить расчет числа ячеек с данными, удовлетворяющим сразу нескольким критериям. Данная особенность будет рассмотрена в одном из примеров.
- Рассматриваемая функция может быть использована для определения количества совпадений как по одному, так и сразу по нескольким критериям поиска. В последнем случае используют две и более функции СЧЁТЕСЛИ, возвращаемые результаты которых складывают или вычитают. Например, в ячейках A1:A10 хранится последовательность значений от 1 до 10. Для расчета количества ячеек с числами больше 3 и менее 8 необходимо выполнить следующие действия:
- записать первую функцию СЧЁТЕСЛИ с критерием «>3»;
- записать вторую функцию с критерием «>=8»;
- определить разницу между возвращаемыми значениями =СЧЁТЕСЛИ(A1:10;»>3″)-СЧЁТЕСЛИ(A1:A10;»>=8″). То есть, вычесть из множества (3;+∞) подмножество [8;+∞).
Как определить наиболее часто встречающееся число
Чтобы найти число, которое чаще всего встречается в массиве, есть в Эксель функция МОДА(число1;число2;…)
. Результатом её выполнение будет то самое число, которое встречается чаще всего. Чтобы определить их количество — можно воспользоваться комбинацией формул суммирования и формул массива.
Если таких чисел несколько – будет выведено то, которое раньше других встречается в списке. Функция работает только с числовыми данными.
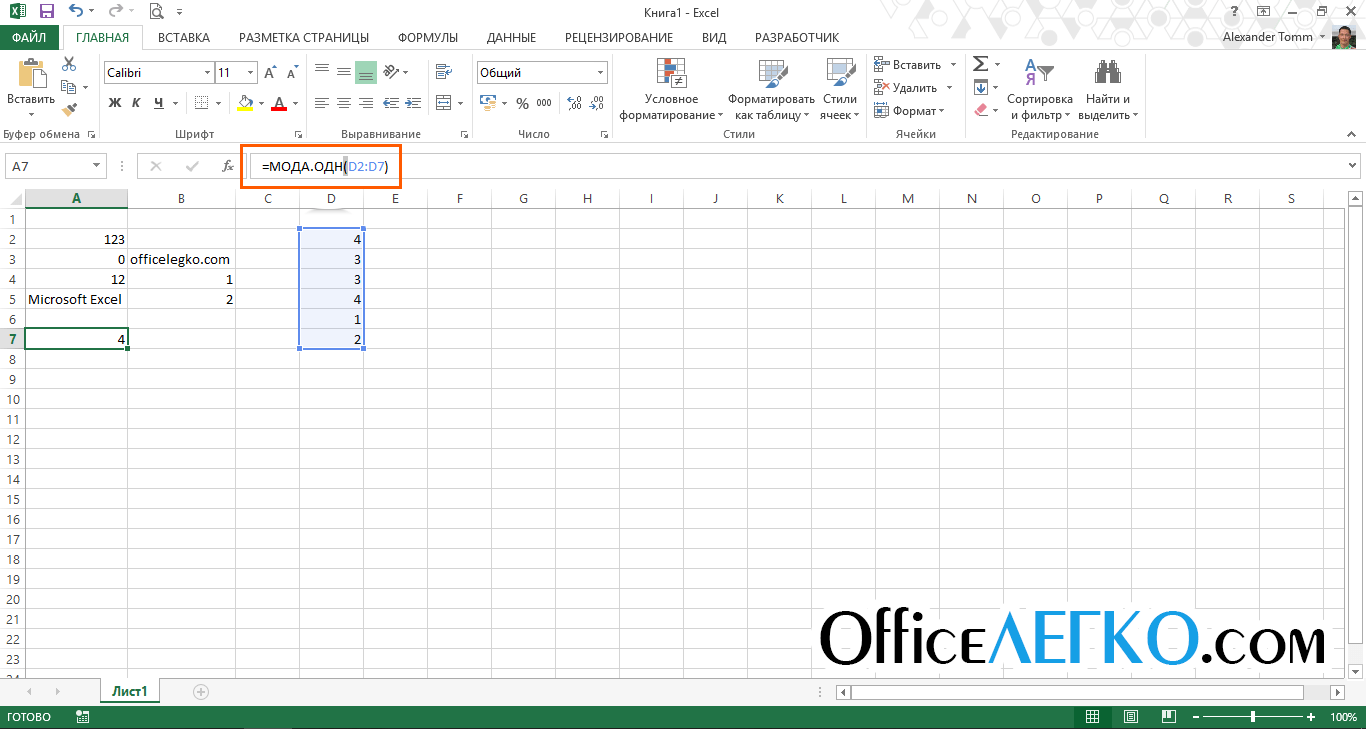
Вот, пожалуй и весь список функций, который я хочу вам презентовать в рамках этого поста. Их вполне достаточно, чтобы решить самые популярные задачи счёта ячеек. Комбинируйте их с другими функциями (например, ), чтобы получить максимальный результат.
В следующей статье мы изучим . Заходите почитать, даже если уверены, что всё об этом знаете. Думаю, там буде кое-что именно для вас!
Как в Экселе посчитать сумму определенных ячеек
Эксель автоматом производит разные операции, которые упрощают работу с числовыми и текстовыми данными. При использовании функций и инструментов юзер может тонко настроить подсчет результата, задать условия, применять формулы, работать сразу с несколькими таблицами на различных листах документа.
Самый обычной метод посчитать сумму определенных ячеек – это их выделение. Программка автоматом произведет расчет и покажет итог в панели понизу. Если необходимо выделить несколько ячеек в различных местах, то для этого необходимо пользоваться кнопкой Ctrl : зажать ее и мышкой избрать нужные для подсчета элементы таблицы.
Метод понадобится, если нет необходимости зафиксировать итог решения. Около значения суммы отображается также количество частей, которые участвуют в подсчете, также их среднее арифметическое число.
Как посчитать количество пустых ячеек Excel? Функция СЧИТАТЬПУСТОТЫ
Когда диапазон заполняется руками довольно долго, бывает, что могут быть пропущены ячейки. Чтобы определить есть ли такие ячейки в Excel диапазоне, есть специальная функция СЧИТАТЬПУСТОТЫ (COUNTBLANK). В статье так же рассмотрены другие способы как посчитать количество пустых ячеек
Пустые ячейки не считаются многими формулами, например, при расчете среднего значения функцией СРЗНАЧ пустая ячейка не учитывается (необходимо заменить на 0). Соответственно существуют специальные формулы для подсчета именно незаполненных ячеек.
Считаем количество пустых ячеек функцией СЧИТАТЬПУСТОТЫ
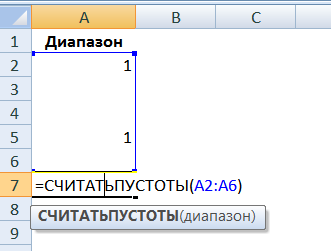
В формуле необходимо задать диапазон, как показано на картинке
=СЧИТАТЬПУСТОТЫ(A2:A6)
Такая формула выдаст значение = 3.
Считаем количество пустых ячеек функцией СЧЁТЕСЛИ
В версиях Excel ниже 2007 не было функции СЧИТАТЬПУСТОТЫ, поэтому мы часто пользовались СЧЁТЕСЛИ.
Запишем формулу для того же диапазона
=СЧЁТЕСЛИ(A2:A6;"")
Список задач
Даже самая светлая голова при ясном уме и твёрдой памяти однажды даст сбой, и вы что-то забудете. Хорошо, если это будет покупка корма для рыбок, поздравление тёщи с Днём матери или поливка фиалки вашей второй половинки. Они побулькают, пошипят и поквакают, а ваша совесть останется чистой. Но вдруг вы не оплатите предмет первой необходимости — интернет? Вам будет стыдно смотреть на себя в зеркало. И в тот злополучный день вы сломаетесь и пообещаете составлять списки дел. А пока вы будете мучиться выбором среди электронных планировщиков, попробуйте начать с простого перечня задач.
Назначайте задания, устанавливайте им приоритет, задавайте дедлайн, выбирайте ответственное лицо, следите за прогрессом выполнения и оставляйте заметки, не выходя из Excel
Шаблон уже настроен на быструю сортировку по дате, важности, статусу и другим параметрам
Бюджет путешествия
Теоретически даже самое нереальное (и при этом полноценное) путешествие может обойтись вообще без финансовых вложений с вашей стороны. Для этого необходимо заручиться поддержкой на краудфандинговой площадке, найти бесплатные места для посещения и немного поработать за еду и койко-место. Такие успехи сопутствуют лишь прожжённым путешественникам с изрядной долей везения. Хотя чего таить, даже им приходится искать пару монет на звонок, чтобы отчитаться маме о своём здравии. Поэтому любое перемещение за границы места проживания сопровождается предварительным планированием и составлением сметы. И дабы вам не пришлось марать листки бумаги и без конца крутить-вертеть цифры, предлагаем обратиться за помощью к калькулятору поездки.
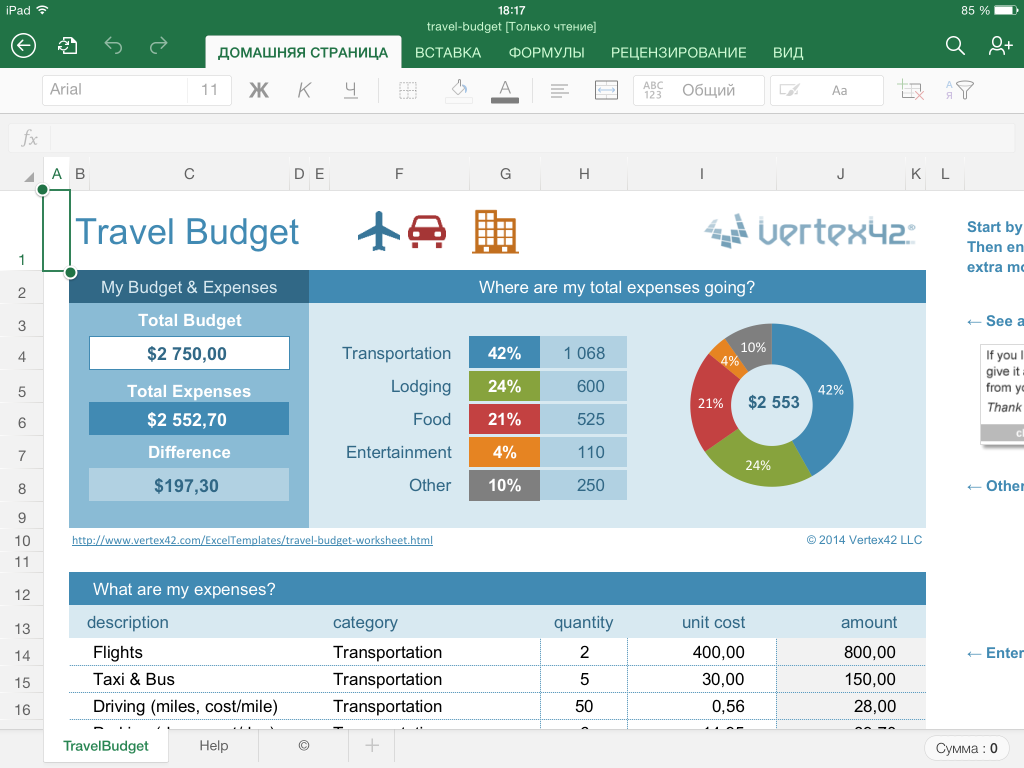
Помимо самого расчёта, шаблон умеет отображать предполагаемые траты в виде круговой диаграммы. Разбиение денежек на категории в процентном отношении даст понять, какая статья расходов наиболее прожорлива.
Инвентарный список
Что объединяет пожар, потоп, кражу и приезд родни погостить «на недельку»? Правильно, высокая вероятность утраты целостности вашего имущества.
Уж такова человеческая натура, что жаба душит не за сам факт утери бабушкиных носков, а за то, что вы вообще не можете припомнить весь свой накопленный скарб. При таких неблагоприятных раскладах вас выручит опись домашней утвари. А в дополнение к ней не лишним будет и сфотографировать свои хоромы со всем содержимым.
Отставив шутки, можно посоветовать шаблон тем людям, которые сдают жильё. Принимая постояльцев на долгий срок заселения, не забудьте ознакомить их под роспись с актом проведённой инвентаризации. Он сослужит вам добрую службу при выселении арендаторов.
Сумма видимых строк. Функция ПРОМЕЖУТОЧНЫЕ.ИТОГИ
Задача: функция СУММ суммирует все ячейки диапазона, являются ли они скрытыми или нет. Вы хотите суммировать только видимые строки.
Решение: вы можете использовать функцию ПРОМЕЖУТОЧНЫЕ.ИТОГИ вместо СУММ. Формула будет немного отличаться, в зависимости от того, как вы спрятали строки. Если вы выделили строки, кликнули правой кнопкой мыши, и в контекстном меню выбрали скрыть, можно использовать: =ПРОМЕЖУТОЧНЫЕ.ИТОГИ(109; диапазон) (рис. 1). Весьма необычно использовать для этих целей ПРОМЕЖУТОЧНЫЕ.ИТОГИ. Как правило, эта функция нужна, чтобы Excel игнорировал другие подитоги внутри диапазона.
Рис. 1. Серия 100 в первом аргументе функции ПРОМЕЖУТОЧНЫЕ.ИТОГИ используется для обработки видимых строк
Скачать заметку в формате Word или pdf, примеры в формате Excel
ПРОМЕЖУТОЧНЫЕ.ИТОГИ может выполнить 11 операций. Первый аргумент функции указывает ей на следующие операции: (1) СРЗНАЧ, (2) СЧЁТ, (3) СЧЁТЗ, (4) МАКС, (5) МИН, (6) ПРОИЗВЕД, (7) СТАНДОТКЛОН, (8) СТАНДОТКЛОНП, (9) СУММ, (10) ДИСП, (11) ДИСПР. При добавлении сотни выполняются те же операции, но только над видимыми ячейкам. Например, 104 найдет максимум среди видимых ячеек. Под видимыми имеется ввиду, не видимые на экране (например, 120 строк не уместятся на экране), а не скрытые, командой Скрыть.
В ячейке Е566 (см. рис. 1) используется формула =ПРОМЕЖУТОЧНЫЕ.ИТОГИ(109;E2:E564). Excel возвращает сумму только видимых (не скрытых) ячеек в диапазоне, а именно – Е2;Е30;Е72;Е78;Е564.
Функция ПРОМЕЖУТОЧНЫЕ.ИТОГИ применяется к вертикальным наборам данных. Она не предназначена для горизонтальных наборов данных. Так, при определении промежуточных итогов горизонтального набора данных с помощью значения константы номер_функции от 101 и выше (например, ПРОМЕЖУТОЧНЫЕ.ИТОГИ(109;С2:F2) рис. 2), скрытие столбца не повлияет на результат.
Рис. 2. Формула не игнорирует ячейки в скрытых столбцах
Дополнительные сведения: существует необычное исключение в поведении функция ПРОМЕЖУТОЧНЫЕ.ИТОГИ. Когда строки были скрыты по какой-либо из команд фильтра (расширенный фильтр, автофильтр или фильтр), Excel суммирует только видимые строки даже в варианте ПРОМЕЖУТОЧНЫЕ.ИТОГИ(9;диапазон). Нет необходимости использовать версию 109 (рис. 3). Здесь фильтр используется для поиска записей Chevron.
Рис. 3. Достаточно аргумента 9 если строки скрыты в результате применения фильтра
Почему я упоминаю об этой странности? Потому что есть малоизвестное сочетание клавиш для суммирования видимых строк, полученных в результате фильтрации. Попробуйте эти шаги:
- Выбрать любую ячейку в вашем наборе данных.
- Пройдите по меню ДАННЫЕ –>Фильтр (или нажмите Alt + Ы, а затем не отпуская Alt, нажмите Ф; или нажмите Ctrl+Shift+L). Excel добавляет фильтр (выпадающее меню) для всех заголовков столбцов.
- Откройте одно из выпадающих меню, например, Customer. Снимите флажок Выделить все, а затем выберите одного клиента. В нашем примере – Chevron.
- Выберите ячейки непосредственно под отфильтрованными данными. В нашем примере –ячейки Е565:H565.
- Нажмите клавиши Alt+= или щелкните значок Автосумма (меню ГЛАВНАЯ). Вместо того, чтобы использовать СУММ, Excel применит функцию ПРОМЕЖУТОЧНЫЕ.ИТОГИ(9;диапазон), которая просуммирует только строки, выбранные фильтром (см. рис. 3).
В Excel 2010 появилась еще одна подобная функция – АГРЕГАТ (подробнее см. Сравнение массивов и выборки по одному или нескольким условиям; раздел Функция АГРЕГАТ). Она имеет больше функций в своем «репертуаре» и больше опций, какие строки исключать, а какие обрабатывать. Основное ее достоинство – обработка ошибочных значений (например, #ДЕЛ/0!). К сожалению, эта функция также не применима к суммированию видимых столбцов.
Резюме: вы можете использовать функцию ПРОМЕЖУТОЧНЫЕ.ИТОГИ, чтобы игнорировать скрытые строки.




























