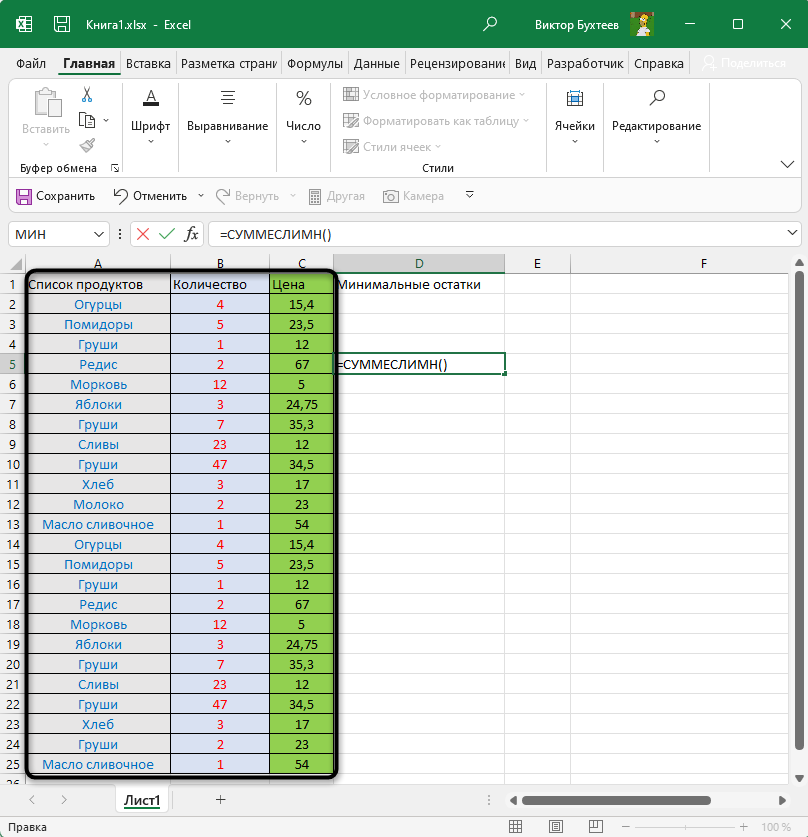Как создать таблицу в Word
Прежде чем запускать специально созданный для работы с таблицами редактор Excel с его непростыми, скажем прямо, таблицами, вспомним про то, что и в текстовом редакторе Microsoft Word тоже есть таблицы. Поэтому для начала нужно попробовать в Word.
Для представленного выше списка из 2-х учеников потребуется создать в редакторе MS Word таблицу из 3-х строк (учеников у нас в списке пока двое, а самую первую строку таблицы мы используем для заголовков столбцов), и из 5-и столбцов для ввода в них следующих данных:
- фамилия ученика
- имя ученика
- отчество ученика
- дата рождения ученика
- телефон ученика.
Приступаем. Откроем текстовый редактор Ворд. Введем в первой строке заголовок нашей таблицы, например, «Список учащихся 8В класса».
- Затем поставим курсор на вторую строку,
- откроем вкладку «Вставка» (1 на рис. 1),
- кликнем по иконке «Таблица» (2 на рис. 1) и
- выберем строку меню «Вставить таблицу» (3 на рис. 1).
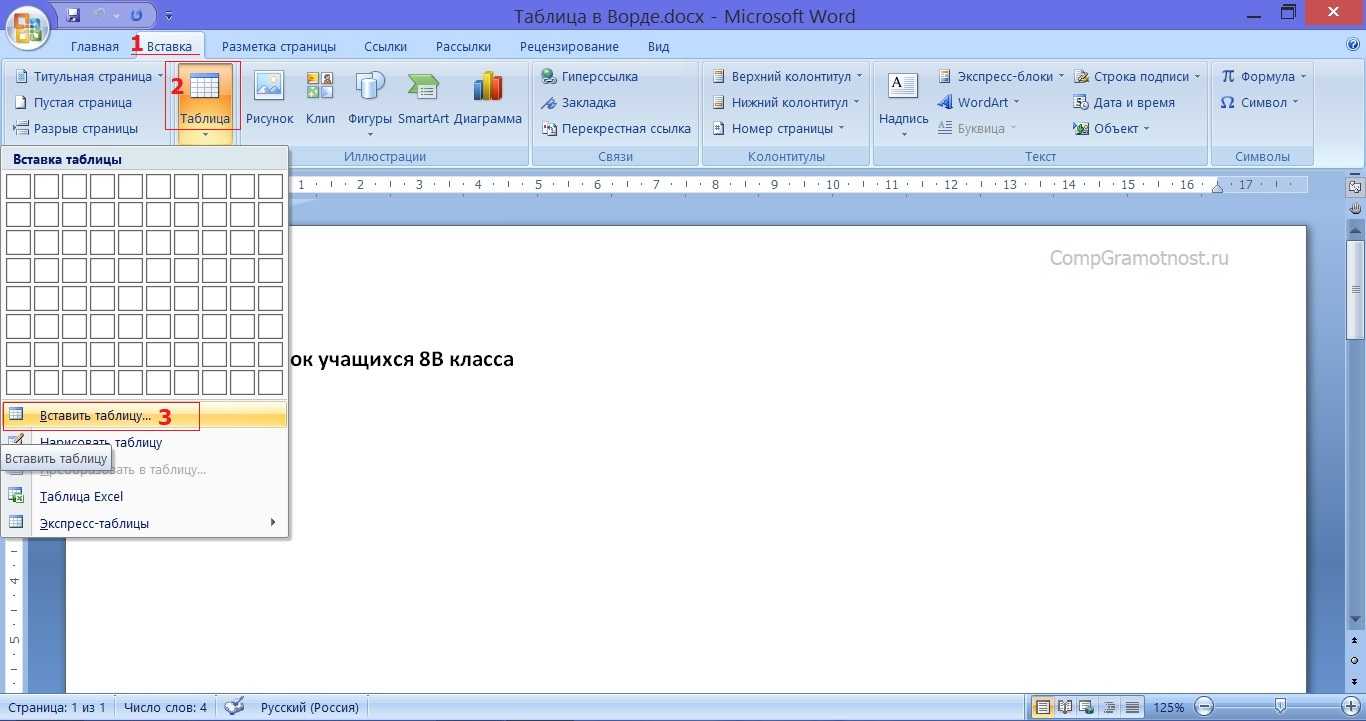
Рис. 1 (кликните по рисунку для увеличения). Создание новой таблицы в редакторе Word.
В открывшемся служебном окне «Вставка таблицы»
- указываем «Число столбцов» 5 (1 на рис. 2) и
- «Число строк» 3 (2 на рис. 2) ,
- далее жмем на кнопку «ОК» (3 на рис. 2).
Рис. 2. Описание вставляемой таблицы (указание числа столбцов и строк) в редакторе Ворд.
Таблица успешно вставляется и имеет вид, как показано на рис. 3.
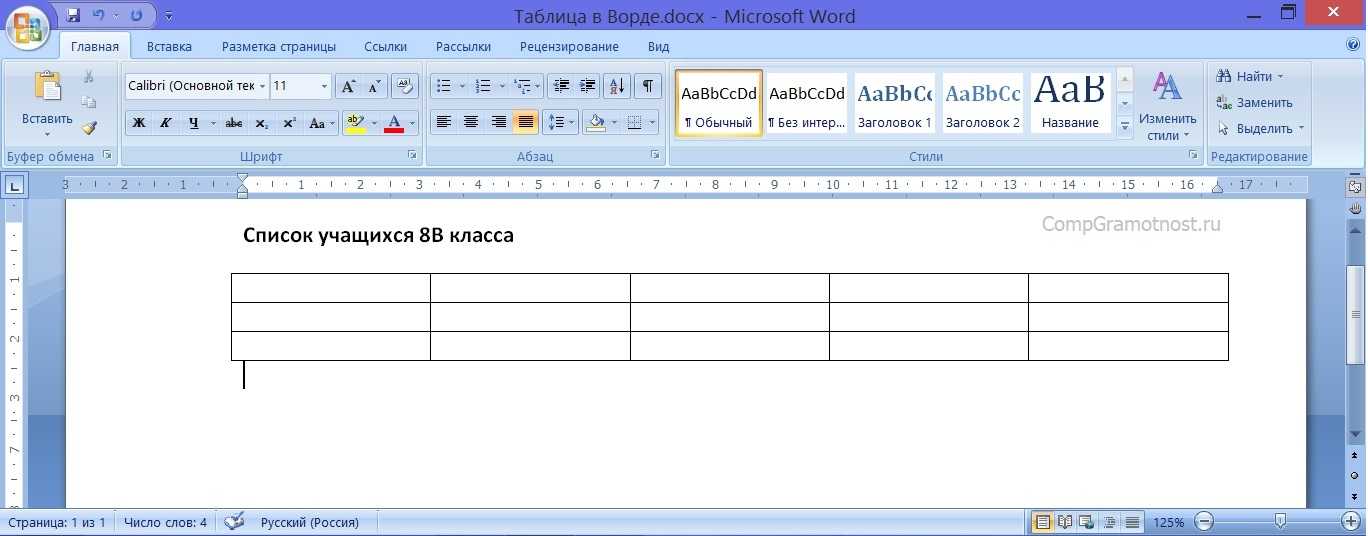
Рис. 3 (кликните по рисунку для увеличения). Вставленная пока еще пустая таблица из 3-х строк и 5-и столбцов в редакторе Microsoft Word.
После чего заполняем таблицу: заносим данные во все клеточки таблицы. В первую строку вводим заголовки таблицы, размещаем их по центру, и выделяем полужирным шрифтом.
В оставшиеся 2 строки таблицы заносим данные ученика по фамилии Иванов и ученицы по фамилии Петрова (рис. 4).

Рис. 4 (кликните по рисунку для увеличения). Заполненная таблица, сделанная в редакторе Ворд.
Теперь данные размещены в таблице. Это не только красивее, чем просто список, но еще и удобно. В первой колонке таблицы теперь стоят только фамилии учеников, во второй – имена, в третьей – отчества и так далее.
Как выделить и перенести часть таблицы в Ворде
Данные в таблице у нас теперь, как говорят, структурированы. А значит, их легко найти, выделить, куда-то перенести отдельно.
Скажем, нам нужны только фамилии учеников. Выделяем данные из первого столбца таблицы. Для этого помещаем курсор мышки в клетку, которая будет второй по вертикали в первой колонке таблицы – на фамилию «Иванов». Нажимаем на левую кнопку мышки и, не отпуская ее, перемещаем курсор мышки в третью строку таблицы. То есть как бы «проводим» мышкой по клеткам таблицы, где занесены фамилии учеников. Результат такого выделения показан на рис. 5.

Рис. 5 (кликните по рисунку для увеличения). Выделение одной колонки таблицы в редакторе MS Word.
Затем копируем эти данные в буфер обмена (клик мышкой на кнопку «Копировать» — 1 на рис. 6).
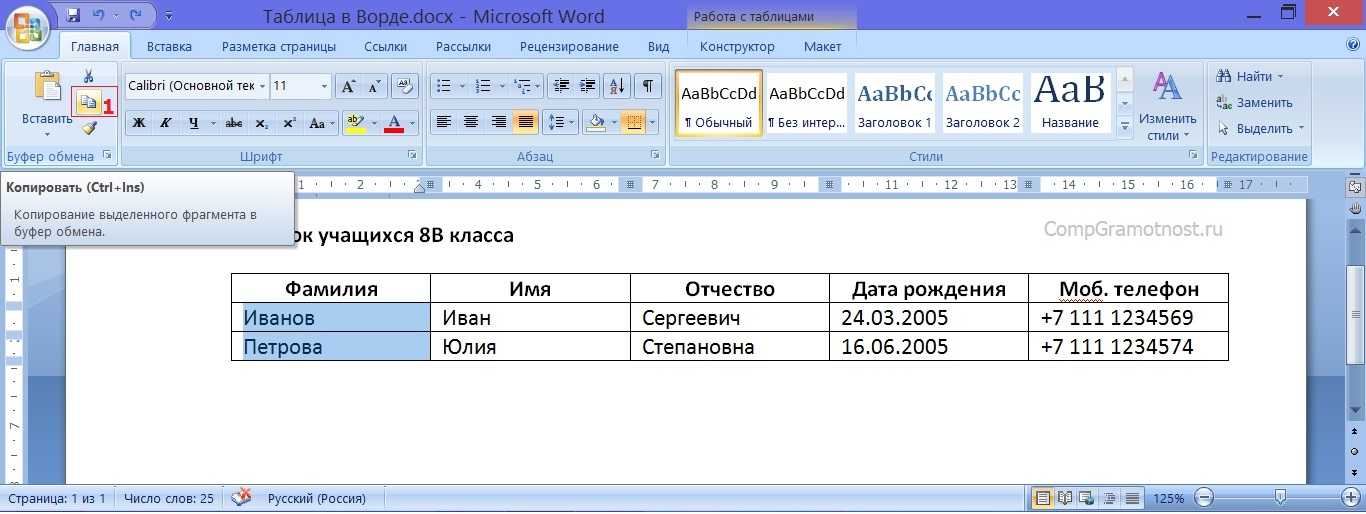
Рис. 6 (кликните по рисунку для увеличения). Копирование выделенной части таблицы в буфер обмена в редакторе Microsoft Word.
После копирования части таблицы в буфер обмена давайте установим курсор под таблицей не прямо на следующей строке, а через одну строку (выделено синим цветом – 1 на рис. 7), и кликнем по кнопке «Вставить» (2 на рис. 7).
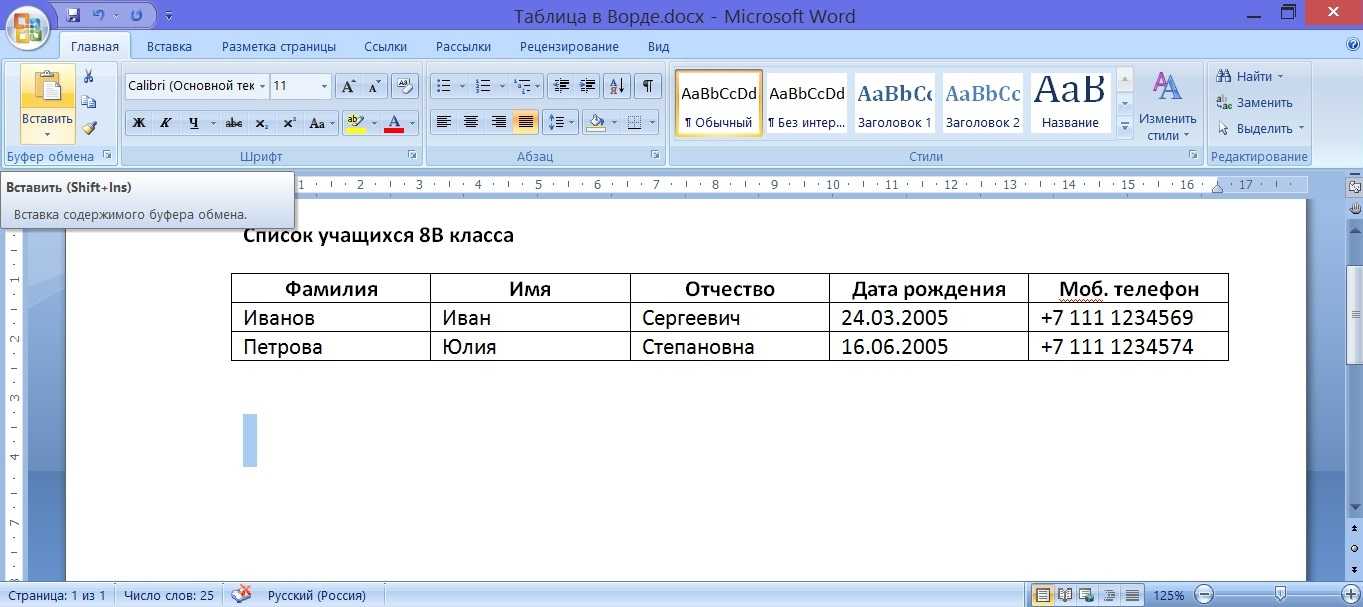
Рис. 7 (кликните по рисунку для увеличения). Подготовка к вставке части таблицы в другое место текста в редакторе Word.
Часть таблицы, а именно – фамилии учеников – вставится ниже под основной таблицей (рис. 8).

Рис. 8 (кликните по рисунку для увеличения). Часть таблицы (фамилии учеников) воспроизведена в другом месте текста в редакторе Ворд.
Функция Excel ЕСЛИМН
Функция Эксель ЕСЛИ в целом хорошо справляется со своими задачами. Но вариант, когда нужно записывать длинную цепочку условий не очень приятный, т.к., во-первых, написать с первого раза не всегда получается (то условие укажешь неверно, то скобку не закроешь); во-вторых, разобраться при необходимости в такой формуле может быть непросто, особенно, когда условий много, а сами расчеты сложные.
В MS Excel 2016 появилась функция ЕСЛИМН, ради которой и написана вся эта статья. Это та же ЕСЛИ, только заточенная специально для проверки множества условий. Теперь не нужно сто раз писать ЕСЛИ и считать открытые скобки. Достаточно перечислить условия и в конце закрыть одну скобку.
Работает следующим образом. Возьмем пример выше и воспользуемся новой формулой Excel ЕСЛИМН.
Как видно, запись формулы выглядит гораздо проще и понятнее.
Стоит обратить внимание на следующее. Условия по-прежнему перечисляем в правильном порядке, чтобы не произошло ненужного перекрытия диапазонов. Последнее альтернативное условие, в отличие от обычной ЕСЛИ, также должно быть обязательно указано
В ЕСЛИ задается только альтернативное значение, которое наступает, если не выполняется ни одно из перечисленных условий. Здесь же нужно указать само условие, которое в нашем случае было бы B2>=1. Однако этого можно избежать, если в поле с условием написать ИСТИНА, указывая тем самым, что, если не выполняются ранее перечисленные условия, наступает ИСТИНА и возвращается последнее альтернативное значение
Последнее альтернативное условие, в отличие от обычной ЕСЛИ, также должно быть обязательно указано. В ЕСЛИ задается только альтернативное значение, которое наступает, если не выполняется ни одно из перечисленных условий. Здесь же нужно указать само условие, которое в нашем случае было бы B2>=1. Однако этого можно избежать, если в поле с условием написать ИСТИНА, указывая тем самым, что, если не выполняются ранее перечисленные условия, наступает ИСТИНА и возвращается последнее альтернативное значение.
Теперь вы знаете, как пользоваться функцией ЕСЛИ в Excel, а также ее более современным вариантом для множества условий ЕСЛИМН.
Простой синтаксис
Как правило, синтаксис функции ЕСЛИМН выглядит следующим образом:
=ЕСЛИМН(условие1; значение1; ; )
Обратите внимание, что функция ЕСЛИМН позволяет проверить до 127 различных условий. Однако не рекомендуется вкладывать слишком много условий с операторами ЕСЛИ или ЕСЛИМН
Это связано с тем, что несколько условий нужно вводить в правильном порядке и их может быть сложно добавлять, проверять и обновлять.
Синтаксис
ЕСЛИМН(лог_выражение1;значение_если_истина1,,,…)
|
Аргумент |
Описание |
|
лог_выражение1 (обязательно) |
Условие, принимающее значение ИСТИНА или ЛОЖЬ. |
|
значение_если_истина1 (обязательно) |
Результат, возвращаемый, если условие лог_выражение1 принимает значение ИСТИНА. Может не указываться. |
|
лог_выражение2…лог_выражение127 (необязательно) |
Условие, принимающее значение ИСТИНА или ЛОЖЬ. |
|
значение_если_истина2…значение_если_истина127 (необязательно) |
Результат, возвращаемый, если условие лог_выражениеN принимает значение ИСТИНА. Каждый аргумент значение_если_истинаN соответствует условию лог_выражениеN. Может не указываться. |
Простейший пример применения.
Предположим, вы работаете в компании, которая занимается продажей шоколада в нескольких регионах и работает с множеством покупателей.
Нам необходимо выделить продажи, которые произошли в нашем регионе, и те, которые были сделаны за рубежом. Для этого нужно добавить в таблицу ещё один признак для каждой продажи – страну, в которой она произошла. Мы хотим, чтобы этот признак создавался автоматически для каждой записи (то есть, строки).
В этом нам поможет функция ЕСЛИ. Добавим в таблицу данных столбец “Страна”. Регион “Запад” – это местные продажи («Местные»), а остальные регионы – это продажи за рубеж («Экспорт»).
Статьи по теме
Функция ЕСЛИ Усложненные функции ЕСЛИ: как работать с вложенными формулами и избежать ошибок Обучающие видео: усложненные функции ЕСЛИ Функция СЧЁТЕСЛИ подсчитывает значения с учетом одного условия Функция СЧЁТЕСЛИМН подсчитывает значения с учетом нескольких условий Функция СУММЕСЛИ суммирует значения с учетом одного условия Функция СУММЕСЛИМН суммирует значения с учетом нескольких условий Функция И Функция ИЛИ Функция ВПР Полные сведения о формулах в Excel Рекомендации, позволяющие избежать появления неработающих формул Поиск ошибок в формулах Логические функции Функции Excel (по алфавиту) Функции Excel (по категориям)
Несколько условий
Если хотите, то можете использовать большое количество логических выражений. Всё работает точно так же. Рассмотрим пример более сложного условия.
Составлять формулу будем через панель инструментов. Это намного удобнее, чем всё писать в одну строку, поскольку очень легко запутаться. Особенно в самом начале, когда вы только учитесь.
Для этого необходимо выполнить следующие действия.
- Перейдите на вкладку «Формулы». Кликните на кнопку «Вставить функцию».
- В результате этого всё содержимое ячейки автоматически подставится в «конструктор».
- Удалите всё, что находится в поле «Значение_если_ложь».
- Теперь в этой строке будет написано новое логическое выражение. То есть у нас будет новое вложенное условие. Для начала введите условие «Если значение ячейки С1 больше 1000». Для этого вводим следующий код. Обязательно в конце поставьте символ точки с запятой.
- Теперь добавим сообщение, которое будет выводиться, если число в ячейке C1 больше 1000.
- Теперь точно таким же образом вводим значение при невыполнении данного условия.
- В конце нажмите на кнопку «OK».
- В результате этого, мы видим сообщение о том, что введенное число больше 1000.
- Удалите содержимое ячейки C. Результатом станет следующее.
Мы проверили все три возможных результата. Всё прекрасно работает.
Простой синтаксис
Как правило, синтаксис функции ЕСЛИМН выглядит следующим образом:
=ЕСЛИМН(условие1; значение1; ; )
Обратите внимание, что функция ЕСЛИМН позволяет проверить до 127 различных условий. Однако не рекомендуется вкладывать слишком много условий с операторами ЕСЛИ или ЕСЛИМН
Это связано с тем, что несколько условий нужно вводить в правильном порядке и их может быть сложно добавлять, проверять и обновлять.
Условие, принимающее значение ИСТИНА или ЛОЖЬ.
Результат, возвращаемый, если условие лог_выражение1 принимает значение ИСТИНА. Может не указываться.
Условие, принимающее значение ИСТИНА или ЛОЖЬ.
значение_если_истина2. значение_если_истина127 (необязательно)
Результат, возвращаемый, если условие лог_выражениеN принимает значение ИСТИНА. Каждый аргумент значение_если_истинаN соответствует условию лог_выражениеN. Может не указываться.
Использование ЕСЛИ с функциями И, ИЛИ и НЕ
Функция ЕСЛИ позволяет выполнять логические сравнения значений и ожидаемых результатов. Она проверяет условие и в зависимости от его истинности возвращает результат.
=ЕСЛИ(это истинно, то сделать это, в противном случае сделать что-то еще)
Но что делать, если необходимо проверить несколько условий, где, допустим, все условия должны иметь значение ИСТИНА или ЛОЖЬ (И), только одно условие должно иметь такое значение (ИЛИ) или вы хотите убедиться, что данные НЕ соответствуют условию? Эти три функции можно использовать самостоятельно, но они намного чаще встречаются в сочетании с функцией ЕСЛИ.
Используйте функцию ЕСЛИ вместе с функциями И, ИЛИ и НЕ, чтобы оценивать несколько условий.
ЕСЛИ(И()): ЕСЛИ(И(лог_выражение1; ; …), значение_если_истина; ))
ЕСЛИ(ИЛИ()): ЕСЛИ(ИЛИ(лог_выражение1; ; …), значение_если_истина; ))
ЕСЛИ(НЕ()): ЕСЛИ(НЕ(лог_выражение1), значение_если_истина; ))
Условие, которое нужно проверить.
Значение, которое должно возвращаться, если лог_выражение имеет значение ИСТИНА.
Значение, которое должно возвращаться, если лог_выражение имеет значение ЛОЖЬ.
Общие сведения об использовании этих функций по отдельности см. в следующих статьях: И, ИЛИ, НЕ. При сочетании с оператором ЕСЛИ они расшифровываются следующим образом:
И: =ЕСЛИ(И(условие; другое условие); значение, если ИСТИНА; значение, если ЛОЖЬ)
ИЛИ: =ЕСЛИ(ИЛИ(условие; другое условие); значение, если ИСТИНА; значение, если ЛОЖЬ)
НЕ: =ЕСЛИ(НЕ(условие); значение, если ИСТИНА; значение, если ЛОЖЬ)
Ниже приведены примеры распространенных случаев использования вложенных операторов ЕСЛИ(И()), ЕСЛИ(ИЛИ()) и ЕСЛИ(НЕ()). Функции И и ИЛИ поддерживают до 255 отдельных условий, но рекомендуется использовать только несколько условий, так как формулы с большой степенью вложенности сложно создавать, тестировать и изменять. У функции НЕ может быть только одно условие.
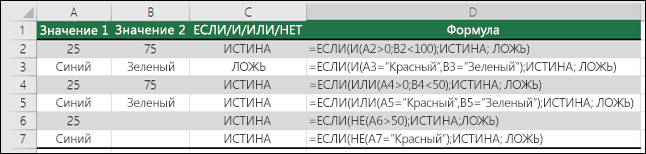
Ниже приведены формулы с расшифровкой их логики.
=ЕСЛИ(И(A2>0;B2 0;B4 50);ИСТИНА;ЛОЖЬ)
Если A6 (25) НЕ больше 50, возвращается значение ИСТИНА, в противном случае возвращается значение ЛОЖЬ. В этом случае значение не больше чем 50, поэтому формула возвращает значение ИСТИНА.
Если значение A7 («синий») НЕ равно «красный», возвращается значение ИСТИНА, в противном случае возвращается значение ЛОЖЬ.
Обратите внимание, что во всех примерах есть закрывающая скобка после условий. Аргументы ИСТИНА и ЛОЖЬ относятся ко внешнему оператору ЕСЛИ. Кроме того, вы можете использовать текстовые или числовые значения вместо значений ИСТИНА и ЛОЖЬ, которые возвращаются в примерах
Кроме того, вы можете использовать текстовые или числовые значения вместо значений ИСТИНА и ЛОЖЬ, которые возвращаются в примерах.
Вот несколько примеров использования операторов И, ИЛИ и НЕ для оценки дат.
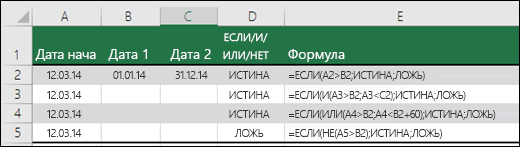
Ниже приведены формулы с расшифровкой их логики.
Если A2 больше B2, возвращается значение ИСТИНА, в противном случае возвращается значение ЛОЖЬ. В этом случае 12.03.14 больше чем 01.01.14, поэтому формула возвращает значение ИСТИНА.
=ЕСЛИ(И(A3>B2;A3 B2;A4 B2);ИСТИНА;ЛОЖЬ)
Если A5 не больше B2, возвращается значение ИСТИНА, в противном случае возвращается значение ЛОЖЬ. В этом случае A5 больше B2, поэтому формула возвращает значение ЛОЖЬ.
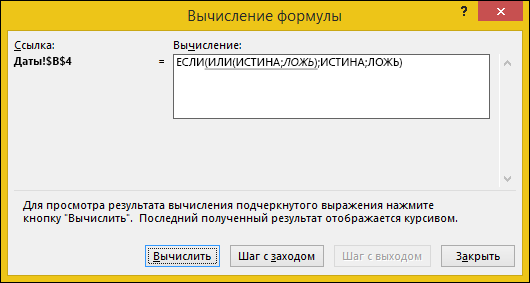
Замечания
Чтобы задать результат по умолчанию, введите значение ИСТИНА для последнего аргумента лог_выражение. Если ни одно из других условий не выполняется, возвращается соответствующее значение. Это показано в строках 6 и 7 примера 1 (с 58 баллами).
Если условие лог_выражение указывается без соответствующего аргумента значение_если_истина, появляется сообщение «Указано недостаточно аргументов».
Если аргумент лог_выражение принимает значение, отличное от ИСТИНА или ЛОЖЬ, функция возвращает ошибку #ЗНАЧ!.
Если условия со значением ИСТИНА не найдены, возвращается ошибка #Н/Д!
Функция ЕСЛИ в Excel
Функция имеет следующий синтаксис.
ЕСЛИ(лог_выражение; значение_если_истина; )
лог_выражение – это проверяемое условие. Например, A2<100. Если значение в ячейке A2 действительно меньше 100, то в памяти эксель формируется ответ ИСТИНА и функция возвращает то, что указано в следующем поле. Если это не так, в памяти формируется ответ ЛОЖЬ и возвращается значение из последнего поля.
значение_если_истина – значение или формула, которое возвращается при наступлении указанного в первом параметре события.
значение_если_ложь – это альтернативное значение или формула, которая возвращается при невыполнении условия. Данное поле не обязательно заполнять. В этом случае при наступлении альтернативного события функция вернет значение ЛОЖЬ.
Очень простой пример. Нужно проверить, превышают ли продажи отдельных товаров 30 шт. или нет. Если превышают, то формула должна вернуть «Ок», в противном случае – «Удалить». Ниже показан расчет с результатом.
Продажи первого товара равны 75, т.е. условие о том, что оно больше 30, выполняется. Следовательно, функция возвращает то, что указано в следующем поле – «Ок». Продажи второго товара менее 30, поэтому условие (>30) не выполняется и возвращается альтернативное значение, указанное в третьем поле. В этом вся суть функции ЕСЛИ. Протягивая расчет вниз, получаем результат по каждому товару.
Однако это был демонстрационный пример. Чаще формулу Эксель ЕСЛИ используют для более сложных проверок. Допустим, есть средненедельные продажи товаров и их остатки на текущий момент. Закупщику нужно сделать прогноз остатков через 2 недели. Для этого нужно от текущих запасов отнять удвоенные средненедельные продажи.
Пока все логично, но смущают минусы. Разве бывают отрицательные остатки? Нет, конечно. Запасы не могут быть ниже нуля. Чтобы прогноз был корректным, нужно отрицательные значения заменить нулями. Здесь отлично поможет формула ЕСЛИ. Она будет проверять полученное по прогнозу значение и если оно окажется меньше нуля, то принудительно выдаст ответ 0, в противном случае — результат расчета, т.е. некоторое положительное число. В общем, та же логика, только вместо значений используем формулу в качестве условия.
В прогнозе запасов больше нет отрицательных значений, что в целом очень неплохо.
Разнесение информации по разным листам книги «для удобства»
Определённо не добавит вашей таблице ничего хорошего. Это выглядит отталкивающе для людей, которые пользуются вашими таблицами. В лучшем случае этому не придадут значения, в худшем — подумают, что вы не организованы и неряшливы в делах. Стремитесь к следующему:
- Каждая таблица должна иметь однородное форматирование. Пользуйтесь форматированием умных таблиц. Для сброса старого форматирования используйте стиль ячеек «Обычный».
- Не выделяйте цветом строку или столбец целиком. Выделите стилем конкретную ячейку или диапазон. Предусмотрите «легенду» вашего выделения. Если вы выделяете ячейки, чтобы в дальнейшем произвести с ними какие-то операции, то цвет не лучшее решение. Хоть сортировка по цвету и появилась в Excel 2007, а в 2010-м — фильтрация по цвету, но наличие отдельного столбца с чётким значением для последующей фильтрации/сортировки всё равно предпочтительнее. Цвет — вещь небезусловная. В сводную таблицу, например, вы его не затащите.
- Заведите привычку добавлять в ваши таблицы автоматические фильтры (Ctrl+Shift+L), закрепление областей. Таблицу желательно сортировать. Лично меня всегда приводило в бешенство, когда я получал каждую неделю от человека, ответственного за проект, таблицу, где не было фильтров и закрепления областей. Помните, что подобные «мелочи» запоминаются очень надолго.
Как в экселе сделать меньше или равно. Функции excel если (if) и еслимн (ifs) для нескольких условий
лог_выражение – это проверяемое условие. Например, A2 30) не выполняется и возвращается альтернативное значение, указанное в третьем поле. В этом вся суть функции ЕСЛИ. Протягивая расчет вниз, получаем результат по каждому товару.
дубликатыВПРСЧЕТЕСЛИ
функции «еслимн» нет в Excel 2016
но эксель не считает по такой формуле — говорит слишком много аргументов.
А смысл в такой функции? Что нужно-то? Обычно применяют функцию И для аргументов. Лично я применяю умножение В виде: =ЕСЛИ ((условие1)*(условие2);если оба совпали; если хотя бы одно не совпало). И там хоть сотню условий внутри пиши!
ЕСЛИ (M9<=H9;0;ЕСЛИ (G9<M9<=H9;0,8+0,2/(H9-G9)*(M9-G9);ЕСЛИ (H9I9;1+0,5/((I9-H9)*(M9-H9)));ЕСЛИ (M9>I9;1,5)))
1) G9<M9<=H9excel не понимает двойного неравенства
2) ваша формула не дописана
правильно такИ (G9<M9;M9<=H9)или по формуле жирафа
2) у вашей формулы нет окончания . формула недописана
3) «. эксель говорит слишком много аргументов. «если правильно записывать, то 64 вложения позволяет делать 13-ый офис16-ый, возможно больше
P.S. Озвучте ваше «Хочу» и мы поможем с формулой
помогите, очень нужно определить статус по последней дате в строке. Максимальную дату нашла, теперь по ней — отразить название соответствующей колонки
СУММЕСЛИМН
Функция СУММЕСЛИМН позволяет суммировать значения по определенным условиям. Условий может быть несколько. В Excel также есть функция СУММЕСЛИ, которая позволяет суммировать по одному критерию. Призываю вас использовать более универсальную формулу.
— Диапазон суммирования — область листа Эксель, из которой мы суммируем данные- Диапазон условия 1 — Диапазон ячеек, которые мы проверяем на соответствие условию- Условие 1 — Условие, которое проверяется на соответствие в Диапазоне 1.Обратите внимание, что диапазонов условий и соответственно условий может быть столько, сколько вам нужно. Для примера выше мы хотим получит выручку, которую принес нам Петров в городе Москва
Формула имеет вид СУММЕСЛИМН(C2:C13;A2:A13;E2;B2:B13;F2), где C2:C13 — диапазон со значениями выручки, которые необходимо просуммировать; А2:А13 — диапазон с фамилиями, которые мы будем проверять; Е2 — ссылка на конкретную фамилию; B2:B13 — ссылка на диапазон с городами; F2 — ссылка на конкретный город
Для примера выше мы хотим получит выручку, которую принес нам Петров в городе Москва. Формула имеет вид СУММЕСЛИМН(C2:C13;A2:A13;E2;B2:B13;F2), где C2:C13 — диапазон со значениями выручки, которые необходимо просуммировать; А2:А13 — диапазон с фамилиями, которые мы будем проверять; Е2 — ссылка на конкретную фамилию; B2:B13 — ссылка на диапазон с городами; F2 — ссылка на конкретный город.
Более подробно о функциях СУММЕСЛИМН и СУММЕСЛИ рассказано в статье «СУММЕСЛИ и СУММЕСЛИМН в Excel«.
Как использовать функцию СУММЕСЛИМН в Excel
В этом уроке мы хотим добавить общее количество продаж манго, которые мы сделали, скажем, у Кевина Сахадео.
Щелкните ячейку, в которой вы хотите получить результат. Тип, в камере.
в СУММЕСЛИМН функцию, мы добавим Sum_range во-первых, это данные в Количество продаж столбцы, в которых указано, сколько товаров было приобретено каждым покупателем.
Введите ячейку C3: C10 или щелкните C3 и нажмите Ctrl, Сдвиг, и Клавиша со стрелкой вниз чтобы выделить до C10, затем добавьте запятую.
Добавить Диапазон критериев 1. Щелкните первые данные в столбце фруктов и введите ячейки B3: B10 или же Ctrl, Сдвиг и Клавиша со стрелкой вниз чтобы выделить ячейки.
Введите Mango как Критерии.
Теперь я добавлю Второй диапазон критериев. Перейти к Покупатель столбец и щелкните первые данные в таблице и Ctrl, Сдвиг, и Клавиша со стрелкой вниз выделить или напечатать A3: A10, запятая.
Мы собираемся добавить Второй критерий, который Кевин Сахадео. Убедитесь, что вы ввели точное написание в формуле и используете полное имя. Нажмите Войти вы увидите результат.
Другой вариант — нажать на Формулы на вкладке в группе библиотеки функций выберите Математика и триггер в раскрывающемся меню выберите СУММЕСЛИМН. Появится диалоговое окно аргумента функции.
в Sum_range поле ввода, тип потому что это количество продаж, которое мы хотим сложить.
в Criteria_ range тип поля ввода потому что это диапазон, в котором находятся фрукты, которые мы ищем.
в Критерии поле ввода, тип потому что мы хотим узнать, сколько манго купил Кевин Сахадео.
в Criteria_ Range 2 тип поля ввода , потому что это второй диапазон, который вы ищите, его зовут Кевин Сахадео.
в Критерий 2 поле ввода, тип потому что мы хотим узнать, сколько манго покупает этот человек.
Затем нажмите ОК. Вы увидите результат.
Надеюсь, этот пост окажется для вас полезным.
Читать дальше: Как создать сводную таблицу и сводную диаграмму в Excel.
Вложенные условия с математическими выражениями.
Вот еще одна типичная задача: цена за единицу товара изменяется в зависимости от его количества. Ваша цель состоит в том, чтобы написать формулу, которая вычисляет цену для любого количества товаров, введенного в определенную ячейку. Другими словами, ваша формула должна проверить несколько условий и выполнить различные вычисления в зависимости от того, в какой диапазон суммы входит указанное количество товара.
Эта задача также может быть выполнена с помощью нескольких вложенных функций ЕСЛИ. Логика та же, что и в приведенном выше примере, с той лишь разницей, что вы умножаете указанное количество на значение, возвращаемое вложенными условиями (т.е. соответствующей ценой за единицу).
Предполагая, что количество записывается в B8, формула будет такая:
=B8*ЕСЛИ(B8>=101; 12; ЕСЛИ(B8>=50; 14; ЕСЛИ(B8>=20; 16; ЕСЛИ( B8>=11; 18; ЕСЛИ(B8>=1; 22; “”)))))
И вот результат:

Как вы понимаете, этот пример демонстрирует только общий подход, и вы можете легко настроить эту вложенную функцию в зависимости от вашей конкретной задачи.
Например, вместо «жесткого кодирования» цен в самой формуле можно ссылаться на ячейки, в которых они указаны (ячейки с B2 по B6). Это позволит редактировать исходные данные без необходимости обновления самой формулы:
=B8*ЕСЛИ(B8>=101; B6; ЕСЛИ(B8>=50; B5; ЕСЛИ(B8>=20; B4; ЕСЛИ( B8>=11; B3; ЕСЛИ(B8>=1; B2; “”)))))
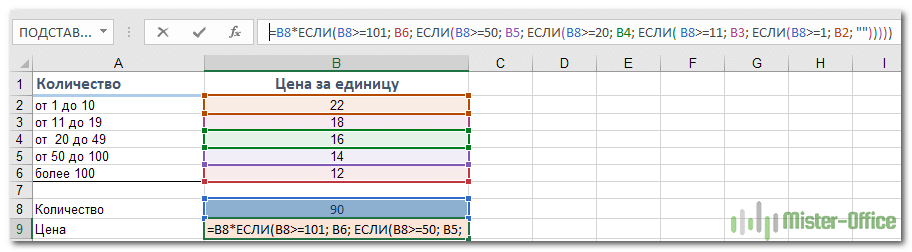
Использование дополнительных операторов
Кроме арифметических выражений и сравнений, также можно использовать операторы «И» и «ИЛИ». Рассмотрим их более внимательно, поскольку благодаря им возможности функции «ЕСЛИ» значительно расширяются.
Первым делом создайте таблицу, в которой будет несколько полей, по которым можно будет сравнивать строки. В нашем случае при помощи поля «Статус сотрудника» мы будем проверять, кому нужно выплатить деньги, а кому – нет.
Оператор И
Будем использовать старую функцию, в которой мы проверяли, является ли сотрудник мужчиной. Теперь нужно сделать следующие изменения.
- Добавьте в условие скобку и рядом букву «И».
- Старое условие будет первым, а второе – после точки с запятой.
=ЕСЛИ(И(C35=»М»;D35=»Основной штат»);3000;0)
- Продублируйте эту формулу до самого низа.
- В результате этого мы видим, что те сотрудники, которые не относятся к основному штату, будут лишены премии на праздники. Даже несмотря на то, что они мужчины.
Оператор Или
Того же самого эффекта можно добиться и при помощи оператора «ИЛИ».
Для этого в формулу внесите следующие изменения:
- Поменяйте букву «Ж» на «М».
- Статус сотрудника измените на «Совместителя».
- В поле истины поставьте 0, а для ложного события – 3000. Мы меняем их местами.
- Продублируем формулу до самой последней строки.
Результат оказался точно таким же. Дело в том, что операторы «И» или «ИЛИ» являются полной противоположностью друг друга
Поэтому очень важно правильно указывать значения в поля для истины и лжи. Не ошибитесь.
- Для проверки можете изменить статус одного сотрудника на «Основной штат».
- Сразу после этого вы увидите, что напротив его фамилии появится число 3000.
Копирование функции в таблицах
Иногда бывает так, что введенное логическое выражение необходимо продублировать на несколько строк. В некоторых случаях дублировать приходится очень много. Такая автоматизация намного удобнее, чем ручная проверка.
Рассмотрим пример копирования на таблице премий для сотрудников на праздники. Для этого нужно сделать следующие шаги.
- Создайте соответствующую таблицу.
- Кликните на пустую ячейку в первой строке и выберите «Fx» в поле ввода.
- В появившемся окне выберите функцию «ЕСЛИ» и нажмите на кнопку «OK».
- В первом поле введите следующее условие.
Таким образом мы проверяем, является ли данный сотрудник мужчиной.
- В случае истины вводим какое-нибудь число. Например, 3000. В случае ложного выполнения условия вводим 0. Это значит, что девушкам премию давать не нужно. Для вставки нажмите на кнопку «OK».
- Далее наведите курсор на правый нижний угол ячейки. После того как курсор изменит свой внешний вид на «черный плюс», не отпуская пальца, потяните его до самой последней строчки.
- Результатом будет следующее.
- Теперь полностью скопируйте всю таблицу (при помощи сочетания клавиш Ctrl
+C
и Ctrl
+V
). Измените заголовок на 8 марта.
- Перейдите на первую ячейку. Кликните на поле ввода формулы.
- Измените букву «М» на «Ж».
- Теперь так же продублируйте функцию до самого низа.
- Результатом будет следующее.
Здесь мы видим, что получилась полная противоположность. Это означает, что всё работает правильно.
Используйте функцию «Вычислить формулу»
В Windows вы можете использовать функцию «Вычислить формулу», чтобы шаг за шагом посмотреть, как Excel решает ваши формулы. Это отличный способ «увидеть» логический поток более сложных формул и устранить неполадки, если что-то не работает. Кнопку «Вычислить формулу» можно найти на ленте на вкладке Формулы.
 Функция Вычислить формулу в ленте
Функция Вычислить формулу в ленте
На экране ниже показано «окно Вычисление формулы», открытое и готовое к работе. Каждый раз, когда вы нажимаете кнопку «Вычислить», вычисляется «следующий шаг» в формуле.
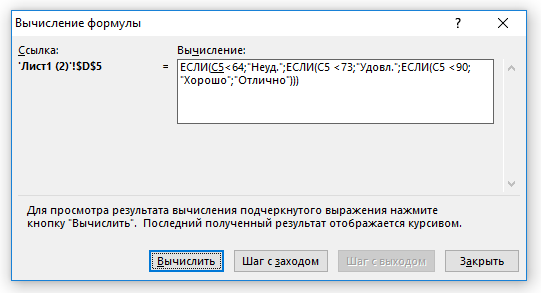 Окно Вычисление формулы
Окно Вычисление формулы
К сожалению, версия Excel для Mac не содержит этой функции, но вы можете использовать прием, описанный ниже.
Формула ЕСЛИ в Excel – примеры нескольких условий
Довольно часто количество возможных условий не 2 (проверяемое и альтернативное), а 3, 4 и более. В этом случае также можно использовать функцию ЕСЛИ, но теперь ее придется вкладывать друг в друга, указывая все условия по очереди. Рассмотрим следующий пример.
Нескольким менеджерам по продажам нужно начислить премию в зависимости от выполнения плана продаж. Система мотивации следующая. Если план выполнен менее, чем на 90%, то премия не полагается, если от 90% до 95% — премия 10%, от 95% до 100% — премия 20% и если план перевыполнен, то 30%. Как видно здесь 4 варианта. Чтобы их указать в одной формуле потребуется следующая логическая структура. Если выполняется первое условие, то наступает первый вариант, в противном случае, если выполняется второе условие, то наступает второй вариант, в противном случае если… и т.д. Количество условий может быть довольно большим. В конце формулы указывается последний альтернативный вариант, для которого не выполняется ни одно из перечисленных ранее условий (как третье поле в обычной формуле ЕСЛИ). В итоге формула имеет следующий вид.
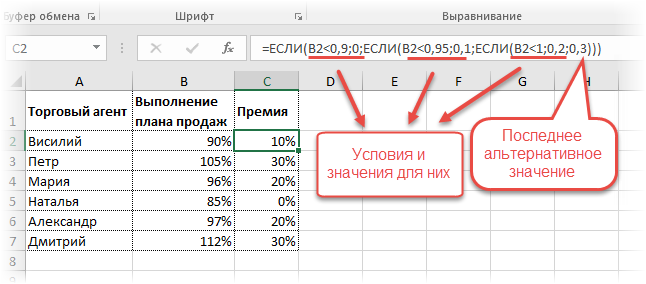
Комбинация функций ЕСЛИ работает так, что при выполнении какого-либо указанно условия следующие уже не проверяются
Поэтому важно их указать в правильной последовательности. Если бы мы начали проверку с B2
они входят в интервал B2
При написании формулы легко запутаться, поэтому рекомендуется смотреть на всплывающую подсказку.
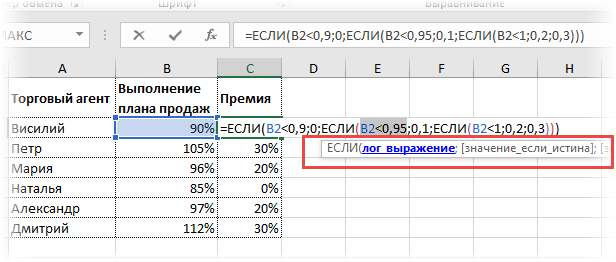
В конце нужно обязательно закрыть все скобки, иначе эксель выдаст ошибку
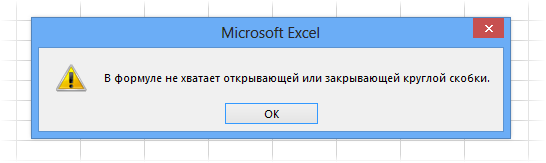
Почему в Excel не работает сумма? блог про компьютеры и их настройку
- Кроме СЧЁТЕСЛИ, СУММЕСЛИ и СРЗНАЧЕСЛИ, есть также просто условие ЕСЛИ, которое может быть использовано для других задач. Посмотрите наш урок Как Использовать Условие ЕСЛИ.
- Узнайте как использовать Дату и Время в Excel совместно с этими формулами, что бы обрабатывать данные на основе даты.
- Функция ВПР в Excel может использоваться для сопоставления значений из нескольких списков. Узнайте больше о том, Как Использовать Функцию ВПР в Excel из этого урока.
Функция БДСУММ в Excel предназначена для поиска значений в таблице, характеризуемой как база данных, с учетом одного или нескольких критериев, а также последующего суммирования найденных значений, и возвращает полученный результат.
Как использовать функцию СУММЕСЛИ в Excel
В этой таблице мы хотим подсчитать количество проданных манго.
Мы собираемся щелкнуть ячейку, в которую хотим поместить результат.
Затем введите ячейку
Мы будем искать Классифицировать. В этой статье Классифицировать Здесь вы видите фрукты, потому что мы хотим узнать количество проданных манго.
Возьмите курсор и щелкните ячейку B3 в столбце фруктов, затем нажмите Ctrl, Сдвиг, а Клавиша со стрелкой вниз чтобы выделить данные до B10 в столбце или введите B3: B10. Вы увидите диапазон ячеек в формуле. Затем добавьте запятую.
Затем добавьте Критерии, который манго, потому что мы хотим найти сумму проданных манго, а затем добавляем запятую.
Добавить Sum_range, данные, расположенные в столбце с меткой Количество продаж, который отображает товары, приобретенные каждым покупателем.
Щелкните ячейку с первыми данными в Количество продаж столбцы. нажмите Ctrl, Сдвиг, а Клавиша со стрелкой вниз чтобы выделить данные столбца. Затем добавьте скобку или введите C3: C10.
Нажмите Ввод. Вы увидите результат.
Другой вариант — перейти на Формулы вкладка в группе функций и библиотек; щелкнуть Математика и триггер.
В раскрывающемся меню выберите СУММЕСЛИ. Появится диалоговое окно аргумента функции.
в Классифицировать поле ввода, введите .
в Критерии в поле ввода введите Mango, потому что мы хотим узнать, сколько манго было куплено.
В Sum_range тип поля ввода , в этом столбце указано количество купленных или размещенных товаров.
Нажмите Ok. Вы увидите результат.
Еслимн excel 2016 пропала чем заменить
Имеется таблица, создавалась в EXCEL 2019, в которой формула с ЕСЛИМН прекрасно работает, но этой таблицей так же пользуются на компах с EXCEL 2007 и выше, которые ЕСЛИМН не поддерживают, помогите пожалуйста переделать формулу в ЕСЛИ, с одной справился сам, а с этой никак.
Имеется таблица, создавалась в EXCEL 2019, в которой формула с ЕСЛИМН прекрасно работает, но этой таблицей так же пользуются на компах с EXCEL 2007 и выше, которые ЕСЛИМН не поддерживают, помогите пожалуйста переделать формулу в ЕСЛИ, с одной справился сам, а с этой никак.
Я не волшебник, я только учусь
Сообщение Добрый день.
Имеется таблица, создавалась в EXCEL 2019, в которой формула с ЕСЛИМН прекрасно работает, но этой таблицей так же пользуются на компах с EXCEL 2007 и выше, которые ЕСЛИМН не поддерживают, помогите пожалуйста переделать формулу в ЕСЛИ, с одной справился сам, а с этой никак.