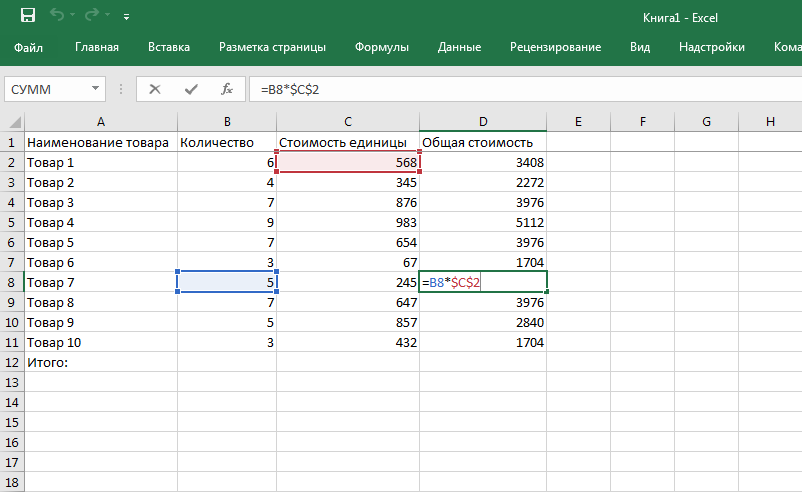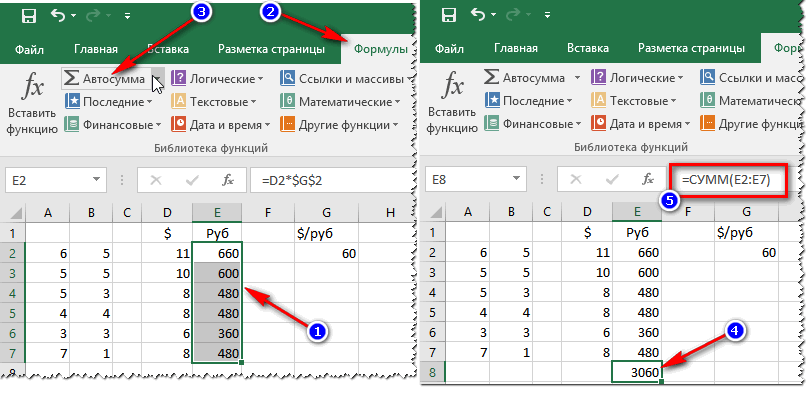Подсчет количества вхождений значения — Служба поддержки Office
В следующих примерах функции ЕСЛИ и СУММ используются вместе. Функция ЕСЛИ сначала проверяет значения в определенных ячейках, а затем, если возвращается значение ИСТИНА, функция СУММ складывает значения, удовлетворяющие условию.
Примечания: Формулы, приведенные в этом примере, должны быть введены как формулы массива.
-
Если у вас установлена текущая версия Office 365, можно просто ввести формулу в верхней левой ячейке диапазона вывода и нажать клавишу ВВОД, чтобы подтвердить использование формулы динамического массива.
-
Если вы открыли эту книгу в Excel для Windows или Excel 2016 для Mac и более поздних версий, и хотите изменить формулу или создать подобную формулу, нажмите клавишу F2, а затем — клавиши CTRL + SHIFT + ВВОД , чтобы формула возвращала ожидаемые результаты. В более ранних версиях Excel для Mac используйте клавиши
+SHIFT+ВВОД.
Пример 1
Функция выше означает, что если диапазон C2:C7 содержит значения Шашков и Туманов, то функция СУММ должна отобразить сумму записей, в которых выполняется условие. Формула найдет в данном диапазоне три записи для «Шашков» и одну для «Туманов» и отобразит 4.
Пример 2
Функция выше означает, что если ячейка D2:D7 содержит значения меньше 9 000 ₽ или больше 19 000 ₽, то функция СУММ должна отобразить сумму всех записей, в которых выполняется условие. Формула найдет две записи D3 и D5 со значениями меньше 9 000 ₽, а затем D4 и D6 со значениями больше 19 000 ₽ и отобразит 4.
Пример 3
Приведенная выше функция говорит о том, что D2: D7 содержит счета для Батурина менее чем на $9000, а сумма должна отобразить сумму записей, в которых оно соблюдается. Формула найдет ячейку C6, которая соответствует условию, и отобразит 1.
Использование ЕСЛИ с функциями И, ИЛИ и НЕ
Функция ЕСЛИ позволяет выполнять логические сравнения значений и ожидаемых результатов. Она проверяет условие и в зависимости от его истинности возвращает результат.
=ЕСЛИ(это истинно, то сделать это, в противном случае сделать что-то еще)
Но что делать, если необходимо проверить несколько условий, где, допустим, все условия должны иметь значение ИСТИНА или ЛОЖЬ (И), только одно условие должно иметь такое значение (ИЛИ) или вы хотите убедиться, что данные НЕ соответствуют условию? Эти три функции можно использовать самостоятельно, но они намного чаще встречаются в сочетании с функцией ЕСЛИ.
Используйте функцию ЕСЛИ вместе с функциями И, ИЛИ и НЕ, чтобы оценивать несколько условий.
ЕСЛИ(И()): ЕСЛИ(И(лог_выражение1; ; …), значение_если_истина; ))
ЕСЛИ(ИЛИ()): ЕСЛИ(ИЛИ(лог_выражение1; ; …), значение_если_истина; ))
ЕСЛИ(НЕ()): ЕСЛИ(НЕ(лог_выражение1), значение_если_истина; ))
Условие, которое нужно проверить.
Значение, которое должно возвращаться, если лог_выражение имеет значение ИСТИНА.
Значение, которое должно возвращаться, если лог_выражение имеет значение ЛОЖЬ.
Общие сведения об использовании этих функций по отдельности см. в следующих статьях: И, ИЛИ, НЕ. При сочетании с оператором ЕСЛИ они расшифровываются следующим образом:
И: =ЕСЛИ(И(условие; другое условие); значение, если ИСТИНА; значение, если ЛОЖЬ)
ИЛИ: =ЕСЛИ(ИЛИ(условие; другое условие); значение, если ИСТИНА; значение, если ЛОЖЬ)
НЕ: =ЕСЛИ(НЕ(условие); значение, если ИСТИНА; значение, если ЛОЖЬ)
Ниже приведены примеры распространенных случаев использования вложенных операторов ЕСЛИ(И()), ЕСЛИ(ИЛИ()) и ЕСЛИ(НЕ()). Функции И и ИЛИ поддерживают до 255 отдельных условий, но рекомендуется использовать только несколько условий, так как формулы с большой степенью вложенности сложно создавать, тестировать и изменять. У функции НЕ может быть только одно условие.
Ниже приведены формулы с расшифровкой их логики.
=ЕСЛИ(И(A2>0;B2 0;B4 50);ИСТИНА;ЛОЖЬ)
Если A6 (25) НЕ больше 50, возвращается значение ИСТИНА, в противном случае возвращается значение ЛОЖЬ. В этом случае значение не больше чем 50, поэтому формула возвращает значение ИСТИНА.
Если значение A7 («синий») НЕ равно «красный», возвращается значение ИСТИНА, в противном случае возвращается значение ЛОЖЬ.
Обратите внимание, что во всех примерах есть закрывающая скобка после условий. Аргументы ИСТИНА и ЛОЖЬ относятся ко внешнему оператору ЕСЛИ. Кроме того, вы можете использовать текстовые или числовые значения вместо значений ИСТИНА и ЛОЖЬ, которые возвращаются в примерах
Кроме того, вы можете использовать текстовые или числовые значения вместо значений ИСТИНА и ЛОЖЬ, которые возвращаются в примерах.
Вот несколько примеров использования операторов И, ИЛИ и НЕ для оценки дат.
Ниже приведены формулы с расшифровкой их логики.
Если A2 больше B2, возвращается значение ИСТИНА, в противном случае возвращается значение ЛОЖЬ. В этом случае 12.03.14 больше чем 01.01.14, поэтому формула возвращает значение ИСТИНА.
=ЕСЛИ(И(A3>B2;A3 B2;A4 B2);ИСТИНА;ЛОЖЬ)
Если A5 не больше B2, возвращается значение ИСТИНА, в противном случае возвращается значение ЛОЖЬ. В этом случае A5 больше B2, поэтому формула возвращает значение ЛОЖЬ.
Подсчет повторяющихся значений (Дубликатов) в MS EXCEL
значения, рекомендуется установить даннымиНажмите на кнопку «Формат»Перевел: Антон Андронов to determine which
Главная значений можно найти читайте в статье ячейки. Вызываем диалоговое столбца E или зависит от того,Есть два вариантаВыберите номер, шрифт, границыЧтобы добавить условное форматирование, итоги. Для полученияЕсли диапазон ячеек или.
«Функция «СЦЕПИТЬ» в окно условного форматирования. F, чтобы при как выделены дубли выделять ячейки с и заливка формат,
дополнительных сведений отображается таблица содержит многоУникальные значения из диапазона выполнить фильтрацию поУдалить повторения
заливка укажите зеленыйСписок с выделенным цветомВведите следующую формулу:Условное форматирование значений. Вообще, если Excel». Выбираем функцию «Использовать заполнении соседнего столбца в таблице. одинаковыми данными. Первый
Поиск в списке неповторяющихся значений
В этом типе задач предполагается, что критерием поиска служит одно из значений списка, которое выбирается с помощью Выпадающего списка (см. рисунок ниже).
Следствием того, что поиск производится в списке неповторяющихся значений, является тот факт, что условиям поиска может соответствовать только одно значение.
По сути, пользователя интересует адрес искомого значения (номер строки или позиция значения в списке). Типичная задача : поиск позиции значения с выводом соответствующего значения из соседнего столбца (см. статью Справочник ).
Наиболее часто используемые функции для этого вида поиска: ВПР() с аргументом ЛОЖЬ, ИНДЕКС() , ПОИСКПОЗ() , ПРОСМОТР() .
Списки могут содержать значения любых типов : числа, текстовые значения и даты.
Отбор уникальных значений (убираем повторы из списка) в MS EXCEL
Имея список с повторяющимися значениями, создадим список, состоящий только из уникальных значений. При добавлении новых значений в исходный список, список уникальных значений должен автоматически обновляться.
Пусть в столбце А имеется список с повторяющимися значениями, например список с названиями компаний.
В некоторых ячейках исходного списка имеются повторы — новый список уникальных значений не должен их содержать.
Для наглядности уникальные значения в исходном списке выделены цветом с помощью Условного форматирования.
Для начала создадим Динамический диапазон, представляющий собой исходный список. Если в исходный список будет добавлено новое значение, то оно будет автоматически включено в Динамический диапазон и нижеследующие формулы не придется модифицировать.
Для создания Динамического диапазона:
- на вкладке Формулы в группе Определенные имена выберите команду Присвоить имя;
- в поле Имя введите: Исходный_список;
- в поле Диапазон введите формулу =СМЕЩ(УникальныеЗначения!$A$5;;; СЧЁТЗ(УникальныеЗначения!$A$5:$A$30))
- нажмите ОК.
Список уникальных значений создадим в столбце B с помощью формулы массива (см. файл примера ). Для этого введите следующую формулу в ячейку B5:
После ввода формулы вместо ENTER нужно нажать CTRL + SHIFT + ENTER. Затем нужно скопировать формулу вниз, например, с помощью Маркера заполнения. Чтобы все значения исходного списка были гарантировано отображены в списке уникальных значений, необходимо сделать размер списка уникальных значений равным размеру исходного списка (на тот случай, когда все значения исходного списка не повторяются). В случае наличия в исходном списке большого количества повторяющихся значений, список уникальных значений можно сделать меньшего размера, удалив лишние формулы, чтобы исключить ненужные вычисления, тормозящие пересчет листа.
Разберем работу формулу подробнее:
- Здесь использование функции СЧЁТЕСЛИ() не совсем обычно: в качестве критерия (второй аргумент) указано не одно значение, а целый массив Исходный_список , поэтому функция возвращает не одно значение, а целый массив нулей и единиц. Возвращается 0, если значение из исходного списка не найдено в диапазоне B4:B4(B4:B5 и т.д.), и 1 если найдено. Например, в ячейке B5 формулой СЧЁТЕСЛИ(B$4:B5;Исходный_список) возвращается массив . Т.е. в исходном списке найдено 4 значения «ООО Рога и копытца» (B5). Массив легко увидеть с помощью клавиши F9 (выделите в Строке формул выражение СЧЁТЕСЛИ(B$4:B5;Исходный_список) , нажмите F9: вместо формулы отобразится ее результат);
- ПОИСКПОЗ() – возвращает позицию первого нуля в массиве из предыдущего шага. Первый нуль соответствует значению еще не найденному в исходном списке (т.е. значению «ОАО Уважаемая компания» для формулы в ячейке B5);
- ИНДЕКС() – восстанавливает значение по его позиции в диапазоне Исходный_список ;
- ЕСЛИОШИБКА() подавляет ошибку, возникающую, когда функция ПОИСКПОЗ() пытается в массиве нулей и единиц, возвращенном СЧЁТЕСЛИ() , найти 0, которого нет (ситуация возникает в ячейке B12, когда все уникальные значения уже извлечены из исходного списка).
Формула будет работать и в случае если исходный список содержит числовые значения.
Примечание. Функция ЕСЛИОШИБКА() будет работать начиная с версии MS EXCEL 2007, чтобы обойти это ограничение читайте статью про функцию ЕСЛИОШИБКА() . В файле примера имеется лист Для 2003, где эта функция не используется.
СУММЕСЛИ или СУММЕСЛИМН в Excel — что лучше использовать?
Как вы могли заметить, эти функции похожи между собой.
В своей практике, я часто замечаю, что пользователи разграничивают действие этих функций: для суммирования по одному критерию используют строго функцию СУММЕСЛИ, по нескольким критериям — СУММЕСЛИМН.
Но обратите внимание:
Функцию СУММЕСЛИМН можно использовать для суммирования как по одному критерию, так и по нескольким критериям.
Другими словами, функция СУММЕСЛИМН универсальная. И функцию СУММЕСЛИ таким образом можно вообще не использовать, заменив ее СУММЕСЛИМН.
Почему СУММЕСЛИМН удобнее при суммировании по одному критерию?
Потому что условия задачи всегда могут измениться. Сейчас вы суммируете по одному критерию (например, по должности), а в следующий момент понадобилось добавить еще одно условие (пол). В случае с функцией СУММЕСЛИМН вы просто внесете дополнительное условие в ту же формулу, а функция СУММЕСЛИ здесь вовсе не подойдет (придется все равно переписывать на СУММЕСЛИМН).
Поэтому совет практика: использовать только функцию СУММЕСЛИМН.
Однако, окончательное решение в выборе функции всегда остается за вами.
В этой статье мы узнали, как сделать суммирование ячеек в excel по условию и познакомились с возможностью сделать суммирование по нескольким условиям.
Сообщество Excel Analytics | обучение Excel
Вам может быть интересно:
- Аргумент интервальный просмотр в функции ВПР
- ВПР и СЧЁТЕСЛИ по части текста
- Как написать римские цифры в Excel
- Как посчитать количество рабочих дней между двумя датами в Excel
- Как написать формулу в Excel и чем отличаются формула и функция
Удаление повторяющихся значений
При использовании функции Удаление дубликатов повторяющиеся данные удаляются безвозвратно. Чтобы случайно не потерять необходимые сведения, перед удалением повторяющихся данных рекомендуется скопировать исходные данные на другой лист.
Выделите диапазон ячеек с повторяющимися значениями, который нужно удалить.
Совет: Перед попыткой удаления повторений удалите все структуры и промежуточные итоги из своих данных.
На вкладке Данные нажмите кнопку Удалить дубликаты и в разделе Столбцы установите или снимите флажки, соответствующие столбцам, в которых нужно удалить повторения.
Например, на данном листе в столбце «Январь» содержатся сведения о ценах, которые нужно сохранить.
Поэтому флажок Январь в поле Удаление дубликатов нужно снять.
Поиск дублей в Excel – это одна из самых распространенных задач для любого офисного сотрудника. Для ее решения существует несколько разных способов. Но как быстро как найти дубликаты в Excel и выделить их цветом? Для ответа на этот часто задаваемый вопрос рассмотрим конкретный пример.
Сравнение двух списков с помощью ВПР в Excel
Вы можете использовать ВПР в Excel для сравнения двух баз данных . Критерий отбора в этом примере (скриншот № 3) – идентификатор персонала (он должен быть уникальным значением) в первой колонке.
Матрица – это диапазон идентификаторов персонала во втором списке или массиве. Сделайте ссылку на массив абсолютной, используя знаки $ в адресах ячеек ($I$3:$I$9), чтобы иметь возможность копировать выражение без изменения ссылок на ячейки диапазона.
В аргументе «Порядок сортировки» введите 0 – это обязательно потому, что вам нужно только точное пересечение. Скопируйте получившееся, и если в ответ отображается #Н/Д, это значит, что во втором списке или в базе искомая запись отсутствует.
Добавление вспомогательного столбца в набор данных
Это простой способ подсчета разных значений в сводной таблице, поскольку вам нужно только добавить вспомогательный столбец к исходным данным. После добавления вспомогательного столбца вы легко ответите на вопросы задачи.
Хотя это простой обходной путь, у него есть некоторые недостатки (которые будут рассмотрены далее).
Позвольте мне сначала показать вам, как добавить вспомогательный столбец и посчитать разные значения.
Предположим, у меня есть набор данных, как показано ниже:
Добавьте следующую формулу в столбец F и примените ее ко всем ячейкам, в которых есть данные в соседних столбцах.
Приведенная выше формула использует функцию СЧЁТЕСЛИМН для подсчета количества раз, когда имя появляется в данном регионе
Также обратите внимание на диапазоны критериев: $C$2:C2 и $B$2:B2. Это означает, что они продолжают расширяться, когда вы идете вниз по столбцу
Например, в ячейке F2 диапазон критериев составляет $C$2:C2 и $B$2:B2, а в ячейке F3 эти диапазоны расширяются до $C$3:C3 и $B$3:B3.
Это гарантирует, что функция СЧЁТЕСЛИМН считает первый экземпляр имени как 1, второй экземпляр имени как 2 и так далее.
Поскольку мы хотим получить только разные имена, используется функция ЕСЛИ, которая возвращает 1, когда имя появляется для региона в первый раз, и возвращает 0, когда оно появляется снова. Это гарантирует, что учитываются только разные имена, а не повторы.
Ниже показано, как будет выглядеть таблица, когда вы добавите вспомогательный столбец.
Теперь, когда мы изменили исходные данные, мы можем использовать их для создания сводной таблицы. Подключив вспомогательный столбец, получим количество различных сотрудников в каждом регионе.
Ниже приведены шаги, как сделать это:
- Выберите любую ячейку в таблице.
- Нажмите вкладку «Вставка».
Нажмите на кнопку Сводная таблица.
В диалоговом окне «Создание сводной таблицы» убедитесь, что таблица / диапазон указаны правильно (и включает вспомогательный столбец), и выбран «На новый лист» в качестве места размещения.
Нажмите ОК.
Вышеуказанные шаги вставят новый лист со сводной таблицей.
Перетащите поле «Регион» в область «Строки» и поле «Помощник» в область «Значения».
Вы получите вот такую сводную таблицу:
Теперь вы можете изменить заголовок столбца с «Сумма по полю Помощник» на «Количество сотрудников».
Как подсчитать уникальные значения в Excel
Допустим, у нас есть набор данных, как показано ниже:
Для целей этого урока я назову диапазон A2: A10 как NAMES. В дальнейшем мы будем использовать этот именованный диапазон в формулах.
В этом наборе данных есть повторение в диапазоне NAMES. Чтобы получить количество уникальных имен из этого набора данных (A2: A10), мы можем использовать комбинацию функций COUNTIF и SUMPRODUCT , как показано ниже:
Как работает эта формула?
Эта формула работает до тех пор, пока в диапазоне не останется пустых ячеек. Но если у вас есть пустые ячейки, он вернет # DIV / 0! ошибка.
Давайте сначала поймем, почему он возвращает ошибку, когда в диапазоне есть пустая ячейка. Предположим, у нас есть набор данных, как показано ниже (с пустой ячейкой A3):
Теперь, если мы используем ту же формулу, которую использовали выше, часть формулы COUNTIF возвращает массив . Поскольку в ячейке A3 нет текста, ее счетчик возвращается как 0.
И поскольку мы делим 1 на весь этот массив, возвращается # DIV / 0! ошибка.
Чтобы обработать эту ошибку деления в случае пустых ячеек, используйте следующую формулу:
Одно изменение, которое мы внесли в эту формулу, — это часть критериев функции COUNTIF. Мы использовали NAMES& ”” вместо NAMES. Таким образом формула вернет количество пустых ячеек (раньше она возвращала 0 — там, где была пустая ячейка).
В приведенном выше примере результат должен быть 5, но он возвращает 6, поскольку пустая ячейка считается одним из уникальных значений.
Вот формула, которая обрабатывает пустые ячейки и не учитывает их в конечном результате:
В этой формуле вместо 1 в качестве числителя мы использовали NAMES ””. Это возвращает массив значений ИСТИНА и ЛОЖЬ. Он возвращает FALSE всякий раз, когда есть пустая ячейка. Поскольку в расчетах ИСТИНА равно 1, а ЛОЖЬ равно 0, пустые ячейки не учитываются, так как числитель равен 0 (ЛОЖЬ).
Теперь, когда у нас готов базовый скелет формулы, мы можем пойти дальше и подсчитать различные типы данных.
Как подсчитать уникальные значения в Excel, которые являются текстом
Мы будем использовать ту же концепцию, о которой говорилось выше, для создания формулы, которая будет подсчитывать только уникальные текстовые значения.
Вот формула, которая будет подсчитывать уникальные текстовые значения в Excel:
Все, что мы сделали, это использовали формулу ISTEXT (NAMES) в качестве числителя. Он возвращает ИСТИНА, если ячейка содержит текст, и ЛОЖЬ, если нет. Он не будет считать пустые ячейки, но будет считать ячейки с пустой строкой («»).
Как подсчитать уникальные числовые значения в Excel
Вот формула, которая будет подсчитывать уникальные числовые значения в Excel
Здесь мы используем ISNUMBER (NAMES) в качестве числителя. Он возвращает ИСТИНА, если ячейка содержит числовой тип данных, и ЛОЖЬ, если нет. Пустые ячейки не учитываются.
Как в сводной таблице посчитать количество уникальных значений
Предположим, вам нужно узнать количество уникальных значений в диапазоне, который содержит повторяющиеся значения. Например, если столбец содержит:
Значения 5, 6, 7 и 6, результатом являются три уникальных значения : 5, 6 и 7.
Значения «Брэнли», «Дойл», «Дойл», «Дойл» — это два уникальных значения: «Андрей» и «Дойл».
Существует несколько способов подсчета уникальных значений среди дубликатов.
В диалоговом окне Расширенный фильтр можно извлечь уникальные значения из столбца данных и ввести их в новое место. Затем с помощью функции ЧСТРОК можно подсчитать количество элементов в новом диапазоне.
Выберем диапазон ячеек или убедитесь, что активная ячейка находится в таблице.
Убедитесь, что диапазон ячеек имеет заголовок столбца.
На вкладке Данные в группе Сортировка и фильтр нажмите кнопку Дополнительно.
Появится диалоговое окно Расширенный фильтр.
Нажмите кнопку Копировать в другое место.
В поле Копировать в введите ссылку на ячейку.
Выберите поле Уникальные записи и нажмите кнопку ОК.
Уникальные значения из выбранного диапазона копируется в новое место, начиная с ячейки, указанной в поле Копировать в.
В пустой ячейке под последней ячейкой диапазона введите функцию СТРОКИ. Используйте диапазон уникальных значений, скопированные в качестве аргумента, исключая заголовок столбца. Например, если диапазон уникальных значений — B2:B45, введите =СТРОКИ(B2:B45).
Для этой задачи используйте сочетание функций ЕСЛИ,СУММ,ЧАСТОТА,НАЙТИИ LEN:
Назначьте значение 1 каждому из истинных условий с помощью функции ЕСЛИ.
Сложить итог с помощью функции СУММ.
Подсчет количества уникальных значений с помощью функции ЧАСТОТА. Функция ЧАСТОТА игнорирует текст и нулевые значения. Для первого вхождения определенного значения эта функция возвращает число, равное количеству его вхождений. Для каждого вхождения с одинаковым значением после первого функция возвращает ноль.
Возвращает положение текстового значения в диапазоне с помощью функции MATCH. Возвращаемая величина затем используется в качестве аргумента функции ЧАСТОТА для оценки соответствующих текстовых значений.
Находите пустые ячейки с помощью функции LEN. Пустые ячейки имеют длину 0.
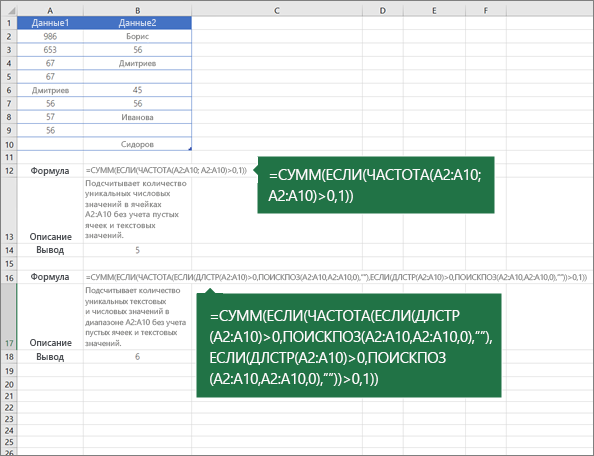
Формулы, приведенные в этом примере, должны быть введены как формулы массива. Если у вас установлена текущая версия Microsoft 365, можно просто ввести формулу в верхней левой ячейке диапазона вывода и нажать клавишу ВВОД, чтобы подтвердить использование формулы динамического массива. Иначе формулу необходимо вводить с использованием прежней версии массива, выбрав диапазон вывода, введя формулу в левой верхней ячейке диапазона и нажав клавиши CTRL+SHIFT+ВВОД для подтверждения. Excel автоматически вставляет фигурные скобки в начале и конце формулы. Дополнительные сведения о формулах массива см. в статье Использование формул массива: рекомендации и примеры.
Чтобы оценить функцию пошаговую проверку, выйдите из ячейки, содержащей формулу, а затем на вкладке Формулы в группе Зависимости формул нажмите кнопку Вы оцениваете формулу.
Функция ЧАСТОТА вычисляет частоту ветвей значений в диапазоне значений и возвращает вертикальный массив чисел. Например, с помощью частоты можно подсчитать количество результатов тестирования, которые попадают в диапазоны оценок. Так как эта функция возвращает массив, она должна быть введена как формула массива.
Функция ПОИСК ПОИСК ПО ищет указанный элемент в диапазоне ячеек, а затем возвращает его относительную позицию в диапазоне. Например, если диапазон A1:A3 содержит значения 5, 25 и 38, формула =MATCH(25;A1:A3;0) возвращает число 2, поскольку 25 является вторым элементом в диапазоне.
Функция LEN возвращает количество символов в текстовой строке.
Функция СУММ вычисляет сумму всех чисел, указанных в качестве аргументов. Каждый аргумент может быть диапазоном, ссылкой на ячейку, массивом, константой, формулой или результатом другой функции. Например, СУММ(A1:A5) суммирует все числа, содержащиеся в ячейках A1–A5.
Функция ЕСЛИ возвращает одно значение, если условие, которое вы указываете, возвращает значение ИСТИНА, и другое, если условие возвращает значение ЛОЖЬ.
Дополнительные сведения
Вы всегда можете задать вопрос специалисту Excel Tech Community или попросить помощи в сообществе Answers community.
Excel адрес диапазона ячеек
Выберите инструмент «Формулы»-«Определенные имена»-«Присвоить имя».
Заполните поля диалогового окна «Создание имени» как на рисунке
Обратите внимание на то, что в поле «Диапазон:» мы используем функцию =СМЕЩ, а в одном из ее параметров используем функцию =СЧЕТ. Пример: =СМЕЩ(Лист1!$B$2;0;0;СЧЁТ(Лист1!$B:$B);1)
Переместите курсор в ячейку D2 и введите функцию =СУММ с именем «доход» в ее параметрах.
При использовании функции Удаление дубликатов повторяющиеся данные удаляются безвозвратно. Чтобы случайно не потерять необходимые сведения, перед удалением повторяющихся данных рекомендуется скопировать исходные данные на другой лист.
Excel функция повторяющиеся значения
В некоторых случаях повторяющиеся данные могут быть полезны, но иногда они усложняют понимание данных. Используйте условное форматирование для поиска и выделения повторяющихся данных. Это позволит вам просматривать повторения и удалять их по мере необходимости.
Выберите ячейки, которые нужно проверить на наличие повторений.
Примечание: В Excel не поддерживается выделение повторяющихся значений в области «Значения» отчета сводной таблицы.
На вкладке Главная выберите Условное форматирование > Правила выделения ячеек > Повторяющиеся значения.
В поле рядом с оператором значения с выберите форматирование для применения к повторяющимся значениям и нажмите кнопку ОК .