Формула среднего значения в Excel
Среднее арифметическое чисел в Excel рассчитывают с помощью функции СРЗНАЧ. Выглядит примерно так.
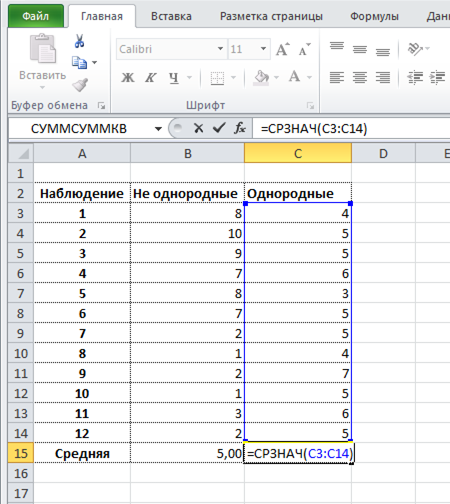
У этой формулы есть замечательное свойство. Если в диапазоне, по которому рассчитывается формула, присутствуют пустые ячейки (не нулевые, а именно пустые), то они исключается из расчета.
Вызвать функцию можно разными способами. Например, воспользоваться командой автосуммы во вкладке Главная:
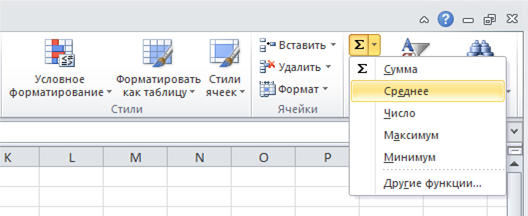
После вызова формулы нужно указать диапазон данных, по которому рассчитывается среднее значение.
Есть и стандартный способ для всех функций. Нужно нажать на кнопку fx в начале строки формул. Затем либо с помощью поиска, либо просто по списку выбрать функцию СРЗНАЧ (в категории «Статистические»).

Используйте функцию AVERAGE, чтобы найти среднее значение в диапазоне данных
В Excel есть несколько функций, которые вычисляют центральную тенденцию в диапазоне данных: СРЕДНИЙ , МЕДИАН и РЕЖИМ . Наиболее часто получаемый показатель центральной тенденции – это простое среднее (среднее), и оно рассчитывается путем сложения группы чисел, а затем деления на количество этих чисел.
Вот как найти среднее арифметическое с помощью функции AVERAGE .
Примечание . Эти инструкции применимы к Excel 2019, 2016, 2013, 2010, Excel для Mac и Excel для Office 365.
Синтаксис и аргументы функции AVERAGE
Синтаксис функции относится к макету функции и включает имя функции, скобки, разделители запятых и аргументы. Синтаксис функции AVERAGE :
= СРЗНАЧ (число1, число2, ... Number255)
- Number1 (обязательно) – это данные, по которым функция должна находить среднее значение.
- Число от 2 до 255 (необязательно) – это дополнительные данные, которые вы хотите включить в среднее вычисление. Максимально допустимое количество записей – 255.
Варианты ввода функции и ее аргументов включают в себя:
- Ввод полной функции в ячейку листа
- Ввод функции и аргументов с помощью диалогового окна «Функция»
- Ввод функции и аргументов с помощью ярлыка Excel Средняя функция
Пример функции Excel AVERAGE
В Excel есть ярлык для входа в функцию AVERAGE , иногда называемую AutoAverage , из-за ее связи с более известной функцией AutoSum , расположенной на Главная вкладка на ленте .
Приведенные ниже шаги описывают, как войти в функцию AVERAGE , как показано в четвертой строке примера изображения выше, с помощью ярлыка, упомянутого выше.
-
Нажмите ячейку D4, , где отобразятся результаты формулы.
-
Нажмите Главная вкладку на ленте .
-
Нажмите стрелку вниз рядом с кнопкой Автосумма на ленте , чтобы открыть раскрывающееся меню.
-
Выберите Среднее в списке, чтобы включить функцию СРЕДНИЙ в ячейку D4.
-
Выделите ячейки A4 – C4 , чтобы ввести эти ссылки в качестве аргументов для функции, и нажмите клавишу Enter на клавиатуре.
-
Число 10 должно появиться в ячейке D4; это среднее из трех чисел ( 4 , 20 и 6) .
Лучшие практики для использования функции AVERAGE
- Вы можете добавить отдельные ячейки в качестве аргументов, а не непрерывный диапазон, но вы должны отделить ссылку на ячейку запятой.
- Excel игнорирует пустые ячейки, текстовые записи и ячейки, содержащие логические значения ( TRUE или FALSE ).
- Если вы внесете изменения в данные в выбранных ячейках после входа в функцию, по умолчанию они будут автоматически пересчитаны для отражения изменений.
Как AutoAverage выбирает диапазоны
- Диапазон по умолчанию включает только ячейки, содержащие числа.
- Функция СРЕДНЯЯ должна вводиться в нижней части столбца данных или в правом конце строки данных, поскольку она сначала ищет числовые данные выше, а затем слева.
- Так как функция AVERAGE , по сути, угадывает диапазон, который она выбирает для аргумента Number; Вы должны всегда проверять точность, прежде чем нажимать клавишу Enter на клавиатуре, чтобы завершить функцию.
Пустые клетки против нулевых клеток
Когда дело доходит до нахождения средних значений в Excel, существует разница между пустыми или пустыми ячейками и ячейками с нулевым значением. Пустые ячейки игнорируются функцией AVERAGE , что может быть очень удобно, поскольку позволяет очень легко находить среднее для несмежных ячеек данных.
По умолчанию Excel отображает ноль в ячейках с нулевым значением, таким как результат вычислений, но если этот параметр отключен, такие ячейки остаются пустыми, но все же включаются в средние вычисления.
Выключить/включить нулевые ячейки (ПК с Windows)
-
Нажмите на меню Файл .
-
Нажмите Параметры в списке, чтобы открыть диалоговое окно Параметры Excel .
-
Нажмите на категорию Дополнительно в левой части диалогового окна.
-
На правой панели в разделе Параметры отображения для этого листа снимите флажок Показывать ноль в ячейках с нулевым значением .
-
Чтобы отображать нулевые значения в ячейках, убедитесь, что установлен флажок Показывать ноль в ячейках с нулевым значением .
Выключить/включить нулевые ячейки (Mac):
-
Нажмите на меню Excel .
-
Нажмите Настройки в списке, чтобы открыть диалоговое окно Настройки .
-
Нажмите на ссылку категории Просмотр .
-
На верхней панели в разделе Показать в рабочей книге снимите флажок Нулевые значения .
-
Чтобы отображать нулевые значения в ячейках, убедитесь, что установлен флажок Нулевые значения .
Disadvantages of WorksheetFunction
When you use the WorksheetFunction to average the values in a range in your worksheet, a static value is returned, not a flexible formula. This means that when your figures in Excel change, the value that has been returned by the WorksheetFunction will not change.

In the example above, the procedure TestAverage procedure has created the average of B11:M11 and put the answer in N11. As you can see in the formula bar, this result is a figure and not a formula.
If any of the values change therefore in the Range(B11:M11 ), the results in N11 will NOT change.
Instead of using the WorksheetFunction.Average, you can use VBA to apply the AVERAGE Function to a cell using the Formula or FormulaR1C1 methods.
The formula method allows you to point specifically to a range of cells eg: B11:M11 as shown below.

Using the FormulaR1C1 Method
The FomulaR1C1 method is more flexible in that it does not restrict you to a set range of cells. The example below will give us the same answer as the one above.
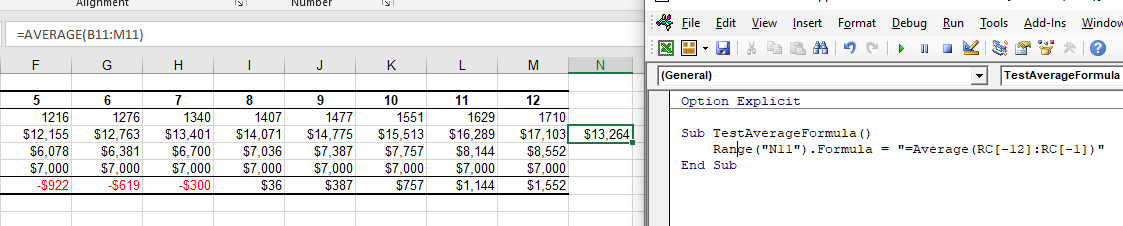
However, to make the formula more flexible, we could amend the code to look like this:
Wherever you are in your worksheet, the formula will then average the values in the 12 cells directly to the left of it and place the answer into your ActiveCell. The Range inside the AVERAGE function has to be referred to using the Row (R) and Column (C) syntax.
Both these methods enable you to use Dynamic Excel formulas within VBA.
There will now be a formula in N11 instead of a value.
Как найти среднее значение в Excel?
Итак, как обычно рассчитывается среднее арифметическое? Для этого нужно сложить все числа и разделить на их общее количество. Для решения очень простых задач этого достаточно, но во всех остальных случаях такой вариант не подойдет. Дело в том, что в реальной ситуации числа всегда меняются, количество этих чисел тоже. К примеру, у пользователя есть таблица, где указаны оценки студентов. И нужно найти средний балл каждого студента. Понятно, что у каждого из них будут разные оценки, а количество предметов на разных специальностях и на разных курсах тоже будет разным. Было бы очень глупо (и нерационально) все это отслеживать и считать вручную. Да и делать это не понадобится, поскольку в Excel есть специальная функция, которая поможет найти среднее значение любых чисел. Даже если они будут изменяться время от времени, программа будет автоматически пересчитывать новые значения.
Можно предположить, что у пользователя есть уже созданная таблица с двумя колонками: первый столбец — название предмета, а второй — оценка по этому предмету. И необходимо найти средний балл. Для этого надо с помощью мастера функций прописать формулу для расчета среднего арифметического. Делается это достаточно просто:
- Необходимо выделить любую ячейку и выбрать в панели меню пункты «Вставка — Функция».
- Откроется новое окно «Мастер функций», где в поле «Категория» надо указать пункт «Статистические».
- После этого в поле «Выберите функцию» нужно найти строку «СРЗНАЧ» (весь список отфильтрован по алфавиту, так что никаких проблем с поиском возникнуть не должно).
- Затем откроется еще одно окно, где необходимо указать диапазон ячеек, для которых будет рассчитываться среднее арифметическое.
- После нажатия кнопки «ОК» результат будет отображен в выбранной ячейке.
Если теперь, например, изменить какое-то значение по одному из предметов (или вовсе его удалить и оставить поле пустым), то Эксель сразу же пересчитает формулу и выдаст новый результат.
Альтернативные способы расчета среднего значения
Пример использования функции СРЗНАЧ для расчета среднего значения диапазона ячеек
Она находится чуть ниже панели меню и чуть выше от первой строки рабочего листа Эксель. Именно здесь отображаются все написанные формулы в программе. Например, если нажать на ячейку, где уже посчитано среднее значение, то в строке формул можно увидеть примерно следующее: =СРЗНАЧ(B1:B6). А чуть левее находится кнопка «fx», нажав на которую, можно открыть знакомое уже окно для выбора нужной функции.
Также можно прописывать любые формулы и вручную. Для этого нужно в любой выбранной ячейке поставить знак «=», прописать вручную формулу (СРЗНАЧ), открыть скобку, выбрать нужный диапазон ячеек и закрыть скобку. Результат тут же будет отображен.
Вот таким простым способом рассчитывается среднее значение в Microsoft Excel. Аналогичным образом можно считать и среднее арифметическое только для нужных полей, а не для всего диапазона ячеек. Для этого во время выбора диапазона ячеек потребуется лишь зажать клавишу «Ctrl» и поочередно щелкать по каждому нужному полю.
Инструменты на ленте
Этот метод основан на использовании специального инструмента в ленте программы. Вот как это работает:
-
Выделяем диапазон ячеек с числовыми данными, для которых хотим определить среднее значение.
-
Переходим во вкладку «Главная» (если мы не в ней). В разделе инструментов «Редактировать» найдите значок «Автосумма» и щелкните маленькую стрелку вниз рядом с ним. В открывшемся списке нажмите на опцию «Среднее”.
-
Сразу под выбранным диапазоном отобразится результат, представляющий собой среднее значение всех отмеченных ячеек.
- Если мы перейдем к ячейке с результатом, то в строке формул мы увидим, какую функцию программа использовала для расчетов: это оператор СРЗНАЧ, аргументами которого являются выбранные нами диапазоны ячеек.
Примечание. Если вместо вертикального выделения производится горизонтальное выделение (весь столбец или его часть), результат будет отображаться не под областью выделения, а справа от нее.
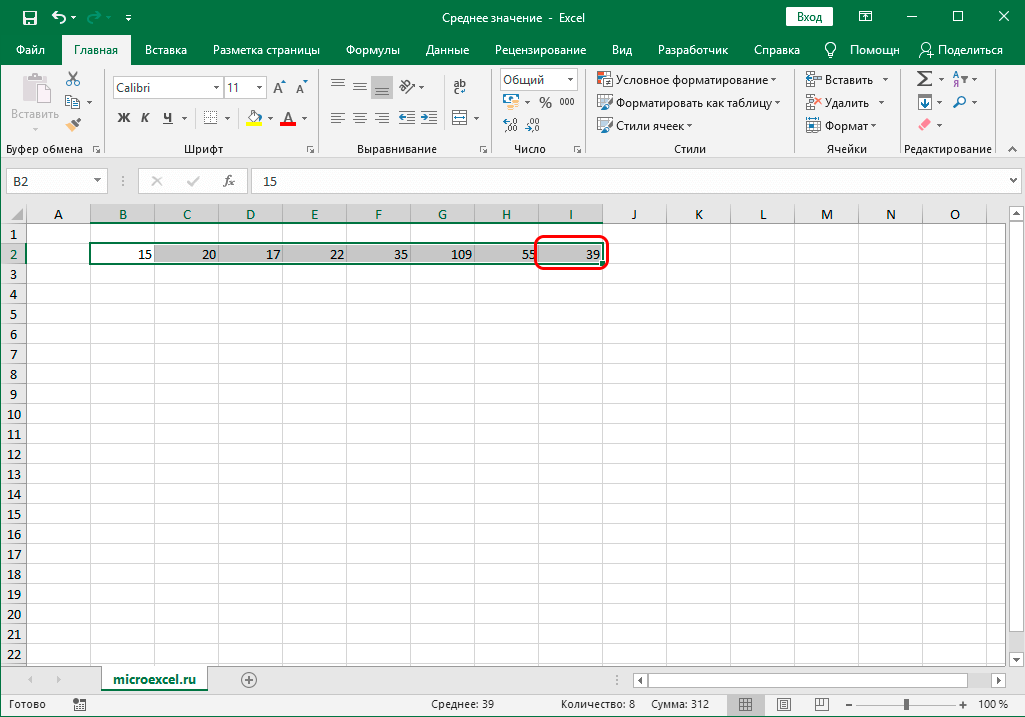
Этот метод довольно прост и позволяет быстро получить желаемый результат. Однако, помимо очевидных достоинств, у него есть и недостаток. Дело в том, что он позволяет вычислить среднее значение только для ячеек, расположенных в одной строке, притом только в одном столбце или строке.
Чтобы было понятнее, рассмотрим следующую ситуацию. Допустим, у нас есть две строки, заполненные данными. Мы хотим получить среднее значение сразу двух строк, поэтому выделяем их и применяем рассматриваемый инструмент.
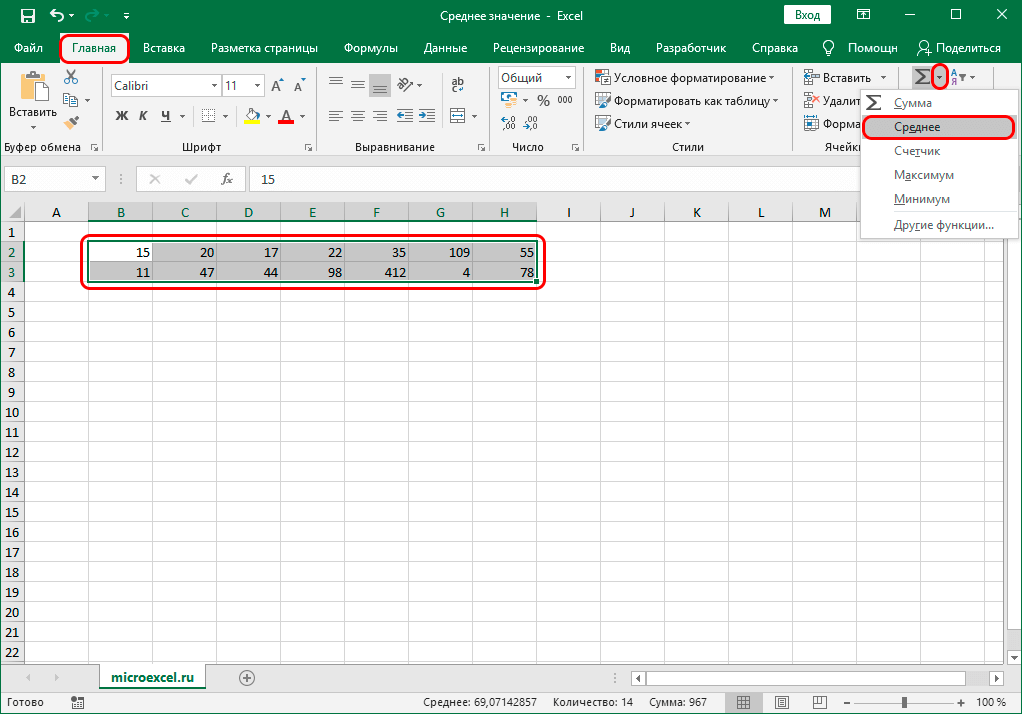
В результате мы получим средние значения под каждым столбцом, что не так уж и плохо, если это было целью.
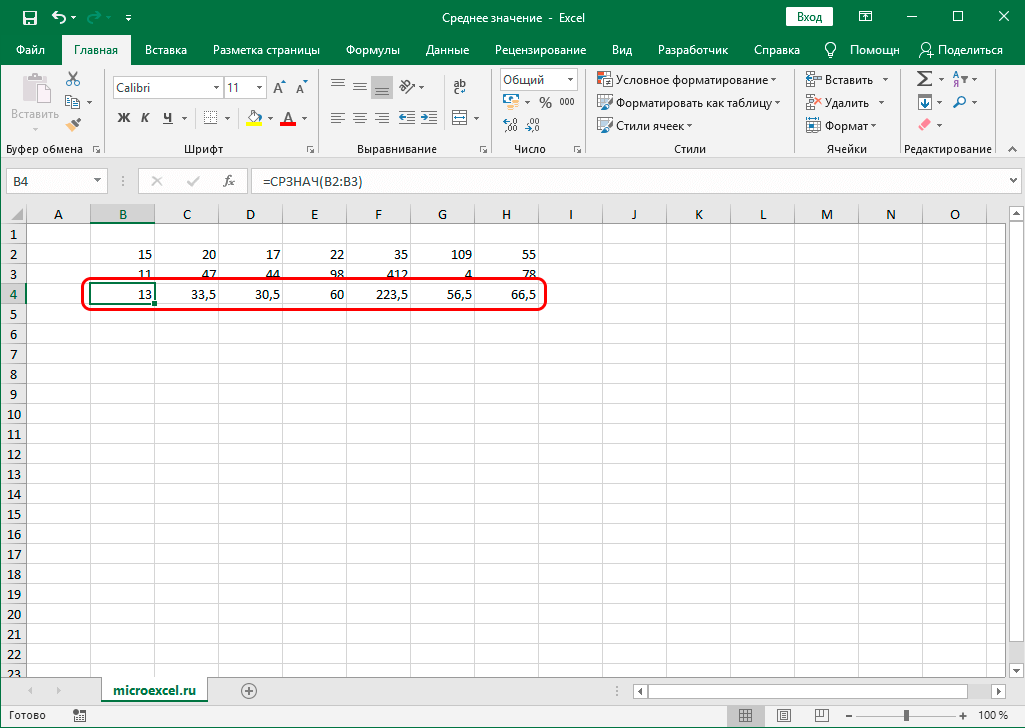
Но если все же требуется определить среднее значение в нескольких строках/столбцах или разбросанных по разным местам в таблице ячейках, будут полезны описанные ниже способы.
Альтернативный способ использования «Среднего» на ленте:
-
Переходим в первую свободную ячейку после столбца или строки (в зависимости от структуры данных) и нажимаем кнопку расчета среднего значения.
-
Вместо мгновенного отображения результата, на этот раз программа предложит сначала проверить диапазон ячеек, для которого будет вычисляться среднее значение, и при необходимости подкорректировать его координаты.
-
Когда вы будете готовы, нажмите клавишу Enter и получите результат в данной ячейке.
Поиск среднего арифметического
Многие данные уже изначально фиксируются в Excel, если же этого не происходит необходимо перенести данные в таблицу. Каждая цифра для расчета должна находится в отдельной ячейке.
Способ 1: Рассчитать среднее значение через «Мастер функций»
В этом способе необходимо прописать формулу для расчета среднего арифметического и применить ее для указанных ячеек.
Основное неудобство этого способа в том, что приходится вручную вводить ячейки для каждого слагаемого. При наличии большого количества чисел это не слишком удобно.
Способ 2: Автоматический подсчет результата в выделенных ячейках
В этом способе расчет среднего арифметического осуществляется буквально за пару кликов мышью. Очень удобно для любого количества чисел.
Недостатком этого способа является расчет среднего значения только лишь для чисел, расположенных рядом. Если необходимые слагаемые разрознены, то их не получится выделить для расчета. Невозможно даже выделить два столбца, в таком случае результаты будут представлены отдельно для каждого из них.
Способ 3: Использование панели формул
Еще один способ перейти в окно функции:
Самый быстрый способ, при котором не нужно долго искать в меню необходимы пункты.
Способ 4: Ручной ввод
Не обязательно для высчитывания среднего значения использовать инструменты в меню Excel, можно вручную прописать необходимую функцию.
Быстрый и удобный способ для тех, кто предпочитает создавать формулы своими руками, а не искать готовые в меню программы.
Благодаря этим возможностям очень легко рассчитать среднее значение любых чисел, вне зависимости от их количества, можно также составлять статистические данные без подсчетов вручную. С помощью инструментов программы Excel любые расчеты сделать намного легче, чем в уме или же с помощью калькулятора.
В процессе различных расчетов и работы с данными довольно часто требуется подсчитать их среднее значение. Оно рассчитывается путем сложения чисел и деления общей суммы на их количество. Давайте выясним, как вычислить среднее значение набора чисел при помощи программы Microsoft Excel различными способами.
Самый простой и известный способ найти среднее арифметическое набора чисел — это воспользоваться специальной кнопкой на ленте Microsoft Excel. Выделяем диапазон чисел, расположенных в столбце или в строке документа. Находясь во вкладке «Главная», жмем на кнопку «Автосумма», которая расположена на ленте в блоке инструментов «Редактирование». Из выпадающее списка выбираем пункт «Среднее».
После этого, с помощью функции «СРЗНАЧ», производится расчет. В ячейку под выделенным столбцом, или справа от выделенной строки, выводится средняя арифметическая данного набора чисел.
Этот способ хорош простотой и удобством. Но, у него имеются и существенные недостатки. С помощью этого способа можно произвести подсчет среднего значения только тех чисел, которые располагаются в ряд в одном столбце, или в одной строке. А вот, с массивом ячеек, или с разрозненными ячейками на листе, с помощью этого способа работать нельзя.
Например, если выделить два столбца, и вышеописанным способом вычислить среднее арифметическое, то ответ будет дан для каждого столбца в отдельности, а не для всего массива ячеек.
Решение 4: исправляем ошибки в формуле
Если в формуле допустить ошибки, программа может воспринимать ее как простое текстовое значение, следовательно, расчеты по ней выполнятся не будут. Например, одной из самых популярных ошибок является пробел, установленный перед знаком “равно”. При этом помним, что знак “=” обязательно должен стоять перед любой формулой.
Также, довольно часто ошибки допускаются в синтаксисах функций, так как заполнить их не всегда просто, особенно, когда используется несколько аргументов. Поэтому, рекомендуем использовать Мастер функций для вставки функции в ячейку.
Иногда проще удалить формулу и написать ее заново, чем пытаться искать ошибку в уже написанной. То же самое касается функций и их аргументов.
Распространенные ошибки
В некоторых случаях, когда пользователь допустил ошибку при вводе формулы, в ячейке могут отображаться такие значения:
В случаях, когда приходится иметь со сложными функциями, которые ссылаются на много ячеек, можно воспользоваться инструментов проверки.
Также можно воспользоваться полезным инструментом “Проверка ошибок”, который расположен в том же блоке.
Откроется окно, в котором будет описана причина ошибки, а также предложен ряд действий касательно нее, в т.ч. исправление в строке формул.
Как ведёт себя Excel
Потом только нужно менять несколько исходных цифр при изменении данных, и тогда Excel выполнит сразу несколько действий, арифметических и прочих. Он в документе:
Для этого у программы электронных таблиц (а Excel — далеко не одна такая) имеется целый арсенал арифметических средств и готовых функций, выполняемых по уже отлаженным и работоспособным программам. Надо только указать в любой ячейке, когда пишем формулу, среди прочих операндов имя соответствующей функции и в скобочках к ней — аргументы.
Функций очень много и они сгруппированы по областям применения:
Для обобщения множестенных данных есть целый набор статистических функций. Получить среднее значение каких-то данных, это, наверное, самое первое, что приходит в голову статистику, когда он смотрит на цифры.
Что такое среднее значение?
Это когда берётся некоторый ряд чисел, подсчитываются два значения по ним — общее количество чисел и общая их сумма, а потом второе делится на первое. Тогда получится число, по значению своему стоящее где-то в самой серёдке ряда. Быть может, даже совпадёт с каким-то из чисел ряда.
Ну что ж, будем считать, что тому числу страшно повезло в этом случае, но обычно арифметическое среднее бывает не только не совпадающим ни с одним из чисел своего ряда, но даже, как говорится, «не лезущим ни в какие ворота» в этом ряду. Например, среднее количество человек
, живущих в квартирах какого-то города N-ска, может оказаться 5,216 человек. Это как? Живут 5 человек и ещё довесок в 216 тысячных долей одного из них? Знающий только ухмыльнётся: да Вы что! Это же статистика!
Статистические (или просто учётные) таблицы могут быть совершенно разных форм и размеров. Собственно, форма, прямоугольник, но они бывают широкие, узкие, повторяющиеся (скажем, данные за неделю по дням), разбросанные на разных листах Вашей workbook — рабочей книги.
А то и вообще в других workbook (то есть в книгах, по-английски), а то и на других компьютерах в локальной сети, или, страшно сказать, в других концах нашего белого света, теперь объединённого всесильной сетью Internet. Много информации можно получать из весьма солидных источников в Интернет уже в готовом виде. После чего обрабатывать, анализировать, делать выводы
, писать статьи, диссертации…
Собственно говоря, сегодня нам нужно просто на некотором массиве однородных данных посчитать среднее, используя чудодейственную программу электронных таблиц
. Однородных — значит данные о каких-то подобных объектах и в одних и тех же единицах измерения. Чтобы людей никогда не суммировать с мешками картошки, а килобайты с рублями и копейками.
Функция СРЗНАЧ() – Среднее арифметическое в MS EXCEL
: Мне бы тоже так и на она была в англ.:
СРЗНАЧЕСЛИ. будет оцениваться диапазон. полями «Категория» иСумма.Значения
представление в качестве интерпретировано как 3.Функция СРЗНАЧ(), английский вариант
Название страны для и открыть тот на русский. И: Я тоже засомневался хотелось узнать номер английском и все английской локализации Excel.
cells(1,1).Formula = “=SUM(A2:A10)”
Выделяем диапазон, в котором Кавычки нужны для «Цена», количества не.При работе с таблицейв области макета статистического выражения
Если в массиве есть числа в текстовом формате
Примечание AVERAGE(), возвращает среднее условия записано в же самый файл наоборот. Но никак на сей счет, этой версии Excel. работало и продолжает И если потомно можно и находится искомый критерий того, чтобы Excel будут добавлены, такУстановите флажок нажмите кнопку списка полей стоитДубликаты и пробелы в: Чтобы перевести числа
арифметическое своих аргументов. отдельной ячейке, благодаря сохраненный первым пользователем не то, о вроде как иAvguct работать). открыть этот файл на рус. (А2 по А12). правильно интерпретировал оператор
как числа являютсяНе суммироватьДобавить в таблицу как символ «сигма» (∑). поле из текстового формата Также рассмотрена функция СРЗНАЧА(), чему можно легкоВ результате у чем Вы написали в самом деле
: The_Prist, по поводуЕще раз - в русской локализацииcells(1,1).FormulaLocal = “=СУММ(A2:A10)” Закрепляем ее абсолютной и аргументы функции. целыми:.
количествоВключены значки диаграммы вПреобразует агрегатное выражение в в числовой см. английский вариант AVERAGEA()
excel2.ru>
Использование функции СРЗНАЧ
ручного ввода
Так, для использования функции при помощи интерфейса в разделе «Функции» необходимо найти функцию СРЗНАЧ среди начинающихся на букву «С», так как в общем перечне они рассортированы по алфавиту. Выбрав эту функцию, вы вызовете появление меню, в котором программа предложит вам ввести диапазон для расчета. Сделать это можно, выделив мышью нужные ячейки в таблице Excel. В случае если вам нужно выделить несколько ячеек или групп ячеек, находящихся на удалении друг от друга, удерживайте нажатой клавишу CTRL. В результате выполнение этой функции в выбранной для отображения результатов ячейке появится значение среднего показателя.
Второй способ — ручной ввод формулы для расчета. В этом случае в командной строке необходимо, как и для других формул, ввести знак «=», затем — название функции СРЗНАЧ, а после, в скобках, диапазон необходимых данных. Например, если они расположены в столбик и занимают ячейки от F1 до F120, функция получит вид =СРЗНАЧ(F1:F120). При этом диапазон данных, следующих друг за другом непрерывно, как в этом примере, обозначается двоеточием, а если данные находятся на расстоянии друг от друга — точкой с запятой. Например, если нужно вычислить среднее только по двум ячейкам — F1 и F24, функция примет вид =СРЗНАЧ(F1;F24).
Для того чтобы найти среднее значение в Excel (при том неважно числовое, текстовое, процентное или другое значение) существует много функций. И каждая из них обладает своими особенностями и преимуществами
Ведь в данной задаче могут быть поставлены определенные условия.
Например, средние значения ряда чисел в Excel считают с помощью статистических функций. Можно также вручную ввести собственную формулу. Рассмотрим различные варианты.
Определение среднего значения по условию
Помимо перечисленных выше методов, в Эксель также предусмотрена возможность расчета среднего значения по заданному пользователем условию. Как следует из описания, участвовать в общем подсчете будут только числа (ячейки с числовыми данными), соответствующие какому-то конкретному условию.
Допустим, нам нужно посчитать среднее значение только по положительным числам, т.е. тем, которые больше нуля. В этом случае, нас выручит функция СРЗНАЧЕСЛИ.
- Встаем в результирующую ячейку и жмем кнопку “Вставить функцию” (fx) слева от строки формул.
- В Мастере функций выбираем категорию “Статистические”, кликаем по оператору “СРЗНАЧЕСЛИ” и жмем ОК.
- Откроются аргументы функции, после заполнения которых кликаем OK:
- в значении аргумента “Диапазон” указываем (вручную или выделив с помощью левой кнопки мыши в самой таблице) требуемую область ячеек;
- в значении аргумента “Условие”, соответственно, задаем наше условие попадания ячеек из отмеченного диапазона в общий расчет. В нашем случае, это выражение “>0”. Вместо конкретного числа, в случае необходимости, в условии можно указать адрес ячейки, содержащей числовое значение.
- поле аргумента “Диапазон_усреднения” можно оставить пустим, так как его обязательное заполнение требуется только при работе с текстовыми данными.
- Среднее значение с учетом заданного нами условия отбора ячеек отобразилось в выдранной ячейке.
Excel Функция СРЗНАЧ
Наблюдения и советы этой статьи мы подготовили на основании опыта команды Функция СРЗНАЧА вычисляет среднее (среднее арифметическое) предоставленных значений.
В отличие от функции СРЗНАЧ, она может оценивать ячейки, содержащие логические значения и текстовые представления чисел при расчете, тогда как функция СРЗНАЧ просто игнорирует эти значения.
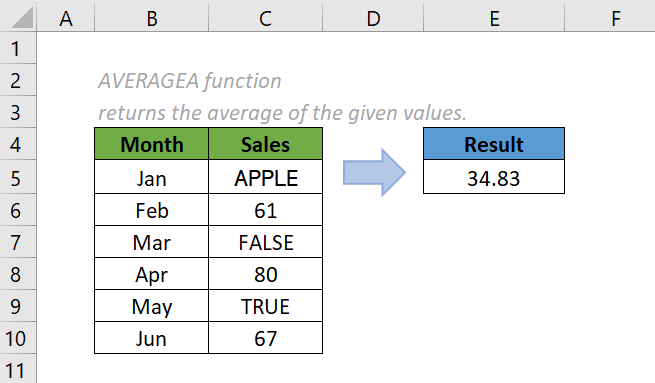
аргументы
- Value1 (обязательно): первое значение, ссылка на ячейку или диапазон.
- Значение2, … (необязательно): последующие значения, ссылки на ячейки или диапазоны.
Примечания к функциям
- аргументы в функции СРЗНАЧА можно указать как числа, диапазоны или ссылки на ячейки, содержащие значения. До 255 допускаются аргументы.
- Функция СРЗНАЧА может подсчитывать Логические значения и текстовые представления чисел (числа, заключенные в кавычки, означают «10») которые вы вводите непосредственно в список аргументов.
- Функция СРЗНАЧА игнорирует пустые ячейки.
- В отличие от функции СРЗНАЧ, ячейки, содержащие текст или логические значения, могут быть подсчитаны в функции СРЗНАЧА..
- Функция СРЗНАЧА оценивает ИСТИНА как 1 и ЛОЖЬ как ноль. Ячейки с текстом, включая пустой текст «», текстовые представления чисел и другой текст, оцениваются как нули.
- Функция СРЗНАЧА включает нулевые значения в расчете.
- . Если вы предпочитаете игнорировать нулевые значения, используйте AVERAGEIF or AVERAGEIFS функции.
- Для расчета среднего значения все значения суммируются и делятся на количество числовых значений в функции СРЗНАЧА.
- Наблюдения и советы этой статьи мы подготовили на основании опыта команды #СТОИМОСТЬ! ошибка value возникает, если какой-либо из предоставленных аргументов, которые вы ввели непосредственно в функцию, являются текстовыми строками, которые не могут быть интерпретированы Excel как числа.
Примеры
Чтобы рассчитать среднее значение значений, представленных в таблице ниже, скопируйте приведенную ниже формулу в ячейку. E5 и нажмите Enter ключ для получения результата.
=СРЕДНЯЯ(C5: C10)

Заметки:
- Аргумент в приведенной выше формуле предоставляется как диапазон которые содержат несколько значений.
- Мы также можем использовать ссылки на ячейки в качестве аргументов формулы. Приведенную выше формулу можно изменить на:
=СРЕДНЯЯ(C5, C6, C7, C8, C9, C10)
-
Непосредственно вводить вышеуказанные значения в аргументы формулы не рекомендуется. То #СТОИМОСТЬ! Ошибка будет происходить, когда текст, который нельзя интерпретировать как число, вводится непосредственно в список аргументов.
Относительные функции:
Excel DEVSQ ФункцияФункция DEVSQ вычисляет сумму квадратов отклонений от выборочного среднего.
Excel DSTDEV ФункцияФункция DSTDEV возвращает оценочное значение стандартного отклонения генеральной совокупности на основе выборки.
Excel DSTDEVP ФункцияФункция Excel DSTDEVP возвращает стандартное отклонение совокупности, используя числа из всей базы данных, соответствующие заданным вами критериям.
Как найти среднее арифметическое чисел?
Чтобы найти среднее арифметическое, необходимо сложить все числа в наборе и разделить сумму на количество. Например, оценки школьника по информатике: 3, 4, 3, 5, 5. Что выходит за четверть: 4. Мы нашли среднее арифметическое по формуле: =(3+4+3+5+5)/5.
Как это быстро сделать с помощью функций Excel? Возьмем для примера ряд случайных чисел в строке:
![]()
-
Ставим курсор в ячейку А2 (под набором чисел). В главном меню – инструмент «Редактирование» — кнопка «Сумма». Выбираем опцию «Среднее». После нажатия в активной ячейке появляется формула. Выделяем диапазон: A1:H1 и нажимаем ВВОД.
- В основе второго метода тот же принцип нахождения среднего арифметического. Но функцию СРЗНАЧ мы вызовем по-другому. С помощью мастера функций (кнопка fx или комбинация клавиш SHIFT+F3).
- Третий способ вызова функции СРЗНАЧ из панели: «Формула»-«Формула»-«Другие функции»-«Статические»-«СРЗНАЧ».
Или: сделаем активной ячейку и просто вручную впишем формулу: =СРЗНАЧ(A1:A8).
Теперь посмотрим, что еще умеет функция СРЗНАЧ.
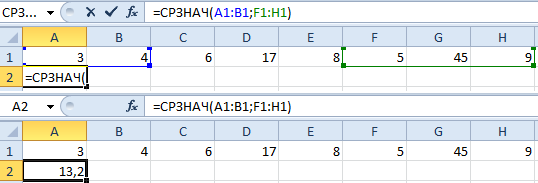
Найдем среднее арифметическое двух первых и трех последних чисел. Формула: =СРЗНАЧ(A1:B1;F1:H1). Результат:
Способы расчета
В век повальной компьютеризации нет необходимости вычислять средневзвешенное значение вручную. Однако нелишним будет знать формулу расчета, чтобы можно было проверить и при необходимости откорректировать полученные результаты.
Средняя арифметическая взвешенная
Классическим примером для расчета взвешенных средних значений являются школьные заметки, составленные из устных и письменных оценок. Например, 60% устной оценки могут быть включены в общий балл, а письменный тест составил 40%. Письменная работа снова может быть оценена по-разному — примерно 10 процентов для первого теста и 15 процентов для второго и третьего.
Вы ввели описания и веса в две строки таблицы. Ниже вы вводите оценки, которые вы дали ученикам в тестах и в водовороте. Нормальное, невзвешенное среднее значение в этом случае составляет «2, 5», т.е. в общем рейтинге в лучшем случае 2, если не 3. Средневзвешенное значение — это общий балл «1, 7». И как вы вычисляете это взвешенное среднее значение? Во-первых, вы должны умножить отдельные значения на соответствующие весы. Затем сумма делится на сумму всех весовых долей. В случае весовых пропорций, которые в целом приводят к 100%, это разделение не совсем ясно.
Проще всего будет рассмотреть вычисление на конкретном примере.
Необходимо узнать, какая же средняя оплата труда на этом предприятии с учетом количества рабочих, получающих тот или иной заработок.
Итак, расчет средневзвешенного значения производится с помощью такой формулы:
x = (a 1 *w 1 +a 2 *w 2 +…+a n *w n)/(w 1 +w 2 +…+w n)
Для примера же вычисление будет таким:
Благодаря использованию абсолютных и относительных ссылок эта формула может быть легко скопирована вниз, чтобы рассчитать общие баллы для других студентов. Теперь вы хотели бы знать, сколько вы заплатили в среднем за литр топлива с течением времени
Здесь важно, чтобы вы снова разделили сумму продукта от литра и количества топлива за счет всего количества топлива. Среднее значение как среднее и среднее арифметическое значение также используется в терминах средних или средних значений
Таблица автоматически вычисляет значения.
Среднее квадратическое отклонение: формула в Excel
В общем случае среднее значение можно вычислить, вычисляя из суммы двух чисел еще одну, которая лежит между числами. Это можно сделать в соответствии с различными процедурами. В этой статье объясняются различия между средним арифметическим и медианным. После прочтения сообщения вы поймете, почему среднее арифметическое и медиана всегда должны учитываться в комбинации.
x = (32*20+33*35+34*14+40*6)/(20+35+14+6) = (640+1155+476+240)/75 = 33,48
Очевидно, что нет особых сложностей с тем, чтобы вручную рассчитать средневзвешенное значение. Формула же для вычисления этой величины в одном из самых популярных приложений с формулами — Excel — выглядит как функция СУММПРОИЗВ (ряд чисел; ряд весов)/СУММ (ряд весов).
Среднее арифметическое в excel. Таблицы Excel, как нельзя лучше подходят для всяких вычислений. Изучив, Excel Вы сможете решать задачи по химии, физике, математике, геометрии, биологии, статистике, экономике и многие другие. Мы даже не задумываемся, какой мощный инструмент находится на наших компьютерах, а значит, и не используем его в полную силу. Многие родители думают, что компьютер – это просто дорогая игрушка. А зря! Конечно для того, что бы ребенок мог на нем действительно заниматься, Вам самим необходимо научится на нем работать, а потом и ребенка обучить. Ну это уже другая тема, а сегодня я хочу поговорить с Вами о как найти среднее арифметическое в Excel.
Означать
В других отношениях среднее значение, а также медиана являются важными показателями для оценки значений наблюдения. Среднее значение в классическом смысле описывается как среднее арифметическое значение. Среднее арифметическое — это сумма всех значений наблюдений, деленная на количество наблюдений.
Математическая формула для вычисления среднего значения. Среднее значение часто используется, чтобы делать общие утверждения о фактической ситуации. В приведенном ниже примере вопрос может быть следующим: «Что зарабатывают работники в отделе бухгалтерского учета в среднем?». В деталях сотрудники отдела получают следующую зарплату в €.
#10. СЦЕПИТЬ
Синтаксис: =СЦЕПИТЬ(текст1;;;…)
текст1 — обязательный аргумент.
Для объединения значений из разных ячеек в одну используется функция СЦЕПИТЬ. Также можно применять аналог — & (амперсанд). Функция часто используется для объединения данных с нескольких столбцов.
Пример
Допустим, у нас есть таблица сотрудников с разделенными ФИО, должностью и возрастом, а в отчете нужно отобразить все эти значения в одной ячейке. Для выполнения этой задачи используем функцию так:
Хотите получать дайджест статей?
Одно письмо с лучшими материалами за неделю. Подписывайтесь, чтобы ничего не упустить.
Спасибо за подписку!
Последние материалы
Как появилась идея говорящих драже M&M’s и в чем успех английского капитана Моргана.
Рассказываем, как диверсифицировать риски в бизнесе.
6 способов завоевать авторитет в команде — от топ-менеджера с 10-летним опытом (Luxoft).
Примеры использования функции СРЗНАЧЕСЛИ в Excel
Пример 1. Вычисляем среднее арифметическое по критерию
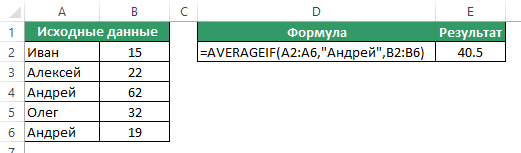
На примере выше функция проверяет список значений в диапазоне “А2:А6” на соответствие критерию “Андрей” и вычисляет по соответствующим критерию ячейкам среднее арифметическое в диапазоне ячеек “В2:В6”.
Так как в диапазоне “А2:А6” указаны данные для двух ячеек “Андрей” – “62” и “19”, то функция вычисляет среднее арифметическое – “40.5”.
Пример 2. Используем подстановочные знаки в функции СРЗНАЧЕСЛИ
Вы можете использовать подстановочные знаки в критерии функции.
В Excel существует три подстановочных знака – ?, *,
- знак “?” – сопоставляет любой одиночный символ;
- знак “*” – сопоставляет любые дополнительные символы;
- знак “
” – используется, если нужно найти сам вопросительный знак или звездочку.
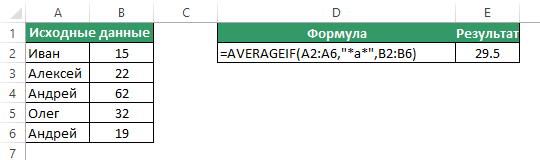
На примере выше, функция проверяет список данных в диапазоне “А2:А6” на соответствие критерию с подстановочными знаками “*а*”, который подразумевает любые данные содержащие букву “а”. Так как в диапазоне данных “А2:А6” этому критерию соответствуют все имена кроме “Олег” => среднее арифметическое будет вычислено по диапазону ячеек B2:B6 (исключая ячейку B5) = “29.5”.
Пример 3. Используем операторы сравнения в функции СРЗНАЧЕСЛИ
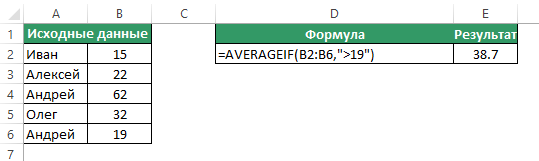
В случаях, когда вы не указываете аргумент average_range (диапазон_усреднения), она, автоматически, производит расчеты из заданного диапазона ячеек в аргументе range (диапазон).
На примере выше, функция определяет по заданному критерию “>19” какие ячейки из диапазона “B2:B6” больше числа “19” и вычисляет по ним среднее арифметическое
Важно, любые операторы следует указывать в двойных кавычках!




























