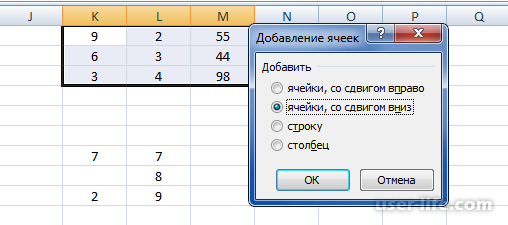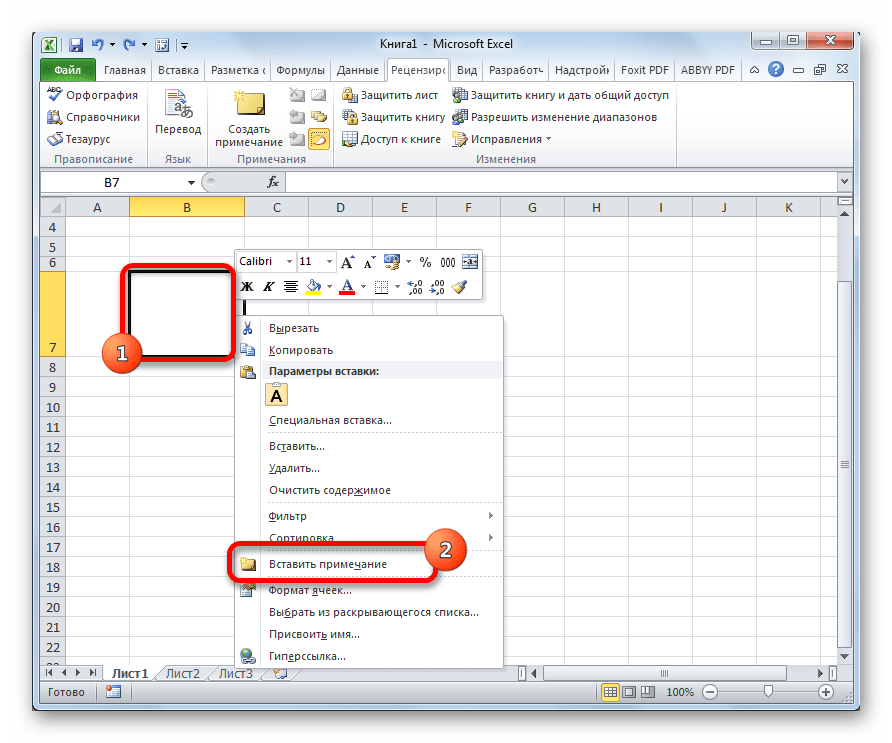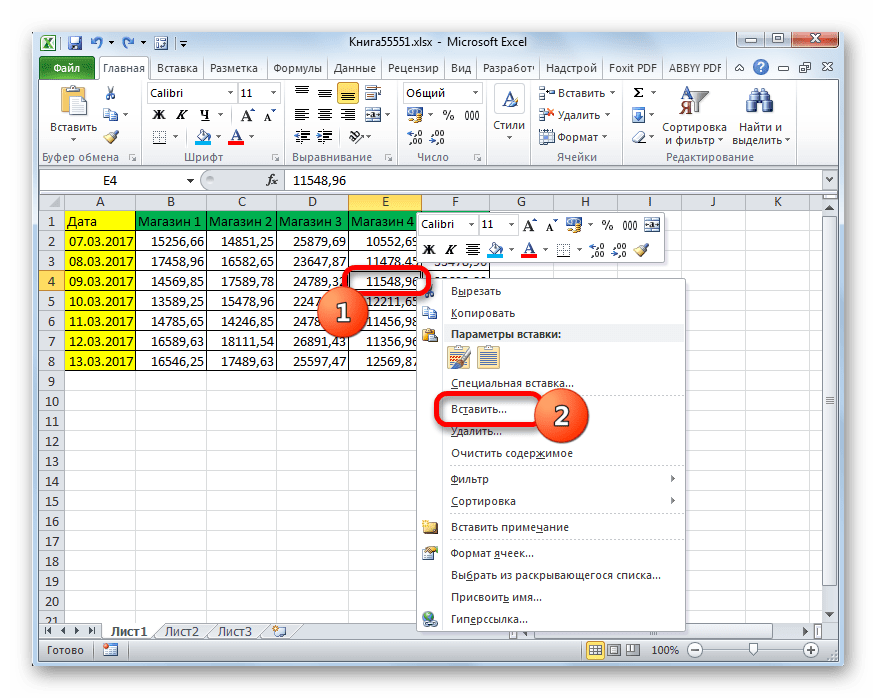Как добавить ячейки в таблицу в Excel (Эксель)
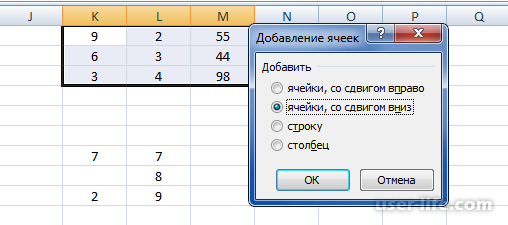

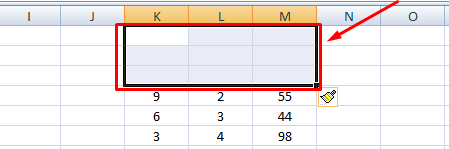
Добавление дополнительных ячеек в табличку выполнено, при этом старые, сохраняя свои значения, смещаются вниз, уступая места.

Для установки ячеек, заполненных формулами, с размещенными данными, надо скопировать, или вырезать их. Затем кликнем по месту под их вставку правой кнопкой мышки. В панели управления выбираем команду для вставки скопированных, или вырезанных элементов.

Для повторения вставок ячеек кликайте выбранные места и нажимайте CTRL+Y.
Задача успешно выполнена. Таким простым образом, выполняется добавление новых ячеек в таблицы в Excel. Необходимо помнить, что при добавлении ячеек происходит процесс перемещения значения одних ячеек на другие
Это надо принимать во внимание, если лист заполненный больше, чем наполовину. В таком случае может возникнуть неприятная ситуация, при которой ячейки закончатся и осуществляемый процесс станет причиной удаления актуальных данных
Способ 3: Создание таблицы в Word
Этот метод не совсем относится к рассматриваемой сегодня задаче, но может пригодиться в некоторых случаях. На вкладке «Вставка» вы видите меню «Таблица», из которого можно сформировать таблицу на определенное количество ячеек, вставить ее по заданным параметрам, использовать шаблоны или выбрать тип «Таблица Excel». В последнем случае произойдет такая же вставка, о которой я рассказал в завершении предыдущего метода. Используйте любой из предложенных вариантов, когда понадобится оформить таблицу в простом текстовом документе.
Единственная проблема, которая может возникнуть при переносе таблицы из Эксель, – некорректное отображение данных в случае их большого количества, то есть когда таблица широкая, о чем я уже писал в начале статьи. Если ситуацию не получится решить форматированием, попробуйте разбить таблицу на две или более части, после чего последовательно вставьте на лист в Ворде.
Зачем нужен выпадающий список?
Часто случается так, что в какой-то из колонок вашей таблицы нужно вводить одинаковые повторяющиеся значения. К примеру, фамилии сотрудников, названия товаров или делать выбор в ячейке Excel вида «да – нет». Что может случиться? Конечно, в первую очередь будут ошибки при вводе. Человеческий фактор ведь никто не отменял. Чем нам сие грозит? К примеру, когда мы решим подсчитать, сколько заказов выполнил каждый из менеджеров, то окажется, что фамилий больше, чем сотрудников. Далее придётся искать ошибки, исправлять их и вновь повторять расчет.
Ну и конечно же, все время руками вводить одни и те же слова – просто бессмысленная работа и потеря времени. Вот здесь-то выпадающие списки нам и пригодятся. При нажатии выпадает перечень заранее определённых значений, из которых просто необходимо указать какое-то одно.
Важно то, что вы теперь будете не писать, а выбирать их с помощью мыши или клавиатуры. Это значительно ускоряет работу, а также гарантирует защиту от случайных ошибок
Проверка того, что мы записали в таблицу, теперь уже не нужна.
правда ли что в ячейки таблицы нельзя поместить картинку
При составлении таблиц в Excel часто требуется поставить картинку в ту или иную ячейку. Существует несколько распространенных методов выполнения поставленной задачи. Основные из них будут рассмотрены в данной статье.
Как вставить картинку в Excel
В первую очередь необходимо вставить выбранный рисунок на рабочее поле программы, а затем привязывать его к конкретному элементу таблицы. Первоначально надо проделать следующие действия:
Как отредактировать рисунок
Теперь необходимо отредактировать фото, вставленное в Excel, привести его к «надлежащему» виду. Действовать нужно так:
Как прикрепляется картинка к ячейке
После уменьшения размеров изображение все еще не будет прикреплено к элементу табличного массива. Для закрепления рисунка придется сделать ряд дополнительных манипуляций. Далее будут рассмотрены самые распространенные способы прикрепления фото к ячейке в Microsoft Office Excel.
Защита листа
Рабочий лист в Экселе можно обезопасить от вносимых изменений, и тогда изображение зафиксируется в определенном положении. Метод заключается в выполнении простых шагов:
Установка рисунка в примечании
Картинка, размещенная в примечании Excel, автоматически будет закреплена в ячейке. Способ реализуется следующим образом:
Таким образом, закрепить изображения в ячейках Excel можно быстро с помощью встроенных в программу инструментов. Рассмотренные выше способы прикрепления помогут избежать проблем при выполнении поставленной задачи.
Вставка и настройка изображения в Excel
Порой для выполнения определенных задач в Excel нужно вставить в таблицу какую-то картинку или фотографию. Давайте посмотрим, как именно это можно сделать в программе.
Примечание: прежде чем приступать, непосредственно, к процедуре вставки картинки в Excel, нужно, чтобы оно было под рукой – на жестком диске компьютера или USB-накопителе, который подключен к ПК.
Вставляем картинку на лист
Для начала выполняем подготовительные работы, а именно, открываем нужный документ и переходим на требуемый лист. Далее действуем по следующему плану:
Прикрепляем рисунок к ячейке
Итак, мы вставили картинку на лист Excel и настроили ее размер, что позволило вписать ее в границы выбранной ячейки. Теперь нужно прикрепить рисунок к этой ячейке. Делается это для того, чтобы в случаях, когда изменение структуры таблицы приводит к изменении первоначального местоположения ячейки, рисунок перемещался вместе с ней. Реализовать это можно следующим образом:
Защищаем ячейку с изображением от изменений
Данная мера, как следует из названия заголовка, нужна для того, чтобы защитить ячейку с содержащейся в ней картинкой от изменения и удаления. Вот, что нужно для этого сделать:
Вставляем картинку через режим разработчика
В Excel также предусмотрена возможность вставки картинки в ячейку через так называемый Режим разработчика. Но для начала необходимо его активировать, так как по умолчанию он выключен.
Таким образом, существует несколько способов, пользуясь которыми можно вставить картинку в ячейку на листе Эксель. Самый простой метод – это использование инструментов во вкладке “Вставка”, поэтому неудивительно, что именно он пользуется наибольшей популярностью у пользователей. Помимо этого, есть возможность вставки изображений в качестве примечаний к ячейкам или добавление картинок на лист с помощью специального Режима разработчика.
Как сделать таблицу в Excel по-простому
Итак, нам понадобятся: компьютер, Excel и 5 минут времени. Для начала вам нужно включить компьютер и перейти в программу Эксель (90% дела будет сделано).
Если нет компьютера или программы, то сорри, миссия провалена.
Если вы с успехом прошли предыдущие испытания, то вы сможете лицезреть прекрасное, а именно интерфейс программы Эксель, вот так он выглядит:
Здесь есть строки и столбцы (в принципе как и у любой нормальной таблицы) — это номер один, что вам нужно знать про Эксель.
Работа в программе происходит на листах, например сейчас вы находитесь на первом листе. Листов можно создавать много — это номер два, что вам нужно знать про Эксель.
Минимальной единицей эксель таблицы являются ячейки. У ячеек есть свои координаты — это номер три, что вам нужно знать про эксель.
Теперь, когда вы знаете про эксель почти всё, можно приступать к созданию таблицы.
Чтобы сделать таблицу в Excel выполним несколько простых шагов:
Шаг 1. Введём названия столбцов и строк и заполним таблицу данными:
Шаг 2. Зададим границы таблицы:
Вот и всё, таблица готова, поздравляю вас с хорошей работой, теперь можно и отдохнуть! Или нет?
Внимание! Сейчас вылетит фишка!
Для того чтобы быстро форматировать границы таблицы можно воспользоваться следующим манёвром:
Выделяем одну из ячеек внутри таблицы (в первом столбце — это важно).
Нажимаем комбинацию клавиш CTRL+A (таблица должна выделиться)
Нажимаем решетку (см. скрин выше) и выбираем «Все границы». Кстати, я думаю вы же делаете табличку не просто так (для красоты), а для работы
Это значит вам необходимо хоть как-то научиться манипулировать данными внутри неё
Кстати, я думаю вы же делаете табличку не просто так (для красоты), а для работы. Это значит вам необходимо хоть как-то научиться манипулировать данными внутри неё.
Поэтому покажу пару самых часто используемых приёмов.
Приём первый — фильтры в таблицах Эксель
Фильтры штука очень полезная. Фильтры в Excel нужны для того чтобы сортировать данные и/или быстро просматривать только нужные данные (фильтруя/убирая из поля зрения не нужные)
Чтобы воспользоваться этим чудо-инструментом, нужно выделить всю таблицу (например используя CTRL+A), затем вверху справа выбрать «Сортировка и фильтр» и в выпадающем меню выбрать «Фильтр».
Получается вот такая красота, покликайте на эти штуки и узнаете на что они способны!
Приём второй — автосумма в Excel
Например, вы заполнили таблицу данными и вам оперативно нужно посчитать сумму определённого столбца или строки. Нет проблем, выделяете столбец или строку и нажимаете «Автосумма».
Ба-бам, рядом появится еще одна ячейка с суммой.
Магия вне Хогвартса удалась!
Кстати, еще фишка (по-моему уже слишком много фишек для одной статьи), если вдруг вам нужно быстро посмотреть сумму или даже среднее значение, а нажимать вы ничего не хотите (например, вас одолела лень), то можно просто выделить то что необходимо и посмотреть вправо вниз, там всё будет написано.
Вангую (т.е. предсказываю), в процессе работы с Excel таблицей, вам понадобиться (хоть раз за всю карьеру) добавить в неё несколько строк и столбцов.
Поэтому! Давайте сразу расскажу как добавлять/убавлять строки/столбцы в эту самую таблицу. Делается это элементарнейшим образом.
Выделяем строку/столбец, перед которыми нужно добавить новую строку или столбец и жмем кнопку «Вставить» (как показано на скрине), затем выбираем то что мы хотим вставить.
Этот же манёвр можно сделать более элегантно и после выделения, например, строки, нажмите «CTRL + ПЛЮС».
Прошло совсем немного времени, а вы уже не тот что были прежде, посмотрите на себя внимательно, теперь вы знаете как сделать таблицу в Excel, вы почти гуру этой темы.
Почему почти? – спросите вы. Да потому что гуру должен владеть несколькими способами достижения результата.
Хотите стать гуру, тогда читайте дальше.
Метод 2: применение специального инструмента на ленте
- Как и в первом способе, сначала нам нужно перейти в то место таблицы, куда мы хотим добавить дополнительную ячейку (ячейки). Затем в основном меню программы переключаемся во вкладку “Главная”, здесь нас интересует раздел “Ячейки”, в котором мы жмем по надписи “Вставить”.
- В выделенной области таблицы сразу же будет добавлена новая ячейка. Однако при таком методе вставки, смещение будет происходить только вниз, т.е. добавить ячейку со смещением вправо таким способом не получится.
Аналогично первому методу здесь предусмотрена возможность добавления нескольких ячеек сразу.
- Выделяем требуемое количество ячеек в строке (по горизонтали). Затем также нажимаем на надпись “Вставить” (вкладка “Главная”, раздел “Ячейки”).
- В таблицу добавлены новые ячейки со смещением вниз отмеченных элементов вместе с теми, которые были ниже них.
Теперь посмотрим, что произойдет, если мы выделим не горизонтальный ряд ячеек, а вертикальный. Результат, разумеется, будет отличаться от предыдущего.
- Итак, выделяем ячейки столбца (по вертикали). Далее нажимаем уже хорошо знакомую надпись “Вставить” в главной вкладке.
- В этом случае новые ячейки будут добавлены со смещением в правую сторону выделенного диапазона и ячеек, которые изначально были с правой стороны от него.
Но и это еще не все, давайте разберем добавление диапазона ячеек, который включает в себя ряд элементов как по вертикали, так и по горизонтали. Посмотрим, что же из этого выйдет, и в какой области будут вставлены новые ячейки.
- После выделения нужной области проделываем все те же действия, т.е. во вкладке “Главная” кликаем по надписи «Вставить» (раздел “Ячейки”).
- Мы можем легко заметить, что новые ячейки добавлены со смещением вниз.
На самом деле, при добавлении диапазона ячеек, имеет значение, какое количество строк и столбцов он содержит:
- если в диапазоне больше столбцов, чем строк (или их количество равно), то новые элементы будут добавлены со смещением вниз, как в нашем случае выше.
- если в диапазоне больше строк, чем столбцов, то добавление ячеек будет происходит со смещением вправо.
Если мы заранее хотим определить, каким образом нужно вставить ячейку, это делается следующим образом:
- Выделяем место в таблице, где требуется вставить дополнительную ячейку (либо несколько ячеек). Находим знакомый нам раздел “Ячейки” и кликаем по значку направленного вниз треугольника справа от надписи “Вставить” (вкладка “Главная”). В появившемся перечне команд нажимаем на “Вставить ячейки…”.
- Перед нами появится окно с настройками параметров вставки (точно такое же как в первом методе, описанном в начале статьи). Выбираем нужный нам вариант и щелкаем OK.
Как перенести таблицу в Excel: пошаговая инструкция
Как перенести таблицу в Excel в другой лист или таблицу можно различными способами, каждый из которых рассмотрен ниже.
Перенос таблицы в Excel
Для того, чтобы перенести таблицу необходимо выделить нужный диапазон и кликаем правой клавишей мыши, а в выпавшем меню выбираем «Копировать» (сочетание клавиш CTRL+C).
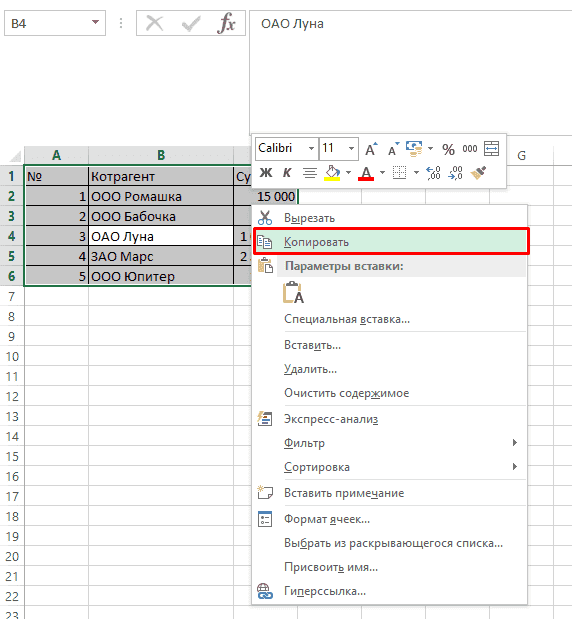
После в нужном месте опять кликаем правой клавишей мыши и нажимаем «Вставить скопированные ячейки» (сочетание клавиш CTRL+V).
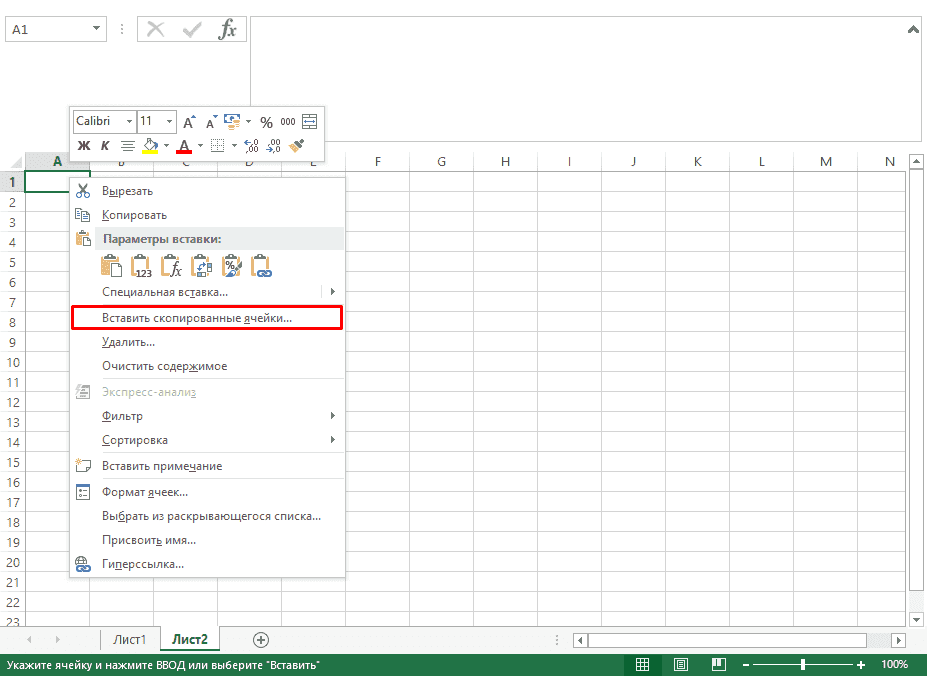
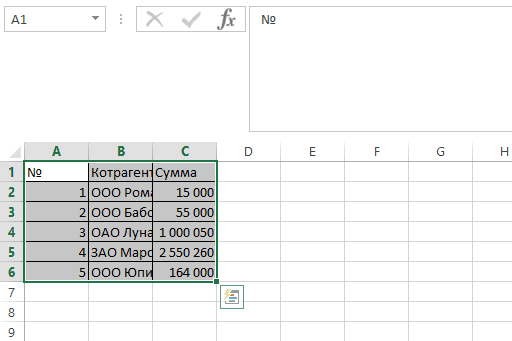
Копирование с сохранением ширины ячеек в Эксель
Для этого сначала аналогично копируем начальный диапазон.
После этого опять кликаем правой клавишей мыши но выбираем «Специальная вставка».
Как вставить таблицу Эксель в Ворд — 2 способ
В этом способе мы вставим содержимое таблицы Excel в документ Word, в котором отрыта пустая таблица Excel.
Пройдите следующие шаги:
- В окне программы MS Word войдите во вкладку «Вставка», в группе «Таблицы» нажмите на стрелку внизу кнопки «Таблица».
- В меню «Вставка таблицы» выберите «Таблица Excel».
- В окне документа Word откроется пустая таблица Excel.
- Откройте книгу MS Excel.
- Выделите содержимое таблицы на листе Excel.
- В меню «Главная» кликните на значок «Копировать», который находится в группе «Буфер обмена».
- В окне программы Word нажмите на кнопку «Вставить».
- Таблица Excel открыта в окне программы Word.
Если таблица не помещается по ширине документа, то можно уменьшить ширину. Для просмотра невидимых областей таблицы используйте колесики прокрутки.
После изменения данных, сохраните документ Word на компьютере. В сохраненном документе форматирование таблицы будет в стиле Word.
Как создать таблицу в Excel для чайников
Работа с таблицами в Excel для чайников не терпит спешки. Создать таблицу можно разными способами и для конкретных целей каждый способ обладает своими преимуществами. Поэтому сначала визуально оценим ситуацию.
Посмотрите внимательно на рабочий лист табличного процессора:
Это множество ячеек в столбцах и строках. По сути – таблица. Столбцы обозначены латинскими буквами. Строки – цифрами. Если вывести этот лист на печать, получим чистую страницу. Без всяких границ.
Сначала давайте научимся работать с ячейками, строками и столбцами.
Как выделить столбец и строку
Чтобы выделить весь столбец, щелкаем по его названию (латинской букве) левой кнопкой мыши.
Для выделения строки – по названию строки (по цифре).
Чтобы выделить несколько столбцов или строк, щелкаем левой кнопкой мыши по названию, держим и протаскиваем.
Для выделения столбца с помощью горячих клавиш ставим курсор в любую ячейку нужного столбца – нажимаем Ctrl + пробел. Для выделения строки – Shift + пробел.
Как изменить границы ячеек
Если информация при заполнении таблицы не помещается нужно изменить границы ячеек:
- Передвинуть вручную, зацепив границу ячейки левой кнопкой мыши.
Когда длинное слово записано в ячейку, щелкнуть 2 раза по границе столбца / строки. Программа автоматически расширит границы.
Если нужно сохранить ширину столбца, но увеличить высоту строки, воспользуемся кнопкой «Перенос текста» на панели инструментов.
Для изменения ширины столбцов и высоты строк сразу в определенном диапазоне выделяем область, увеличиваем 1 столбец /строку (передвигаем вручную) – автоматически изменится размер всех выделенных столбцов и строк.
Примечание. Чтобы вернуть прежний размер, можно нажать кнопку «Отмена» или комбинацию горячих клавиш CTRL+Z. Но она срабатывает тогда, когда делаешь сразу. Позже – не поможет.
Чтобы вернуть строки в исходные границы, открываем меню инструмента: «Главная»-«Формат» и выбираем «Автоподбор высоты строки»
Для столбцов такой метод не актуален. Нажимаем «Формат» — «Ширина по умолчанию». Запоминаем эту цифру. Выделяем любую ячейку в столбце, границы которого необходимо «вернуть». Снова «Формат» — «Ширина столбца» — вводим заданный программой показатель (как правило это 8,43 — количество символов шрифта Calibri с размером в 11 пунктов). ОК.
Как вставить столбец или строку
Выделяем столбец /строку правее /ниже того места, где нужно вставить новый диапазон. То есть столбец появится слева от выделенной ячейки. А строка – выше.
Нажимаем правой кнопкой мыши – выбираем в выпадающем меню «Вставить» (или жмем комбинацию горячих клавиш CTRL+SHIFT+»=»).
Отмечаем «столбец» и жмем ОК.
Совет. Для быстрой вставки столбца нужно выделить столбец в желаемом месте и нажать CTRL+SHIFT+»=».
Все эти навыки пригодятся при составлении таблицы в программе Excel. Нам придется расширять границы, добавлять строки /столбцы в процессе работы.
Пошаговое создание таблицы с формулами
- Заполняем вручную шапку – названия столбцов. Вносим данные – заполняем строки. Сразу применяем на практике полученные знания – расширяем границы столбцов, «подбираем» высоту для строк.
Чтобы заполнить графу «Стоимость», ставим курсор в первую ячейку. Пишем «=». Таким образом, мы сигнализируем программе Excel: здесь будет формула. Выделяем ячейку В2 (с первой ценой). Вводим знак умножения (*). Выделяем ячейку С2 (с количеством). Жмем ВВОД.
Когда мы подведем курсор к ячейке с формулой, в правом нижнем углу сформируется крестик. Он указываем на маркер автозаполнения. Цепляем его левой кнопкой мыши и ведем до конца столбца. Формула скопируется во все ячейки.
Обозначим границы нашей таблицы. Выделяем диапазон с данными. Нажимаем кнопку: «Главная»-«Границы» (на главной странице в меню «Шрифт»). И выбираем «Все границы».
Теперь при печати границы столбцов и строк будут видны.
С помощью меню «Шрифт» можно форматировать данные таблицы Excel, как в программе Word.
Поменяйте, к примеру, размер шрифта, сделайте шапку «жирным». Можно установить текст по центру, назначить переносы и т.д.
3 — Создаем элемент управления.
Вставим на лист новый объект – элемент управления «Поле со списком» с последующей привязкой его к данным на листе Excel. Делаем:
- Откройте вкладку Разработчик (Developer). Если её не видно, то в Excel 2007 нужно нажать кнопку Офис – Параметры – флажок Отображать вкладку Разработчик на ленте (Office Button – Options – Show Developer Tab in the Ribbon) или в версии 2010–2013 и выше щелкните правой кнопкой мыши по ленте, выберите команду Настройка ленты (Customize Ribbon) и включите отображение вкладки Разработчик (Developer) с помощью флажка.
- Найдите нужный значок среди элементов управления (см.рисунок ниже).
Вставив элемент управления на рабочий лист, щелкните по нему правой кнопкой мышки и выберите в появившемся меню пункт «Формат объекта». Далее указываем диапазон ячеек, в котором записаны допустимые значения для ввода. В поле «Связь с ячейкой» укажем, куда именно поместить результат
Важно учитывать, что этим результатом будет не само значение из указанного нами диапазона, а только его порядковый номер
Но нам ведь нужен не этот номер, а соответствующее ему слово. Используем функцию ИНДЕКС (INDEX в английском варианте). Она позволяет найти в списке значений одно из них соответственно его порядковому номеру. В качестве аргументов ИНДЕКС укажите диапазон ячеек (F5:F11) и адрес с полученным порядковым номером (F2).
Формулу в F3 запишем, как показано на рисунке:
Как и в предыдущем способе, здесь возможны ссылки на другие листы, на именованные диапазоны.
Обратите также внимание, что здесь мы не привязаны ни к какой конкретному месту таблицы. Таким списком Excel удобно пользоваться, поскольку его можно свободно «перетаскивать» мышкой в любое удобное место
Для этого на вкладке «Разработчик» нужно активизировать режим конструктора.
Как вставить изображение в ячейку таблицы Excel
Добавлять изображения в электронные таблицы легко позволяет «копипаст». Но вставка изображения в ячейку – задача более сложная.
Откройте нужную картинку, скопируйте ее и в файле Excel перейдите на вкладку «Вставка». В ленте меню в группе «Иллюстрации» выберите «Рисунок» и нажмите «Вставить».
Добавление изображений в Excel. Для вставленного изображения Excel предлагает различные варианты форматирования
Уменьшите размеры изображения, чтобы оно уместилось ровно в ячейку, перетаскивая курсором его углы. Можно подогнать размер строк и колонок под изображение. Удерживая клавишу , задайте положение рисунка в нужной ячейке.
После этого правой кнопкой мыши щелкните по изображению и в контекстном меню выберите пункт «Размер и свойства». В этом меню в разделе «Свойства» активируйте параметр «Перемещать и изменять объект вместе с ячейками», чтобы картинка адаптировалась под форматирование ячеек.
Как сделать таблицу в Экселе?
Сделать таблицу в Майкрософт Эксель можно двумя способами: вручную, пошагово следуя приведённым ниже рекомендациям, и автоматически. Чтобы создать сводный список данных, не потребуется смотреть обучающие видео; справиться с задачей, как и зафиксировать строку в Excel, сможет любой чайник.
Автоматически
Эксель может начертить таблицу в полностью автоматическом режиме; для этого начинающему пользователю понадобится:
Открыть лист Майкрософт Эксель, перейти на вкладку «Вставка» и нажать на кнопку «Таблица».
Очертить указателем мыши приблизительные границы заготовки (пользователь может создать «неточную» таблицу, а затем расширить её) и нажать на кнопку «ОК» диалогового окошка.
Если нужно — разрешить добавление к списку данных заголовков. Для этого достаточно установить галочку в нужном чекбоксе — это так же просто, как научиться делать диаграммы в Excel.
На листе Экселя появится готовая таблица.
Теперь нужно задать названия столбцов, щёлкая по каждому из них и вписывая в формульной строке необходимую информацию.
Отлично! Пользователь научился делать автоматические таблицы Excel. Остаётся заполнить пустые поля числами и начать работать с информацией.
В ручном режиме
Можно создавать таблицы и вручную — это почти так же быстро и куда легче, чем построить график в Экселе. Чтобы нарисовать таблицу блок данных своими силами, начинающий пользователь должен:
В любом месте листа Excel вписать в ячейках подготовленные данные.
Найти на вкладке «Главная» выпадающий список «Границы» и выбрать в нём параметр «Все границы».
После чего убедиться, что программа прорисовала на листе все необходимые для формирования таблицы линии.
Как сделать автосумму в Excel
Всякий раз, когда вам нужно посчитать автосумму одного диапазона ячеек, будь то столбец, строка или нескольких соседних столбцов или строк, вы можете использовать формулу в Excel Автосумма для автоматического создания соответствующей формулы СУММ.
Чтобы использовать Автосумму в Excel, выполните следующие 3 простых действия:
- Выберите ячейку рядом с цифрами, которые вы хотите просуммировать:
- Чтобы суммировать столбец, выберите ячейку сразу под последним значением в столбце.
- Чтобы суммировать строку, выберите ячейку справа от последнего числа в строке.
Автосумма в Excel – Выбор ячейки, после который вы хотите посчитать сумму
- Нажмите кнопку Автосумма на вкладке «ГЛАВНАЯ» или «ФОРМУЛЫ».
В выбранной ячейке появляется формула суммы, а диапазон суммируемых ячеек выделяется (B2:B6 в этом примере):
Автосумма в Excel – Кликните на кнопке Автосумма на вкладке Главная и Формулы (в данном случае на вкладке Формула)
В большинстве случаев Excel выбирает правильный диапазон для общей суммы. В редких случаях, когда выбран неправильный диапазон, вы можете исправить его вручную, введя нужный диапазон в формуле или перетащив курсор через ячейки, которые вы хотите суммировать.
Чтобы суммировать несколько столбцов или строк за раз, выберите несколько ячеек внизу или справа от вашей таблицы, соответственно, а затем нажмите кнопку Автосумма или используйте . Для получения дополнительной информации см. пункт .
- Нажмите клавишу Enter, чтобы завершить формулу.
Теперь вы можете увидеть вычисленную сумму в ячейке и формулу СУММ в строке формул:
Автосумма в Excel – Кликните клавишу Enter, чтобы завершить формулу СУММ
Разберем причины, по которым автосумма в Excel выдает 0.
Как перенести данные из одного файла excel в другой файл excel
Всем, кто работает с Excel, периодически приходится переносить данные из одной таблицы в другую, а зачастую и просто копировать массивы в разные файлы. При этом необходимо сохранять исходные форматы ячеек, формулы, что в них находятся, и прочие переменные, которые могут потеряться при неправильном переносе.
Давайте разберёмся с тем, как переносить таблицу удобнее всего и рассмотрим несколько способов. Вам останется лишь выбрать тот, что наилучшим образом подходит к конкретной задачи, благо Microsoft побеспокоилась об удобстве своих пользователей в любой ситуации.
Копирование таблицы с сохранением структуры
Если у вас есть одна или несколько таблиц, форматирование которых необходимо сохранять при переносе, то обычный метод Ctrl+C – Ctrl+V не даст нужного результата.
В результате мы получим сжатые или растянутые ячейки, которые придётся вновь выравнивать по длине, чтобы они не перекрывали информацию.
Расширять вручную таблицы размером в 20-30 ячеек, тем более, когда у вас их несколько, не самая увлекательная задача. Однако существует несколько способов значительно упростить и оптимизировать весь процесс переноса при помощи инструментов, уже заложенных в программу.
Способ 1: Специальная вставка
Этот способ подойдёт в том случае, если из форматирования вам достаточно сохранить ширину столбцов и подтягивать дополнительные данные или формулы из другого файла/листа нет нужды.
- Выделите исходные таблицы и проведите обычный перенос комбинацией клавиш Ctrl+C – Ctrl+V.
- Как мы помним из предыдущего примера, ячейки получаются стандартного размера. Чтобы исправить это, выделите скопированный массив данных и кликните правой кнопкой по нему. В контекстном меню выберите пункт «Специальная вставка».
В результате у вас получится таблица идентичная той, что была в первом файле. Это удобно в том случае, если у вас десятки столбцов и выравнивать каждый, стандартными инструментами, нет времени/желания. Однако в этом методе есть недостаток — вам все равно придётся потратить немного времени, ведь изначально скопированная таблица не отвечает нашим запросам. Если это для вас неприемлемо, существует другой способ, при котором форматирование сохранится сразу при переносе.
Способ 2: Выделение столбцов перед копированием
В этом случае вы сразу получите нужный формат, достаточно выделить столбцы или строки, в зависимости от ситуации, вместе с заголовками. Таким образом, изначальная длина и ширина сохранятся в буфере обмена и на выходе вы получите нужный формат ячеек. Чтобы добиться такого результата, необходимо:
- Выделить столбцы или строки с исходными данными.
- Просто скопировать и вставить, получившаяся таблица сохранит изначальный вид.
В каждом отдельном случае рациональней использовать свой способ. Однако он будет оптимален для небольших таблиц, где выделение области копирования не займёт у вас более двух минут. Соответственно, его удобно применять в большинстве случаев, так как в специальной вставке, рассмотренной выше, невозможно сохранить высоту строк. Если вам необходимо выровнять строки заранее – это лучший выбор. Но зачастую помимо самой таблицы необходимо перенести и формулы, что в ней хранятся. В этом случае подойдёт следующий метод.
Способ 3: Вставка формул с сохранением формата
Специальную вставку можно использовать, в том числе, и для переноса значений формул с сохранением форматов ячеек. Это наиболее простой и при этом быстрый способ произвести подобную операцию. Может быть удобно при формировании таблиц на распечатку или отчётностей, где лишний вес файла влияет на скорость его загрузки и обработки.
Чтобы выполнить операцию, сделайте следующее:
- Выделите и скопируйте исходник.
- В контекстном меню вставки просто выберите «Значения» и подтвердите действие.
Вместо третьего действия можно использовать формат по образцу. Подойдёт, если копирование происходит в пределах одного файла, но на разные листы. В простонародье этот инструмент ещё именуют «метёлочкой».
Перенос таблицы из одного файла в другой не должен занять у вас более пары минут, какое бы количество данных не находилось в исходнике. Достаточно выбрать один из описанных выше способов в зависимости от задачи, которая перед вами стоит. Умелое комбинирование методов транспортировки таблиц позволит сохранить много нервов и времени, особенно при составлении квартальных сводок и прочей отчётности. Однако не забывайте, что сбои могут проходить в любой программе, поэтому перепроверяйте данные, прежде чем отправить их на утверждение.
Примеры использования структурированных ссылок
Ниже приведены примеры использования структурированных ссылок.
Эта структурированная ссылка:
Все ячейки в столбце «ОбъемПродаж».
Заголовок столбца «ПроцентКомиссии».
Итог столбца «Регион». Если нет строки итогов, будет возвращено значение ноль.
Все ячейки в столбцах «ОбъемПродаж» и «ПроцентКомиссии».
Только данные в столбцах «ПроцентКомиссии» и «ОбъемКомиссии».
Только заголовки столбцов от «Регион» до «ОбъемКомиссии».
Итоги столбцов от «ОбъемПродаж» до «ОбъемКомиссии». Если нет строки итогов, будет возвращено значение null.
Только заголовок и данные столбца «ПроцентКомиссии».
=ОтделПродаж, ]
Ячейка на пересечении текущей строки и столбца сумма комиссии. При использовании в той же строке, что и строка заголовка или итог, возвращается ошибка #VALUE! .
Если ввести длинную форму этой структурированной ссылки (#Эта строка) в таблице с несколькими строками данных, Excel автоматически заменит ее укороченной формой (со знаком @). Две эти формы идентичны.
E5 (если текущая строка — 5)
Выводы статьи
Если пользователь не знает, как скопировать содержимое из Экселя в Ворд, существует несколько способов решить эту проблему. Прямого сохранения между форматами не существует. Пользователь может скопировать таблицу Excel в документ Word вручную несколькими способами, воспользоваться программой или онлайн сервисом для конвертирования файла в другой формат.
Похожие публикации:
- Как в Excel снять защиту листа не зная пароль — 2 способа
- Как сделать рамку для оформления текста в Word
- Как сделать нумерацию страниц в Word
- Как удалить нумерацию в Word
- Как убрать водяные знаки в Word — 2 способа