Ссылка на лист в другой книге Excel
Ссылка на лист в другой книге имеет уже 5 элементов. Выглядит он советом: =’C:DocsList1′!B2.
Описание элементов ссылок на другую книгу Excel:
- Путь к файлу книги (после знака = открывается апостроф).
- Имя файла книги (имя файла взято в квадратные скобки).
- Имя листа этой книги (после имени закрывается апостроф).
- Знак восклицания.
- Ссылка на ячейку или диапазон ячеек.
Данную посилання следует читать так:
- книга расположена на диске C: в папке Docs;
- имя файла книги «Отчет» с расширением «.xlsx»;
- на «Список1» в ячейке B2 имеет значение, которому соответствует формула или функция.
Полезный совет. Если файл книги поврежден, а необходимо достать из него данные, можно вручную прописать путь к ячейкам, относящимся к связям и окружению на весь лист книги. В 90% случаев это работает.
Без функций и формула Excel была бы одной большой таблицей предназначенной для ручного хранения Благодаря функции и формуле он представляет собой вычислительное устройство. Полученные результаты представляются в желаемом виде (если это необходимо даже в графиме).
Как вставить ссылку: инструкция
В этом меню вам предстоит указать саму ссылку. Ссылаться можно на все, что угодно – страницы в интернете, документы Excel Online и Google Documents, и, конечно, ячейки или таблицы.
Чтобы оставить ссылку на ячейку, необходимо:
- Воспользуйтесь любым из указанных выше способов и откройте меню вставки ссылки;
- В поле для ввода укажите координаты нужной ссылки;
- Чтобы указать ссылку на лист, нажмите на кнопку «Листы и именованные диапазоны». Система выдаст список открытых листов в текущем файле – выберите нужный;
- Чтобы выбрать диапазон ячеек, нажмите на «Выберите диапазон ячеек для ссылки» и введите координаты левой верхней и правой нижней ячейки нужного диапазона.
Также в меню вставки ссылки можно присвоить текст ссылки. Например, если вы ссылаетесь на определенную базу данных, в качестве текста можно указать «Смотреть базу данных 1». Нажатие на текст направить пользовать к таблице или диапазону, на который вы ссылаетесь.
Внешние ссылки в Эксель
Ссылки могут указывать на ячейки на том же листе, на другом листе той же книги, на листе другой книги. Эти ссылки имеют свои особенности:
- Ссылка на ячейку на том же листе по умолчанию ставится относительной и выглядит, как набор координат. Например: =А1
- Ссылка на ячейку на другом листе активной книги, по умолчанию тоже относительная, но содержит имя листа, на котором расположена искомая ячейка. Имя листа и адрес ячейки разделяются восклицательным знаком. Например, =Лист1!А1 .
-
Ссылка на ячейку в другом файле по умолчанию абсолютная и записывается, как комбинация: Имя_листа!Адрес_ячейки . Например: =Лист1!$А$1 . И здесь нужно сделать несколько уточнений:
- Если целевая рабочая книга закрыта, ссылка изменяет вид: Адрес_рабочей_книгиИмя_листа!Адрес_ячейки .
- Если имя листа или книги содержит пробелы, ссылка заключается в одинарные кавычки по такой схеме: ’Лист 1’!$А$1 .
Как видите, ссылки на другие ячейки могут выглядеть достаточно сложно. Не беспокойтесь, вам не придётся набирать их вручную, программа всё сделает сама, вам нужно лишь кликнуть на ячейку, чтобы сослаться на нее. Подробно об этом я рассказал в статье о правилах написания формул.
Спасибо за прочтение, до встречи на страницах блога OfficeЛЕГКО!
Создание связи между таблицами Excel
Связь между таблицами Excel – это формула, которая возвращает данные с ячейки другой рабочей книги. Когда вы открываете книгу, содержащую связи, Excel считывает последнюю информацию с книги-источника (обновление связей)
Межтабличные связи в Excel используются для получения данных как с других листов рабочей книги, так и с других рабочих книг Excel. К примеру, у вас имеется таблица с расчетом итоговой суммы продаж. В расчете используются цены на продукт и объем продаж. В таком случае имеет смысл создать отдельную таблицу с данными по ценам, которые будут подтягиваться с помощью связей первой таблицы.
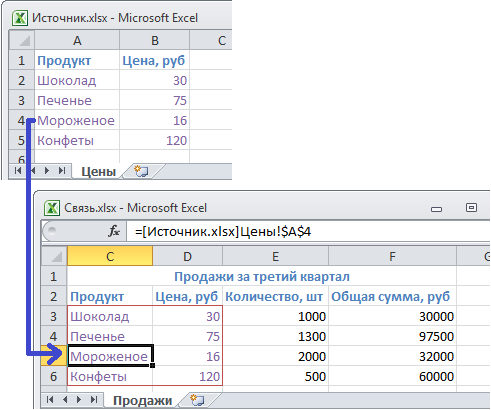
Когда вы создаете связь между таблицами, Excel создает формулу, которая включает в себя имя исходной книги, заключенную в скобки [], имя листа с восклицательным знаком на конце и ссылку на ячейку.
Создание связей между рабочими книгами
- Открываем обе рабочие книги в Excel
- В исходной книге выбираем ячейку, которую необходимо связать, и копируем ее (сочетание клавиш Ctrl+С)
- Переходим в конечную книгу, щелкаем правой кнопкой мыши по ячейке, куда мы хотим поместить связь. Из выпадающего меню выбираем Специальная вставка
- В появившемся диалоговом окне Специальная вставка выбираем Вставить связь.

Есть еще один, более простой, вариант создания связи между таблицами. В ячейку, куда мы хотим вставить связь, ставим знак равенства (так же как и для обычной формулы), переходим в исходную книгу, выбираем ячейку, которую хотим связать, щелкаем Enter.
Вы можете использовать инструменты копирования и автозаполнения для формул связи так же, как и для обычных формул.
Прежде чем создавать связи между таблицами
Прежде чем вы начнете распространять знания на свои грандиозные идеи, прочитайте несколько советов по работе со связями в Excel:
Делайте легко отслеживаемые связи. Не существует автоматического поиска всех ячеек, содержащих ссылки. Поэтому, используйте определенный формат, чтобы быстро идентифицировать связи с другими таблицами, в противном случае, документ, содержащий ссылки, может разрастись до такой степени, что его будет трудно поддерживать.
Автоматические вычисления. Исходная книга должна работать в режиме автоматического вычисления (установлено по умолчанию). Для переключения параметра вычисления перейдите по вкладке Формулы в группу Вычисление. Выберите Параметры вычислений –> Автоматически.
Избегайте циклические ссылки. Циклические связи – когда две рабочие книги содержат ссылки друг на друга – могут быть причиной медленного открытия и работы файла.
Обновление связей
Для ручного обновления связи между таблицами, перейдите по вкладке Данные в группу Подключения. Щелкните по кнопке Изменить связи.
В появившемся диалоговом окне Изменение связей, выберите интересующую вас связь и щелкните по кнопке Обновить.
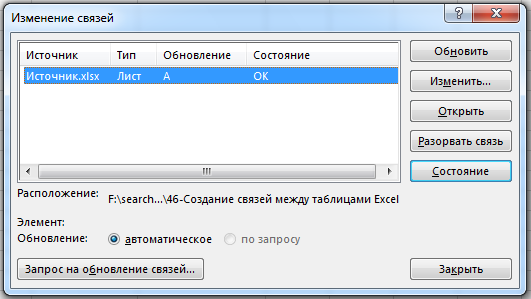
Разорвать связи в книгах Excel
Разрыв связи с источником приведет к замене существующих формул связи на значения, которые они возвращают. Например, связь =Цены!$B$4 будет заменена на 16. Разрыв связи нельзя отменить, поэтому прежде чем совершить операцию, рекомендую сохранить книгу.
Перейдите по вкладке Данные в группу Подключения. Щелкните по кнопке Изменить связи. В появившемся диалоговом окне Изменение связей, выберите интересующую вас связь и щелкните по кнопке Разорвать связь.
Вам также могут быть интересны следующие статьи
- Как сравнить два столбца в Excel — методы сравнения данных Excel
- Формулы таблиц Excel
- Функция СЖПРОБЕЛЫ в Excel с примерами использования
- Четыре способа использования ВПР с несколькими условиями
- Что если отобразить скрытые строки в Excel не работает
- Седьмой урок обучающего курса — Основы Excel — Управление несколькими рабочими листами
- Пятый урок курса по основам Excel — Печать в программе
- Шестой урок онлайн курса по основам Excel — Управление рабочим листом
- Четвертый урок курса по основам Excel — Изменение ячеек
- Третий урок курса по основам Excel — Форматирование рабочих листов
Пожалуйста, исправьте опечатку: «В исходной книге выбираем ячейку, которую необходимо связать, и копируем ее (сочетание клавиш Ctrl+V)» Думаю должно быть «Ctrl+С»
Как открыть сразу несколько ссылок из Excel
Чтобы открыть сразу несколько ссылок из Excel, вам необходимо вставить собственный скрипт VBA в лист Excel. Следуйте инструкциям, перечисленным ниже:
Программы для Windows, мобильные приложения, игры — ВСЁ БЕСПЛАТНО, в нашем закрытом телеграмм канале — Подписывайтесь:)
1]Откройте файл Excel и щелкните правой кнопкой мыши вкладку листа, в которой вы сохранили ссылки. Щелкните Просмотреть код. Откроется окно Microsoft Visual Basic.
2]Скопируйте следующий код и вставьте его туда.
Sub OpenHyperLinks () Dim xHyperlink As Hyperlink Dim WorkRng As Range On Error Resume Next xTitleId = «OpenHyperlinksInExcel» Set WorkRng = Application.Selection Set WorkRng = Application.InputBox («Range», xTitleId, WorkRng.Address, Type: = ![]() Для Каждый xHyperlink в WorkRng.Hyperlinks xHyperlink.Follow Next End Sub
Для Каждый xHyperlink в WorkRng.Hyperlinks xHyperlink.Follow Next End Sub
3]Теперь закройте окно Microsoft Visual Basic и сохраните файл Excel в формате книги Excel с поддержкой макросов. Чтобы выбрать этот формат, щелкните раскрывающееся меню в окне «Сохранить» или «Сохранить как».
4]Выберите все ячейки, содержащие ссылки, которые вы хотите открыть, щелкните правой кнопкой мыши вкладку листа и выберите «Просмотреть код». Когда откроется окно Microsoft Visual Basic, нажмите клавишу F5 и нажмите OK. Это откроет все выбранные гиперссылки в вашем браузере по умолчанию.
Если вы сохранили гиперссылки на нескольких листах в файле Excel, вам не нужно встраивать сценарий VBS на каждый лист. Просто щелкните правой кнопкой мыши конкретный лист после выбора гиперссылок, выберите «Просмотреть код» и нажмите клавишу F5.
После этого Excel откроет окно, содержащее макрос, который вы создали ранее. Выберите макрос и нажмите кнопку «Выполнить».
Это откроет все выбранные гиперссылки, сохраненные на этом конкретном листе Excel.
Прочтите: Как перемещаться по листу Microsoft Excel.
Вставить кнопку
Вы также можете упростить этот процесс, вставив кнопку в лист Excel. После вставки кнопки вам просто нужно нажимать на нее, а не каждый раз открывать окно Microsoft Visual Basic.
В этом вам помогут следующие шаги:
1]Во-первых, вы должны включить вкладку «Разработчик» в Excel.
Для этого перейдите в «Файл> Параметры». Теперь нажмите кнопку «Настроить ленту» на левой панели и установите флажок «Разработчик» на правой панели. Нажмите ОК, чтобы сохранить настройки. После этого вы увидите вкладку «Разработчик» в строке меню Excel.
2]Теперь перейдите к «Разработчик> Вставить» и нажмите кнопку, чтобы вставить ее.
3]Чтобы нарисовать кнопку, нажмите и удерживайте левую кнопку мыши и перетащите ее на лист Excel. После этого автоматически откроется окно, в котором вы должны выбрать только что созданный макрос. Когда вы закончите, нажмите ОК.
Если хотите, переименуйте кнопку. Теперь вы можете использовать эту кнопку, чтобы открывать выбранные ссылки.
Связанное сообщение: Веб-сайты и расширения для одновременного открытия нескольких URL-адресов.
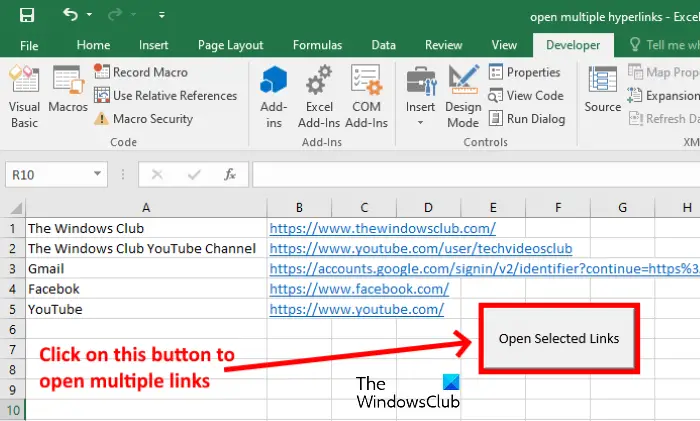 .
.
Программы для Windows, мобильные приложения, игры — ВСЁ БЕСПЛАТНО, в нашем закрытом телеграмм канале — Подписывайтесь:)
Примеры обращения к другой книге
Решение
Если точно известно, что другая книга открыта:
|
1 |
SubPrimer1() WithThisWorkbook.Sheets(«Лист6») Range(.Range(«A1»).Formula).Resize(3,3).Copy.Range(«A2:C4») EndWith EndSub |
Если неизвестно, открыта другая книга или нет:
|
1 |
‘Функция для проверки состояния книги (открыта или нет) FunctionBookOpenClosed(wbName AsString)AsBoolean DimmyBook AsWorkbook On ErrorResumeNext SetmyBook=Workbooks(wbName) BookOpenClosed=NotmyBook IsNothing EndFunction SubPrimer2() Dims1 AsString,s2 AsString,s3 AsString,n1 AsLong,n2 AsLong ‘записываем ссылку из ячейки Лист6!A1 в переменную s1 s1=ThisWorkbook.Sheets(«Лист6»).Range(«A1»).Formula ‘вырезаем имя книги из ссылки и записываем в переменную s2 n1=InStr(s1,»») s2=Mid(s1,n1+1,n2-n1-1) ‘проверяем состояние книги IfNotBookOpenClosed(s2)Then ‘если книга закрыта, вырезаем путь к ней из ссылки и записываем в переменную s3 n1=InStr(s1,»:\») — 1 n2 = InStrRev(s1, «\») s3=Mid(s1,n1,n2-n1+1) ‘открываем другую книгу, объединив путь к ней и ее имя Workbooks.Open(s3&s2) EndIf ‘копируем ячейки из другой книги в текущую Range(s1).Resize(3,3).Copy ThisWorkbook.Sheets(«Лист6»).Range(«A2:C4») EndSub |
И еще один вариант кода VBA Excel для случаев, когда неизвестно, открыта книга или нет. Здесь просто осуществляется попытка открыть книгу, и она будет открыта, если в ячейке содержится ее полное имя, включая диск и подкаталоги. В случае возникновения ошибки, управление будет передано следующей строке.
|
1 |
SubPrimer3() Dims1 AsString,s2 AsString,n1 AsLong,n2 AsLong ‘записываем ссылку из ячейки Лист6!A1 в переменную s1 s1=ThisWorkbook.Sheets(«Лист6»).Range(«A1»).Formula ‘вырезаем полное имя книги из ссылки и записываем в переменную s2 On ErrorResumeNext n1=InStr(s1,»:\») — 1 n2 = InStrRev(s1, «») s2 = Mid(s1, n1, n2 — n1) s2 = Replace(s2, «», «») ‘пробуем открыть книгу, если она не открыта Range(s1).Resize(3, 3).Copy ThisWorkbook.Sheets(«Лист6»).Range(«A2C4») EndSub |
Переход к ячейке по адресу из формулы рабочего листа в пределах одной книги смотрите в следующей статье.
Работа с гиперссылками в Excel
Синтаксис
ГИПЕРССЫЛКА(адрес;имя)
Адрес — путь и имя файла для документа, который нужно открыть как текст. Адрес может ссылаться на определенное место в документе, например на ячейку или именованный диапазон листа или книги Excel либо на закладку в документе Microsoft Word. Путь может указывать на файл, хранящийся на жестком диске, или путь может представлять собой путь на сервере (в Microsoft Excel для Windows) или путь URL-адреса в Интернете или интрасети.
-
Аргументом «адрес» может быть текстовая строка, заключенная в кавычки, или ячейка, содержащая ссылку в виде текстовой строки.
-
Если переход, указанный в аргументе «адрес», не существует или переход невозможен, при щелчке по ячейке появляется сообщение об ошибке.
Имя текст ссылки или числовое значение, которое отображается в ячейке. Имя отображается синим цветом с подчеркиванием. Если этот аргумент опущен, в ячейке в качестве текста ссылки отображается аргумент «адрес».
-
Аргумент «имя» может быть значением, текстовой строкой, именем или ячейкой, содержащей текст или значение для перехода.
-
Если аргумент «имя» возвращает значение ошибки (например, #ЗНАЧ!), вместо текста ссылки в ячейке отображается значение ошибки.
Примеры
В следующем примере открывается лист с именем Budget Report. xls, хранящийся в Интернете по адресу example.microsoft.com/report , и отображается текст «щелкнуть для отчета».
=HYPERLINK(«http://example.microsoft.com/report/budget report.xls», «Click for report»)
В следующем примере показано, как создать гиперссылку на ячейку F10 на листе Budget Report. xls, который хранится в Интернете, в расположении с именем example.microsoft.com/report. В ячейке листа, содержащей гиперссылку, в качестве адреса перехода отображается содержимое ячейки D1:
=HYPERLINK(«[http://example.microsoft.com/report/budget report.xls]Annual!F10», D1)
В следующем примере создается гиперссылка на диапазон с именем Итогиотдел на листе Budget Report. xls, который хранится в Интернете, в расположении с именем example.microsoft.com/report. В ячейке листа, содержащей гиперссылку, отображается текст «Щелкните, чтобы вывести итоги по отделу за первый квартал»:
=HYPERLINK(«[http://example.microsoft.com/report/budget report.xls]First Quarter!DeptTotal», «Click to see First Quarter Department Total»)
Чтобы создать гиперссылку на определенное место в документе Microsoft Word, необходимо использовать закладку для определения места, на которое нужно перейти в документе. В следующем примере создается гиперссылка на закладку с именем КвартПриб в документе с именем годовой отчет. doc, расположенном по адресу example.microsoft.com:
=HYPERLINK(«[http://example.microsoft.com/Annual Report.doc]QrtlyProfits», «Quarterly Profit Report»)
В Excel для Windows в приведенном ниже примере содержимое ячейки D5 в качестве текста ссылки для перехода в ячейку и открывается файл с именем 1stqtr. xls, хранящийся на сервере с именем FINANCE в инструкциях общего доступа. В данном примере используется путь в формате UNC.
=HYPERLINK(«\\FINANCE\Statements\1stqtr.xls», D5)
В следующем примере открывается файл 1stqtr. xls в Excel для Windows, хранящийся в каталоге Finance на диске D, и отображается числовое значение, хранящееся в ячейке h20.
=HYPERLINK(«D:\FINANCE\1stqtr.xls», h20)
В Excel для Windows в приведенном ниже примере создается гиперссылка на область «итоги» в другой (внешней) книге, Мибук. xls.
=HYPERLINK(«Totals»)
В Microsoft Excel для Macintosh в следующем примере отображается текст «щелкните здесь» в ячейке, а затем открывается файл с именем «первый квартал», хранящийся в папке «отчеты бюджета» на жестком диске с именем «Macintosh HD».
=HYPERLINK(«Macintosh HD:Budget Reports:First Quarter», «Click here»)
Вы можете создавать гиперссылки на листе для перехода от одной ячейки к другой. Например, если в книге «Бюджет» активным является лист «Июнь», приведенная ниже формула создаст гиперссылку на ячейку E56. В качестве текста гиперссылки используется значение, содержащееся в ячейке E56.
=HYPERLINK(«June!E56», E56)
Для перехода на другой лист той же книги измените имя листа в ссылке. Чтобы создать ссылку на ячейку E56 листа «Сентябрь», замените в предыдущем примере слово «Июнь» словом «Сентябрь».
2 комментариев
Пожалуй, статья не является полной (по крайней мере, на свой вопрос я в ней ответ не нашёл). При пользовании EXCEL встретился термин «ПРОСТАЯ ССЫЛКА»! Не пойму, что он означает. В частности, указание на необходимость /возможность использования «простой ссылки» даётся при неправильном (по меркам EXCEL, естественно) написании ОГРАНИЧЕНИЙ, используемых при применении опции «ПОИСК РЕШЕНИЯ» (буквально появляется следующее сообщение: «Ограничение должно быть числом, ПРОСТОЙ ССЫЛКОЙ или формулой с числовыми значениями»). Исходя из специфики решаемой задачи в данном случае интерес может представлять только ПРОСТАЯ ССЫЛКА. Буду признателен автору, если он пояснит значение этого термина (разумеется, если знает это).
Виктор, в данном случае программа просит указать ссылку на ячейку из данной книги, в которой содержится число или результат вычисления. Не используйте в поле гиперссылки, а также вычисления с указанием ссылок на другие ячейки. Указывайте целевое значение значение напрямую, или ссылку на ячейку с этим значением, или формулу, которая не содержит ссылок на ячейки, только значения и операторы.
Смешанная ссылка в Excel
Смешанная ссылка — это ссылка вида $A1 или A$1. Знак доллара ($) служит фиксированием столбца или строки. Иными словами, если мы поставим $ перед буквой столбца (например, $B5), то ссылка не будет изменяться по столбцам, но будет изменяться по строкам (при протягивании формула сместится на $B5, $B6, $B7 и т.д.). Аналогично, если знак $ поставить перед номером строки (например, B$5), то ссылка не будет изменяться по строкам, но будет изменяться по столбцам (при перемещении формула сдвинется на C$5, D$5, E$5 и т.д.). Разберем использование смешанных ссылок на построении стандартной таблицы умножения:
столбца Aстроки 2$G$2*$A8
Типы ссылок на ячейки в формулах Excel
Если вы работаете в Excel не второй день, то, наверняка уже встречали или использовали в формулах и функциях Excel ссылки со знаком доллара, например $D$2 или F$3 и т.п. Давайте уже, наконец, разберемся что именно они означают, как работают и где могут пригодиться в ваших файлах.
Относительные ссылки
Это обычные ссылки в виде буква столбца-номер строки ( А1, С5, т.е. «морской бой»), встречающиеся в большинстве файлов Excel. Их особенность в том, что они смещаются при копировании формул. Т.е. C5, например, превращается в С6, С7 и т.д. при копировании вниз или в D5, E5 и т.д. при копировании вправо и т.д. В большинстве случаев это нормально и не создает проблем:
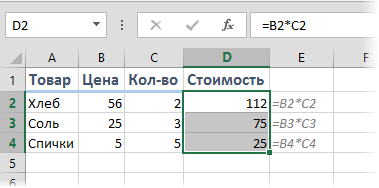
Смешанные ссылки
Иногда тот факт, что ссылка в формуле при копировании «сползает» относительно исходной ячейки — бывает нежелательным. Тогда для закрепления ссылки используется знак доллара ($), позволяющий зафиксировать то, перед чем он стоит. Таким образом, например, ссылка $C5 не будет изменяться по столбцам (т.е. С никогда не превратится в D, E или F), но может смещаться по строкам (т.е. может сдвинуться на $C6, $C7 и т.д.). Аналогично, C$5 — не будет смещаться по строкам, но может «гулять» по столбцам. Такие ссылки называют смешанными:
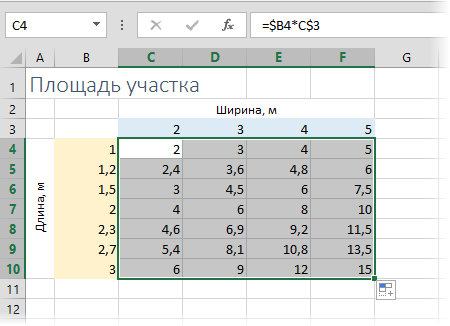
Абсолютные ссылки
Ну, а если к ссылке дописать оба доллара сразу ($C$5) — она превратится в абсолютную и не будет меняться никак при любом копировании, т.е. долларами фиксируются намертво и строка и столбец:

Самый простой и быстрый способ превратить относительную ссылку в абсолютную или смешанную — это выделить ее в формуле и несколько раз нажать на клавишу F4. Эта клавиша гоняет по кругу все четыре возможных варианта закрепления ссылки на ячейку: C5 → $C$5 → $C5 → C$5 и все сначала.
Все просто и понятно. Но есть одно «но».
Предположим, мы хотим сделать абсолютную ссылку на ячейку С5. Такую, чтобы она ВСЕГДА ссылалась на С5 вне зависимости от любых дальнейших действий пользователя. Выясняется забавная вещь — даже если сделать ссылку абсолютной (т.е. $C$5), то она все равно меняется в некоторых ситуациях. Например: Если удалить третью и четвертую строки, то она изменится на $C$3. Если вставить столбец левее С, то она изменится на D. Если вырезать ячейку С5 и вставить в F7, то она изменится на F7 и так далее. А если мне нужна действительно жесткая ссылка, которая всегда будет ссылаться на С5 и ни на что другое ни при каких обстоятельствах или действиях пользователя?
Действительно абсолютные ссылки
Решение заключается в использовании функции ДВССЫЛ (INDIRECT) , которая формирует ссылку на ячейку из текстовой строки.
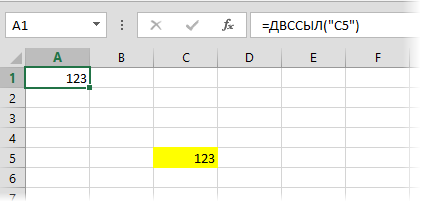
Если ввести в ячейку формулу:
=ДВССЫЛ(«C5»)
=INDIRECT(«C5»)
то она всегда будет указывать на ячейку с адресом C5 вне зависимости от любых дальнейших действий пользователя, вставки или удаления строк и т.д. Единственная небольшая сложность состоит в том, что если целевая ячейка пустая, то ДВССЫЛ выводит 0, что не всегда удобно. Однако, это можно легко обойти, используя чуть более сложную конструкцию с проверкой через функцию ЕПУСТО:
=ЕСЛИ(ЕПУСТО(ДВССЫЛ(«C5″));»»;ДВССЫЛ(«C5»))
=IF(ISBLANK(INDIRECT(«C5″));»»;INDIRECT(«C5»))
Функция ДВССЫЛ в Excel — синтаксис и основные способы использования
ДВССЫЛ используется для создания косвенных ссылок на ячейки, диапазоны, другие листы или книги. Другими словами, она получает нужный адрес и позволяет вам при помощи формулы создать из него динамическую ссылку на ячейку или диапазон вместо их прямого указания. В результате вы можете изменить ссылку в формуле, не изменяя саму формулу. Более того, эти косвенные ссылки не изменятся при вставке на лист новых строк или столбцов или при удалении уже существующих.
Все это может быть проще понять на примере. Однако чтобы написать формулу, пусть даже самую простую, нужно знать аргументы функции, верно? Итак, давайте сначала кратко рассмотрим синтаксис Excel ДВССЫЛ.
Функция ДВССЫЛ в Excel возвращает ссылку на ячейку, используя текстовую строку. Она имеет два аргумента, первый является обязательным, а второй – нет:
ссылка_на_ячейку – это адрес нужной ячейки в виде текстовой строки, либо названия именованного диапазона.
a1 — логическое значение, указывающее, какой тип ссылки содержится в первом аргументе:
- Если значение ИСТИНА или опущено, то используется ссылка на ячейку в стиле A1.
- Если ЛОЖЬ, то возвращается ссылка в виде R1C1.
Таким образом, ДВССЫЛ возвращает либо ссылку на ячейку, либо ссылку на диапазон.
Хотя тип ссылки R1C1 может быть полезен в определенных ситуациях, вам, вероятно, удобнее использовать привычные ссылки типа A1. В любом случае, почти все формулы в этом руководстве будут использовать ссылки A1, и поэтому мы будем просто опускать второй аргумент в функции.
Гиперссылка в Excel — создание, изменение и удаление
Гиперссылки автоматизируют рабочий лист Excel за счет добавления возможности в один щелчок мыши переходить на другой документ или рабочую книгу, вне зависимости находиться ли данный документ у вас на жестком диске или это интернет страница.
Существует четыре способа добавить гиперссылку в рабочую книгу Excel:
1) Напрямую в ячейку
2) C помощью объектов рабочего листа (фигур, диаграмм, WordArt…)
3) C помощью функции ГИПЕРССЫЛКА
4) Используя макросы
Добавление гиперссылки напрямую в ячейку
Чтобы добавить гиперссылку напрямую в ячейку, щелкните правой кнопкой мыши по ячейке, в которую вы хотите поместить гиперссылку, из раскрывающегося меню выберите Гиперссылка
Либо, аналогичную команду можно найти на ленте рабочей книги Вставка -> Ссылки -> Гиперссылка.
Привязка гиперссылок к объектам рабочего листа
Вы также можете добавить гиперссылку к некоторым объектам рабочей книги: картинкам, фигурам, надписям, объектам WordArt и диаграммам. Чтобы создать гиперссылку, щелкните правой кнопкой мыши по объекту, из выпадающего меню выберите Гиперссылка.
Либо, аналогичным способом, как добавлялась гиперссылка в ячейку, выделить объект и выбрать команду на ленте. Другой способ создания – сочетание клавиш Ctrl + K – открывает то же диалоговое окно.
Обратите внимание, щелчок правой кнопкой мыши на диаграмме не даст возможность выбора команды гиперссылки, поэтому выделите диаграмму и нажмите Ctrl + K
Добавление гиперссылок с помощью формулы ГИПЕРССЫЛКА
Гуперссылка может быть добавлена с помощью функции ГИПЕРССЫЛКА, которая имеет следующий синтаксис:
Адрес указывает на местоположение в документе, к примеру, на конкретную ячейку или именованный диапазон. Адрес может указывать на файл, находящийся на жестком диске, или на страницу в интернете.
Имя определяет текст, который будет отображаться в ячейке с гиперссылкой. Этот текст будет синего цвета и подчеркнут.
Например, если я введу в ячейку формулу =ГИПЕРССЫЛКА(Лист2!A1; «Продажи»). На листе выглядеть она будет следующим образом и отправит меня на ячейку A1 листа 2.
Чтобы перейти на страницу интернет, функция будет выглядеть следующим образом:
=ГИПЕРССЫЛКА(«https://exceltip.ru/»;»Перейти на Exceltip»)
Чтобы отправить письмо на указанный адрес, в функцию необходимо добавить ключевое слово mailto:
Добавление гиперссылок с помощью макросов
Также гиперссылки можно создать с помощью макросов VBA, используя следующий код
где,
SheetName: Имя листа, где будет размещена гиперссылка
Range: Ячейка, где будет размещена гиперссылка
Address!Range Адрес ячейки, куда будет отправлять гиперссылка
Name Текст, отображаемый в ячейке.
Виды гиперссылок
При добавлении гиперссылки напрямую в ячейку (первый способ), вы будете работать с диалоговым окном Вставка гиперссылки, где будет предложено 4 способа связи:
1) Файл, веб-страница – в навигационном поле справа указываем файл, который необходимо открыть при щелчке на гиперссылку
2) Место в документе – в данном случае, гиперссылка отправит нас на указанное место в текущей рабочей книге
3) Новый документ – в этом случае Excel создаст новый документ указанного расширения в указанном месте
4) Электронная почта – откроет окно пустого письма, с указанным в гиперссылке адресом получателя.
Последними двумя способами на практике ни разу не пользовался, так как не вижу в них смысла. Наиболее ценными для меня являются первый и второй способ, причем для гиперссылки места в текущем документе предпочитаю использовать одноименную функцию, как более гибкую и настраиваемую.
Изменить гиперссылку
Изменить гиперссылку можно, щелкнув по ней правой кнопкой мыши. Из выпадающего меню необходимо выбрать Изменить гиперссылку
Удалить гиперссылку
Аналогичным способом можно удалить гиперссылку. Щелкнув правой кнопкой мыши и выбрав из всплывающего меню Удалить гиперссылку.






















