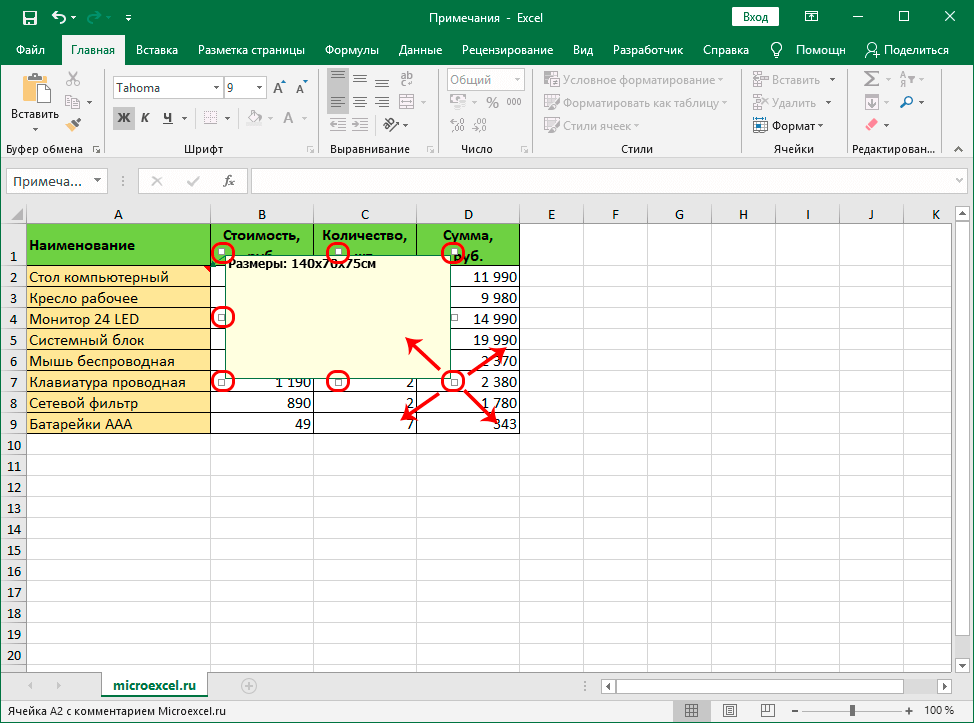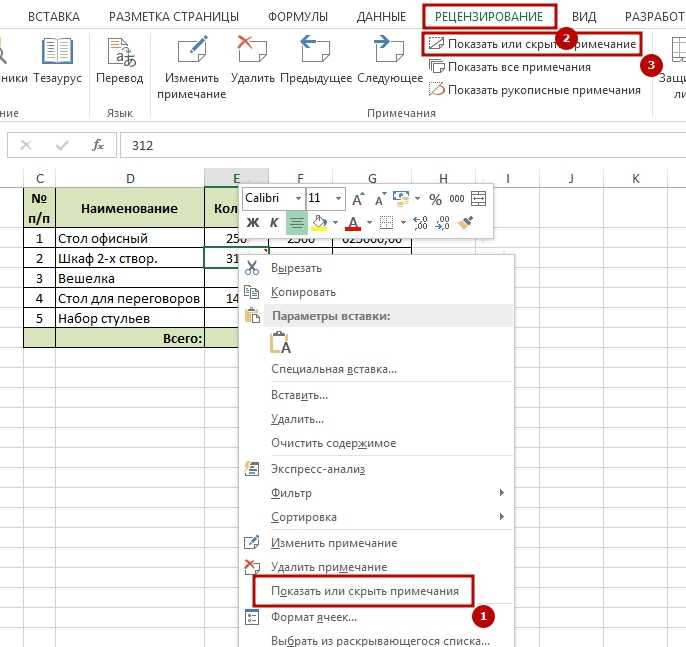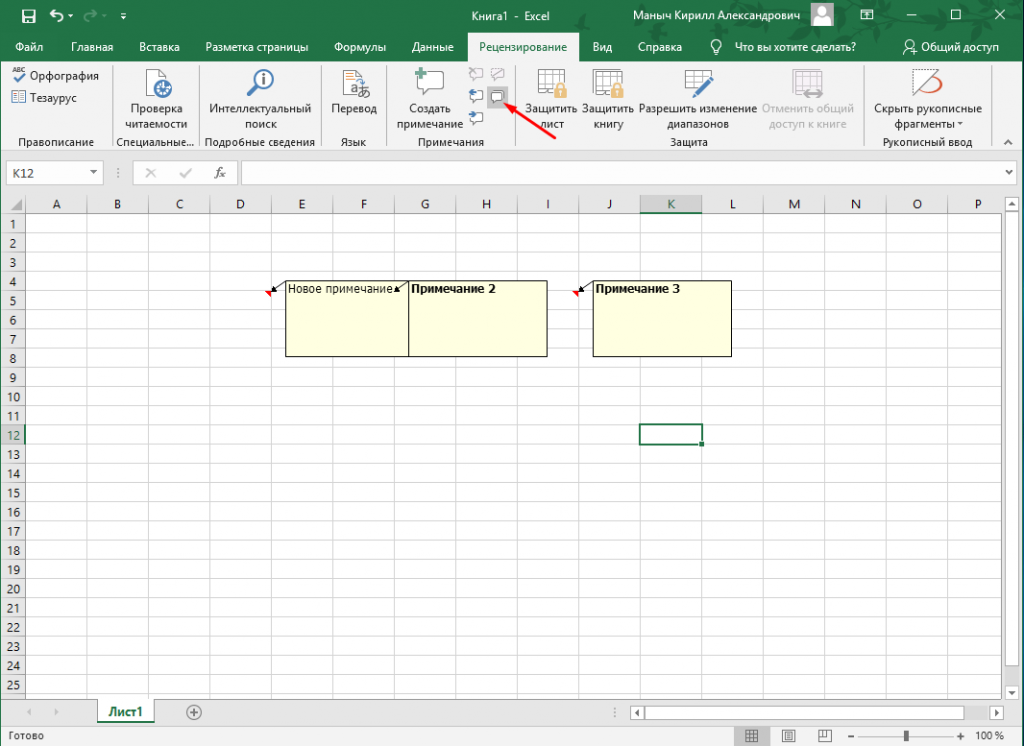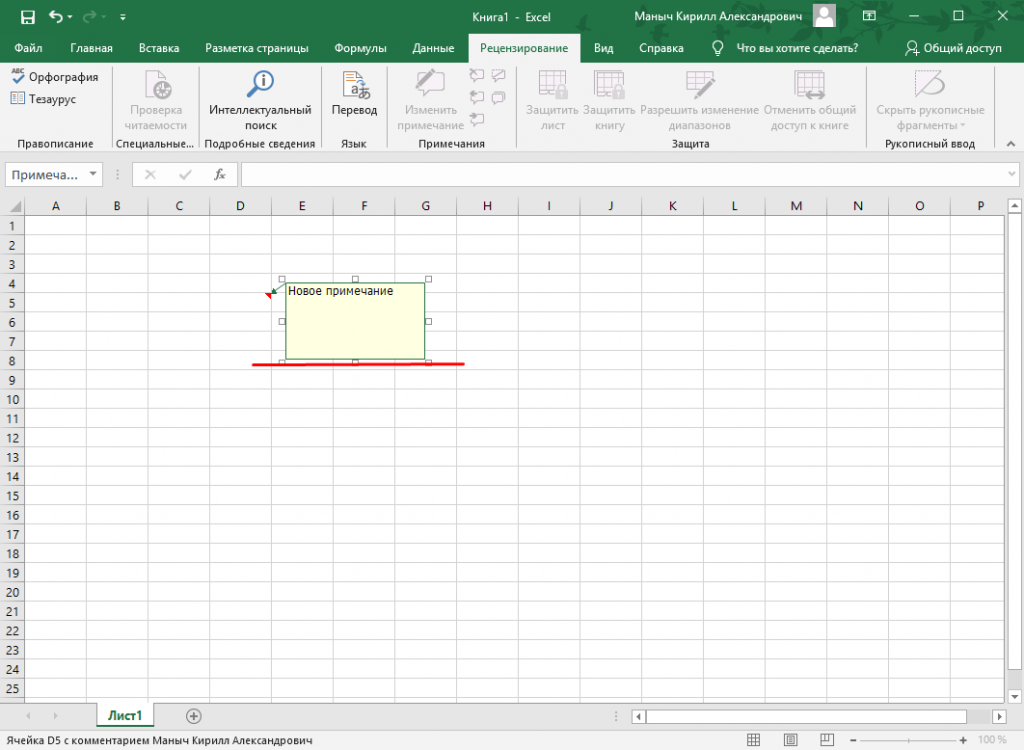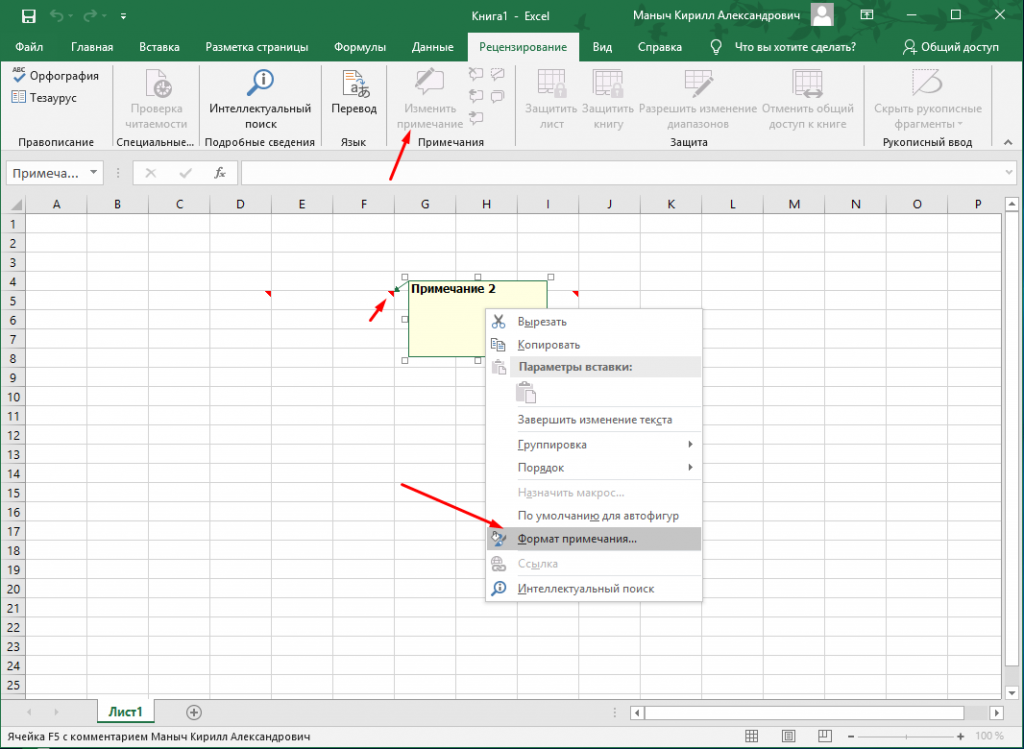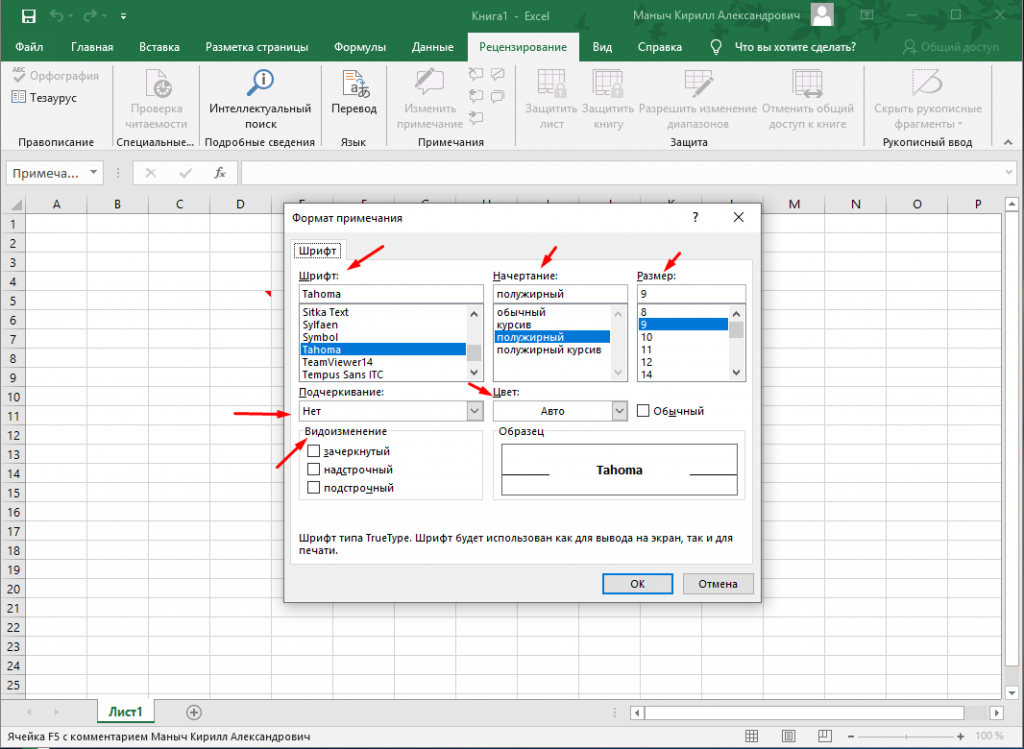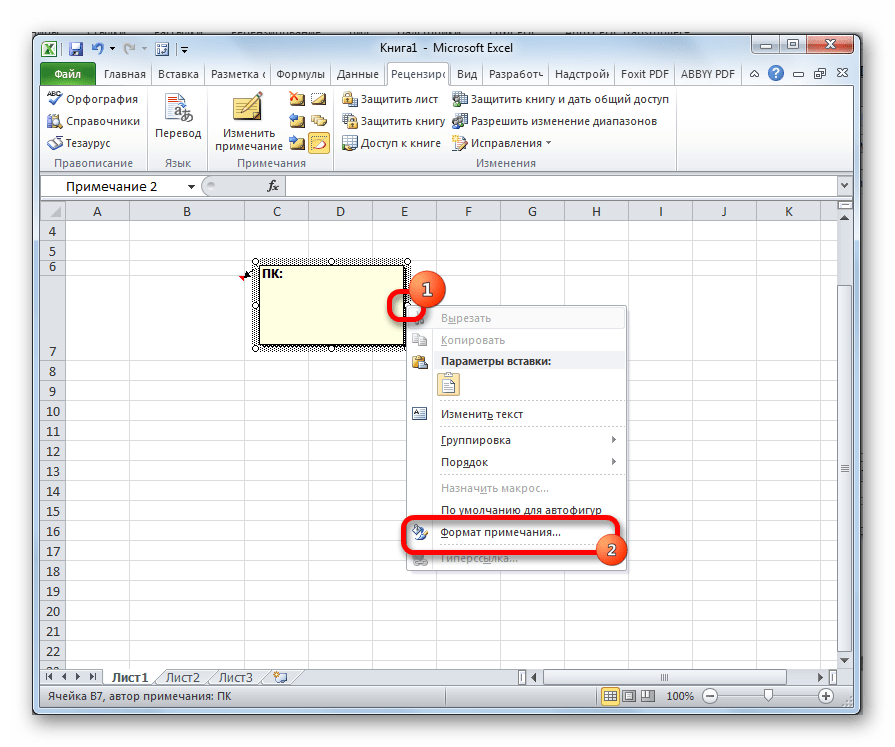Как отредактировать рисунок
Теперь необходимо отредактировать фото, вставленное в Excel, привести его к «надлежащему» виду. Действовать нужно так:
- Кликнуть ПКМ по любому месту, вставленной ранее картинки и в меню контекстного типа нажать по строке «Размер и свойства».
- В отобразившемся окошке возможно поменять параметры изображения, обрезать его, наложить различные эффекты и т.д. Здесь пользователь выполняет действия по личному усмотрению.
Закрывать окошко «Размер и свойства» и кликнуть по надписи «Работа с рисунками» в верхней панели инструментов программы.
Теперь важно уменьшать параметры картинки так, чтобы она разместилась в выбранной ячейке табличного массива. Для этой цели границы фотографии можно сдвинуть ЛКМ.
Операции с ячейками, диапазонами
Редактирование
Дважды щелкните ячейку, содержимое которой необходимо изменить. Измените содержимое ячейки и нажмите клавишу Enter.
Выделение диапазона ячеек курсором
Нажмите клавишу Shift и, удерживая ее, протащите указатель от первой ячейки диапазона к последней (как выделить ячейки с помощью мыши описано на предыдущей странице).
Очистка
Нажатие клавиш Delete и Backspace удаляет содержимое ячеек, оставляя без изменения ее формат и примечания. При очистке ячейки можно раздельно удалить ее содержимое, форматы, примечания Правка\Очистить\Все.
Добавление примечания к ячейке
Выберите ячейку и команду Вставка\Примечание. Введите текст примечания в соответствующее поле. После окончания ввода текста нажмите кнопку мыши вне области примечания. Примечание можно просмотреть при наведении на ячейку указателя мыши.
Изменение внешнего вида ячеек, строк, столбцов
Форматирование ячеек
Выделите ячейки. Из контекстного меню выберите команду Формат ячеек. Можно изменить: 1) формат чисел, 2) выравнивание по границам ячеек, 3) вид шрифта, 4) цвет и способ заполнения ячеек, 5) оформление границ ячеек линиями различных видов.
Изменение высоты строк (ширины столбцов)
Перемешайте нижнюю границу заголовка строки до тех пор, пока высота строки не достигнет необходимого размера. Для изменения нескольких строк выделите строки, которые необходимо изменить. Аналогично изменяется ширина столбцов.
Выделите ячейки. Нажмите кнопку Объединить.
Перемещение и копирование данных
Копирование данных вдоль строки или столбца
Выделите ячейки, содержащие данные. Перетащите маркер заполнения через заполняемые ячейки. Существовавшие ранее значения в заполняемых ячейках будут замещены.
Перемещение и копирование содержимого ячеек
Выделите ячейки. Наведите указатель на границу диапазона. Перетащите диапазон к левой верхней ячейке области вставки. Данные, содержащиеся в области вставки, будут замещены. Чтобы скопировать ячейки, при перетаскивании удерживайте клавишу Ctrl.
Советы
При выполнении одной задачи не создавайте новые книги Excel – пользуйтесь другими листами имеющейся книги.
При перемещении формулы ссылки, расположенные внутри формулы, не изменяются. При копировании формулы изменяются относительные ссылки, а абсолютные ссылки не изменяются.
Удалить комментарии
Есть разные методы, которые вы можете использовать для удаления комментариев в Excel. Выбранный вами метод будет зависеть от того, какие комментарии вы хотите удалить.
Например, если вы хотите удалить комментарии только в выделенном фрагменте или со всего листа, вы можете использовать простой способ — ярлык или параметр на ленте.
Но если вы хотите удалить комментарии со всех листов за один раз, вам нужно использовать VBA.
Давайте посмотрим на оба этих сценария.
Удалить комментарии из выбранного диапазона или всего рабочего листа
Это просто.
Чтобы удалить все комментарии в выделенном фрагменте, выполните следующие действия:
- Щелкните правой кнопкой мыши в любом месте выделения
- Нажмите «Удалить комментарий» (или «Удалить заметку», если вы используете Office 365).
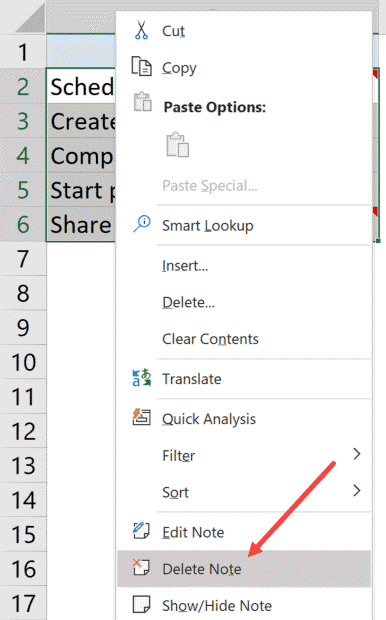
Если вы хотите удалить комментарии со всего листа, выполните следующие действия:
- Щелкните серый треугольник в верхнем левом углу приложения Excel. Это выберет весь рабочий лист (или вы можете использовать Ctrl + A + A)
- Перейдите на вкладку «Главная»
- В группе редактирования нажмите Очистить
- Нажмите Очистить комментарии
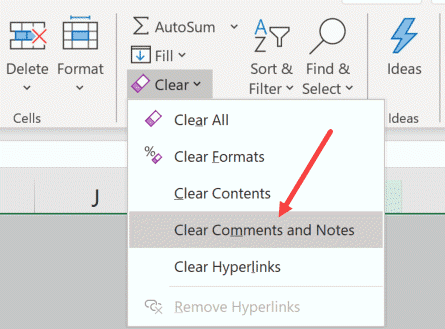
Вышеупомянутые шаги удалят все комментарии на листе.
Обратите внимание: когда вы выбираете весь лист и затем щелкаете правой кнопкой мыши любую ячейку, у вас не будет возможности удалить все комментарии (или заметки)
Удаление комментариев со всех листов за один раз
Удаление комментариев из всей книги немного сложно. Вы можете перейти к каждому листу и удалить все комментарии на каждом листе, но это может стать утомительным, если у вас много листов в книге.
В этом случае простой код VBA может сделать всю тяжелую работу.
Ниже приведен код, который перейдет к каждому листу в книге и удалит комментарии со всего листа: В приведенном выше коде используется цикл For Each Next для просмотра каждого листа в книге. И для каждого листа он использует метод ClearComments, чтобы удалить все комментарии за один раз.
Поскольку Microsoft переименовала комментарии в заметки в Office 365, в будущем указанный выше код может удалять комментарии (новая функция в O365), и вам, возможно, придется использовать приведенный ниже код для удаления заметок (комментарии в предыдущих версиях) На данный момент оба этих кода работают и удаляют комментарии из указанных ячеек.
Теперь позвольте мне показать вам, как использовать этот код.
- Щелкните правой кнопкой мыши любую вкладку листа
- Щелкните Просмотреть код. Это откроет редактор VB (вы также можете открыть сочетание клавиш ALT + F11)
- В редакторе VB, если вы не видите немедленное окно, выберите в меню пункт «Просмотр», а затем нажмите «Немедленное окно».
- Скопируйте и вставьте приведенный выше код макроса VBA в ближайшее окно.
- Поместите курсор в конец строки в непосредственном окне
- Нажмите клавишу Enter
Вышеупомянутые шаги удалят все комментарии во всей книге.
Как создать чтоб примечание не переносилось в конец документа excel?
Опосля сотворения примечаний на листе(Рецензирование (Review) —Сделать примечание (New comment) ) в некий момент они могут «поехать». Что это означает? Это означает, что по «непонятным» причинам примечание начинает отображаться не чуток правее и ниже ячейки, а или существенно ниже/выше, или весьма далековато понизу, или совершенно «схлопывается»(ширина либо высота стают существенно меньше ожидаемого, а то и совсем отсутствуют) — все зависит от определенной ситуации:
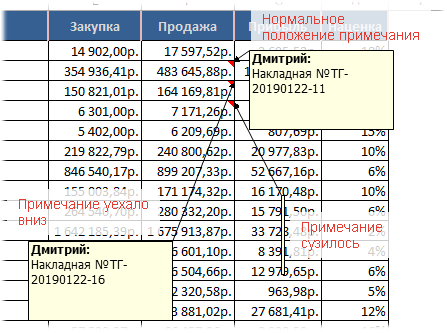
Сглаживание примечаний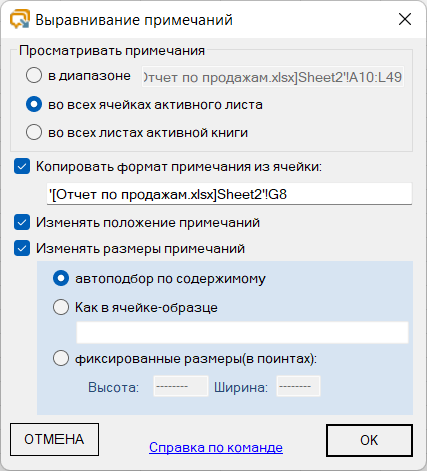
Просматривать примечания
- блок отвечает за определение примечаний, к которым будут использованы обозначенные конфигурации
Копировать формат примечания из ячейки
- если отмечен, то в поле ниже нужно указать адресок ячейки с примечанием, формат которого будет скопирован и использован ко всем примечаниям(примечания отбираются в блоке Просматривать примечания). Может понадобиться в вариантах, когда нужно не попросту выровнять примечания, а назначить всем примечаниям новейший формат(шрифт, цвет, форма и т.п.). Тогда можно сделать необходимое оформление лишь для 1-го примечания, вызвать команду и отметить лишь пункт Копировать формат примечания из ячейки. Размеры и положение примечания при всем этом можно бросить прежними.
Изменять положение примечаний
- если отмечен, то для всех отобранных примечаний будет изменено их положение относительно ячейки, в которой они сделаны. Оно выставляется согласно опций по дефлоту(чуток правее ячейки с примечанием). Этот пункт непременно отмечать, если нужно возвратить положение примечаний в вариантах, когда они «съехали».
Изменять размеры примечаний
- если отмечен, то вкупе с положением и форматом примечаний будет так же изменен и их размер. Допускается два варианта:
Как вставить картинку в Excel
В первую очередь необходимо вставить выбранный рисунок на рабочее поле программы, а затем привязывать его к конкретному элементу таблицы. Первоначально надо проделать следующие действия:
- Определиться с изображением и разместить его в любом месте своего ПК.
- Открыть MicrosoftOfficeExcel.
- Кликнуть ЛКМ по элементу, в котором надо разместить картинку.
- Перейти в раздел «Вставка» и щелкнуть по слову «Рисунок».
- Указывать путь к расположению картинки на компьютере, выбрав соответствующий раздел диска в открывшемся окне, а затем нажать на кнопку «Вставить».
- Удостовериться, что изображение вставилось и занимает некоторую область рабочего поля программы.
Видеоуроки по примечаниям в Excel
Кратко об авторе:
Шамарина Татьяна Николаевна — учитель физики, информатики и ИКТ, МКОУ “СОШ”, с. Саволенка Юхновского района Калужской области. Автор и преподаватель дистанционных курсов по основам компьютерной грамотности, офисным программам. Автор статей, видеоуроков и разработок.
Спасибо за Вашу оценку. Если хотите, чтобы Ваше имя стало известно автору, войдите на сайт как пользователь и нажмите Спасибо еще раз. Ваше имя появится на этой стрнице.
Напишите примечание
Вставлять текстовые и графические заметки можно разными способами. Итак, начнём с самого простого и впишем в ячейку текст.
- Укажите ячейку, которую нужно прокомментировать.
- Перейдите к “Рецензированию” и в “Примечаниях” укажите “Создать примечание”.
Следует отметить, что под каждым комментарием указывается ник пользователя. При желании его можно удалить или написать другое имя.
3. Напечатайте текст в поле.
4. Кликните по какой-либо ячейке.
В углу появится небольшая красная метка, показывающая, что здесь содержится комментарий. Чтобы увидеть заметку, просто наведите на неё курсор.
Добавляем примечания для ячеек в Excel
Давайте попробуем добавить примечание. Открываем необходимый документ, переходим на вкладку «Рецензирование» отмечаем ячейку, для которой хотим сделать примечание и сверху жмем «Создать примечание». Если в документе плохо видно ячейки вам сюда.
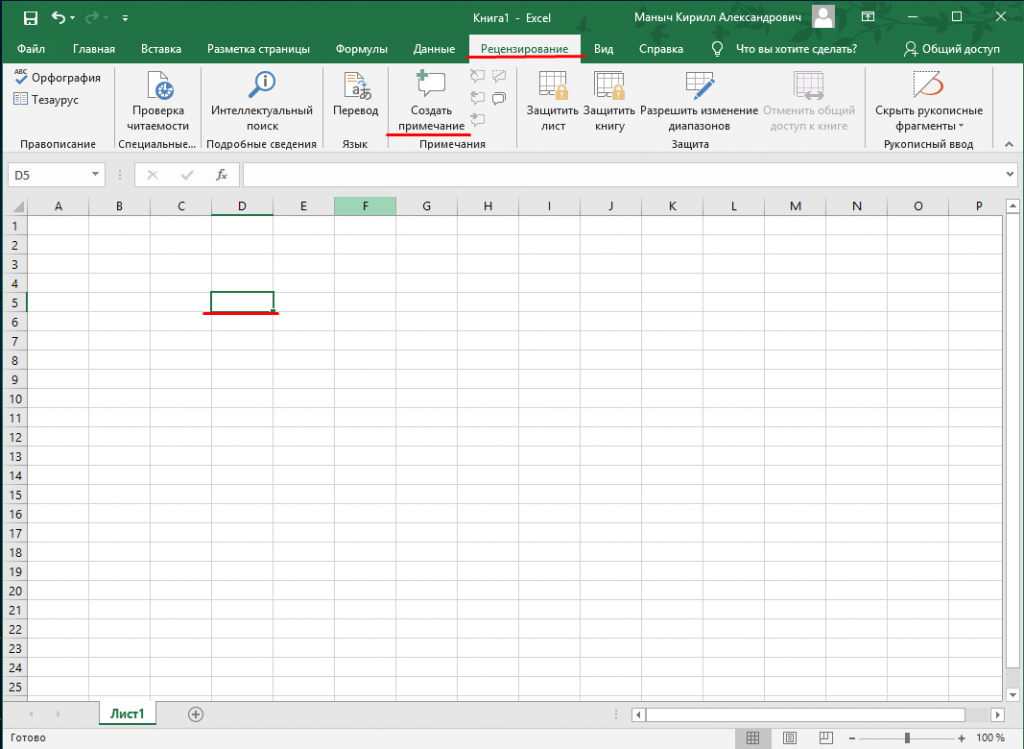
После чего появиться окно примечания в нем пишем необходимый текст.
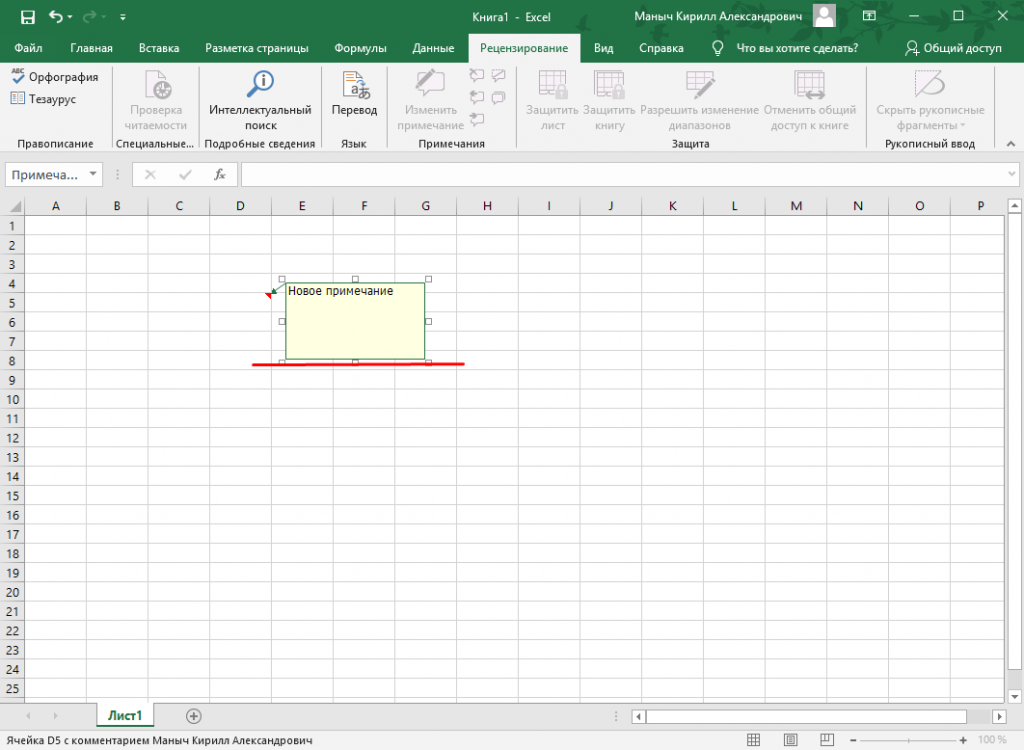
На этом добавление примечание закончено. Ячейки у которых есть примечание справа в углу имеют красный треугольник.
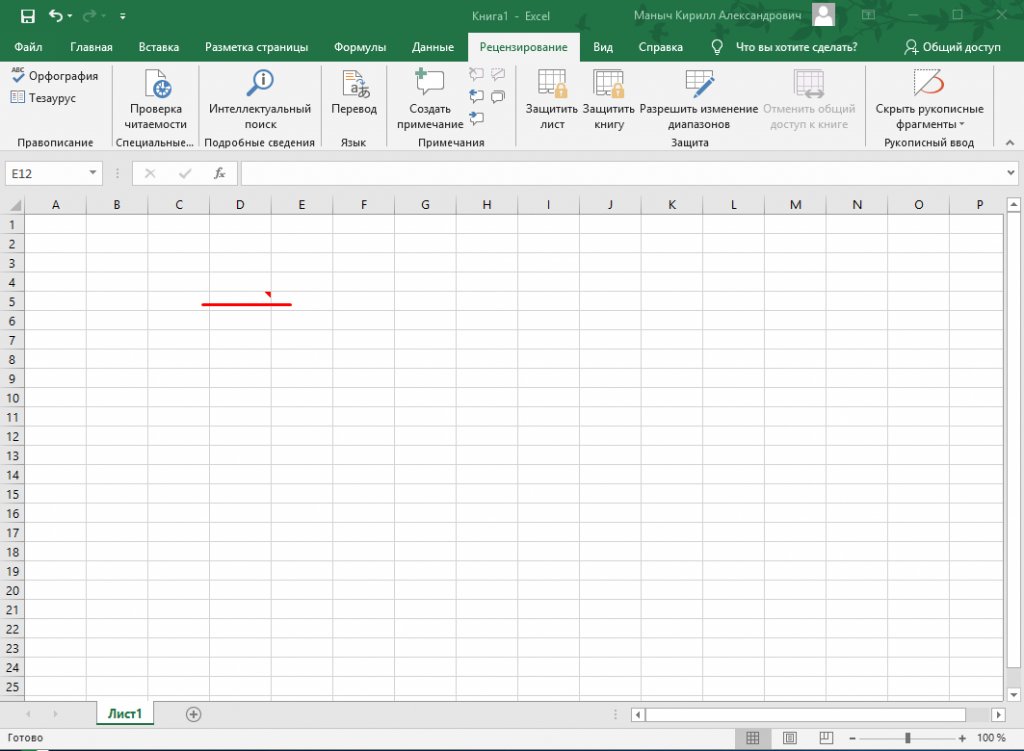
Для того чтобы посмотреть примечание достаточно навести курсор мыши на ячейку.
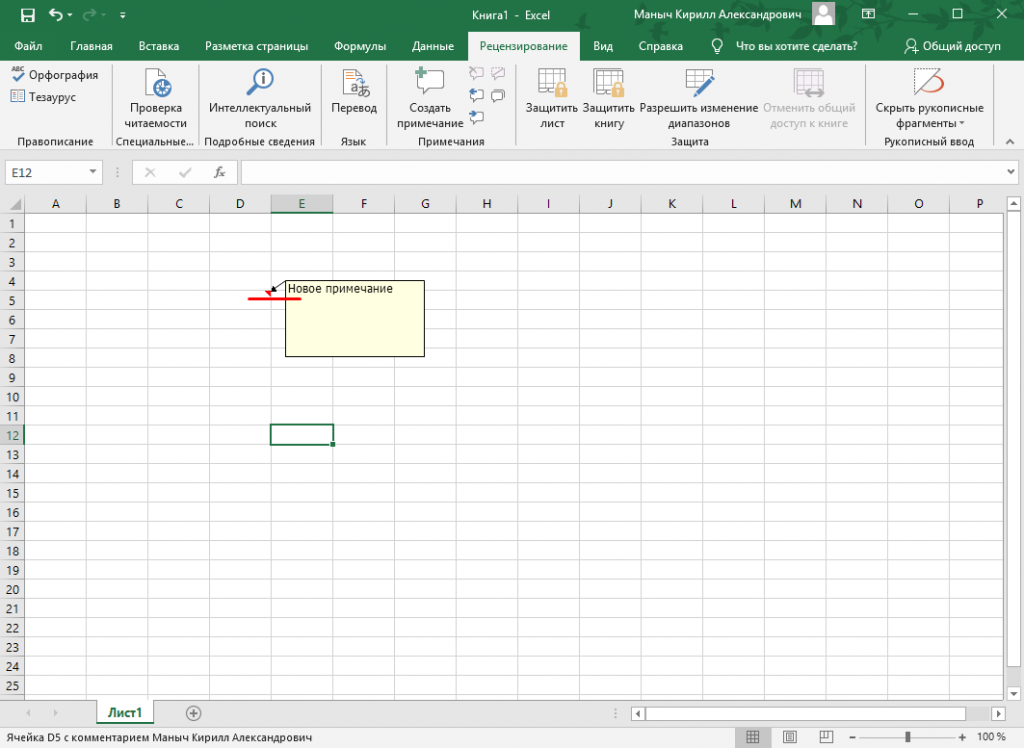
Если в вашем документе добавлено много примечай, то их можно сразу все отобразить. Для этого на вкладке «Рецензирование» выбираем пункт «Показать все примечания».
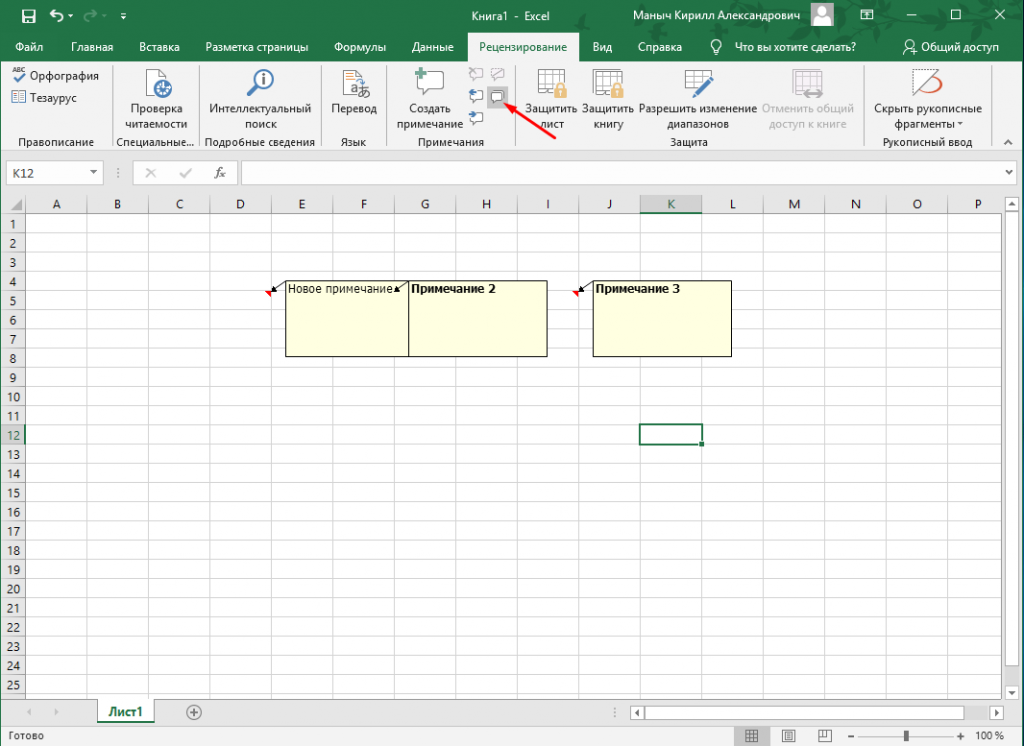
Также можно открывать каждое примечание по очереди для этого на панели задач кликаем «Переход к следующему примечанию» или «Переход к предыдущему примечанию».
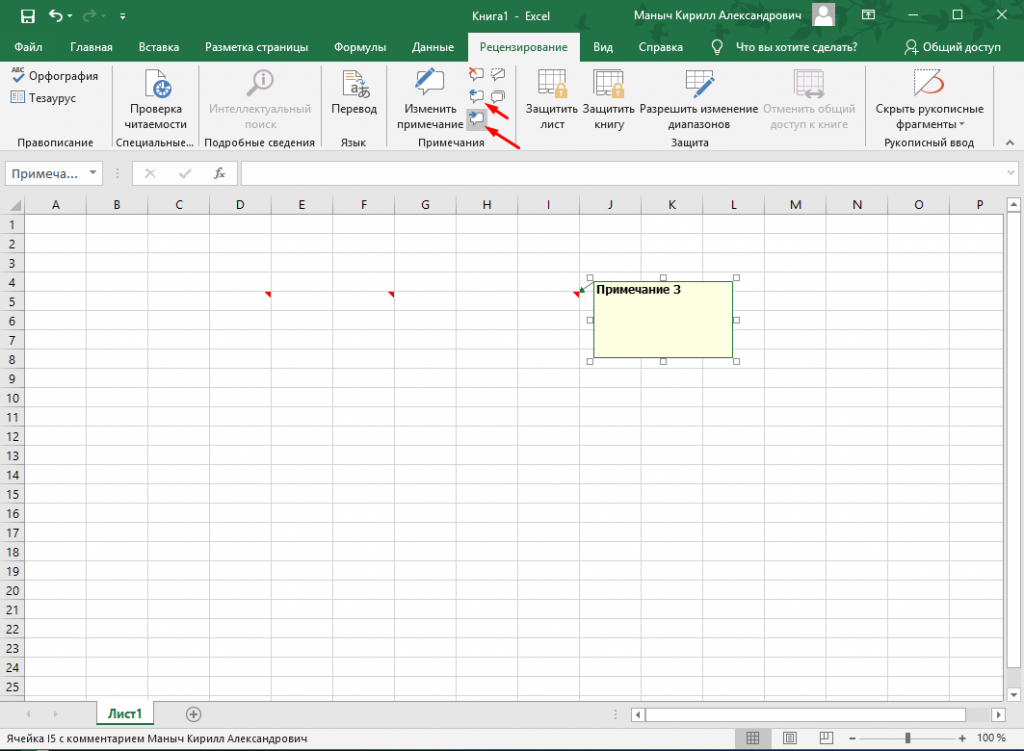
Удалить примечание также просто выделяем его и на панели кликаем «Удалить примечание».
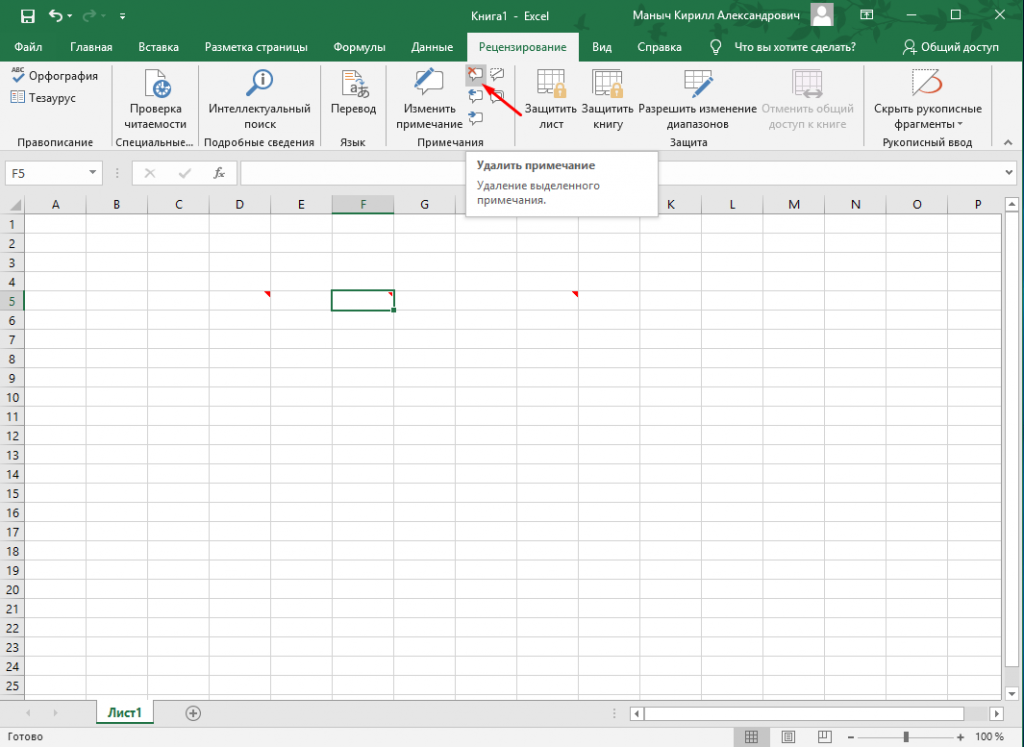
Для того чтобы изменить шрифт, цвет, размер и т.д примечания нужно выделить примечание на панели кликнуть «Изменить примечание». Выделить текст кликнуть ПКМ и выбрать «Формат примечания».
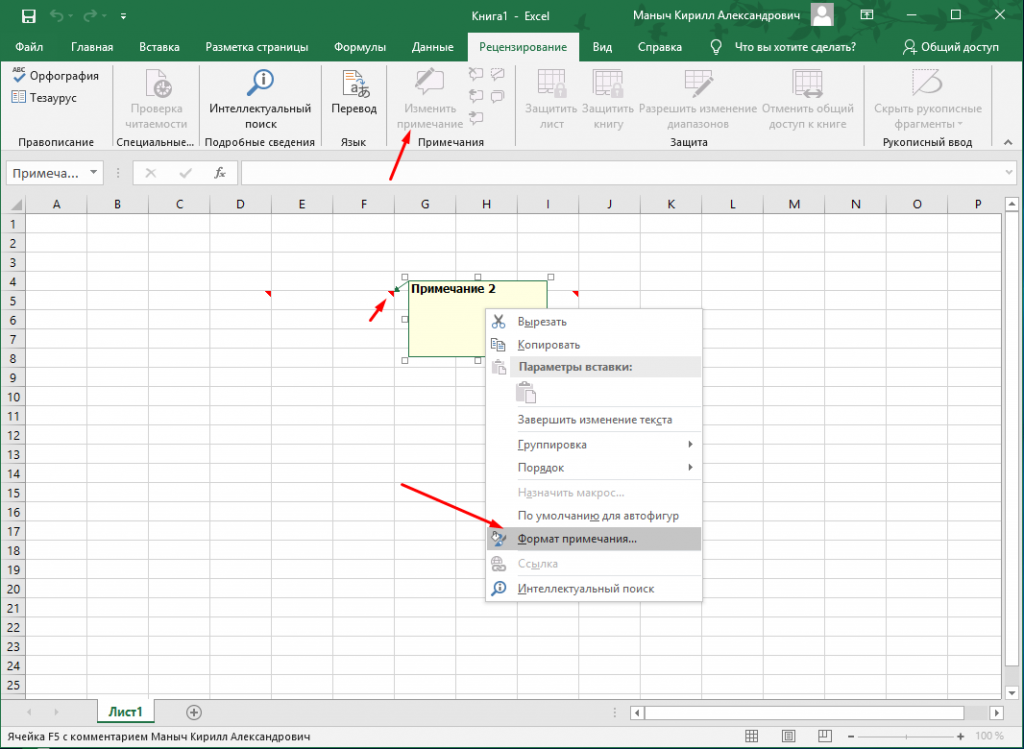
В открывшемся окне можно выбрать необходимый шрифт, начертание, размер текста, изменить цвет и т.д.
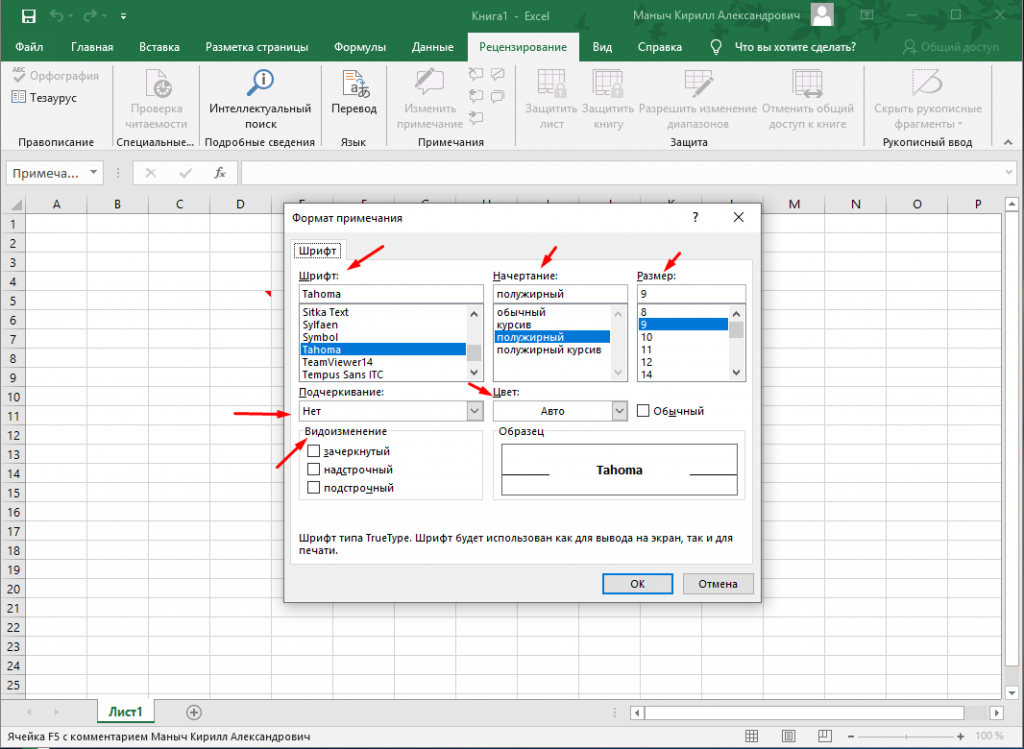
В общем подобрать необходимые параметры.

После создания примечаний можно защитить лист или всю книгу Это позволить сохранить созданные примечания так как другие пользователи не смогут их исправить или удалить.
Вот так происходит добавление изменение удаления примечаний в документах Microsoft Office Excel 2016. Примечания очень важны так как с их помощью можно добавить подсказки или дополнительные разъяснения для других пользователей.
Навигация по комментариям (предыдущий / следующий)
Если вы хотите просмотреть каждый комментарий один за другим, вы тоже можете это сделать. Это может быть полезно, если у вас много комментариев и вы хотите убедиться, что не пропустите ни одного, просматривая эти комментарии.
Ниже приведены шаги, чтобы просмотреть комментарии один за другим:
- Перейдите на вкладку «Обзор».
- В группе «Комментарии» нажмите «Далее», чтобы перейти к следующему комментарию (и «Предыдущий», чтобы перейти к предыдущему комментарию).
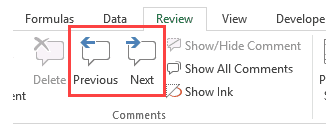
Когда вы просматриваете эти комментарии, будет отображаться только активный комментарий. Остальное будет скрыто. Когда вы нажимаете «Далее», вы переходите к следующему комментарию и скрываете все остальные комментарии.
Если вы используете Office 365 (где комментарии теперь называются заметками), вам нужно перейти на вкладку «Рецензирование», затем выбрать параметр «Примечания», а затем выбрать параметры «Следующее / Предыдущее примечание». Это было немного затруднительно, если вам приходится часто использовать эту опцию (так как теперь она требует больше щелчков). Один из способов справиться с этим — добавить параметр «Следующее / Предыдущее примечание» в QAT (этот параметр появляется, когда вы щелкаете правой кнопкой мыши на параметрах «Следующее / Предыдущее примечание»).
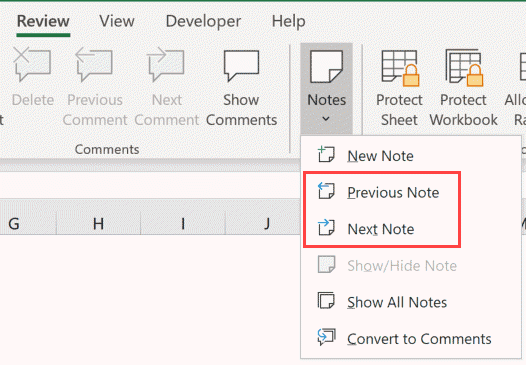
Удалить индикатор комментария из ячеек
Наконец, что если вы хотите скрыть эти маленькие красные треугольники из верхней части ячеек, даже если комментарий существует? Ну, это тоже легко. Перейти к файл, Опции а потом продвинутый,
Прокрутите вниз до дисплей и тогда вы увидите раздел под названием Для ячеек с комментариями покажите: и здесь вы можете выбрать один из трех вариантов: Нет комментариев или индикаторов, Только индикаторы и комментарии при наведении или Комментарии и показатели,
Это почти все, что вы можете сделать с комментариями в Excel, так что, надеюсь, это сделает вас профессионалом в своем офисе. Если у вас есть вопросы, оставьте комментарий. наслаждаться
Программы для Windows, мобильные приложения, игры — ВСЁ БЕСПЛАТНО, в нашем закрытом телеграмм канале — Подписывайтесь:)
Скрытие/отображение ненужных строк и столбцов
Постановка задачи
Предположим, что у нас имеется вот такая таблица, с которой приходится “танцевать” каждый день:
Кому таблица покажется маленькой – мысленно умножьте ее по площади в двадцать раз, добавив еще пару кварталов и два десятка крупных российских городов.
Задача – временно убирать с экрана ненужные в данный момент для работы строки и столбцы, т.е.,
- скрывать подробности по месяцам, оставляя только кварталы
- скрывать итоги по месяцам и по кварталам, оставляя только итог за полугодие
- скрывать ненужные в данный момент города (я работаю в Москве – зачем мне видеть Питер?) и т.д.
В реальной жизни примеров таких таблиц – море.
Способ 1. Скрытие строк и столбцов
Способ, прямо скажем, примитивный и не очень удобный, но два слова про него сказать можно. Любые выделенные предварительно строки или столбцы на листе можно скрыть, щелкнув по заголовку столбца или строки правой кнопкой мыши и выбрав в контекстном меню команду Скрыть (Hide) :
Для обратного отображения нужно выделить соседние строки/столбцы и, щелкнув правой кнопкой мыши, выбрать в меню, соответственно, Отобразить (Unhide) .
Проблема в том, что с каждым столбцом и строкой придется возиться персонально, что неудобно.
Способ 2. Группировка
Если выделить несколько строк или столбцов, а затем выбрать в меню Данные – Группа и структура – Группировать (Data – Group and Outline – Group) , то они будут охвачены прямоугольной скобкой (сгруппированы). Причем группы можно делать вложенными одна в другую (разрешается до 8 уровней вложенности):
Более удобный и быстрый способ – использовать для группировки выделенных предварительно строк или столбцов сочетание клавиш Alt+Shift+стрелка вправо, а для разгруппировки Alt+Shift+стрелка влево, соответственно.
Такой способ скрытия ненужных данных гораздо удобнее – можно нажимать либо на кнопку со знаком “+” или “–“, либо на кнопки с цифровым обозначением уровня группировки в левом верхнем углу листа – тогда все группы нужного уровня будут сворачиваться или разворачиваться сразу.
Кроме того, если в вашей таблице присутствуют итоговые строки или столбцы с функцией суммирования соседних ячеек, то есть шанс (не 100%-ый правда), что Excel сам создаст все нужные группировки в таблице одним движением – через меню Данные – Группа и структура – Создать структуру (Data – Group and Outline – Create Outline) . К сожалению, подобная функция работает весьма непредсказуемо и на сложных таблицах порой делает совершенную ерунду. Но попробовать можно.
В Excel 2007 и новее все эти радости находятся на вкладке Данные (Data) в группе Структура (Outline) :
Способ 3. Скрытие помеченных строк/столбцов макросом
Этот способ, пожалуй, можно назвать самым универсальным. Добавим пустую строку и пустой столбец в начало нашего листа и отметим любым значком те строки и столбцы, которые мы хотим скрывать:
Теперь откроем редактор Visual Basic (ALT+F11), вставим в нашу книгу новый пустой модуль (меню Insert – Module) и скопируем туда текст двух простых макросов:
Как легко догадаться, макрос Hide скрывает, а макрос Show – отображает обратно помеченные строки и столбцы. При желании, макросам можно назначить горячие клавиши (Alt+F8 и кнопка Параметры), либо создать прямо на листе кнопки для их запуска с вкладки Разработчик – Вставить – Кнопка (Developer – Insert – Button) .
Способ 4. Скрытие строк/столбцов с заданным цветом
Допустим, что в приведенном выше примере мы, наоборот, хотим скрыть итоги, т.е. фиолетовые и черные строки и желтые и зеленые столбцы. Тогда наш предыдущий макрос придется немного видоизменить, добавив вместо проверки на наличие “х” проверку на совпадение цвета заливки с произвольно выбранными ячейками-образцами:
Однако надо не забывать про один нюанс: этот макрос работает только в том случае, если ячейки исходной таблицы заливались цветом вручную, а не с помощью условного форматирования (это ограничение свойства Interior.Color). Так, например, если вы с помощью условного форматирования автоматически подсветили в своей таблице все сделки, где количество меньше 10:
. и хотите их скрывать одним движением, то предыдущий макрос придется “допилить”. Если у вас Excel 2010-2013, то можно выкрутиться, используя вместо свойства Interior свойство DisplayFormat.Interior, которое выдает цвет ячейки вне зависимости от способа, которым он был задан. Макрос для скрытия синих строк тогда может выглядеть так:
Ячейка G2 берется в качестве образца для сравнения цвета. К сожалению, свойство DisplayFormat появилось в Excel только начиная с 2010 версии, поэтому если у вас Excel 2007 или старше, то придется придумывать другие способы.
Как в Excel вставить картинку?
Совсем недавно моему коллеге поручили сделать презентацию доклада, а в любом отчете много таблиц и картинок. Поэтому ко мне он подошел с закономерным вопросом: «Как в Excel вставить картинку?». Это сделать достаточно просто и легко, а также очень полезно, т.к. 80% информации успешнее усваивается с помощью визуальных образов. Для презентаций, прайсов, базы данных, эта возможность станет очень полезной и необходимой.
Я думаю, что достаточно много пользователей хотели бы визуализировать свою информацию, поэтому я хочу, с вами поделится своими знаниями. Поместить изображение в таблицу можно несколькими способами и на каждом из них будем останавливаться подробнее:
Как вставить картинку в примечание Excel
Еще я хотел бы рассказать о такой интересной возможности примечаний, кроме записи, можно еще и вставить картинку в примечание Excel, а это, согласитесь, бывает еще получше нежели текстовая заметка. Разместить изображение в примечании Excel не так сложно, но необходимо выполнить всю цепочку действий.
Первым делом вызываем контекстное меню и выбираем пункт «Изменить примечание». Как видите по краю примечанию появилась сетка, которая свидетельствует о том что вы зашли в режим редактора, нажимаете на нее мышкой и вызываете новое контекстное меню, а уже в нём выбираете пункт «Формат примечания». В появившемся окне изменения формата вы можете наблюдать много закладок, но для наших целей нужно выбрать «Цвета и линии».
В блоке «Заливка» вам нужно из выпадающего списка пункта «Цвет» выбрать пункт «Способы заливки…» и вы снова получаете новое окно способов заливки, но уже ближе к результату. В новом окне вы видите 4 закладки, вам нужно перейти на закладку «Рисунок» и нажать кнопку «Рисунок…» в открывшемся проводнике выбираете любое нужное вам изображение, фото или картинку и нажимаете «Открыть». Когда вы в окне увидите вставленное изображение, нажимаете кнопку «ОК» и в форме «Формат примечаний» вы нажимаете «ОК».
Ну вот и всё вы разобрались как вставить картинку в примечание Excel, она послужит фоном и вы можете писать по ней, а можете и просто визуально использовать.
Создание примечания для ячейки
К таблице из прошлых уроков сделаем примечание для ячейки E2, содержащее сообщение: «Премия увеличена разово на 10%». Как вставить примечание в Excel 2010. О этом узнаете из последующих заданий.
Задание 1. Щелкните правой клавишей мышки по ячейке F2. В показавшимся контекстном меню, изберите опцию «Вставить примечание». Либо нажмите комбинацию жарких кнопок SHIFT+F2. Опосля ввода текста в прямоугольник, сделайте щелчок по хоть какой иной ячейке, чтоб записать текст в примечание.
Если не поменять опций по дефлоту, то заметки не будут выводиться на печать. О том, как вывести на печать примечания в Excel, разглядим дальше.
Добавление/удаление примечаний
Для добавления нового примечания в ячейку листа Excel необходимо воспользоваться методом AddComment, который имеется у объекта Range (диапазон) о котором я рассказывал тут.
Создадим новое приложение в Delphi, на главную форму бросим всего одну кнопку TButton и напишем у неё следующий обработчик:
procedure TForm8.CommentBtnClick(Sender TObject);
var MyRange OleVariant;
begin
if RunExcel then //Excel запущен
begin
if AddWorkBook then //добавили рабочую книгу
begin
MyRange=MyExcel.ActiveSheet.Range'A1';//получили ссылку на ячейку
MyRange.AddComment('Comment Text');
MyExcel.Visible=true;
end;
end;
end;
Результатом выполнения этой процедуры будет новое примечание в ячейке A1 листа книги Excel:
Для того, чтобы удалить примечание достаточно воспользоваться методом ClearComments у объекта Range, например так:
MyRange.ClearComments;
Ну, а для того, чтобы прочитать текст примечания из ячейки, необходимо воспользоваться свойством Text объекта Comment следующим образом:
ShowMessage(MyRange.Comment.Text)
И на этом этапе мы подходим непосредственно к работе с объектом Comment.
Примеры использования примечаний в Excel
Чтобы понять, насколько полезны могут быть дополнительные комментарии к ячейкам в таблице Excel, рекомендуется рассмотреть несколько практических примеров из опыта других пользователей:
- Когда у работников одной компании есть общая рабочая база, занесенная в документ Excel, коллеги, работающие на одной странице посменно, могут оставлять комментарии сменщиками, давать указания, обмениваться определенной информацией.
- Размещение фотографий – если в таблице указаны данные об определенных людях, картинки каких-либо предметов, если речь касается их хранения, реализации.
- Пояснения к формулам, которые упростят дальнейшие расчеты, вычисления.
Если оставлять комментарии правильно – так, чтобы они отображались в нужный момент и не мешали другим пользователям работать, можно значительно повысить производительность труда, связанного с таблицами в Excel.
Просмотр примечаний в Эксель
Чтобы просмотреть примечание, достаточно навести мышью на клетку, и оно отобразится. Уберите мышь с ячейки, и примечание снова будет скрыто. Это очень удобно, вспомогательный текст не закрывает основную информацию и легко появляется по требованию.
Если на рабочем листе много примечаний, не нужно бегать мышью в поисках каждого индикатора примечания. Для последовательного просмотра всех заметок, выполните ленточную команду Рецензирование – Примечания – Следующее .
Есть ленточная команда отображения всех примечаний сразу: Рецензирование – Примечания – Показать все примечания . Чтобы отменить отображение всех заметок – выполните эту команду повторно.
Для сокрытия или отображения только одного из примечаний, есть команда контекстного меню. Кликните на ячейке с индикатором примечания и в открывшемся меню выберите Показать или скрыть примечания .
2. Создайте свой собственный макрос Excel
Макросы – чрезвычайно полезная (но часто упускаемая из виду) функция Office, позволяющая записывать серию действий и автоматически воспроизводить их. Если, например, у вас возникают проблемы с запоминанием сложных формул, вы можете создать макрос для автоматического применения формул к определенным ячейкам.
На самом деле макросы – это просто код Visual Basic, работающий в фоновом режиме, чтобы заставить Excel выполнять действия, но вам не нужно знать, как программировать, чтобы воспользоваться преимуществами макросов.
Чтобы начать их использовать, включите вкладку «Лента разработчика», выбрав « Файл»> «Параметры» и выбрав « Настроить ленту» на левой панели. Убедитесь, что справа установлен флажок Разработчик , затем нажмите OK, чтобы вернуться.
Запись новых макросов
Теперь вы можете записать свой первый макрос. Перейдите на вкладку « Разработчик » на ленте и выберите « Запись макроса» в разделе « Код ». Дайте ему имя, по которому оно будет запоминаться (в нем не должно быть пробелов), и назначьте ему ключ, который вам подходит.
В поле сочетания клавиш отображается Ctrl + другая клавиша, но вы также можете добавить к нему Shift , удерживая его при выборе клавиши. Имейте в виду, что здесь вы можете переопределить стандартные сочетания клавиш, поэтому, если вы запустите свой макрос с помощью Ctrl + Z , вы больше не сможете использовать этот ярлык для отмены.
В разделе « Сохранить макрос в» выберите « Личная книга макросов». Это файл, позволяющий обмениваться макросами между книгами Excel, что идеально подходит для определения ярлыков. Если вы хотите запускать макросы только в одной книге, вместо этого измените этот параметр на Эта книга . Если хотите, дайте вашему макросу краткое описание, затем нажмите OK .
Отсюда все, что вы делаете, записывается. Любая выбранная вами ячейка, применяемые вами изменения шрифта или вводимые символы становятся вашим макросом. Таким образом, вы можете, например, создать макрос, который выбирает ячейку B3, набирает «тест» и форматирует ее как полужирный. Выполнив именно то действие, которое хотите записать, выберите « Остановить запись» на вкладке « Разработчик », чтобы завершить макрос.
Использование и редактирование макросов
После этого вы можете получить доступ к своему макросу, выбрав « Макросы» в том же разделе « Код » на вкладке « Разработчик ». Это показывает список ваших макросов; нажмите « Правка», чтобы просмотреть код макроса Visual Basic, если хотите. Это хороший способ убедиться, что вы не записали никаких дополнительных шагов, даже если вы не полностью понимаете код.
Когда вы будете удовлетворены, вы можете в любой момент нажать назначенную вами комбинацию клавиш, чтобы запустить макрос. Чтобы позже изменить комбинацию клавиш, выберите ее в списке макросов и выберите « Параметры» .
Вот дополнительный совет: вы даже можете комбинировать макросы и QAT. После сохранения макроса снова откройте меню QAT и измените поле « Выбрать команды из» на « Макросы» . Выберите созданный вами макрос из списка, и вы можете добавить его в QAT, как любое другое действие.
Таким образом, если у вас есть проблемы с запоминанием комбинаций быстрых клавиш, вы можете вместо этого запускать их из QAT с помощью Alt и числа.
Что делать с макросами, решать вам, но есть масса возможностей. Подумайте о том, что вы регулярно делаете в Excel и хотите автоматизировать, и попробуйте создать для этого макрос. Автоматизация этих утомительных задач может сэкономить вам часы времени.
Прочтите наше руководство по созданию макросов Excel, чтобы получить больше идей и помощи.