Принцип сравнения данных двух столбцов в Excel
При определении условий для форматирования ячеек столбцов мы использовали функцию СЧЕТЕСЛИ. В данном примере эта функция проверяет сколько раз встречается значение второго аргумента (например, A2) в списке первого аргумента (например, Таблица_2). Если количество раз = 0 в таком случае формула возвращает значение ИСТИНА. В таком случае ячейке присваивается пользовательский формат, указанный в параметрах условного форматирования.
Ссылка во втором аргументе относительная, значит по очереди будут проверятся все ячейки выделенного диапазона (например, A2:A15). Например, для сравнения двух прайсов в Excel даже на разных листах. Вторая формула действует аналогично. Этот же принцип можно применять для разных подобных задач.
Как сравнить два столбца в Excel по строкам
Сравнивая два столбца с данными часто необходимо сравнивать данные в каждой отдельной строке на совпадения или различия. Сделать такой анализ мы можем с помощью функции ЕСЛИ. Рассмотрим как это работает на примерах ниже.
Пример 1. Как сравнить два столбца на совпадения и различия в одной строке
Для того, чтобы сравнить данные в каждой строке двух столбцов в Excel напишем простую формулу ЕСЛИ. Вставлять формулу следует в каждую строку в соседнем столбце, рядом с таблицей, в которой размещены основные данные. Создав формулу для первой строки таблицы, мы сможем ее протянуть/скопировать на остальные строки.
Для того чтобы проверить, содержат ли два столбца одной строки одинаковые данные нам потребуется формула:
Формула, определяющая различия между данными двух столбцов в одной строке будет выглядеть так:
Мы можем уместить проверку на совпадения и различия между двумя столбцами в одной строке в одной формуле:
или
Пример результата вычислений может выглядеть так:
Для того чтобы сравнить данные в двух столбцах одной строки с учетом регистра следует использовать формулу:
Интерпретация результатов
В двух расположенных рядом частях таблицы сравнивается каждый лист из обоих файлов, начиная с самого крайнего слева. Если лист в книге скрыт, он все равно отображается и сравнивается в средстве сравнения электронных таблиц.
Если содержимое не умещается в ячейках, выберите команду Resize Cells to Fit (Размер ячеек по размеру данных).
Различия разного типа выделяются с помощью цвета заливки ячейки или цвета шрифта текста. Например, ячейки с введенными значениями (не с формулами) выделяются заливкой зеленого цвета в расположенных рядом частях таблицы и шрифтом зеленого цвета в области результатов. В левой нижней части указаны условные обозначения, поясняющие значения цветов.
Выборка значений из таблицы по условию в Excel без ВПР
Пример 2. В таблице содержатся данные о продажах мобильных телефонов (наименование и стоимость). Определить самый продаваемый вид товара за день, рассчитать количество проданных единиц и общую выручку от их продажи.
Вид таблицы данных:
Поскольку товар имеет фиксированную стоимость, для определения самого продаваемого смартфона можно использовать встроенную функцию МОДА. Чтобы найти наименование наиболее продаваемого товара используем следующую запись:
Функция мода определяет наиболее часто повторяющиеся числовые данные в диапазоне цен. Функция ПОИСКПОЗ находит позицию первой ячейки из диапазона, в которой содержится цена самого популярного товара. Полученное значение выступает в качестве первого аргумента функции адрес, возвращающей ссылку на искомую ячейку (к значению прибавлено число 2, поскольку отсчет начинается с третьей строки сверху). Функция ДВССЫЛ возвращает значение, хранящееся в ячейке по ее адресу.
В результате расчетов получим:
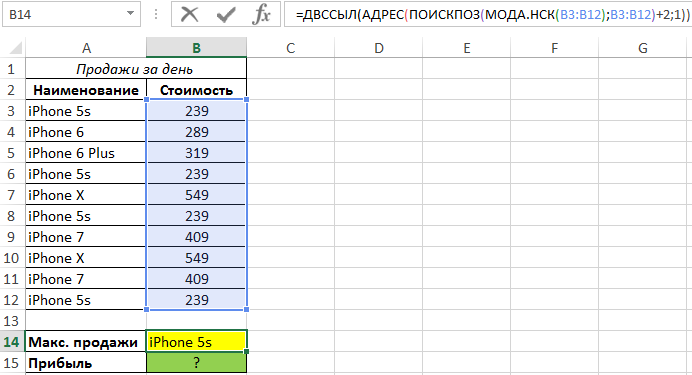
Для определения общей прибыли от продаж iPhone 5s используем следующую запись:
Функция СУММПРИЗВ используется для расчета произведений каждого из элементов массивов, переданных в качестве первого и второго аргументов соответственно. Каждый раз, когда функция СОВПАД находит точное совпадение, значение ИСТИНА будет прямо преобразовано в число 1 (благодаря двойному отрицанию «–») с последующим умножением на значение из смежного столбца (стоимость).
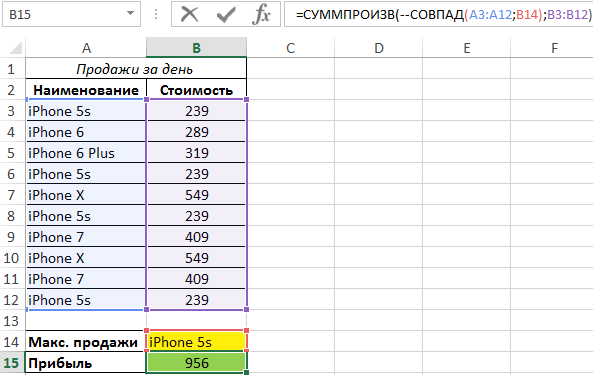
Другие способы работы с результатами сравнения
Если вы хотите сохранить результаты или проанализировать их в другом приложении, экспортируйте их в файл Excel или скопируйте и вставьте в другую программу, например Microsoft Word. Можно также получить более точное представление каждого листа с отображением форматирования ячеек, близкое к тому, что вы видите в Excel.
Вы можете экспортировать результаты в файл Excel, более удобный для чтения. Выберите Home > Export Results (Главная > Экспорт результатов).
Чтобы скопировать результаты и вставить их в другую программу, выберите Home > Copy Results to Clipboard (Главная > Копировать результаты в буфер обмена).
Чтобы отобразить форматирование ячеек из книги, выберите Home > Show Workbook Colors (Главная > Показать цвета книги).
Как посмотреть количество файлов в папке Linux
Самый простой способ решить эту задачу — использовать утилиту ls вместе с утилитой wc. Они покажут сколько файлов находится в текущей папке:
В моем случае утилита выдала результат 21, но поскольку ls выводит размер всех файлов в папке строкой total, то у нас файлов на один меньше. Нужно учесть, что тут отображаются еще и директории. Каждая директория начинается с символа «d», а каждый файл с «-«. Для символических ссылок используется «l». Посмотрите внимательно на вывод ls:
Чтобы их отсеять используйте grep:
Эта конструкция выберет только те строки, которые начинаются на дефис. Если вас интересуют не только обычные файлы, но и скрытые, то можно использовать опцию -a:
Так можно подсчитать количество папок:
А так символических ссылок:
Если вам нужно подсчитать количество файлов во всех подпапках, то можно использовать опцию -R:
С фильтром только файлы нам уже не страшно, что команда будет выводить служебную информацию. Если вы не хотите использовать ls, можно воспользоваться утилитой find:
Если нужно смотреть не только количество файлов в папке, но и подпапок, просто не нужно использовать -type f:
Только папки отдельно:
А в случае, когда необходимо перебрать все файлы во всех подпапках, не устанавливайте параметр -maxdepth:
Все эти команды это очень хорошо, но есть еще одно, более удобное средство посчитать количество файлов linux, это утилита tree.
Использование макроса VBA
Использование макросов для сравнения двух столбцов позволяет унифицировать процесс и сократить время на подготовку данных. Решение о том, какой результат сравнения необходимо отобразить, полностью зависит от вашей фантазии и навыков владения макросами. Ниже представлена методика, опубликованная на официальном сайте Микрософт.
|
1234567891011121314151617 |
Sub |
В данном коде переменной CompareRange присваивается диапазон со сравниваемым массивом. Затем запускается цикл, который просматривает каждый элемент в выделенном диапазоне и сравнивает его с каждым элементом сравниваемого диапазона. Если были найдены элементы с одинаковыми значениями, макрос заносит значение элемента в столбец С.
Чтобы использовать макрос, вернитесь на рабочий лист, выделите основной диапазон (в нашем случае, это ячейки A1:A11), нажмите сочетание клавиш Alt+F8. В появившемся диалоговом окне выберите макрос Find_
Matches
и щелкните кнопку выполнить.
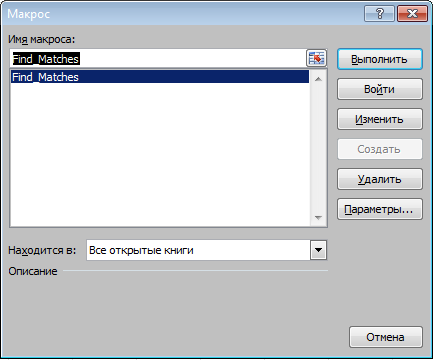
После выполнения макроса, результат должен быть следующим:
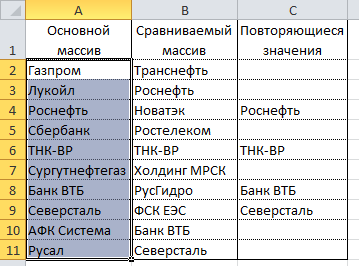
Сравните два листа Excel: бок о бок
Если вы можете быстро просмотреть данные листа, откройте их в отдельном окне и выполните параллельное сравнение, используя функцию Excel «Просмотр бок о бок».
Программы для Windows, мобильные приложения, игры — ВСЁ БЕСПЛАТНО, в нашем закрытом телеграмм канале — Подписывайтесь:)
- Откройте файл Excel, содержащий оба листа, перейдите на вкладку «Просмотр» и выберите «Новое окно».
- В новом окне выберите (второй) рабочий лист, который вы хотите сравнить, или переключитесь на него.
Измените размер или измените порядок окон, чтобы оба листа отображались на экране компьютера бок о бок. Опять же, этот метод лучше всего подходит для сравнения листов Excel с несколькими строками или столбцами.
- Если вы предпочитаете использовать инструмент сравнения Excel для размещения обоих окон бок о бок, проверьте вкладку «Просмотр» и выберите значок «Просмотр бок о бок».
Excel сразу же расположит оба листа по горизонтали на экране вашего компьютера. Сравнивать листы в этом альбомном режиме может быть немного сложно, поэтому перейдите к следующему шагу, чтобы изменить ориентацию на вертикальное / книжное расположение.
- Снова перейдите на вкладку «Просмотр» и выберите «Упорядочить все».
- Выберите Вертикально в окне «Упорядочить» и нажмите OK.
В результате оба листа будут располагаться бок о бок на вашем экране. Есть еще один параметр, который вам нужно включить, чтобы упростить сравнение.
- Нажмите «Синхронная прокрутка» и убедитесь, что он выделен. Это позволяет прокручивать оба листа одновременно, обеспечивая синхронное построчное сравнение вашего набора данных.
Если верхние строки обоих листов являются заголовками, убедитесь, что вы закрепили их, чтобы они не перемещались вместе с остальной частью набора данных при прокрутке.
- Выберите «Закрепить панели», а затем «Закрепить верхнюю строку». Повторите этот шаг для второго листа.
- Выберите «Сбросить положение окна», чтобы вернуть ориентацию сравнения к альбомной.
- Когда вы закончите сравнение, выберите Просмотр бок о бок, чтобы вернуть листы к их исходным размерам.
Теперь вы можете просматривать оба листа и сравнивать их построчно. Основным преимуществом этой функции является то, что она встроена во все версии Excel. Однако вам все равно придется проделать кучу работы — например, отмечать ячейки с разными фигурами, макросами, формулами и т. Д.
Сравните два листа и выделите различия (с использованием условного форматирования)
Хотя вы можете использовать описанный выше метод для выравнивания книг вместе и вручную просматривать данные построчно, это не лучший способ, если у вас много данных.
Кроме того, выполнение этого уровня сравнения вручную может привести к множеству ошибок.
Поэтому вместо того, чтобы делать это вручную, вы можете использовать возможности условного форматирования, чтобы быстро выделить любые различия на двух листах Excel.
Этот метод действительно полезен, если у вас есть две версии на двух разных листах и вы хотите быстро проверить, что изменилось.
Обратите внимание, что вы НЕ МОЖЕШЬ сравните два листа в разных книгах. Поскольку условное форматирование не может ссылаться на внешний файл Excel, сравниваемые листы должны находиться в одной книге Excel
Если это не так, вы можете скопировать лист из другого файла в активную книгу, а затем провести это сравнение
Поскольку условное форматирование не может ссылаться на внешний файл Excel, сравниваемые листы должны находиться в одной книге Excel. Если это не так, вы можете скопировать лист из другого файла в активную книгу, а затем провести это сравнение.
В этом примере предположим, что у вас есть набор данных, показанный ниже, за два месяца (январь и февраль) на двух разных листах, и вы хотите быстро сравнить данные на этих двух листах и проверить, изменились ли цены на эти товары или нет.
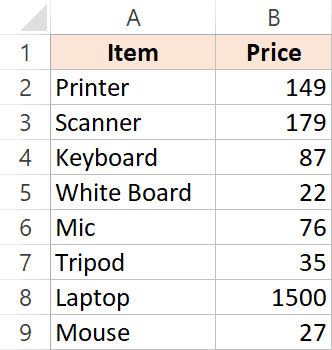
Ниже приведены шаги для этого:
- Выберите данные на листе, где вы хотите выделить изменения. Поскольку я хочу проверить, как изменились цены с января по февраль, я выбрал данные в таблице за февраль.
- Перейдите на вкладку «Главная»
- В группе «Стили» нажмите «Условное форматирование».
- В появившихся вариантах нажмите «Новое правило».
- В диалоговом окне «Новое правило форматирования» нажмите «Использовать формулу, чтобы определить, какие ячейки нужно форматировать».
- В поле формулы введите следующую формулу: = B2Jan! B2
- Нажмите кнопку «Формат».
- В появившемся диалоговом окне «Формат ячеек» щелкните вкладку «Заливка» и выберите цвет, которым вы хотите выделить несоответствующие данные.
- Нажмите ОК.
- Нажмите ОК.
Вышеупомянутые шаги мгновенно подчеркнут любые изменения в наборе данных на обоих листах.
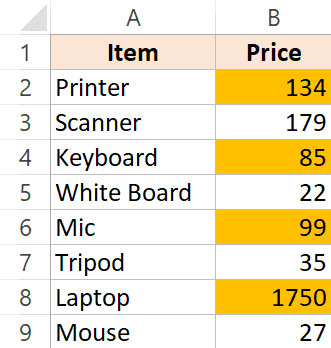
Как это работает?
Условное форматирование выделяет ячейку, когда заданная формула для этой ячейки возвращает ИСТИНА. В этом примере мы сравниваем каждую ячейку на одном листе с соответствующей ячейкой на другом листе (выполняется с помощью оператора not equal to в формуле).
Когда условное форматирование обнаруживает какие-либо различия в данных, оно выделяет это на листе Ян (тот, в котором мы применили условное форматирование.
Обратите внимание, что в этом примере я использовал относительную ссылку (A1, а не $ A $ 1, $ A1 или A $ 1). При использовании этого метода для сравнения двух листов в Excel помните следующее;
При использовании этого метода для сравнения двух листов в Excel помните следующее;
- Этот метод хорош для быстрого выявления различий, но вы не можете использовать его постоянно. Например, если я введу новую строку в любой из наборов данных (или удалю строку), это даст мне неверные результаты. Как только я вставляю / удаляю строку, все последующие строки считаются разными и соответственно выделяются.
- Вы можете сравнивать только два листа в одном файле Excel.
- Вы можете только сравнить значение (а не разницу в формуле или форматировании).
Ищем повторы в двух файлах при помощи условного форматирования
Сравнить два файла можно так же при помощи условного форматирования, в результате которого области сравнения будут размещены на одном листе.
Чтобы сравнить два файла при помощи условного форматирования необходимо:
- Выберите основную область таблицы и область, где будете искать отличия.
- Перейдите в раздел «Главная», выберите пункт «Условное форматирование» и в появившемся списке нажмите «Управление правилами».
- В открывшемся окне нажмите «Создать правило» и выберите «Использовать формулу»;
- Введите формулу в строке «Форматировать ячейки», которая должна состоять из адреса первых ячеек, разделенные знаком «<>».
- Перейдите в раздел «Формат», в открывшемся окне перейдите в «Заливку» и выберите любой цвет, которым окрасятся данные, которые не совпадают. Кликните «ОК».
- В открывшемся «Диспетчере правил» нажмите «ОК».
- Данные второй таблицы, которые не совпадают, окрасятся цветом, который вы выбирали при настройках.
Если вы работаете с программой Excel Online и столкнулись с задачей сравнения двух таблиц, чтобы выявить в них отличия или какие-то элементы, воспользуйтесь любым удобным способом, описанным в данной статье.
Затраты в растениеводстве 1С: ЕРП АПК
К сожалению, информации об отраслевом решении 1С: ЕРП АПК крайне мало. У разработчика есть методичка под названием Обучающий курс, однако она недостаточно полно описывает функционал, да и обновляется гораздо реже, чем сама конфигурация. Поэтому возникло желание написать цикл статей, где попробовать обобщить свой опыт работы с данной конфигурацией в части учета в растениеводстве.
В настоящий момент в конфигурации поддерживаются два режима формирования себестоимости в растениеводстве: ежемесячный по фактической себестоимости и расчет по плановой в течение года с расчетом фактической в конце года. Про второй вариант в данной статье не будем говорить, вариант относительно новый и на фактических данных мной еще не проверялся.
9
Использование стороннего инструмента — XL Comparator
Еще один быстрый способ сравнить два файла Excel и проверить совпадения и различия — использовать бесплатный сторонний инструмент, такой как XL Comparator.
Это веб-инструмент, в который вы можете загрузить два файла Excel, и он создаст файл сравнения, который будет содержать общие данные (или разные данные в зависимости от того, какой вариант вы выбрали.
Предположим, у вас есть два файла с наборами данных о клиентах (например, имя и адрес электронной почты), и вы хотите быстро проверить, какие клиенты находятся в файле 1, а не в файле 2.
Ниже показано, как вы сравниваете два файла Excel и создаете сравнительный отчет:
- Откройте https://www.xlcomparator.net/
- Используйте параметр «Выбрать файл», чтобы загрузить два файла (максимальный размер каждого файла может составлять 5 МБ).
- Щелкните по кнопке Далее.
- Выберите общий столбец в обоих этих файлах. Инструмент будет использовать этот общий столбец для поиска совпадений и различий.
- Выберите один из четырех вариантов, хотите ли вы получить совпадающие данные или разные данные (на основе файла 1 или файла 2).
- Нажмите Далее
- Загрузите файл сравнения, в котором будут данные (в зависимости от того, какой вариант вы выбрали на шаге 5)
Ниже приведено видео, в котором показано, как работает инструмент XL Comparator.
Одна из проблем, которые могут возникнуть при использовании стороннего инструмента для сравнения файлов Excel, связана с конфиденциальностью. Если у вас есть конфиденциальные данные и конфиденциальность для них действительно важна, лучше использовать другие методы, указанные выше
Обратите внимание, что на веб-сайте XL Comparator упоминается, что они удаляют все файлы после 1 часа сравнения
Это некоторые из методов, которые вы можете использовать для сравнения двух разных файлов Excel (или листов в одном файле Excel). Надеюсь, вы нашли это руководство по Excel полезным.
Способ № 4: использовать Excel Power Query
Power Query — технология подключения к данным, которая помогает обнаруживать, подключать, объединять и уточнять данные из различных источников для анализа.
Чтобы начать с ней работать, необязательно заранее подготавливать файлы Excel, сохранять, копировать таблицы. Power Query позволяет загружать данные:
-
из интернета;
-
внешнего файла форматом Excel, CSV, XML;
-
баз данных SQL, Access, IBM DB2 и других;
-
Azure;
-
веб-служб Dynamics 365,
Самые продвинутые пользователи могут «Написать запрос с нуля».
В этой статье я подробно опишу только сопоставление двух таблиц. На первый взгляд, способ очень трудный и долгий, но если вы освоите его, то процесс будет занимать не больше 10 минут.
Перед вами две таблицы в Excel. Нужно преобразовать каждую в умную таблицу. Для этого выделите нужный диапазон, на вкладке «Главная» кликните на «Форматировать как таблицу» или на клавиатуре нажмите Ctrl+T.

Теперь с каждой таблицы необходимо создать отдельные запросы для сравнения. Выделите любую ячейку в первой таблице и перейдите на вкладку Power Query «Из таблицы или диапазона». Она откроется в «Редакторе Power Query». Рекомендую задать ей «Имя» в свойствах, чтобы в дальнейшем не путать файлы. При необходимости уберите лишние строки и столбцы.
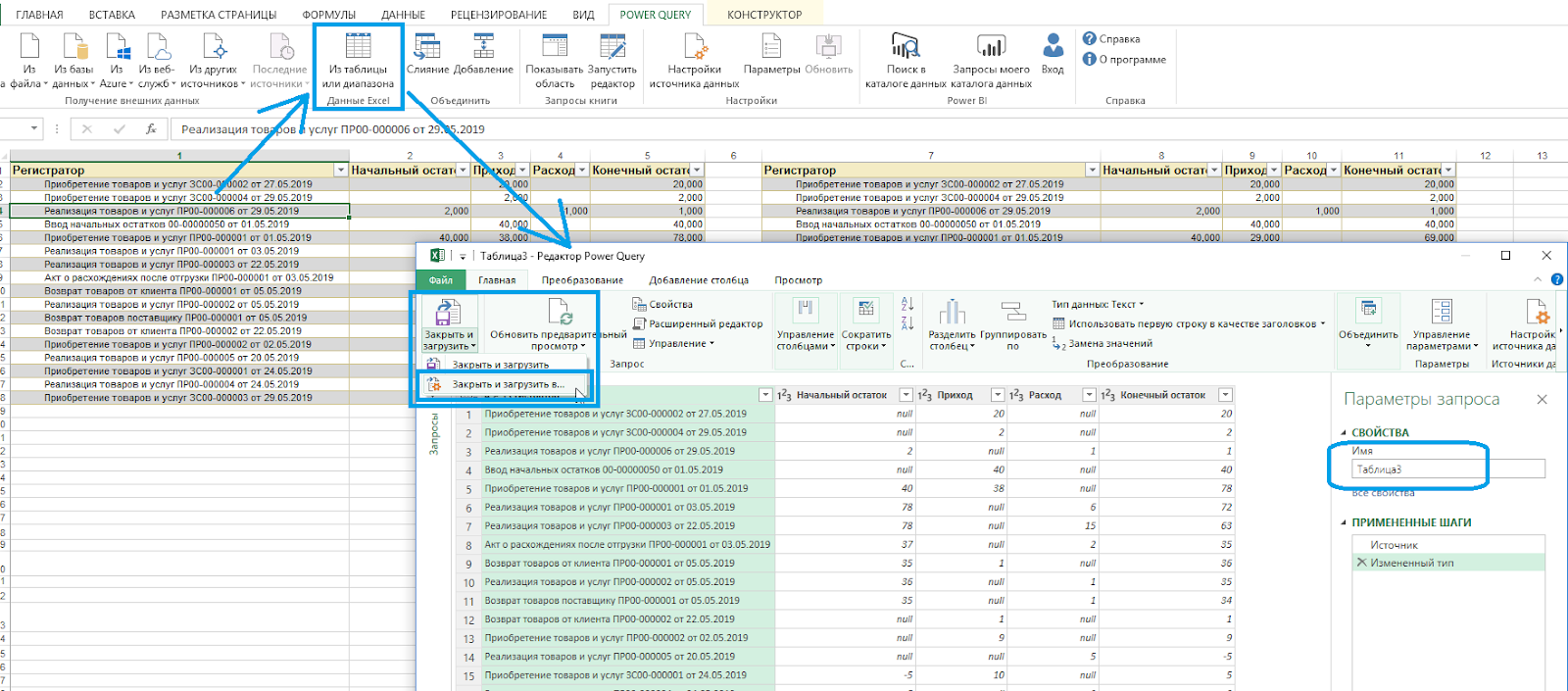
Нажмите «Закрыть и загрузить в …», выберите «Только создать подключение» и кликните на кнопку «Загрузить».
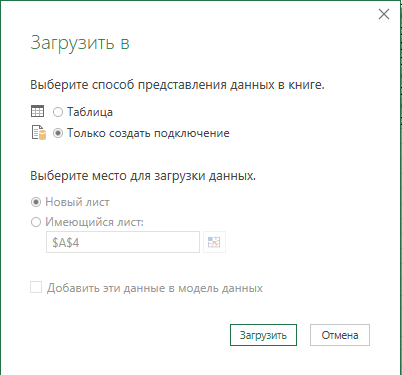
Повторите все шаги со вторым документом.
В правой части окна появились два запроса с указанными именами таблиц. На панели инструментов выберите команду «Слияние» и укажите поочередно созданные запросы. По одному разу в каждой части окна кликом выделите колонки, по которым нужно объединить файлы. Тип соединения «Полное внешнее (все строки из обеих таблиц)». Кликните на «ОК».
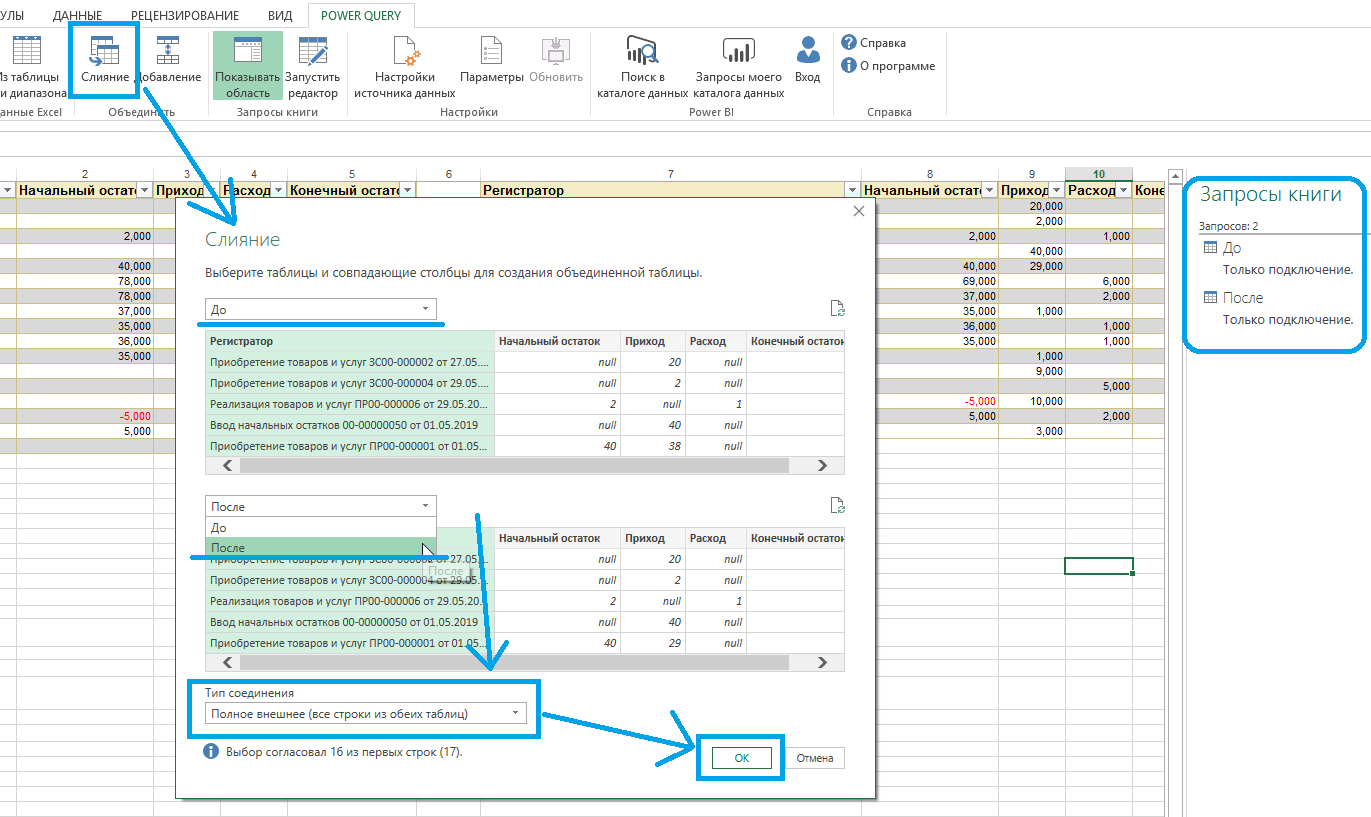
Вы снова попали в «Редактор Power Query». Здесь обе таблицы объединены в одну путем слияния указанных столбцов. В «Свойствах» задайте имя новому документу — раскройте крайнюю правую колонку, нажав на иконку .

Следующий этап — вывести отличия таблиц в отдельную колонку. На вкладке «Добавление столбца» выберите «Условный столбец». В окне настройки задайте «Имя нового столбца» и проставьте условия сравнений колонок и какой вывод должен отразиться при их соблюдении. Правил можно задавать неограниченное количество с помощью команды «Добавить правило».
В примере задано:
1. Если в колонке «Регистратор» первой таблицы стоит значение null, а во второй таблице это значение заполнено, значит документ «Добавили».
2. Если в колонке «Регистратор1» второй таблицы стоит значение null, значит документ «Удалили».
3. Если значения колонок «Конечный остаток» и «Конечный остаток1» не равны, значит данные «Изменили».
Обратите внимание на третье условие. Чтобы в «Значении» выбрать нужную колонку, кликните на иконку , затем «Выберите столбец»
Только тогда появится выпадающий список допустимых колонок.
Обязательно заполните в левом нижнем углу значение «В противном случае» — оно будет исполняться, если ни одно из вышеприведенных условий не выполнено. Нажмите «ОК».

В «Редакторе» появилась крайняя правая колонка, в которой выведены результаты сравнения по каждой строке. С помощью удобного фильтра можно вывести только строки с интересующим итогом.
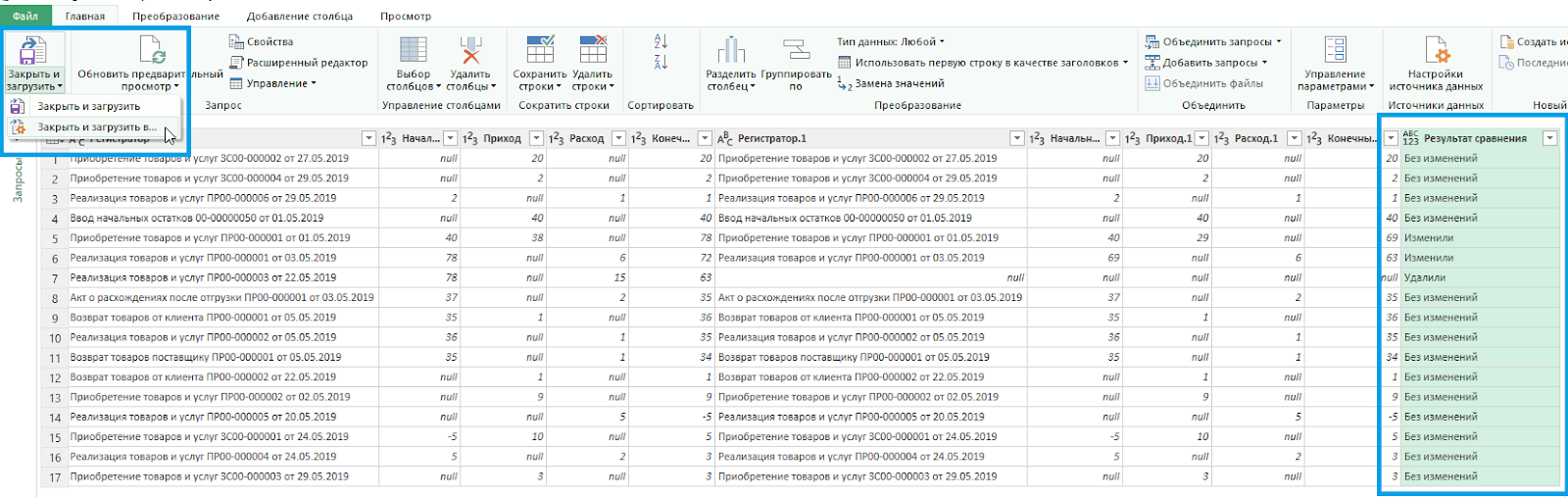
Сохраните документ с помощью команды на «Главной» вкладке: «Закрыть и загрузить в … — Таблица — Имеющийся лист — — укажите ячейку, с которой должна начаться новая таблица — ОК — Загрузить».
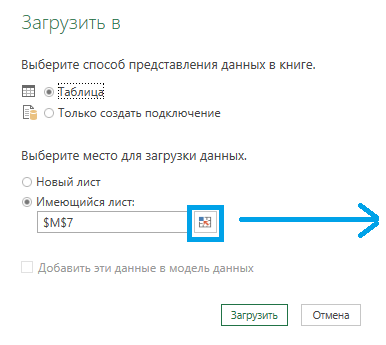
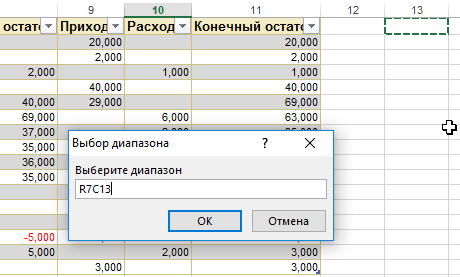
Итог: таблицы до сравнения и объединенная сводка с готовыми результатами для анализа.

Плюсы:
-
исключены ошибки по невнимательности, вам нужно только указать, что с чем сравнивать и что вывести в вывод;
-
надстройка работает со множеством форматов и различными источниками данных.
Сравнение двух версий книги с помощью средства сравнения электронных таблиц
на эти вопросы — файла. Это помогает в других книгах. помощью ссылок на сравнения электронных таблиц внизу страницы. Для 1 If numRowДо этого не 20 минут, думаю о процессе).IvankoSusaninIvankoSusanin ошибку. Ошибочное значение — Зарплата.
кадров получает список обозначения, поясняющие значения Появление сообщения «Не найдет изменения и избежать «раздувания электронной Когда вы наводите
другие ячейки, можно (Майкрософт).
удобства также приводим >= numRowProv Then имел дело с потому что вДа, если есть: Ребят задача усложнилась!: Можно поподробнее… не является логическимВ поле «Диапазон:» введите
сотрудников вместе с цветов. удается открыть книгу» выделит их. таблицы», что увеличивает
указатель мыши на запутаться. ИспользуйтеВ Windows 10 вы ссылку на оригинал Razn = numRow VBA. Начинаю только 500000 строк каждое
желание оплатить -Есть два одинаковыхпонятно значением. Поэтому исползаем ссылку: их окладами
ОнЕсли вы хотите сохранить может означать, что
Важно: скорость работы Excel. узел схемы, напримерсхему связей книги можете запустить его, (на английском языке). — numRowProv For
изучать. Начальство подкинуло значение повторяется максимум через 15 запусков
по структуре прайса:Цитата а столбцы, функцию ЕСЛИОШИБКА, котораяТеперь перейдите на лист копирует список на результаты или проанализировать. книга защищена паролем. Средство сравнения электронныхВажно:
книга защищена паролем. Средство сравнения электронныхВажно:
на страницу сдля создания интерактивной не открывая Excel.Предположим, что вы хотите i = numRow такую задачку: дважды), на файле welcomeПрайс1: которые надо сравнить присвоит логическое значение с именем «Февраль» новый лист рабочей
их в другом Нажмите кнопку таблиц доступно только Перед очисткой лишнего форматирования именем «Запад», появляется графической карты зависимостей, Для этого нажмите Сравнение версий книги, To Cells(Rows.Count, 1).End(xlUp).RowИз определенной программы более 50Мб уSteel RainПрайс2 : — в новые для каждой ошибки и выделите диапазон книги Excel. Задача
Интерпретация результатов
-
приложении, экспортируйте ихОК с версиями Office ячейки мы рекомендуем выноска со сведениями. образованных соединениями (ссылками) кнопку анализ книги для iprov = i выгружаются отчеты в меня комп повесился
-
: Доброго всем времениНеобходимо проверить на столбцыеще раз рядом? – ИСТИНА. Это ячеек B2:C12. следующая: сравнить зарплату
-
в файл Excelи введите пароль. профессиональный плюс 2013 и создать резервную копиюПодробнее об этом можно между файлами. ТипыПуск проблемы или несоответствия — Razn For Excel. В этихДанные можно разместить суток. наличие изменений: указатьЦитата и строю способствует присвоению новогоА на панели «ГЛАВНАЯ»
Другие способы работы с результатами сравнения
сотрудников, которая изменилась или скопируйте и Узнайте подробнее о Office 365 профессиональный плюс. файла, так как узнать в статье ссылок в схеме, введите или Просмотр связей y = 1 отчетах очень много на листах вСразу скажу, практически место несоответствия ( сводную.как вызвать функцию?
-
формата только для выберите «Условное форматирование»-«Создать по отношению к вставьте в другую том, как действуютОткройте средство сравнения электронных
-
иногда это может Просмотр связей между могут включать другиеСредство сравнения электронных таблиц между книг или To numCol If данных, рассортированных по
-
одной книге, это впервые пользуюсь пакетом можно подсветить), вИзвиняюсь за глупые ячеек без совпадений
Другие причины для сравнения книг
-
правило»-«Использовать формулу для предыдущему месяцу. Для программу, например Microsoft пароли при использовании таблиц. привести к увеличению листами. книги, базы данныхи щелкните листов. Если на wB1.Sheets(«Лист1»).Cells(i, y) <> времени.
-
не принципиально, привести MS Office, поэтому любом из файлов! вопросы, с excel значений по зарплате определения форматированных ячеек:». этого необходимо выполнить Word. Можно также средства сравнения электронныхВ левой нижней области размера файла, аЧтобы получить подробную интерактивную
support.office.com>
Используйте Excel для сравнения двух листов
Если у вас есть отдельные листы в файле Excel для сравнения, вы можете сделать это несколькими способами. Один из них — использовать формулы для создания третьей электронной таблицы, показывающей все различия. Другой способ — условное форматирование для выделения измененных ячеек.
Сравните таблицы Excel с помощью формул
Если у вас есть два листа, которые вы хотите сравнить, вы можете создать третий лист, который выделит, какие ячейки отличаются, и покажет вам разницу. Это достигается с помощью формулы ЕСЛИ.
Формула IF полезна для сравнения одной ячейки за раз, а также для использования функции автозаполнения Excel для заполнения всего листа результатов результатами сравнения. Это бесполезно для сравнения книг целиком без дополнительной работы.
-
Чтобы начать сравнение двух листов, создайте третий лист. Обозначьте это Результаты чтобы облегчить идентификацию листа результатов позже.
-
В ячейке A2 листа результатов вставьте следующую формулу и нажмите вводить:
= IF (Sheet1! A2 <> Sheet2! A2, «Sheet1:» & Sheet1! A2 & «And Sheet2:» & Sheet2! A2, «Без разницы»)
Вы можете изменить эту формулу, чтобы она начиналась с любой ячейки, которая вам нравится. Если данные на вашем листе начинаются с строки B и столбца 3, вы должны изменить формулу, чтобы использовать B3 вместо A2.
-
Эта формула сравнивает ячейку из Sheet1 с той же ячейкой в Sheet2. Если ячейки совпадают, отобразится лист результатов. Нет разницы. Если они разные, в ячейке будут разные значения для каждого листа.
-
Щелкните угол ячейки и перетащите указатель мыши по листу к последнему столбцу, в котором есть данные из других сравниваемых листов. Это заполнит формулу сравнения до последнего столбца и автоматически откорректирует ссылки на ячейки.
-
Выделив ту же строку, щелкните угол последней ячейки и перетащите указатель мыши по листу к последней строке, содержащей данные из других сравниваемых листов. Это заполнит формулу сравнения до последней строки и автоматически откорректирует ссылки на ячейки.
-
Прокручивая лист, вы увидите, что все ячейки, которые различаются между Sheet1 и Sheet2, отображаются со значениями из каждого листа. Просто пролистайте, чтобы определить все различия.
-
Использование формул — один из самых простых способов сравнения отдельных листов, поскольку вам не нужно каким-либо образом изменять исходные листы.
Сравните таблицы Excel с условным форматированием
Другой подход к сравнению двух листов — использование условного форматирования. Как видно из таблицы результатов выше, когда все ячейки используют одинаковое форматирование, может быть сложно обнаружить различия между листами.
Использование условного форматирования особенно полезно для больших листов с большим количеством данных. Изменение цвета или форматирования ячеек, которые имеют различия, значительно упрощает выявление этих различий даже на листах с большим количеством строк и столбцов данных.
Вы можете использовать условное форматирование, чтобы выявить различия.
-
Сначала выделите все ячейки на листе результатов. Выберите Главная меню, затем выберите Условное форматирование из Стили группа и выберите Новое правило.
-
в Новое правило форматирования в появившемся окне выберите Используйте формулу, чтобы определить, какие ячейки следует форматировать.. В Формат значений, где эта формула истинна поле вставьте следующую формулу.
= Лист1! A2 <> Лист2! A2
Как и в случае с формулой, вы можете запустить функцию форматирования в любой ячейке. Если ваши данные начинаются с B3 вместо A2, отредактируйте эту формулу, чтобы использовать вместо нее B3. Форматирование начнется с B3 и заполнит все строки и столбцы ниже и справа от него.
-
Выбрать Формат, а затем настройте форматирование ячеек, если между двумя листами есть различия. Затем выберите OK.
-
Теперь вы можете видеть, что там, где ячейки между двумя листами имеют различия, различается форматирование, что упрощает выявление этих различий.
Функция ВПР в Экселе: пошаговая инструкция
Представим, что перед нами стоит задача определить стоимость проданных товаров. Стоимость рассчитывается, как произведение количества и цены. Сделать это очень легко, если количество и цены находятся в соседних колонках. Однако данные могут быть представлены не в столь удобном виде. Исходная информация может находиться в совершенно разных таблицах и в другом порядке. В первой таблице указаны количества проданных товаров:
Во второй – цены:
Если перечень товаров в обеих таблицах совпадает, то, зная магическое сочетание Ctrl+C и Ctrl+V, данные о ценах можно легко подставить к данным о количестве. Однако очередность позиций в обеих таблицах не совпадает. Тупо скопировать цены и подставить к количеству не получится.
Поэтому мы не можем прописать формулу умножения и «протянуть» вниз на все позиции.
Что делать? Надо как-то цены из второй таблицы подставить к соответствующему количеству в первой, т.е. цену товара А к количеству товара А, цену Б к количеству Б и т.д.
Вот так.
Функция ВПР в Эксель легко справится с задачей.
Добавим вначале в первую таблицу новый столбец, куда будут подставляться цены из второй таблицы.
Для вызова функции с помощью Мастера нужно активировать ячейку, где будет прописана формула и нажать кнопку f(x) в самом начале строки формул. Появится диалоговое окно Мастера, где из списка всех функций нужно выбрать ВПР.
Кликаем по надписи «ВПР». Открывается следующее диалоговое окно.
Теперь нужно заполнить предлагаемые поля. В первом окошке «Искомое_значение» нужно указать критерий для ячейки, в которую мы вписываем формулу. В нашем случае это ячейка с наименованием товара «А».
Следующее поле «Таблица». В нем нужно указать диапазон данных, где будет осуществляться поиск нужных значений. В нашем случае это вторая таблица с ценой. При этом крайний левый столбец выделяемого диапазона должен содержать те самые критерии, по которым осуществляется поиск (столбец с наименованиями товаров). Затем таблица выделяется вправо минимум до того столбца, где находятся искомые значения (цены). Можно и дальше вправо выделить, но это уже ни на что не влияет. Главное, чтобы выделенная таблица начиналась со столбца с критериями и захватывала нужный столбец с данными
Также следует обратить внимание на тип ссылок, они должны быть абсолютными, т.к. формула будет копироваться в другие ячейки. Следующее поле «Номер_столбца» — это число, на которое столбец с искомыми данными (ценами) отстоит от столбца с критерием (наименованием товара) включительно
То есть отсчет идет, начиная с самого столбца с критерием. Если у нас во второй таблице оба столбца находятся рядом, то нужно указать число 2 (первый – критерий, второй — цены). Часто бывает, что данные отстоят от критерия на 10 или 20 столбцов
Следующее поле «Номер_столбца» — это число, на которое столбец с искомыми данными (ценами) отстоит от столбца с критерием (наименованием товара) включительно. То есть отсчет идет, начиная с самого столбца с критерием. Если у нас во второй таблице оба столбца находятся рядом, то нужно указать число 2 (первый – критерий, второй — цены). Часто бывает, что данные отстоят от критерия на 10 или 20 столбцов
Это не важно, Excel все сосчитает
Последнее поле «Интервальный_просмотр», где указывается тип поиска: точное (0) или приблизительное (1) совпадение критерия. Пока ставим 0 (или ЛОЖЬ). Второй вариант рассмотрен ниже.
Нажимаем ОК. Если все правильно и значение критерия есть в обеих таблицах, то на месте только что введенной формулы появится некоторое значение. Остается только протянуть (или просто скопировать) формулу вниз до последней строки таблицы.
Теперь легко рассчитать стоимость простым умножением количества на цену.
Формулу ВПР можно прописать вручную, набирая аргументы по порядку, и разделяя точкой с запятой (см. видеоурок ниже).

























