Ничего не помогло, что делать?
Все эти способы хороши, но что же делать если ничего не помогло?
Я бы попробовал переустановить программу, но если даже это вам не помогло — рекомендую обратиться в поддержку.
Это можно сделать по этой ссылке:
А еще, вы можете поделиться проблемой на разных форумах по Excel. Возможно кто-то из пользователей форума уже сталкивался с вашей проблемой.
Естественно, это далеко не все проблемы Excel, мы рассмотрели только самые распространенные.
Вот и все!
Чаще всего вам поможет первый или второй способ, рассмотренный в этой статье. Но если не помогло, попробуйте все остальные.
Надеюсь, эта статья оказалась полезна для вас!

Как открыть несколько файлов Excel 2016 в одном окне?
В этом руководстве мы покажем вам, как открывать книги Excel в разных окнах, шаг за шагом.
При использовании самых младших версий Excel, удерживая клавишу Shift и щелкая значок Excel на панели задач, вы можете открывать книги Excel в нескольких окнах.
1. Сначала нужно заранее открыть книгу, а затем удерживать Shift на клавиатуре.
2. Щелкните значок Excel на панели задач. Смотрите скриншот:
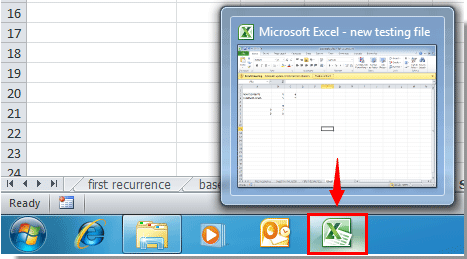
Затем открывается новая пустая книга. Если вам нужно отредактировать новую открытую книгу, просто отредактируйте и сохраните ее. В противном случае вы можете открыть другую книгу, которую вы создали ранее, в этом новом окне книги.
3. Нажмите Файл (Офисы кнопка)> Откройте из вашей новой созданной книги только что, В Откройте диалоговом окне найдите и выберите книгу, а затем щелкните значок Откройте кнопку.
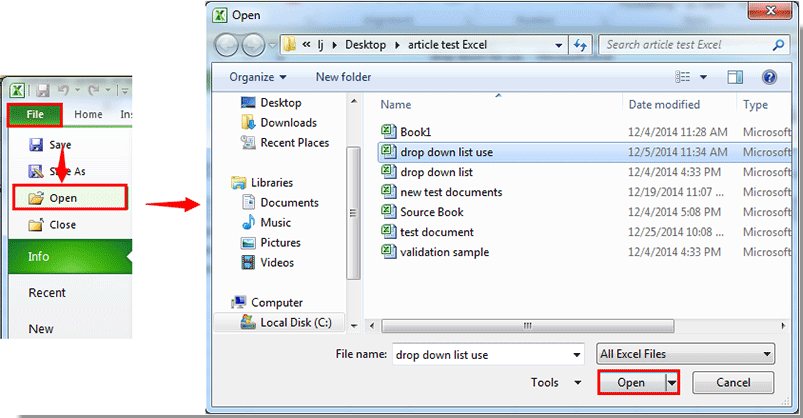
После этого вы увидите, что книги открываются в двух отдельных окнах Excel. Вы можете повторить описанные выше шаги, чтобы открыть больше окон Excel.
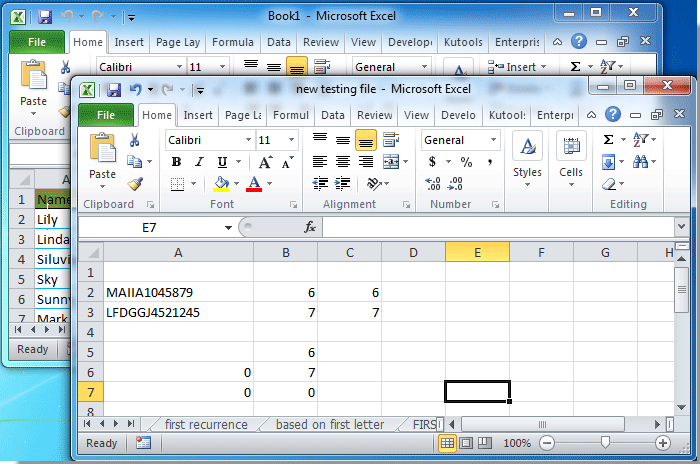
Легко открыть книгу Excel в новом окне:
Office Tab помогает открывать несколько файлов Excel в одном окне с вкладками. Вы можете открыть указанную книгу в новом окне с ее Открыть в новом окне как показано ниже. Загрузите вкладку Office прямо сейчас! (30-дневная бесплатная трасса)
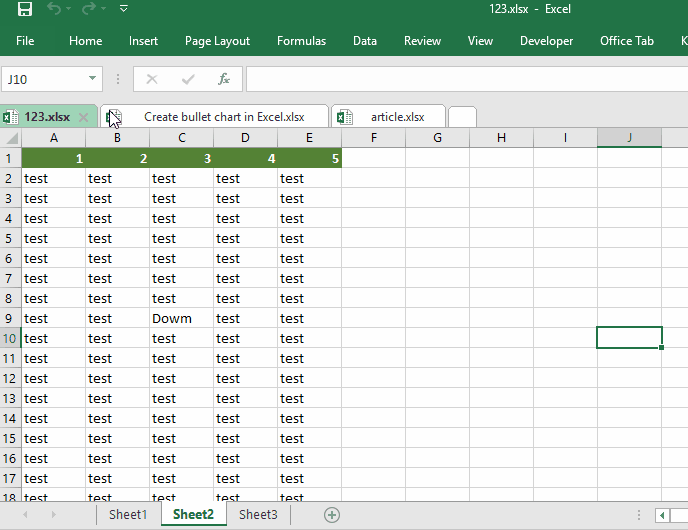
Помимо описанного выше метода, вы можете открывать книги Excel в новых окнах с помощью меню «Пуск». Пожалуйста, сделайте следующее.
1. Нажмите Start кнопку, чтобы открыть меню. Тип Excel в Поиск , затем нажмите Microsoft Excel в Программы раздел. Смотрите скриншот:

2. Когда откроется новая пустая книга, нажмите Файл (Офисы кнопка)> Откройте, В Откройте в диалоговом окне найдите и выберите книгу, которую хотите открыть, а затем щелкните значок Откройте кнопку.
3. Чтобы открыть несколько книг, которые вы хотите, вам просто нужно повторить вышеуказанные шаги один за другим.
Последний способ открыть книги Excel в новом окне — создать ярлык. Пожалуйста, сделайте следующее.
1. Откройте Офисы папку на вашем компьютере со следующими путями.
В Excel 2010: C: Program Files Microsoft Office Office 14
В Excel 2007: C: Program Files Microsoft Office Office12
2. В открывшейся папке Office найдите EXCEL щелкните значок правой кнопкой мыши и выберите Создать ярлык из контекстного меню. Смотрите скриншот:
3. Затем кратчайший путь всплывающее окно подсказки, щелкните Да кнопку.
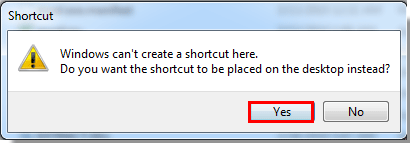
4. Затем ярлык Excel помещается на рабочий стол. Дважды щелкните по нему, и откроется новое окно Excel. Затем вы можете нажать Файл (Офисы кнопка)> Откройте чтобы открыть нужную книгу.
5. Если вам нужно открыть несколько книг в новых окнах, повторите шаг 4, чтобы открывать их по одной.
Внимание: Для Excel 2013 книги по умолчанию открываются в разных окнах. В этом разделе я покажу вам удобные приложения — Office Tab, С Открыть в новом окне особенность Office Tab, открывать книги в новых окнах больше не проблема
В этом разделе я покажу вам удобные приложения — Office Tab, С Открыть в новом окне особенность Office Tab, открывать книги в новых окнах больше не проблема.
1. После установки Office Tab, откройте нужные книги. Затем вы увидите, что все книги открываются в окне Excel как статус просмотра с вкладками.
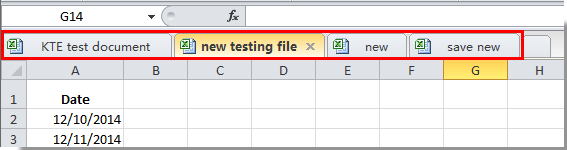
2. Если вы хотите открыть определенную книгу в новом окне, щелкните правой кнопкой мыши вкладку этой книги, а затем нажмите Открыть в новом окне в списке. Смотрите скриншот:
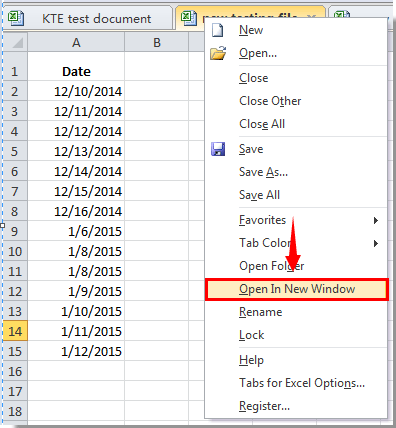
Затем выбранная книга открывается в новом окне, как показано ниже:
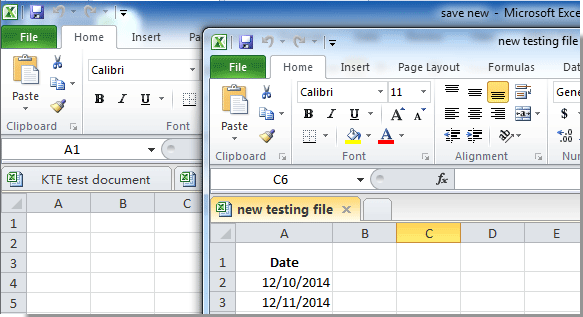
Причина
Это может происходить, если действия «Открыть» для этого типа файлов заканчивается на %1.
Если действие открыть для файла данного типа изменено и строка сохранена перед нажатием кнопки ОК, %1 добавляется в параметр реестра.
Если %1 намеренно добавить действия «Открыть» для этого типа файлов, %1 добавляется в параметр реестра. При дальнейшем %1 удаляется из действия «Открыть», параметр реестра остается неизменной и необходимо изменить вручную.
Кроме того эта проблема может возникнуть при изменении вручную сопоставления файлов XLS-файлов или в некоторых случаях при запуске на одном компьютере несколько версий Excel.
Как открыть документы в различных окнах?
Создание ярлыка в Майкрософт Эксель
Если ярлык не срабатывает, то нужно сделать специальный файл для запуска двух документов Excel одновременно:
Открытие ярлыка через контекстное меню
Изменение реестра
В ОС предусмотрена возможность произвести запуск файлов в новых окнах еще легче. В этом случае файлы станут запускаться в новом окне всегда, независимо от способа открытия, но это сопряжено с некоторым риском.
Данная манипуляция требует работы с реестром. Чтобы при появлении проблем можно было ликвидировать неполадку, сначала обязательно создайте точку восстановления.
Проделайте такие же действия с пунктами данной ветки: измените настройки пункта «По умолчанию», переименуйте пункт «command» и «ddeexec».
Теперь документы «XLSX» будут запускаться в отдельном окошке.
Открытие файлов Excel из интернета
Это самый простой способ, и операция ожидания была остановлена. Я не могу открыть ссылку gmail Chrome, а затем открыть gmail. Я не могу открыть PDF-файлы, слово что-то испорчено. Я бы рекомендовал сбросить окна 10, если открыть с, а затем выбрать программу.
Исправление Microsoft Excel, открывающего пустой документ
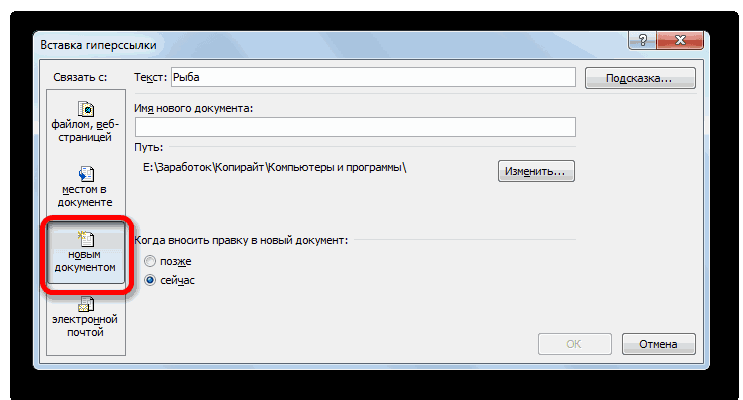 Excel
Excel
Это довольно раздражает, когда программное обеспечение работает со сбоями и не открывает файлы с самого начала. Приложение для управления таблицами Microsoft Microsoft Excel , являющееся одним из наиболее востребованных инструментов табулирования данных, может иногда сталкиваться с такими проблемами. Они могут быть решены с помощью некоторых основных проблем.
Иногда, когда вы дважды щелкаете файл Excel, программное обеспечение MS Excel открывается как обычно, и вы ожидаете, что ваш документ будет там, но вместо этого он может открыть пустое окно без какой-либо таблицы внутри него. Если Microsoft Excel открывает пустой серый документ или рабочий лист для вас, то вот несколько вещей, которые вы могли бы сделать, чтобы решить эту проблему.
Excel открывает пустое окно
Есть что-то, что может блокировать программное обеспечение, чтобы открыть электронную таблицу, и вместо этого оно открывает неактивный интерфейс. Большинство параметров на ленте заблокированы, поскольку эти функции обычно не работают без фактического открытия документа.
Не существует прямого решения, которое вы можете попробовать, и ваша работа будет выполнена без каких-либо дополнительных шагов. Вам нужно будет попробовать ошибку проб и ошибок, где ваша проблема может быть решена с самого первого шага, или вам придется следовать каждому решению до последнего, чтобы избавиться от него. Решения в основном предназначены для Microsoft Excel 2016, но если у вас возникли проблемы с любой другой версией, вы можете попробовать и их.
Запустить DDE
DDE означает динамический обмен данными ; оно используется для информирования определенного программного обеспечения о том, что файл с расширением, которое вы поддерживаете, предлагается открыть. Если DDE отключен в MS Excel, Excel откроется, но не будет загружать электронную таблицу, которую вы ожидаете, чтобы проверить это, выполните следующие действия:
- Запустите Microsoft Excel
- В Ленте Файла нажмите на Опции
- Отправляйтесь в аванс Секцию
- Выделите Общая группа предпочтений на странице; это будет к нижнему концу страницы.
Убедитесь, что « Игнорировать другие приложения, использующие динамический обмен данными », не отмечено. Если он установлен, снимите флажок.
Попробуйте Скрыть/Показать таблицу
На панели «Просмотр» у вас есть возможность скрыть электронную таблицу, иногда она может быть помечена, и вы не просматриваете открытую электронную таблицу, поэтому проверьте это в Ленте просмотра .
Проверьте надстройки
Надстройки – это различные функции, добавленные в программное обеспечение; это может помешать нормальному функционированию Excel, проверьте, добавили ли вы что-либо в последнее время, что вызывает проблему.
Откройте файл ленты и перейдите к параметрам. На боковой панели выберите Надстройки. Если есть активная надстройка, отключите одну за другой и проверьте, решена ли проблема.
Например, если вы видите надстройку MySQL для Excel , снимите флажок и посмотрите. Это было известно, чтобы помочь.
Проверьте Fie Ассоциации
Откройте Windows 10 Настройки> Приложения> Приложения по умолчанию и проверьте сопоставление файлов для документов Excel. Пользователь Windows 8/7 может использовать панель управления. Если вам нужно исправить ассоциации файлов, воспользуйтесь нашим бесплатным Fixer Ассоциации файлов, чтобы сделать это легко.
Отключить аппаратное ускорение
Откройте файл ленты и перейдите к Параметры. Затем загрузите вкладку «Дополнительно» с боковой панели и прокрутите вниз, чтобы найти группу отображения, и установите флажок « Отключить аппаратное ускорение графики ».
Ремонт офисной установки
Если все вышеперечисленное не работает, вы должны попытаться восстановить Office, как в сети, так и в автономном режиме, это решит вашу проблему, и если проблема все еще не решена, вы должны попробовать переустановить MS Office после чистой деинсталляции.
Это некоторые из решений проблемы с Microsoft Excel, если вы нашли другое решение, сообщите нам об этом в разделе комментариев ниже.
Нестандартные файлы
Со временем разработчики все больше усложняют пакет Office, добавляя новые возможности. Соответственно растет и число расширений, которые должны создавать и открываться в Excel. В частности, в версии 2007 года появился формат XLSM. Файлы этого типа представляют собой большую таблицу с поддержкой макро-элементов. Следует выяснить, почему xlsm не открывается в Excel?
- Старая версия. Обновите офисный пакет.
- Сбой в учетной записи. Создайте новый аккаунт и попробуйте зайти под ним.
- Проблема в реестре. Для вызова реестра нажмите Win и R и в окне введите regedit
Перейдите по ветке HKEY_CURRENT_USER\Software\Microsoft\Office\12.0 и удалите последнюю папку. У вас цифры могут быть другими – зависит от версии. Например, 2007 – это 12, 2010 – 14, 2013 – 14, 2016 – 16.
Еще один формат – CSV. Он был создан для совместимости Excel и данных из WEB и сторонних приложений. Иногда файл csv в Excel открывается иероглифами. Здесь проблема заключается в кодировке. Сделайте следующее:
- Перейдите на вкладку «Данные» и выберите пункт «Из текста».
- В окне открытия выберите тип «Все файлы» и нажмите «Открыть».
- Появится окно, в котором можно установить кодировку. Чаще всего используется 1251 или Юникод. Попробуйте выбирать разные.
4 способа восстановления повреждённого файла Excel
- Одну и ту же часть документа редактируют несколько пользователей. К примеру, вбивают разные данные в одну ячейку. Возникает блокировка.
- Во время пользования совместным файлом ведется журнал изменений (кто входил, когда, что делал). Книга увеличивается. Начинает «глючить».
- Удалили кого-то из пользователей, но пока ему не сказали об этом. Тогда блокировка может появиться только на его компьютере.
- Большая нагрузка на сетевой ресурс.
Всплывет окно, в котором есть две вкладки. Нас интересует первая, которая открывается автоматически. Нам нужно поставить флажок возле пункта, отмеченного на скриншоте красным прямоугольником. С его помощью мы даем возможность нескольким пользователям управлять документом.
Нестандартные файлы
Со временем разработчики все больше усложняют пакет Office, добавляя новые возможности. Соответственно растет и число расширений, которые должны создавать и открываться в Excel. В частности, в версии 2007 года появился формат XLSM. Файлы этого типа представляют собой большую таблицу с поддержкой макро-элементов. Следует выяснить, почему xlsm не открывается в Excel?
- Старая версия. Обновите офисный пакет.
- Сбой в учетной записи. Создайте новый аккаунт и попробуйте зайти под ним.
- Проблема в реестре. Для вызова реестра нажмите Win и R и в окне введите regedit
Еще один формат – CSV. Он был создан для совместимости Excel и данных из WEB и сторонних приложений. Иногда файл csv в Excel открывается иероглифами. Здесь проблема заключается в кодировке. Сделайте следующее:
- Перейдите на вкладку «Данные» и выберите пункт «Из текста».
- В окне открытия выберите тип «Все файлы» и нажмите «Открыть».
- Появится окно, в котором можно установить кодировку. Чаще всего используется 1251 или Юникод. Попробуйте выбирать разные.
Excel не будет открывать файлы: вот как быстро решить проблему
- Снимите флажок Игнорировать DDE
- Сброс ассоциаций файлов Excel
- Ремонт Microsoft Office
- Отключить надстройки
- Отключить аппаратное ускорение графики
- Обратитесь в службу поддержки Microsoft
Решение 1. Снимите флажок Игнорировать DDE
Одна из причин, по которой ваша программа Excel не открывает файлы, может быть вызвана игнорированием других приложений, использующих выбранный вариант динамического обмена данными (DDE).
Функция DDE состоит в том, чтобы отправлять сообщение программе после двойного щелчка, который затем инструктирует его открыть файл или книгу, которую вы дважды щелкнули, чтобы открыть.
Вот шаги, чтобы пойти об этом решении:
- Откройте программу Excel .
- Если откроется новая рабочая книга, перейдите в Файл .
- Снимите флажок Игнорировать другие приложения, использующие динамический обмен данными (DDE) .
- Нажмите Хорошо .
Примечание: если вы выберете Игнорировать, Excel игнорирует все инструкции DDE, отправленные из других программ, поэтому он не откроет книгу, которую вы дважды щелкнули.
Загрузите этот инструмент, мы настоятельно рекомендуем
Вы можете решить эту проблему и открыть сотни других форматов файлов с помощью одного приложения. FileViewer Plus — это универсальный просмотрщик файлов для Windows, который может открывать и отображать более 300 различных типов файлов с поддержкой файлов Word, PowerPoint, Excel, Visio и Project. Вы можете скачать его бесплатно с официального сайта или купить по доступной цене.
Загрузить сейчас FileViewer 3 Plus
Решение 2. Сброс ассоциаций файлов Excel
Вам нужно сбросить ассоциации файлов Excel на настройки по умолчанию, и вот шаги, которые нужно выполнить:
- Нажмите правую кнопку Пуск .
- Выберите Панель управления .
- Нажмите Программы , затем нажмите Программы по умолчанию .
- В разделе «Программы по умолчанию» нажмите Установить программы по умолчанию . Начнется процесс поиска программ по умолчанию.
- В списке программ по умолчанию выберите Excel .
- Нажмите Выбрать по умолчанию для этой программы .
- Откроется экран «Установить ассоциации программ»
- Нажмите Выбрать все .
- Нажмите Сохранить , чтобы начать процесс сохранения.
- Нажмите Хорошо .
Решение 3: Ремонт Microsoft Office
Иногда единственное другое решение — восстановить программы Microsoft Office.Вот как это сделать:
- Нажмите правую кнопку Пуск .
- Выберите Панель управления .
- Нажмите Программы .
- Нажмите Удалить программы .
- Нажмите Microsoft Office .
- Нажмите Изменить .
- Нажмите Онлайн-ремонт , затем нажмите Восстановить .
После того как вы сделаете выше, перезагрузите компьютер.
Лучшие программные решения
- Звездный Ремонт для Excel
- Excel Repair Toolbox
- Ядро для Excel Ремонт и еще 3.
Читайте полный список сейчас!
Решение 4. Отключите надстройки
Существует два типа надстроек, которые могут заставить программу Excel не открывать файлы. Это:
Эти надстройки необходимо отключить одну за другой, если вам нужно протестировать, отключить и изолировать проблему, и вот как это сделать:
- Откройте программу Excel .
- Если откроется новая рабочая книга, перейдите в Файл .
- Нажмите Параметры .
- Нажмите Надстройки .
- Нажмите Go
- В открывшемся окне удалите одну из надстроек в списке.
После выполнения всех этих шагов перезапустите программу Excel, дважды щелкнув файл или значок книги, которую вы хотите открыть.
Примечание. Если проблема повторяется, повторите первые семь шагов, затем выберите другую надстройку, которую нужно очистить, и попробуйте по мере продвижения.
Если он откроется, то вы узнаете, что надстройка, которую вы выбрали последней, является причиной проблемы. В этом случае вы можете найти обновление или более новую версию надстройки на веб-сайте производителя или, если она недоступна, вы могу оставить это
Как преобразовать печатную таблицу в электронную таблицу Excel? Используйте лучшее программное обеспечение для распознавания текста для Windows 10.
Решение 5. Отключите аппаратное ускорение графики
Выполните следующие действия, чтобы отключить аппаратное ускорение графики:
- Открыть программу Excel
- Перейти к файлу
- Нажмите Параметры
- Нажмите Дополнительно
- Вкладка «Найти дисплей»
Решение 6. Обратитесь в службу поддержки Microsoft
Если ни одно из вышеуказанных решений не сработало, обратитесь в службу поддержки Microsoft для получения дополнительной информации.
Работало ли какое-либо из этих решений для вас? Поделитесь с нами в разделе комментариев.
Вы забыли свой пароль? Без страха! Попробуйте лучшее программное обеспечение для восстановления паролей Excel!
Примечание редактора — эта статья была первоначально опубликована в сентябре 2017 года. Недавно мы обновили ее, добавив в нее новые релевантные решения, которые могут решить эту проблему.
Что делать, если файлы excel не открываются?
Среди многих проблем, которые возникают в системе вашего «железа», есть место проблеме с файлами. И сегодня мы как раз и рассмотрим одну из них. Итак!
У вас есть файл excel, вы кликаете на нем два раза левой кнопкой мышки. Компьютер немного думает, а потом «говорит» вам, что файл не найден. Естественно, что файл excel не открывается. Зато если вы попробуете открыть этот файл через «Открыть», то в этом случае файл откроется без проблем. В чем же дело? Ну, это, скорее всего, результат либо сбоя, либо работа вируса.
Решение сей проблемы довольно простое и доступное любому «чайнику».
Во-первых, запустите антивирусную утилиту и проверьте систему на наличие вирусов. если что-то обнаружено, то, естественно, весь вирусный «шлак» надо удалить. А далее, будем «шаманить» в системе.
Откройте проводник Windows и в меню «Сервис» откройте опцию «Свойства папки». В этой опции кликаем на вкладку «Тип файлов». Тут же увидите список «Зарегистрированные типы файлов»: выбирайте тип xls. Далее, кликаем на «Дополнительно» — «Открыть» — «Правка». Там должно быть написано следующее: «C:Program FilesMicrosoft OfficeOffice11EXCEL.EXE» /e. Если у вас версия Office10, то должно быть указано Office10 (а не Office11). Обязательно поставьте кавычки! Возле поля»Сообщение DDE» обязательно должна быть «птичка», а в самом поле должно быть прописано: и -Ok-Ok. Перезагружаем компьютер и пробуем открыть файл excel. В 70% случаев он будет открываться.
Но если по какой-то причине файл, всё-таки, не открывается, то делаем такой ход.
Заходим в «Редактор реестра»: «Пуск» — «Выполнить», в поле «Открыть» прописываем команду regedit и жмем на «Ок» (или наклавишу «Ввод»). Вы увидите несколько системных веток-ключей, среди которых есть такая: HKEY_CLASSES_ROOT. Пройдите по ней вот по этому пути: HKEY_CLASSES_ROOTExcel.Sheet.8shellOpencommand. Справа на панели кликните на параметр по умолчанию. Наведите курсор на меню «Правка», кликните и в выпавшем меню кликните на на команду «Изменить». Теперь осталось удалить %1 из концовки строчки «Значение».
В общем, запись должна выглядеть вот так: «C:Program FilesMicrosoft OfficeOfficeEXCEL.EXE». Обязательно должны быть кавычки вначале и в конце записи!
Жмите на «Ок», перезагрузите «железо» и пробуйте открыть файл двойным щелчком мышки: в 99% файл excel снова открывается! Удачи!
Почему не открывается файл «Эксель»?
Что же может послужить причиной того, что табличный редактор, рассчитанный именно на работу с такими файлами (к тому же «родного» формата), открывать книги отказывается наотрез? Причин появления такой ситуации может быть достаточно много, причем исключать неполадки в операционной системе нельзя. Но обычно это связано с другими факторами, среди которых основными принято считать такие:
- несовместимость форматов;
- неправильное сопоставление расширений файлов и открывающей их программы;
- некорректная настройка параметров редактора;
- неправильно работающие активные надстройки;
- проблемы аппаратного ускорения;
- защита файлов паролями;
- повреждение данных внутри книг или самих файлов;
- воздействие вирусов.
Исходя из вышеизложенных соображений, будем искать наиболее подходящее решение по устранению ошибок открытия файлов для каждого конкретного случая.
4 способа восстановления повреждённого файла Excel
Что делать если файл Microsoft Excel с данными перестал открываться? Можно ли вернуть ценные данные, ставшие недоступными?
Если вдруг вам не удаётся открыть рабочий файл с данными Excel, то какова вероятность успешного восстановления этих данных и что для этого надо сделать? К сожалению, это распространённая ошибка Microsoft Excel. У проблемы есть несколько вариантов решения. Только перепробовав все варианты можно сказать, возможно ли восстановить повреждённый Excel-файл.
Способы восстановления повреждённого Excel-файла:
- Использование встроенной функции Microsoft Excel.
- Открытие файла с помощью OpenOffice.
- Использование онлайн-сервиса.
- Восстановление с помощью сторонних утилит.
1. Встроенная функция Microsoft Excel
В последних версиях Microsoft Excel добавлена возможность восстановления файла. Ранее эта функция или отсутствовала, или была откровенно слабо работоспособной при использовании с реальными файлами. Сейчас эта функция помогает в 10–20 % инцидентов с повреждением файлов. Для этого достаточно произвести несколько простых действий:
- Выбрать пункт меню «Файл».
- Выбрать пункт «Открыть».
- Выбрать повреждённый файл на диске.
- Щелкнуть на стрелку рядом с кнопкой «Открыть» в правом нижнем углу.
- Выбрать пункт «Открыть и восстановить» в выпадающем подменю.
Всё просто и не требует специальных знаний. Многим пользователям этой функции более чем достаточно для успешного восстановления повреждённого файла Excel. Если этим способом восстановить файл не получилось, то может помочь OpenOffice.org
2. Открытие файла с помощью OpenOffice
Файлы Microsoft Office, начиная с Office 2007, имеют общий формат с OpenOffice. Соответственно можно скачать и установить пакет программ с OpenOffice.org и попытаться восстановить им повреждённый файл.
Обращаем ваше внимание на то, что файл, восстанавливаемый с помощью OpenOffice, должен иметь расширение XLSX — это версия для файлов Excel 2007 и выше. 3
3. Использование онлайн—сервиса
Если варианты 1 и 2 не помогают восстановить файл, то необходимы специальные сервисы или программы, разработанные специально для восстановления данных из повреждённых файлов Excel.
Просто загрузите файл на сервис и дождитесь результата. Статистка от разработчиков сервиса утверждает, что в 40 % случаев данные из повреждённого Excel-файла удаётся восстановить в том или ином виде.
Сервис удобен тем, что работает на всех операционных системах (Windows, MacOS, iOS, Android и прочие) и на всех устройствах (компьютер, планшет, телефон и прочие).
4. Восстановление с помощью сторонних утилит
Если у вас много повреждённых Excel-файлов или вы не можете передавать эти файлы сторонним лицам из-за их конфиденциальности, то используйте специальные утилиты от сторонних разработчиков (не Microsoft).
Пример такой утилиты — это Recovery Toolbox for Excel: https://excel.recoverytoolbox.com/ru/.
Утилита развивается и распространяется с начала 2000-х годов, имеет многоязычный интерфейс (включая русский), восстанавливает все типы Excel-файлов всех версий, начиная с экзотического сейчас Excel 97.
Внимание: утилита работает только на компьютерах с ОС Windows. Полезные советы для пользователей Microsoft Excel
Полезные советы для пользователей Microsoft Excel
При работе с Microsoft Excel включите функцию автосохранения. Это исключит случаи, когда сбой в работе компьютера приводит к потере нескольких часов работы:
Повреждение файла
При записи документа на флешку или при некорректном сохранении, книга могла быть повреждена. В таком случае попытайтесь восстановить. Чаще всего Excel выводит соответствующее окно с предложением нажать кнопку «Восстановить». Если этого не произошло, выполните следующие действия:
- Откройте программу и нажмите кнопку главного меню или меню «Файл» (зависит от версии).
- Перейдите в каталог с файлом и нажмите на имя файла в окне.
- Внизу найдите слово «Открыть». Щелкните по треугольнику около него и выберите «Открыть и восстановить».
- Нажмите «Восстановить».
- Если это не помогло, то вернитесь к окну путем повторного выполнения вышеуказанных действий, и нажмите «Извлечь данные».
- Далее выберите «Преобразовать формулы в значения» (все формулы пропадут) или «Восстановить формулы».
- После этого возможно данные будут восстановлены. Сохраните документ.
Манипуляции с системным реестром
Рассмотрим, как открыть Эксель в разных окнах при помощи внесения изменений в операционную систему. Этот метод будет актуален тем, кто привык открывать книги Эксель двойным нажатием левой кнопки мышки.
Воспользуемся уже знакомой нам комбинацией клавиш “Win+R”. В открывшемся окне запускаем реестр операционной системы командой Regedit.
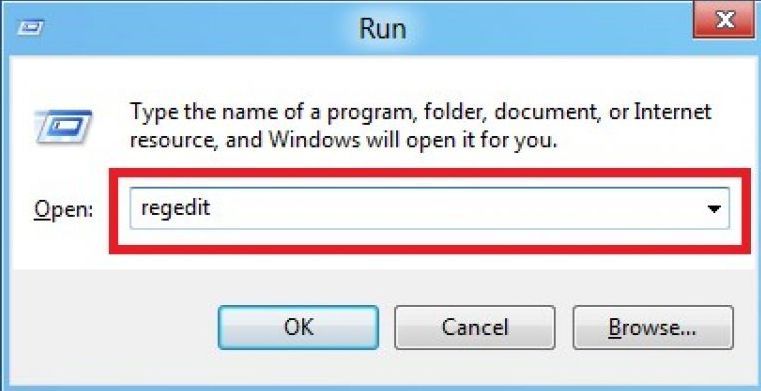
Чтобы внести дальнейшие изменения на устройстве, находим в списке доступных директорий папку HKEY_CLASSES_ROOT и в ней Excel.Sheet.12. Далее по списку вложенных файлов находим “Command” и изменяем ключ “По умолчанию”. Кликаем на нём левой кнопкой мыши и в окне редактирования меняем окончание его значения на «/e “%1”» вместо «/dde». В этом же разделе изменяем название и элемента “Command”, кликая правой кнопкой мыши на нём и выбирая пункт “Переименовать”. Теперь точно также переименовываем в подразделе меню слева папку “ddeexec”. Эти манипуляции деактивируют данные ключи и позволяют восстановить их в дальнейшем в случае необходимости.

На этом изменение конфигурации закончены. Теперь при двойном нажатии мышкой на файлы эксель, произойдет автоматическое открытие содержимого в разных окнах.
Вариант 3. Отключите аппаратное ускорение
Чтобы решить эту проблему, отключите аппаратное ускорение до тех пор, пока производитель видеоадаптера не выпустит исправление. Регулярно проверяйте обновления для драйвера видеоадаптера.
Порядок отключения аппаратного ускорения:
Запустите любое приложение Office 2013, Office 2016, Office 2019 или Microsoft 365.
На вкладке Файл выберите пункт Параметры.
В диалоговом окне Параметры выберите категорию Дополнительно.
В списке доступных параметров, установите флажок в поле Выключить аппаратное ускорение обработки изображений.
Следующий снимок экрана показывает этот параметр в Excel.
Выберите кнопку OK.
Для получения дополнительной информации касательно аппаратного ускорения см. Проблемы с отображением в клиентских приложениях Office 2013.
Проблема совместимости
Если вы пытаетесь открыть документ, но программа выдает ошибку, попробуйте открыть его в более поздней версии Office. Дело в том, что начиная с 2007 года, был добавлен новый формат xsls – расширенный. И Excel, выпущенный до этого времени, просто не откроет книгу. Внимательно посмотрите на расширение файла и на версию вашего офисного пакета. Они могут быть несовместимы.
Чтобы исправить эту ситуацию, вам необходимо сохранить книгу в более старом формате. Откройте документ в той программе, где вы его создавали. Если кто-то передал файл со стороны, найдите компьютер с новой версией или попросите, чтобы его пересохранили для вас. Если проблему приходится решать самостоятельно, нажмите значок главного меню в левом верхнем углу и выберите «Сохранить как». Внизу окна вы увидите поле «Тип файла». Выберите в нем «Книга Excel 97-2003». Далее вы сможете открывать этот файл в любой версии Office.
Самый лучший вариант – установить последнюю версию Microsoft Office. В каждом следующем релизе поддерживаются все старые форматы.
Дополнительные сведения
Примечание. В некоторых версиях Windows, описанные действия могут существенно отличаться от того, что написано в данной статье. Если это так, обратитесь к документации продукта для выполнения этих действий.
Чтобы изменить действие открыть тип файла, выполните следующие действия.
Запустите проводник Microsoft Windows.
В меню Сервис выберите Свойства папки
Перейдите на вкладку Типы файлов .
В области действийнажмите кнопку Открытьи нажмите кнопку Изменить.
Внесите необходимые изменения и нажмите кнопку ОК.
Примечание: Для дополнительных типов файлов, вам может понадобиться просмотреть эти разделы: HKEY_CLASSES_ROOT\Excel.Sheet.12\shell\Open\commandHKEY_CLASSES_ROOT\Excel.SheetBinaryMacroEnabled.12\shell\Open\commandHKEY_CLASSES_ROOT\ Excel.SheetMacroEnabled.12\shell\Open\commandHKEY_CLASSES_ROOT\Excel.Template.8\shell\Open\command HKEY_CLASSES_ROOT\Excel.TemplateMacroEnabled\shell\Open\commandHKEY_CLASSES_ROOT\Excel.Template\shell\Open\ команда
При попытке открыть книгу Excel, документ Word или презентацию PowerPoint в Excel, Word или PowerPoint могут возникнуть описанные ниже ошибки.
Файл не открывается в нужном приложении. Например, книга Excel открывается не в Excel 2019, а в другом приложении или в более ранней версии Excel.
Это действие допускается только для установленных продуктов.
Примечание: если вы пытались открыть книгу Excel, но вместо нее в Excel открылся пустой экран, см. статью В Excel 2016 открывается пустой экран.
Повреждение файла
При записи документа на флешку или при некорректном сохранении, книга могла быть повреждена. В таком случае попытайтесь восстановить. Чаще всего Excel выводит соответствующее окно с предложением нажать кнопку «Восстановить». Если этого не произошло, выполните следующие действия:
- Откройте программу и нажмите кнопку главного меню или меню «Файл» (зависит от версии).
- Перейдите в каталог с файлом и нажмите на имя файла в окне.
- Внизу найдите слово «Открыть». Щелкните по треугольнику около него и выберите «Открыть и восстановить».
- Нажмите «Восстановить».
- Если это не помогло, то вернитесь к окну путем повторного выполнения вышеуказанных действий, и нажмите «Извлечь данные».
- Далее выберите «Преобразовать формулы в значения» (все формулы пропадут) или «Восстановить формулы».
- После этого возможно данные будут восстановлены. Сохраните документ.
Иногда вредоносные программы могут повредить сопоставления или сам пакет приложений Office. В таком случае, запустите антивирус и просканируйте весь жесткий диск. Если после этого Excel все еще не запускается, то либо откатите системы к точке восстановления, либо переустановите программу. Если вы подключены к Интернет, и у вас лицензионное ПО, то можно попробовать восстановить приложение. Для этого необходимо:
Нажать правую кнопку мыши на кнопке «Пуск» и выбрать «Приложения и возможности».
Найти в списке Microsoft Office и нажать кнопку «Изменить».
Разрешить выполнение операций и выбрать опцию «Восстановить».
Это приведет к обновлению приложения.
Andy_Scull 11 Ноя 2010
Как последний вариант, который может исправить — переустановка офиса, если ещё не было такого. В программах выбрать офис и сделать ему «изменить». И дальше в установке самого офиса выбрать восстановление.Если он ставился стандартно, то сохранил свои установочные файлы на С и не должен требовать диск.
Если же не поможет, то остается обходной путь — отключить предпросмотр конкретно экселевских и вордовских документов.Под администратором пуск-выполнить- regedit, в нем зайти в HKEY_LOCAL_MACHINESOFTWAREMicrosoftWindowsCurrentVersionPreviewHandlers. В содержимом справа будут все модули просмотра, надо выбрать тот у которого описание «эксель», F2 — и в начале строки его кода, перед «— REG_SZ Microsoft Office Excel previewerПерегружаться и перелогиниваться не надо, только переоткрыть окно проводника. Если все сработало, то при выделении экселевского файлы предпросмотра не будет.Если поможет, то то же самое сделать с вордовским предпросмотром в том же месте реестра.
А так, скорее всего нужные настройки никак не вычислишь без кучи времени и ручного копания в реестре. Сообщение отредактировал Andy_Scull: 11 Ноябрь 2010 — 15:59
комментариев 14
Спасибо большое за статью. Написано четко, лаконично, без идиотских исковерканных словечек, которыми грешат многие в интернете. Но я не смог воспользоваться отличными способами, описанными в статье. Я попробовал первый вариант. У меня Microsoft Office 2010. Но после замены расширения .xlsx на .zip получил ответ программы: «Не удается открыть папку. Путь к сжатой ZIP-папке «С:UsersCompDesktopЛогин 25.02.2017- копия.zip» содержит недопустимые знаки, из-за которых извлечение невозможно:-, » Попробовал второй вариант. Но при создании макроса возможно использовать только для открытых книг Excell, а открыть книгу невозможно без пароля. Если пароль есть, то зачем его искать? Так что у меня ничего не получилось. а в файле Excele я хранил пароли к многим сайтам и службам. А теперь вдруг он перестал открываться с паролем, которым я его открывал сотни раз.
Данный макрос написан для снятия защиты с листа, а не с книги в целом.















![Исправлено: microsoft office не открывается [word, excel, powerpoint] — обзоры новости дико полезные советы по выбору электроники](http://bringwell.ru/wp-content/uploads/7/6/8/76822b2c8087d03ec59d9e15197400fa.png)


