Как расширить ячейку в таблице Excel
- открыто пустой файл Excel.
- Щелкните правой кнопкой мыши вкладка листа в правом нижнем углу экрана дляЛист 1 .
- НажмитеПросмотреть код в меню, чтобы открытьVisual Basic для приложений (VBA) окна редактора.
- НайтиСвойства листа окно в левом нижнем углу окна редактора VBA.
- НайтиОбласть прокрутки свойство в списке свойств листа.
- Нажмите в пустая коробка к справа от области прокруткиэтикетка.
- Введите диапазонa1: z30 в коробке.
- Сохранить рабочий лист.
- Закройте окно редактора VBA и верните рабочий лист.
Похоже, что у вас есть Книга pre-Excel 2007, открытая в Excel 2007 в режиме совместимости (посмотрите в строке заголовка и посмотрите, написано ли там «режим совместимости»). Если это так, то книга содержит 65 536 строк, а не 1 048 576. Вы можете сохранить книгу как книгу Excel, которая будет иметь формат Excel 2007, закрыть книгу и снова открыть ее.
Каково максимальное количество столбцов и строк в Excel?
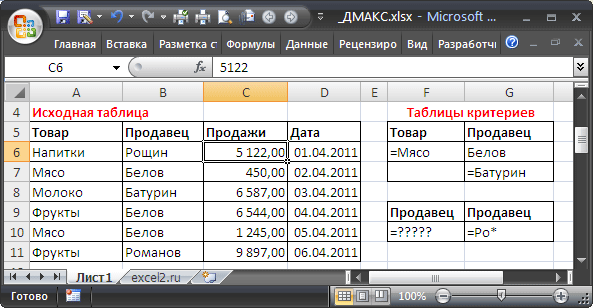 Excel
Excel
Теоретический предел количества строк и столбцов в приложении Microsoft Office Excel четко определен. Если вы превысите эту отметку, появится всплывающее сообщение Файл загружен не полностью . Это имеет следующее описание:
- Файл содержит более 1 048 576 строк или 16 384 столбцов. Чтобы устранить эту проблему, откройте исходный файл в текстовом редакторе, таком как Microsoft Office Word. Сохраните исходный файл в виде нескольких файлов меньшего размера, соответствующих этому пределу строки и столбца, а затем откройте меньшие файлы в Microsoft Office Excel. Если исходные данные невозможно открыть в текстовом редакторе, попробуйте импортировать данные в Microsoft Office Access, а затем экспортировать подмножества данных из Access в Excel.
- Область, в которую вы пытаетесь вставить данные, разделенные табуляцией, слишком мала. Чтобы решить эту проблему, выберите область на листе, достаточно большую, чтобы вместить каждый элемент с разделителями.
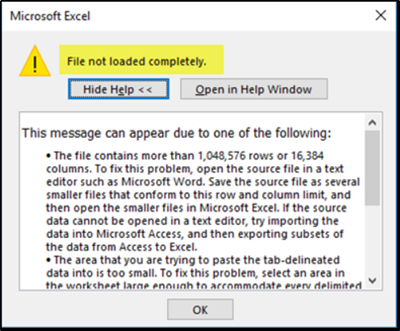
Итак, какое максимальное количество строк и столбцов поддерживается на листе Excel? Давайте разберемся!
Максимальное количество строк и столбцов в Excel
По умолчанию Excel поддерживает три рабочих листа в файле рабочей книги, и каждый рабочий лист может поддерживать до 1 048 576 строк и 16 384 столбцов данных. Рабочие книги, однако, могут иметь более трех рабочих листов, если компьютер поддерживает достаточно памяти для дополнительных данных.
Несколько пользователей Office, похоже, считают, что 64-разрядная версия Excel может поддерживать больше строк или столбцов, чем 32-разрядная версия. Это правда? Хотя теоретически или удаленно это может показаться возможным, это, безусловно, неверно, поскольку число строк/столбцов ограничено версией продукта, а не количеством поддерживаемых им «битов».
Более того, наличие больших размеров листа исключительно для 64-разрядной версии Excel вызовет некоторые виды неизвестных проблем совместимости. Корпорация Майкрософт настоятельно хочет, чтобы ее Рабочий лист был доступен для всех копий Excel и версий независимо от того, является ли он 32-разрядным и 64-разрядным. Только когда данные вставляются в рабочую таблицу, другие факторы, такие как объем памяти компьютера, играют роль в определении границ строк, столбцов и ячеек.
Сказав это, есть один способ, с помощью которого вы можете найти количество строк и столбцов в Excel Worksheet и ответить на вопрос самостоятельно. Вот как!
- Чтобы определить максимальное количество строк, поместите курсор в пустой столбец и нажмите Ctrl + Стрелка вниз . Действие приведет вас к последнему ряду.
- Аналогично, чтобы найти максимальное количество столбцов, поместите курсор в пустую строку и нажмите Ctrl + стрелка вправо . Это приведет вас к последнему столбцу.
Для получения дополнительной информации вы можете посетить эту страницу поддержки Office.
Предел строки в Excel

Excel имеет много версий прямо с 2013 по 2016 год, который является последней версией Microsoft. Каждая версия Excel имеет свое количество строк и количество столбцов. До Excel 2007 максимальное количество строк составляло 65000 строк. В Excel 2007 и более поздних версиях он был увеличен до 1 миллиона строк, т.е. более 10 строк lakh. Максимальное количество столбцов составляет 16000 столбцов. Если вы не работаете в компании, занимающейся наукой о данных, не очень часто мы используем все строки в таблице Excel. В Excel мы ограничиваем доступ к этим строкам и столбцам для пользователей или контролируем электронную таблицу, чтобы показать количество строк и столбцов. Если кто-то из пользователей приходит и вы хотите ограничить его доступ к определенной области, мы также можем это сделать. Есть два метода, где мы можем сделать эту задачу. Следуйте этой статье полностью, чтобы изучить эту опцию.
Скрыть строки, которые вы не хотите показывать
Если вы стары, чтобы преуспеть в сокрытии и скрытии, это не странно для вас. Подобную технику мы можем применить и здесь. Очень редко мы используем более 1 lakh строк набора данных. Я часто не хочу показывать ненужные строки пользователям. Мы можем скрыть как строки, так и столбцы в Excel. Следуйте инструкциям ниже, чтобы изучить эту технику.
Шаг 1: Выберите одну строку ниже, где вы хотите отобразить количество строк. Например, если я хочу отобразить строки 1 lakh, я выберу строку после строки 1 lakh. Достигнуть после ряда 1 лакха не так просто. Прокрутка до 1-го ряда не так просто. Поместите курсор на поле имени .
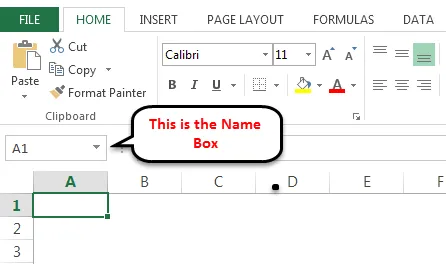
Теперь введите A100001 в поле «Имя» и нажмите «Ввод», и вы попадете в ряд после 1-го ряда.
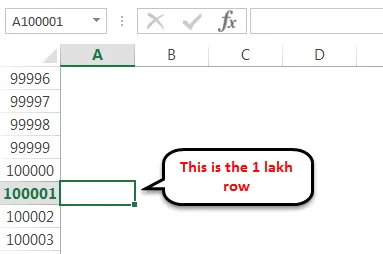
Выделите весь этот ряд, нажав клавишу быстрого доступа Shift Space .
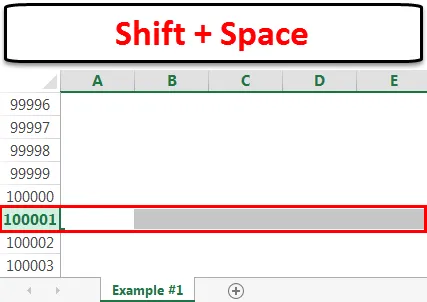
Шаг 2: Теперь удерживайте клавиши Shift & Ctrl> Нажмите клавишу со стрелкой, и вы доберетесь до конца последнего ряда.
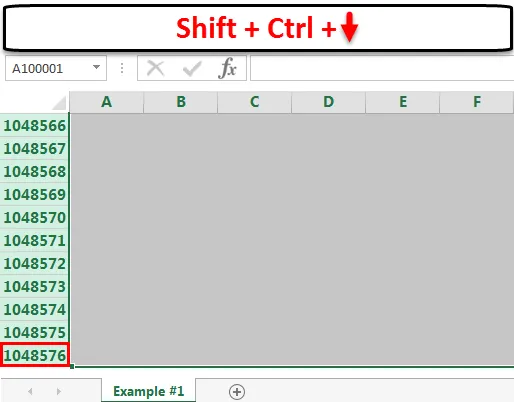
Шаг 3: Щелкните правой кнопкой мыши заголовок столбца и выберите параметр «Скрыть».
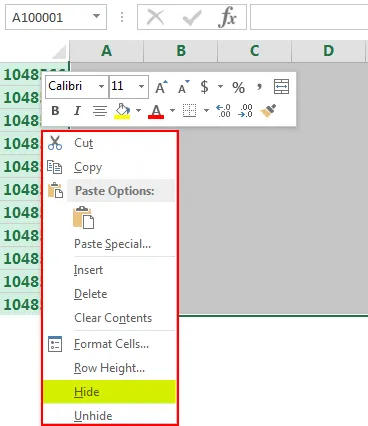
Совет для профессионалов: мы также можем нажать Ctrl + 9, который является клавишей быстрого доступа, чтобы скрыть выбранные строки.
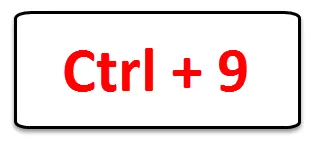
Шаг 4: Он будет скрывать все выбранные строки и отображать только 1 lakh строк.
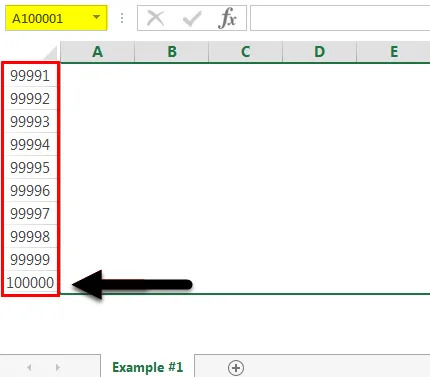
Ограничить область прокрутки
В обычной электронной таблице пользователь может перемещаться в любом месте рабочего листа. Однако иногда нам нужно ограничить доступ пользователя к определенным областям.
Мы можем сделать это, используя технику кодирования VBA.
Шаг 1: Откройте книгу, которую вы хотите ограничить.
Шаг 2: Нажмите ALT + F11, который является сочетанием клавиш, чтобы открыть редактор VBA. Появится окно редактора VBA.
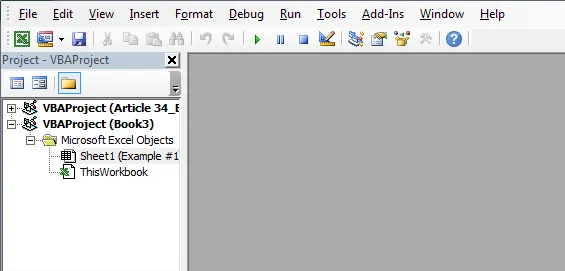
Шаг 3: Щелкните правой кнопкой мыши по рабочему листу, где вы хотите ограничить доступ пользователей. В моем случае я выбираю Лист 1 . Щелкните правой кнопкой мыши и выберите View Code, чтобы активировать пространство кода VBA.
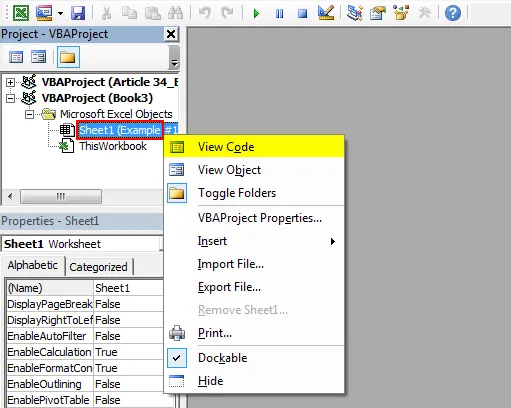
Шаг 4: Выберите Sheet1 и нажмите F4 , чтобы открыть окно свойств листа.
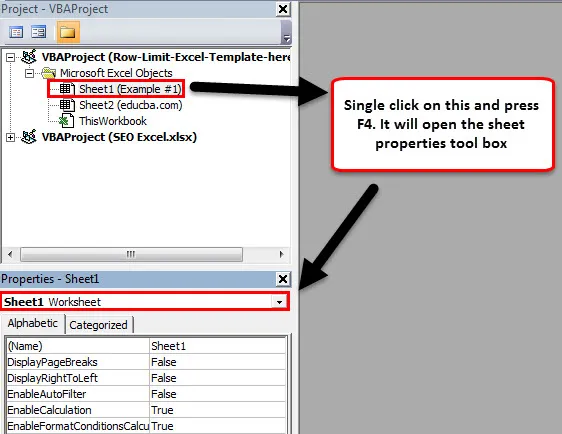
Шаг 5: Найдите ScrollArea в этой панели инструментов.
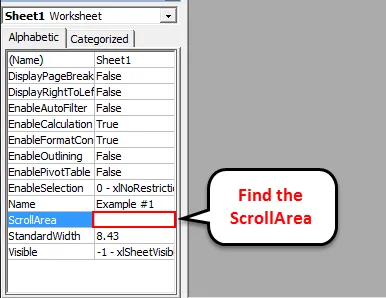
Введите область (диапазон) на листе, к которому вы хотите предоставить им доступ. Я упомянул от А1 до G20 на изображении ниже.
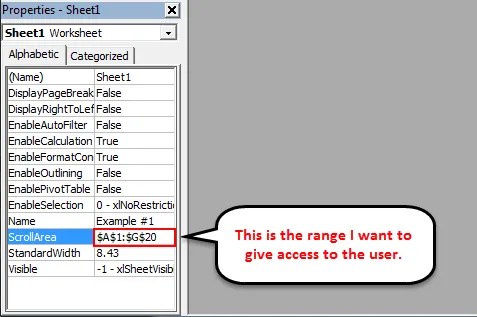
Шаг 6. Закройте окно редактора VBA и сохраните книгу. Теперь пользователь не может выйти за пределы выделенных ячеек. Мы ограничили доступ к строкам для пользователей.
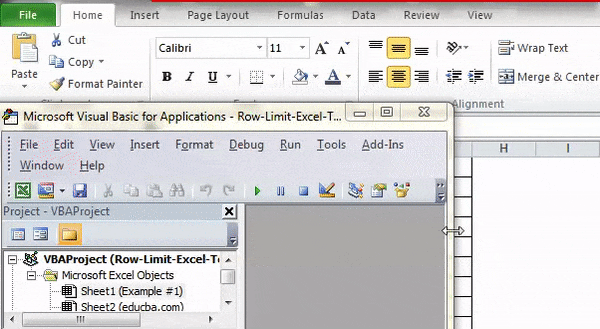
Теперь проверьте свой рабочий лист. Вы не можете поместить курсор, кроме желтой области.
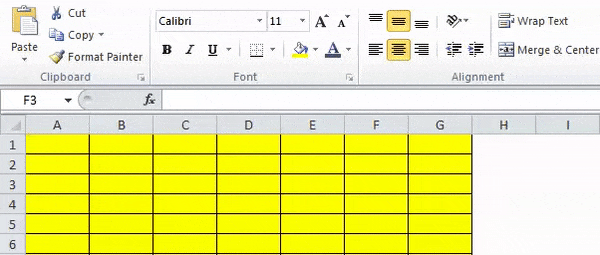
Что нужно помнить о пределе строк в Excel
- Сочетание клавиш для скрытия строк — Ctrl + 9. Используйте горизонтальную цифровую клавиатуру.
- Мы можем указать любой тип диапазона в области прокрутки, чтобы ограничить доступ.
- Как только строки скрыты, мы можем показать их в любой момент времени.
- В последней версии Excel доступно максимум 1 048 576 строк на 16 384 столбца.
Рекомендуемые статьи
Это было руководство по пределу строки в Excel. Здесь мы обсуждаем предел строк в Excel и как использовать предел строк в Excel вместе с практическими примерами и загружаемым шаблоном Excel. Вы также можете просмотреть наши другие предлагаемые статьи —
- Изучить таблицу данных в MS Excel
- Информация о Excel Combo Box
- Как создать Bubble Chart в Excel?
- Изучите инструмент прокрутки в Excel
Каково максимальное количество столбцов и строк в Excel?
Теоретический предел количества строк и столбцов в приложении Microsoft Office Excel четко определен. Если вы превысите эту отметку, появится всплывающее сообщение Файл загружен не полностью . Это имеет следующее описание:
- Файл содержит более 1 048 576 строк или 16 384 столбцов. Чтобы устранить эту проблему, откройте исходный файл в текстовом редакторе, таком как Microsoft Office Word. Сохраните исходный файл в виде нескольких файлов меньшего размера, соответствующих этому пределу строки и столбца, а затем откройте меньшие файлы в Microsoft Office Excel. Если исходные данные невозможно открыть в текстовом редакторе, попробуйте импортировать данные в Microsoft Office Access, а затем экспортировать подмножества данных из Access в Excel.
- Область, в которую вы пытаетесь вставить данные, разделенные табуляцией, слишком мала. Чтобы решить эту проблему, выберите область на листе, достаточно большую, чтобы вместить каждый элемент с разделителями.
Итак, какое максимальное количество строк и столбцов поддерживается на листе Excel? Давайте разберемся!
«Умная» таблица
Если у пользователя и MS Excel разное понимание понятия таблицы, это может лишить его многих удобных функций и растянуть время работы. Начерченную карандашом или с помощью границы – программа посчитает обычным набором ячеек. Чтобы данные воспринимались именно как таблица, это поле нужно отформатировать.
Необходимо выделить нужную область, во вкладке «Главная» нажать кнопку «Форматировать как таблицу». В списке разных форм и цветов вариантов оформления найти подходящий.
Теперь это настоящая таблица, и если в нее хочется добавить новые формулы – вставлять их нужно приграничные ячейки, тогда они автоматически распространятся на весь столбец. Плюс ко всему шапка таблицы всегда будет видна и при прокрутке курсора вниз.
Расширенная функция 4: условное форматирование
Помимо стандартного форматирования, вы можете добавлять формулы, которые определяют форматирование на основе характеристик данных ячеек. Таким образом, когда вы добавляете и удаляете ячейки, они будут следовать тому же формату, который у вас уже есть на вашем листе.
Все ячейки, содержащие этот текст, будут выделены на листе. Если вы добавите новый адрес электронной почты, он также будет выделен.
Вы также можете использовать это с числами, чтобы указать ценность по отношению к вашему проекту. Если вы показываете квартальные продажи, вы можете выделить самую высокую и самую низкую прибыль или использовать форматирование значков, чтобы показать самую высокую и самую низкую трети вашей общей прибыли.
Добавить новую
Чтобы вставить пустую строку в Excel, выделите ячейку, которая будет находится сразу под ней. Затем кликните по блоку правой кнопкой мыши и выберите из контекстного меню «Вставить» .
Появится диалоговое окно «Добавление ячеек» . Поставьте маркер в подходящем поле и нажмите «ОК» .
Таким же образом можно добавить строку в таблицу Excel.
Сделать строку в Эксель можно и другим способом. Выделяем блок, который будет располагаться под ней. Дальше на вкладке «Главная» нажимаем на кнопочку «Вставить» и выбираем из меню «Вставить строки на лист» .
Для того чтобы удалить, например, пустую строку с листа Эксель, кликаем по ней правой кнопкой мыши и выбираем «Удалить» .
После этого откроется уже знакомое диалоговое окно, в котором ставим маркер в поле «строку» и нажимаем «ОК» .
Еще один способ: выделяем любую ячейку из рядка, который будем удалять. Потом на вкладке «Главная» кликаем по кнопочке «Удалить» и выбираем из меню «Удалить строки с листа» .
Как расширить ячейку в Excel — Ваша компьютерная помощь
- открыто пустой файл Excel.
- Щелкните правой кнопкой мыши вкладка листа в правом нижнем углу экрана дляЛист 1 .
- НажмитеПросмотреть код в меню, чтобы открытьVisual Basic для приложений (VBA) окна редактора.
- НайтиСвойства листа окно в левом нижнем углу окна редактора VBA.
- НайтиОбласть прокрутки свойство в списке свойств листа.
- Нажмите в пустая коробка к справа от области прокруткиэтикетка.
- Введите диапазонa1: z30 в коробке.
- Сохранить рабочий лист.
- Закройте окно редактора VBA и верните рабочий лист.
Для столбцов такой метод не актуален. Нажимаем «Формат» — «Ширина по умолчанию». Запоминаем эту цифру. Выделяем любую ячейку в столбце, границы которого необходимо «вернуть». Снова «Формат» — «Ширина столбца» — вводим заданный программой показатель (как правило это 8,43 — количество символов шрифта Calibri с размером в 11 пунктов). ОК.
Максимальный / Наибольший (Минимальный / Наименьший) в Excel. Бесплатные примеры и статьи.
В данном разделе представлены статьи, описывающие функции, способы и методы поиска в Excel экстремальных значений. С помощью данных методов Вы сможете ответить на самые распространенные вопросы:
- Как найти наибольшее значение в Excel;
- Как найти наименьшее значение в Excel;
- Как найти максимальное значение в Excel;
- Как найти минимальное значение в Excel
Максимальный и Минимальный по условию в MS EXCEL
Нахождение максимального/ минимального значения — простая задача, но она несколько усложняется, если МАКС/ МИН нужно найти не среди всех значений диапазона, а только среди тех, которые удовлетворяют определенному условию.
Наибольший по условию в MS EXCEL
Найти, например, второе наибольшее значение в списке можно с помощью функции НАИБОЛЬШИЙ() . В статье приведено решение задачи, когда наибольшее значение нужно найти не среди всех значений списка, а только среди тех, которые удовлетворяют определенным критериям.
Как увеличить количество строк в excel
По существу вопроса:Число листов в книге Ограничено объемом доступной оперативной памяти
Количество строк как и кол-во листов сами по себе не могут служить мерой объема информации в файле.
Если речь об XL97-2003, то
— в строке 256 ячеек— в ячейке помещается текст до
Это лишь чистые данные и пока самое предсказуемое, однако зачем нам Excel, если мы используем его как текстовый файл, и тут начинается самое интересное.
— в ячейке помещаются еще и формулы и длинна их влияет на память в последнюю очередь, зато сильно влияет тип расчетов и количество операций.— к ячейкам могут быть применены всевозможные форматы— с ними могут быть ассоциированы комментарии, правила проверки, условное форматирование, именованные диапазоны, списки и т.п.— на листе могут находиться всевозможные объекты: автоформы, рисунки, сводные таблицы, диаграммы и т.д. и т.п. и пр.— в книге могут быть макросы, а они ох как память потребляют— в общем черт ногу сломит
Работа со скрытыми и пустыми ячейками
Когда вы создаете линейный спарклайн с набором данных, который имеет пустую ячейку, вы заметите, что спарклайн показывает пробел для этой пустой ячейки.
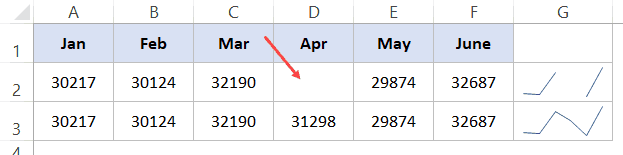
В приведенном выше наборе данных отсутствует значение апреля, что создает разрыв в первом спарклайне.
Вот пример отсутствия точки данных в спарклайне столбца.
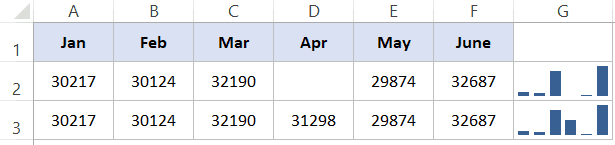
Вы можете указать, как вы хотите обрабатывать эти пустые ячейки.
Вот шаги
- Щелкните ячейку со спарклайном.
- Щелкните вкладку «Дизайн» (контекстная вкладка, которая становится доступной только при выборе ячейки со спарклайном).
- Щелкните параметр «Редактировать данные» (щелкните текстовую часть, а не ее значок).
- В раскрывающемся списке выберите вариант «Скрытые и пустые ячейки».
- В открывшемся диалоговом окне выберите, хотите ли вы отображать
- Пустые ячейки как пробелы
- Пустые ячейки как ноль
- Соедините точки данных до и после линии .
Ниже приведен пример всех трех вариантов линейного спарклайна:
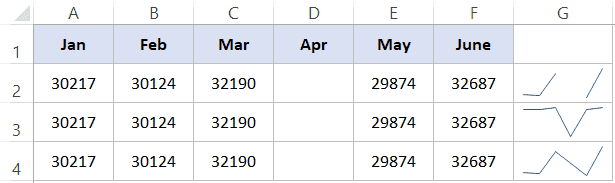
- Ячейка G2 — это то, что происходит, когда вы решаете показать зазор в спарклайне.
- Ячейка G3 — это то, что происходит, когда вы выбираете вместо этого показывать ноль.
- Ячейка G2 — это то, что происходит, когда вы выбираете отображение непрерывной линии, соединяя точки данных.
Можно ли увеличить количество строк в Excel?
В окне открытого листа щелкните правой кнопкой мыши на любой ячейке строки таблицы, выше которой надо добавить новую строку. В контекстном меню наведите курсор на пункт «Вставить». В списке команд выбе рите пункт «Строки таб лицы выше» (рис.
Какое максимальное количество строк в Excel?
Технические характеристики и ограничения листа и книги
| Параметр | Максимальное значение |
|---|---|
| Количество открытых книг | Ограничено объемом доступной оперативной памяти и ресурсами системы |
| Общее количество строк и столбцов на листе | 1 048 576 строк и 16 384 столбца |
| Ширина столбца | 255 знаков |
| Высота строки | 409 пунктов |
Как сократить количество строк в Excel?
Нажмите и удерживайте клавиши Shift и Ctrl на клавиатуре. Нажмите и отпустите клавишу Стрелка вниз на клавиатуре, чтобы выбрать все строки от 31 строки до нижней листа. Нажмите правой кнопкой мыши в заголовках строк , чтобы открыть контекстное меню . Выберите Скрыть в меню, чтобы скрыть выбранные столбцы.
Сколько строк в Excel на листе?
Максимальное количество строк и столбцов в Excel
По умолчанию Excel поддерживает три рабочих листа в файле рабочей книги, и каждый рабочий лист может поддерживать до 1 048 576 строк и 16 384 столбцов данных.
Сколько строк в Excel 2016?
В результате эксперимента выяснилось, что максимальное количество строк в таблице Excel равно 1.048.576 (или число два в 20 степени). Стоит отметить, что само максимальное число строк является общеизвестной величиной, а добраться до самого низа таблицы можно при помощи комбинации клавиш Ctrl-G.
Сколько всего ячеек в Excel?
Технические характеристики и ограничения листа и книги
| Параметр | Максимальное значение |
|---|---|
| Общее количество строк и столбцов на листе | 1 048 576 строк и 16 384 столбца |
| Ширина столбца | 255 знаков |
| Высота строки | 409 пунктов |
| Разрывы страниц | 1 026 горизонтальных и вертикальных |
Как узнать количество строк в Excel?
Если вам нужен быстрый способ подсчета строк, содержащих данные, выберите все ячейки в первом столбце с данными (возможно, это не столбец A). Просто щелкните заглавную кнопку столбца.
Как уменьшить количество строк в Excel 2010?
На своем листе найдите последнюю строку, содержащую данные, и целиком выделите строку под ней, щелкнув кнопку строки. Удерживайте клавиши Ctrl и Shift и нажимайте стрелку вниз, чтобы выделить все строки ниже.
Сколько строк в Excel 2010?
| Параметр | Excel 2003 | Excel 2010 |
|---|---|---|
| Количество строк | 65536 | 1 048 577 |
| Количество столбцов | 256 | 16 385 |
| Ширина столбца | 255 знаков | |
| Высота строки | 409,5 пунктов |
Как удалить миллион строк в Excel?
Нажмите F5, чтобы открыть диалоговое окно Go to (Переход). В диалоговом окне нажмите кнопку Special (Выделить). В диалоговом окне Go to special (Выделить группу ячеек) отметьте пункт Blanks (Пустые ячейки) и нажмите ОК. Кликните правой кнопкой мыши по любой из выделенных ячеек и нажмите Delete (Удалить).
Сколько строк в Excel 2007?
Изменилось ли максимальное число строк и столбцов в Microsoft Office Excel 2007? Давнее ограничение 256 столбцами (от A до ZZ) и 16 384 строками расширено, и рабочие листы могут содержать до 16 384 столбцов (от A до ZZZ) и до 1 048 576 строк.
Что такое фильтрация данных?
Фильтр — это быстрый и легкий способ поиска подмножества данных и работы с ними в списке. В отфильтрованном списке отображаются только строки, отвечающие условиям. При фильтрации временно скрываются строки, которые не требуется отображать. …
Как увеличить количество строк в Excel 2010?
- В окне открытого листа щелкните правой кнопкой мыши на любой ячейке строки таблицы, выше которой надо добавить новую строку.
- В контекстном меню наведите курсор на пункт «Вставить».
- В списке команд выбе рите пункт «Строки таб лицы выше» (рис. 5.8).
Как выделить все строки в Excel?
Выделение строк и столбцов
- Выберите букву в верхней части столбца, чтобы выделить его целиком. Можно также щелкнуть любую ячейку в столбце и нажать клавиши CTRL+ПРОБЕЛ.
- Выберите номер строки, чтобы выделить ее целиком. …
- Чтобы выделить несмежные строки или столбцы, выберите их номера, удерживая нажатой клавишу CTRL.
Какая информация отображается в строке формул?
Строка формул — это панель в верхней части окна Microsoft Excel, которая используется для ввода и изменения значений или формул в ячейках листа. В Строке формул отображается значение или формула, содержащаяся в активной ячейке. Строка формул находится в верхней части окна Excel.
Сколько строк в гугл таблице?
Рабочая книга, содержащая один лист длиной не более 273 строк, может доходить до ZZZ (18 278 столбцов — чуть менее пяти миллионов (4 989 894) ячеек для листа / рабочей книги).
Как определить числа, записанные как текст?
В Excel есть встроенная функция проверки ошибок, которая предупреждает вас о возможных проблемах со значениями ячеек. Это выглядит как маленький зеленый треугольник в верхнем левом углу ячейки. При выборе ячейки с таким индикатором ошибки отображается предупреждающий знак с желтым восклицательным знаком (см. Скриншот ниже). Наведите указатель мыши на этот знак, и Excel сообщит вам о потенциальной проблеме: в этой ячейке число сохранено как текст или перед ним стоит апостроф .

В некоторых случаях индикатор ошибки не отображается для чисел, записанных в виде текста. Но есть и другие визуальные индикаторы текстовых чисел:
|
Число |
Строка (текстовое значение) |
|
|
Есть несколько разных способов изменить текст на число Excel. Ниже мы рассмотрим их, начиная с самых быстрых и простых. Если простые методы не работают для вас, пожалуйста, не расстраивайтесь. Нет проблем, которые невозможно преодолеть. Просто нужно попробовать другие способы.
Сколько листов в книге по умолчанию? Лучшие короткие ответы на вопросы
Мы можем определить, является ли формула обычной формулой или формулой массива, посмотрев на формулу; если в конце формулы есть фигурные скобки (), то мы можем рассматривать ее как «формулу массива».
Поэтому рабочий лист будет работать правильно как на 32-разрядных машинах, так и 64-битных, независимо от того, сколько оперативной памяти содержится в них. Если же вы хотите что-то уточнить, обращайтесь ко мне!
Так все же, сколько максимально колонок поддерживает программа? На одном листе может поместиться до 16 384 колонок. Точно так же, как и в случае со строками, максимальное количество листов в этом случае будет составлять три штуки.
Как выделить наибольшее значение в Excel
В ситуации, когда вы хотите определить самое большое число в исходном наборе данных, самый быстрый способ – выделить его с помощью условного форматирования Excel. Приведенные ниже примеры покажут вам два разных варианта действий.
Выделите максимальное число в диапазоне Excel
В Microsoft Excel есть встроенное правило для форматирования максимальных чисел в диапазоне, которое идеально соответствует нашим потребностям. Вот как можно применить его:
- Выберите диапазон чисел (в нашем случае C2: E8).
- На вкладке «Главная» в группе «Стили» щелкните «Условное форматирование»> «Новое правило».
- В диалоговом окне «Новое правило форматирования» выберите «Форматировать только первые или последние значения».
- На нижней панели выберите «первым» из раскрывающегося списка и введите 1 в поле рядом с ним (это означает, что вы хотите выделить только одну ячейку, содержащую наибольшее значение).
- Нажмите кнопку «Формат» и выберите стиль оформления.
- Дважды щелкните OK, чтобы закрыть оба окна.
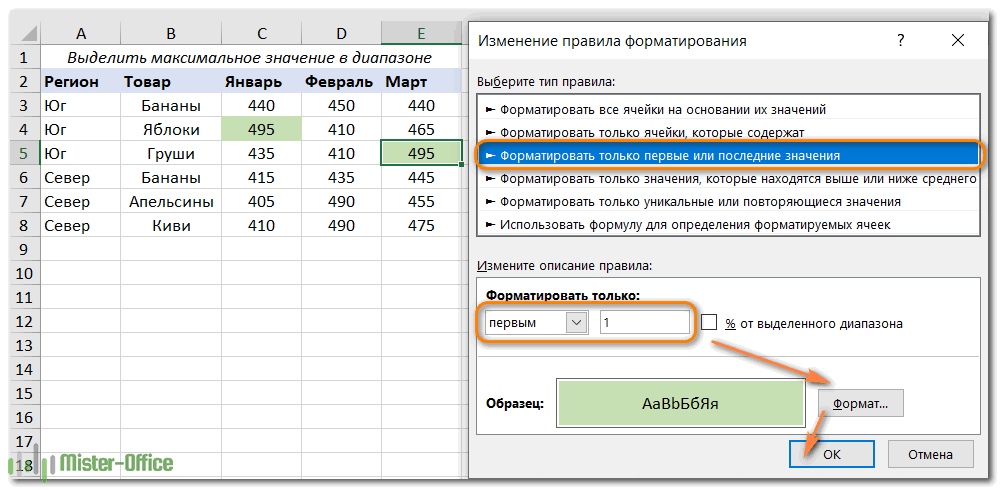
Как выделить цветом максимальное число в каждой строке
Поскольку нет встроенного правила, чтобы выделить наибольшее значение из каждой строки таблицы Excel, вам придется настроить собственное на основе функции МАКС. Вот как:
- Выберите все строки, которые вы хотите проверить (C3:E8).
- Кликните Новое правило > Использовать формулу.
- В поле Форматировать значения, запишите:
Где C3 — крайняя верхняя левая ячейка, а $C3:$E3 — координаты первой строки. Чтобы правило работало, обязательно зафиксируйте координаты столбца в диапазоне знаком $.
- Нажмите кнопку «Формат» и выберите нужный формат.
- Дважды щелкните ОК.
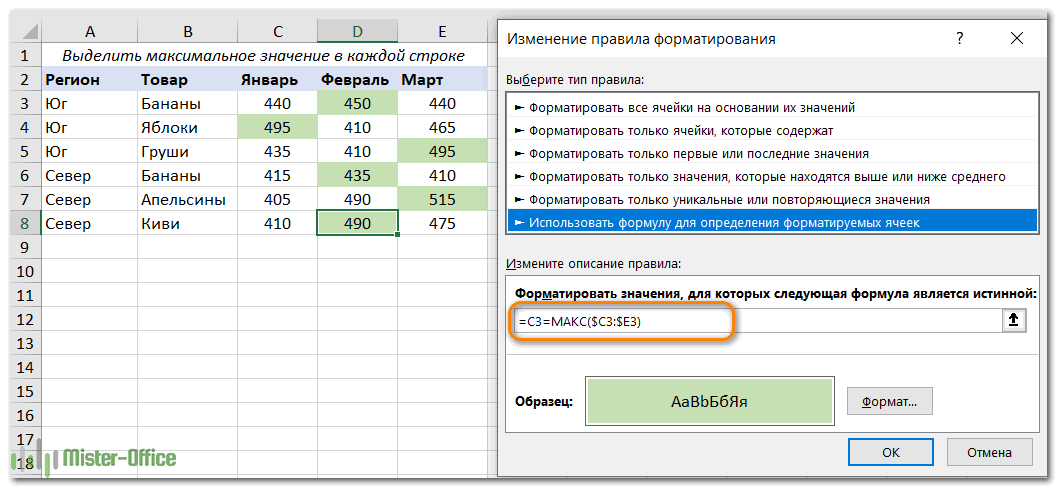
Кончик. Таким же образом вы можете выделить максимальное значение в каждом столбце. Шаги в точности такие же, за исключением того, что вы пишете условие для диапазона первого столбца и фиксируете координаты строки:
Дополнительные сведения см. в статье « Как создать правило условного форматирования на основе формул» .




























