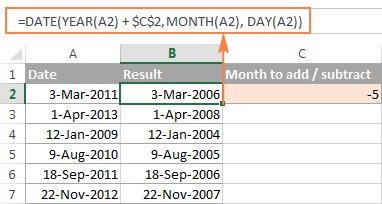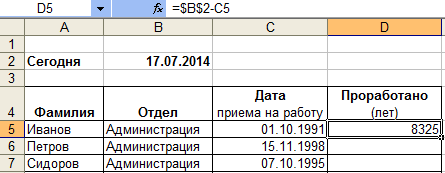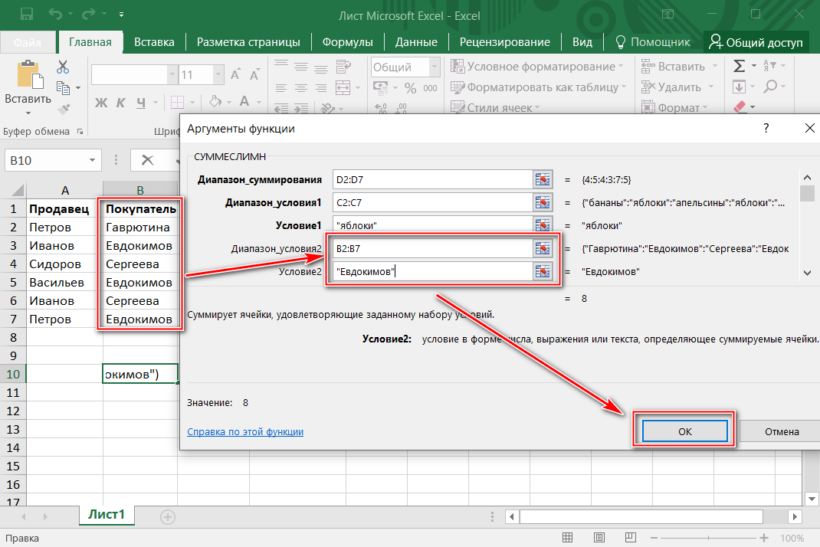Другие расчеты даты и времени
Как показано выше, функция РАЗНДАТ вычисляет разницу между датой начала и конечной датой. Однако вместо ввода определенных дат можно также использовать функцию Today () в формуле. При использовании функции TODAY () Excel использует текущую дату на компьютере. Имейте в виду, что при повторном открытии файла в будущем этот файл изменится.
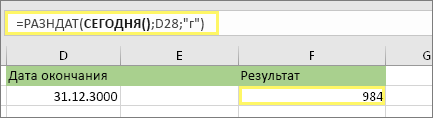
Обратите внимание на то, что на момент написания статьи день – 6 октября 2016 г. Используйте ЧИСТРАБДНИ
INTL, если требуется вычислить количество рабочих дней между двумя датами. Кроме того, вы можете также исключить выходные и праздничные дни
Используйте ЧИСТРАБДНИ. INTL, если требуется вычислить количество рабочих дней между двумя датами. Кроме того, вы можете также исключить выходные и праздничные дни.
Прежде чем начать, выполните указанные ниже действия.Решите, нужно ли исключить даты праздников. Если это так, введите список дат праздников в отдельную область или на лист. Каждый день праздников помещается в отдельную ячейку. Затем выделите эти ячейки, а затем выберите формулы _Гт_ присвоить имя. Назовите диапазон михолидайси нажмите кнопку ОК. Затем создайте формулу, выполнив указанные ниже действия.
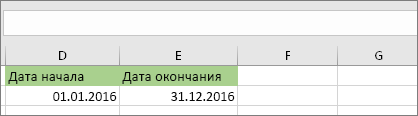
В этом примере Дата начала находится в ячейке D53, а Дата окончания — в ячейке E53.
2. в другой ячейке введите формулу, например:

Введите формулу, например приведенный выше пример. 1 в формуле определяет «Суббота» и «воскресенье» в качестве выходных дней и исключает их из итогового значения.
Примечание. в Excel 2007 нет ЧИСТРАБДНИ. МЕЖД. Однако у него есть ЧИСТРАБДНИ. Приведенный выше пример будет выглядеть следующим образом в Excel 2007: = ЧИСТРАБДНИ (D53, E53). Вы не укажете 1, так как ЧИСТРАБДНИ предполагает, что выходные дни — суббота и воскресенье.
3. при необходимости измените значение 1.
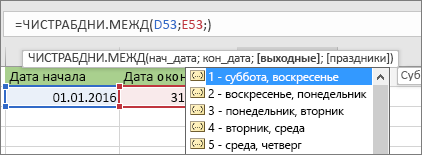
Если Суббота и воскресенье не являются выходными днями, измените значение 1 на другой в списке IntelliSense. Например, 2 устанавливает воскресенье и понедельник в выходные дни.
Если вы используете Excel 2007, пропустите этот шаг. Функция ЧИСТРАБДНИ в Excel 2007 всегда предполагает, что выходные дни — суббота и воскресенье.
4. Введите имя диапазона праздников.
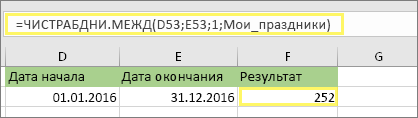
Если вы создали имя диапазона праздников в приведенном выше разделе «Начало работы», введите его в конце, как показано ниже. Если у тебя нет праздников, вы можете покинуть запятую и Михолидайс. Если вы используете Excel 2007, вышеприведенный пример будет выглядеть следующим образом: = ЧИСТРАБДНИ (D53, E53, михолидайс).
ПероЕсли вы не хотите ссылаться на имя диапазона праздников, вы также можете ввести диапазон, например D35: E:39. Кроме того, вы можете ввести каждый праздник в формуле. Например, если праздничные дни – 1 января и 2 из 2016, введите их следующим образом: = ЧИСТРАБДНИ. Межд (D53, E53, 1, ). В Excel 2007 оно будет выглядеть следующим образом: = ЧИСТРАБДНИ (D53, E53, . 2016″>)
Чтобы вычислить затраченное время, можно вычесть один раз из другого. Сначала введите время начала в ячейке и время окончания в другой. Убедитесь в том, что все время, в том числе часы, минуты и пробелы, заполните до полудня или PM. Вот что нужно для этого сделать:
1. Введите время начала и время окончания.
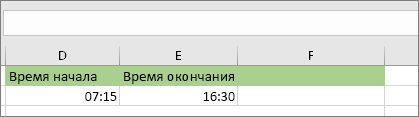
В этом примере время начала находится в ячейке D80, а время окончания — в E80. Убедитесь, что вводите часы, минуты и пробелы перед символами AM и PM.
2. Установите формат ч/PM.

Выберите обе даты и нажмите клавиши CTRL + 1 (или + 1 на компьютере Mac). Убедитесь, что выбран параметр пользовательские _гт_ ч/PM, если он еще не установлен.
3. вычитание двух значений.
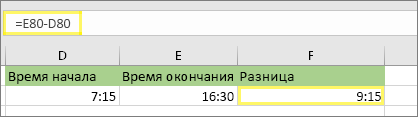
В другой ячейке вычитаете начальную ячейку из ячейки «время окончания».
4. Задайте формат ч.

Нажмите клавиши CTRL+1 (или +1 на Mac). Выберите » пользовательские _гт_», чтобы исключить из него результаты «AM» и «PM».
Чтобы вычислить время между двумя датами и временем, вы можете просто вычесть один из них. Однако вы должны применить форматирование к каждой ячейке, чтобы убедиться, что Excel возвращает нужный результат.
1. Введите два полных значения даты и времени.

В одной ячейке введите дату и время начала. В другой ячейке введите дату и время полного окончания. Каждая ячейка должна иметь месяц, день, год, час, минуту и пробел до полудня или PM.
2. Задайте формат 3/14/12 1:30 PM.
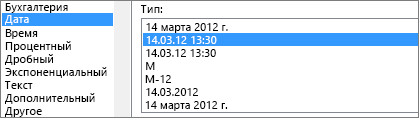
Выберите обе ячейки, а затем нажмите клавиши CTRL + 1 (или + 1 на компьютере Mac). Затем выберите Дата _ГТ_ 3/14/12 1:30 PM. Это не Дата, которую вы настроили, а вот только пример того, как будет выглядеть формат
Обратите внимание, что в версиях до Excel 2016 этот формат может иметь другой образец даты, например 3/14/01 1:30 PM
3. вычитание двух значений.
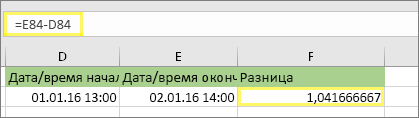
В другой ячейке вычитаете дату и время начала из даты и времени окончания. Результат, скорее всего, будет выглядеть как число и десятичное значение. Это будет исправлено на следующем этапе.
Добавление и вычитание месяцев из даты
Чтобы быстро прибавить к дате определенное количество месяцев или вычесть их из нее, можно использовать функцию ДАТАМЕС .
В функции ДАТАМЕС
используются два значения (аргумента): начальная дата и количество месяцев, которые необходимо добавить или вычесть. Чтобы вычесть месяцы, введите отрицательное число в качестве второго аргумента (например, =ДАТАМЕС(«15.02.2010»;-5). Результатом этой формулы будет дата 15.09.2009
.
Значение начальной даты можно указать с помощью ссылки на ячейку, содержащую дату, или введя дату в кавычках, например «15.02.2010».
Предположим, нужно добавить 16 месяцев к дате 16 октября 2009 г.
В ячейке A5 введите 16.10.09
.
В ячейке B5 введите =ДАТАМЕС(A5,16)
.
Функция использует значение в ячейке A5 как дату.
В ячейке C5 введите =ДАТАМЕС(«16.10.09»;16)
.
В этом случае функция использует значение даты, введенное непосредственно («16.10.2009»).
В ячейках B5 и C5 должна отображаться дата 16.02.11
.
Примечание:
В зависимости от формата ячеек, содержащих введенные формулы, результаты могут отображаться в Excel как числа
; в этом случае дата 16.02.2011 может отображаться как 40 590.
Excel хранит даты в виде порядковых номеров, над которыми можно выполнять вычисления. По умолчанию дате 1 января 1900 г. соответствует число 1, а 1 января 2010 г. — 40 179, поскольку интервал между ними составляет 40 178 дней.
Если результат отображается как число, выберите ячейки B5 и C5 и выполните указанные ниже действия.
На вкладке Главная
в группе Ячейки
нажмите кнопку Формат
и выберите пункт Формат ячеек
.
В диалоговом окне Формат ячеек
откройте вкладку Число
.
Пример
Скопируйте образец данных из следующей таблицы и вставьте их в ячейку A1 нового листа Excel. Чтобы отобразить результаты формул, выделите их и нажмите клавишу F2, а затем — клавишу ВВОД. При необходимости измените ширину столбцов, чтобы видеть все данные.
Добрый день уважаемый читатель!
Сегодня я хочу немного облегчить жизнь и работу тех специалистов, в обязанностях которых существует работа с датами, хотя статья будет полезная многим. Существует много задач с датами, но в статье я рассмотрю и покажу, как вычислить рабочие дни в Excel. Эта возможность очень полезна и жизненно необходима по начислению зарплаты, и нормировщиков рабочего времени, специалистов отдела кадров. Я думаю, что о преимуществах автоматического вычисления дат вам очень пригодятся.
Для начала, вы должны знать, что Excel видит любую дату как обыкновенное числовое значение, которое начинается с цифры 1 и соответствует дате 1 января 1900 г. К примеру, 1 января 2018 г. будет равняться числу 43101 и разница между датами составит 43100 дней. А ввиду этого мы очень просто можем манипулировать датами, так же, как и числами, а это значительно делает проще нашу работу.
Это очень простой и понятный пример, в котором необходимо от последней даты отнять начальную дату, а полученное значение преобразовать в числовой формат. Как видите это можно произвести без помощи функций, но для получения рабочих дней нам это не подойдет.
Вычисление рабочих дней в Excel между двумя датами
Итак, поскольку количество календарных дней нам не подходит, а нужны дни работы, пользуемся для решения этой задачи функцией ЧИСТРАБДНИ.
Синтаксис этой функции достаточно прост и понятен:
= ЧИСТРАБДНИ(_нач_дата_; _кон_дата_; __), где:
Простой пример:
У нас есть даты начала периода в А2:А5 и даты конца периода – В2:В5. Используя нашу функцию, мы получаем нужный нам интервал в рабочих днях. Сложный пример:
Усложним нашу задачу добавив несколько праздничных дней в диапазоне Е2:Е5. Тогда наша формула пересчитает рабочие дни и отминусует праздники, попавшие в вычитаемый период. Диапазон с праздниками советую закрепить , так как чтобы при копировании формулы она не выдавала ошибку и предоставляла правильный результат.
А на этом у меня всё! Я очень надеюсь, что всё вышеизложенное вам понятно. Буду очень благодарен за оставленные комментарии, так как это показатель читаемости и вдохновляет на написание новых статей! Делитесь с друзьями, прочитанным и ставьте лайк!
Разберем, как посчитать рабочие дни в Excel
без учета праздничных дней. Как определить, какой рабочий день будет впереди, или был раньше через указанное количество дней
Для этого есть функция «РАБДЕНЬ» в Excel,
которая определяет дату вперед или назад на количество рабочих дней от указанной даты.
Внимание!
В ячейках с датой должен стоять формат «Дата». Про формат чисел смотрите «Число Excel
Формат».
Прибавить рабочие дни к дате Excel
.
Например, нам нужно узнать, какая будет дата через 28 рабочих дней. У нас такая таблица с данными.
Внимание!
В ячейках, в которых пишем даты, нужно установить формат ячеек – «Дата». Иначе, функция работать не будет.
Нажимаем на ячейку A3. На закладке «Формулы» в разделе «Библиотека функций» нажимаем на функцию «Дата и время». Из появившегося списка выбираем функцию «РАБДЕНЬ». Диалоговое окно функции заполняем так.
Нажимаем «ОК». Получилось так.
К дате 12.02.2000 г. прибавили 28 рабочих дней, и получилась дата 21.02.2000г.
Если нужно посчитать с дополнительными праздничными днями, то запишем их в таблице. Официальные праздники считаются автоматически. Тогда диалоговое окно функции заполним так.Ячейки с праздниками мы записали как диапазон – через двоеточие. Нажимаем «ОК». Получилось так.Вычесть рабочие дни из даты в Excel
.
Если нужно определить рабочий день, отняв 28 дней назад, то в таблице число запишем с минусом. Все остальное делаем без изменений.Число с минусом можно записать в таблице, установив в ячейке текстовый формат.
Как посчитать, сколько воскресений или суббот, или других дней недели в определенном периоде дат, читайте в статье «Посчитать количество дней недели между датами в Excel»
Функция РАНГ
Возвращает позицию элемента в списке по его значению, относительно значений других элементов. Результатом функции будет не индекс (фактическое расположение) элемента, а число, указывающее, какую позицию занимал бы элемент, если список был отсортирован либо по возрастанию либо по убыванию.По сути, функция РАНГ выполняет обратное действие функциям НАИБОЛЬШИЙ и НАИМЕНЬШИЙ, т.к. первая находит ранг по значению, а последние находят значение по рангу.Текстовые и логические значения игнорируются.
Синтаксис: =РАНГ(число; ссылка; ), где
- число – обязательный аргумент. Числовое значение элемента, позицию которого необходимо найти.
- ссылка – обязательный аргумент, являющийся ссылкой на диапазон со списком элементов, содержащих числовые значения.
- порядок – необязательный аргумент. Логическое значение, отвечающее за тип сортировки:
- ЛОЖЬ – значение по умолчанию. Функция проверяет значения по убыванию.
- ИСТИНА – функция проверяет значения по возрастанию.
Если в списке отсутствует элемент с указанным значением, то функцией возвращается ошибка #Н/Д.Если два элемента имеют одинаковое значение, то возвращается ранг первого обнаруженного.Функция РАНГ присутствует в версиях Excel, начиная с 2010, только для совместимости с более ранними версиями. Вместо нее внедрены новые функции, обладающие тем же синтаксисом:
- РАНГ.РВ – полная идентичность функции РАНГ. Добавленное окончание «.РВ», сообщает о том, что, в случае обнаружения элементов с равными значениями, возвращается высший ранг, т.е. самого первого обнаруженного;
- РАНГ.СР – окончание «.СР», сообщает о том, что, в случае обнаружения элементов с равными значениями, возвращается их средний ранг.
В данном случае используется возврат ранга при проверке диапазона значений по возрастанию.
На следующем изображении отображено использование функции с проверкой значений по убыванию. Так как в диапазоне имеется 2 ячейки со значением 2, то возвращается ранг первой обнаруженной в указанном порядке.
Прибавляем месяцы к дате в EXCEL
Альтернативная формула =ДАТА(ГОД(A6);МЕСЯЦ(A6)+2;ДЕНЬ(A6)) может дать в некоторых (редких) случаях другой результат. Например, если к дате 29.02.2008 (високосный год) прибавить 12 месяцев, то функция ДАТАМЕС() вернет 28.02.2009 , а альтернативная формула 01.03.2009. Первый вариант представляется правильным. В статье о функции ДАТАМЕС() приведен еще один пример расхождения результатов расчетов (см. Функция ДАТАМЕС() в MS EXCEL ).
Примечание : Функция ДАТАМЕС() — это функция из надстройки «Пакет анализа», который по умолчанию включен в MS EXCEL 2007 (в отличие от более ранних версий EXCEL).
Конец месяца
Если необходимо к последнему дню месяца прибавить 1 месяц таким образом, чтобы новая дата была также последним днем месяца, то нужно использовать формулу =КОНМЕСЯЦА(A6;1)
Таблица с датами отстоящими на месяц (формулы)
Для составления таблицы, состоящей из последовательных дат отстоящих на 1 месяц можно воспользоваться формулой =ДАТАМЕС($B$18;СТРОКА()-СТРОКА($A$20)) и таблицей в формате Excel2007 (не обязательно), см. файл примера .

Также в файле примера приведены формулы для последовательностей дат — последних дней месяцев, а также последних дней кварталов.
Таблица с датами отстоящими на месяц (Прогрессия)
Заполнить таблицу датами, отстоящими на 1, 2 или 3, . месяцев можно также с помощью инструмента Прогрессия . Для этого введите начальную дату, выделите необходимый диапазон таким образом, чтобы активной ячейкой была ячейка с начальной датой и вызовите инструмент Прогрессия .
Создание пользовательского формата времени.
Хотя Microsoft Excel предоставляет несколько различных форматов времени, вы можете создать свой собственный, который лучше всего подходит для конкретной задачи. Для этого откройте знакомое нам окно настроек, выберите “Все форматы» и введите подходящее время в поле “Тип» .
Созданный вами пользовательский формат времени останется в списке Тип в следующий раз, когда он вам понадобится.
Совет. Самый простой способ создать собственный формат времени – использовать один из существующих в качестве отправной точки. Для этого щелкните “Время» в списке «Категория» и выберите один из предустановленных форматов. После этого внесите в него изменения.
При этом вы можете использовать следующие коды.
| Код | Описание | Отображается как |
| ч | Часы без нуля в начале | 0:35:00 |
| чч | Часы с нулем в начале | 03:35:00 |
| м | Минуты без нуля в начале | 0:0:59 |
| мм | Минуты с нулем в начале | 00:00:59 |
| c | Секунды без нуля в начале | 00:00:9 |
| сс | Секунды с нулем в начале | 00:00:09 |
Когда вы рассчитываете, к примеру, табель рабочего времени, то сумма может превысить 24 часа. Чтобы Microsoft Excel правильно отображал время, выходящее за пределы суток, примените один из следующих настраиваемых форматов времени. На скриншоте ниже – отображение одного и того же времени разными способами.
Пользовательские форматы для отрицательных значений времени
Пользовательские форматы времени, описанные выше, работают только для положительных значений. Если результат ваших вычислений представляет собой отрицательное число, отформатированное как время (например, когда вы вычитаете большее количество времени из меньшего), результат будет отображаться как #####. И увеличение ширины столбца не поможет избавиться от этих решёток.
Если вы хотите обозначить отрицательные значения времени, вам доступны следующие параметры:
- Отобразите пустую ячейку для отрицательных значений времени. Для этого введите точку с запятой в конце формата времени, например : мм;
- Вывести сообщение об ошибке. Введите точку с запятой в конце формата времени, а затем напишите сообщение в кавычках, например
Если вы хотите отображать отрицательные значения времени именно как отрицательные значения, например -11:15, самый простой способ — изменить систему дат Excel на систему 1904 года. Для этого щелкните Файл> Параметры> Дополнительно, прокрутите вниз до раздела Вычисления и установите флажок Использовать систему дат 1904.
Как поставить неизменную отметку времени автоматически формулами?
Допустим, у вас есть список товаров в столбце A, и, как только один из них будет отправлен заказчику, вы вводите «Да» в колонке «Доставка», то есть в столбце B. Как только «Да» появится там, вы хотите автоматически зафиксировать в колонке С время, когда это произошло. И менять его уже не нужно.
Для этого мы попробуем использовать вложенную функцию ИЛИ с циклическими ссылками во второй ее части:
Где B – это колонка подтверждения доставки, а C2 – это ячейка, в которую вы вводите формулу и где в конечном итоге появится статичная отметка времени.
В приведенной выше формуле первая функция ЕСЛИ проверяет B2 на наличие слова «Да» (или любого другого текста, который вы решите ввести). И если указанный текст присутствует, она запускает вторую функцию ЕСЛИ. В противном случае возвращает пустое значение. Вторая ЕСЛИ – это циклическая формула, которая заставляет функцию ТДАТА() возвращать сегодняшний день и время, только если в C2 еще ничего не записано. А если там уже что-то есть, то ничего не изменится, сохранив таким образом все существующие метки.
Если вместо проверки какого-либо конкретного слова вы хотите, чтобы временная метка появлялась, когда вы хоть что-нибудь пишете в указанную ячейку (это может быть любое число, текст или дата), то немного изменим первую функцию ЕСЛИ для проверки непустой ячейки:
Примечание. Чтобы эта формула работала, вы должны разрешить циклические вычисления на своем рабочем листе (вкладка Файл – параметры – Формулы – Включить интерактивные вычисления). Также имейте в виду, что в основном не рекомендуется делать так, чтобы ячейка ссылалась сама на себя, то есть создавать циклические ссылки. И если вы решите использовать это решение в своих таблицах, то это на ваш страх и риск.
Формулы для расчета сроков возраста трудового стажа в Excel
Самый простой способ вычисления возраста или трудового стажа реализуется с помощью функции =РАЗНДАТ(). Эта таинственная функция долгое время не была описана в справке Excel. Более того ее нет ни в одном списке формул, поэтом чтобы использовать эту функцию необходимо вводить только вручную в строку формул или непосредственно в саму ячейку. Несмотря на это она доступна еще с 2000-го года версий Excel и прекрасно справляется со своей основной задачей.
Примеры формул с использованием функции РАЗНДАТ в Excel
Благодаря функции РАЗНДАТ легко выполнить сложные расчеты для сравнения дат. Ведь главная сложность заключается в, том что раз в 4 года наступает високосный год и тогда количество дней в году изменяется с 365 на 366.
Чтобы вычислить возраст от даты рождения с помощью функции РАЗНДАТ используйте формулу подобную на эту:
Для расчета трудового стажа примените такую формулу:
Функция РАЗНДАТ возвращает количество дней, месяцев или лет прошедших на протяжении периода времени между двумя датами. Для работы с функцией следует заполнить 3 обязательных аргумента:
- Начальная дата.
- Конечная дата.
- Формат даты – в какой единице измерения времени посчитать и отобразить разницу между начальной и конечной датой («y» – год, «m» – месяц, «d» – день и др.).
Список всех форматов отображения разницы между датами приведен в следующей таблице:
| № п/п | Код формата | Возвращаемая единица измерения времени |
| 1 | «y» | Количество полных лет в заданном периоде. |
| 2 | «m» | Количество полных месяцев между двумя датами. |
| 3 | «d» | Количество дней. |
| 4 | «md» | Разница в остатке дней между начальной и конечной датой без учета лет и месяцев. |
| 5 | «ym» | Количество оставшихся месяцев между датами без учета лет и дней. |
| 6 | «yd» | Разница в остатке дней между начальной и конечной датой без учета только лет. |
Сразу стоит отметить что 3-тий вариант формата особо не понадобиться так как при обычном математическом вычитании от младшей даты старшей мы получаем тот же результат в днях. Например, 2 способа чтобы узнать сколько прошло дней между двумя датами:
Ведь в Excel, как и во всех других программах, входящих в пакет MS Office, используется система 1900 для нумерации дат. И каждая дата — это число дней, прошедших от 01.01.1900г.
Особое внимание требуют 4-й, 5-й, 6-й коды. Данные коды позволяют получить остатки месяцев неполных лет и остатки дней с неполных месяцев
Их принцип действия легче показать на примере чем описать. Обратите внимание как ведет себя функция с этими кодами в ее третьем аргументе.
Для расчета точного срока беременности от даты зачатия до даты рождения ребенка лучше применить такую формулу:
А чтобы рассчитать дату зачатия по родам нам не нужно прибегать к функции РАЗНДАТ:
Пример более сложной формулы для РАЗНДАТ в комбинации с другими функциями для преобразования дробной части числа лет в месяцы и дни:
Как посчитать сколько пройдено неполных лет между двумя датами в Excel?
Существуют и другие способы создания формул для вычисления разницы между датами без использования функции РАЗНДАТ:
Теперь если нам нужно учитывать и неполные года эксплуатации автомобиля нам нужно использовать другую формулу:
Как видно на примере функция РАЗНДАТ не решает любые вычислительные задачи с датами. Иногда следует прибегать к другим узконаправленным функциям.
Функция ВРЕМЗНАЧ
Синтаксис:
ВРЕМЗНАЧ(время_как_текст)
Результат: Числовой формат для времени суток, представленного аргументом врeмя_как_текст. Время сугок в числовом формате — это десятичная дробь в интервале от 0 до 0,99999999, представляющая время суток от 0:00:00 (12:00:00 ночи) до 23:59:59 (11:59:59 вечера). Функция ВРЕМЗНАЧ используется для преобразования времени суток, представленного в виде текста, в числовой формат времени суток.
Аргументы:
время_как_текст — текстовая строка, содержащая значение времени суток в любом формате, допустимом в Excel. Информация о дате в аргументе время_как_текст игнорируется.
Прибавляем месяцы к дате в MS EXCEL
Найдем дату, отстоящую от начальной даты на заданное количество месяцев.
Пусть в ячейке А6 задана дата 05.10.2012. Дата, отстоящая от нее на 2 месяца, очевидно, 05.12.2012. Этот результат можно получить формулой =ДАТАМЕС(A6;2))
Альтернативная формула =ДАТА(ГОД(A6);МЕСЯЦ(A6)+2;ДЕНЬ(A6)) может дать в некоторых (редких) случаях другой результат. Например, если к дате 29.02.2008 (високосный год) прибавить 12 месяцев, то функция ДАТАМЕС() вернет 28.02.2009, а альтернативная формула 01.03.2009. Первый вариант представляется правильным. В статье о функции ДАТАМЕС() приведен еще один пример расхождения результатов расчетов (см. Функция ДАТАМЕС() в MS EXCEL).
Примечание: Функция ДАТАМЕС() — это функция из надстройки «Пакет анализа», который по умолчанию включен в MS EXCEL 2007 (в отличие от более ранних версий EXCEL).
Функции времени ГОД, МЕСЯЦ, ДЕНЬ в Excel
В этой статье мы поговорим о трёх основных функций дат, это функция ГОД, функция МЕСЯЦ и функция ДЕНЬ в Excel. Это три составляющие любой даты и теперь рассмотрим, как с ними работать и для чего это нам надо. В первую очередь, эти функции служат для извлечения определенного параметра из имеющейся даты, мы может отдельно изъять год, числовую последовательность месяца или дня. Использование этих функций будет актуально когда, к примеру, нужно будет поделить ваши данные по временным отрезкам по годам, по месяцам или по дням. Часто использование этих функций оправдано при работе со статистическими данными, когда их применение улучшают показатели анализа.
Теперь давайте рассмотрим каждую из функций времени по отдельности:
Функция ГОД в Excel
Основная обязанность, которую выполняет функция ГОД в Excel, является возврат года, который будет соответствовать указанной дате. Сам год будет определять функция ГОД как целое число в диапазоне от 1900 года до 9999 года.
Синтаксис, который использует функция ГОД в Excel очень простой:
=ГОД(указаная_дата_в_числовом_формате)
Дата_в_числовом_формате, является обязательным аргументом и представляет собой дату, год которой следует вычислить. Даты нужно вводить при помощи функции ДАТА, указывать ссылкой на ячейку, которая содержит дату в соответствующем формате или это будет результат отдельных расчётов иных функций и формул
Важно!В случае, когда дата будет введена как текст, это приведёт к ошибкам и проблемам.
Стоит знать что значения, которое возвращает функция ГОД в Excel полностью, ведется по григорианскому календарю, без разницы какой формат для даты был указан. Даже если вы указываете дату по другому летоисчислению или альтернативному календарю, значение которое функция ГОД вернет, будет соответствовать дате григорианского календаря.
Все даты MS Excel хранит как последовательные числа и именно это позволяет нам работать с ними и использовать в своих вычислениях. По умолчанию первая дата под номером 1, это 1 января 1900 года, а вот, к примеру, 1 января 2018 года будет предоставлен числом 43101, так разница между этими двумя датами будет составлять 43101 день.
Функция МЕСЯЦ в Excel
Главная особенность, как используется функция МЕСЯЦ в Excel, это возврат значения месяца из даты, который заданный как числовой формат. Месяц будет возвращен функцией как целое число в диапазоне чисел от 1 до 12, что соответствует месяцам от января до декабря.
Синтаксис, который использует функция МЕСЯЦ в Excel, простой и незатейливый:
=МЕСЯЦ(ваша_дата_в_числовом_формате)
Дата_в_числовом_формате, является обязательным аргументом и представляет собой дату, месяц которой следует вычислить. Даты нужно вводить при помощи функции ДАТА, указывать ссылкой на ячейку, которая содержит дату в соответствующем формате или это будет результат отдельных расчётов иных функций и формул
Важно!В случае, когда дата будет введена как текст, это приведёт к ошибкам и проблемам.
Особенности, как используется функция МЕСЯЦ в Excel, соответствуют аналогично предыдущей рассматриваемой функции, так как формат дат распространяется на все функции времени.
Функция ДЕНЬ в Excel
Основная обязанность, которую выполняет функция ДЕНЬ в Excel, является возврат число дня, которое будет в указанной дате. День будет возвращен функцией как целое число в диапазоне чисел от 1 до 31, что зависит от максимального количества дней в месяце.
Синтаксис, который использует функция ДЕНЬ в Excel, так же не отличаеться обилием аргументов:
=ДЕНЬ(ваша_дата_в_числовом_формате)
Дата_в_числовом_формате, является обязательным аргументом и представляет собой дату, день которой следует вычислить. Даты нужно вводить при помощи функции ДАТА, указывать ссылкой на ячейку, которая содержит дату в соответствующем формате или это будет результат отдельных расчётов иных функций и формул
Важно!В случае, когда дата будет введена как текст, это приведёт к ошибкам и проблемам.
Как и предыдущие функции, функция ДЕНЬ в Excel хранит даты как последовательные числа и значения которые она возвращает, соответствуют датам григорианского календаря.
Отдельно для каждой функции я решил не создавать примеры их использования, поскольку они очень схожи в характере работы, рознятся только полученные результаты, разницу вы можете изучить на скриншоте:
Как посчитать количество дней в Excel
Ну, вот и всё что я, пока, хотел вам рассказать о таких функциях работы с датами как функция ГОД, функция МЕСЯЦ и функция ДЕНЬ. Очень надеюсь, что моя статья вам помогла в решении вашей проблемы. Жду ваши лайки и комментарии, делитесь статьей с друзьями и коллегами, пусть нас будет много!
Как прибавить (отнять) годы к дате в Excel
Добавление лет к датам в Excel осуществляется так же, как добавление месяцев. Вам необходимо снова использовать функцию ДАТА (DATE), но на этот раз нужно указать количество лет, которые Вы хотите добавить:
На листе Excel, формулы могут выглядеть следующим образом:
- Прибавляем 5 лет к дате, указанной в ячейке A2:
=ДАТА(ГОД(A2)+5;МЕСЯЦ(A2);ДЕНЬ(A2)) =DATE(YEAR(A2)+5,MONTH(A2),DAY(A2))Вычитаем 5 лет из даты, указанной в ячейке A2:
Чтобы получить универсальную формулу, Вы можете ввести количество лет в ячейку, а затем в формуле обратиться к этой ячейке. Положительное число позволит прибавить годы к дате, а отрицательное – вычесть.