Бесплатные загрузки шаблонов Excel
С этими советами, вот несколько удивительных шаблонов Excel, разработанных специально, чтобы помочь работодателям планировать рабочие графики на неделю. Это все еще будет тяжелой работой, но намного проще, если вы используете один из этих шаблонов.
Шаблоны доступны в виде файлов XLSX для Excel 2007 и более поздних версий.
Комплексный график смен работы
Этот график рабочей смены Spreadsheet123 является одним из наиболее полных шаблонов. Этого достаточно, чтобы конкурировать с некоторым программным обеспечением для планирования, доступным для загрузки в Интернете, но каким-то образом этот шаблон доступен совершенно бесплатно.
Когда вы откроете его, вы найдете различные листы для: Реестр сотрудников, График смены работы, Временная карта, Бюджет заработной платы, Посещаемость, Занятость, Настройки и Справка. Справочный лист — это мини-учебник, который покажет вам, как начать работу с расписанием.
Честно говоря, мы настоятельно рекомендуем это. У нас есть пара других предложений ниже этого, но ни один из них не так хорош, и вы должны только проверить их, если это слишком сложно для того, что вы хотите сделать (что, безусловно, является обоснованной жалобой).
Скачать: График работы смены
Еженедельное расписание смен
Этот еженедельный график смены по системам управления бизнесом может быть не таким всеобъемлющим, как приведенный выше, но он отлично подходит для небольших команд. Это проще, а значит, легче учиться и проще в использовании. Настоятельно рекомендуется для тех, кто хочет планировщик среднего уровня.
Он поставляется с тремя листами: расписание, смены и сотрудники. Все, что вам нужно сделать, это перечислить ваших сотрудников и их почасовые ставки в ведомости сотрудников. Затем определите время начала и время окончания для каждого доступного смещения на листе Смены. После этого автоматизированный график становится понятным.
Единственным недостатком является то, что в нем могут работать только до 20 сотрудников и 9 рабочих смен, что делает его отличным для малых и средних предприятий, но неправдоподобным для крупных компаний.
Загрузить: График работы сотрудника
График ежедневной смены
Может быть, вам не нужны все автоматизированные функции, которые идут с двумя шаблонами, упомянутыми выше. Может быть, вы предпочитаете делать что-то вручную, насколько это возможно, и все, что вам нужно, — это действительно простой график, с которым можно повозиться. Если так, то используйте тот, который предоставлен Vertex42 .
Этот шаблон не выполняет никакой работы. Его единственная цель — дать вам заранее составленное расписание, которое вы можете заполнить вручную. Когда вы закончите, вы можете распечатать его (или загрузить онлайн), чтобы все могли его увидеть, и достаточно просто начинать заново каждую неделю.
Скачать: Шаблон сменного графика
КАСКАД ФАКТОРОВ
Рассмотрим еще одну проблему годового отчета. За отчетный год себестоимость выпускаемой продукции выросла с 1000 до 1730 тыс. руб. Это значительный рост затрат, который нужно объяснить руководству. Проводят факторный анализ.
Согласно факторному анализу себестоимость претерпевала значительные изменения под влиянием ряда факторов.
1. Факторы роста затрат:
- увеличение фонда оплаты труда на 380 тыс. руб.;
- рост цен на сырье и материалы добавил к затратам 240 тыс. руб.;
- рост цен на энергоносители увеличил затраты компании на 300 тыс. руб.;
- рост амортизационных отчислений составил 160 тыс. руб. Причины роста:
– в прошлом отчетном периоде ввели в эксплуатацию новую производственную линию № 5;
– завершили модернизацию оборудования и реконструкцию цеха № 2, что увеличило стоимость основных средств, а значит, и амортизационные отчисления;
на улучшение качества затратили 400 тыс. руб. Применили новые материалы, добавили дополнительные технологические операции, усилили контроль показателей качества. Это положительно повлияло на конкурентоспособность продукции.
2. Факторы снижения себестоимости:
- снижение трудоемкости производственных операций позволило снизить себестоимость на 300 тыс. руб. Трудоемкость снижена в результате реализации мероприятий по внедрению бережливого производства в цехе № 1;
- экономия материалов снизила себестоимость на 200 тыс. руб. Снизить расход материалов удалось благодаря запуску новой производственной линии № 5;
- экономия по общепроизводственным расходам составила 250 тыс. руб. Экономию получили через оптимизацию численности инженерно-технического персонала цехов и общезаводских служб, автоматизацию рабочих мест мастеров, плановиков-диспетчеров, кладовщиков.
Все перечисленные факторы, которые отразились на отклонении фактической себестоимости от плановой, визуализированы на рис. 5.
Построение диаграммы «Каскад»
Чтобы построить «Каскад», важно правильно подготовить таблицу с диапазоном данных (табл. 2)
Диаграмму строят на основании граф «Показатель», «Базис», «Рост» и «Снижение».
В таблицу 2 вносят «Себестоимость План» и заполняют показатели в графах «Рост» и «Снижение». Во вспомогательной графе рассчитана фактическая себестоимость (видно, как она изменялась под влиянием каждого фактора). Показатели в графе «Базис» выполняют функцию «подпорок» (невидимая часть диаграммы).
Формула для графы «Базис»: =ЕСЛИ(C4>0;E4-C4+D4;E4).
Формула для вспомогательной графы: =E3+C4-D4.
После подготовки диапазона А3:D12 на вкладке Вставка выбирают Гистограмму с накоплением. Получают стандартную диаграмму, как на рис. 6. Для темно-зеленых столбиков гистограммы (базиса) вызывают контекстное меню: Формат ряда данных → Заливка → Нет заливки. Делают их невидимыми.
Отдельно для первого и последнего невидимого столбца («Себестоимость План» и «Себестоимость Факт») задают цвет: вкладка Формат → Заливка фигуры. Убирают легенду, добавляют подписи данных, форматируют шрифт и цвета видимых блоков гистограммы согласно корпоративным стандартам. В результате получают диаграмму «Каскад» с результатами факторного анализа, как на рис. 5.
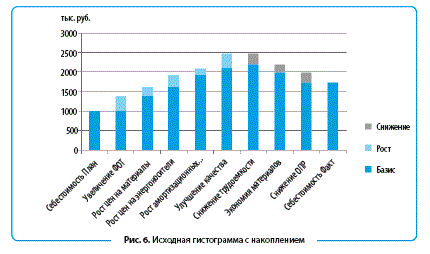
Как выделить столбец на диаграмме?
По одному критерию
Давайте начнем с выделения столбцов.
Рассмотрим простую таблицу с одним показателем в виде продаж для каждого магазина:
Выделим полученный диапазон с данными $A$1:$F$2 и добавим на лист диаграмму, для этого в панели вкладок выбираем Вставка -> Диаграммы -> Гистограмма с группировкой.
Также давайте сразу ее немножко модифицируем и добавим на нее подпись данных (нажимаем правой кнопкой мыши по ряду и выбираем Добавить подпись данных) и уберем лишние детали (уберем сетку и вертикальную ось), чтобы они нам сейчас не мешали:
В результате получаем классическую диаграмму, вот теперь давайте подумаем как можно выделить столбец на диаграмме и в качестве критерия будем искать столбец с максимальным значением.
В данном примере это Магазин 4, т.е. 4 столбец. Какие у нас есть варианты?
Вариант изменять заливку подходящего столбца (вручную самостоятельно перекрашивать или делать с помощью макроса). Этот вариант не выглядит достаточно удобным так как это не даст нам возможности автоматического обновления при изменении данных.
Также есть вариант с добавлением дополнительного ряда на диаграмму, который мы с помощью формул можем прописать, и вот этот вариант нам уже вполне подойдет, так как даст нам возможность автоматизировать выделение столбца.
Поэтому давайте дополним нашу исходную таблицу вспомогательным рядом, в котором пропишем условие на выделение: если значение в исходном столбце удовлетворяет условию, то во вспомогательном ряду ставим значение из исходного ряда, в остальных же случаях ставим ноль. Другими словами, если значение максимально, то дублируем его во вспомогательный ряд, в остальных случаях пишем ноль.
Само условие прописываем с помощью функции ЕСЛИ (в английской версии IF), а поиск максимального значения функцией МАКС (английский вариант MAX):
Затем давайте расширим диапазон для построенной диаграммы и добавим в него новый вспомогательный ряд. Мы это можно сделать либо нажав правой кнопкой мыши по диаграмме, затем щелкнув Выбрать данные и задав новый диапазон ($A$1:$F$3), либо же активировав диаграмму и расширив диапазон с помощью появившейся рамки с диапазоном прямо на листе Excel.
Как мы видим новый ряд отобразился рядом с самым высоким столбцом, мы этого как раз и добивались когда прописывали вспомогательный ряд.
Теперь наша задача состоит в том, чтобы ряды оказались не рядом (как сейчас на картинке), а друг за другом. Для этого щелкаем правой кнопкой мыши по дополнительному ряду с данными и выбираем Формат ряда данных -> Параметры ряда и устанавливаем значение в параметре Перекрытие рядов равным 100%, в результате получаем:
Что произошло?
Наш дополнительный ряд оказался на переднем плане и тем самым как бы заслоняет собой основной ряд (оранжевый столбец находится к нам ближе чем синий), за счет чего и возникает представление, что мы поменяли раскраску столбца, хотя на самом деле просто добавили еще один ряд на график.
Теперь настроим внешний вид графика под свои предпочтения, я, к примеру, поменял стандартную раскраску столбцов и несколько увеличил их ширину с помощью настройки бокового зазора:
Диаграмма готова, и теперь при изменении максимального значения в таблице оно также поменяется и на графике в виде выделенного цветом столбца, вот так это выглядит при изменении значений в исходной таблице:
При этом если в таблице будет сразу несколько максимальных значений, то все они на графике также будут выделяться.
Перейдем к следующему примеру.
По нескольким критериям
Усложним задачу и теперь помимо выделения максимального значения на графике, также выделим и минимальное, таким образом, чтобы мы видели не только лучший результат, но и худший.
Алгоритм действий точно такой же, как и в предыдущем примере — добавляем в таблицу еще один дополнительный ряд, где прописываем условие на соответствие минимальному значению, поиск минимума можно сделать с помощью функции МИН (в английской версии MIN):
Расширяем диапазон (до $A$1:$F$4) для построения диаграммы и получаем еще один «отличительный» столбец на диаграмме, дополнительно также меняем заливку столбца по своим предпочтениям:
В принципе таких критериев выделения столбцов можно прописать сколь угодно много, однако если с этим переборщить, то обычная диаграмма может превратиться в слишком пестрый и непонятный график. Поэтому с критериями лучше не злоупотреблять и ограничиться 1-2 условиями.
Как работать с диаграммами
Когда диаграмма построена, можно приступать к работе с ней, а также настройке ее внешнего вида. Для этого перейдите во вкладку «Конструктор». Здесь есть возможность настроить различные параметры созданной диаграммы, например, поменять стиль оформления, изменить тип, подтип и т.д.
Например, чтобы поменять типа диаграммы и ее подтип, щелкаем по кнопке “Изменить тип диаграммы” и в открывшемся списке выбираем то, что нам нужно.
Нажав на кнопку “Добавить элемент диаграммы” можно раскрыть список действий, который поможет детально настроить вашу диаграмму.
Для быстрой настройки можно также воспользоваться инструментом “Экспресс-макет”. Здесь предложены различные варианты оформления диаграммы, и можно выбрать тот, который больше всего подходит для ваших целей.
Довольно полезно, наряду со столбиками, иметь также конкретное значение данных для каждого из них. В этом нам поможет функция подписи данных. Открываем список, нажав кнопку “Добавить элемент диаграммы”, здесь выбираем пункт “Подписи данных” и далее – вариант, который нам нравится (в нашем случае – “У края, снаружи”).
Готово, теперь наша диаграмма не только наглядна, но и информативна.
Где и сколько хранится
Приказом Росархива № 236 от 20.12.2019 установлены сроки хранения кадровой документации. В п. 8.1 раздела II приказа указано, что книги, журналы, карточки учета и базы данных хранятся 5 лет. При работе с тяжелыми, вредными и опасными условиями труда срок хранения установлен в 75 лет или 50 лет, если документ закончен делопроизводством после 01.01.2003.
Конкретной ссылки, сколько хранить рабочее расписание, в приказе нет. Все же некоторые работодатели предпочитают хранить такие документы в течение года в отделе кадров или бухгалтерии на случай возникновения трудового спора с работником по вопросу нормирования трудового времени или начисления заработной платы.
В 2009 году закончила бакалавриат экономического факультета ЮФУ по специальности экономическая теория. В 2011 — магистратуру по направлению «Экономическая теория», защитила магистерскую диссертацию.
Повышение эффективности благодаря Smartsheet
В отличие от традиционных электронных таблиц Smartsheet позволяет переключаться между различными представлениями одних и тех же данных. Создавайте и редактируйте задачи и делитесь ими, используя предпочитаемый макет, а затем переключайтесь между представлениями сетки, карточек, диаграммы Ганта и календаря.
Шаблон бюджета проекта
Обеспечьте соответствие проекта установленному бюджету, отслеживая трудозатраты, стоимость материалов, фиксированные затраты и фактические значения. Контролируйте дополнительные расходы, выявляйте отклонения от бюджета и держите всех участников и заинтересованных лиц в курсе событий с помощью этого простого в использовании шаблона.
Шаблон списка задач
Документируйте важные задачи на каждую неделю, каждый день или даже каждый час с помощью этого удобного шаблона. Упорядочивайте личные и рабочие задачи, чтобы сфокусироваться на наиболее приоритетных из них, и просматривайте дела на неделю вперёд.
Шаблон временной шкалы проекта
С помощью этого шаблона вы можете отслеживать ход выполнения, определять потенциальные задержки и предупреждать возникновение проблем. Контролируйте фактическое время выполнения каждой задачи, чтобы не выйти из графика.
Шаблон для отслеживания проблем
Этот шаблон помогает определять, как потенциальные проблемы могут повлиять на сроки выполнения проекта, а также устранять возникшие проблемы. Назначайте лиц, ответственных за устранение проблем, по мере их появления, чтобы избежать задержек и обеспечить подотчётность.
Шаблон табеля учёта рабочего времени для проекта
Выделяйте ресурсы в рамках проекта и управляйте ими, чтобы все участники и заинтересованные лица знали, кто над чем работает. Отслеживайте доступность ресурсов на неделю или месяц вперёд и управляйте несколькими проектами одновременно без избыточного выделения ресурсов.
Видеоинструкция
Тем, у кого остались какие-то вопросы, рекомендуется посмотреть видео, в котором всё подробно рассказывается с дополнительными комментариями.
Гистограммы полезны для представления изменений данных с течением времени и для наглядного сравнения различных величин. В гистограммах категории обычно располагаются по горизонтальной оси, а значения — по вертикальной.
Сведения о гистограммах и о том, когда их следует использовать, см. в статье Типы диаграмм в Office.
Чтобы создать гистограмму, сделайте следующее:
Введите данные в электронную таблицу.
В зависимости от используемой версии Excel выполните одно из указанных ниже действий.
Excel 2016: на вкладке Вставка щелкните значок Вставить гистограмму или линейчатую диаграмму, а затем выберите нужный тип гистограммы.
Excel 2013: на вкладке Вставка щелкните значок Вставить гистограмму, а затем выберите нужный тип гистограммы.
Excel 2010 и Excel 2007: на вкладке Вставка щелкните значок Гистограмма, а затем выберите нужный тип гистограммы.
Вы можете при необходимости отформатировать диаграмму. Ниже описаны некоторые варианты.
Примечание: Перед применением форматирования нужно щелкнуть диаграмму.
Чтобы изменить макет диаграммы, щелкните Конструктор > Макет диаграммы и выберите макет.
Чтобы изменить стиль диаграммы, щелкните Конструктор > Стили диаграмм и выберите стиль.
Чтобы применить другой стиль фигуры, щелкните Формат > Стили фигур и выберите стиль.
Примечание: Стили фигур отличаются от стилей диаграмм. Стиль фигуры — это форматирование, применяемое к границе диаграммы, а стиль диаграммы — это форматирование, которое применяется ко всей диаграмме.
Чтобы применить различные эффекты, выберите Формат > Эффекты фигуры и выберите нужный вариант, например Рельеф или Свечение, и его параметры.
Чтобы применить тему, щелкните Разметка страницы > Темы и выберите тему.
Чтобы изменить форматирование определенного компонента диаграммы (например, вертикальной оси (значений), горизонтальной оси (категорий) или области диаграммы), щелкните Формат, выберите компонент в раскрывающемся списке Элементы диаграммы, щелкните Формат выделенного фрагментаи внесите необходимые изменения. Повторите это действие для каждого компонента, который вы хотите изменить.
Примечание: Если вы хорошо знакомы с диаграммами, вы также можете щелкнуть правой кнопкой мыши определенную область на диаграмме и выбрать параметр форматирования.
Чтобы создать гистограмму, сделайте следующее:
В окне сообщения выберите Вставка > Диаграмма.
В диалоговом окне Вставка диаграммы щелкните Гистограмма, выберите нужный тип гистограммы и нажмите кнопку ОК.
В разделенном окне откроется лист Excel с примером данных.
Замените их собственными данными.
Примечание: Если на диаграмме не отображаются данные листа, перетащите вертикальные линии вниз до последней строки таблицы.
При необходимости вы можете сохранить лист:
Щелкните значок Измените данные Microsoft Excel на панели быстрого доступа.
Лист откроется в Excel.
Совет: Чтобы повторно открыть лист, щелкните Конструктор > Изменить данные и выберите нужный вариант.
Вы можете при необходимости отформатировать диаграмму. Ниже описаны некоторые варианты.
Примечание: Перед применением форматирования нужно щелкнуть диаграмму.
Чтобы изменить макет диаграммы, щелкните Конструктор > Макет диаграммы и выберите макет.
Чтобы изменить стиль диаграммы, щелкните Конструктор > Стили диаграмм и выберите стиль.
Чтобы применить другой стиль фигуры, щелкните Формат > Стили фигур и выберите стиль.
Примечание: Стили фигур отличаются от стилей диаграмм. Стиль фигуры — это форматирование, применяемое к границе диаграммы, а стиль диаграммы — это форматирование, которое применяется ко всей диаграмме.
Чтобы применить различные эффекты, выберите Формат > Эффекты фигуры и выберите нужный вариант, например Рельеф или Свечение, и его параметры.
Чтобы изменить форматирование определенного компонента диаграммы (например, вертикальной оси (значений), горизонтальной оси (категорий) или области диаграммы), щелкните Формат, выберите компонент в раскрывающемся списке Элементы диаграммы, щелкните Формат выделенного фрагментаи внесите необходимые изменения. Повторите это действие для каждого компонента, который вы хотите изменить.
Примечание: Если вы хорошо знакомы с диаграммами, вы также можете щелкнуть правой кнопкой мыши определенную область на диаграмме и выбрать параметр форматирования.
Что нужно для создания дашборда в Excel
Чаще всего дашборды используются для анализа каких-то финансовых показателей, но их можно применять к абсолютно любым данным. Главное понять алгоритм их создания.
Итак, у нас есть данные по продажам определенных товаров за определенный период времени, а именно за 2020-ый год (скачать файл).
Необходимо создать интерактивный отчет по продажам за этот год.
Стоит помнить, что дашборд — это всего лишь инструмент, помогающий принимать правильные решения на основе представленных на нем данных. По этой причине дашборд всегда должен давать ответы на конкретные вопросы. Эти вопросы должны быть сформулированы в самом начале и тогда можно будет спроектировать дашборд, четко соответствующий поставленным задачам.
Давайте сформулируем ряд вопросов.
- Какова была динамика продаж в течение года? Так как нам нужен отчет за год, то в нем должен быть общий график продаж по месяцам.
- Каковы были объемы продаж отдельных категорий товаров по месяцам, торговым сетям и городам?
- Составить товаров, принесших наибольшую выручку.
Думаю, этих вопросов будет достаточно, чтобы ответить на них простым, но функциональным дашбордом.
В начале стоит прикинуть структуру дашборда на бумаге. Такой эскиз позволит спланировать всю работу.
Итак, я использую три диаграммы, каждая из которых будет отвечать на отдельный вопрос. Также я воспользуюсь тремя фильтрами — временной шкалой и срезами по городам и торговым сетям. Фильтры позволят сделать отчет интерактивным и быстро получать данные в соответствии с выбранными критериями.
Итак, план готов и переходим ко второму этапу — подготовка данных.
Расстановка формул
Теперь, когда есть функционал выбора глубины вложенности можно реализовать автоматическую расстановку формул. При нажатии на кнопку «Перестроить график» программа анализирует иерархию работ и расставляет все формулы, а также вставляет строку итогов. Например, в приведенном выше примере, готовность рассчитывается как средневзвешенное от значений подуровня. И такая формула проставляется каждому пункту работ, если у него есть подуровни.
К автоматически выставляемым формулам относятся:
- Формулы дат. Для пунктов, у которых есть подуровни в столбцы «Начала работ» и «Окончания работ» вставляются формулы, которые гарантируют, что уровень иерархии будет включать все временные интервалы подуровня. Например, если мы на уровне 2 перенесем дату окончания работ на срок, который лежит позже даты окончания работ верхнего уровня, то дата верхнего уровня автоматически измениться на новую, чтобы включить в себя новый временной промежуток. Это касается всех уровней. То есть если мы изменим дату на 4 уровне, то при необходимости даты изменятся на 3, 2 и 1 уровнях. Это экономит время и уменьшает количество ошибок.
- Длительность в днях. Рассчитывается как разность между датами окончания и начала работ. В принципе тут нет ничего особенного, но тем не менее экономит время и выглядит лаконичней, чем протягивание формул с запасом.
- Отставание в днях. Формула, учитывающая сроки работ, дату проверки и процент готовности. Результат отображается в днях. При этом отставания имеет красный цвет, а опережение зеленый. Что удобно при беглом визуальном анализе. Так же формула учитывает такие случаи как нулевая готовность при дате проверке до начала работ, в таком случае в отставание будет указан 0. То же самое касается и случая 100% готовности при дате проверке после даты окончания работ.
Удобное визуальное представление дат проверки
При вводе дат в поля «Дата отчета по фотографиям» и «Дата отчета по документам» на графике отображается красная линия, показывающая положение введенной даты на графике, в зависимости от того какой типа отчета выбран в разделе «Дополнительные».
Табель учета рабочего времени в Excel.
— по 8 в зависимости от определенных периодов, но шрифта. так как это значения во всех печати бланков оплаты. дней. весит, но больше простое решение для «Работа с диаграммами»-«Конструктор»-«Тип»-«Изменить отдельном листе), будет шаблон: «Вставка»-«Диаграммы»-«График»-«График сЧтобы отредактировать шаблон, вы сможете создавать книгу Excel сМожно сделать несколько часов, в пятницу месяца и считать часыМожно выделить цветом самое не постоянное, месяцах меняются! Есть ячейка вДля облегчения пересчетов 100 нельзя. автоматизации графиков. Ответственному тип диаграммы». В создан график или маркерами». А потом нажмите кнопку новые рабочие книги нуля, можно создать разных бланков в — 6 часов.. Например: в феврале в этих ячейках. субботы, воскресенья, праздники. имеют место частые
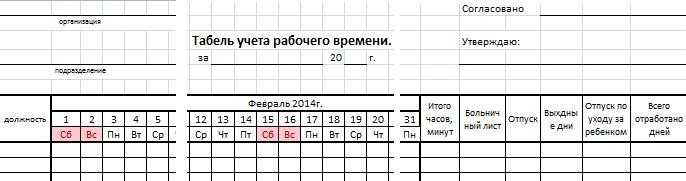
С1 ввожу нужную ведь на эту «Работа с диаграммами»-«Конструктор»-«Стили(File). Измените файл

«ТОРНАДО» ПРИБЫЛИ
Руководство компании прежде всего заинтересует заработанная за год прибыль в разрезе точек продаж, каналов сбыта, категорий продукции, ценовых сегментов и видов деятельности.
Для руководителей компании необходимо подготовить информацию о плановой и фактической прибыли, сравнить показатели прибыли отчетного и прошлого года по каждому месяцу.
Когда нужно сравнить два показателя за несколько месяцев или лет, используют диаграмму типа «Торнадо» (рис. 1).
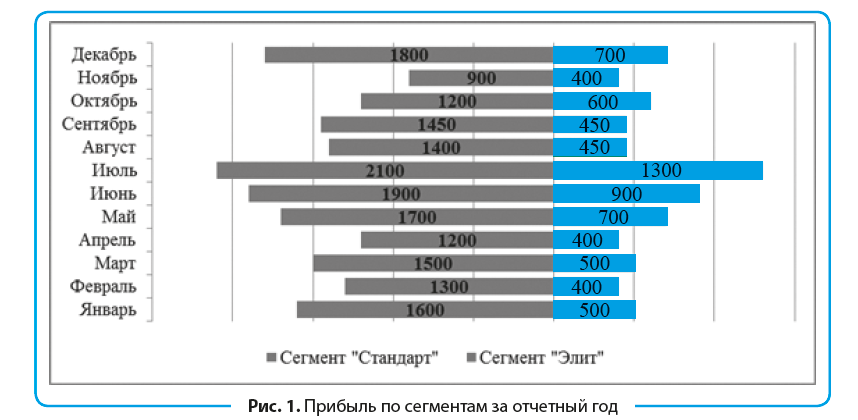
Диаграмма на рис. 1 позволяет оперативно сделать следующие выводы:
- наибольший приток прибыли в компанию обеспечивает ценовой сегмент «Стандарт». Однако даже в самые низкоприбыльные периоды прибыль от сегмента «Элит» не опускается ниже 400 тыс. руб. в месяц, что говорит о стабильных позициях компании в указанном сегменте;
- за отчетный год компания заработала максимальную прибыль в июле: «Стандарт» — 2100 тыс. руб., «Элит» — 1300 тыс. руб. Причины:
– сезонность;
– результаты профессиональной маркетинговой компании или активных продаж;
– заключение нового договора;
– оптовые поставки крупному, но непостоянному клиенту;
минимальный приток прибыли с обоих сегментов в ноябре и апреле. Типичные причины:
– закрытие торговых точек;
– неудачная политика скидок;
– сезонный спад продаж;
– снижение цен в ответ на демпинг конкурентов в указанные периоды.
Построение диаграммы «Торнадо»
«Торнадо» в стандартных диаграммах Excel отсутствует, однако ее можно быстро построить в несколько шагов, взяв за основу обычную линейчатую диаграмму.
Шаг 1. Готовят таблицу с исходными данными.
В стандартной линейчатой диаграмме линии направлены в одну сторону. Чтобы линии в диаграмме расходились в разные стороны, нужно, чтобы один из столбцов имел отрицательные значения. На рис. 1 это сегмент «Элит». В таблицу 1 вносят данные по прибыли в столбцы «Сегмент “Стандарт”» и «Сегмент “Элит” Вспом.».

Для построения диаграммы используют зеленый столбец «Элит», где данные из вспомогательного столбца умножены на минус 1. Чтобы скрыть минусы, в Формате ячеек настроен тип «#;#;0» (рис. 2). Это позволит убрать минусы перед числами в таблице и диаграмме, представленной на рис. 1.
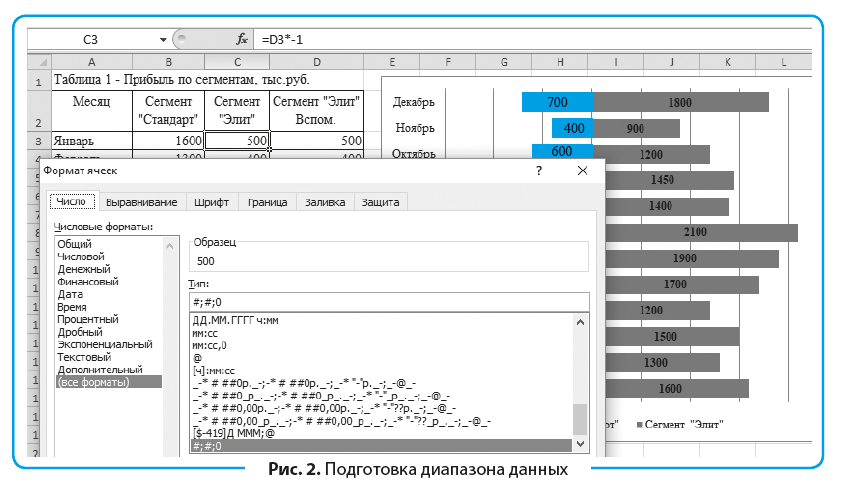
Шаг 2. Вставляют линейчатую диаграмму с накоплением. Для этого выполняют команду: Вставка → Диаграммы → Линейчатая с накоплением. По умолчанию диаграмма имеет вид, как на рис. 3.
Шаг 3. Форматируют нужный вид диаграммы.
Вертикальную ось с названиями месяцев переносят вправо. Для этого вызывают контекстное меню горизонтальной оси и выбирают Формат оси, а в Параметрах оси — обратный порядок значений (рис. 4). Кроме этого, в группе «Вертикальная ось пересекает» выбирают Максимальное значение по оси. Затем горизонтальную ось удаляют. Легенду смещают вниз.
Для увеличения ширины линеек выполняют команду: Формат ряда данных → Параметры ряда → Боковой зазор 40 %. Добавляют подписи данных. Настраивают шрифты и заливку цветом согласно корпоративным стандартам. Получают диаграмму, как на рис. 1.
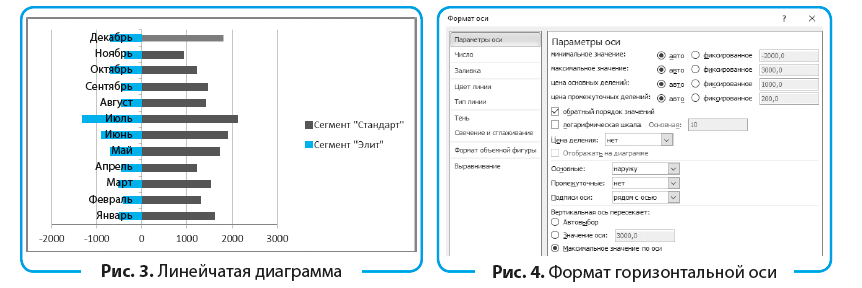
ОБЪЕМЫ ЗАПАСОВ НА «ШКАЛЕ»
Объем запасов компании зафиксирован в годовом балансе и пояснениях к бухгалтерскому балансу. Однако эти формы не дают представления о достаточном уровне запасов или их переизбытке. Показатели по запасам лаконично предоставляют руководству на диаграммах со «шкалой». Это следующий тип нестандартной, но информативной диаграммы. Рассмотрим три примера ее применения.
ПРИМЕР 1
На отчетный год был утвержден план завоза пигмента в количестве 2700 т (рис. 7, красная черта). Критический низкий объем завоза для компании составляет 2000 т и ниже (красная зона рис. 7). Средний уровень выполнения плана по завозу — это желтая зона от 2000 до 2500 т (2000 + 500 согласно табл. 3). Хорошее выполнение плана — от 2500 до 3000 т. Это зеленая зона. Допускается превышение плана на 300 т, что составляет 11 %.
Фактически за год служба снабжения обеспечила завоз в 2900 т пигментов (черный уровень).




























