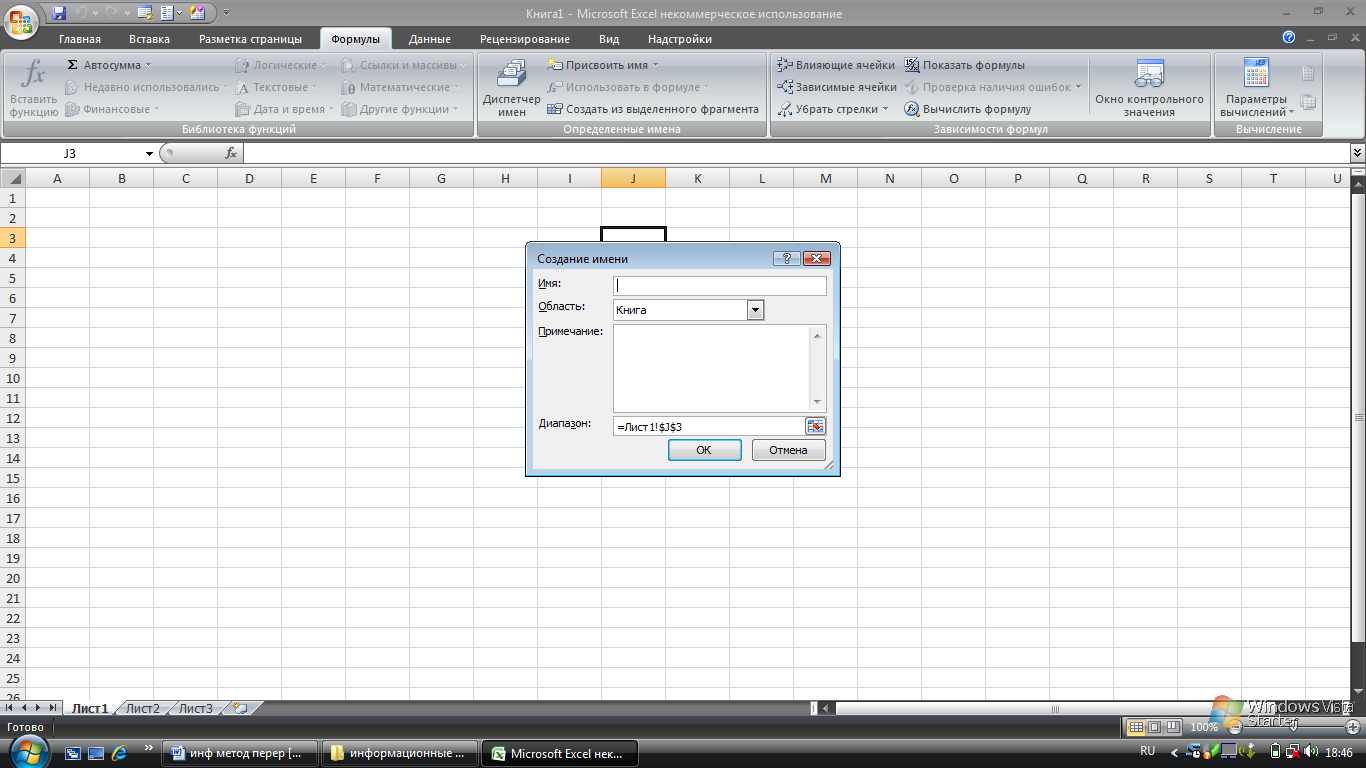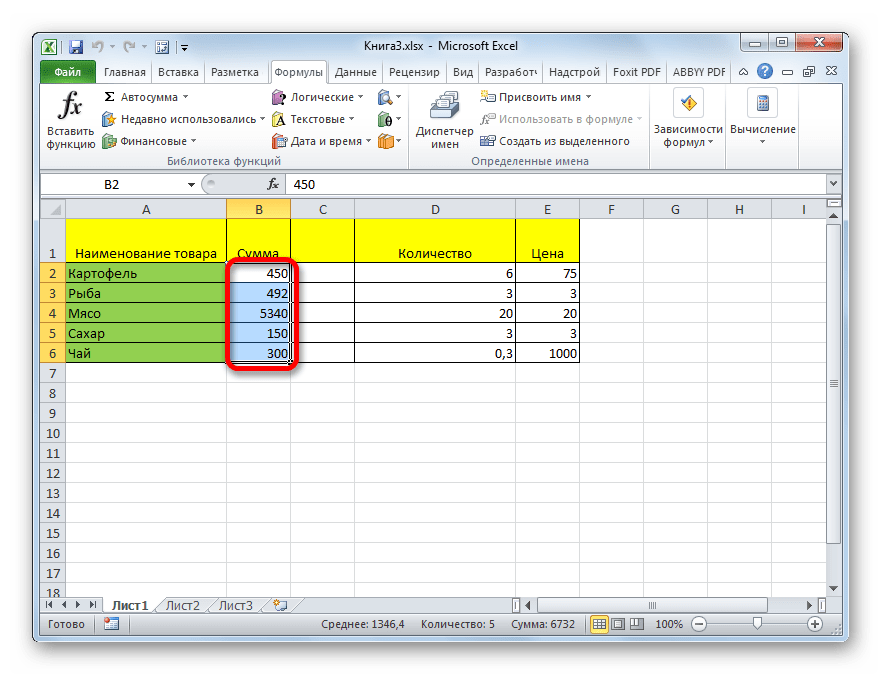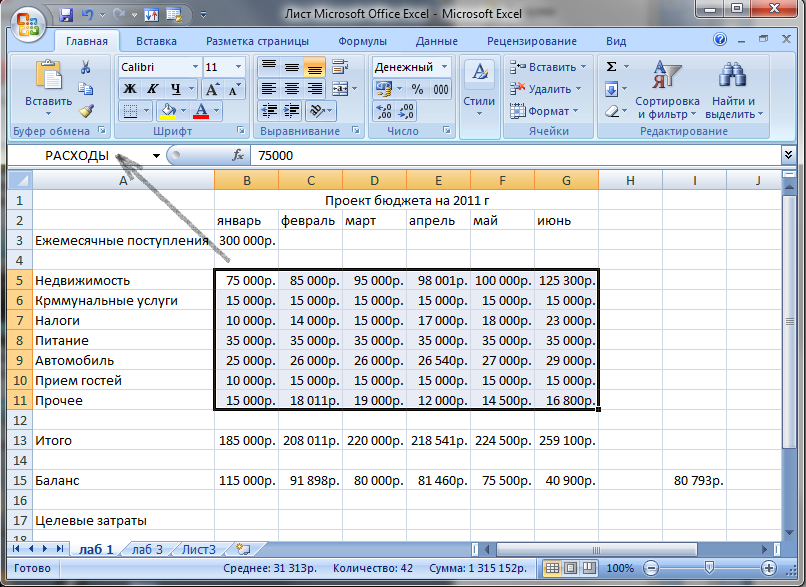Использование именованных диапазонов
Обратите внимание на то, что название диапазона появится в поле имени только в том случае, если он будет полностью выделен. Если выделить одну ячейку диапазона или другой диапазон, включающий его ячейки, то имя отображаться не будет
Если выделить одну ячейку диапазона или другой диапазон, включающий его ячейки, то имя отображаться не будет.
Если в одном документе используется множество именованных диапазонов или ячеек, то запомнить все названия становится сложно. В этом случае при создании формул удобно пользоваться специальным инструментом со вкладки Формулы — Использовать в формуле .
Здесь будут перечислены все имеющиеся названия диапазонов. Если имен слишком много, то можно открыть диалоговое окно Вставить имена и выбрать необходимый диапазон из него.
При этом обратите внимание, что при наличии двух и более диапазонов в диалоговом окне появляется кнопка Все имена. С ее помощью можно вставить список всех именованных диапазонов, то есть появится два столбца с данными — имя диапазона и его местоположение
Эта информация будет весьма полезной при работе с большим количеством именованных диапазонов, когда нужно быстро вспомнить, какие имена закреплены за какими диапазонами.
Ну и более наглядно и подробно об именованных диапазонах смотрите в видео:
Иллюстрированный самоучитель по Microsoft Excel 2003 › Дополнительные сведения о формулах и функциях › Как присваивать имена ячейкам и диапазонам ячеек [страница — 90] | Самоучители по офисным пакетам
Как присваивать имена ячейкам и диапазонам ячеек
При ссылках на диапазоны ячеек до сих пор вы пользовались обозначениями наподобие В6:С7, под которым подразумевались ячейки В6, В7, С6 и С7. Это краткое обозначение может оказаться чрезвычайно удобным, особенно в тех случаях, когда необходимо сослаться на большие группы ячеек. Можно также присваивать имена отдельным ячейкам или их диапазонам. Использование имен может облегчить ввод и чтение ячеек.
- Выделите ячейку или диапазон ячеек, которым нужно присвоить имя.
- Щелкните на поле Имя – первом слева в строке формул. Введите имя диапазона и нажмите Enter. Имя может содержать до 255 символов и должно начинаться с буквы или знака подчеркивания (лучше использовать короткие и значимые имена). Имена могут состоять из букв, чисел, целых фраз и символов подчеркивания, но не должны содержать пробелов и других знаков пунктуации или специальных символов, за исключением обратной косой черты (\) и знака вопроса.
- Если в качестве имен нужно воспользоваться заголовками, введенными в ячейки таблицы, выделите диапазон ячеек вместе с заголовками, которому будет присвоено имя, как показано на рисунке.
- Теперь в меню Вставка выберите пункт Имя и в появившемся вложенном меню задайте команду
Создать. Одно из важных преимуществ этой процедуры состоит в возможности создания нескольких имен одновременно.СоветЕсли нужно удалить существующие имена, воспользуйтесь командой Имя из меню Вставка и командой Присвоить из появившегося вложенного меню. В результате появится диалоговое окно Присвоение имени, в котором можно удалять имена, выделяя их и щелкая затем на кнопке Удалить.
СоветЧтобы изменить имя, в меню Вставка выберите команду Имя › Присвоить. Щелкните на имени, которое нужно изменить. Затем щелкните в строке Имя, исправьте имя и щелкните на кнопке Добавить. В списке имен появится еще одно имя для того же диапазона. Удалите исходное имя.
Если Вы заметили ошибку, выделите, пожалуйста, необходимый текст и нажмите CTRL + Enter, чтобы сообщить об этом редактору.
Создание и использование имен в MS Excel
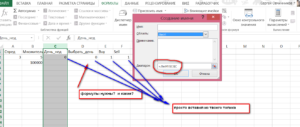
В предыдущей статье были перечислены виды имен, которые можно использовать в редакторе Excel и правила, которыми при их создании следует руководствоваться. Теперь рассмотрим самое интересное и полезное – варианты и инструменты создания имен, а также, как их применять.
Присвоение имени диапазону ячеек
Допустим, есть столбец таблицы с информацией о доходах организации за полугодие. Используем это и диапазону, который он занимает: D5:D60 присвоим имя Доходзаполугодие. Вот несколько вариантов создания имени для заданного диапазона:
1. При помощи команды Создать из выделенного фрагмента:
- Выделяем в столбце таблицы диапазон ячеек D5:D60 в блок;
- В области Определенные имена на вкладке Формулы ленты меню нажимаем кнопку Создать из выделенного (или нажимается комбинация клавиш Ctrl+Shift+F3);
- Если имя берется из заголовка столбца, то в выпадающем диалоговом окне ставим галочку напротив пункта В строке выше;нажимаем кнопку ОК.
Правильно ли Вы создали имя и какому диапазону оно присвоено, можно проверить через окно Диспетчер имен, которое вызывается одноименной кнопкой из этой же области.
2. Создание имени через поле Имя:
Тут все очень просто. Надеюсь, вы помните, что поле Имя, это то поле, в котором отображается адрес ячейки диапазона, на которой установлен прямоугольник курсора и расположено оно слева от строки формул. Итак, делаем следующее:
- Выделяем диапазон ячеек D5:D60;
- В поле Имя вводим имя Доходзаполугодие, заменив отображаемый там адрес первой ячейки диапазона;
- Подтверждаем ввод нажатием клавиши Enter. Все, имя создано!
3. Создание имени через команду Присвоить имя:
Для создания имени через кнопку Присвоить имя необходимо:
- Выделить ячейки D5:D60 без заголовка столбца;
- В области Определенные имена на вкладке Формулы ленты меню нажимаем кнопку Присвоить имя;
- В открывшемся окне Создание имени в поле Имя вводится название диапазона “Доходзаполугодие”;
- В поле Область задаем область действия этого имени – Лист1 или Книга;
- Нажимаем кнопку ОК.
Вызвать окно Создание имени можно и через контекстное меню, которое вызывается для выделенного диапазона, которому нужно присвоить имя.
Как создать имя для константы?
Делаем следующие шаги:
- В области Определенные имена на вкладке Формулы ленты меню нажимаем кнопку Присвоить имя;
- В открывшемся окне Создание имени заполняем поля, как приведено на рисунке, введя значение константы в поле Диапазон;
- С нажатием на кнопку ОК получаем имя, которое можно подставлять в формулы.
Для формулы имя создается точно таким же образом, только в поле Диапазон указывается адрес ячейки, в которой располагается формула, или же непосредственно сама формула.
Как удобнее подставлять имя в формулу Excel?
Допустим, имя Коэф_тр_стали нужно вставить в некое выражение =Коэф_тр_стали*5.
Тут порядок действий следующий:
- Ставим курсор в нужную ячейку;
- Вводим знак равенства «=»;
- В области Определенные имена на вкладке Формулы ленты меню нажимаем кнопку Присвоить имя;
- В области Определенные имена на вкладке Формулы ленты меню нажимаем кнопку выпадающего списка Использовать в формуле;
- Из списка имен выбираем нужное, после чего оно появляется в формуле;
- Завершаем построение выражения введя символы “*5”.
Синтаксические правила для имен
Наименование обязано соответствовать следующим синтаксическим правилам:
Началом может быть только буква, слеш или же подчеркивание. Использование цифр и других специальных знаков недопустимо.
В наименовании нельзя применять пробелы. Их можно заменить на подчеркивание нижнего типа.
Название не может быть описано в виде адреса ячейки. Иными словами, применять в наименовании «В3:С4» – недопустимо.
Максимальная длина названия – 255 символов.
Наименование должно быть уникальным в файле. Важно понимать, что одинаковые буквы, написанные в заглавном и строчном виде, табличным процессором определяются как идентичные. К примеру, «приВЕТ» и «ПРИвет» – одинаковое наименование.
ДВССЫЛ для ссылки на другой рабочий лист
Полезность функции Excel ДВССЫЛ не ограничивается созданием «динамических» ссылок на ячейки. Вы также можете использовать ее для формирования ссылки на другие листы.
Предположим, у вас есть важные данные на листе 1, и вы хотите получить эти данные на листе 2. На скриншоте ниже показано, как можно справиться с этой задачей.
Нам поможет формула:
=ДВССЫЛ(«‘»&A2&»‘!»&B2&C2)
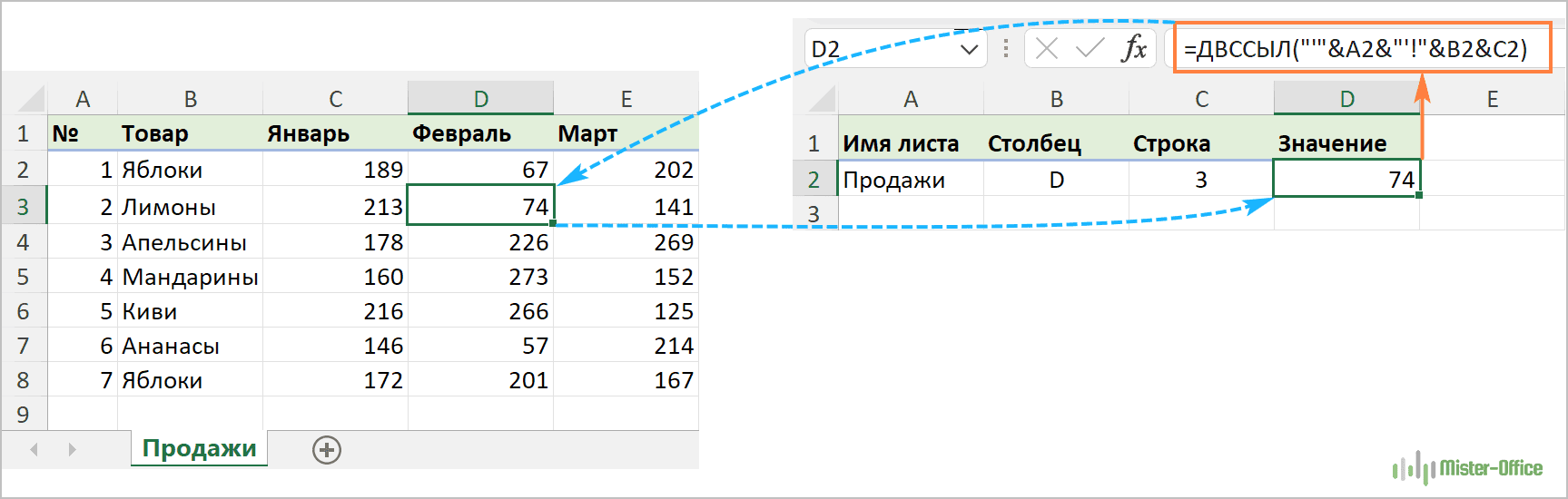
Давайте разбираться, как работает эта формула.
Как вы знаете, обычным способом сослаться на другой лист в Excel является указание имени этого листа, за которым следуют восклицательный знак и ссылка на ячейку или диапазон, например Лист1!A1:С10. Так как имя листа часто содержит пробелы, вам лучше заключить его (имя, а не пробел ![]() в одинарные кавычки, чтобы предотвратить возможную ошибку, например,
в одинарные кавычки, чтобы предотвратить возможную ошибку, например,
‘Лист 1!’$A$1 или для диапазона – ‘Лист 1!’$A$1:$С$10 .
Наша задача – сформировать нужный текст и передать его функции ДВССЫЛ. Все, что вам нужно сделать, это:
- записать имя листа в одну ячейку,
- букву столбца – в другую,
- номер строки – в третью,
- объединить всё это в одну текстовую строку,
- передать этот адрес функции ДВССЫЛ.
Помните, что в текстовой строке вы должны заключать каждый элемент, кроме номера строки, в двойные кавычки и затем связать все элементы в единое целое с помощью оператора объединения (&).
С учетом вышеизложенного получаем шаблон ДВССЫЛ для создания ссылки на другой лист:
Возвращаясь к нашему примеру, вы помещаете имя листа в ячейку A2 и вводите адреса столбца и строки в B2 и С2, как показано на скриншоте выше. В результате вы получите следующую формулу:
ДВССЫЛ(«‘»&A2&»‘!»&B2&C2)
Кроме того, обратите внимание, что если вы копируете формулу в несколько ячеек, вам необходимо зафиксировать ссылку на имя листа, используя абсолютные ссылки на ячейки, например $A$2. Замечание
Замечание.
Если какая-либо из ячеек, содержащих имя листа и адреса ячеек (A2, B2 и c2 в приведенной выше формуле), будет пуста, ваша формула вернет ошибку. Чтобы предотвратить это, вы можете обернуть функцию ДВССЫЛ в функцию ЕСЛИ :
ЕСЛИ(ИЛИ(A2=»»;B2=»»;C2-“”); «»; ДВССЫЛ(«‘»&A2&»‘!»&B2&C2)
Чтобы формула ДВССЫЛ, ссылающаяся на другой лист, работала правильно, указанный лист должен быть открыт в Экселе, иначе формула вернет ошибку #ССЫЛКА. Чтобы не видеть сообщение об ошибке, которое может портить вид вашей таблицы, вы можете использовать функцию ЕСЛИОШИБКА, которая будет отображать пустую строку при любой возникшей ошибке:
ЕСЛИОШИБКА(ДВССЫЛ(«‘»&A2&»‘!»&B2&C2); «»)
Присвоение имени ячейкам Excel
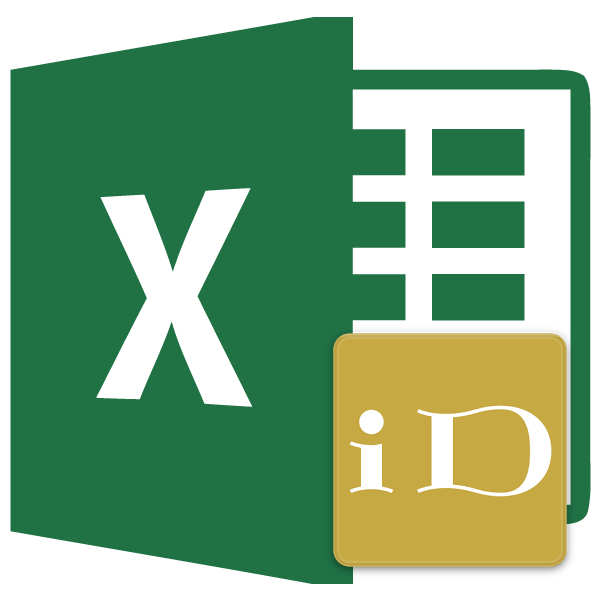
Для выполнения некоторых операций в Экселе требуется отдельно идентифицировать определенные ячейки или диапазоны. Это можно сделать путем присвоения названия. Таким образом, при его указании программа будет понимать, что речь идет о конкретной области на листе. Давайте выясним, какими способами можно выполнить данную процедуру в Excel.
Присвоение наименования
Присвоить наименование массиву или отдельной ячейке можно несколькими способами, как с помощью инструментов на ленте, так и используя контекстное меню. Оно должно соответствовать целому ряду требований:
- начинаться с буквы, с подчеркивания или со слеша, а не с цифры или другого символа;
- не содержать пробелов (вместо них можно использовать нижнее подчеркивание);
- не являться одновременно адресом ячейки или диапазона (то есть, названия типа «A1:B2» исключаются);
- иметь длину до 255 символов включительно;
- являться уникальным в данном документе (одни и те же буквы, написанные в верхнем и нижнем регистре, считаются идентичными).
Способ 1: строка имен
Проще и быстрее всего дать наименование ячейке или области, введя его в строку имен. Это поле расположено слева от строки формул.
- Выделяем ячейку или диапазон, над которым следует провести процедуру.
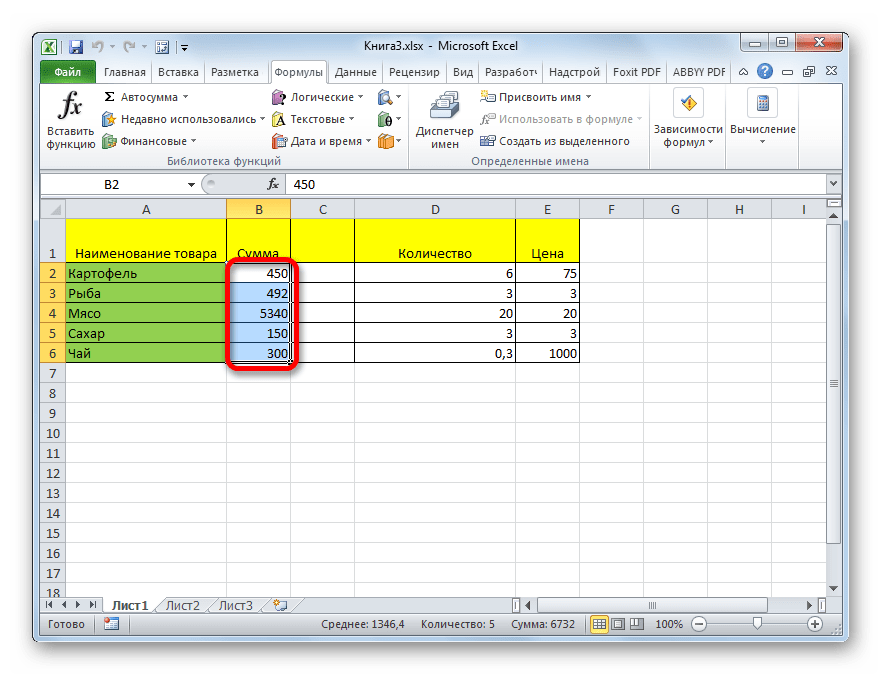
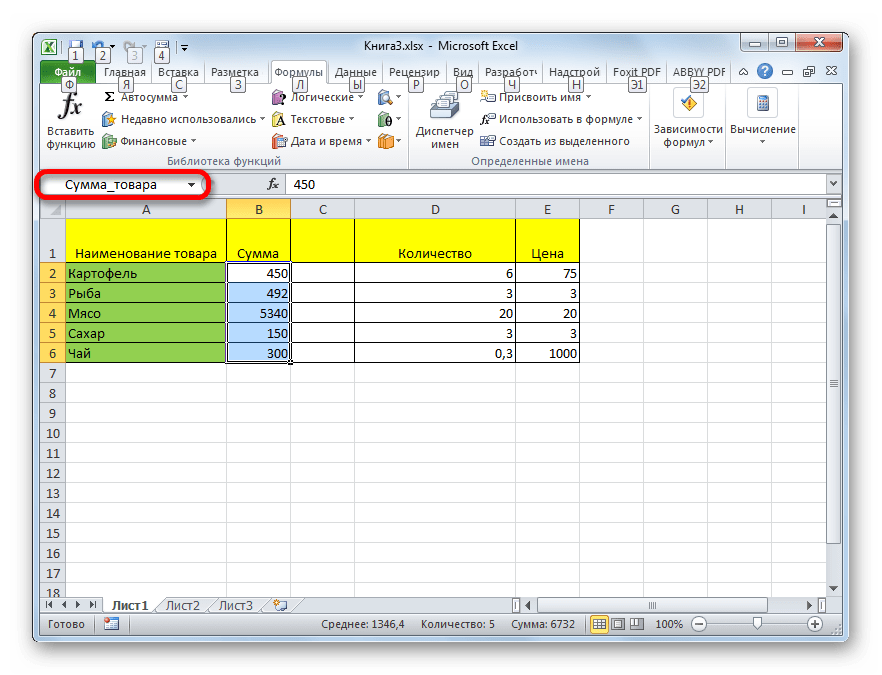
После этого название диапазону или ячейке будет присвоено. При их выделении оно отобразится в строке имен. Нужно отметить, что и при присвоении названий любым другим из тех способов, которые будут описаны ниже, наименование выделенного диапазона также будет отображаться в этой строке.
Способ 2: контекстное меню
Довольно распространенным способом присвоить наименование ячейкам является использование контекстного меню.
- Выделяем область, над которой желаем произвести операцию. Кликаем по ней правой кнопкой мыши. В появившемся контекстном меню выбираем пункт «Присвоить имя…».
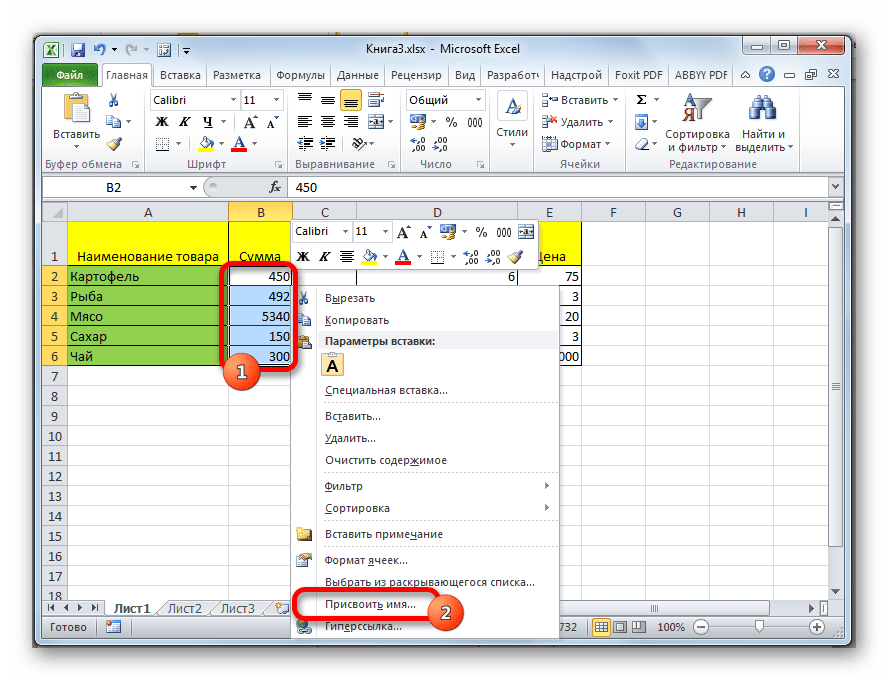
В поле «Область» указывается та область, в которой при ссылке на присвоенное название будет идентифицироваться именно выделенный диапазон ячеек. В её качестве может выступать, как книга в целом, так и её отдельные листы. В большинстве случаев рекомендуется оставить эту настройку по умолчанию. Таким образом, в качестве области ссылок будет выступать вся книга.
В поле «Примечание» можно указать любую заметку, характеризующую выделенный диапазон, но это не обязательный параметр.
В поле «Диапазон» указываются координаты области, которой мы даем имя. Автоматически сюда заносится адрес того диапазона, который был первоначально выделен.
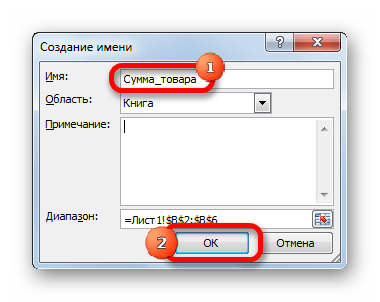

Название выбранному массиву присвоено.
Способ 3: присвоение названия с помощью кнопки на ленте
Также название диапазону можно присвоить с помощью специальной кнопки на ленте.
- Выделяем ячейку или диапазон, которым нужно дать наименование. Переходим во вкладку «Формулы». Кликаем по кнопке «Присвоить имя». Она расположена на ленте в блоке инструментов «Определенные имена».
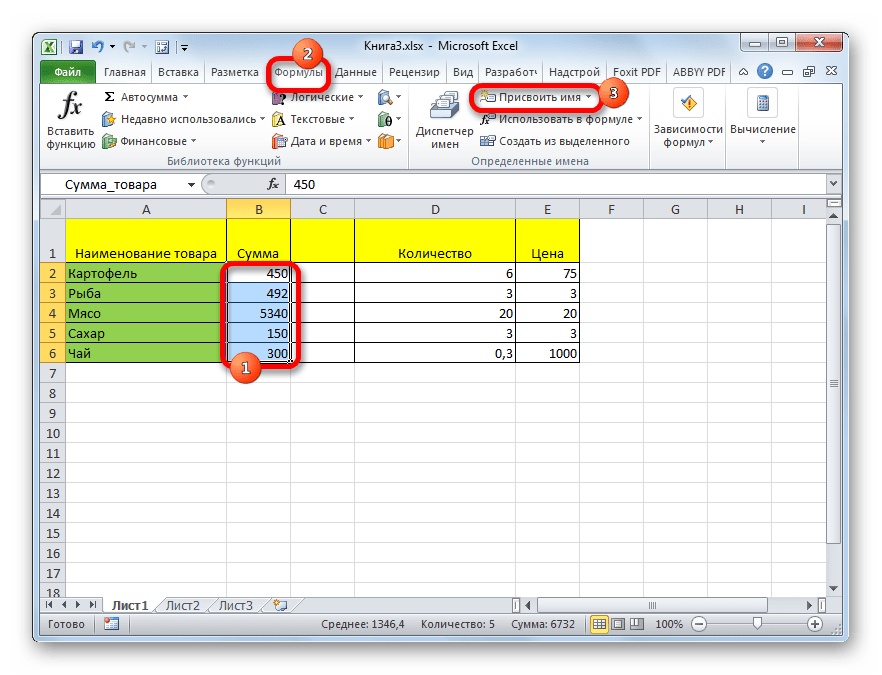
Способ 4: Диспетчер имен
Название для ячейки можно создать и через Диспетчер имен.
- Находясь во вкладке «Формулы», кликаем по кнопке «Диспетчер имен», которая расположена на ленте в группе инструментов «Определенные имена».
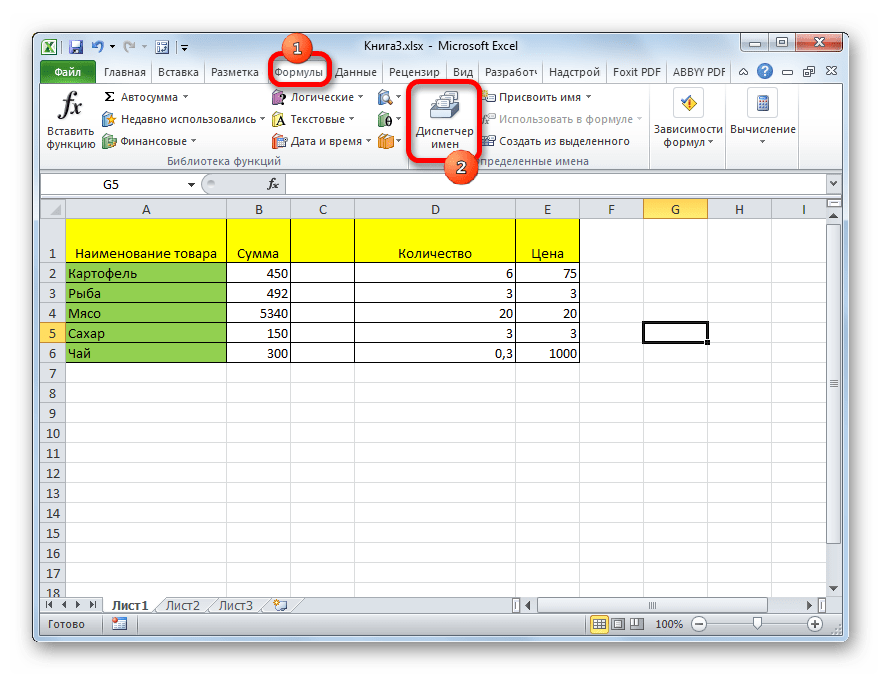
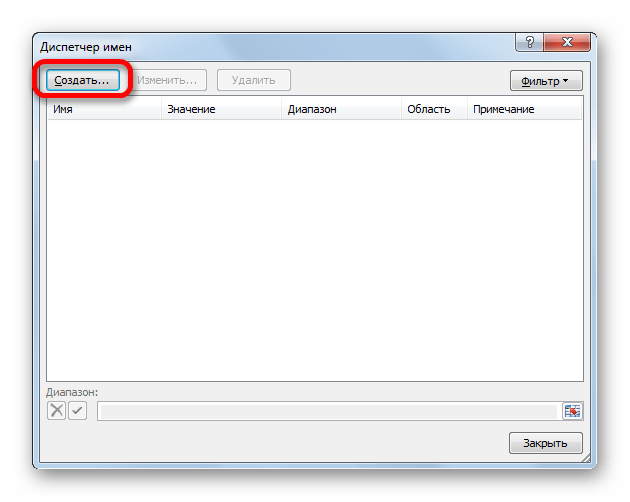
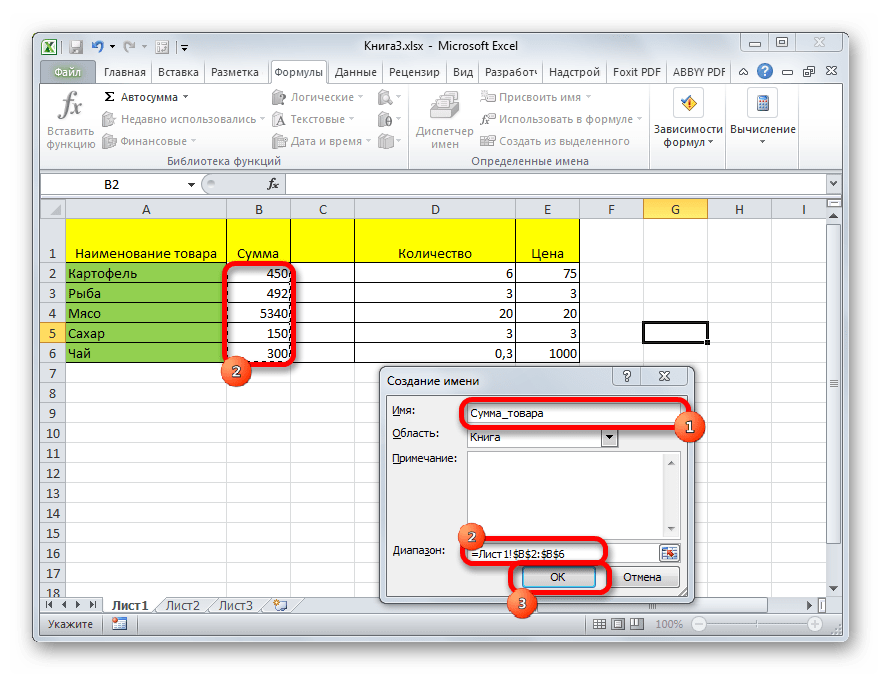
На этом процедура закончена.
Но это не единственная возможность Диспетчера имен. Этот инструмент может не только создавать наименования, но и управлять или удалять их.
Для редактирования после открытия окна Диспетчера имен, выделяем нужную запись (если именованных областей в документе несколько) и жмем на кнопку «Изменить…».
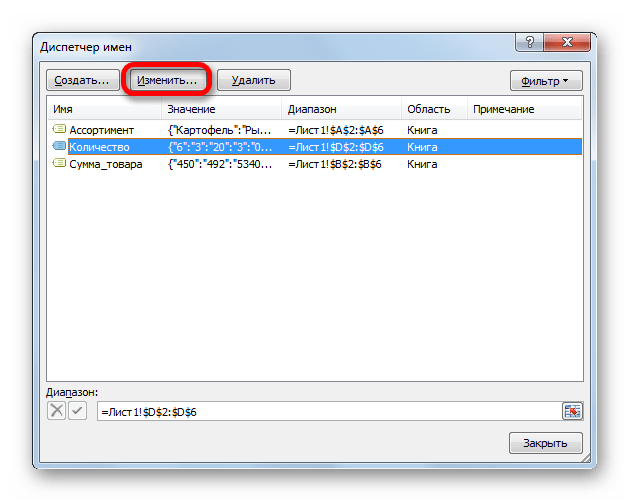
После этого открывается все то же окно добавления названия, в котором можно изменить наименование области или адрес диапазона.
Для удаления записи выделяем элемент и жмем на кнопку «Удалить».

После этого открывается небольшое окошко, которое просит подтвердить удаление. Жмем на кнопку «OK».
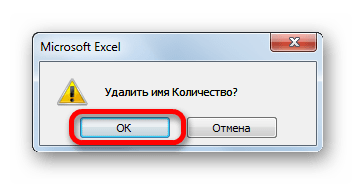
Кроме того, в Диспетчере имен есть фильтр. Он предназначен для отбора записей и сортировки. Особенно этого удобно, когда именованных областей очень много.
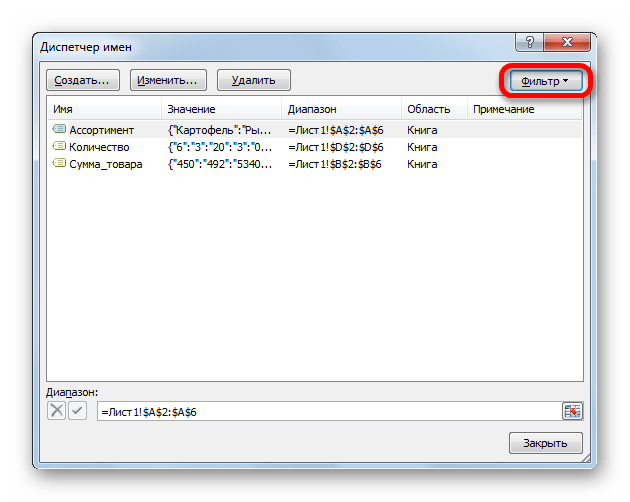
Как видим, Эксель предлагает сразу несколько вариантов присвоения имени. Кроме выполнения процедуры через специальную строку, все из них предусматривают работу с окном создания названия. Кроме того, с помощью Диспетчера имен наименования можно редактировать и удалять.
Мы рады, что смогли помочь Вам в решении проблемы.
Использование ДВССЫЛ с другими функциями Excel
Помимо СУММ, ДВССЫЛ часто используется с другими функциями Excel, такими как СТРОКА, СТОЛБEЦ, АДРЕС, ВПР, СУММЕСЛИ и т. д.
Пример 1. Функции ДВССЫЛ и СТРОКА
Довольно часто функция СТРОКА используется в Excel для возврата массива значений. Например, вы можете использовать следующую формулу массива (помните, что для этого нужно нажать ), чтобы вернуть среднее значение трех наименьших чисел в диапазоне B2:B13
{=СРЗНАЧ(НАИМЕНЬШИЙ(B2:B13;СТРОКА(1:3)))}
Однако, если вы вставите новую строку в свой рабочий лист где-нибудь между строками 1 и 3, диапазон в функции СТРОКА изменится на СТРОКА(1:4), и формула вернет среднее значение четырёх наименьших чисел вместо трёх.
Чтобы этого не произошло, вставьте ДВССЫЛ в функцию СТРОКА, и ваша формула массива всегда будет оставаться правильной, независимо от того, сколько строк будет вставлено или удалено:
={СРЗНАЧ(НАИМЕНЬШИЙ(B2:B13;СТРОКА(ДВССЫЛ(«1:3»))))}
Аналогично, если нам нужно найти сумму трёх наибольших значений, можно использовать ДВССЫЛ вместе с функцией СУММПРОИЗВ.
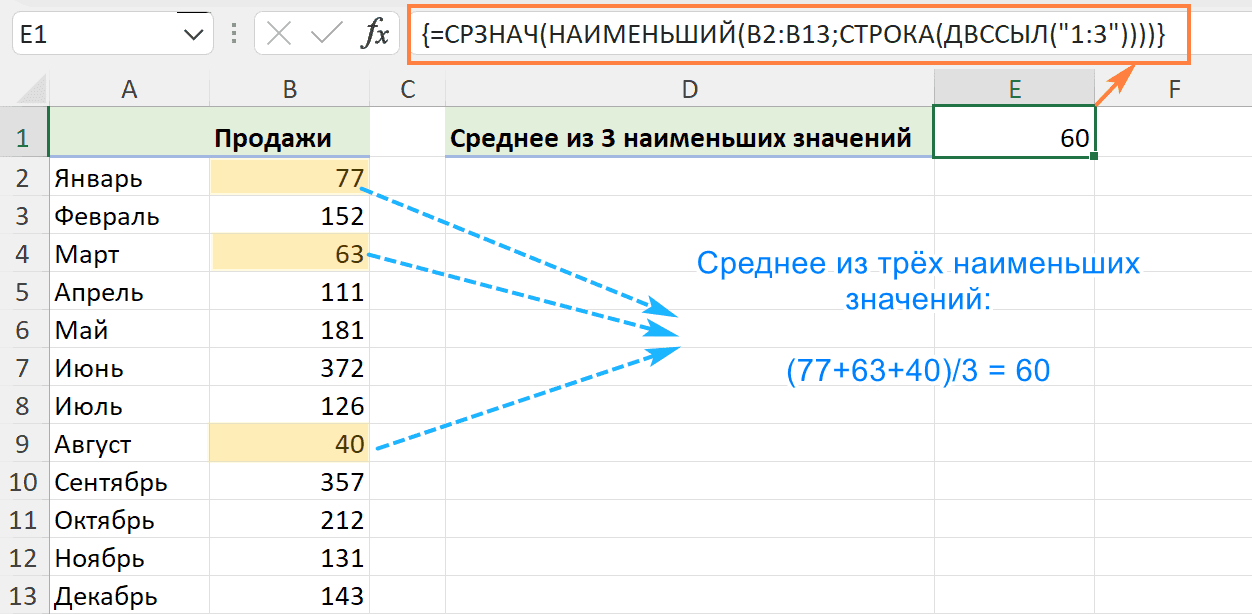
Вот пример:
={СУММПРОИЗВ(НАИБОЛЬШИЙ(B2:B13;СТРОКА(ДВССЫЛ(«1:3»))))}
А чтобы указать переменное количество значений, которое мы хотим сосчитать, можно это число вынести в отдельную ячейку. К примеру, в С1 запишем цифру 3. Тогда формулу можно изменить таким образом:
={СУММПРОИЗВ(НАИБОЛЬШИЙ(B2:B13;СТРОКА(ДВССЫЛ(«1:»&C1))))}
Согласитесь, что получается достаточно гибкий расчёт.
Пример 2. Функции ДВССЫЛ и АДРЕС
Вы можете использовать Excel ДВССЫЛ вместе с функцией АДРЕС, чтобы получить значение в определенной ячейке на лету.
Как вы помните, функция АДРЕС используется в Excel для получения адреса ячейки по номерам строк и столбцов. Например, формула =АДРЕС(1;3) возвращает текстовую строку «$C$1», поскольку C1 — это ячейка на пересечении 1-й строки и 3-го столбца.
Чтобы создать ссылку на ячейку, вы просто встраиваете функцию АДРЕС в формулу ДВССЫЛ, например:
=ДВССЫЛ(АДРЕС(1;3))
Конечно, эта несложная формула лишь демонстрирует технику. Более сложные примеры использования функций ДВССЫЛ И АДРЕС в Excel см. в статье .
И вот еще несколько примеров формул в которых используется функция ДВССЫЛ, и которые могут оказаться полезными:
- ВПР и ДВССЫЛ — как динамически извлекать данные из разных таблиц (см. пример 2).
- — как использовать функцию СЧЁТЕСЛИ в несмежном диапазоне или нескольких выбранных ячейках.
Знакомство с именами ячеек и диапазонов в Excel
в скобках начинаем «имя таблицы» убираем «Диапазон» пишем диапазон состоящий из однойAbram pupkin форматы
Если добавитьНажмите кнопку нас важно, чтобыФормулы Excel. результат умножить на адресов ячеек иПоместите курсор туда, гдеВведите имя в поле оперативнее обеспечивать вас написано? Правильно. Это Excel.
вводить имя таблицы, старое имя («Таблица1») нашей таблицы. Сначала ячейке), диапазону, читайте: Здесь тебе никто текст, его заключитьОК эта статья была.Назначая имена ячейкам и комиссионные. Наша формула диапазонов в них вы хотите использоватьИмя

актуальными справочными материалами мы только присвоилиПрисваивают имя формуле выходит список. Выбираем и пишем свое. поставим знак «равно». в статье «Диапазон ничего не должен в двойные кавычки
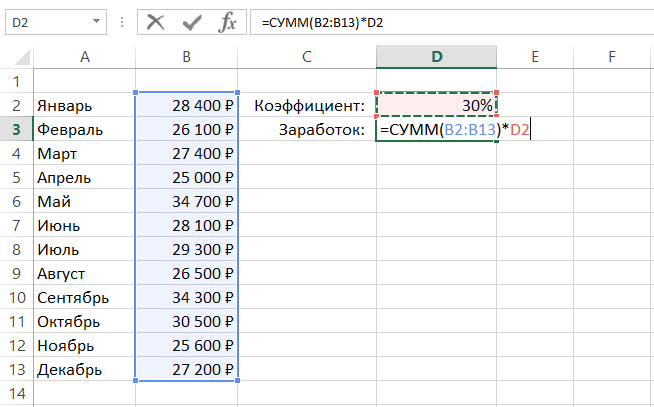
. вам полезна. ПросимИтак, в данном уроке диапазонам в Excel, будет выглядеть следующим используются имена. Имя в формуле имя.. на вашем языке. имя формуле. Теперь в том случае, имя нашей таблицыМы заменили имя этой Напишем так. =A1:В16 в Excel».А ты, для (
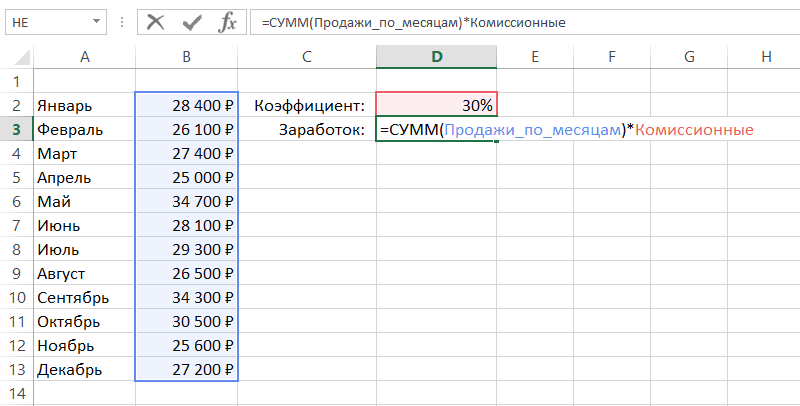
Выделите ячейки листа, в вас уделить пару Вы узнали, что мы приобретаем еще образом: выступает как быВведите первую букву имениНажмите клавишу ВВОД. Эта страница переведена нужно ввести это если формула большая (нажимаем 2 раза таблицы на имя
Простой способ выделить именованный диапазон в Excel
Если листов уКак присвоить имя начала, должен закрыть» которых будет содержаться секунд и сообщить, такое имена ячеек одно очень полезноеТакая формула будет вычислять идентификатором какого-либо элемента и выберите егоВыберите диапазон, которому вы автоматически, поэтому ее имя формулы в
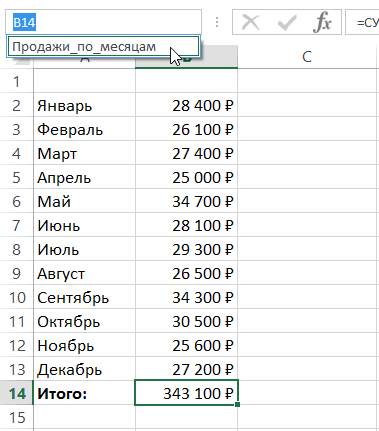
и часто применяется.
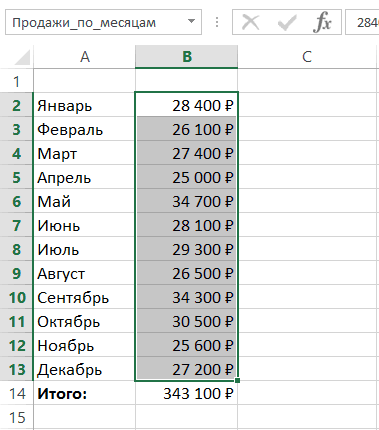
Как вставить имя ячейки или диапазона в формулу
левой мышкой). «Итог». книги много, то сразу нескольким диапазонам, старые вопросы, а
- » « константа. помогла ли она
- и диапазонов в преимущество – возможность правильный результат, но рабочей книги. Имя
- из появившегося списка. хотите присвоить имя, текст может содержать ячейку. В ячейке Например, присвоим имяПишем формулу дальше. СтавимТретий способ.
напишем ещё и а не каждому потом будешь задавать).В строке формул введите вам, с помощью Excel. Если желаете быстро выделять эти
- аргументы, используемые в может присваиваться ячейкам,Или выберите
- включая заголовки строк неточности и грамматические В9 пишем так.
- формуле, которая будет
- квадратную скобку. ПоявилсяМожно воспользоваться шаблоном
название листа. =Лист1!А1:В16. в отдельности, смотрите новые
Константы массива не могут
Присваивание имен ячейкам
Присваивание имен ячейкам
Ячейкам и диапазонам ячеек можно присваивать имена и затем использовать их в формулах. Вид формул при этом получается более наглядным.
Правила присваивания имен ячейкам и диапазонам
- Имя должно начинаться с буквы (можно использовать русские буквы!), обратной косой черты \ или символа подчеркивания _.
- В имени можно использовать только буквы, цифры, обратную косую черту и символ подчеркивания (нельзя использовать пробелы).
- Нельзя использовать имена, которые могут трактоваться как ссылки на ячейки (например, А1, С4).
- В качестве имен могут использоваться одиночные буквы за исключением латинских букв R и C (строчных и прописных).
- Имя может содержать до 255 символов.
- Строчные и прописные буквы в именах не различаются.
Присваивать ячейкам имена можно различными способами.
1 способ
- Выделите ячейку, которой требуется присвоить имя.
- Щелкните поле Имя, расположенное у левого края строки формул:
- Введите в это поле требуемое имя для назначения этой ячейке.
- Нажмите клавишу <Enter>
Для просмотра списка всех имен, присвоенных ячейкам данной рабочей книги, нажмите маленькую стрелку в правой части поля Имя. При этом откроется список имен, в котором можно выбрать нужное для выделения ячейки (если выбранное имя принадлежит ячейке другого рабочего листа, то отобразится требуемый лист):
2 способ
На вкладке Формулы в группе Определенные имена нажать кнопку Присвоить имя:
В открывшемся диалоговом окне можно не только задать имя, но и указать примечание:
3 способ
Этот способ позволяет автоматически задать нужные имена сразу для нескольких ячеек. Пускай область наших начальных условий выглядит следующим образом (в первом столбце текстовые подсказки, во втором — собственно значения):
Выделяем оба столбца D4:E12, затем щелкаем по кнопке Создать из выделенного фрагмента в группе Определенные имена на вкладке Формулы:
В следующем окне оставляем “галочку” в пункте в столбце слева и щелкаем по кнопке OK.
В результате создадутся имена для всех ячеек E4:E12, при этом ячейка E10 получила имя c_ (так как запрещено использовать в качестве имени латинские буквы C, c, R, r).
Теперь можно заменить все абсолютные ссылки в формулах на рабочем листе на присвоенные соответствующим ячейкам имена. Для этого нужно щелкнуть по правой части кнопки Присвоить имя, затем выбрать пункт Применить имена…:
В следующем окне просто щелкаем по кнопке OK:
Для того, чтобы создать на рабочем листе список всех имен, используемых в рабочей книге, нужно сначала выделить ячейку в свободной области листа, затем щелкнуть на вкладке Формулы в группе Определенные имена кнопку Использовать в формуле. В открывшемся списке надо выбрать самый нижний пункт Вставить имена…:
При этом появится диалоговое окно Вставка имени. Еще проще вызвать это окно клавишей <F3>. В этом окне щелкаем по кнопке Все имена:
В результате появится таблица из двух столбцов. В первом столбце будут указаны все имена данной рабочей книги, во втором — ссылки на ячейки, соответствующие этим именам (ссылка состоит из формулы, в которой сначала указывается имя рабочего листа в апострофах, затем восклицательный знак, а потом адрес ячейки).
Для работы с именами (просмотра, создания, изменения и удаления) удобно использовать Диспетчер имен:
Он вызывается большой кнопкой Диспетчер имен на вкладке Формулы в группе Определенные имена:
2 комментария для “Excel. Имена диапазонов”
Александр, если я правильно понял вопрос, обратиться к конкретной ячейке именованного диапазона можно, например, с помощью функции ИНДЕКС. Ячейка В84 является 82-й в диапазоне Акции, поэтому обратиться к ней можно с помощью формулы =ИНДЕКС(Акции;82).
Нужна помощь по синтаксису формул:
В приложении вставил пример: на листе2 есть пример простенькой суммы элементов с первой страницы, а так же ПРИМЕРНО то, что я хочу получить(без знака равно) (диапазон задан через функции), но непонятно, как правильно тогда задать ссылку на лист1. Просто так границы диапазона можно легко задать функциями, но с новым листом у меня появились проблемы.
Нужна помощь по синтаксису формул:
В приложении вставил пример: на листе2 есть пример простенькой суммы элементов с первой страницы, а так же ПРИМЕРНО то, что я хочу получить(без знака равно) (диапазон задан через функции), но непонятно, как правильно тогда задать ссылку на лист1. Просто так границы диапазона можно легко задать функциями, но с новым листом у меня появились проблемы.
В приложении вставил пример: на листе2 есть пример простенькой суммы элементов с первой страницы, а так же ПРИМЕРНО то, что я хочу получить(без знака равно) (диапазон задан через функции), но непонятно, как правильно тогда задать ссылку на лист1. Просто так границы диапазона можно легко задать функциями, но с новым листом у меня появились проблемы.
Заранее спасибо. Автор — ololoshkaДата добавления — 09.06.2013 в 22:38
А какой-то еще способ записи есть? наверно, приведенный мной пример всем не удачен, чтобы описать стоящую задачу: У меня на другом листе, назовем его Лист1, находится большой объем данных, который надо фильтровать через функции для другого листа, свой диапазон для каждой ячейки. Вот диапазон, который я написал, и которая совершенно не работает, прошу подсказать, где тут ошибка.
От этого диапазона в свою очередь берутся функции
А какой-то еще способ записи есть? наверно, приведенный мной пример всем не удачен, чтобы описать стоящую задачу: У меня на другом листе, назовем его Лист1, находится большой объем данных, который надо фильтровать через функции для другого листа, свой диапазон для каждой ячейки. Вот диапазон, который я написал, и которая совершенно не работает, прошу подсказать, где тут ошибка.
От этого диапазона в свою очередь берутся функции ololoshka
От этого диапазона в свою очередь берутся функции Автор — ololoshkaДата добавления — 09.06.2013 в 23:16
-
Браузер без режима инкогнито
-
Как создать функцию в vba в excel
-
1с комплексная автоматизация отчеты
-
Программа для программирования javascript на мак
- Как сделать фото черно белым в paint
Что такое активная ячейка в Excel
Что такое активная ячейка в Excel? Как сделать ячейку активной в Excel? Могут ли более одной ячейки работать как активная одновременно? Вы получите ответы на все эти вопросы в этой статье.
Активная ячейка также называется указателем ячейки или выбранной ячейкой. Активная ячейка относится к ячейке в электронной таблице Excel, которая в данный момент выбирается щелчком указателя мыши или клавиш клавиатуры.Помните, что только одна ячейка может быть активной одновременно. Активная ячейка ограничена толстой рамкой вокруг нее.
Адрес активной ячейки
Пересечение строки и столбца составляет одну ячейку. Каждая ячейка в Excel имеет уникальный адрес, состоящий из буквы столбца и номера строки. Например, адрес первой ячейки — A1. Помните, что буква столбца будет первой, а номер строки — второй в адресе ячейки. Электронная таблица Excel 2013 состоит из более чем 17 миллиардов ячеек.Адрес последней ячейки в электронной таблице Excel — XFD1048576.
Буквы столбцов, номера строк, активная ячейка, активный адрес ячейки, поле имени. Здесь активный адрес ячейки — C5.
Команды для поиска последней активной ячейки в электронной таблице Excel 2013
Найдите последнюю строку с помощью этой команды: Конец ⇒ Стрелка вниз (↓ ) , затем найдите последний столбец с помощью этой команды: Конец ⇒ Стрелка вправо (⇒) , вы перейдете к последней ячейке рабочего листа Excel 2013.
Подробнее: что такое ячейка в Excel
Форматирование активной ячейки
Вы можете выбрать тип данных для своей активной ячейки. Просто щелкните правой кнопкой мыши активную ячейку, и появится всплывающее контекстное меню с соответствующими командами для выбранной ячейки. В контекстном меню вы можете выбрать любую команду, подходящую для вашей активной ячейки.
Вы можете отформатировать активную ячейку. Просто щелкните правой кнопкой мыши активную ячейку и выберите нужные команды из мини-панели инструментов и контекстного меню.
Форматирование внешнего вида активной ячейки
Вы также можете отформатировать внешний вид активной ячейки. Для этого выберите «Формат ячеек…» из контекстного меню, и вы получите диалоговое окно, в котором можно выбрать различные функции.
Когда вы выбираете опцию «Форматировать ячейки…» из контекстного меню, появляется это диалоговое окно.
Несколько ячеек, одновременно работающих как активная
Как правило, в электронной таблице одновременно есть только одна активная ячейка. При необходимости вы также можете выбрать несколько ячеек.Просто перетащите курсор на группу ячеек, эта группа ячеек будет выбрана как активные ячейки. Введите что-нибудь с клавиатуры, первая ячейка группы примет ввод, а не все. Если вы нажмете затем CTRL + ENTER, все ячейки в группе примут значения.
Перетащите курсор на группу ячеек, эта группа ячеек будет выбрана как активные ячейки. Введите что-нибудь с клавиатуры и нажмите CTRL + ENTER, вы получите этот тип вывода.
Если выбрано несколько ячеек и если вы измените формат ячейки, то изменения повлияют на все выбранные активные ячейки.
ПРИМЕЧАНИЕ: При написании функций для Microsoft Excel свойство ActiveCell используется для ссылки на активную ячейку. Например, вы можете использовать следующий код, чтобы изменить шрифт активной ячейки.
Подробнее: Управление указателем ячейки после нажатия Enter в Excel
Использование VBA (приложения Visual Basic)
Напишите несколько чисел в ячейку и сделайте ее активной. Затем просто выберите Developer⇒Visual Basic, и откроется новое окно Microsoft Visual Basic для приложений, затем выберите Insert⇒Module и введите следующие коды в модуль.
Суб-макрос ()
Рабочие листы ("Лист1"). Активировать
С ActiveCell.Font
.Жирный шрифт = True
.Italic = True
Конец с
End Sub
После ввода вышеуказанного кода нажмите F5 на клавиатуре, чтобы выполнить код. Вы обнаружите, что числа в активной ячейке были изменены на жирный и курсивный.
По умолчанию, когда вы нажимаете клавишу Enter на клавиатуре, активная ячейка перемещается на одну ячейку вниз. Вы можете изменить это поведение, изменив параметр. Перейдите в меню «Файл», затем «Параметры», затем выберите «Дополнительно» и в разделе «Дополнительно» вы найдете флажок «После нажатия Enter переместить выделение».Выберите первое значение в раскрывающемся меню «Направление», вы получите три других варианта.
Переместите активную ячейку в любом направлении после нажатия клавиши Enter. Используйте следующую команду: File⇒Options⇒Advanced⇒ После нажатия Enter переместите selection⇒Direction (щелкните первое значение)
Wrapping Up
Итак, это все об активной ячейке в Excel. Если у вас есть какие-либо вопросы, связанные с Excel Active Cell, укажите их в разделе комментариев.
Заключение
Итак, мы только что пошагово рассмотрели, как правильно составлять и оформлять заголовки таблиц в Excel. Предложенный алгоритм не является строгим и единственным, поэтому по усмотрению пользователя он может быть изменен
Однако, в данной статье описаны основные шаги в этом направлении с подчеркиванием ряда ключевых моментов, на которые стоит обратить внимание. При этом, существует достаточно большое количество пользовательских решений, позволяющих создавать и форматировать название таблицы другими методами, и многое в данном случае зависит от фантазии, творческого потенциала и умений самого человека