Как сделать сводную таблицу в Excel из нескольких листов
Если в распоряжении пользователя не одна таблица с данными, по которым необходимо провести анализ, а несколько то в этой ситуации можно создать сводную таблицу, состоящую из нескольких листов.
Для этого достаточно воспользоваться функцией «Мастер сводных таблиц». При выборе таблицы определяем первую используемую, вызываем команду «Мастер сводных таблиц», отмечаем необходимость использования нескольких диапазонов, указываем все нужные диапазоны. Сведения, содержащиеся в каждой таблице для удобства работы с ними желательно переименовать.
Сводная таблица из нескольких листов достаточно объемная и её создание актуально в том случае если предстоит провести аналитическую работу в отношении однородных данных за определенный временной промежуток. Располагать получившуюся сводную таблицу лучше на отдельном листе.
Обновить сводную таблицу, изменив источник данных
Если вы добавили новые строки / столбцы в источник данных, вам необходимо изменить источник данных, чтобы убедиться, что новые строки / столбцы являются частью набора данных.
Сделать это:
- Выберите любую ячейку в сводной таблице.
- Перейдите в Analyze -> Data -> Change Data Source. Будет выбран источник данных, который вы использовали, и откроется диалоговое окно «Изменить источник данных сводной таблицы».
- В диалоговом окне «Изменить источник данных сводной таблицы» обновите диапазон, чтобы включить новые данные.
- Щелкните ОК.
Обратите внимание, что если вы измените источник данных на таблицу Excel, а затем используете таблицу Excel для создания сводной таблицы, вам не нужно использовать параметр изменения источника данных. Вы можете просто обновить сводную таблицу, и в ней будут учтены новые строки / столбцы
О целесообразности и возможности сводных таблиц
Оптимально формировать сводный отчет на основе исходной таблицы, если она отвечает следующим параметрам:
- содержится несколько сотен строк;
- пользователю нужно представлять одни и те же данные в разных разрезах, выбирать информацию по заданному условию, группировать, а встроенный фильтр и группировка справляются плохо.
Требования к исходной таблице:
- у каждого столбца есть заголовок (первый вариант – неправильный; второй – правильный);
- значения в одном столбце имеют одинаковый формат (число, дата, текст);
- все ячейки в строках и столбцах заполнены значениями;
- данные из одной ячейки нельзя разнести в разные столбцы (без объединения ячеек).
Нерациональная организация информации:
Нельзя будет вывести итоги, например, только по городу.
Лучше значения ввести следующим таким образом.
Что вызывает ошибку «Недопустимая ссылка на источник данных» в Excel
При работе с книгами Excel и построении сводных таблиц может возникнуть ошибка, которая не позволяет завершить операцию. Основных причин может быть две и обе они зависят стороннего файла, с которыми работает пользователь.
Первая — если в процессе создания сводной таблицы используются данные из другого файла Excel, в наименовании которого содержатся квадратные скобки. Для того чтобы устранить эту причину, достаточно из наименования файла убрать скобки.
Вторая — используемый для работы файл, взят пользователем из Internet Explorer, что также порождает возникновение ошибки «Недопустимая ссылка на источник данных». Решением проблемы, как и первом случае, будет небольшая корректировка используемого файла, а точнее места его нахождения. Достаточно сохранить используемый файл и работу с ним можно продолжить.
Предыдущая запись ТОП-5 бесплатных онлайн-игр
Следующая запись Как полностью удалить DirectX с компьютера
Обновление данных в сводной таблице в Excel
Как инструмент — сводная таблица хороша тем, что данные, используемые в ней можно обновлять. Обновление можно проводить в ручном режиме, если это одно или несколько значений и в автоматическом. Автоматическая настройка актуальна в том случае, если первоначальным источником сводной таблицы служат базы данных, в том числе из внешних программ или они обновляются в постоянно режиме.
Ручное обновление данных в версии 2010 года и более новых версиях имеет ряд незначительных нюансов. При обновлении в более новых версиях достаточно щелкнуть кнопкой мыши на любое свободное место в таблице, где откроется меню «Работа со сводными таблицами». Необходимо выбрать пункт «Анализ» и в нём команду «Обновить». Процесс обновления можно проследить в процентах или отменить.
В версии программы 2010 г. процесс обновления данных может проводиться в отдельном выбранном стебле или во всех стеблях книги. При изменении данных, содержащихся в первоисточнике, сведения в сводной таблице можно обновить и повторно провести необходимые расчеты.
Кроме обновления функционал программы позволяет в случае необходимости добавить новый столбец в сводной таблице. Для чего в исходных данных нужно добавить требуемую информацию. В сводной таблице во вкладке «Анализ» выбрать «Источник». И уже в «Источнике» определить диапазон.
О целесообразности и возможности сводных таблиц
Оптимально формировать сводный отчет на основе исходной таблицы, если она отвечает следующим параметрам:
- содержится несколько сотен строк;
- пользователю нужно представлять одни и те же данные в разных разрезах, выбирать информацию по заданному условию, группировать, а встроенный фильтр и группировка справляются плохо.
Требования к исходной таблице:
- у каждого столбца есть заголовок (первый вариант – неправильный; второй – правильный);
- значения в одном столбце имеют одинаковый формат (число, дата, текст);
- все ячейки в строках и столбцах заполнены значениями;
- данные из одной ячейки нельзя разнести в разные столбцы (без объединения ячеек).
Нерациональная организация информации:
Нельзя будет вывести итоги, например, только по городу.
Лучше значения ввести следующим таким образом.
Трюк №54. Три быстрых способа обновления диаграмм
Хотя создавать новые диаграммы очень легко, их также необходимо обновлять, чтобы они отражали новые обстоятельства, и для этого могут потребоваться определенные усилия. Сократить объем работы, необходимый для изменения данных, на основе которых построена диаграмма, можно несколькими способами.
Перетаскивание данных
Можно добавить данные к существующему ряду или создать абсолютно новый ряд данных, просто перетащив данные на диаграмму. Excel попытается решить, как следует обработать данные, но при этом он может добавить их ,к существующему ряду данных, тогда как вы хотели создать новый. Однако можно заставить Excel открыть диалоговое окно, в котором можно будет выбрать необходимое действие. Попробуйте добавить на лист какие-то данные (рис. 5.13).
Рис. 5.13. Данные для обыкновенной гистограммы
При помощи мастера диаграмм создайте обыкновенную гистограмму только для диапазона $A$1:$D$5 (рис. 5.14).
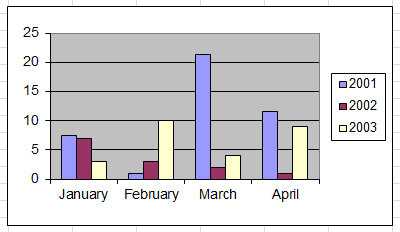
Рис. 5.14. Обыкновенная диаграмма только для определенного диапазона
Выделите диапазон A6:D6, правой кнопкой мыши щелкните рамку выделения и, удерживая правую кнопку, перетащите данные на диаграмму. Когда вы отпустите кнопку, появится диалоговое окно Специальная вставка (Paste Special) (рис. 5.15).
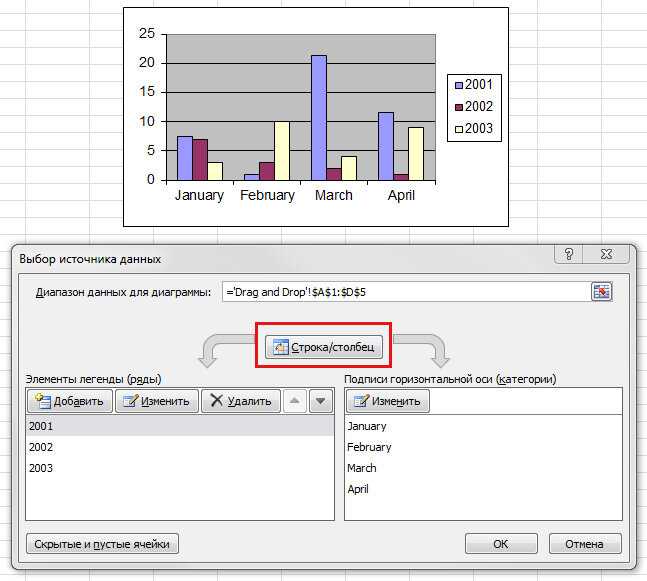
Рис. 5.15. Обыкновенная гистограмма и диалоговое окно специальной вставки
Выберите параметр В столбцах (Columns) и щелкните на кнопке ОК. Ряд данных для мая (May) будет добавлен на диаграмму (рис. 5.16).
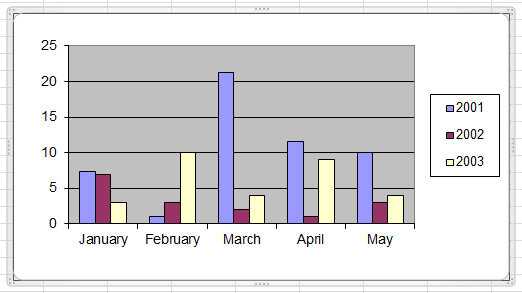
Рис. 5.16. Обыкновенная гистограмма с новым рядом данных
Диалоговое окно Специальная вставка (Paste Special) выполняет большинство действий, которые нужны для этого искусного трюка.
Диаграмма и строка формул
Диаграмму можно обновить и при помощи строки формул. Выделив диаграмму и щелкнув на ней ряд данных, посмотрите на строку формул: вы увидите формулу, которую Excel использует для ряда данных. В этой формуле, которая называется функцией РЯД (SERIES), обычно указывается четыре аргумента, хотя для пузырьковой диаграммы требуется дополнительный пятый аргумент, обозначающий размер ().
Синтаксис (или порядок структуры) функции РЯД (SERIES) выглядит так: =SERIES(;;;), в русской версии Excel =РЯД(;;;). Так, допустимая функция РЯД (SERIES) может выглядеть, как на рис. 5.17: =SERIES(Sheet1!$В$1;Sheet1!$А$2:$А$5;Sheet1!$В$2:$В$5;1), в русской версии Excel =РЯД(Лист1!$В$1;Лист!!$А$2:$А$5;Лист1!$В$2:$В$5;1).
На рис. 5.17 первая часть ссылки, Sheet1!$B$1, относится к имени или заголовку диаграммы — 2004. Вторая часть ссылки, Sheet1!$A$2:$A$5, относится к значениям по оси X, в данном случае — к месяцам. Третья часть ссылки, Sheet1!$B$2:$B$5, относится к значениям по оси Y, то есть 7.43, 15, 21.3 и 11.6. Наконец, последняя часть формулы, 1, относится к порядковому номеру графика, или к номеру ряда. В данном случае, когда у нас только один ряд, значение может быть равно только 1. Если бы рядов было несколько, у первого ряда был бы номер 1, у второго — номер 2 и т. д.
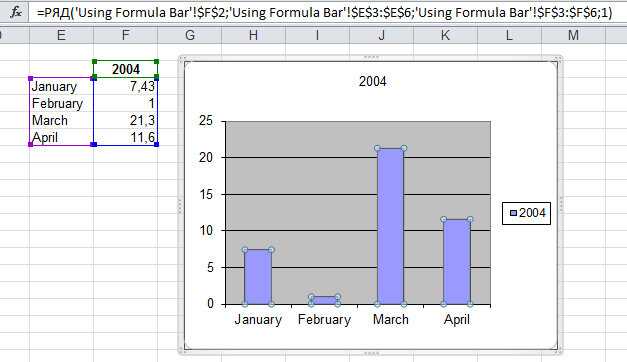
Рис. 5.17. Обыкновенная гистограмма с выделенной строкой формул
Чтобы изменить диаграмму, измените ссылки на ячейки в строке формул. Помимо ссылок на ячейки, в диаграммы можно вводить и явные значения, известные как массивы констант (подробнее об этом в разделе «Константы в формулах массива» справки по Excel — для вызова справки нажмите кнопку F1). Для этого добавьте (фигурные скобки) вокруг значений по осям X и Y, как показано в следующей формуле: =SERIES(«My Ваr»;;;1), в русской версии Excel =РЯД(«My Ваr»;;;1). В этой формуле РЯД (SERIES) А, В, С и D — это значения по оси X, а 1, 2, 3 и 4 — соответствующие им значения по оси Y. Используя этот метод, можно создавать и обновлять диаграммы, не храня данные в ячейках.
Перетаскивание граничной области
Если диаграмма содержит ссылки на последовательные ячейки, можно легко увеличивать или уменьшать данные ряда, перетаскивая граничную область в желаемую точку. Медленно щелкните ряд данных, который хотите увеличить или уменьшить. После двух медленных щелчков по краям ряда появятся черные квадратики (маркеры). Все, что нужно, — щелкнуть квадратик и перетащить границу в желаемом направлении (рис. 5.18).
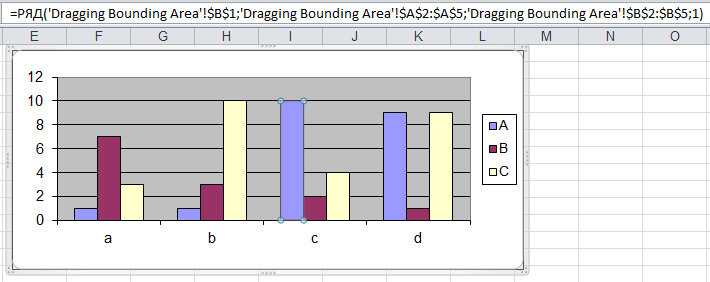
Рис. 5.18. Выделенная граничная область ряда диаграммы
Если увеличивать или уменьшать ряд данных, исходный источник данных, а также подписи осей, если для них выбран параметр Авто (Auto), обновляются, отражая сделанные изменения. Это прекрасная возможность проверки сценариев, если вы хотите узнать, какие получатся результаты для различных наборов данных.
Удаление сводной таблицы
Вы можете удалить сводную таблицу следующим образом:
- Нажмите на сводную таблицу.
- Нажмите вкладку ANALYZE на ленте.
- Нажмите «Выбрать» в группе «Действия».
В раскрывающемся списке выберите « Вся сводная таблица». Вся сводная таблица будет выбрана.
Нажмите клавишу удаления. Сводная таблица будет удалена.
Если сводная таблица находится на отдельной рабочей таблице, вы также можете удалить сводную таблицу, удалив всю рабочую таблицу.
Щелкните правой кнопкой мыши вкладку листа и выберите « Удалить» в раскрывающемся списке.
Весь рабочий лист вместе со сводной таблицей будет удален.
Пример создания сводной таблицы Excel – алгоритм для чайников
Ознакомившись с базовыми теоретическими нюансами про сводные таблицы в Excel, давайте перейдем к применению их на деле. Для старта создания сводной таблицы в Excel 2016, 2010 или 2007 необходимо установить программное обеспечение. Как правило, если вы пользуетесь программами системы Microsoft Office, то Excel уже есть на вашем компьютере.
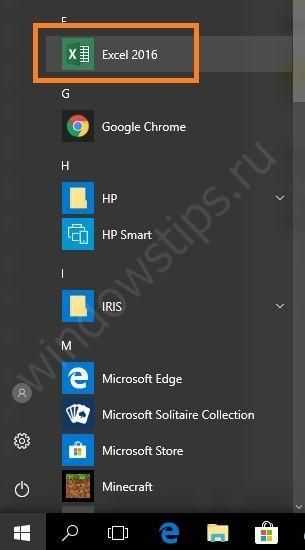
С помощью следующего алгоритма мы детально рассмотрим пример, как построить сводную таблицу в Excel. На панели вверху окна переходим на вкладку «Вставка», где слева в углу выбираем «Сводная таблица».


Первую строку не оставляем пустой, иначе программа выдаст ошибку. Если есть источник, с которого планируете переноситься данные, то выберите его в пункте «Использовать внешний источник данных». Под внешним источником подразумевается другая книга Excel или набор моделей данных из СУБД.
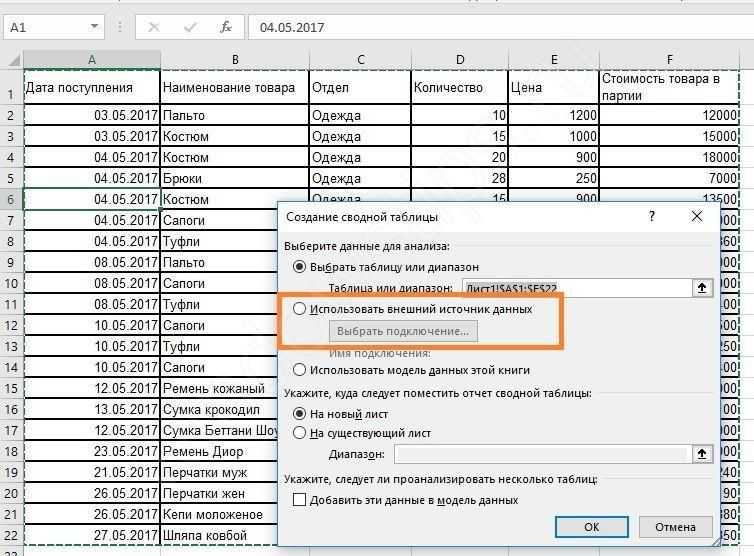
Выберите место, где будет располагаться будущая рамка с ячейками. Это может быть новое окно или же этот лист, рекомендуем использовать другой лист.
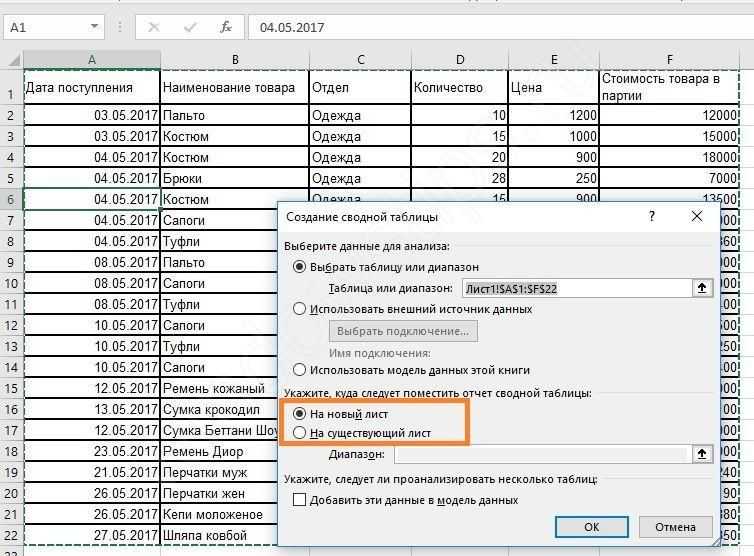
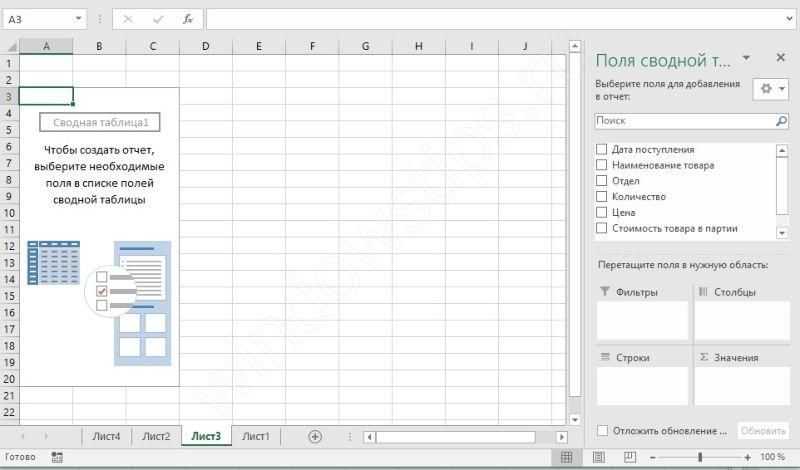
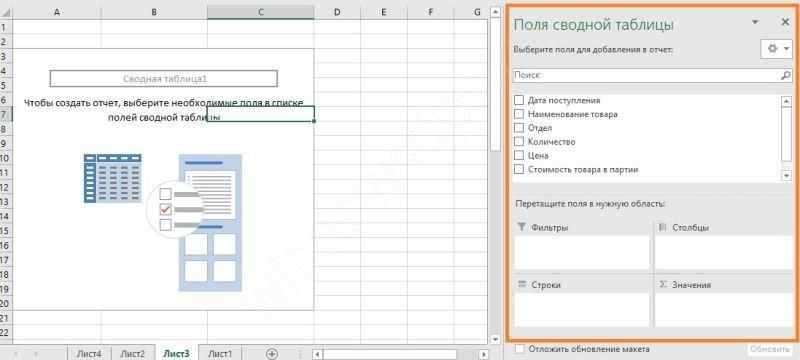
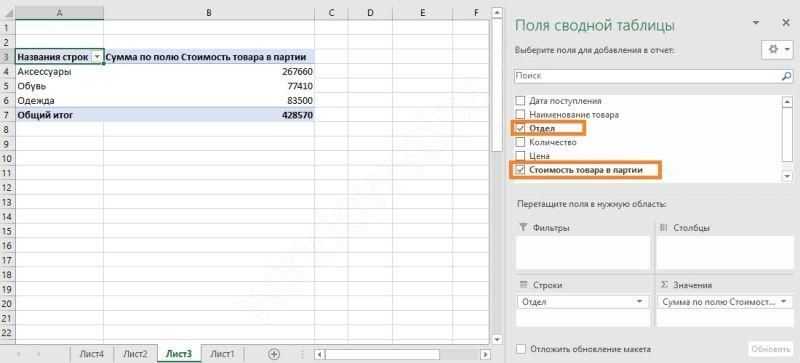
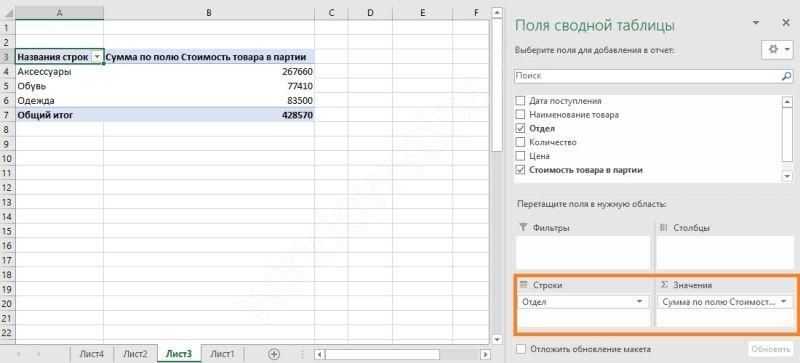
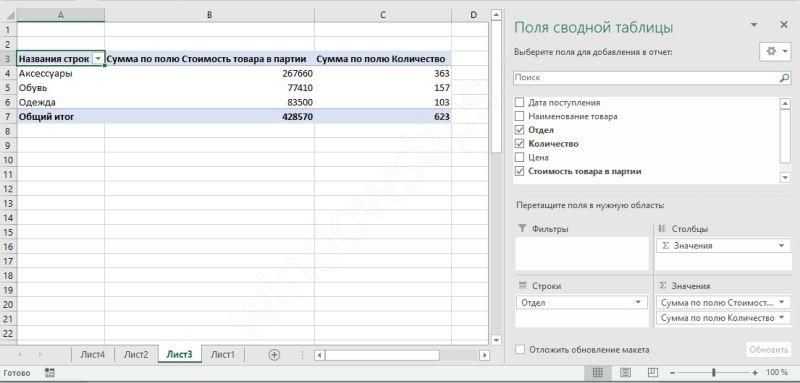
Вы можете свободно корректировать ширину столбиков для оптимального расположения данных. Просто раздвигайте ширину столбцов или высоту строк так, как вы привыкли в Excel.
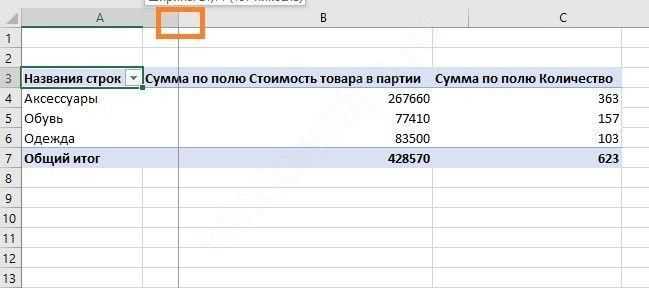
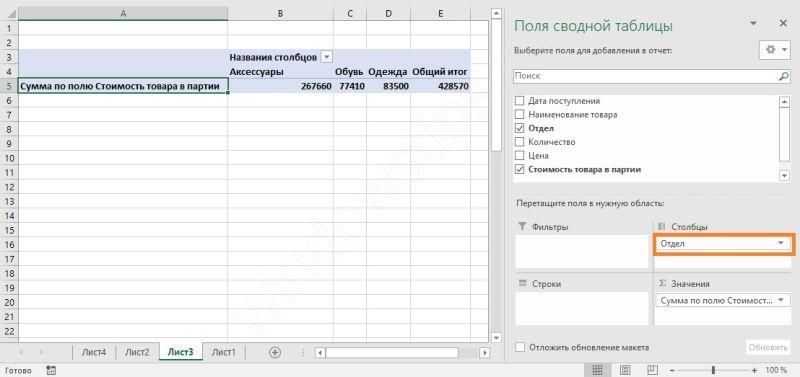

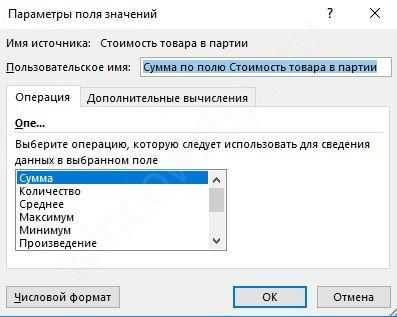
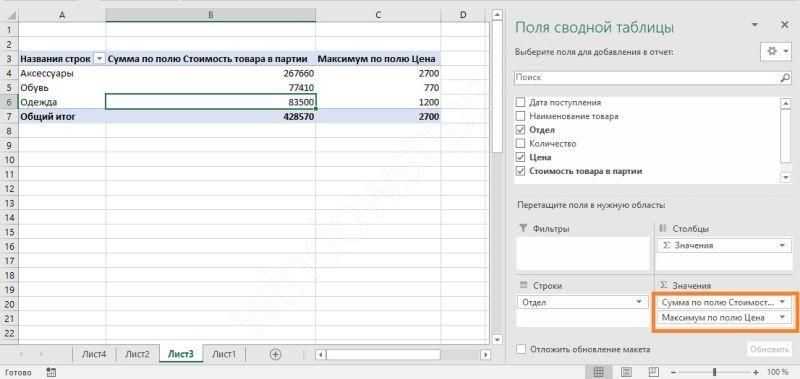
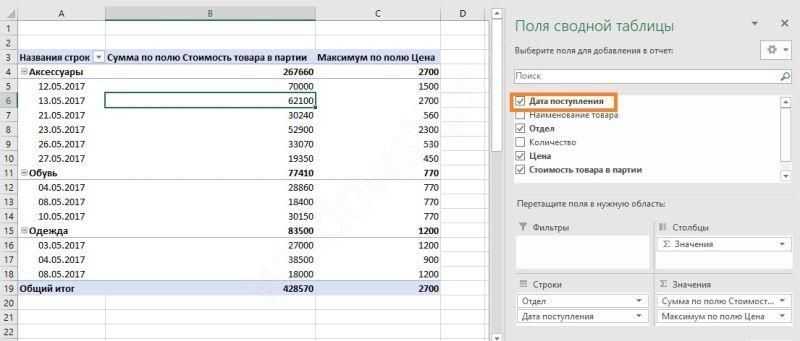
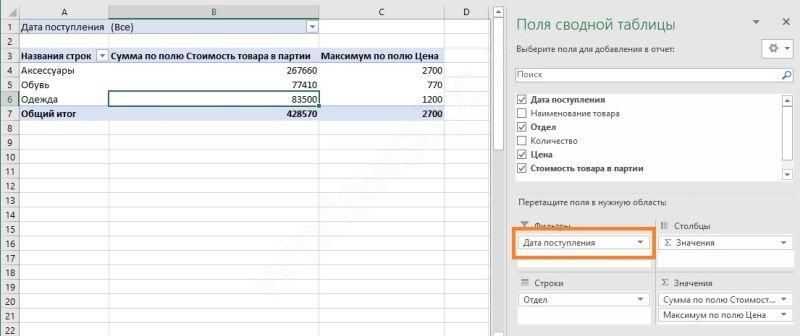
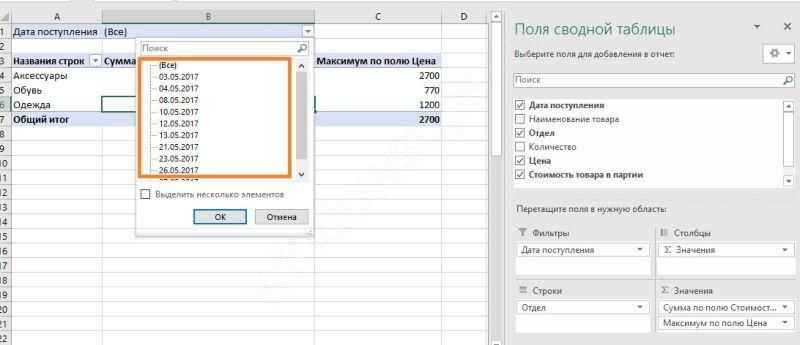
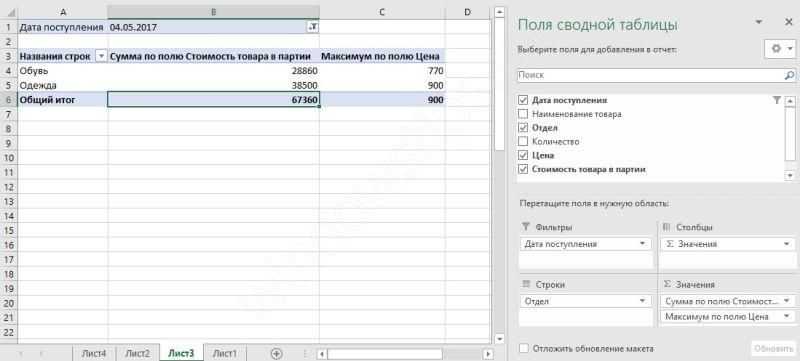

Во время работы вы можете столкнуться с подобным сообщением «недопустимое имя сводной таблицы Excel». Это означает, что первая строка диапазона, откуда пытаются извлечь информацию, осталась с незаполненными ячейками. Чтобы решить эту проблему, вы должны заполнить пустоты колонки.
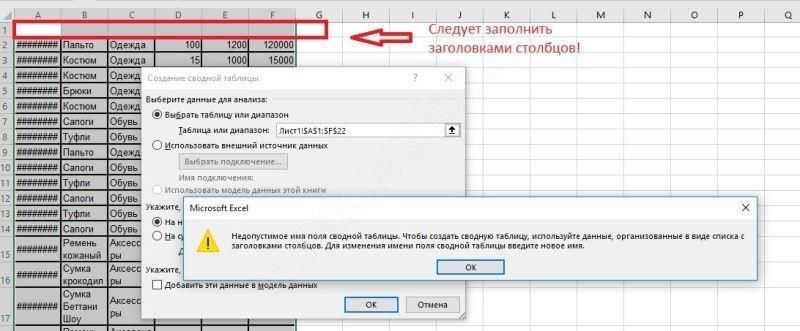
Выбор способа вставки данных
Есть несколько способов вставки данных в документ. В повседневной работе придется выбирать, по сути, между двумя вариантами – вставить таблицу как картинку (без возможности ее форматирования) или как текст (а значит, с возможностью вносить изменения). Для диаграмм вариант всего один – картинка.
В большинстве случаев при выборе способа вставки таблицы следует выбирать текстовый вариант, чтобы иметь возможность настроить форматирование под себя. Картинки можно вставлять, если форматирование в исходном документе Excel Вас полностью устраивает.
Бывают ситуации, когда приходится вставлять не всю таблицу, а данные из отдельных ячеек. Например, когда нужно вставить в предложение какую-то цифру или текст, которые есть в файле Excel и будут изменяться, или же когда таблица в Word составляется из нескольких разрозненных ячеек Excel (из разных таблиц, листов или даже книг). В таких случаях копируем данные ячеек в нужное место и выбираем способ вставки “Неформатированный текст”.
НОУ ИНТУИТ | Лекция | Сводные таблицы
- использование списка (базы данных Excel );
- использование внешнего источника данных;
- использование нескольких диапазонов консолидации;
- использование данных из другой сводной таблицы.
Страница – поле, которому в отчете сводной таблице или сводной диаграммы назначена страничная ориентация, обеспечивает фильтрацию данных сводной таблицы по значениям выбранных полей, может содержать несколько полей списка; поле страницы
| Функция | Результат |
|---|---|
| Отличие | Значения ячеек области данных отображаются в виде разности с заданным элементом, указанным в списках, поле и элемент |
| Доля | Значения ячеек области данных отображаются в процентах к заданному элементу, указанному в списках поле и элементам. |
| Приведенное отличие | Значения ячеек области данных отображаются в виде разности с заданным элементом, указанным в стеках поле и элемент, нормированной к значению этого элемента |
| С нарастающим итогом в поле | Значения ячеек области данных отображаются в виде нарастающего итога для последовательных элементов. Следует выбрать поле, элементы которого будут отображаться в нарастающем итоге |
| Доля от суммы по строке | Значения ячеек области данных отображаются в Процентах от итога строки |
| Доля от суммы по столбцу | Значения ячеек области данных отображаются в Процентах от итога столбца |
| Доля от общей суммы | Значения ячеек области данных отображаются в процентах от общего итога сводной таблицы |
| Индекс | При определении значений ячеек области данных используется следующий алгоритм: ((Значение в ячейке) * (Общий итог))/((Итог строки) *(Итог столбца) |
Изменение исходных данных сводной таблицы
После создания сводной таблицы можно изменить диапазон исходных данных. Например, расширить его и включить дополнительные строки данных. Однако если исходные данные существенно изменены, например, содержат больше или меньше столбцов, рекомендуется создать новую сводную таблицу.
Чтобы изменить источник данных сводной таблицы, если он является диапазоном ячеек или таблицей Excel, выполните описанные ниже действия.
1. Щелкните любое место сводной таблицы. На ленте появится вкладка Работа со сводными таблицами.
2. Щелкните Анализ > Изменение источника данных (Рисунок 36).
Рисунок 36 – Группа инструментов «Данные»
1. В поле Таблица или диапазон укажите диапазон (Рисунок 37).
Рисунок 37 – Окно изменения источника данных сводной таблицы
Немного теории
Сводные таблицы Excel (для чайника) — это разновидность реестра, которая содержит конкретную часть данных из источника для анализа и изображена так, чтобы можно было проследить между ними логические связи. Основа для ее проектирования – определенный список значений.
Прежде чем начать работу, стоит подготовить для неё необходимые материалы, которые можно свести для анализа. Формируя подготовительный вариант, следите за тем, чтобы данные были классифицированы, например, цифры не путались с буквенным обозначением, а все столбцы имели заголовки.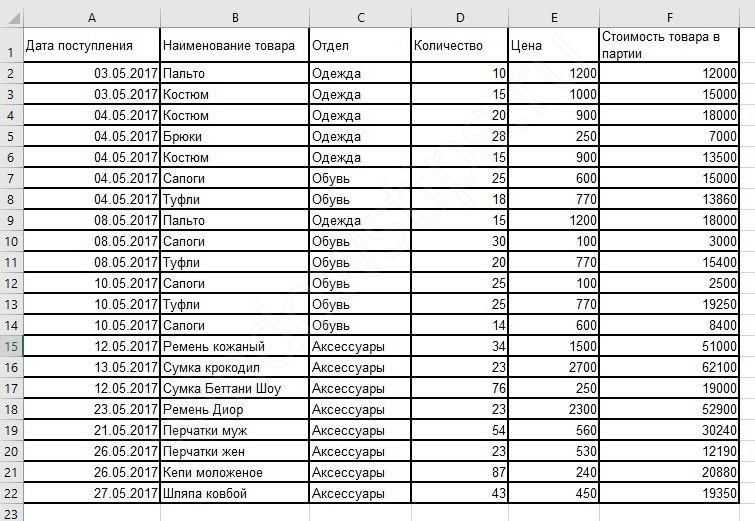 Сводные таблицы в Excel незаменимы для тех, кто по роду занятости имеет дело с большим количеством цифр, которые периодически необходимо систематизировать и формировать отчетность. Программа Excel поможет подсчитать и проанализировать большое количество значений, сэкономив время.
Сводные таблицы в Excel незаменимы для тех, кто по роду занятости имеет дело с большим количеством цифр, которые периодически необходимо систематизировать и формировать отчетность. Программа Excel поможет подсчитать и проанализировать большое количество значений, сэкономив время.
Плюсы использования такого вида группировки данных:
- во время работы не нужны особые познания из сферы программирования, метод подойдет и для чайников;
- возможность комбинировать информацию из других первоисточников;
- можно пополнять базовый экземпляр новой информацией, несколько подкорректировав параметры.
Обучение работе со сводными таблицами в Excel не займет много времени и может основываться на видео.
Как сделать сводную таблицу в Excel
Чтобы создать сводную таблицу в качестве исходного диапазона возьмем каталог учебной литературы:
Подразумевается, что данная таблица состоит из сотен строк. Создадим сводный отчет для выведения списка книг из конкретной категории или определенного года. Задача сформулирована – перейдем к реализации.
- Активизируем любую ячейку в исходном диапазоне – щелкаем мышкой. Переходим на вкладку «Вставка» – «Таблица». Нажимаем кнопку «Сводная таблица».
- Автоматически выделяется весь диапазон. Открывается диалоговое окно инструмента. Необходимо проверить правильность параметров для отчета (диапазон, куда выводить сводную таблицу).
- Открывается окно для построения отчета, список полей. В правой нижней части страницы – области для размещения данных из исходного диапазона.
- Области позволяют сформировать структуру сводного отчета.
- Сначала заполним «Названия строк». Так как нужно вывести список книг по годам, то в этом разделе должен быть перечень названий книг. В списке полей ставим птичку напротив поля «Название». Данные столбца имеют текстовый формат – автоматически попадают в область «Названия строк». К значениям сразу применяется сортировка по алфавиту.
- Теперь ставим птичку напротив поля «Год выпуска».
Сводная таблица сделана. С помощью нескольких кликов. Такой способ представления информации удобен для финансовых отчетов.
Как обновить сводную таблицу в Excel
От сводной таблицы больше пользы, если она динамическая. То есть при внесении новых данных в исходный диапазон поля отчета можно обновить. Как это сделать?
- Когда данные внесены в исходную таблицу, переходим на лист со сводным отчетом и щелкаем в любом его месте правой кнопкой мыши. В открывшемся меню выбираем «Обновить».
- Активизируем нужное поле сводного отчета – становится доступен инструмент «Работа со сводными таблицами». Открываем вкладку «Параметры». В группе «Данные» нажимаем кнопку «Обновить».
- Выделить сводную таблицу или отдельное поле, нажать сочетание клавиш Alt + F5.
Как настроить автоматическое обновление сводной таблицы в Excel:
- Открыть лист со сводным отчетом. Щелкнуть в любом месте таблицы левой кнопкой мыши. Это нужно для того, чтобы активизировалась «Работа со сводными таблицами».
- На вкладке «Параметры» находим группу «Сводная таблица». Нажимаем – открывается меню кнопки. Выбираем пункт «Параметры».
- В открывшемся меню «Параметры сводной таблицы» нажать кнопку «Разметка и формат». Поставить галочки напротив следующих пунктов:
![]()
Закрыть окно, нажав кнопку ОК.
Еще один вариант:
- Открыть лист со сводным отчетом. На вкладке «Разработчик» нажать кнопку «Запись макроса».
- Выполнить вручную обновление сводной таблицы – остановить запись. Нажать на кнопку «Макросы». Выбрать из доступных макросов записанный – «выполнить».
Теперь сводный отчет при открытии будет обновляться программно.
Обновление макета сводной таблицы
Вы можете решить, будет ли обновляться сводная таблица всякий раз, когда вы вносите изменения в макет, или она должна обновляться с помощью отдельного триггера.
Как вы узнали ранее, в области задач Поля сводных таблиц в нижней части вы найдете флажок для отложенного обновления макета. По умолчанию этот флажок снят, что означает, что макет сводной таблицы обновляется, как только вы вносите изменения в области сводной таблицы.
Установите флажок « Отложить обновление макета» .
Кнопка UPDATE рядом с ней будет включена. Если вы внесете какие-либо изменения в области сводной таблицы, эти изменения будут отражены только после нажатия кнопки ОБНОВЛЕНИЕ.
Как сделать сводную таблицу в Excel
Чтобы создать сводную таблицу в качестве исходного диапазона возьмем каталог учебной литературы:
Подразумевается, что данная таблица состоит из сотен строк. Создадим сводный отчет для выведения списка книг из конкретной категории или определенного года. Задача сформулирована – перейдем к реализации.
- Активизируем любую ячейку в исходном диапазоне – щелкаем мышкой. Переходим на вкладку «Вставка» – «Таблица». Нажимаем кнопку «Сводная таблица».
- Автоматически выделяется весь диапазон. Открывается диалоговое окно инструмента. Необходимо проверить правильность параметров для отчета (диапазон, куда выводить сводную таблицу).
- Открывается окно для построения отчета, список полей. В правой нижней части страницы – области для размещения данных из исходного диапазона.
- Области позволяют сформировать структуру сводного отчета.
- Сначала заполним «Названия строк». Так как нужно вывести список книг по годам, то в этом разделе должен быть перечень названий книг. В списке полей ставим птичку напротив поля «Название». Данные столбца имеют текстовый формат – автоматически попадают в область «Названия строк». К значениям сразу применяется сортировка по алфавиту.
- Теперь ставим птичку напротив поля «Год выпуска».
Сводная таблица сделана. С помощью нескольких кликов. Такой способ представления информации удобен для финансовых отчетов.
Автообновление сводной таблицы с использованием макроса VBA
Хотя обновить сводную таблицу так же просто, как два щелчка мышью, вам все равно нужно делать это каждый раз, когда есть изменение.
Чтобы сделать его более эффективным и автоматически обновлять сводную таблицу при каждом изменении источника данных, вы можете использовать простой однострочный макрокод VBA.
Вот код VBA:
Private Sub Worksheet_Change (ByVal Target As Range) Worksheets («Sheet1»). PivotTables («PivotTable1»). PivotCache.Refresh End Sub
Расшифровка кода: Это событие изменения, которое запускается всякий раз, когда происходит изменение на листе, содержащем исходные данные. Как только происходит изменение, код обновляет сводный кэш сводной таблицы с именем PivotTable1.
Вам необходимо изменить этот код, чтобы он работал в вашей книге:
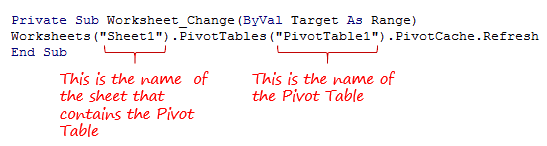
- «Sheet1» — замените эту часть кода на имя листа, на котором есть сводная таблица.
- «Сводная таблица1» — измените это на имя вашей сводной таблицы. Чтобы узнать имя, щелкните в любом месте сводной таблицы и щелкните вкладку «Анализ». Имя будет отображаться в левой части ленты под заголовком «Имя сводной таблицы».
Куда поместить этот код VBA:
- Нажмите Alt + F11. Откроется окно редактора VB.
- В редакторе VB слева будет проводник проекта (с именами всех листов). Если его там нет, нажмите Control + R, чтобы сделать его видимым.
- В проводнике проекта дважды щелкните имя листа, содержащего сводную таблицу.
- В окне кода справа скопируйте и вставьте данный код.
- Закройте редактор VB.
Теперь, когда вы меняете что-либо в источнике данных, сводная таблица обновляется автоматически.
кликните сюда чтобы скачать файл с примером.
Примечание. Поскольку в книге есть макрос, сохраните его с расширением .xls или .xlsm.
Вам также могут понравиться следующие руководства по сводным таблицам:
- Как группировать даты в сводных таблицах в Excel.
- Как сгруппировать числа в сводной таблице в Excel.
- Как фильтровать данные в сводной таблице в Excel.
- Подготовка исходных данных для сводной таблицы.
- Как применить условное форматирование к сводной таблице в Excel.
- Как добавить и использовать вычисляемое поле сводной таблицы Excel.
- Как заменить пустые ячейки нулями в сводных таблицах Excel.
- Использование срезов в сводной таблице Excel.
Изменение структуры отчёта
Мы поэтапно разобрали пример, как создать сводную таблицу Exce, а как получить данные другого вида расскажем далее. Для этого мы изменим макет отчета. Установив курсор на любой ячейке, переходим во вкладку «Конструктор», а следом «Макет отчета».
Вам откроются на выбор три типа для структуризации информации:
Такой тип программа применяется автоматически. Данные не растягиваются, поэтому прокручивать изображения практически не нужно. Можно сэкономить место на подписях и оставить его для чисел.
Все показатели подаются иерархично: от малого к большому.
Информация представляется под видом реестра. Это позволяет легко переносить ячейки на новые листы.
Остановив выбор на подходящем макете, вы закрепляете внесенные коррективы.
Итак, мы рассказали, как составить поля сводной таблицы MS Excel 2016 (в 2007, 2010 действуйте по аналогии). Надеемся, эта информация поможет вам осуществлять быстрый анализ консолидированных данных.
О целесообразности и возможности сводных таблиц
Оптимально формировать сводный отчет на основе исходной таблицы, если она отвечает следующим параметрам:
- содержится несколько сотен строк;
- пользователю нужно представлять одни и те же данные в разных разрезах, выбирать информацию по заданному условию, группировать, а встроенный фильтр и группировка справляются плохо.
Требования к исходной таблице:
- у каждого столбца есть заголовок (первый вариант – неправильный; второй – правильный);
- значения в одном столбце имеют одинаковый формат (число, дата, текст);
- все ячейки в строках и столбцах заполнены значениями;
- данные из одной ячейки нельзя разнести в разные столбцы (без объединения ячеек).
Нерациональная организация информации:
Нельзя будет вывести итоги, например, только по городу.
Лучше значения ввести следующим таким образом.



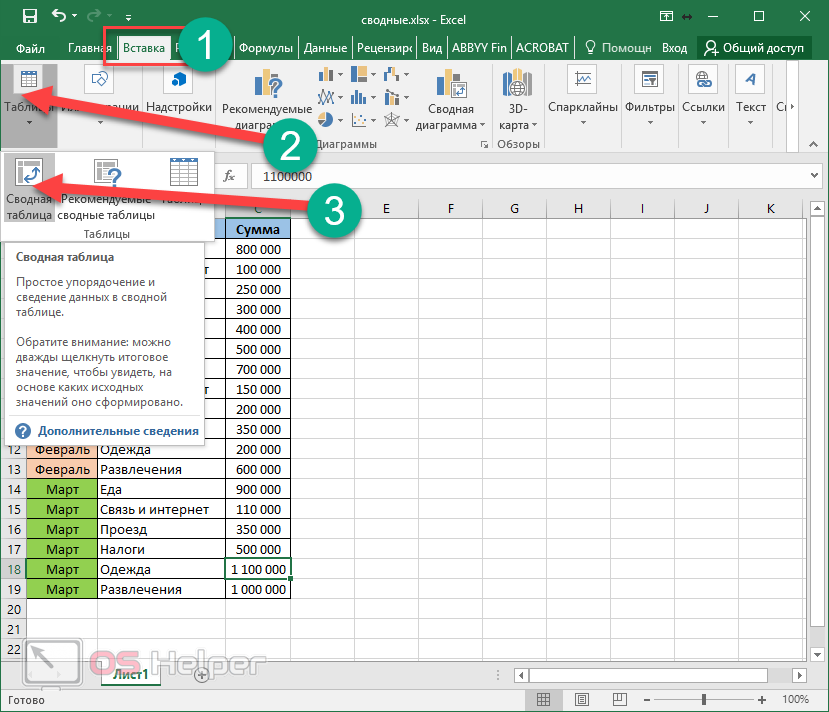










![Как изменить источник сводной таблицы в excel? [закрытый]](http://bringwell.ru/wp-content/uploads/8/b/4/8b45029e5fa82c411938c0f74056ea25.png)












