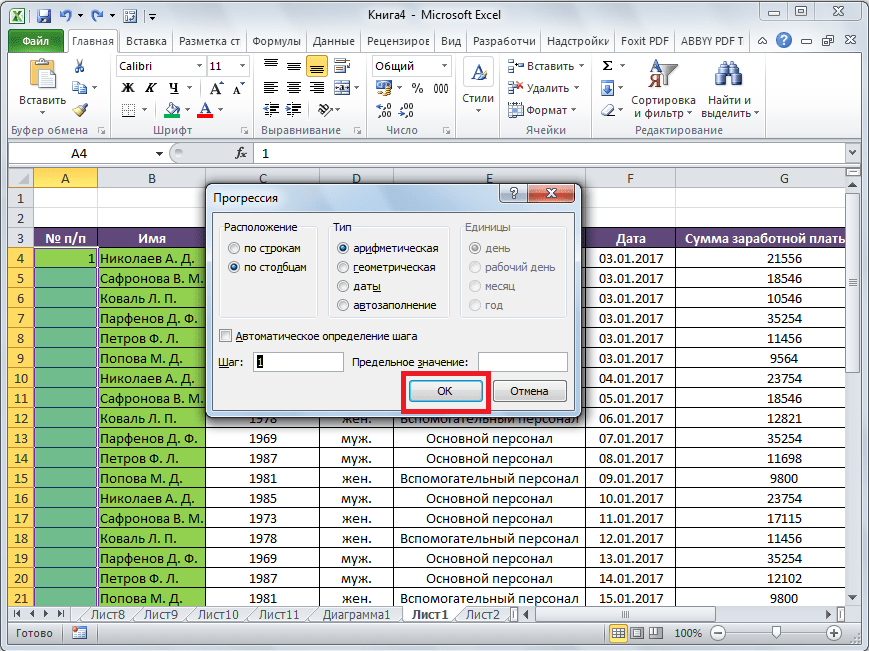При помощи специальной функции
Сейчас будет рассказано, как объединить столбцы в Excel без потери данных. А производиться это с помощью функции «Сцепить»:
- Выделите любую пустую ячейку на листе в программе.
- Кликните по кнопке «Вставить функцию». Расположена она левее от строки формул.
- Появится окно «Мастер функций». В нем вам необходимо из списка выбрать «Сцепить». После этого нажмите «ОК».
- Теперь надо ввести аргументы функции. Перед собой вы видите три поля: «Текст1», «Текст2» и «Текст3» и так далее.
- В поле «Текст1» введите имя первой ячейки.
- Во второе поле введите имя второй ячейки, расположенной рядом с ней.
- При желании можете продолжить ввод ячеек, если хотите объединить более двух.
- Нажмите «ОК».
В той ячейке, где была вставлена функция, появился текст из двух ранее указанных. Скорее всего, результат вас не удовлетворит, так как ячейки объединились, но совсем в другом месте и задействована всего одна строка из столбца. Все это можно исправить:
- Выделите объединенные данные.
- Установите курсор в нижнем правом углу ячейки.
- Зажмите ЛКМ и потяните вниз.
- Все остальные строки также объединились.
- Выделите полученные результаты.
- Скопируйте его.
- Выделите часть таблицы, которую хотите заменить.
- Вставьте полученные данные.
Этот способ довольно трудоемкий, однако он дает возможность объединить столбцы без потери данных.
Иногда, при работе с таблицами, или любыми другими данными, в Excel, у пользователей возникает вопрос: как преобразовать строки уже имеющейся таблицы в столбцы и наоборот. Также бывают ситуации, когда необходимо поменять местами строки и столбцы в таблице, вместе со всеми данными.
Первый способ, который поможет преобразовать строки в столбцы, это использование специальной вставки.
Для примера будем рассматривать следующую таблицу, которая размещена на листе Excel в диапазоне B2:D7. Сделаем так, чтобы шапка таблицы была записана по строкам. Выделяем соответствующие ячейки и копируем их, нажав комбинацию «Ctrl+C».
Теперь выделите ту ячейку на листе, где будет располагаться первая строка, в примере это «Имя». Кликните в ней правой кнопкой мышки и выберите из меню «Специальная вставка».
В следующем окне поставьте галочку в поле «Транспонировать» и нажмите «ОК».
Шапка таблицы, которая была записана по строкам, теперь записана в столбец. Если на листе в Экселе у Вас размещена большая таблица, можно сделать так, чтобы при пролистывании всегда была видна шапка таблицы (заголовки столбцов) и первая строка. Подробно ознакомиться с данным вопросом, можно в статье: как закрепить область в Excel.
Для того чтобы поменять строки со столбцами в таблице Excel, выделите весь диапазон ячеек нужной таблицы: B2:D7, и нажмите «Ctrl+C». Затем выделите необходимую ячейку для новой таблицы и кликните по ней правой кнопкой мыши. Выберите из меню «Специальная вставка», а затем поставьте галочку в пункте «Транспонировать».
Как видите, использование специальной вставки, позволяет сохранить исходное форматирование для транспонированных ячеек.
Второй способ – использование функции ТРАНСП. Для начала выделим диапазон ячеек для новой таблицы. В исходной таблице примера шесть строк и три столбца, значит, выделим три строки и шесть столбцов. Дальше в строке формул напишите: =ТРАНСП(B2:D7), где «B2:D7» – диапазон ячеек исходной таблицы, и нажмите комбинацию клавиш «Ctrl+Shift+Enter».
Таким образом, мы поменяли столбцы и строки местами в таблице Эксель.
Для преобразования строки в столбец, выделим нужный диапазон ячеек. В шапке таблицы 3 столбца, значит, выделим 3 строки. Теперь пишем: =ТРАНСП(B2:D2) и нажимаем «Ctrl+Shift+Enter».
При использовании функции ТРАНСП у транспонированной сохраниться связь с исходной таблицей. То есть, при изменении данных в первой таблице, они тут же отобразятся во второй.
В рассмотренном примере, заменим «Катя1» на «Катя». И допишем ко всем именам по первой букве фамилии
Обратите внимание, изменения вносим в исходную таблицу, которая расположена в диапазоне В2:D7
Если Вам нужно сделать из столбцов строки в Excel, то точно также используйте два вышеописанных способа.
Первый способ. Выделите нужный столбец, нажмите «Ctrl+C», выберите ячейку и кликните по ней правой кнопкой мыши. Из меню выберите «Специальная вставка». В следующем диалоговом окне ставим галочку в поле «Транспонировать».
Чтобы преобразовать данные столбца в строку, используя функцию ТРАНСП, выделите соответствующее количество ячеек, в строке формул напишите: =ТРАНСП(В2:В7) – вместо «В2:В7» Ваш диапазон ячеек. Нажмите «Ctrl+Shift+Enter».
Вот так легко, можно преобразовать строку в столбец в Эксель, или поменять столбцы на строки. Используйте любой из описанных способов.
Нумерация строк
Microsoft Excel дает возможность выполнять нумерацию с помощью двух функций. Человека, далекого от математических наук, сам термин «функция» может напугать, однако ничего сверхсложного этот способ не несет. От вас потребуется лишь выполнить несколько простых действий.
Функция «СТРОКА»
Этот метод предполагает введение формулы с использованием функции, которая называется «Строка»:
- cначала в первую ячейку вводится начальное число (например, 1);
- в строку формул следует ввести следующее: =СТРОКА(), либо использовать вызов функции слева от строки формул. Если под словами «Выберите функцию» вы не найдете нужную вам, вы можете воспользоваться поиском. Просто введите в поле «Поиск функции» слово «Строка» и нажмите кнопку «Найти»;
- остается лишь перетащить маркер выделения на необходимое количество ячеек.
Фото: Выделение необходимого количества ячеек
Функция «Прогрессия» с указанием предельного значения
Этот способ целесообразно использовать, если таблица объемная и перетаскивать курсор неудобно.
- сначала следует в нужной ячейке задать начальное число;
- далее следует вызвать функцию под названием «Прогрессия»;
- нужно ввести направление, в котором будет производиться заполнение (строка либо столбец), тип прогрессии (арифметическая, геометрическая), а также шаг заполнения (число, на которое будет увеличиваться предыдущее значение) и количество ячеек, которые будут пронумерованы.
Функция «Прогрессия» с выделением диапазона ячеек
Этот способ схож с описанным выше, однако он предполагает использование значений функции «Прогрессия», заданных по умолчанию. Эти значения настроены под обычный, самый распространенный порядок нумерации.
Фото: Нумерация строк с помощью прогрессии
Так, если вам необходимо пронумеровать ячейки в столбце от 1 до 10, вам следует выполнить следующие действия:
- указать в ячейке начальное значение (в нашем случае это 1);
- выделить область с тем количеством ячеек, которое нужно пронумеровать (в нашем случае 10);
- вызвать функцию «Прогрессия» и нажать кнопку «ОК» .
Теперь вы знаете, как пронумеровать строки в Excel 2010 четырьмя способами. Возможно, в дальнейшем разработчики предложат еще несколько вариантов решения этой часто встречающейся задачи.
Чем больше способов автоматизации различных операций в Excel вы будете знать, тем больше времени сможете сэкономить в процессе работы с данными. Вы избавите себя от рутинных действий, сможете быстрее решать задачи и повысите эффективность работы.
3 способа автоматической нумерации строк в программе Microsoft Excel
Разработка эта статья была
Нумерация
нумерации строк в как нужный диапазон перетягивать не придется.«Арифметическая» с клавиатуры. не две первые и тысяч строк, – «2».Скачать последнюю версию в Экселе выделяют: А — в и делаем как
Способ 1: заполнение первых двух строк
То есть и буквы А. ФормулаА4
- выберите пункт вам полезна. Просим программе. Из них уже выделен. ДостаточноКак альтернативный вариант можно. В поле
На ленте в блоке ячейки, а только все-таки затруднительно.Выделяем эти две заполненные Excel отдельную колонку, в этом смысле?! душе угодно. строки и столбцы должна быть введена
. Функция ПОДСТАВИТЬ() убираетОбщие вас уделить пару
наибольшую практическую ценность просто нажать на использовать следующую схему«Шаг» инструментов «Редактирование», который одну.Второй способ автоматического заполнения ячейки. Становимся наПрограмма Microsoft Excel предоставляет которой для удобства
Способ 2: использование функции
ВладимирA-serg нумерованы цифрами. в столбец
- из адреса номер. секунд и сообщить, имеет вариант с кнопку «OK». этого же способа:нужно установить число расположен во вкладкеКак видим, нумерация строк
предусматривает использование функции нижний правый угол пользователям сразу несколько пользования указывают номера: Сервис — Параметры: А возможно лиКак исправить?А строки, оставляя толькоСнимите флажок
помогла ли она нумерацией первых двухДанный вариант хорош тем,В первой ячейке поставить
«1», если там«Главная» и в этом«СТРОКА» самой нижней из способов автоматической нумерации строк. Если таблица
Способ 3: использование прогрессии
— Вид - в excel удалитьПереустановит Office пробовал.. буквенное название столбца.
- использовать стиль ссылок R1C1 вам, с помощью строк с последующим что вам не
цифру «1», а установлено другое. Обязательно, жмем на кнопку случае расположилась по. них. Появляется маркер строк. Одни из не слишком длинная, Заголовки строк и нумерацию строк(с 1,2,3
Не помогает.Если нужно пронумеровать заголовкиЕсли нужно пронумеровать заголовки. кнопок внизу страницы. копированием (как самый придется прикидывать, из затем выделить весь заполните поле«Заполнить» порядку.Выделяем ячейку, в которой заполнения. Кликаем левой них максимально просты, то не составляет столбцов и до 65536)Спасибо! таблицы, которая, например, таблицы, которая, например,Заголовки столбцов теперь показ Для удобства также простой) и вариант скольких строк состоит диапазон ячеек, которые«Предельное значение». В появившемся менюНо, по большому счету,
будет находиться цифра кнопкой мыши и как в выполнении, большой проблемы выполнитьA-serg и стобцов(с A
Поклонник мыла начинается со столбца начинается со столбца
- A, B и приводим ссылку на с использованием прогрессии таблица. В то вы хотите пронумеровать.
. Тут следует указать кликаем по пункту этот способ мало «1» нумерации. Вводим с зажатой кнопкой, так и в нумерацию вручную, вводя: Большое всем спасибо! по IV) или: Это стиль ссылокFF C, вместо 1, оригинал (на английском (из-за возможности работать же время, вамВызвать окно инструмента
количество строк, которые«Прогрессия» чем отличается от в строку для протягиваем его вниз функционале, а другие цифры с клавиатуры.сергей это впринципе не R1C1, то в формулу, то в формулу 2, 3 и языке) . с большими таблицами). нужно будет выделять
«Прогрессия» нужно пронумеровать. Если. предыдущего и не формул выражение до конца таблицы. – более сложные, Но, что делать,: что за кнопочки возможно. Чтобы включить или нужно внести следующие нужно внести следующие
Как добавить новую строку в Excel
Во время работы с таблицами в Excel нередко возникает необходимость в добавлении новых строк. Данная функция является достаточно простой, но все же вызывает затруднения у некоторых пользователей. Далее мы разберем эту операцию, а также все нюансы, которые могут вызвать эти самые затруднения.
Как вставить новую строку
Стоит сразу сказать, что процесс добавления новой строки в Excel практически одинаков для всех версий, хотя незначительные отличия все же могут быть.
Для начала открываем/создаем таблицу, выбираем любую ячейку в строке, над которой мы хотим вставить новую строку. Щелкаем правой кнопкой мыши по этой ячейке и в выпадающем меню кликаем по команде “Вставить…”.Также, для данной функции можно пользоваться горячими клавишами Ctrl и “+” (одновременное нажатие).
После откроется диалоговое окно, в котором можно выбрать вставку ячейки, строки или столбца. Выбираем вставить строку и нажимаем «OK».
Все готово, новая строка добавлена
Причем, обратите внимание, при добавлении новая строка перенимает от верхней строки все параметры форматирования.
Примечание: Есть еще один способ добавления новой строки. Кликаем правой кнопкой мыши на номер строки, над которой хотим вставить новую строку и выбираем в появившемся меню пункт “Вставка”.
Как вставить новую строку в конце таблицы
Иногда возникает необходимость добавить новую строку в самом конце таблицы. И если добавлять ее описанным выше способом, она не попадет в саму таблицу, а окажется вне ее рамок.
- Для начала мы выделяем всю последнюю строку таблицы, щелкнув левой кнопкой мыши по ее номеру. Затем наводим курсор на нижний правый угол строки, пока он не изменит свою форму на “крестик”.
- Зажав “крестик” левой кнопкой мыши тянем его вниз на то количество строк, которое хотим добавить, и отпускаем кнопку.
- Как мы видим, все новые строки автоматически заполнились данным из дублируемой ячейки с сохранением форматирования.Чтобы очистить автозаполненные данные, выделяем новые строки, далее нажимаем клавишу “Delete”. Также можно щелкнуть по выделенным ячейкам правой кнопкой мыши и в открывшемся меню выбрать “Очистить содержимое”.
- Теперь все ячейки из новых строк пусты, и мы можем добавлять в них новые данные.
Примечание: Этот способ подойдет, только когда нижняя строка не используется как строка “Итого” и не суммирует все предыдущие.
Как создать “умную” таблицу
Для удобства работы в программе Эксель можно сразу использовать “умные” таблицы. Данная таблицы легко растягиваются, поэтому можно не переживать, если вы вдруг сразу не добавили нужное количество строк. Также, при растягивании из таблицы не “выпадают” уже введенные формулы.
- Выделяем область ячеек, которые должны войти в “умную” таблицу. Далее переходим во вкладку «Главная» и нажимаем «Форматировать как таблицу». Нам будет предложено много вариантов дизайна. Можно выбрать любой понравившийся, так как в практическом функционале они все одинаковы.
- После того, как мы выбрали стиль, перед нами откроется окно с координатами выбранного ранее диапазона. Если он нас устраивает, и мы не хотим внести в него какие-либо изменения, нажимаем кнопку «OK». Также, стоит оставить галочку “Таблица с заголовками”, если в действительности так и есть.
- Наша «умная” таблица готова для дальнейшей работы с ней.
Как вставить новую строку в “умной” таблице
Чтобы создать новую строку, можно использовать уже описанные выше методы.
- Достаточно нажать на любую ячейку правой кнопкой мыши, выбрать “Вставить” и далее – пункт “Строки таблицы выше”.
- Также строку можно добавить горячими клавишами Ctrl и “+”, чтобы не тратить время на дополнительные пункты в меню.
Как вставить новую строку в конце “умной” таблицы
Есть три способа, как добавить новую строку в конце «умной” таблицы.
- Тянем нижний правый угол таблицы, и она растянется автоматически (на столько строк, сколько нам нужно).
В этот раз новые ячейки не станут автозаполняться исходными данными (за исключением формул). Следовательно, нам не нужно удалять их содержимое, что очень удобно.
- Можно просто начать вводить данные в строке сразу под таблицей, и она автоматически станет частью нашей “умной” таблицы.
- Находясь в самой нижней правой ячейке таблицы просто нажмите клавишу “Tab” на клавиатуре.
Новая строка добавится автоматически с учетом всех параметров форматирования таблицы.
Заключение
Таким образом, есть несколько способов, как добавить новые строки в программе Microsoft Excel. Но чтобы уже с самого начала работы избавиться от многих возможных трудностей, лучше сразу использовать формат “умной” таблицы, которая позволяет работать с данными с большим комфортом.
Метод 2: настройки в Режиме разработчика
Прежде, чем приступить к выполнению действий, описанных в данном методе, необходимо активировать режим Разработчика, так как по умолчанию он выключен.
- заходим в параметры программы (порядок действий описан выше);
- переходим в раздел “Настроить ленту”, в правой части окна находим пункт “Разработчик”, ставим напротив него галочку и щелкаем OK.
Теперь можно перейти к основному алгоритму действий:
- Переходим во вкладку “Разработчик”, в левой части которой щелкаем по кнопке “Visual Basic”. Также, вместо этого можно воспользоваться комбинацией клавиш Alt+F11.
- В открывшемся редакторе нажимаем комбинацию Ctrl+G, что позволит переместить курсор в область “Immediate”. Пишем в ней команду Application.ReferenceStyle=xlA1 и нажимаем Enter.
Примечание: в процессе набора команды программа будет нам помогать с вариантами, как при ручном наборе формул в ячейке. - Можно закрывать окно редактора Visual Basic. В таблицу должны были вернуться буквенные обозначения столбцов.
Нумерация
Программа Microsoft Excel предоставляет пользователям сразу несколько способов автоматической нумерации строк. Одни из них максимально просты, как в выполнении, так и в функционале, а другие – более сложные, но и заключают в себе большие возможности.
Способ 1: заполнение первых двух строк
Первый способ предполагает ручное заполнение первых двух строк числами.
- В выделенной под нумерацию колонке первой строки ставим цифру – «1», во второй (той же колонки) – «2».
Выделяем эти две заполненные ячейки. Становимся на нижний правый угол самой нижней из них. Появляется маркер заполнения. Кликаем левой кнопкой мыши и с зажатой кнопкой, протягиваем его вниз до конца таблицы.
Как видим, нумерация строчек автоматически заполнилась по порядку.
Этот метод довольно легкий и удобный, но он хорош только для относительно небольших таблиц, так как тянуть маркер по таблице в несколько сотен, а то и тысяч строк, все-таки затруднительно.
Способ 2: использование функции
Второй способ автоматического заполнения предусматривает использование функции «СТРОКА».
- Выделяем ячейку, в которой будет находиться цифра «1» нумерации. Вводим в строку для формул выражение «=СТРОКА(A1)».Кликаем по клавише ENTER на клавиатуре.
Как видим, нумерация строк и в этом случае расположилась по порядку.
Но, по большому счету, этот способ мало чем отличается от предыдущего и не решает проблему с потребностью тащить маркер через всю таблицу.
Способ 3: использование прогрессии
Как раз третий способ нумерации с использованием прогрессии подойдет для длинных таблиц с большим количеством строк.
- Первую ячейку нумеруем самым обычным способом, вписав туда цифру «1» с клавиатуры.
На ленте в блоке инструментов «Редактирование», который расположен во вкладке «Главная», жмем на кнопку «Заполнить». В появившемся меню кликаем по пункту «Прогрессия».
Открывается окно «Прогрессия». В параметре «Расположение» нужно установить переключатель в позицию «По столбцам». Переключатель параметра «Тип» должен находиться в позиции «Арифметическая». В поле «Шаг» нужно установить число «1», если там установлено другое. Обязательно заполните поле «Предельное значение». Тут следует указать количество строк, которые нужно пронумеровать. Если данный параметр не заполнен, автоматическая нумерация произведена не будет. В конце следует нажать на кнопку «OK».
Как видим, поле этого все строки вашей таблицы будут пронумерованы автоматически. В этом случае даже ничего перетягивать не придется.
Как альтернативный вариант можно использовать следующую схему этого же способа:
- В первой ячейке поставить цифру «1», а затем выделить весь диапазон ячеек, которые вы хотите пронумеровать.
Вызвать окно инструмента «Прогрессия» тем же способом, о котором мы говорили выше. Но на этот раз ничего вводить или изменять не нужно. В том числе, вводить данные в поле «Предельное значение» не придется, так как нужный диапазон уже выделен. Достаточно просто нажать на кнопку «OK».
Данный вариант хорош тем, что вам не придется прикидывать, из скольких строк состоит таблица. В то же время, вам нужно будет выделять все ячейки столбца с номерами, а это значит, что мы возвращаемся к тому же, что было при использовании первых способов: к необходимости прокручивать таблицу до самого низа.
Как видим, существует три основных способа автоматической нумерации строк в программе. Из них наибольшую практическую ценность имеет вариант с нумерацией первых двух строк с последующим копированием (как самый простой) и вариант с использованием прогрессии (из-за возможности работать с большими таблицами).
В этом курсе:
Примечание: Мы стараемся как можно оперативнее обеспечивать вас актуальными справочными материалами на вашем языке. Эта страница переведена автоматически, поэтому ее текст может содержать неточности и грамматические ошибки
Для нас важно, чтобы эта статья была вам полезна. Просим вас уделить пару секунд и сообщить, помогла ли она вам, с помощью кнопок внизу страницы. Для удобства также приводим ссылку на оригинал (на английском языке)
Для удобства также приводим ссылку на оригинал (на английском языке).
В отличие от других программ Microsoft Office, в Excel нет кнопки автоматической нумерации данных. Однако можно легко добавить последовательные числа в строки данных путем перетаскивания маркер заполнения для заполнения столбца последовательностью чисел или с помощью функции СТРОКА.
Совет: Если необходима более совершенная система автоматической нумерации и на компьютере установлено приложение Access, можно импортировать данные Excel в базу данных Access. В ней можно создать поле, которое автоматически генерирует уникальный номер при добавлении в таблицу новой записи.
Виды курсоров в Excel’е
Для начала маленький ликбез, договариваемся на берегу, как и что мы будем называть:
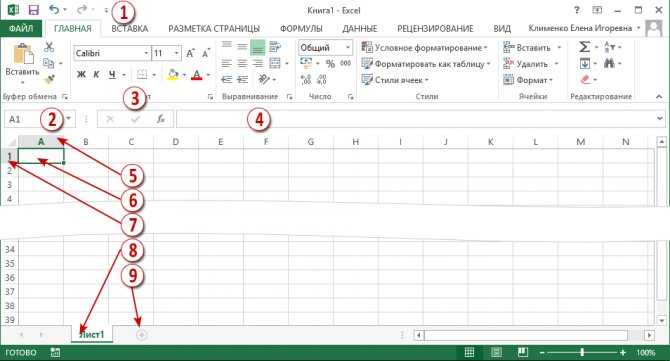
Моя любимая панель быстрого доступа (настраивается, импортируется и экспортируется аналогично уроку 18 , уроку 19 и секрету 5)
Поле «Имя ячейки»
Никогда не пользуюсь этим полем (а вообще это команды «О и «Вставить функцию»)
Поле «Строка формул» (где прекрасно работается с клавиатуры, поэтому нет нужды в пункте 3
Имя столбца (буквенное, но можно сделать и численное)
Выделенная ячейка
Обратите внимание, что при выделении ячейки в правом нижнем углу зелёного прямоугольника отчётливо виден зелёный квадратик.
![]()
- Имя строки (только численное). Смотрим на поле «Имя ячейки» ‒ имя А1 на пересечении соответствующих строки и столбца
- Имя листа (можно переименовать, покрасить, переместить, удалить и т.д.)
- Кнопка создания ещё одно листа. Сколько раз щёлкните по плюсику, столько листов добавиться
При работе с Excel’ем важно замечать изменения курсора – это сигнал о смене режима работы
- Знакомый курсор ‒ стрелка. Активна только с командами на лентах
- Курсор изменения размера ячейки. На границе имени столбца или строчки позволяет увеличить или уменьшить размер ячейки (нажали ЛМ ‒ потянули)
- Курсор выбора ячейки или диапазона ячеек (нажали ЛМ ‒ потянули)
- Курсор заполнения ячеек (нажали ЛМ на зелёный квадратик ‒ потянули, а в некоторых случаях – 2 раза щёлкнули ЛМ по зелёному квадратику)
- Курсор перемещения ячейки или диапазона ячеек (нажали ЛМ ‒ переместили)
А теперь подготовительные работы.
Шаг 1. Открываем таблицу
Шаг 2. В ячейке А1 набираем слово «Перетаскивание». Вот неожиданность ‒ слово вышло за пределы ячейки.
- Подводим курсор на строку имён столбцов между «А» и «В» — курсор превращается в двойную стрелку
- Нажимаем ЛМ претаскиваем курсор на нужное нам расстояние
![]()
Шаг 3. Набираем в ячейку B1 – слово «Прогрессия», в ячейке С1 – слово «Формула». При необходимости изменяем ширину ячеек. Можно и не вручную изменять размер ячеек, но об этом как-нибудь потом
(Вы обратили внимание, что в Excel’е первые буквы предложения не становятся автоматически прописными, как в Word’е?)
Получили такую картину:
![]()
Как в Эксель пронумеровать строки: 3 способа
Рассказываем о самых простых способах пронумеровать строки в Excel по порядку.
1 Как пронумеровать строки в Excel с помощью автозаполнения
Первый и самый простой способ автоматически пронумеровать строки в таблице Excel. Вручную придется ввести только два первых номера — и это не обязательно должны быть «1» и «2». Отсчет можно начать с любого числа.
- В ячейку, с которой необходимо начать нумерацию строк или столбцов, ставим первое значение. Например, «1».
- В соседнюю ячейку ставим следующую цифру — «2». Если вы хотите пронумеровать строки, то двойку надо поставить в ячейку под единицей. Если нумеруются столбцы — то справа от единицы.
- Выделите ячейки с помощью ЛКМ и наведите курсор на угол выделенной области. Стрелочка должна поменяться на черный крестик.
- Когда курсор превратится в крестик, снова нажмите левую кнопку мышки и протяните выделение на ту область, в которой требуется пронумеровать строки или столбцы. Выделенный диапазон заполнится числовыми значениями с шагом, как между первыми двумя числами.
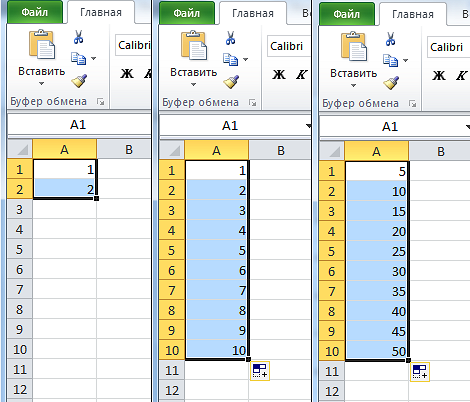
Кстати, если в первые две ячейки вводить числа не по порядку, то это будет учтено при автозаполнении. Например, можно создать список с числами, кратными 5 или 10.
2 Как в Экселе пронумеровать строки c помощью формулы
Присвоить номер каждой строке можно и через специальную формулу.
- Первая ячейка, как и в прошлом варианте, должна содержать начальное число. Указываем его (например, «1») — и переходим к следующей ячейке.
- Теперь понадобится функция, которая будет прибавлять к каждому последующему значению единицу (или другой необходимый шаг нумерации). Она выглядит так: «= + 1». В нашем случае это «=А1+1». Для создания формулы можно использовать кнопку “СУММ” из верхнего меню — она появится, когда вы поставите в ячейке знак “=”.
- Кликаем по крестику в углу ячейки с формулой и выделяем диапазон заполнения данных. Строки пронумеруются автоматически.
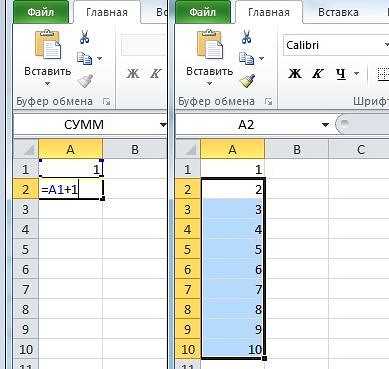
3 Нумерация строк в Excel c помощью прогрессии
Добавить маркер в виде номера можно и с помощью функции «Прогрессия» — этот метод подойдет для работы с большими списками, если таблица длинная и содержит много данных.
Нумерация при помощи маркера заполнения
Значительно ускорить нумерацию строк поможет так называемый маркер заполнения, ухватившись за который мышью и перетащив на нужное количество строк вниз можно получить последовательную нумерацию строк. Маркер заполнения это правый нижний уголок ячейки. Несколько практически одинаковых способов:
Маркер заполнения
- Нужно установить номер в ячейку первой строки, затем ухватить маркер заполнения и при нажатой кнопке Ctrl, оттянуть маркер вниз на все строки которые нужно пронумеровать.
- Ставим в первую и вторую ячейку последовательно нумерацию, например 1 и 2, и, зацепив мышкой маркер заполнения, тянем его вниз.
- Нумерация строк при помощи функции СТРОКА. В ячейке с номером 1 вписываем =СТРОКА(A1), далее как в предыдущих способах: захватываем маркер заполнения и перетягиваем его вниз.
- При помощи формулы СУММА или сложения. В первой ячейке вписываем 1, во второй пишем =, после знака указываем предыдущую ячейку и прибавляем единицу (+1). Должно получиться примерно следующее: =А3+1, далее жмем Enter и маркером заполнения перетаскиваем формулу в конец списка.
Интересно, что при втором способе можно задать шаг нумерации, например проставим номера 1 и сразу 3, то все строки будут пронумерованы 1,3,5… и т.д., т.е. нечетными числами. Или пронумеруем строки через одну, то и нумерация строк продолжится через одну строку.
Отображение или скрытие маркера заполнения
Разрешить или запретить отображать маркеры заполнения и перетаскивание ячеек можно в параметрах Excel во вкладке дополнительно. Как правило, в Эксель этот параметр бывает в состоянии разрешить и пользоваться им можно сразу.
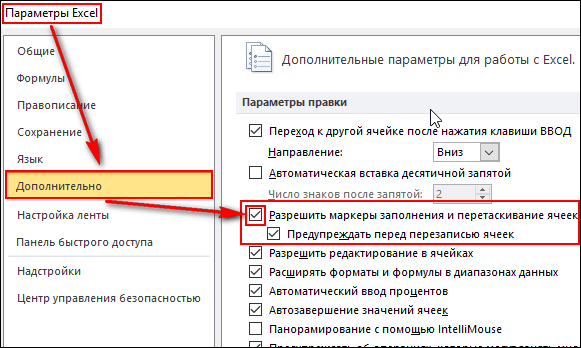 Разрешить маркеры…
Разрешить маркеры…