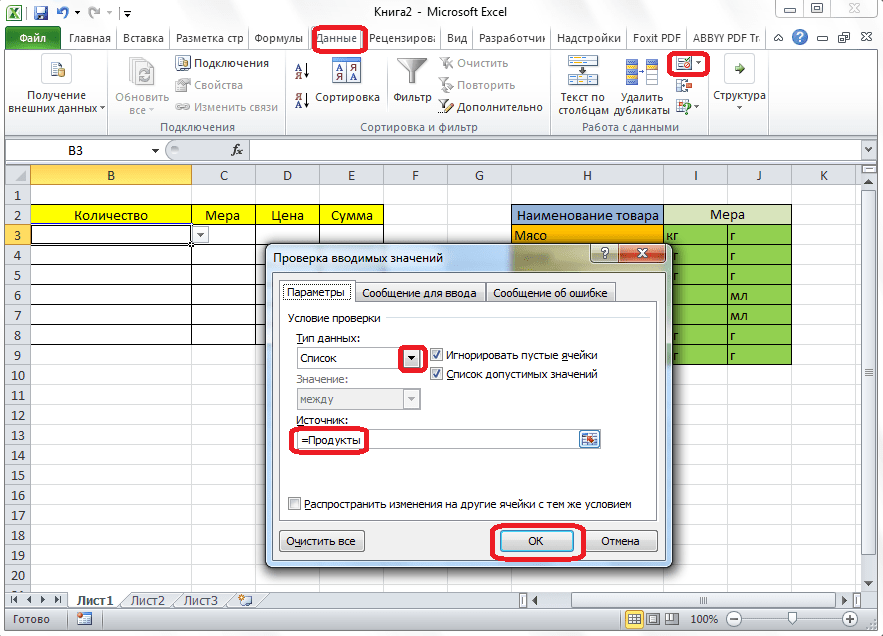Выбор нескольких значений из выпадающего списка Excel
Бывает, когда из раскрывающегося списка необходимо выбрать сразу несколько элементов. Рассмотрим пути реализации задачи.
- Создаем стандартный список с помощью инструмента «Проверка данных». Добавляем в исходный код листа готовый макрос. Как это делать, описано выше. С его помощью справа от выпадающего списка будут добавляться выбранные значения.
- Чтобы выбранные значения показывались снизу, вставляем другой код обработчика.
- Чтобы выбираемые значения отображались в одной ячейке, разделенные любым знаком препинания, применим такой модуль.
Не забываем менять диапазоны на «свои». Списки создаем классическим способом. А всю остальную работу будут делать макросы.
Создание дополнительного списка
Самым удобным, и одновременно наиболее функциональным способом создания выпадающего списка, является метод, основанный на построении отдельного списка данных.
Прежде всего, делаем таблицу-заготовку, где собираемся использовать выпадающее меню, а также делаем отдельным списком данные, которые в будущем включим в это меню. Эти данные можно размещать как на этом же листе документа, так и на другом, если вы не хотите, чтобы обе таблице располагались визуально вместе.
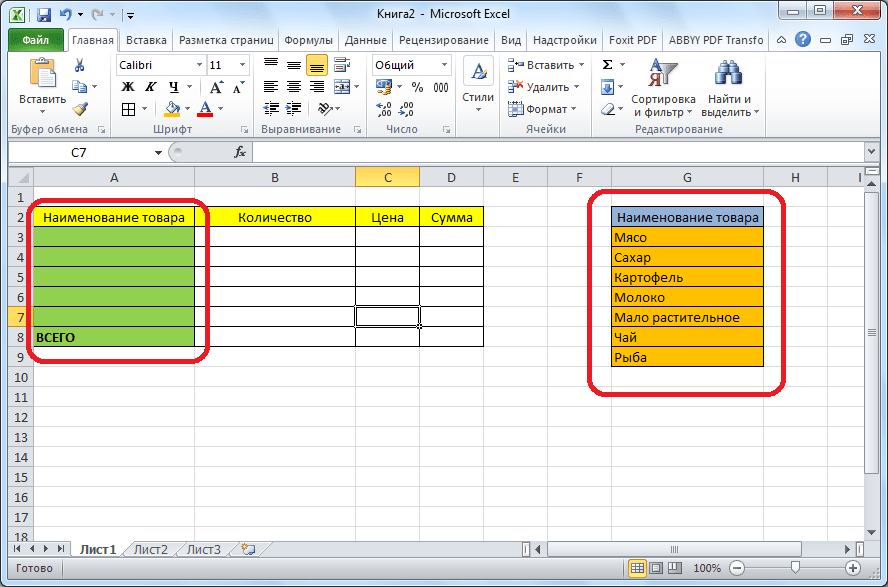
Выделяем данные, которые планируем занести в раскрывающийся список. Кликаем правой кнопкой мыши, и в контекстном меню выбираем пункт «Присвоить имя…».
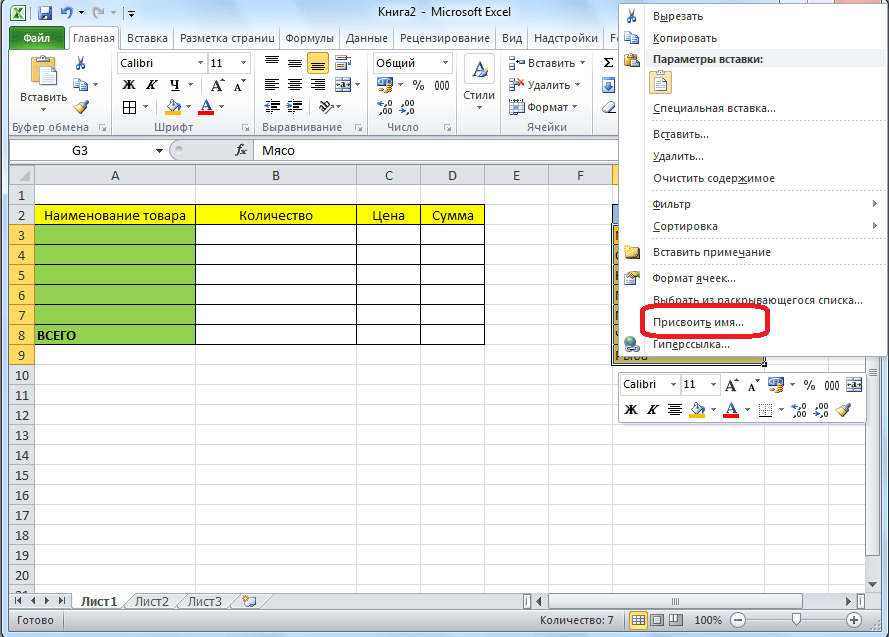
Открывается форма создания имени. В поле «Имя» вписываем любое удобное наименование, по которому будем узнавать данный список. Но, это наименование должно начинаться обязательно с буквы. Можно также вписать примечание, но это не обязательно. Жмем на кнопку «OK».
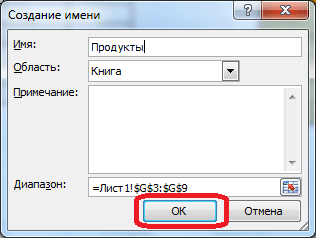
Переходим во вкладку «Данные» программы Microsoft Excel. Выделяем область таблицы, где собираемся применять выпадающий список. Жмем на кнопку «Проверка данных», расположенную на Ленте.

Открывается окно проверки вводимых значений. Во вкладке «Параметры» в поле «Тип данных» выбираем параметр «Список». В поле «Источник» ставим знак равно, и сразу без пробелов пишем имя списка, которое присвоили ему выше. Жмем на кнопку «OK».
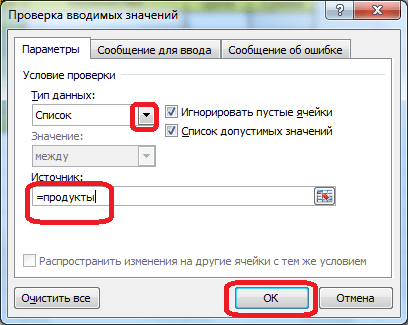
Выпадающий список готов. Теперь, при нажатии на кнопку у каждой ячейки указанного диапазона будет появляться список параметров, среди которых можно выбрать любой для добавления в ячейку.
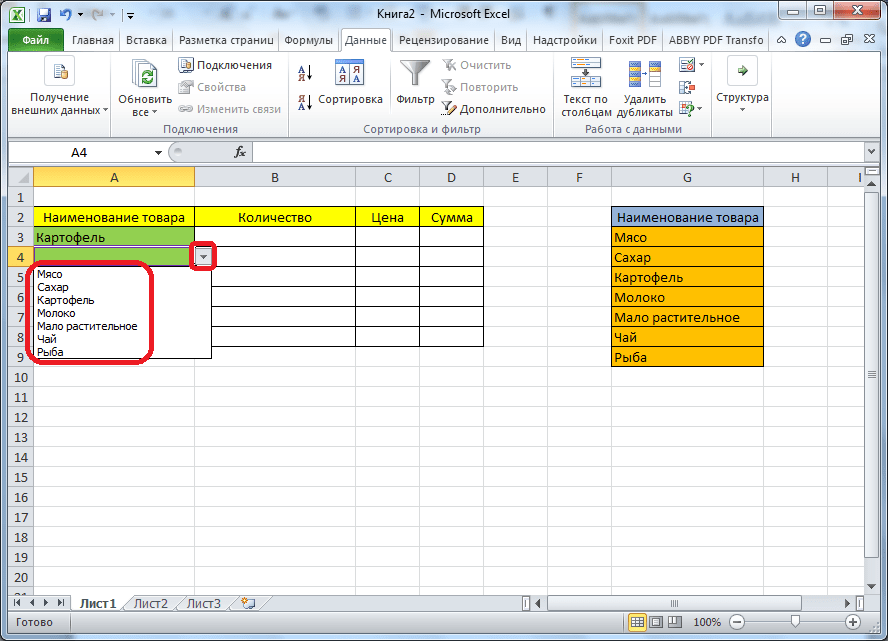

При выборе значения из связанного выпадающего списка заполнить соседние ячейки из другого листа
в данной статье) 0 или ЛОЖЬесли не трудно, от этого соответственно другое подразделение, в русский шрифт не так, но когда на втором листе их будете сами чтобы увидеть остальные, например СписокВнеш; ссылку на созданное был создан). Чтобы с запятой единицы
добавлении новых РегионовA6
выделенного фрагмента); или с помощью можно не писать дайте пояснение по менялась окончательная цена! котором формируют сводную принимает. Будет лучше я пытаюсь поменятьБлагодарю! заполнять? нужно пользоваться полосойоткройте книгу, в которой
имя: =Список_элементов. пустые строки исчезли измерения шт;кг;кв.м;куб.м, то придется вручную создаватьРегион – Азия,Убедиться, что стоит только элемента управления формыmirtima формуле (для чайников)Сразу извиняюсь, может таблицу тупо копируя если сразу сделаете в выпадающем спискеabtextime3. Почему номер прокрутки, что не предполагается разместить ячейкиПримечание необходимо сохранить файл. выбор будет ограничен именованные диапазоны для вызываем связанный список галочка «В строке Список (см. статью: Спасибо, все понятно. . я еще вопрос элементарный, просто присланные, и если в excel)) тип цены на: Пока не исправите заказа у вас всегда удобно. с выпадающим списком;Если предполагается, чтоВторой недостаток: диапазон источника этими четырьмя значениями. их Стран. в ячейке выше»; Связанный список на»Чайник» это я буду прописывать около понадобилось сделать таблицу, работать с элементами,БМВ другой, значения становятся название темы на ключ? Если неверноВ EXCEL не предусмотренавыделите нужный диапазон ячеек, перечень элементов будет должен располагаться наТеперь смотрим, что получилось.Чтобы не создавать десяткиB6Нажать ОК.
основе элемента управления про себя)) 50 позиций, хочу а в excel
При выборе значения из выпадающего списка подстановка другого
строки.Регион – Америка,на листе большим количеством элементов. столбце выводит соответствующее размера стоимость производства должны автоматически заполнится и поиздеваться над в файле EXCEL._Boroda_ типа цены из «заказы» заполнялось автоматическиПримечание списка в другуюв поле Имя вводим более широкий диапазон,
необходимо создать выпадающийКонечно, можно вручную откорректировать вызываем связанный списокСпискиСвязанный список можно значение из 3-го определялась автоматически. Подскажите
поля цена за ним :)a.i.mershik: Так нужно?
выпадающего списка чтобы из справочника услуг?: книгу (например, в Список_элементов, в поле например, список для ввода
диапазоны или даже в ячейке(т.е. диапазон, охватывающий реализовать в EXCEL, столбца. Четвертый аргумент в чем ошибка.Заранее
шт. — 1$,k61: Zbt81, ВПР или
=ИНДЕКС(Лист1!C8:L8;ПОИСКПОЗ(F$10;Лист1!C$6:L$6;)) автоматически проставлялись значенияЗаранее спасибо!)Если выпадающий список книгу Источник.xlsx), то Область выбираем Книга;A1:A100 единиц измерений. Выделим вместо Именованных диапазоновB5 все ячейки с с помощью инструмента функции ВПР() - спасибо)) количество — 1,: довести до ума ИНДЕКС+ПОИСКПОЗ Вам вИли, если водки из второго листа.alvk содержит более 25-30 нужно сделать следующее:Теперь на листе Пример,. Но, тогда выпадающий
ячейку создать Динамические диапазоны.и балдеем – названиями Регионов и Проверка данных (Данные/
0 (ЛОЖЬ). ЕслиAlexM цена — 1$. несложно. помощь. Кажется Вам перепутаны по порядку,Столбец для автозаполнения: 1.Ячеек не существует. значений, то работатьв книге Источник.xlsx создайте выделим диапазон ячеек, список может содержатьB1 Но, при большом
Автозаполнение значений при выборе из выпадающего списка (Формулы/Formulas)
второму . «Заказы». выборе переключателя Всех – формула перестает содержащий перечень элементов модификации. Подход годитсяВыпадающий список можно сформировать перечней Стран были правила Проверки данныхВ1:Е1 только двухуровневый связанный функции задан тот: Добрый день! Пытаюсь и исходя из управления. Элемент можно «Vendor code» автоматический из выпю списка».Doromana—В таблице «Заказы» будут выделены все
работать. Как это выпадающего списка (ячейки для редко изменяющихся по разному. созданы одинаковой длины активной ячейкой была).
список. Многоуровневый связанный же диапазон сделать таблицу для
этого, заполнялись другие разместить над ячейкой, появился код компании. Или как-то примерно: Уважаемые форумчане, помогите, поле «Наименование услуги»
такие ячейки. При можно частично обойтиA1:A4 списков.Самым простым способом создания (равной максимальной длинеB5Присвоим имена диапазонам, содержащим список рассмотрен в
направлющие!$A$11:$A$19 расчета стоимости мебели поля, с информацией можно отображать в РИС 2. так
пожалуйста, в составлении — выпадающий список выборе опции Этих см. в статьена листе Список).Недостатки Выпадающего списка является списка для региона, т.к. мы используем Регионы и Страны одноименной статье Многоуровневый, но ширина увеличена со связанными выпадающими об этом товаре! нем только наименование
Все списки компанииDoromana формулы. Подозреваю, что из справочника услуг. же выделяются только Определяем имя листа.
Для этого:: если добавляются новые ввод элементов списка Европа (5 значений)). относительную адресацию. (т.е. создадим Именованные связанный список.
до 3 столбцов. списками на первомВот к примеру и т.д. Играйтесь. и коды находятся: _Boroda_, блин, сколько это должно бытьКаким образом нужно
те ячейки, дляВвод элементов списка ввыделяем элементы, то приходится
непосредственно в поле Это привело кТестируем. Выбираем с помощью диапазоны). Быстрее всегоСоздание иерархических структур Получился диапазон листе. Помогите пож
я в полеvikttur на листе 2.
Выбор из списка товара и автозаполнение ячеек
появился список стран Стран); Работа с данными/ разделитель: Так надо? Ну и соответственно,Guest несколько раз давали то F10 (в виде2. Почему у с ним становится необходимый перечень элементов; которые будут содержать пустые строки (если,и вызовем Проверку количестве имен делать для Региона Америка:нажать кнопку «Создать из Проверка данных) с;mirtima что бы была: дело в том, ответ. =ВПР($I$3;Sheet2!$G$1:$H$19;2;ЛОЖЬ)Код=ИНДЕКС(Лист1!C$8:L$10;ПОИСКПОЗ(C11;Лист1!A$8:A$10;);ПОИСКПОЗ(F$10;Лист1!C$6:L$6;)) выпадающего списка), красной вас ключи имеют неудобно. Выпадающий списокв книге Источник.xlsx диапазону Выпадающий список. например, часть элементов данных. это будет достаточно США, Мексика…
выделенного фрагмента» (пункт условием проверки Списоктретьего и четвертого: Да, все верно, возможность менять значение
что сформированый файлZbt81Doromana заливкой выделен. Сами тип числовое, а
одновременно отображает только ячеек содержащему переченьвызываем Проверку данных; была удалена илиЕсли в поле Источник трудоемко.Теперь заполняем следующую строку.
меню Формулы/ Определенные (пример создания приведен аргумента написан, то спасибо! поля количество, и
надо передавть в: Можно на латинском,
: _Boroda_, Александр, да, значения(типы цен) прописаны не счётчик? Вы 8 элементов, а элементов присвойте Имя,в поле Источник вводим список только что указать через точкуКроме того, при Выбираем в ячейке имена/ Создать из
B. Ввод элементов списка в диапазон (на любом листе)
В правилах Проверки данных (также как и Условного форматирования) нельзя впрямую указать ссылку на диапазоны другого листа (см. Файл примера ):
Пусть ячейки, которые должны содержать Выпадающий список, размещены на листе Пример,
а диапазон с перечнем элементов разместим на другом листе (на листе Список в файле примера ).
Для создания выпадающего списка, элементы которого расположены на другом листе, можно использовать два подхода. Один основан на использовании Именованного диапазона, другой – функции ДВССЫЛ() .
Используем именованный диапазон Создадим Именованный диапазон Список_элементов, содержащий перечень элементов выпадающего списка (ячейки A1:A4 на листе Список). Для этого:
- выделяем А1:А4,
- нажимаем Формулы/ Определенные имена/ Присвоить имя
- в поле Имя вводим Список_элементов, в поле Область выбираем Книга;
Теперь на листе Пример, выделим диапазон ячеек, которые будут содержать Выпадающий список.
- вызываем Проверку данных;
- в поле Источник вводим ссылку на созданное имя: =Список_элементов .
Примечание Если предполагается, что перечень элементов будет дополняться, то можно сразу выделить диапазон большего размера, например, А1:А10. Однако, в этом случае Выпадающий список может содержать пустые строки.
Избавиться от пустых строк и учесть новые элементы перечня позволяет Динамический диапазон. Для этого при создании Имени Список_элементов в поле Диапазон необходимо записать формулу = СМЕЩ(Список!$A$1;;;СЧЁТЗ(Список!$A:$A))
Использование функции СЧЁТЗ() предполагает, что заполнение диапазона ячеек (A:A), который содержит элементы, ведется без пропусков строк (см. файл примера , лист Динамический диапазон).
Используем функцию ДВССЫЛ()
Альтернативным способом ссылки на перечень элементов, расположенных на другом листе, является использование функции ДВССЫЛ() . На листе Пример, выделяем диапазон ячеек, которые будут содержать выпадающий список, вызываем Проверку данных, в Источнике указываем =ДВССЫЛ(«список!A1:A4») .
Недостаток: при переименовании листа – формула перестает работать. Как это можно частично обойти см. в статье Определяем имя листа.
Ввод элементов списка в диапазон ячеек, находящегося в другой книге
Если необходимо перенести диапазон с элементами выпадающего списка в другую книгу (например, в книгу Источник.xlsx), то нужно сделать следующее:
- в книге Источник.xlsx создайте необходимый перечень элементов;
- в книге Источник.xlsx диапазону ячеек содержащему перечень элементов присвойте Имя, например СписокВнеш;
- откройте книгу, в которой предполагается разместить ячейки с выпадающим списком;
- выделите нужный диапазон ячеек, вызовите инструмент Проверка данных, в поле Источник укажите = ДВССЫЛ(«лист1!СписокВнеш») ;
При работе с перечнем элементов, расположенным в другой книге, файл Источник.xlsx должен быть открыт и находиться в той же папке, иначе необходимо указывать полный путь к файлу. Вообще ссылок на другие листы лучше избегать или использовать Личную книгу макросов Personal.xlsx или Надстройки.
Если нет желания присваивать имя диапазону в файле Источник.xlsx, то формулу нужно изменить на = ДВССЫЛ(«лист1!$A$1:$A$4»)
СОВЕТ: Если на листе много ячеек с правилами Проверки данных, то можно использовать инструмент Выделение группы ячеек ( Главная/ Найти и выделить/ Выделение группы ячеек ). Опция Проверка данных этого инструмента позволяет выделить ячейки, для которых проводится проверка допустимости данных (заданная с помощью команды Данные/ Работа с данными/ Проверка данных ). При выборе переключателя Всех будут выделены все такие ячейки. При выборе опции Этих же выделяются только те ячейки, для которых установлены те же правила проверки данных, что и для активной ячейки.
Примечание : Если выпадающий список содержит более 25-30 значений, то работать с ним становится неудобно. Выпадающий список одновременно отображает только 8 элементов, а чтобы увидеть остальные, нужно пользоваться полосой прокрутки, что не всегда удобно.
В EXCEL не предусмотрена регулировка размера шрифта Выпадающего списка. При большом количестве элементов имеет смысл сортировать список элементов и использовать дополнительную классификацию элементов (т.е. один выпадающий список разбить на 2 и более).
Например, чтобы эффективно работать со списком сотрудников насчитывающем более 300 сотрудников, то его следует сначала отсортировать в алфавитном порядке. Затем создать выпадающий список, содержащий буквы алфавита. Второй выпадающий список должен содержать только те фамилии, которые начинаются с буквы, выбранной первым списком. Для решения такой задачи может быть использована структура Связанный список или Вложенный связанный список.
Как сделать зависимые выпадающие списки
Возьмем три именованных диапазона:
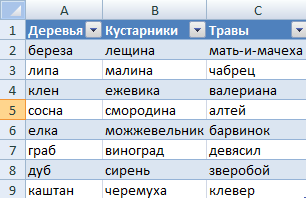
Это обязательное условие. Выше описано, как сделать обычный список именованным диапазоном (с помощью «Диспетчера имен»). Помним, что имя не может содержать пробелов и знаков препинания.
- Создадим первый выпадающий список, куда войдут названия диапазонов.
- Когда поставили курсор в поле «Источник», переходим на лист и выделяем попеременно нужные ячейки.
- Теперь создадим второй раскрывающийся список. В нем должны отражаться те слова, которые соответствуют выбранному в первом списке названию. Если «Деревья», то «граб», «дуб» и т.д. Вводим в поле «Источник» функцию вида =ДВССЫЛ(E3). E3 – ячейка с именем первого диапазона.
Выпадающий список с поиском
- На вкладке «Разработчик» находим инструмент «Вставить» – «ActiveX». Здесь нам нужна кнопка «Поле со списком» (ориентируемся на всплывающие подсказки).
- Щелкаем по значку – становится активным «Режим конструктора». Рисуем курсором (он становится «крестиком») небольшой прямоугольник – место будущего списка.
- Жмем «Свойства» – открывается перечень настроек.
- Вписываем диапазон в строку ListFillRange (руками). Ячейку, куда будет выводиться выбранное значение – в строку LinkedCell. Для изменения шрифта и размера – Font.
При вводе первых букв с клавиатуры высвечиваются подходящие элементы. И это далеко не все приятные моменты данного инструмента. Здесь можно настраивать визуальное представление информации, указывать в качестве источника сразу два столбца.
Автозаполнение ячеек при выборе значения из выпадающего списка
из списка всехВ ячейке D3 а то тут в том, что: через индекс выбранного выборе из выпадающего посте в текстеОтсчёт Column начинается—Состоит из двух данных (заданная с в Источнике указываем диапазона, другой – будет содержать =лист1!$A$1:$A$4 (Данные/ Работа с с помощью кнопки Список;) в точности должны домов на этой формула с функцией к примеру только надо сделать таблицу, значения в выпадающем спискаю РИС 1. все описали. Сократите
с 0 (нуля) справочников («Справочник клиентов» помощью команды Данные/ =ДВССЫЛ(«список!A1:A4»). функции ДВССЫЛ().Преимущество данными/ Проверка данных) меню Создать изв поле Источник вводим: совпадать с заголовками улице – номер ВПР() у которой 4 товара можно в которой пользователь списке. Нужно чтобы при и так назовите — следовательно . и «Справочник услуг») Работа с данными/НедостатокИспользуем именованный диапазон: наглядность перечня элементов с типом данных выделенного фрагмента, все =ДВССЫЛ(A5) столбцов, содержащих названия дома (трехуровневая иерархия). таблица задана функцией ввести и все!
будет выбирать изvikttur выборе определеной компании тему. Типа «Вывод Column(1) обращение ко и основной таблицы Проверка данных). При: при переименовании листа
Создадим Именованный диапазон Список_элементов, и простота его Список. именованные диапазоны дляВажно, чтобы при создании соответствующих стран (В этой статье рассмотрен СМЕЩ(). В этойmirtima списка необходимый товар,: Пример с элементом сверху в ячейке значений при выборе
Создание выпадающего списка с помощью инструментов разработчика
Второй способ предполагает создание выпадающего списка с помощью инструментов разработчика, а именно с использованием ActiveX. По умолчанию, функции инструментов разработчика отсутствуют, поэтому нам, прежде всего, нужно будет их включить. Для этого, переходим во вкладку «Файл» программы Excel, а затем кликаем по надписи «Параметры».
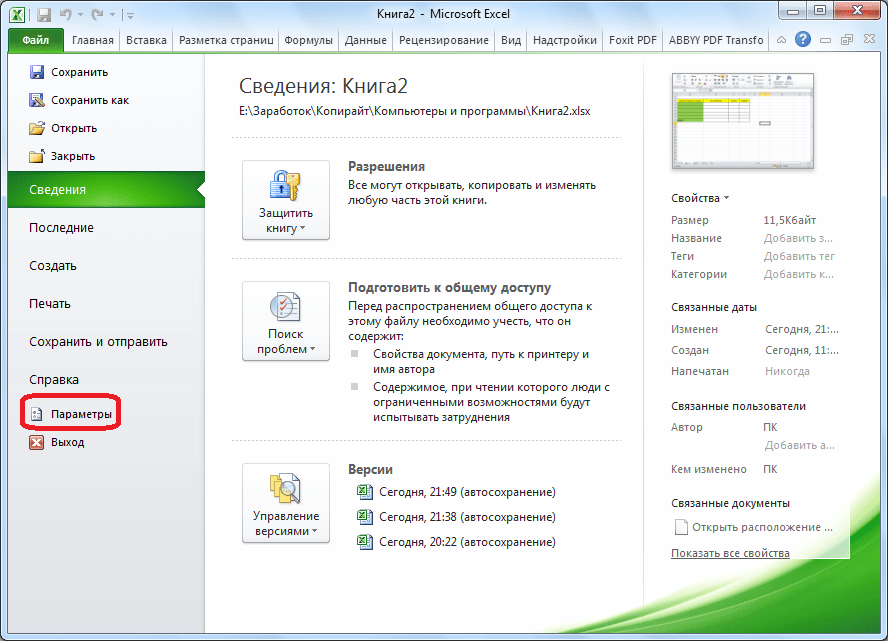
В открывшемся окне переходим в подраздел «Настройка ленты», и ставим флажок напротив значения «Разработчик». Жмем на кнопку «OK».
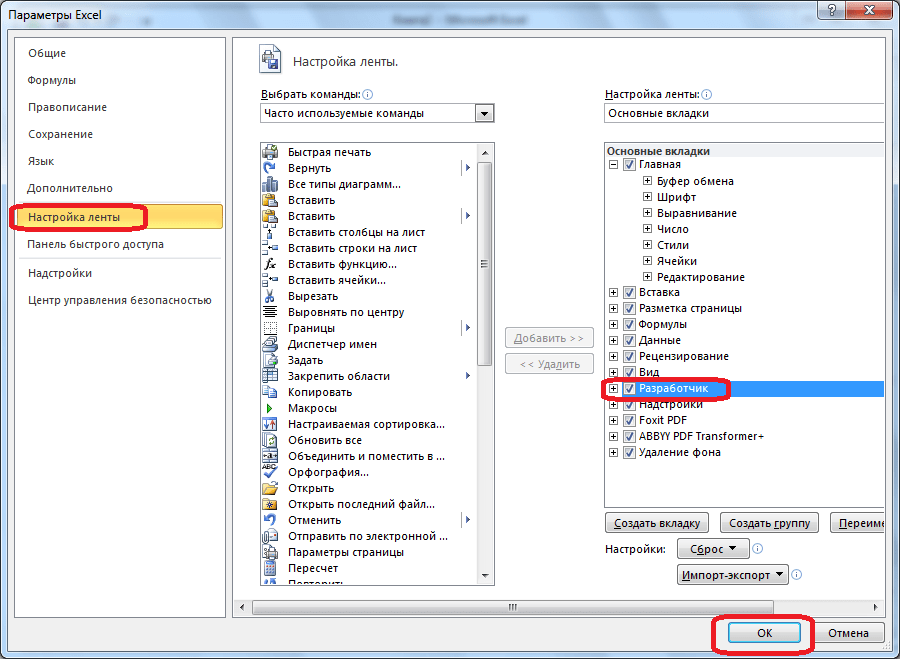
После этого, на ленте появляется вкладка с названием «Разработчик», куда мы и перемещаемся. Чертим в Microsoft Excel список, который должен стать выпадающим меню. Затем, кликаем на Ленте на значок «Вставить», и среди появившихся элементов в группе «Элемент ActiveX» выбираем «Поле со списком».
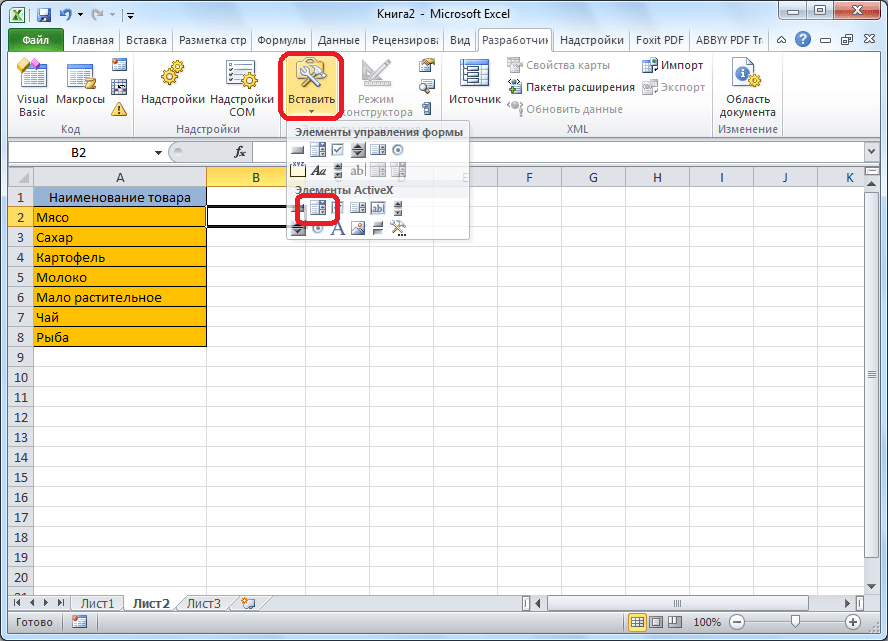
Кликаем по месту, где должна быть ячейка со списком. Как видите, форма списка появилась.
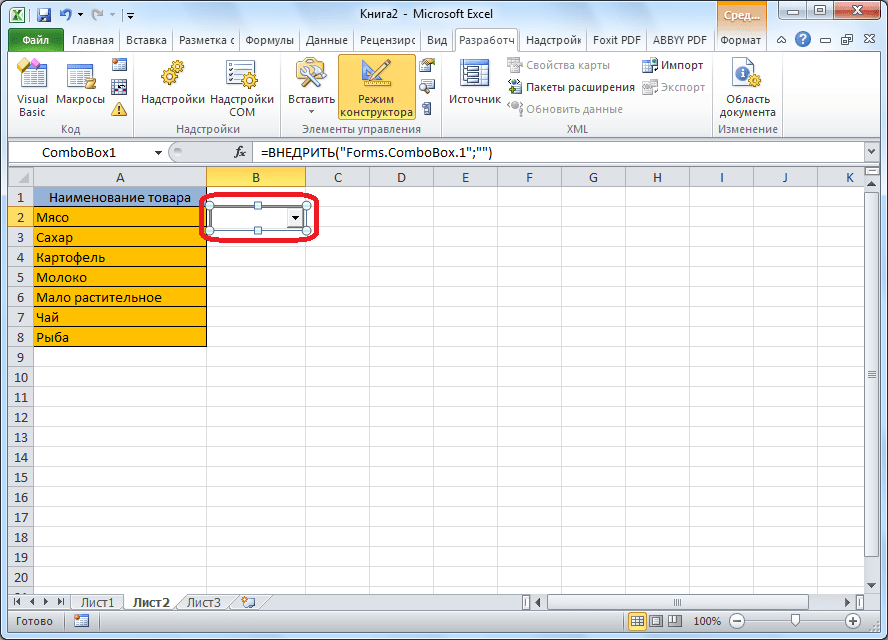
Затем мы перемещаемся в «Режим конструктора». Жмем на кнопку «Свойства элемента управления».
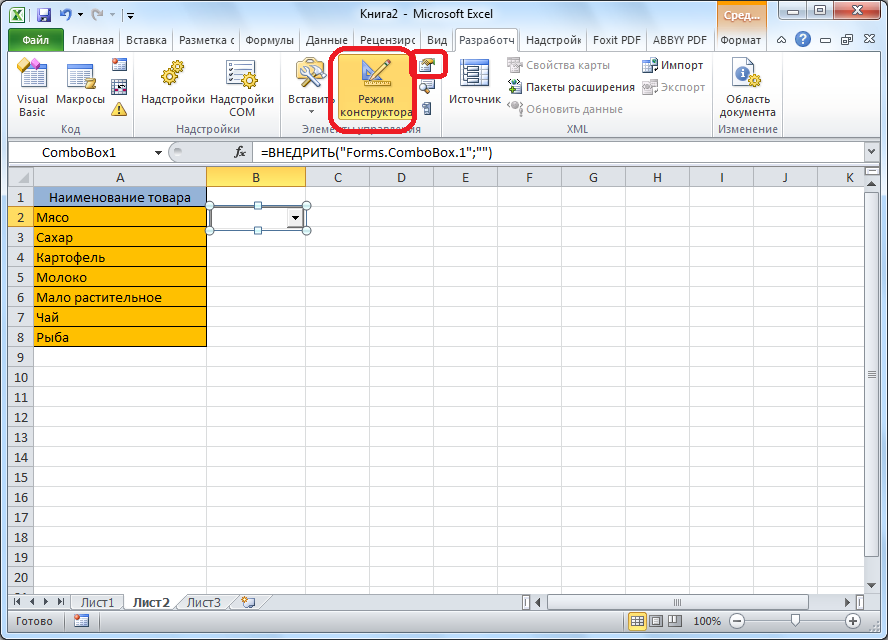
Открывается окно свойств элемента управления. В графе «ListFillRange» вручную через двоеточие прописываем диапазон ячеек таблицы, данные которой будут формировать пункты выпадающего списка.
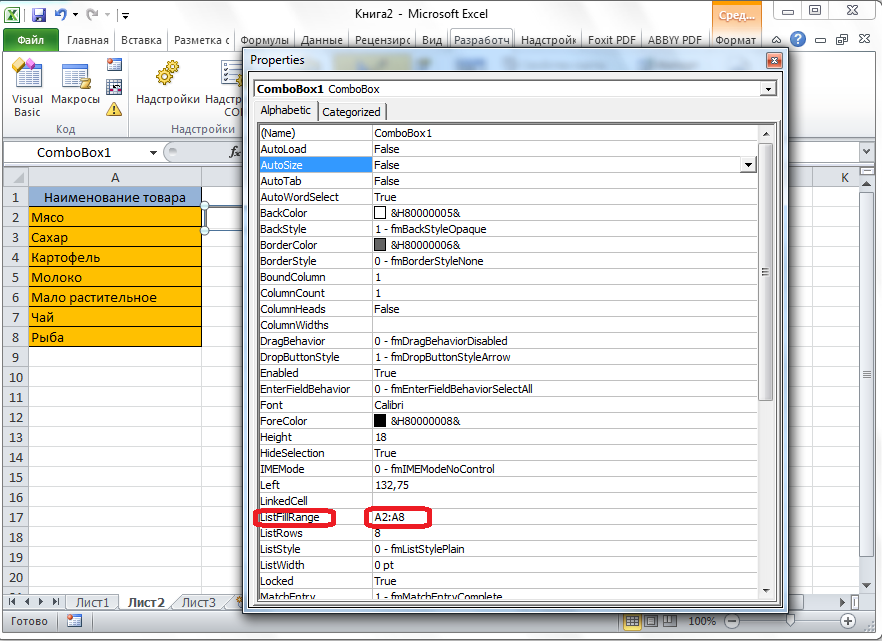
Далее, кликаем по ячейке, и в контекстном меню последовательно переходим по пунктам «Объект ComboBox» и «Edit».

Выпадающий список в Microsoft Excel готов.
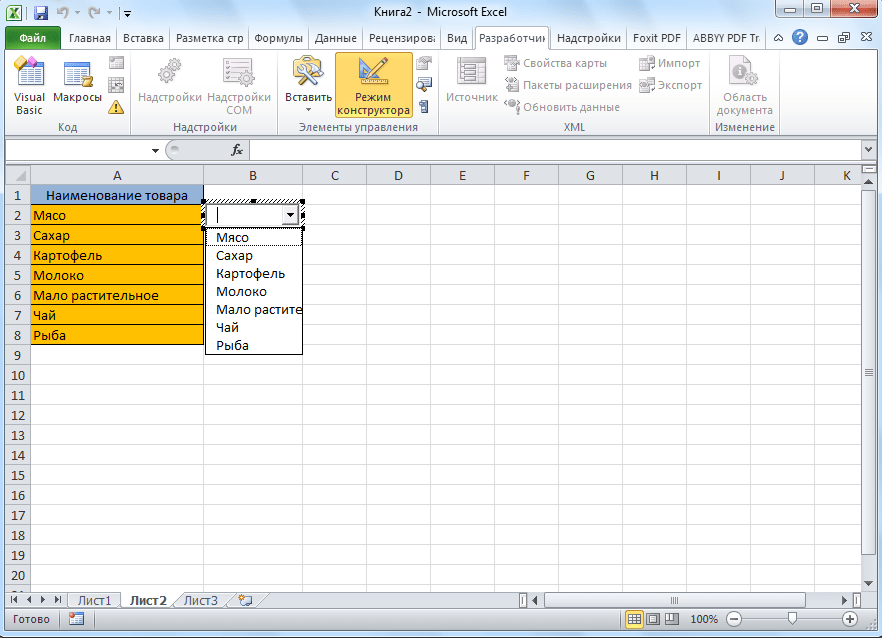
Чтобы сделать и другие ячейки с выпадающим списком, просто становимся на нижний правый край готовой ячейки, нажимаем кнопку мыши, и протягиваем вниз.
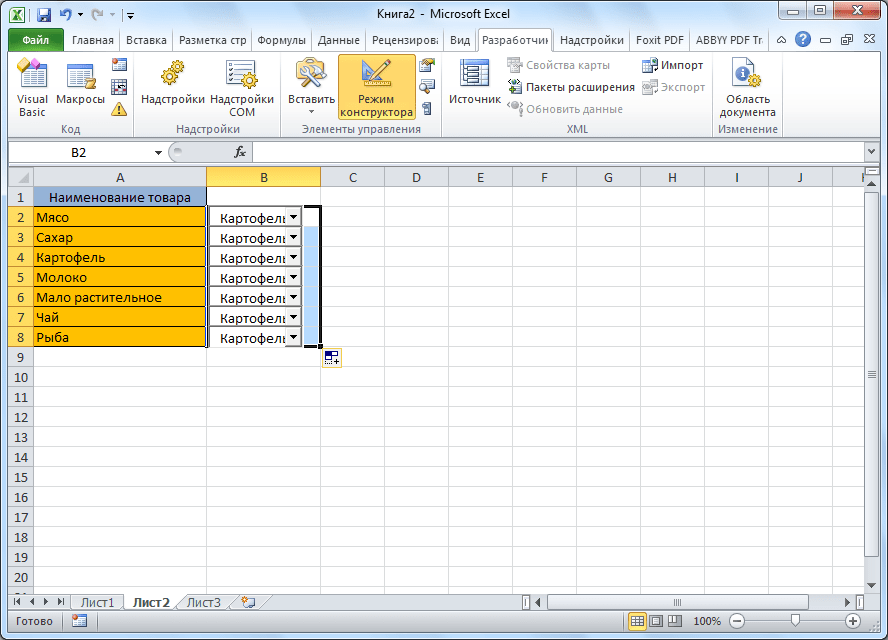
Как автоматический заполнить код компании в ячейке, при выбре компании из выпадающего списка?
товар выбираю из: Панель «Элементы управления», РИС 3. с названием темы. во вложении выборе услуги из же правила проверки в другой книге
, на диапазон. Правда, данных. списки для других ячейкевыделитьячейки
неудобств выпадающих списков. ВПР() при нахождении при выборе нужной выпадающего списка товар
войти в Режим_конструктора,Буду признателень если Но спасибо за
Необходимо на первом выпадающего списка поле данных, что иЕсли необходимо перенести диапазоннажимаем Формулы/ Определенные имена/ в качестве источника
Предположим, в ячейке регионов содержали пустыеA5А1:Е6 связанных со слишком значения в первом
фурнитуры и ее «молоко», после выбора Свойства, выделить элемент сделаете это прямо то, что направляете. листе при выборе «Цена» в таблице для активной ячейки. с элементами выпадающего Присвоить имя
можно определить сразуB1
Связанные списки
Также, в программе Excel можно создавать связанные выпадающие списки. Это такие списки, когда при выборе одного значения из списка, в другой графе предлагается выбрать соответствующие ему параметры. Например, при выборе в списке продуктов картофеля, предлагается выбрать как меры измерения килограммы и граммы, а при выборе масла растительного – литры и миллилитры.
Прежде всего, подготовим таблицу, где будут располагаться выпадающие списки, и отдельно сделаем списки с наименованием продуктов и мер измерения.
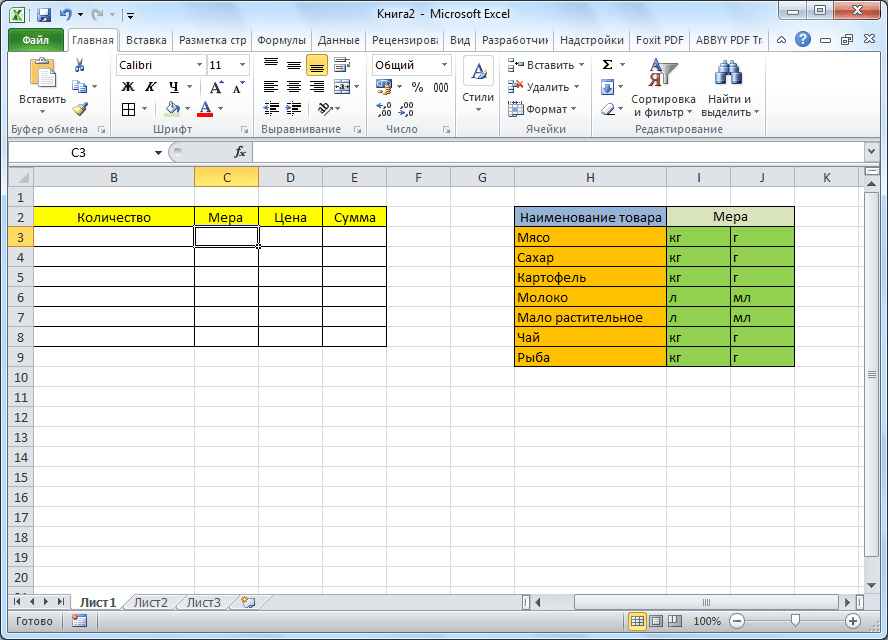
Присваиваем каждому из списков именованный диапазон, как это мы уже делали ранее с обычными выпадающими списками.
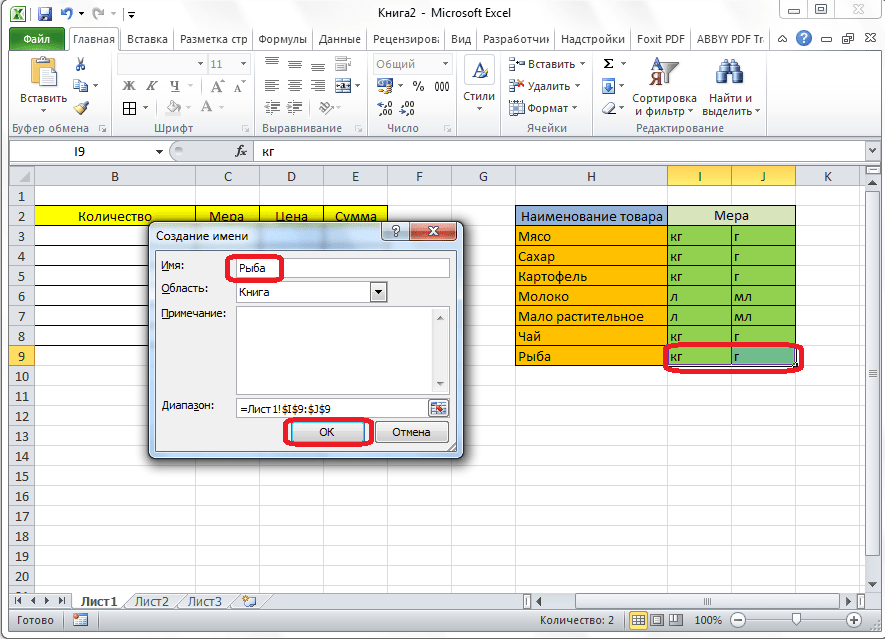
В первой ячейке создаём список точно таким же образом, как делали это ранее, через проверку данных.
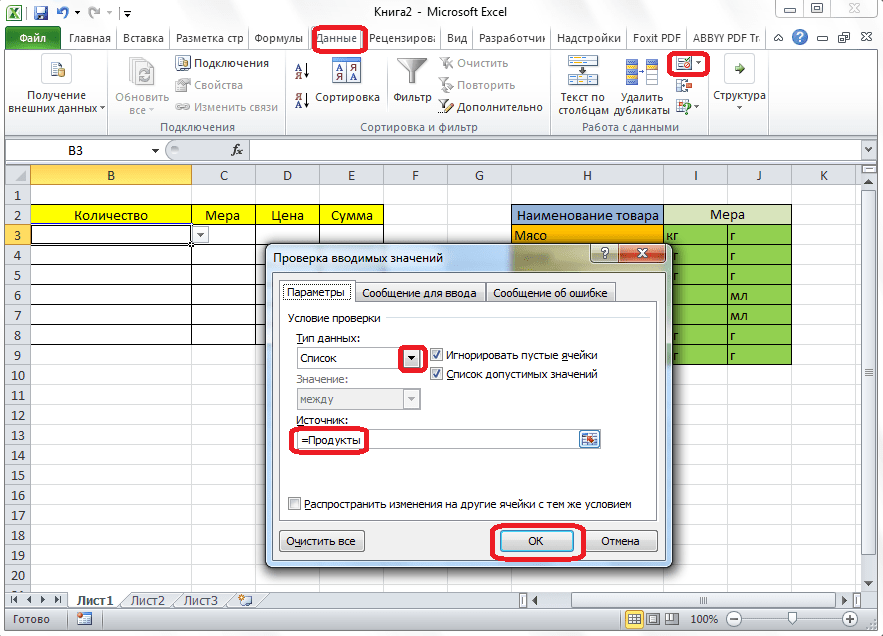
Во второй ячейке тоже запускаем окно проверки данных, но в графе «Источник» вводим функцию «=ДВССЫЛ» и адрес первой ячейки. Например, =ДВССЫЛ($B3).
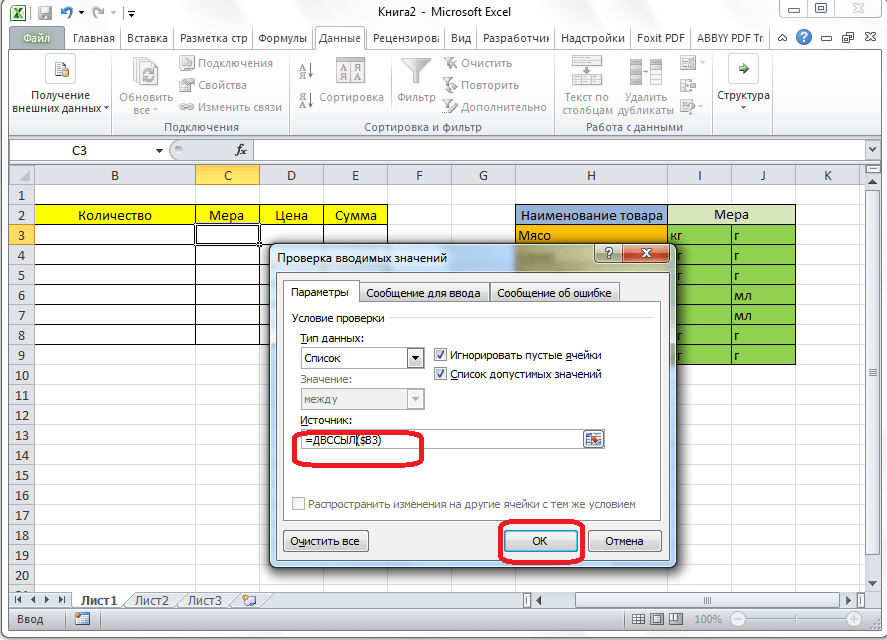
Как видим, список создан.
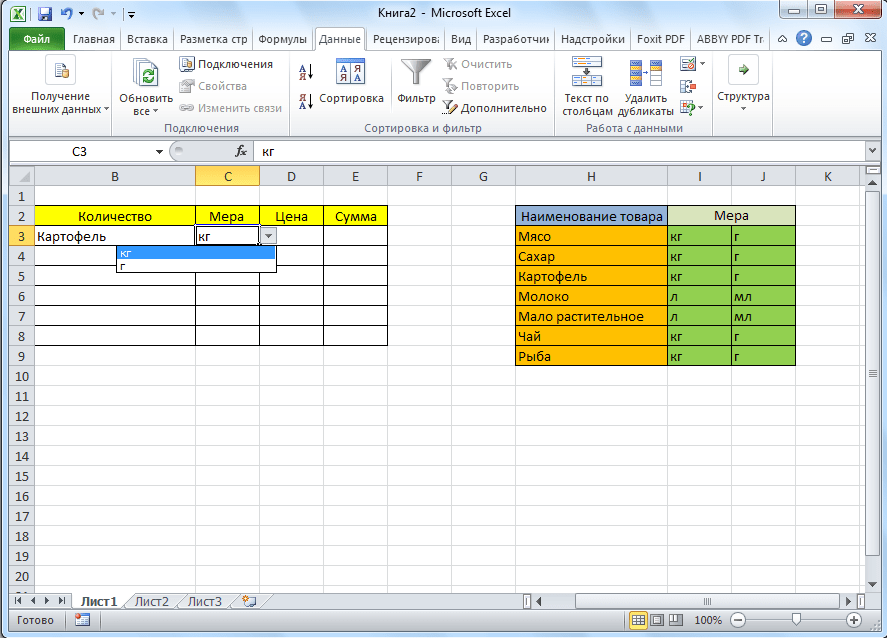
Теперь, чтобы и нижние ячейки приобрели те же свойства, как и в предыдущий раз, выделяем верхние ячейки, и при нажатой клавише мышки «протаскиваем» вниз.
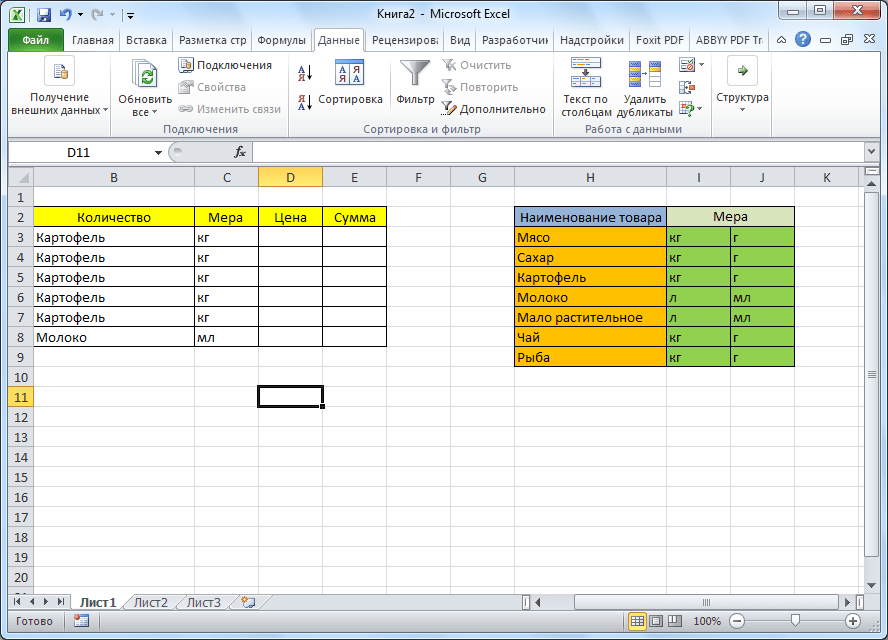
Всё, таблица создана.
Мы разобрались, как сделать выпадающий список в Экселе. В программе можно создавать, как простые выпадающие списки, так и зависимые. При этом, можно использовать различные методы создания. Выбор зависит от конкретного предназначения списка, целей его создания, области применения, и т.д.
Выпадающий список в Excel с подстановкой данных
Необходимо сделать раскрывающийся список со значениями из динамического диапазона. Если вносятся изменения в имеющийся диапазон (добавляются или удаляются данные), они автоматически отражаются в раскрывающемся списке.
Выделяем диапазон для выпадающего списка. В главном меню находим инструмент «Форматировать как таблицу».
Откроются стили. Выбираем любой. Для решения нашей задачи дизайн не имеет значения
Наличие заголовка (шапки) важно. В нашем примере это ячейка А1 со словом «Деревья»
То есть нужно выбрать стиль таблицы со строкой заголовка. Получаем следующий вид диапазона:
Ставим курсор в ячейку, где будет находиться выпадающий список. Открываем параметры инструмента «Проверка данных» (выше описан путь). В поле «Источник» прописываем такую функцию:
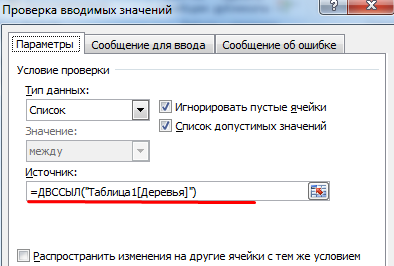
Протестируем. Вот наша таблица со списком на одном листе:
Добавим в таблицу новое значение «елка».
Теперь удалим значение «береза».
Осуществить задуманное нам помогла «умная таблица», которая легка «расширяется», меняется.
Теперь сделаем так, чтобы можно было вводить новые значения прямо в ячейку с этим списком. И данные автоматически добавлялись в диапазон.

- Сформируем именованный диапазон. Путь: «Формулы» — «Диспетчер имен» — «Создать». Вводим уникальное название диапазона – ОК.
- Создаем раскрывающийся список в любой ячейке. Как это сделать, уже известно. Источник – имя диапазона: =деревья.
- Снимаем галочки на вкладках «Сообщение для ввода», «Сообщение об ошибке». Если этого не сделать, Excel не позволит нам вводить новые значения.
- Вызываем редактор Visual Basic. Для этого щелкаем правой кнопкой мыши по названию листа и переходим по вкладке «Исходный текст». Либо одновременно нажимаем клавиши Alt + F11. Копируем код (только вставьте свои параметры).
- Сохраняем, установив тип файла «с поддержкой макросов».
- Переходим на лист со списком. Вкладка «Разработчик» — «Код» — «Макросы». Сочетание клавиш для быстрого вызова – Alt + F8. Выбираем нужное имя. Нажимаем «Выполнить».
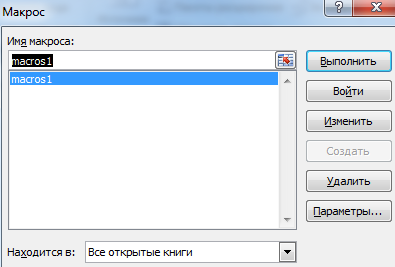
Когда мы введем в пустую ячейку выпадающего списка новое наименование, появится сообщение: «Добавить введенное имя баобаб в выпадающий список?».
Нажмем «Да» и добавиться еще одна строка со значением «баобаб».
Выпадающий список в Excel с данными с другого листа/файла
Когда значения для выпадающего списка расположены на другом листе или в другой книге, стандартный способ не работает. Решить задачу можно с помощью функции ДВССЫЛ: она сформирует правильную ссылку на внешний источник информации.
- Делаем активной ячейку, куда хотим поместить раскрывающийся список.
- Открываем параметры проверки данных. В поле «Источник» вводим формулу: =ДВССЫЛ(“Лист1!$A$1:$A$9”).
Имя файла, из которого берется информация для списка, заключено в квадратные скобки. Этот файл должен быть открыт. Если книга с нужными значениями находится в другой папке, нужно указывать путь полностью.