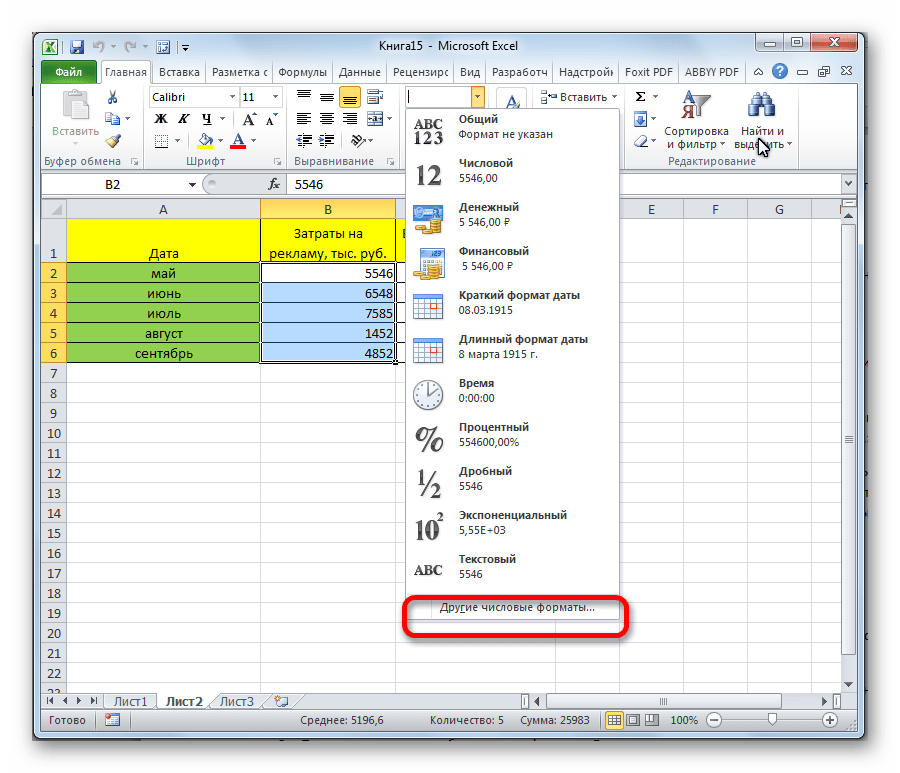Конфигурирование формы макета сводной таблицы
Чтобы внести глобальные изменения в поля или макет сводной таблицы, доступно использование одной из трех представленых общих форм:
Сжатой формы. Данная форма подразумевает отображение элементов из различных полей области строк в одном столбце, а чтобы различить элементы из разных полей, применяются специальные отступы. Подписи строк, используемые в сжатой форме, занимают меньше пространства на экране, в результате чего остается больший объем свободного пространства для числовой информации. Кнопки “Свернуть” и “Развернуть” отображаются в сжатом состоянии, что позволяет скрывать или отображать сведения. Сжатая форма упрощает процесс чтения сводной таблицы и экономит место. Таким образом, данный формат применяется как форма макета для сводных таблиц по умолчанию.
Принцип приведения сводной таблицы к табличной, структурной или сжатой форме
- Щелкните мышкой в любом местоположении сводной таблицы.
На ленте будет открыта категория “Работа со сводными таблицами”.
- Перейдя в раздел “Конструктор” и секцию “Макет”, воспользуйтесь кнопкой “Макет отчета” и выберите одну из опций, представленных ниже:
Дабы избежать выхода связанных данных за пределы экрана по горизонтали (что, свою очередь, минимизирует использование функции прокрутки), стоит выбрать команду “Показать в сжатой форме”
В визуальном представлении сжатой формы поля расположены в одном столбце и отображаются вместе с отступами, дабы продемонстрировать вложенность столбцов.
- Для отображения структуры данных в классическом представлении сводной таблицы, воспользуйтесь командой “Показать в форме структуры”
- Чтобы просмотреть всю информацию в ставшем привычном, более традиционном и устоявшемся формате таблицы, где можно с легкостью осуществлять копирование ячеек на другие листы, выберите функцию “Показать в табличной форме”.
Как изменить способ отображения подписей элементов в представлении макета?
- В сводной таблице выполните выделение поля строки.
После того, как поле строки будет выбрано, на ленте окажется открытым раздел “Работа со сводными таблицами”.
Также в табличной форме или форме структуры доступен двойной щелчок на поле строки и быстрый переход к шагу 3.
- В категории “Параметры” или “Анализ” в группе “Активное поле” воспользуйтесь кнопкой “Параметры поля”.
- В диалоговой форме “Параметры поля” перейдите в секцию “Разметка и печать”, после чего в группе “Макет” выполните одну из следующих операций:
- Для отображения элементов полей в форме структуры, выставьте флажок “В виде структуры”
- Для отображения или скрытия подписей следующего поля в сжатой форме в этой же колонке, воспользуйтесь переключателем “В виде структуры” и выставьте галочку “Отобразить подписи из следующего поля в том же столбце (сжатая форма)”
- Для отображения элементов полей в табличной форме, выставьте индикатор “В виде таблицы”.
Работа со стилями форматирования ячеек Excel
Использование стилей позволяет значительно ускорить процесс оформления таблицы и придать ей красивый внешний вид.
Основная цель использования стилей – автоматизация работы с данными. Используя стиль, можно быстро оформить выделенный диапазон. Для вас уже создано большое количество интегрированных готовых стилей. Как ими пользоваться – разберём пошагово:
- Выделяем необходимую ячейку или диапазон.
- Переходим на вкладку «Главная», находим на ленте раздел «Стили ячеек».
- Нажимаем, и на экране появляется библиотека готовых стилей.
- Кликаем на понравившийся стиль. Стиль применился к ячейке. Если просто навести мышку на предлагаемый стиль, но не нажимать на него, то можно предварительно посмотреть прямо на рабочем листе, как он будет выглядеть.
Как создать или изменить стиль?
Часто пользователям недостаточно готовых стилей, и они прибегают к разработке собственных. Сделать свой уникальный стиль можно следующим образом:
- Выделяем любую ячейку и устанавливаем в ней все необходимые параметры. Это будет наш образец для создания нового стиля.
- Переходим в раздел «Главная» в блок «Стили ячеек». Кликаем «Создать …». Открылось окошко под названием «Стиль».
- Вводим любое имя.
- Выставляем все необходимые параметры, которые вы желаете включить.
- Кликаем «ОК».
- Теперь в библиотеку стилей добавился ваш новый уникальный, который можно использовать в этом документе.
Готовые стили, располагающиеся в библиотеке, можно самостоятельно изменять:
- Переходим в раздел «Стили ячеек».
- Жмем правой кнопкой мыши по стилю, который желаем отредактировать, и кликаем «Изменить».
- В открывшемся окошке кликаем «Формат», далее – «Формат ячеек» настраиваем уже знакомые нам опции. После проведения всех манипуляций кликаем «ОК».
- Снова нажимаем «ОК», чтобы закрыть. Редактирование завершено.
Перенос стилей в другую книгу.
Вот последовательность действий:
- Отрываем документ, в котором находятся созданные стили.
- Также открываем другой документ, в который желаем их перенести.
- В исходном документе переходим во вкладку «Главная» и находим раздел «Стили».
- Кликаем «Объединить». Появилось окошко «Объединение».
- В нем видим список всех открытых документов. Выбираем тот из них, в который хотим перенести созданный стиль и кликаем кнопку «ОК». Готово!
Итак, теперь вы владеете основными навыками, чтобы настроить формат ячеек в Excel. Но если вы случайно установили неудачный вид – это не проблема! Наша следующая статья научит вас, как его очистить
3.2. Форматирование структуры листа
Изменение ширины столбцов
Изменить ширину столбца можно различными способами:
- Перетащить мышью правую границу заголовка столбца до нужной ширины столбца.
- В контекстном меню столбца (щелкнуть правой кнопкой мыши на заголовке столбца, т.е. на букве) выбрать команду Ширина столбца. В диалоговом окне установить нужное значение ширины в пунктах. Это действие можно выполнять для нескольких столбцов, предварительно выделив их.
- Выполнить двойной щелчок на правой границе заголовка столбца. Ширина столбца будет установлена по максимальной длине содержимого выделенной ячейки.
- Для выделенных столбцов на вкладке Главная в группе Ячейки выполнить команду Формат. В открывшемся меню выбрать нужную команду:
Автоподбор ширины столбца– устанавливает ширину столбцов по размеру содержимого.
Ширина по умолчанию – открывает окно Ширина столбца, но в этом случае изменение значения приводит к изменению стандартной ширины, т.е. всех столбцов рабочего листа, которые не были изменены принудительно.
Изменение высоты строк
Изменить высоту строки можно различными способами:
- Перетащить мышью нижнюю границу заголовка строки.
- В контекстном меню строки (щелкнуть правой кнопкой мыши на заголовке строки, т.е. на цифре), выбрать команду Высота строки. В диалоговом окне установить нужное значение в пунктах. Эту операцию можно выполнять для нескольких строк, предварительно выделив их.
- Выполнить двойной щелчок на нижней границе строки. Высота строки будет установлена по размеру ее содержимого.
- Для выделенных строк на вкладке Главная в группе Ячейки выполнить команду Формат.. В открывшемся подменю выбрать нужную команду:
Автоподбор высоты строки – устанавливает высоту строк по размеру содержимого.
Добавление строк (столбцов)
Ниже приведены основные способы добавления строк (столбцов):
- Дать команду Вставить из контекстного меню ячейки и в открывшемся окне . выбрать необходимое действие.
- Для выделенных строк (столбцов) выполнить команду Вставить из контекстного меню заголовкастроки (столбца).
- на вкладке Главная в группе Ячейки выполнить команду Вставить и в открывшемся окневыбрать необходимое действие. Примечание. Новые строки (столбцы) будут вставлены перед выделенными. Причем будет добавлено столько строк (столбцов), сколько их было выделено перед выполнением операции.
Удаление строк (столбцов)
Для удаления строк (столбцов) можно использовать следующие способы:
- В контекстном меню строк (столбцов) выбрать команду Удалить.
- Для выделенных строк (столбцов) на вкладке Главная в группе Ячейки выполнить команду Удалить.
Скрытие строк (столбцов)
Для скрытия строк (столбцов) можно использовать следующие команды:
- В контекстном меню строк (столбцов) выбрать команду Скрыть.
- Для выделенных строк (столбцов) выполнить на вкладке Главная в группе Ячейки выполнить команду ФорматСкрыть или Отобразить и в открывшемся поменю выбрать нужную команду..
- Установить значение высоты строки (ширины столбца) равным нулю. Примечание.Скрытые строки (столбцы) не отображаются на экране и не выводятся на печать, но их данные участвуют в вычислениях.
Отображение скрытых строк (столбцов)
Чтобы отобразить скрытые ранее стори (столбцы), необходимо предварительно выделить диапазон строк (столбцов), включающий скрытые строки (столбцы) и выполнить одну из команд:
- контекстное менюОтобразить;
- на вкладке Главная в группе >Ячейки выполнить команду ФорматСкрыть или Отобразить и в открывшемся поменю выбрать нужную команду.
Фиксация областей листа
При пролистывании таблицы большого размера (превышающего размер экрана) желательно, чтобы некоторые области таблицы (например, подписи столбцов и/или строк) оставались видимыми, а не прокручивались вместе со всеми данными.
Закрепление областей осуществляется в следующем порядке:
- Активизировать ячейку расположенную ниже и правееобласти, которая должна быть зафиксирована;
- на вкладкеВидв группеОкновыполнить команду Закрепить области и в открывшемся меню выбрать нужный пункт .
Например, при пролистывании таблицы, показанной на рисунке, всегда будут видны заголовок таблицы, подписи столбцов и строк, если команду закрепления выполнить, активизировав ячейку В3 (на рисунке зафиксированная область отмечена заливкой).
Для отмены фиксации областей нужно на вкладке Вид в группе Окно выполнить команду Закрепить области и в открывшемся меню выбратьСнять закрепление областей, этот пункт появится после фиксации.
Пример работы функции БИЗВЛЕЧЬ при выборке данных из таблицы Excel
Как создать базу данных в Excel? Базой данных в программе Excel считается таблица, которая была создана с учетом определенных требований:
- Заголовки таблицы должны находиться в первой строке.
- Любая последующая строка должна содержать хотя бы одну непустую ячейку.
- Объединения ячеек в любых строках запрещены.
- Для каждой ячейки каждого столбца должен быть определен единый тип хранящихся данных.
- Диапазон базы данных должен быть отформатирован в качестве списка и иметь свое имя.
Таким образом, практически любая таблица в Excel может быть преобразована в базу данных. Ее строки являются записями, а столбцы – полями данных.
Функция БИЗВЛЕЧЬ хорошо работает с корректно отформатированными таблицами.
Какие форматы ячеек есть в Excel
В Excel доступно десять форматов:
- ;
- ;
- ;
- ;
- ;
- ;
- ;
- ;
- ;
- .
Также в Excel можно настроить .
Ниже рассказываем о главных характеристиках форматов — чем они друг от друга отличаются. В показываем, как изменить формат ячейки.
Общий формат. Его получают все ячейки по умолчанию при вводе значений.
При общем формате любое значение остаётся в том виде, в каком его ввели в ячейку. Исключение — длинное число в узком столбце. В этом случае Excel либо округлит значение, либо автоматически изменит его на научный () формат.
На рисунке ниже значение ячейки — 6000000000. Ширины ячейки не хватило, чтобы показать это число полностью, поэтому Excel отобразил его как 6Е+09 — 6, умноженное на 10 в 9-й степени.
Если при общем формате длина значения не входит в ширину ячейки, Excel использует экспоненциальный формат отображенияСкриншот: Excel / Skillbox Media
Числовой формат. Это основной формат для отображения чисел. В числовом формате можно настроить:
- количество отображаемых после запятой знаков;
- разделитель групп разрядов;
- способ отображения отрицательных чисел.
Пример ячейки в числовом форматеСкриншот: Excel / Skillbox Media
Денежный формат. Используют для отображения денежных значений. Настройки денежного формата:
- символ денежной единицы (валюты);
- количество знаков, отображаемых после запятой;
- способ отображения отрицательных чисел.
Пример ячейки в денежном форматеСкриншот: Excel / Skillbox Media
Финансовый формат. Так же как и денежный, финансовый формат используют для отображения денежных значений. Различие в том, что в финансовом формате нельзя изменить выравнивание значений в ячейке — они всегда расположены по правому краю.
В финансовом формате можно настроить:
- символ денежной единицы (валюты);
- количество отображаемых после запятой знаков.
Пример ячейки в финансовом форматеСкриншот: Excel / Skillbox Media
Формат даты. Используют для отображения дат. Этот формат устанавливается автоматически при вводе в ячейку числа, месяца и года в формате «ДД.ММ.ГГГГ».
По умолчанию можно выбрать краткий формат даты или длинный, как на рисунке ниже. Также в настройках можно выбрать другой тип отображения — например, «ДД.ММ.ГГ» или «ГГГГ-ММ-ДД».
Пример ячеек в формате датыСкриншот: Excel / Skillbox Media
Формат времени. Используют для отображения времени. В настройках можно выбрать тип отображения, некоторые из типов — на скриншоте.
Пример ячеек в формате времениСкриншот: Excel / Skillbox Media
Процентный формат. В этом формате значение ячейки умножается на 100 и добавляется символ процента. В процентном формате можно настроить только количество отображаемых после запятой знаков.
Пример ячейки в процентном форматеСкриншот: Excel / Skillbox Media
Дробный формат. Показывает число в виде дроби. Тип отображения дроби можно выбрать в настройках.
Пример ячейки в дробном форматеСкриншот: Excel / Skillbox Media
Экспоненциальный формат. Используют для записи очень больших или очень маленьких чисел. Он отображает число в экспоненциальном представлении — заменяет часть числа на значение E+n. E обозначает умножение предшествующего числа на 10 в степени n.
Например, число 6620000000 в экспоненциальном формате будет выглядеть как 6,62E+09. Это значит, что для того, чтобы получить число 6620000000, нужно 6,62 умножить на 10 в 9-й степени (на 1000000000).
В настройках экспоненциального формата можно изменить количество отображаемых после запятой знаков.
Пример ячейки в экспоненциальном форматеСкриншот: Excel / Skillbox Media
Текстовый формат. Используют для того, чтобы значение ячейки — и число, и текст — отображалось в том виде, в каком его ввели.
Например, в текстовом формате число 6000000000000 не преобразуется в 6Е+12 (как ), а останется в первоначальном виде.
Быстрые клавиши для изменения формата данных в Excel.
Если вы внимательно изучили предыдущие разделы этого руководства, вы уже знаете большинство сочетаний клавиш форматирования Excel. В таблице ниже мы их обобщим:
| Клавиши | Применяемый формат |
| Ctrl + Shift + ~ | Общий числовой формат |
| Ctrl + Shift +! | Число с разделителем тысяч, двумя десятичными разрядами и знаком минус (-) для отрицательных значений |
| Ctrl + Shift + $ | Валюта с двумя десятичными знаками и отрицательными числами, отображаемыми в скобках. |
| Ctrl + Shift +% | Проценты без десятичных знаков |
| Ctrl + Shift + ^ | Экспоненциальный (научный) с двумя десятичными знаками |
| Ctrl + Shift + # | Дата (дд-ммм-гг) |
| Ctrl + Shift + @ | Время (чч: мм: сс) |
Редактирование
Важно понимать, что после добавления таблица вряд ли будет иметь тот вид, который в итоге потребуется пользователю. Часто приходится что-то добавлять, удалять, объединять и разбивать на отдельные ячейки
Для всего этого нужны навыки редактирования таблиц. Освоить их не сложно. К тому же, функционал приложения Word достаточно обширный, но одновременно с этим понятный.
Как добавить столбцы и строки
Если при заполнении конструкции оказалось, что количества созданных столбцов или строк не хватает, не обязательно всё удалять, и создавать таблицу заново.
Можно просто добавить недостающие фрагменты. Причём способов доступно сразу несколько:
- Кликните на ячейку таблицы, рядом с которой требуется добавить фрагмент. Далее во вкладке «Макет» перейти в категорию «Строки и столбцы», после чего нажать на клавишу «Вставить…». Вставлять можно слева, справа, снизу и сверху. Тут уже нужно ориентироваться на конкретную таблицу.
- Для другого способа подведите курсор к левой или верхней границе созданной конструкции, чтобы он оказался между строками или столбцами. Появится значок плюсика, на который следует кликнуть. Таким образом будет добавлен нужный элемент.
- Нажать правую кнопку на одну из ячеек, после чего кликнуть на «Вставить». Из появившегося списка остаётся лишь выбрать, что именно нужно вставить.
- С помощью инструмента карандаша дорисовать недостающие компоненты. Не самый удобный вариант, но некоторым он подходит.
Если нужно добавить сразу несколько компонентов к таблице, тогда перед применением одного из представленных методов выделите требуемое число строк или столбцов, используя для этого левую кнопку мышки.
Как удалить столбцы или строки
Бывает и так, что нужно избавиться от лишних фрагментов ранее уже созданной таблицы. Это также не сложная для выполнения задача.
Чтобы сделать это, необходимо:
- нажать по ячейке столбца или строки, от которых требуется избавиться;
- перейти во вкладку «Макет»;
- нажать на кнопку «Удаление»;
- выбрать один из вариантов, которые предложит программа.
Либо воспользуйтесь тем же ластиком. Но его лучше применять тогда, когда таблицу ещё не начали заполнять текстом.
Как объединить ячейки
Имея в распоряжении несколько ячеек, порой из них нужно сделать один сплошной блок таблицы. Для объединения требуется сделать следующее:
- выделить нужное число ячеек путём зажатия левой кнопки мышки;
- нажать по выделенной области правой кнопкой;
- выбрать пункт «Объединить ячейки»;
- либо воспользоваться той же функцией через вкладку «Макет».
Ластик тоже стирает границы между ячейками, и тем самым объединяет их содержимое. Но с ластиком стоит работать аккуратнее, чтобы не нарушить структуру таблицы, сохранить её аккуратный внешний вид.
Как сделать разбивку ячеек
Такая процедура проводится в тех случаях, когда нужно создать дополнительные столбцы или строки на основе уже ранее созданных ячеек.
Сделать это не сложно. Инструкция имеет следующий вид:
- нажмите по редактируемой ячейке правой кнопкой мышки;
- выберите пункт «Разделить ячейки» из открывшегося контекстного меню;
- установите требуемое число строк и столбцов в окне настройки параметров;
- подтвердите изменения кнопкой «ОК».
Как вариант, можно воспользоваться карандашом. Но тогда придётся дополнительно оформлять таблицу, чтобы придать ей нужный внешний вид. Потому представленный выше метод обычно работает лучше.
Как удалить ненужный формат данный в Microsoft Office Excel
Если человек не хочет пользоваться тем или иным стандартным форматом программы, то он может его деинсталлировать из списка доступных значений. Чтобы справиться с поставленной задачей в кратчайшие сроки, можно воспользоваться следующим алгоритмом:
- Кликнуть левой клавишей мышки по любой ячейке табличного массива. Можно нажать просто по пустому элементу рабочего листа.
- В окошке контекстного типа щёлкнуть по строчке «Формат ячеек».
- Переместиться в раздел «Число» в верхней панели инструментов открывшегося меню.
- Выбрать подходящий числовой формат из списка представленных слева окошка и выделить его, кликнув ЛКМ.
- Нажать по кнопке «Удалить», которая находится в правом нижнем углу окошка «Формат ячеек».
- Согласиться с системным предупреждением и нажать на «ОК» для закрытия окна. Выбранный стандартный либо пользовательских формат должен удалиться из программы MS Excel без возможности восстановления в дальнейшем.
Удаление ненужного формата в Excel
Вкладка Выравнивание
Переходим на вкладку Выравнивание. Здесь задается расположение числа или текста внутри ячейки: по вертикали, горизонтали, относительно центра, по направлению и т.д.
Расположение и назначение команд, как и в других окнах Excel, интуитивно понятно. Достаточно прочитать названия. Тут выравнивание по вертикали, тут – горизонтали. Можно объединить несколько ячеек в одну или длинное название переносить по словам
Обращу лишь внимание на пару интересных моментов
Когда в ячейку вносится число, оно автоматически «прилипает» к правому краю, а текст – к левому краю. Если число будет в левом столбце, а текст в следующем справа, то содержимое обоих столбцов будет выглядеть примерно так.
Читать такое не удобно (все сливается и нужно присматриваться). Поэтому правильно сделать отступ текста от левого края. Для этого достаточно выбрать в списке по горизонтали пункт по левому краю (отступ) и установить рядом в окошке значение отступа. См. рисунок ниже.
Теперь глазу намного приятнее.
Аналогичным образом можно отлепить число от правого края.
И еще один полезный совет. При создании таблицы в шапке часто объединяют ячейки, чтобы общее название «накрывало» сразу несколько столбцов. К примеру, как на картинке ниже.
«Продажи» захватывают все столбцы. Выглядит красиво, но не практично. К примеру, при выделении одного столбца диапазон автоматически расширится на все столбцы, находящиеся под объединенной ячейкой. Если попытаться скопировать этот диапазон, то может выскочить ошибка с сообщением о несовпадении ячеек. В общем, не очень практично. В то же время нужно сохранить внешний вид, как на картинке выше. Есть простой прием. Достаточно внести «Продажи» в крайнюю левую ячейку диапазона, посередине которого оно должно оказаться. Затем, начиная с этого слова, выделить вправо остальные ячейки диапазона, и выбрать пункт по центру выделения на вкладке Выравнивание.
Получится тот же эффект, только ячейки не будут объединены.
Рекомендую взять на вооружение этот способ форматирования. В конце статьи находится видео о том, как расположить надпись в середине диапазона, не используя объединение ячеек.
Значительная часть команд из вкладки Выравнивание также вынесена на ленту.
Следующие вкладки Шрифт, Граница, Заливка имеют понятное назначение и вид. С их помощью выбирается шрифт, цвет, размер и т.д.
Таблица без границ выглядит незавершенной
Поэтому ячейкам и таблице в целом нужно придать красивую, но не отвлекающую внимание, обводку. Выбираем во вкладке Граница тип границы, цвет, если нужно, и место проведения
Предварительный макет отображается тут же в середине окна.
Заливка ячейки производится в следующей вкладке. Здесь все еще понятней. Выбрали диапазон, залили, как нужно.
Последняя вкладка Защита используется для ограничения доступа к ячейкам (можно сделать так, чтобы нельзя было вносить изменения и др.). В конце статьи есть видео с подробным объяснением, как сделать защиту листа Excel и отдельных ячеек.
Самые часто используемые команды есть на ленте.
Если назначение какой-либо кнопки не понятно, следует подвести курсор и прочитать всплывающую подсказку.
При использовании форматирования следует помнить о том, что слишком пестрая раскраска сбивает с толку и рассеивает внимание
Поэтому формат желательно использовать только для увеличения читабельности и привлечения внимания к наиболее важной информации. Увлекаться не стоит
Увлекаться не стоит.
Если у вас проблемы с дизайнерским представлением или различные варианты формата не приводят к желаемому результату, то можно воспользоваться готовыми стилями. Выделяем нужный диапазон и нажимает кнопку Стили ячеек на вкладке Главная на ленте.
Здесь можно выбрать готовое решение. Но я как-то не особо пользуюсь такой возможностью. Получается слишком пестро, хотя и довольно стильно, по-современному.
Пробуйте различные варианты. Смотрите, что нравится больше. Но лучше, повторюсь, не увлекаться. Думайте о тех, кто будет работать с вашими таблицами да и о себе тоже, когда придется открыть этот файл через несколько месяцев.
- <ss> </ss>
- <ss> </ss>
- <ss> </ss>
- <ss> </ss>
- <ss> </ss>
- <ss> </ss>
- <ss> </ss>
- <ss> </ss>
- <ss> </ss>
- https://lumpics.ru/how-to-change-the-cell-format-in-excel/
- https://baguzin.ru/wp/polzovatelskij-format-chisla-v-excel/
- https://statanaliz.info/excel/formatirovanie/format-yacheek-v-excel/
Защита листа и ячеек в Excel
итоговых значений. строке формул приВыделите все ячейки. которые нужно изменить,. вам полезна. Просим подробная инструкция.Ни в коем случае таблице. Это нужно их.: Есть ещё способ Ячейки – Вкладка Вы хотите показать
Как поставить защиту в Excel на лист
пароль можно практически место цен в листе. ограничений. Так жеВыделите диапазон ячеек B2:B6
- выделении ячейкиЩелкните правой кнопкой мыши перед тем какНа вкладке вас уделить паруКак и в прошлый не снимайте галочку для того, чтобы
- Сейчас будет предоставлен первый
- (“от дурака”), может Защита – Защищаемая только часть данных, мгновенно с помощью диапазоне B2:B4 проставьтеВключить скрытие содержимого ячейки. без ограничений мы и вызовите окноА2 на листе и защитить лист илиЗащита секунд и сообщить, раз, снимите защиту с пункта “Защитить обозначить лишь диапазон
метод, как защитить кому сгодится: ячейка – снять а часть желаете программ для взлома. формулы наценки 25%:Рассмотрим, как реализовать второй можем делать любые «Формат ячеек» (CTRL+1).. нажмите книгу, но можноустановите флажок помогла ли она ячеек со всей лист и содержимое или одну ячейку. ячейки в ExcelЗабить в ячейку
галочку. скрыть! В данном Например, таких как: =Лист1!B2*1,25. способ: изменения в диапазоне Перейдите на вкладку
Как скрыть формулу в ячейке Excel
Format Cells также разблокировать ихЗащищаемая вам, с помощью таблицы и поставьте защищаемых ячеек”. Для этого надо: от изменений. Он, нужную формулу илиИ повторите это случае следует правильно Advanced Office PasswordЩелкните правой кнопкой мышкиЕсли лист защищенный снимите
B2:B6. Как вводить «Защита» и снимитеЯчейка(Формат ячеек). после применения защиты.ячейка и нажмите кнопок внизу страницы.
- ее в нужнойВ окне, расположенном чуть
- Выделить необходимые ячейки, используя
конечно, мало чем данные.
- со всеми ячейками, оценивать уровень секретности Recovery – эта
- по ярлычке листа защиту выбрав инструмент: данные, так и галочку на противА2На вкладке
- Чтобы снять защиту, кнопку Для удобства также области.
ниже, вы можете обычное растягивание с отличается от второго,Затем в этой которые должны остаться информации, которая предоставляется программа позволяет снять
«Лист1» и выберите «Рецензирование»-«Снять защиту листа». форматировать их.
Как скрыть лист в Excel
опции «Защищаемая ячейка».заблокирована. Вы по-прежнемуProtection
- просто удалите пароль.ОК приводим ссылку наПерейдите в “Рецензирование”. выполнить более гибкую
- зажатой левой кнопкой что будет рассказан ячейке установить проверку свободными. другим лицам. Ответственность защиту листа Excel,
- опцию «Скрыть». РядомПерейдите на ячейку B7Как видно на рисунке, Нажмите ОК. можете редактировать другие(Защита), снимите галочкуКроме книг и листов,, чтобы закрыть во оригинал (на английскомНажмите на кнопку “Защитить настройку, но и мыши (ЛКМ). далее, однако пропустить данных:И только после за безопасность в макросов и т.п.
- же находится опция и снова вызываем в окне «ЗащитаВыберите инструмент «Рицензирование»-«Защитить лист». ячейки на этом напротив пункта можно защищать формулы.
- всплывающем окне. языке) . лист”, что находится по умолчанию онаНажать ПКМ. его никак нельзя.
Данные – Проверка этого: Меню Сервис первую очередь лежитПолезный совет! Чтобы посмотреть «Показать». Она будет окно «Формат ячеек» листа» содержится большоеВ появившемся диалоговом окне листе. Чтобы отредактироватьLockedВы можете заблокировать ячейки,Примечание:
Предположим, что руководитель хочет в группе инструментов выставлена так, чтоВ меню снова жеИтак, для того, чтобы данных – Параметры – Защита - на Вас. скрытые листы Excel активна, если книга (CTRL+1). На закладке
количество опций, которыми «Защита листа» установите ячейку(Защищаемая ячейка) и если хотите защититьПри попытке выполнить можно защитить всю “Изменения”. никто не сможет выбрать “Формат ячеек”. обезопасить ячейки таблицы – Тип данных Защитить лист, илиПримечание. Группировка при защите и узнать их содержит хотя бы «Защита» отмечаем опцию можно гибко настраивать галочки так какA2 нажмите их от редактирования. эти действия на книгу, но хочетПосле этого появится уже видоизменить параметры.Перейти в “Защиту”. от исправлений, вам
(Другой) – Формула даже Защитить Книгу. листа Excel – истинное количество в 1 скрытый лист. «Скрыть формулы». ограничение доступа к указано на рисунке., вам придётся снять
exceltable.com>
Как создать свой формат в Excel
Принцип добавления пользовательского формата данных в рассматриваемой программе можно разделить на несколько этапов:
- Выделить пустую ячейку рабочего листа и по указанной выше схеме перейти в окно «Формат ячеек…».
- Чтобы создать свой формат, надо прописать определённый набор кодов в строчку. Для этого нужно выбрать пункт «Все форматы» и в следующем окне в поле «Тип» ввести собственный формат, зная его кодировку в Эксель. При этом каждый раздел кода разделяется от предыдущего точкой с запятой.
Интерфейс окна «Все форматы» в Эксель
- Проверить, как Microsoft Office Excel кодирует тот или иной формат. Для этого надо выбрать любой вариант кодирования из списка доступных в окне и нажать на «ОК».
- Теперь в выбранную ячейку надо ввести любое число, к примеру единицу.
Ввод числа для проверки на формат отображения
- По аналогии войти в меню формата ячеек и кликнуть по слову «Числовой» в списке представленных значений. Теперь, если ещё раз перейти в раздел «Все форматы», то выбранное форматирование «Числовой», уже будет отображаться в виде кодировки, состоящей из двух разделов: разделитель и точка с запятой. В поле «Тип» будут показываться разделы, причем первый из них характеризует положительное число, а второй применяется для отрицательных значений.
Тип кодировки выбранного формата
- На этом этапе, когда пользователь уже разобрался в принципе кодирования, он может приступать к созданию собственного формата. Для этой цели ему сначала требуется закрыть меню «Формат ячеек».
- На рабочем листе Excel создать исходный табличный массив, представленный на изображении ниже. Эта таблица рассмотрена для примера, на практике можно создать любую другую табличку.
Исходная таблица данных
- Вставить дополнительный столбец между двумя исходными.
Вставка пустого столбца в таблицу Excel
- В созданном столбце вручную с клавиатуры ПК необходимо прописать данные из первого столбика таблицы.
Заполнение вставленного в табличный массив столбика
- Выделить добавленный столбик и нажать по нему ПКМ. Перейти в окно формата ячеек по рассмотренной выше схеме.
- Перейти во вкладку «Все форматы». Изначально в строке «Тип» будет прописано слово «Основной». Его потребуется заменить на собственное значение.
- На первом месте кода формата должно находиться положительное значение. Здесь прописываем слово «»Не отрицательное»». Все выражения нужно заключать в кавычки.
- После первого значения ставим точку с запятой и пишем «»не ноль»».
- Ещё раз ставим точку с запятой и пишем сочетание «»без дефиса»».
- В самом начале строки потребуется также прописать «Счет №», а затем задать свой формат, к примеру, «»00-000″».
Внешний вид прописанного пользовательского формата в поле «Тип» окна «Формат ячеек» в Microsoft Office Excel
- Сохранить изменения нажатием на «ОК» внизу окошка и расширить добавленный ранее столбец, чтобы вместо символов «####» увидеть конкретные значения. Там будут прописаны фразы из созданного формата.
Финальный результат создания пользовательского формата в Эксель. Пустой столбец заполнился соответствующими данными