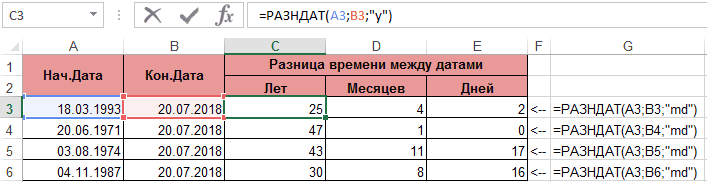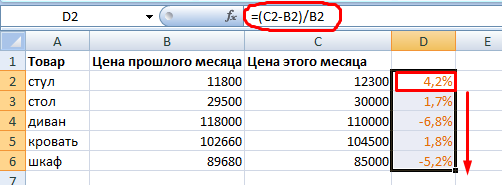Умножение и деление чисел в Excel
Примечание: Мы стараемся как можно оперативнее обеспечивать вас актуальными справочными материалами на вашем языке. Эта страница переведена автоматически, поэтому ее текст может содержать неточности и грамматические ошибки
Для нас важно, чтобы эта статья была вам полезна. Просим вас уделить пару секунд и сообщить, помогла ли она вам, с помощью кнопок внизу страницы
Для удобства также приводим ссылку на оригинал (на английском языке).
Умножение и деление в Excel не представляют никаких сложностей: достаточно создать простую формулу. Не забывайте, что все формулы в Excel начинаются со знака равенства (=), а для их создания можно использовать строку формул.
Как вытащить месяц и год из даты в excel

Если у вас есть список формата даты, теперь вы хотите извлечь только месяц и год из даты, как показано на скриншоте слева, как вы могли бы быстро и легко извлечь месяц и год из даты в Excel?
Извлечь только месяц и год из числа с формулами
Следующие простые формулы могут помочь вам извлечь только месяц и год из заданной даты, пожалуйста, сделайте следующее:
1. Введите формулу: = ТЕКСТ (A2; «ммм-гггг») в пустую ячейку помимо ваших данных, например, C2, см. снимок экрана:
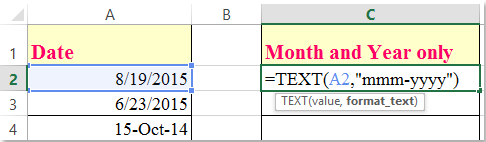
2. Затем перетащите дескриптор заполнения вниз к ячейкам, к которым вы хотите применить эту формулу, и из столбца даты были извлечены только месяц и год, см. Снимок экрана:
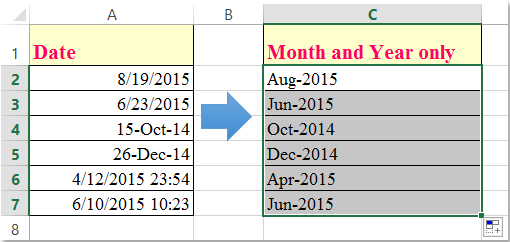
Ноты:
1. Кроме приведенной выше формулы, вы также можете применить эту формулу: = ТЕКСТ (A2, «ммм») & «-» & ТЕКСТ (A2, «гггг») .
2. В приведенных выше формулах A2 указывает ячейку даты, которую вы хотите использовать, и разделитель « — »Используется для разделения месяца и года, вы можете изменить его на любые другие необходимые вам разделители.
Отформатируйте выбранные даты как другие форматы даты, как вам нравится
Работы С Нами Kutools for Excel‘s Применить форматирование даты вы можете быстро преобразовать нормальный формат даты в любое другое форматирование по вашему усмотрению. Нажмите, чтобы загрузить Kutools for Excel!
Преобразование даты в формат месяца и года с помощью Kutools for Excel
Если у вас есть Kutools for Excel, используя его Применить форматирование даты Утилита вы можете преобразовать дату в любое другое форматирование даты по своему усмотрению, не применяя никаких формул.
После установки Kutools for Excel, пожалуйста, сделайте это Бесплатная загрузка Kutools для Excel сейчас )
1. Выделите ячейки даты, которые вы хотите преобразовать в формат месяца и года.
2. Нажмите Кутулс > Формат > Применить форматирование даты, см. снимок экрана:
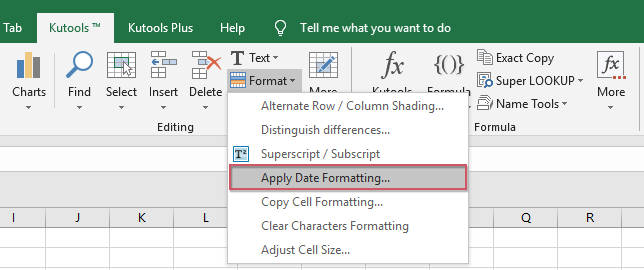
3. В Применить форматирование даты В диалоговом окне укажите один формат даты, который вы хотите, в этом примере я выберу один из форматов месяца и года, см. снимок экрана:
Советы: Вы также можете выбрать Мар-01 в формате месяца и года.
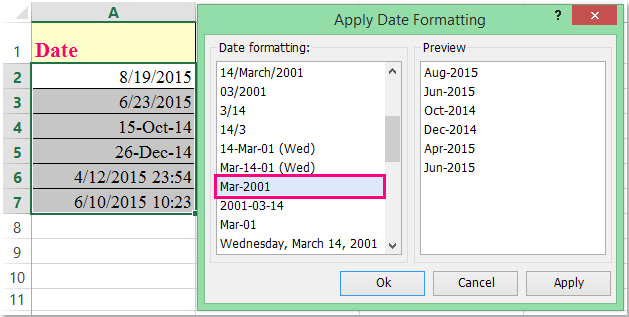
4. Затем нажмите Ok or Применить , дата преобразована в формат месяца и года, см. скриншоты:
Извлеките только месяц и год с даты с помощью Kutools for Excel
Kutools for Excel: с более чем 300 удобными надстройками Excel, которые можно попробовать бесплатно без ограничений в течение 30 дней. Загрузите и бесплатную пробную версию прямо сейчас!
Метод 1: делим число на число
Простейший метод деления в Excel – это набор в строке формул арифметического выражения, как в калькуляторе, начиная со знака “=”. При этом, для обозначения деления используется так называемый знак “слэш”, или ““. Рассмотрим на практическом примере.
- Кликаем по любой незанятой ячейке и начинаем писать выражение со знака “=” (выражение также можно набрать в строке формул, предварительно выбрав свободную ячейку):
- при помощи клавиатуры вводим делимое число, знак “/” и затем – делитель.
- если делителей несколько, то перед каждым ставим очередной знак “/”.
- Для получения результата и вывода его в выбранной ячейке жмем клавишу Enter.
- Проверяем результат расчета по введенной формуле, при необходимости корректируем и повторяем алгоритм.
Если в арифметическом выражении помимо деления используются другие операции, то их порядок определяется общими правилами арифметики:
- сначала выполняется деление и умножение, затем – сложение и вычитание;
- наибольший приоритет имеют операции, заключенные в скобки.
Одно из базовых математических правил – на ноль делить нельзя. Если попробовать вычислить подобное выражение в Excel, то в ячейке отобразится предупреждение о некорректном делении “#ДЕЛ/0!”.
Метод 5: делим столбец на ячейку
Этот метод отличается от описанного выше тем, что наша условная константа будет представлена в виде значения в ячейке таблицы. На первый взгляд, в этом случае возможности использовать Маркер заполнения, так как относительные координаты и делимого и делителя будут смещаться. Однако, существует способ “закрепить” адрес ячейки с константой, сделав его абсолютным. Алгоритм действий следующий:
- Кликаем по первой ячейке столбца, в которой будет отображаться итоговый результат деления и вводим знак равно (“=”).
- щелкаем левой кнопкой мыши по первой ячейке столбца с делимыми;
- пишем символ – “/”;
- теперь кликаем по ячейке, в которой расположена константа (делитель).
- Для закрепления ссылки на ячейку с константой устанавливаем курсор в строке арифметического выражения после знака “/” и нажимаем клавишу “F4“. В адрес ячейки с делителем добавляются символы “$” (их можно также самостоятельно ввести с клавиатуры), означающие, что он фиксируется по горизонтали и вертикали, другими словами, становится абсолютным и не изменяется при протягивании формулы с помощью Маркера заполнения.
- Нажимаем клавишу Enter для получения результата.
- Для вычисления значений в других ячейках используем Маркер заполнения.
- Благодаря нашим действиям выше, адрес ячейки с константой при растягивании формулы на нижние строки столбца с результатами останется неизменным.
Зачем нужна архивация почты?
Причин для того, чтобы сжимать собственные почтовые архивы несколько. Первый момент — безопасность. Архив шифруется, отправляется «в облако», где ему уже не грозят злоумышленники. Вторая ситуация — необходимость рационализировать место с архивом. Особенно актуальный момент, когда организация крупная и попросту не получается содержать все письма в распакованном виде. Малым организациям это не настолько актуально, однако для крупного бизнеса и централизованных госучреждений совет однозначно окажется ценным.
Абсолютный плюс архивации в Outlook— централизация аккаунтов и возможность проводить гибкую политику разрешений работы с почтой.
Работа с процентами в Excel
Перед началом работы в Microsoft Excel вспомним школьные уроки математики, где вы изучали дроби и проценты.
Работая с процентами, помните, что один процент – это сотая часть (1%=0,01).
Выполняя действие прибавления процентов (к примеру, 40+10%), сначала находим 10% от 40, а только потом прибавляем основу (40).
Работая с дробями, не забывайте об элементарных правилах математики:
- Умножения на 0.5 равно делению на 2.
- Любой процент выражается через дробь (25%=1/4; 50%=1/2 и т.д.).
Считаем процент от числа
Чтобы найти процент от целого числа, разделите искомую долю на целое число и то что получилось умножьте на 100.
Пример №1.На складе хранится 45 единиц товара. 9 единиц товара продали за день. Сколько товара было продано в процентном соотношении?
9 — это часть, 45 — целое. Подставляем данные в формулу:
(9/45)*100=20%
В программе делаем следующее:
Как же это получилось? Задав процентный тип расчетов, программа самостоятельно допишет за вас формулу и поставит знак «%». Если бы мы задавали формулу самостоятельно (с умножением на сто), то знака «%» не было!
Пример №2.
Пример №3. Попробуем обретенные знания на практике. Мы знаем цену за товар (см. рисунок ниже) и НДС (18%). Требуется найти сумму НДС.
Умножаем цену товара на процент, по формуле B1*18%.
Совет! Не забываем распространить эту формулу на остальные строчки. Для этого хватаем нижний правый угол ячейки и опускаем его до конца. Таким образом мы получаем ответ сразу на несколько элементарных задач.
Пример №4. Обратная задача. Мы знаем сумму НДС за товар и ставку (18%). Требуется найти цену товара.
Прибавляем и вычитаем
Начнем с прибавления. Будем рассматривать задачу на простом примере:
- Нам дана цена товара. Необходимо прибавить к ней проценты НДС (НДС составляет 18%).
- Если воспользоваться формулой B1+18%, то результат мы получим не верный. Так происходит потому, что нам необходимо прибавить не просто 18%, а 18% от первой суммы. В итоге мы получаем формулу В1+В1*0,18 либо В1+В1*18%.
- Потяните вниз чтобы получить все ответы сразу.
- На случай если вы воспользуетесь формулой В1+18 (без значка %), то ответы получатся со знаками «%», а результаты – не такими, как нам нужны.
- Но эта формула тоже будет работать, если мы поменяем формат ячейки с «процентного» на «числовой».
- Число знаков после запятой можете убрать (0) или выставить по своему усмотрению.
Теперь попробуем вычесть процент из числа. Имея знания о прибавлении, вычитание не составит никакой сложности. Работать все будет при помощи подмены одного знака «+» на «-». Рабочая формула будет выглядеть так: В1-В1*18% или В1-В1*0,18.
Теперь найдем процент от всех продаж.Для этого просуммируем количество проданного товара и воспользуемся формулой B2/$B$7.
Вот такие элементарные задачи получились. Кажется все просто, но много людей допускают при этом ошибки.
Круговая диаграмма
Попробуем создать круговую диаграмму. Она будет отображать проценты продажи товаров. Для начала ищем проценты от всех продаж.
После, ваша диаграмма появится в таблице. Если вас не устроит ее место расположения, то переместите, потянув за рамки диаграммы.
Гистограмма
Для этого нам понадобятся данные. Например, данные о продажах. Для создания гистограммы нам потребуется выделить все числовые значения (кроме итога) и во вкладке «Вставить» выбрать гистограмму. Для создания гистограммы нам потребуется выделить все числовые значения (кроме итога) и во вкладке «Вставить» выбрать гистограмму.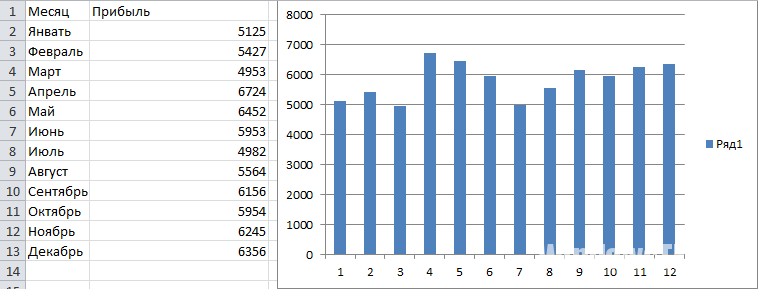
График
Вместо гистограммы можно использовать график. К примеру, для слежки за прибылью гистограмма не подходит. Более уместным будет использование графика. Вставляется график таким же способом как и гистограмма. Необходимо во вкладке «Вставить» выбрать график. На этот график можно наложить еще один. К примеру, график с убытками.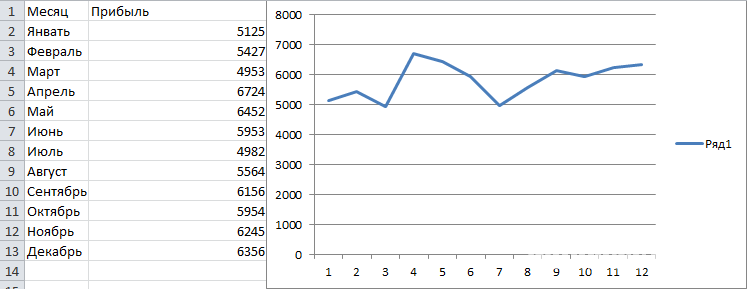
На этом мы заканчиваем. Теперь вы умеете рационально использовать проценты, строить диаграммы и графики в Microsoft Excel. Если у вас возник вопрос, на который статья не ответила, . Постараемся вам помочь.
Подсчет между датами — Формулы
= РАЗНДАТ (начало; конец; «г»)&»годы»; & РАЗНДАТ(начало; конец; «гм») & «месяцы»; & РАЗНДАТ(начало; конец; «мд») & «дни»
Чтобы рассчитать и отобразить время между датами в днях, месяцах и годах, вы можете использовать формулу, основанную на функции РАЗНДАТ.
В показанном примере формула в D5:
= РАЗНДАТ(B5; C5; «г») & «годы»; & РАЗНДАТ(B5; C5; «гм») & «месяцы»; & РАЗНДАТ(B5; C5; «мд») & «дни»
Где даты начала указаны в столбце B, а даты окончания — в столбце C.
Функция РАЗНДАТ предназначена для вычисления разницы между датами в годах, месяцах и днях. Доступны несколько вариантов (например, время в месяцах, время в месяцах без учета дней и лет и т. д.), И они устанавливаются аргументом «единица» в функции.
В показанном примере мы вычисляем отдельно годы, месяцы и дни, затем «склеиваем» результаты вместе с конкатенацией. Чтобы получить целые годы, мы используем:
РАЗНДАТ(B5; C5; «г») и «годы»
Чтобы получить целые месяцы, мы используем:
РАЗНДАТ(B5; C5; «гм») & «месяцы»
И мы вычисляем дни с:
РАЗНДАТ(B5; C5; «мд») & «дни»
Остальная часть формулы — это просто необходимый текст, объединенный с оператором конкатенации (&).
Чтобы предотвратить вывод дней, месяцев или лет с нулевыми значениями, вы можете обернуть каждую функцию РАЗНДАТ внутри ЕСЛИ, как показано здесь (строки, добавленные для удобочитаемости):
=ЕСЛИ(РАЗНДАТ(B5; C5; «г»); РАЗНДАТ (B5; C5; «г») & «годы»; «») ЕСЛИ(РАЗНДАТ(B5; C5; «гм»); РАЗНДАТ(B5; C5; «гм») & «месяцы»; «»)
ЕСЛИ(РАЗНДАТ(B5; C5; «мд»); РАЗНДАТ(B5; C5; «мд») & «дни»; «»)
Для предотвращения появления дополнительных запятых в конечном результате запятые заменяются пробелами. Использование исходной формулы РАЗНДАТ как «логического теста» внутри ЕСЛИ работает, потому что ЕСЛИ обрабатывает любой ненулевой результат как истинный.
Подсчитайте дни недели между датами
= СУММПРОИЗВ(- (ДЕНЬНЕД(СТРОКА(ДВССЫЛ (дата1 & «:» & дата2))) = дни))
Чтобы подсчитать количество понедельников, пятниц, воскресений и т. п. между двумя датами, вы можете использовать формулу массива, которая использует несколько функций: СУММПРОИЗВ, ДЕНЬНЕД, СТРОКА и ДВССЫЛ.
В показанном примере формула в ячейке E5 имеет следующий вид:
= СУММПРОИЗВ(- (ДЕНЬНЕД(СТРОКА(ДВССЫЛ(B5 & «:» & C5))) = D5))
В основном эта формула использует функцию ДЕНЬНЕД, чтобы проверить количество дат, чтобы увидеть, попадают ли они в заданный день недели и функцию СУММПРОИЗВ, чтобы подсчитать общее количество.
Когда дана дата, ДЕНЬНЕД просто возвращает число от 1 до 7, соответствующее конкретному дню недели. С настройками по умолчанию: 1 = воскресенье и 7 = суббота. Итак, 2 = понедельник, 6 = пятница и так далее.
Трюк этой формулы заключается в понимании того, что даты в Excel — это только серийные номера, которые начинаются 1 января 1900 года. Например, 1 января 2016 года — это серийный номер 42370, а 8 января — 42377. Даты в Excel выглядят только как даты, когда применяется формат числа даты.
Итак, возникает вопрос — как вы можете построить массив дат, который вы можете использовать в функции ДЕНЬНЕД, чтобы узнать соответствующие дни недели?
Ответ: использовать СТРОКА с ДВССЫЛ следующим образом:
СТРОКА(ДВССЫЛ(дата1 & «:» & дата2))
ДВССЫЛ позволяет связанным датам «42370: 42377» интерпретироваться как номера строк. Затем функция СТРОКА возвращает массив вроде этого:
{42370; 42371; 42372; 42373; 42374; 42375; 42376; 42377}
Функция ДЕНЬНЕД оценивает эти числа как даты и возвращает этот массив:
{6; 7; 1; 2; 3; 4; 5; 6}
Который тестируется на заданный день недели (6 в данном случае, начиная с D6). Как только результаты теста преобразуются в 1 и 0 с двойным дефисами, этот массив обрабатывается СУММПРОИЗВ:
{1; 0; 0; 0; 0; 0; 0; 1}
Который возвращает 2.
Подсчитывать праздники между двумя датами
= СУММПРОИЗВ((праздники> = начало) * (праздники =F5)*(B5:B13 = F5)
Это возвращает массив значений ИСТИНА/ЛОЖЬ, например:
{ЛОЖЬ; ЛОЖЬ; ЛОЖЬ; ЛОЖЬ; ИСТИНА; ИСТИНА; ИСТИНА; ИСТИНА; ИСТИНА }
Второе выражение проверяет каждую дату отпуска, чтобы увидеть, меньше или равна конечной дате в F6:
(B5: B13 = F5) * (диап
Автоматическая архивация
Резервирование почтового ящика обычно проводят на клиенте Outlook. Настроить архивацию можно автоматически или вручную. Для автоархивации потребуется:
- открыть собственную учетную запись Аутлука, используя одноименную вкладку меню «Файл»;
- нужно выбрать Средства очистки, а уже там — «Очистить почтовый ящик»;
- находим среди интерфейса кнопку автоматической архивации;
- при необходимости можно настроить автоархивацию определенной папки. Для этого вызывается контекстное меню Аутлука правым кликом на искомой папке, а далее последовательно выбирается Свойства / Архивация / Автоархивация;
- в параметре Настройки архива по умолчанию можно установить все необходимые настройки.
Правила подписи электронного письма
Формула для расчета сколько прошло лет и месяцев с даты в Excel
Время от времени в Excel нужно посчитать количество лет и месяцев между 2-мя датами. К примеру, от 23 ноября 1960-го года и до 13 мая 2014г. прошло 53 года и 5 месяцев.
Как выяснить сколько прошло лет и месяцев с даты в Excel?
Формулу, которую можно применять для определения в годах и месяцах пройденного времени между 2-мя датами просит к использованию 2 функции и пару текстовых строк. Ячейка C2 содержит последующую формулу как показано на рисунке:
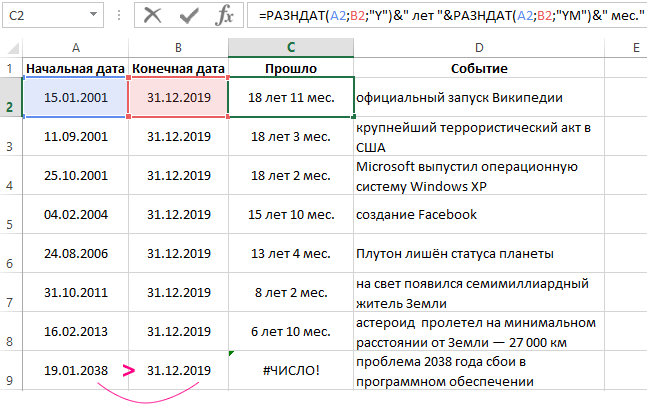
Примечание: в ячейке C9 ошибка: #ЧИСЛО! потому что исходная дата младше конечной, что по определению функции РАЗНДАТ не правильно. Значение в первом аргументе функции обязано быть постоянно меньше значения во 2-м аргументе.
Нужное вычисление реализуется при помощи одной и той же функции РАЗНДАТ лишь с различными значениями в 3-ем аргументе. Потому функцию нужно вызывать 2 раза. Не считая того, для удобочитаемости следует добавить в формулу текстовые знаки, которые присоединены эмблемой амперсантом «&».
1-ая функция РАЗНДАТ в формуле содержит код лет как единицу измерения времени и вычисляет сколько прошло лет между 2-мя датами: исходной и конечной.
2-ая функция РАЗНДАТ в формуле содержит в собственном 3-ем аргументе код «YM». По этому вычисляет количество пройденных месяцев в неполном году без учета полных пройденных лет между этими же 2-мя датами.
И в конце концов обе функции в формуле объединены строчками с текстовым описанием, чтоб юзер мог наглядно и просто прочесть какое число — это года, а какое – месяцы. Потому что итог вычисления формулой 2-ух числовых значений находятся в одной ячейке.
Метод 3: делим столбец на столбец
Для того, чтобы произвести операцию деления для двух столбцов, можно использовать методы, описанные выше, но это займет массу времени. Эксель позволяет выполнить операцию значительно быстрее и эффективнее.
- Кликаем по первой ячейке столбца, в которой будет отображаться итоговый результат деления и вводим с клавиатуры “=”.
- кликом левой кнопки мыши выбираем первую ячейку столбца с делимыми (после знака “=” появится ее адрес);
- вводим слэш – “/”;
- кликом левой кнопки мыши выбираем первую ячейку столбца с делителями – после знака “” появится ее адрес.
- Для вывода результата в первой ячейке столбца жмем клавишу Enter.
- Эти действия позволили посчитать результат для первых ячеек столбцов. Можно повторить их для каждой последующей ячейки в столбце, но это долго и неэффективно. Гораздо целесообразнее воспользоваться специальным инструментов Эксель – Маркером заполнения.
- наводим курсор в нижний правый угол ячейки с уже рассчитанным результатом деления (с формулой) до появления курсора в виде черного крестика – это и есть Маркер заполнения.
- зажимаем левую кнопку мыши и растягиваем формулу вниз на все расположенные в столбце ячейки.
- В результате получаем полностью заполненный результатами деления столбец.
Примечание: Маркер заполнения копирует формулу из верхней ячейки во все нижние (или, наоборот, из нижней в верхние – в зависимости от направления растягивания формулы). При этом автоматически изменяются адреса ячеек (в нашем случае – порядковые номера строк), позволяя сохранять корректность ссылок и вычислений, так как адреса в формулах по умолчанию используются относительные. Инструмент, безусловно, очень удобен при работе с таблицами, содержащими большое количество строк.
Добавление к дате определенного количества дней, месяцев и лет
Чтобы этот пример проще было понять, скопируйте его на пустой лист.
Вы можете скачать его, нажав на эту ссылку. Поэтому эта функция более длинна для активации, но она также позволяет идти дальше. Среди типов можно выбрать один из следующих вариантов. Например, дата возвращения 2 января.
. Положительное или отрицательное целое число, представляющее месяц года от 1 до 12.
Если месяц больше 12, аргумент месяца добавляет количество месяцев до первого месяца указанного года. Если месяц меньше 1, месяц вычитает величину этого количества месяцев плюс 1, в первый месяц указанного года. Положительное или отрицательное целое число, представляющее день месяца от 1 до.
Копирование примера
В формулах в примере используются указанные ниже аргументы
(аргумент — это значение, передаваемое функции).
Добавляемый_год: количество добавляемых лет.
Добавляемые_месяцы: количество добавляемых месяцев.
Добавляемые_дни: количество добавляемых дней.
Принцип работы формулы
В каждой формуле указанное количество лет, месяцев и дней прибавляется к дате, содержащейся в ячейке A2.
Если день больше, чем количество дней в указанном месяце, день добавляет это количество дней в первый день месяца. Если день меньше 1, день вычитает амплитуду это количество дней, а также одно, в первый день указанного месяца. Чтобы отобразить правильную дату, вы должны изменить формат номера. 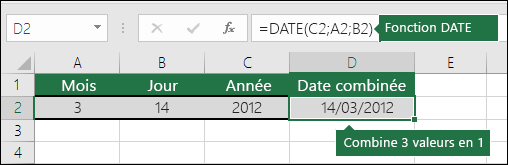 Вам нужно вставить даты в формулу? Нет проблем. Вы можете вставить текущую дату или вставить обновленную дату. Вы также можете автоматически заполнить столбец дат.
Вам нужно вставить даты в формулу? Нет проблем. Вы можете вставить текущую дату или вставить обновленную дату. Вы также можете автоматически заполнить столбец дат.
Однако иногда даты не распознаются. Номера могут не соответствовать типичной дате, или данные могут быть отформатированы как текст. Он также форматируется как текст. Он начинается с пятого символа и использует 2 символа вправо.
. Поместите дату начала в одну ячейку и дату окончания в другую. Затем введите формулу, аналогичную следующей.
Например, в ячейке A5 (вторая формула) функция ГОД
применяется к дате в ячейке A2 (09.06.2009) и возвращает 2009
в качестве значения года. Затем формула добавляет 1 к значению года, в результате чего это значение становится равным 2010
. Функция МЕСЯЦ
возвращает значение 6
, и к этому значению добавляются 7 месяцев. Поскольку суммой 6 и 7 является 13, функция ДАТА
добавляет 1 год к значению года, которое в результате становится равным 2011
. Затем функция ДАТА
вычитает 12 из значения месяца, в результате чего значение месяца становится равным 1
. Функция ДЕНЬ
возвращает значение 9
, и к нему прибавляется 5, в результате получается 14
. Наконец, функция ДАТА
объединяет эти три значения (2011, 1 и 14) в дату, находящуюся через один год, семь месяцев и пять дней в будущем, то есть 14.01.2011
.
Рассчитать возраст в кумулятивные годы, месяцы и дни
Это позволяет разделить количество дней на 7, каждая неделя составляет 7 дней. Вы также можете рассчитать возраст или годы службы человека. Например, результат может быть «2 года, 4 месяца, 5 дней». 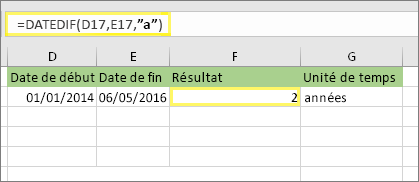

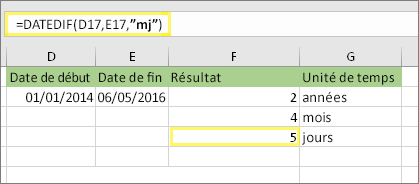 Теперь нам нужно найти количество оставшихся дней. Для этого напишем другой тип формулы. Значение 1 представляет собой первый день месяца. Используйте амперсанды, кавычки и текст.
Теперь нам нужно найти количество оставшихся дней. Для этого напишем другой тип формулы. Значение 1 представляет собой первый день месяца. Используйте амперсанды, кавычки и текст.
Если в работе вам необходимо проводить операции с датами, возможности Excel помогут упростить вашу работу. С датами можно выполнять различные операции. Можно менять форматы дат (с помощью вкладки Число диалогового окна Формат ячейки), сортировать их в порядке возрастания или убывания. С датами можно выполнять арифметические действия. Например, чтобы получить какую-нибудь дату в будущем, можно прибавить к текущей дате заданное число дней. Или, если из одной даты вычесть другую, можно определить число дней, прошедших между ними.
Эта формула длиннее, но включает все. Вы можете загрузить книгу, которая включает все примеры, описанные в этой статье. Вы можете просмотреть примеры или создать свои собственные формулы. Рассчитайте разницу между сегодняшней и другой датой. Не забывайте, что это изменяется, когда файл снова открывается в другой день.
Вы также можете исключить выходные и праздничные дни. Прежде чем начать: решите, хотите ли вы исключить праздничные дни. В этом случае введите список дат для праздников в отдельной области или листе. Затем создайте формулу, используя следующую процедуру. Введите формулу, как в приведенном выше примере. Значение 1 в формуле устанавливает субботу и воскресенье как выходные дни и исключает их из общей суммы.
Еще раз о кривизне РАЗНДАТ()
Найдем разницу дат 16.03.2015 и 30.01.15. Функция РАЗНДАТ() с параметрами md и ym подсчитает, что разница составляет 1 месяц и 14 дней. Так ли это на самом деле?

Имея формулу, эквивалентную РАЗНДАТ() , можно понять ход вычисления. Очевидно, что в нашем случае количество полных месяцев между датами = 1, т.е. весь февраль. Для вычисления дней, функция находит количество дней в предыдущем месяце относительно конечной даты, т.е. 28 (конечная дата принадлежит марту, предыдущий месяц — февраль, а в 2015г. в феврале было 28 дней). После этого отнимает день начала и прибавляет день конечной даты = ДЕНЬ(КОНМЕСЯЦА(ДАТАМЕС(B6;-1);0))-ДЕНЬ(A6)+ДЕНЬ(B6) , т.е. 28-30+16=14. На наш взгляд, между датами все же 1 полный месяц и все дни марта, т.е 16 дней, а не 14! Эта ошибка проявляется, когда в предыдущем месяце относительно конечной даты, дней меньше, чем дней начальной даты. Как выйти из этой ситуации?
Модифицируем формулу для расчета дней разницы без учета месяцев и лет: