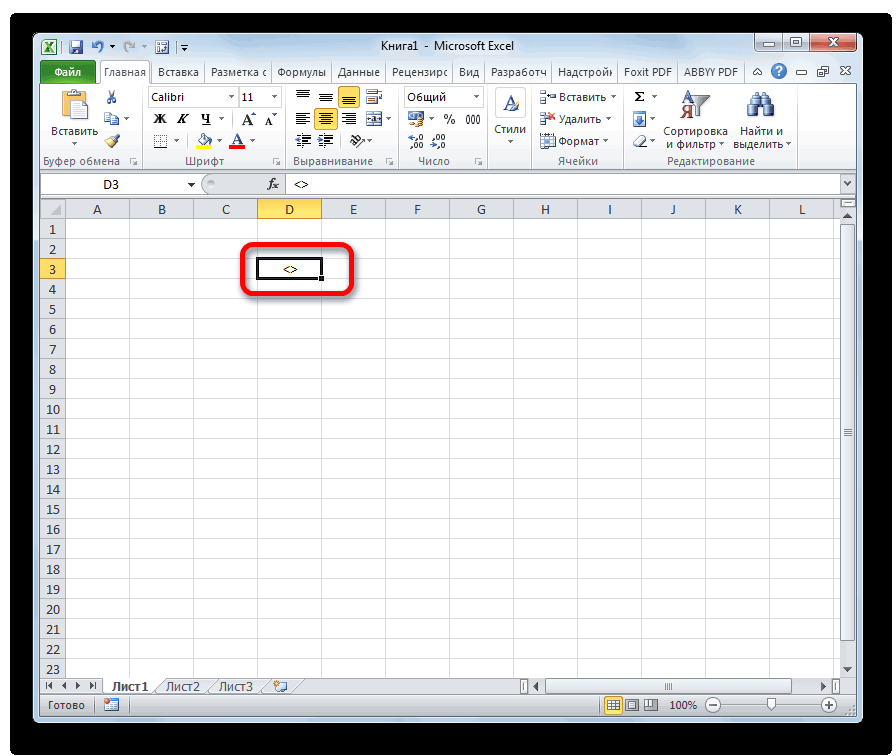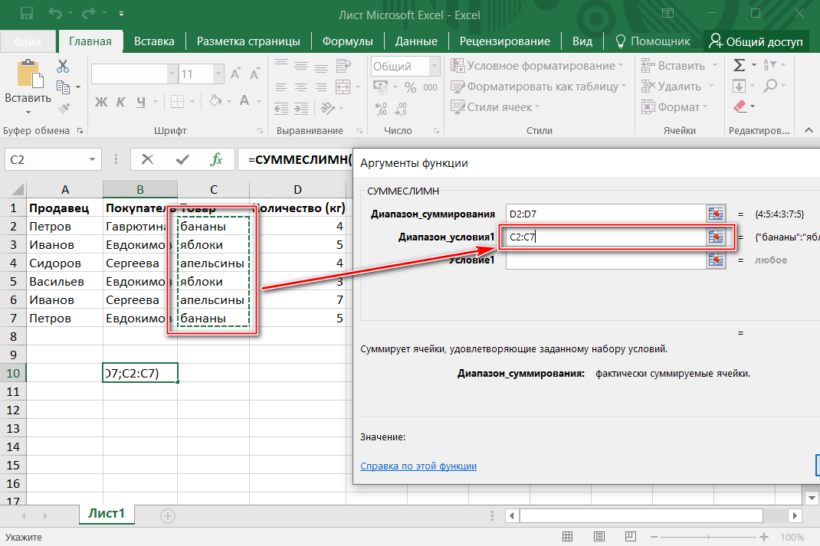Правила составления таблицы истинности
Таблицу истинности можно построить для любого логического выражения. В этой таблице будут отражены все значения, которые принимает выражение при всех наборах значений входящих в него переменных.
Строить таблицы истинности необходимо по следующему алгоритму:
- Вычислить число переменных в выражении (n).
- Вычислить общее количество логических операций в выражении.
- Определить последовательность, в которой будут выполняться логические операции.
- Установить количество столбцов в таблице — количество переменных и количество операций.
- Внести в шапку таблицы переменные и операции, соблюдая последовательность, определенную в пункте 3.
- Высчитать количество строк в таблице, используя формулу m = 2n
- Занести в таблицу наборы входных переменных. Они представляют собой целый ряд n-разрядных двоичных чисел от 0 до 2n−1.
- Заполнить таблицу, совершая логические операции.
Примеры решения задач
Проверить является ли клетка шахматной доски белой
# Два числа выбираются случайным образом (координаты клетки шахматного поля, от 1 до ![]()
# Вывести YES, если клетка белая, и NO, если клетка черная
from random import randint
x = randint(1,8)
y = randint(1,8)
print(x, y)
if (x + y) % 2 == 1:
print(‘YES’)
else:
print(‘NO’)
Во втором случаем числа вводятся с клавиатуры
x = int(input(‘Введите координату x: ‘))
y = int(input(‘Введите координату y: ‘))
if (x + y) % 2 == 1:
print(‘YES’)
else:
print(‘NO’)
Проверить может ли слон ходить с первой шахматной на вторую
# Четыре числа выбираются случайным образом (координаты клетки шахматного поля, от 1 до ![]()
# Вывести YES, если ладья может сходить с первой клетки на вторую, и NO, если не может
# Напомню, что ладья ходит так:
# Л ——X
# |
# |
# |
# X
from random import randint
x1 = randint(1, ![]()
x2 = randint(1, ![]()
y1 = randint(1, ![]()
y2 = randint(1, ![]()
print(x1, y1)
print(x2, y2)
if x1 == x2 and y1 != y2 or x1 != x2 and y1 == y2:
print(‘YES’)
else:
print(‘NO’)
То же самое, но с помощью ввода с клавиатуры
x1 = int(input(‘Введите координату x1: ‘))
x2 = int(input(‘Введите координату y1: ‘))
y1 = int(input(‘Введите координату x2: ‘))
y2 = int(input(‘Введите координату y2: ‘))
if x1 == x2 and y1 != y2 or x1 != x2 and y1 == y2:
print(‘YES’)
else:
print(‘NO’)
Условный оператор if
Условный оператор if может использоваться в форме полной или неполной развилки.
| Неполная развилка | Полная развилка |
|
1234 if (Условие){ БлокОпераций1;} |
12345678 if (Условие){ БлокОпераций1;}else{ БлокОпераций2;} |
В случае неполной развилки если Условие истинно, то БлокОпераций1 выполняется, если Условие ложно, то БлокОпераций1 не выполняется.
В случае полной развилки если Условие истинно, то выполняется БлокОпераций1, иначе выполняется БлокОпераций2.БлокОпераций может состоять из одной операции. В этом случае наличие фигурных скобок, ограничивающих блок, необязательно.
Основными операциями, проверяемыми внутри условного блока, являются операции отношения.Пример на C:
1234567891011121314
#define _CRT_SECURE_NO_WARNINGS // для возможности использования scanf#include <stdio.h>int main(){ int k; // объявляем целую переменную k printf(«k= «); // выводим сообщение scanf(«%d», &k); // вводим переменную k if (k >= 5) // если k>5 printf(«%d >= 5», k); // выводим «ЗНАЧЕНИЕ >= 5» else // иначе printf(«%d < 5», k); // выводим «ЗНАЧЕНИЕ < 5» getchar(); getchar(); return 0;}
 ifПример на C
ifПример на C
123456789101112131415161718
#define _CRT_SECURE_NO_WARNINGS // для возможности использования scanf#include <stdio.h>#include <stdlib.h> // для использования функции systemint main() { int key; // объявляем целую переменную key system(«chcp 1251»); // переходим в консоли на русский язык system(«cls»); // очищаем окно консоли printf(«Введите номер пункта, 1 или 2: «); scanf(«%d», &key); // вводим значение переменной key if (key == 1) // если key = 1 printf(«\n Выбран первый пункт»); // выводим сообщение else if (key == 2) // иначе если key = 2 printf(«\n Выбран второй пункт»); // выводим сообщение else // иначе printf(«\n Первый и второй пункты не выбраны»); // выводим сообщение getchar(); getchar(); return 0;}
Результат выполнения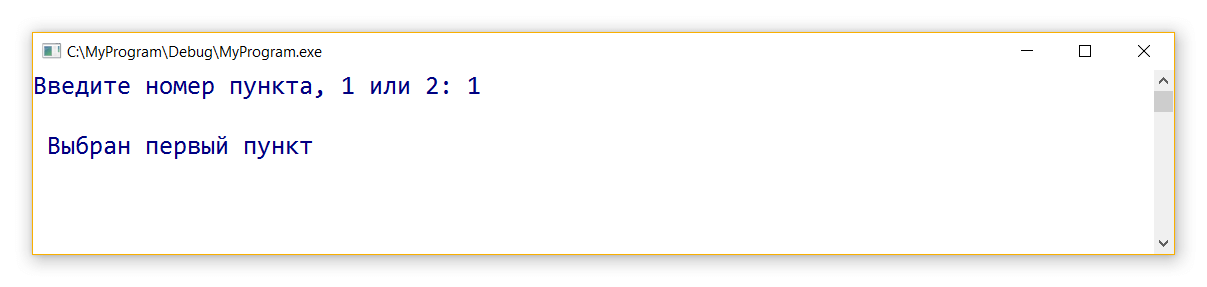
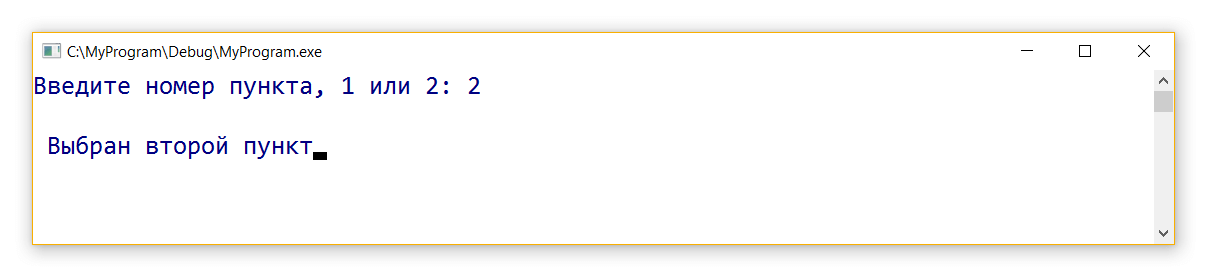

При использовании вложенной формы оператора if опция else связывается с последним оператором if. Если требуется связать опцию else с предыдущим оператором if, внутренний условный оператор заключается в фигурные скобки:
123456789101112131415161718
#define _CRT_SECURE_NO_WARNINGS // для возможности использования scanf#include <stdio.h>#include <stdlib.h> // для использования функции systemint main() { int key; // объявляем целую переменную key system(«chcp 1251»); // переходим в консоли на русский язык system(«cls»); // очищаем окно консоли printf(«Введите номер пункта, 1 или 2: «); scanf(«%d», &key); // вводим значение переменной key if (key != 1) { // если key не равен 1 if (key == 2) // если key равен 2 printf(«\n Выбран второй пункт»); // вывод сообщения } // если key — не 1 и не 2, то ничего не выводится else // иначе, если key равен 1 printf(«\n Выбран первый пункт»); // вывод сообщения getchar(); getchar(); return 0;}

Операторы ЕСЛИ и ЕСЛИОШИБКА
Общий синтаксис функции ЕСЛИ представляет собой конструкцию:
=ЕСЛИ(логическое_выражение;значение_если_истина;значение_если-ложь).
Оператор ЕСЛИ используется для построения сложных развернутых логических цепочек. Суть функции – в проверке внесенного в качестве логического выражения условия. Если условие выполняется, и оно истинно, то в качестве результата функции возвращается одно выражение, если же логическое выражение ложно, то в качестве результата функции возвращается другое условие.
Синтаксис оператора ЕСЛИОШИБКА имеет вид:
=ЕСЛИОШИБКА(значение;значение_если_ошибка).
Функция проверяет истинность логического выражения для первого аргумента, и если он соблюдается, то возвращает в качестве результата его значение. Если же выражение ложно, то в качестве результата выдается значение второго аргумента, указанное в функции.
Знак «не равно» в Excel
С элементом «не равно» у пользователей Excel довольно часто возникают трудности, ведь его нет на клавиатуре, в отличие от «больше» (>) и «меньше» ( — применяется в вычислениях. 2. «≠» — создан только для графического отображения.
Элемент «» применяется в логических формулах Excel для обозначения неравенства аргументов. Иногда его применяют и для визуального обозначения в качестве «не равно».
2. Перед вами откроется окно выбора символов. В параметре «Набор» нужно выбрать пункт «Основная латиница». В центре окна мы видим большое количество различных элементов, многие из которых не присутствуют на стандартной клавиатуре. Чтобы получить знак «», нужно найти соответствующие символы по одному и нажать на кнопку «Вставить».
Как получить символ «≠»
Этот знак не подойдет для использования в логических вычислениях, его принадлежность исключительно визуальная. Элемент «≠» не получится набрать на клавиатуре, поэтому придется использовать другие методы. 1. Проводим те же самые действия, что и при вставке знака «».
Знак «≠» визуально воспринимается гораздо приятнее, чем «». Но стоит помнить, что в расчетах можно использовать лишь второй элемент.
Написание знака «не равно»
Прежде всего, нужно сказать, что в Экселе существует два знака «не равно»: «» и «≠». Первый из них используется для вычислений, а второй исключительно для графического отображения.
Элемент «» применяется в логических формулах Эксель, когда нужно показать неравенство аргументов. Впрочем, его можно применять и для визуального обозначения, так как он все больше входит в обиход.
Наверное, уже многие поняли, что для того, чтобы набрать символ «», нужно сразу набрать на клавиатуре знак «меньше» ( ). В итоге получается вот такая надпись: «».
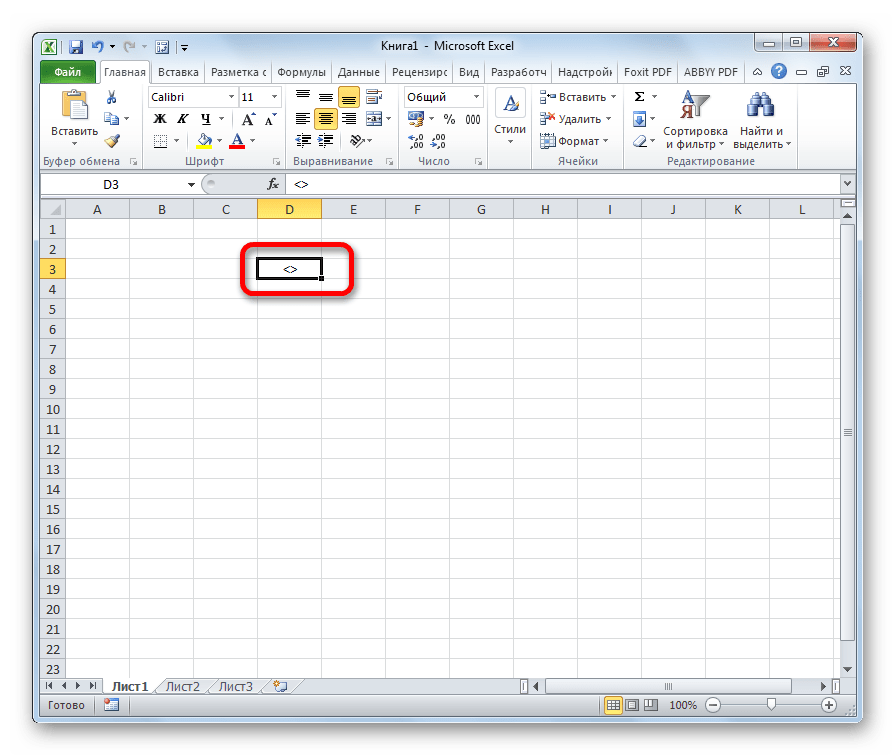
Существует ещё один вариант набора данного элемента. Но, при наличии предыдущего, он, безусловно, покажется неудобным. Смысл его использовать есть лишь в том случае, если по какой-либо причине клавиатура оказалась отключена.
- Выделяем ячейку, куда должен быть вписан знак. Переходим во вкладку «Вставка». На ленте в блоке инструментов «Символы» жмем на кнопку с наименованием «Символ».
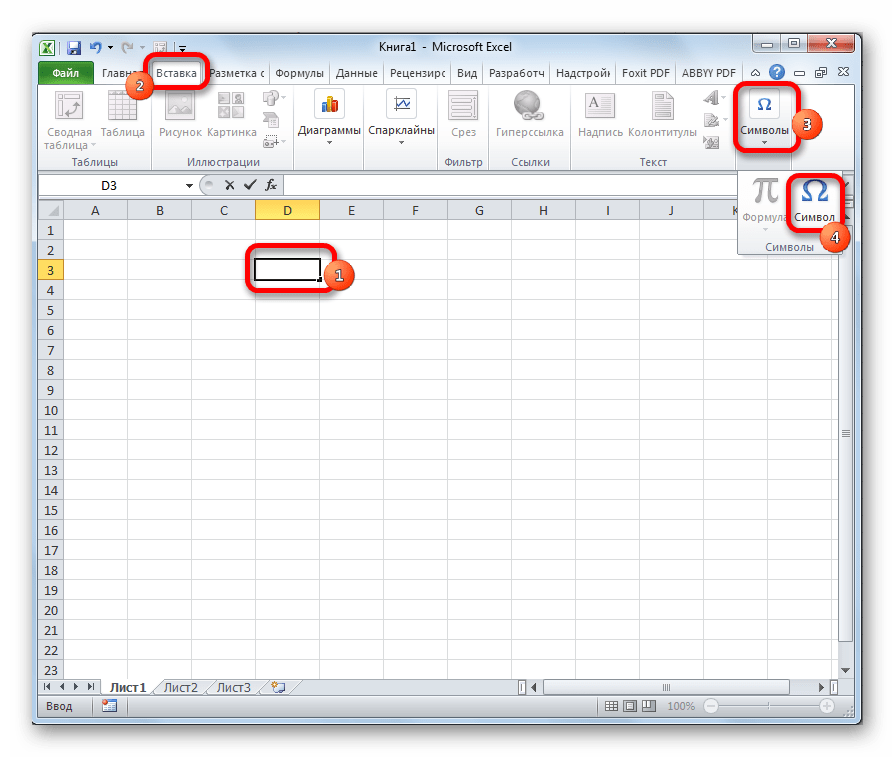

Таким образом, наша задача полностью выполнена.
Знак «≠» используется исключительно в визуальных целях. Для формул и других вычислений в Excel его применять нельзя, так как приложение не распознаёт его, как оператора математических действий.
В отличие от символа «» набрать знак «≠» можно только при помощи кнопки на ленте.
- Кликаем по ячейке, в которую планируется вставить элемент. Переходим во вкладку «Вставка». Жмем на уже знакомую нам кнопку «Символ».
В открывшемся окне в параметре «Набор» указываем «Математические операторы». Ищем знак «≠» и кликаем по нему. Затем жмем на кнопку «Вставить». Закрываем окно тем же способом, что и предыдущий раз, нажав на крестик.
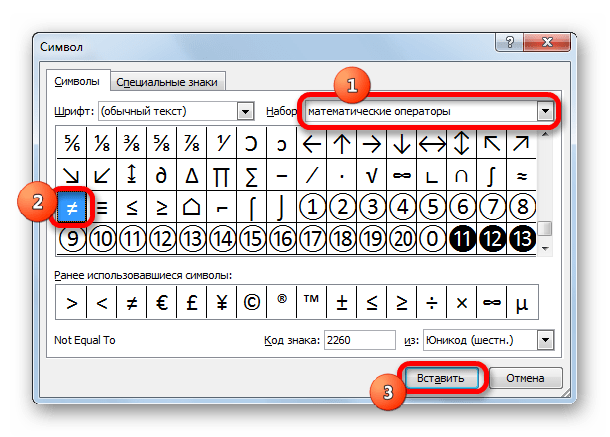
Как видим, элемент «≠» в поле ячейки вставлен успешно.
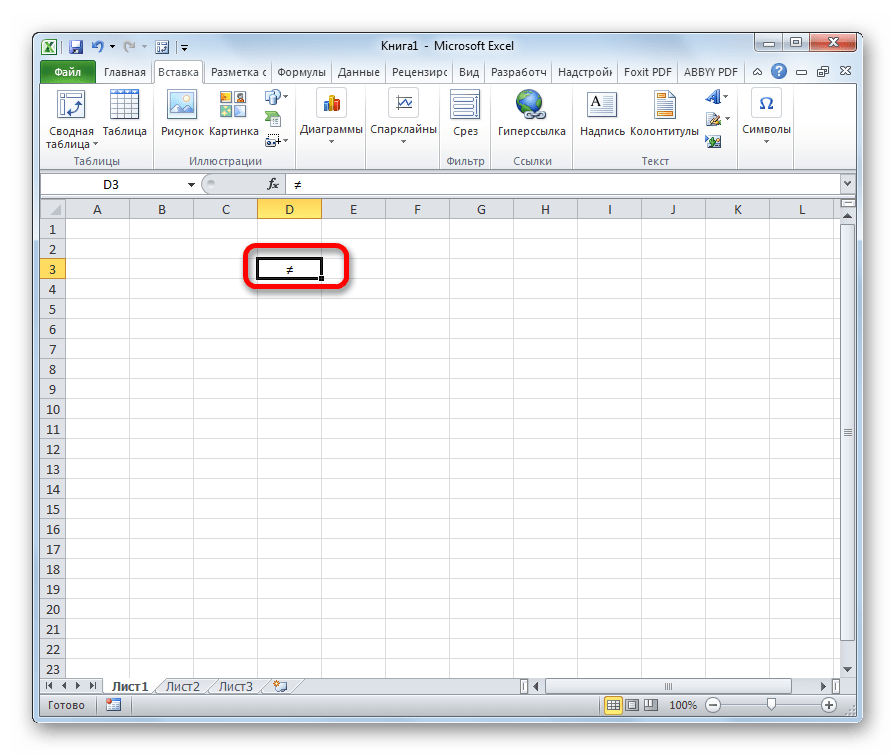
Мы выяснили, что в Эксель существует два вида символов «не равно». Один из них состоит из знаков «меньше» и «больше», и используется для вычислений. Второй (≠) – самодостаточный элемент, но его использование ограничивается только визуальным обозначением неравенства.
Минимизация булевых функций
В данном сервисе для минимизации булевых функций используются метод Квайна и карт Карно-Вейча. После получения минимальной формы имеется возможность заново построить логическую схему. Если исходная схема понадобится в дальнейшем, то ее можно предварительно сохранить (меню Действия/Сохранить).
- Kx v K ≡ K — тождество поглощения;
- Kx v Kx ≡ K — тождество склеивания;
- Kx v Ky ≡ K(xvy) — дистрибутивный закон,
Kiiii
Метод карт Карно
Склеить можно как целиком всю карту, либо только выделенные единицы (меню Операции). ►
Удалить
Операции
- Сохранить как docx
- Сохранить как png
Количество переменныхСетка
После минимизации можно получить логическую схему функции и построить таблицу истинности (кнопка Далее)
Далее
Этот метод используется для БФ не более, чем с шестью аргументами и основан на тождестве склеивания: Kx v Kx ≡ K — две элементарные конъюнкции (ЭК) склеиваются, если они отличаются только знаком инверсии одного аргумента. Чтобы облегчить нахождение таких пар (четверок, восьмерок,…) склеивающихся ЭК, используют специальное представление БФ в виде таблицы – карты Карно (другое название — диаграмма Вейча). Чтобы заполнить карту Карно необходимо щелкнуть левой кнопкой мышки на соответствующую ячейку.
Карта Карно обладает той особенностью, что две ПЭК, соответствующие соседним клеткам карты, отличаются знаком инверсии только одного аргумента, т.е. их можно склеивать. Причем соседними являются не только клетки, например, с номерами 1 и 3, но и клетки с номерами 12 и 8, 12 и 4, т.е. карту можно «сворачивать» в цилиндр, соединяя горизонтальные (вертикальные) ее границы.
Две единицы «склеиваются» каждый раз, когда они стоят рядом в строке или столбце (карту можно свернуть в цилиндр). В результате склеивания число букв, входящих в ПЭК, уменьшается на единицу.
Как найти первое значение, не равное значению, например 0, в Excel?
В Excel есть несколько ячеек, включая числа, теперь вы хотите найти первое значение, которое не равно нулю, как вы можете быстро обработать его, не проверяя его по очереди?
Найдите первое значение, не равное определенному значению с помощью формулы
Чтобы найти первое значение, не равное определенному значению, вы можете использовать вспомогательный столбец для определения.
1. Выберите ячейку рядом со столбцом, в котором нужно найти значение, и введите эту формулу. = ЕСЛИ (A1 = 0, «Равно», «Не равно»), нажмите Enter и перетащите маркер заполнения вниз, чтобы заполнить ячейки формулой.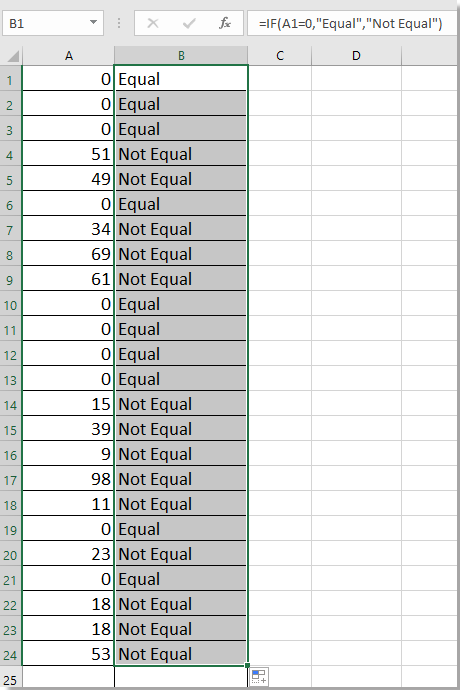
В формуле 0 — это значение, которому вы хотите найти ячейку, не равную, вы можете изменить его по мере необходимости.
Найдите значения, не равные определенному значению с помощью условного форматирования
С помощью функции условного форматирования вы можете быстро выделить ячейки, не равные определенному значению.
1. Выберите используемые ячейки, нажмите Главная > Условное форматирование > Новое правило. Смотрите скриншот: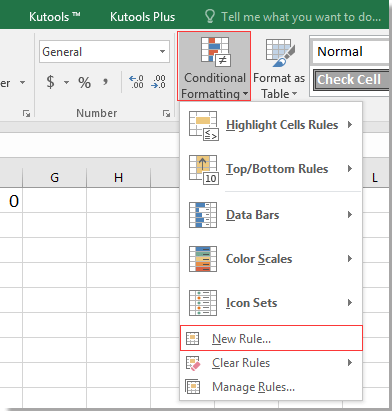
2. в Новое правило форматирования диалоговое окно, нажмите Форматировать только ячейки, содержащие от Выберите тип правила раздел, выберите Значение ячейки, не равный из раскрывающихся списков в Форматировать только ячейки с раздел, затем введите ноль в текстовое поле.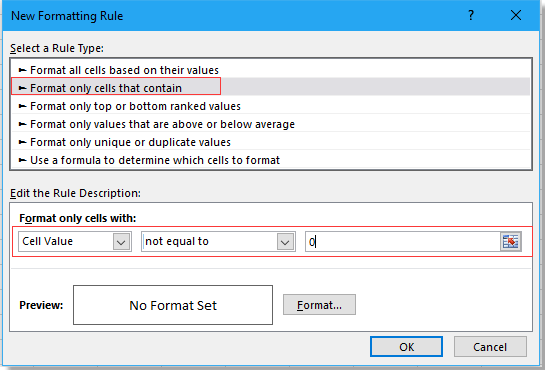
3. Нажмите Формат, В Формат ячеек диалога под Заполнять выберите один цвет для выделения ячеек.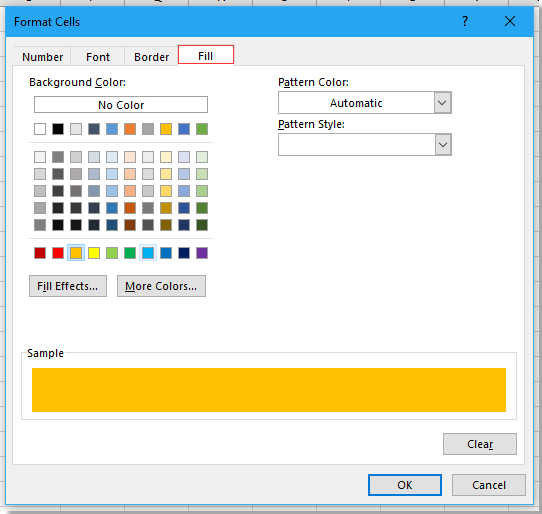
4. Нажмите OK > OK для закрытия диалогов, а затем ячейки, которые не равны нулю, подсвечиваются заданным цветом фона.
Найдите значения, не равные определенному значению, с помощью Kutools for Excel
Если вы хотите выполнить массовое редактирование или указать расположение значений, не равных определенному значению, вы можете использовать Kutools for ExcelАвтора Select Specific Cells утилита.
| Kutools for Excel, с более чем 300 удобные функции, облегчающие вашу работу. |
| Бесплатная загрузкабесплатная полнофункциональная в 30 дня |
После установки Kutools for Excel, пожалуйста, сделайте следующее:(Бесплатная загрузка Kutools for Excel Сейчас!)
1. Выберите используемые ячейки и щелкните Kutools > Select > Select Specific Cells.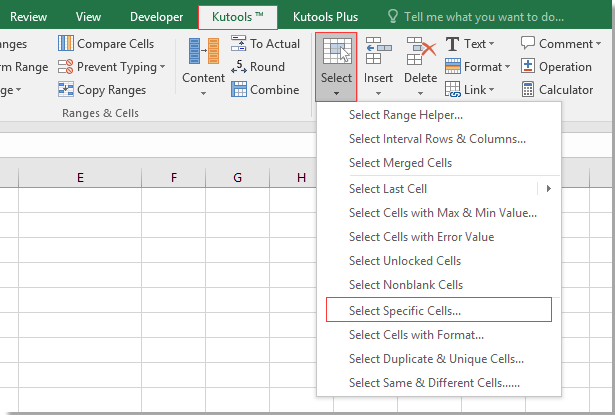
2. В появившемся диалоговом окне отметьте нужный тип выбора, а в Specify type выпадающий список, выберите Does not equalи введите ноль в следующее текстовое поле.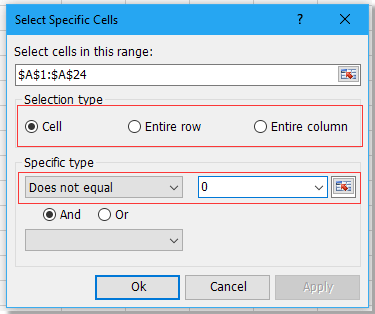
3. Нажмите Ok, появится диалоговое окно, в котором указано количество выбранных ячеек.
4. Нажмите OK, теперь выделены все ячейки, не равные 0, вы можете удалять, редактировать или добавлять к ним цвет по своему усмотрению.
Демо
if else в одну строку
Во многих языках программирования условие может быть записано в одну строку. Например, в JavaScript используется тернарный оператор:
Читается это выражение так: если больше , равен , иначе — равен .
В Python отсутствует тернарный оператор
Вместо тернарного оператора, в Питоне используют инструкцию , записанную в виде выражения (в одно строку):
Пример:
Такая конструкция может показаться сложной, поэтому для простоты восприятия, нужно поделить ее на 3 блока:
Для простоты восприятия if-else, записанного одной строкой, разделите выражение на 3 блока
Стоит ли использовать такой синтаксис? Если пример простой, то однозначно да:
Вполне читаемо смотрятся и следующие 2 примера:
Но если вы используете несколько условий, сокращенная конструкция усложняется и становится менее читаемой:
Формула ЕСЛИ в Excel – примеры нескольких условий
Довольно часто количество возможных условий не 2 (проверяемое и альтернативное), а 3, 4 и более. В этом случае также можно использовать функцию ЕСЛИ, но теперь ее придется вкладывать друг в друга, указывая все условия по очереди. Рассмотрим следующий пример.
Нескольким менеджерам по продажам нужно начислить премию в зависимости от выполнения плана продаж. Система мотивации следующая. Если план выполнен менее, чем на 90%, то премия не полагается, если от 90% до 95% — премия 10%, от 95% до 100% — премия 20% и если план перевыполнен, то 30%. Как видно здесь 4 варианта. Чтобы их указать в одной формуле потребуется следующая логическая структура. Если выполняется первое условие, то наступает первый вариант, в противном случае, если выполняется второе условие, то наступает второй вариант, в противном случае если… и т.д. Количество условий может быть довольно большим. В конце формулы указывается последний альтернативный вариант, для которого не выполняется ни одно из перечисленных ранее условий (как третье поле в обычной формуле ЕСЛИ). В итоге формула имеет следующий вид.
Комбинация функций ЕСЛИ работает так, что при выполнении какого-либо указанно условия следующие уже не проверяются
Поэтому важно их указать в правильной последовательности. Если бы мы начали проверку с B2 =1
Однако этого можно избежать, если в поле с условием написать ИСТИНА, указывая тем самым, что, если не выполняются ранее перечисленные условия, наступает ИСТИНА и возвращается последнее альтернативное значение.
Теперь вы знаете, как пользоваться функцией ЕСЛИ в Excel, а также ее более современным вариантом для множества условий ЕСЛИМН.
Вставка знака “не равно” в Excel
На компьютерной клавиатуре, помимо букв алфавита и цифр, также представлены самые популярные символы, которые чаще всего используются в программах при работе с текстовой и другой информацией, в том числе, знаки сравнения – “больше” и “меньше”. Но что делать, если требуется вставить символ “не равно”, который физически не представлен на устройстве ввода? Давайте посмотрим, как можно справиться с этой задачей в Эксель.
Примечание: В Excel “не равно” используется в двух вариантах:
- “<>” – в формулах и функциях;
- “≠” – для визуализации информации.
- Знак “<>”
- Символ “≠”
- Заключение
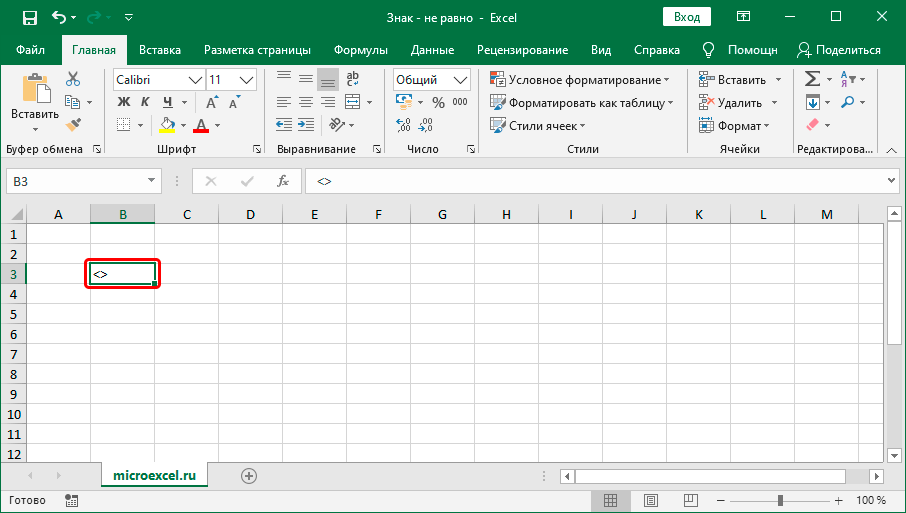
Данный знак используется для задания логического условия в формулах и аргументах функций. Также некоторые пользователи даже при визуальном отображении информации предпочитают использовать этот символ вместо “≠”.
Т.к. оба символа (“ ”), из которых состоит знак, представлены на клавиатуре, все что требуется, чтобы напечатать их – нажать соответствующие клавиши вместе с зажатым Shift
Обратите внимание на раскладку клавиатуры (должна быть английская), в случае неверного выбора будут напечатаны заглавные буквы “Б” и “Ю”
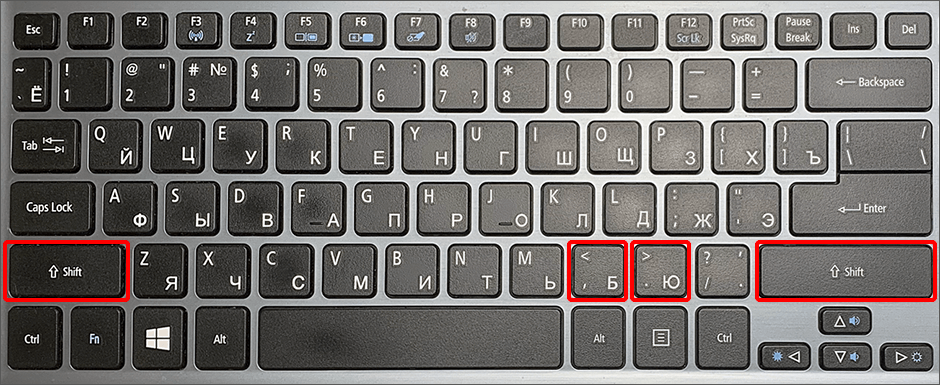
Если вдруг клавиатура перестала работать (например, сели батарейки), и срочно требуется набрать знак, можно выполнить следующие действия:
- Встаем в ячейку, в которую хотим вставить символ. Переключаемся во вкладку “Вставка” и щелкаем по пункту “Символы” в левом углу ленты программы. В раскрывшемся перечне выбираем “Символ”.
- На экране отобразится окно, через которое мы можем добавить в документ всевозможные знаки, в том числе, не вынесенные на клавиатуру. Для удобства поиска раскрываем список доступных вариантов для параметра “Набор” и останавливаемся на “Основной латинице”. Щелкаем по знаку “ ”. По готовности закрываем окно.
Примечание: данный метод подходит в исключительных случаях, когда необходимо внести единичные правки в документ, т.к. для полноценной работы с информацией нужна рабочая клавиатура (хотя бы виртуальная).
Символ “≠”
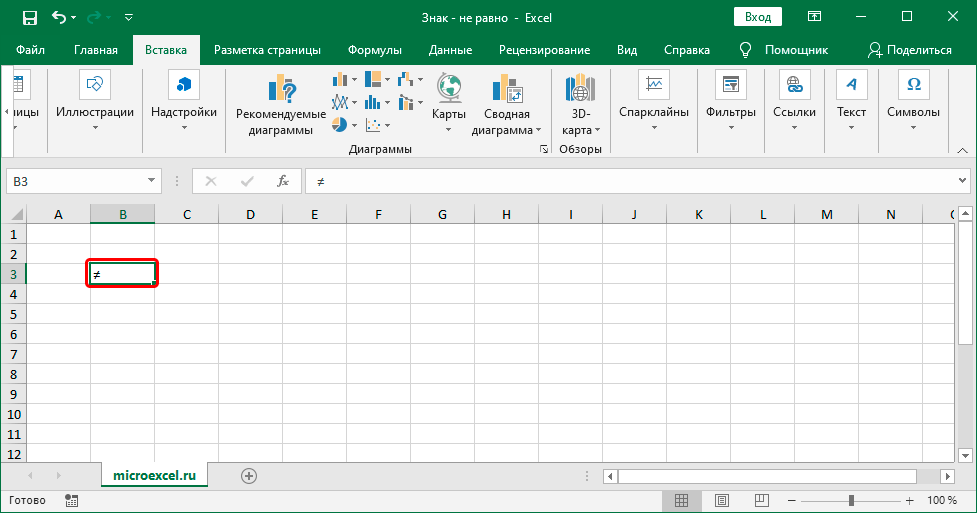
Этот символ в виде перечеркнутого знака “равно” предназначен только красивого визуального оформления информации. Он не воспринимается программой как математический, следовательно, в формулах применяться не может.
Т.к. знак не представлен на клавиатуре, его можно найти и вставить только через специальное окно, которое мы рассмотрели выше.
Для параметра “Набор” выбираем вариант – “Математические операторы”. Выбираем знак щелчком мыши, жмем кнопку “Вставить”, после чего закрываем окно.
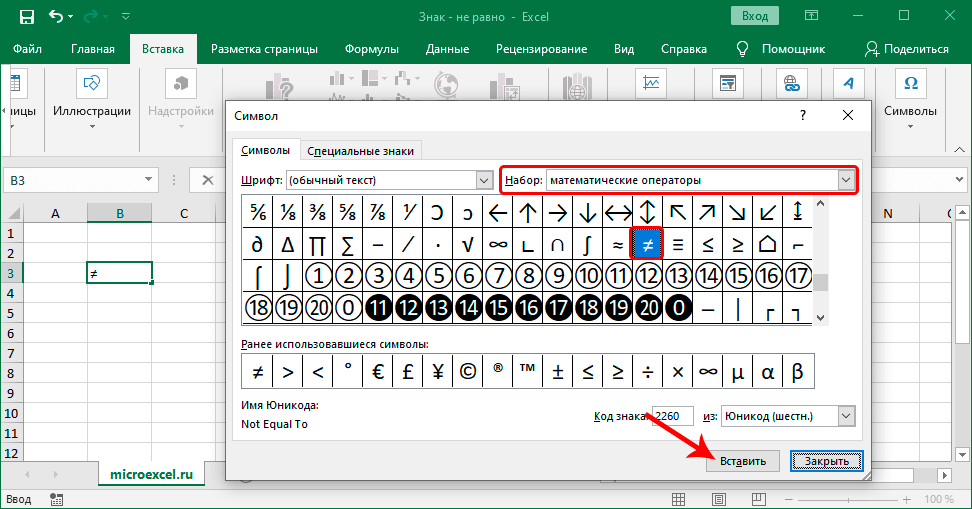
Заключение
Таким образом, в том, чтобы поставить знак “не равно” в Эксель, нет ничего сложного. Для начала нужно определиться с его значением – математическое или визуальное. В первом случае используется комбинация знаков “меньше” и “больше”, во втором – символ в виде перечеркнутого знака “равно”.
Оператор elif
позволяет программе выбирать из нескольких вариантов. Это удобно, например, в том случае, если одну переменную необходимо многократно сравнить с разными величинами.
Такая конструкция может содержать сколь угодно большую последовательность условий, которые интерпретатор будет по порядку проверять.
Но помните, что первое условие всегда задается с
Также не стоит забывать, что как только очередное условие в операторе оказывается истинным, программа выполняет соответствующий блок инструкций, а после переходит к следующему выражению.
Из этого вытекает, что даже если несколько условий истинны, то исполнению подлежит все равно максимум один, первый по порядку, блок кода с истинным условием.
Если ни одно из условий для частей и не выполняется, то срабатывает заключительный блок под оператором (если он существует).
Операторы И и ИЛИ
Синтаксис оператора И выглядит следующим образом:
=И(лог_значение1; лог_значение2; …), возможное количество используемых аргументов – от 1 до 255.
Оператор И используется в качестве элемента-связки для нескольких условий логического выражения
Важно, чтобы все аргументы оператора имели значение ИСТИНА (если в выражении их несколько), в противном случае вся логическая цепочка будет возвращать значение ЛОЖЬ
Синтаксис оператора ИЛИ:
=ИЛИ(лог_значение1; лог_значение2; …), возможное количество используемых аргументов – от 1 до 255.
В отличие от И, функция ИЛИ будет возвращать значение ИСТИНА даже в случае, когда хотя бы один из используемых аргументов ему соответствует, а все остальные – ложные.
Логические операции в условных операторах
Условный оператор может проверять
- одновременное выполнение всех условий (операция И — &&)
- выполнение хотя бы одного из условий (операция ИЛИ — ||)
- выполнение только одного из условий (операция исключающее ИЛИ — ^)
Пример на Си: Найти максимум из 3 чисел
123456789101112131415161718192021
#define _CRT_SECURE_NO_WARNINGS#include <stdio.h>int main(){ int a, b, c; printf(«a=»); scanf(«%d», &a); printf(«b=»); scanf(«%d», &b); printf(«c=»); scanf(«%d», &c); if ((a >= b) && (a >= c)) printf(«Max = %d», a); else if ((b >= a) && (b >= c)) printf(«Max = %d», b); else printf(«Max = %d», c); getchar(); getchar(); return 0;}
Пример на С++
123456789101112131415161718192021
#include <iostream>using namespace std;int main(){ int a, b, c; cout << «a=»; cin >> a; cout << «b=»; cin >> b; cout << «c=»; cin >> c; if ((a >= b) && (a >= c)) cout << «Max = » << a; else if ((b >= a) && (b >= c)) cout << «Max = » << b; else cout << «Max = » << c; cin.get(); cin.get(); return 0;}
Пример поэтапной разработки программы решения задачи
Постановка задачи и формализация
Словом «задача» называют проблему, которая требует решения. Решение задачи начинается с ее постановки. На этапе постановки задачи в терминах предметной области (физики, экономики, биологии и др.) определяются исходные данные и результаты, которые надо получить.
Следующий этап — формализация задачи. Чаще всего процесс формализации означает перевод задачи на язык математики: формул, уравнений, неравенств, систем уравнений, систем неравенств и т. п.
Подробнее о формализации будет рассказано в разделе, посвященном информационному моделированию (в 11 классе). Некоторые представления об этом вы уже имеете из курса информатики для 7-9 классов.
Решение полученной математической задачи требует знания математики, умения выполнять анализ математической задачи. Такой анализ необходим для того, чтобы построить правильный алгоритм решения, обладающий всеми свойствами алгоритма.
Анализ математической задачи
Пусть в результате формализации некоторой задачи было получено квадратное уравнение: ах2 + bх + с = 0, где коэффициенты а, b, с являются исходными данными. Требуется решить это уравнение, т. е. найти его корни. Проведем анализ этой математической задачи.
Рассмотрим различные варианты значений исходных данных, которые приводят к разным результатам для решающего ее алгоритма. Ограничимся только поиском вещественных корней уравнения.
Проанализируем все возможные варианты множества значений коэффициентов а, b, с:
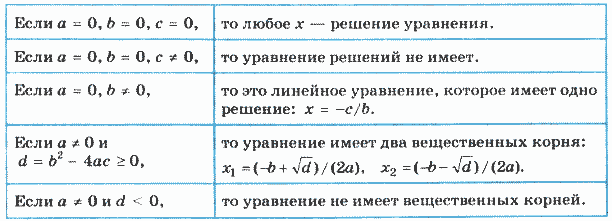
Построение алгоритма
Построим блок-схему алгоритма решения квадратного уравнения (рис. 3.15), учитывающего все ситуации, описанные в анализе задачи. Здесь вместо слов «да» и «нет» использованы знаки
« + » и « — ».
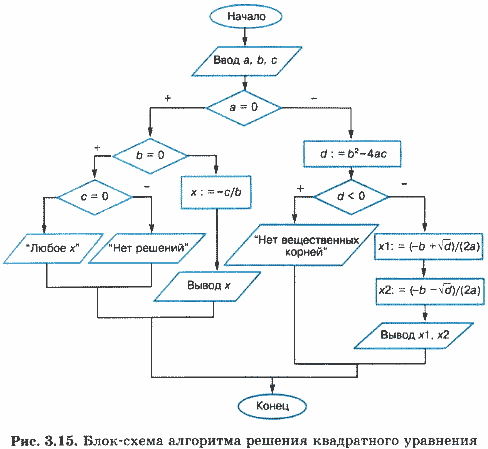
Построенный алгоритм, несомненно, удовлетворяет свойству универсальности по отношению к исходным данным. Запишем этот же алгоритм на учебном Алгоритмическом языке.
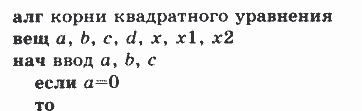
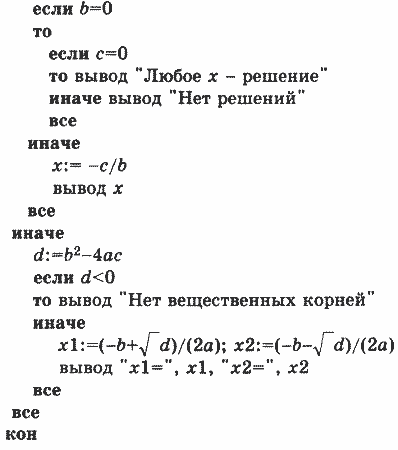
Обратите внимание на смещения строк в тексте алгоритма — соблюдается принцип структуризации внешнего вида («Программирование линейных алгоритмов»). Повторим его: запись всякой вложенной структуры должна быть смещена на несколько позиций вправо относительно записи внешней структуры, а конструкции одного уровня вложенности записываются на одном вертикальном уровне.
Программирование
Алгоритмический язык (АЯ) — это язык описания алгоритмов с русскими служебными словами. После того как алгоритм записан на АЯ, составление программы на Паскале становится несложной задачей
Основное внимание следует уделять строгому соблюдению синтаксических правил языка. Правило смещения строк в тексте программы то же, что было сформулировано (в «Программирование линейных алгоритмов») для АЯ
Соответствующие друг другу служебные слова Begin и End должны располагаться друг под другом.
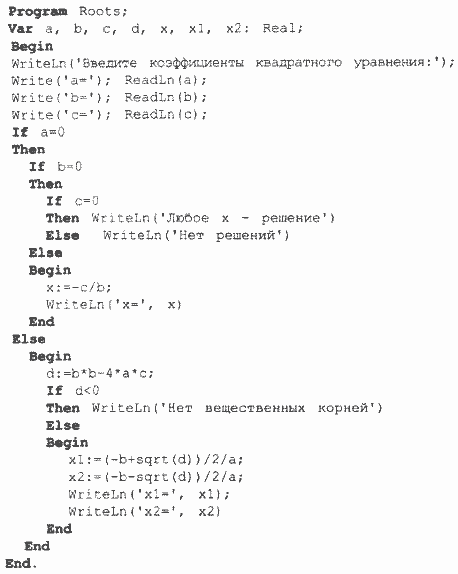
Чем больше текст программы, тем больше вероятность совершения ошибок при ее записи и вводе в компьютер. Ошибки, нарушающие правила грамматики языка, называются синтаксическими ошибками. Поиск и устранение синтаксических ошибок в программе называются отладкой. Отладить программу программисту помогает система программирования на данном языке, которая автоматически обнаруживает ошибки и сообщает о них программисту.
Тестирование программы
Тестирование — это этап, на котором экспериментально доказывается правильность алгоритма, заключенного в программе, и работоспособность программы. Тест — это вариант решения задачи с заданными исходными данными, для которых известен результат.
Предварительно должен быть составлен план тестирования. Для ветвящегося алгоритма должны быть протестированы все его ветви. В нашем примере пять ветвей, пять вариантов ответа. Значит, в плане тестирования должно быть не менее пяти вариантов теста.
В таблице 3.5 представлен план тестирования программы Roots и результаты проведенного тестирования.
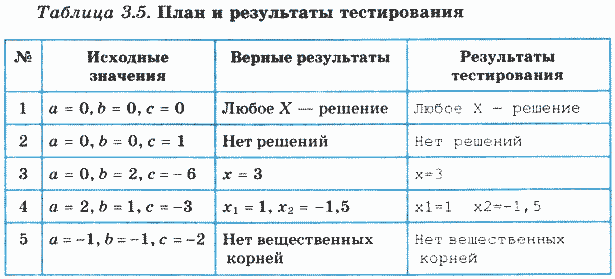
Теперь, анализируя результаты тестирования, делаем вывод: правильность алгоритма и работоспособность программы доказаны.
Если какой-то из вариантов теста не дает ожидаемого результата, то в программе есть ошибки. Например, пусть программист ошибочно записал следующие операторы присваивания для вычисления корней:
![]()
Результаты всех тестов, кроме 4-го, совпали с ожидаемыми, а в 4-м тесте получилось: х1 = 4, х2 = -6
После этого программист обратит внимание на выражения для вычисления корней и исправит ошибки: либо заменит знак умножения на знак деления, либо заключит в скобки выражение 2*а.
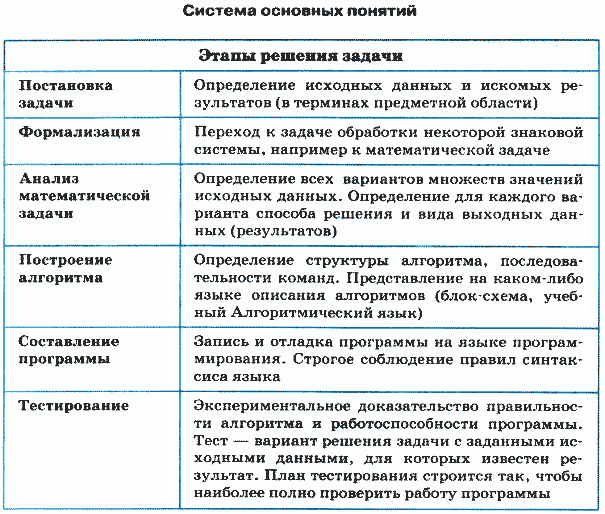
Вопросы и задания
1. Сформулируйте основные цели этапов алгоритмического решения задачи.
2. Проанализируйте задачу решения биквадратного уравнения, составьте алгоритм и напишите программу на Паскале.
Логика высказываний: определение и применение
Логика высказываний, называемая также пропозициональной логикой — раздел математики
и логики, изучающий логические формы сложных высказываний, построенных из простых или элементарных
высказываний с помощью логических операций.
Высказываниями принято считать такие
предложения (написанные на «словесном» либо математическом языке),
о которых можно сказать одно из двух: либо они являются истинными, либо ложными.
С математическими высказываний проще всего: они всегда имеют либо значение
«истина», либо значение «ложь». Для высказываний, сделанных на «словесном» языке, понятия «истинности» и «ложности»
несколько более расплывчаты. Однако, например, такие словесные формы, как «Иди домой» и «Идёт ли дождь?»,
не являются высказываниями. Поэтому понятно, что высказываниями являются такие словесные формы, в которых
что-либо утверждается. Не являются высказываниями вопросительные или восклицательные предложения,
обращения, а также пожелания или требования. Их невозможно оценить значениями «истина» и «ложь».
Логика высказываний отвлекается от содержательной нагрузки высказываний и изучает их
истинностное значение, то есть является ли высказывание истинным или ложным.
Рисунок слева — иллюстрация явления, известного как «Парадокс лжеца». При этом,
на взгляд автора проекта, такие парадоксы возможны только в средах, несвободных от политических заморочек,
где на ком-то могут априори поставить клеймо лжеца. В естественном многослойном мире на предмет «истины»
или «лжи» оцениваются только отдельно взятые высказывания. И далее на этом уроке вам представится
возможность самим оценить на этот предмет немало высказываний (а затем посмотреть правильные ответы). В том числе сложных высказываний, в
которых более простые связаны между собой знаками логических операций. Но прежде рассмотрим сами эти
операции над высказываниями.
Логические операторы в Excel
Ниже приведены наиболее часто используемые логические операторы в Excel —
| Мистер Нет. | Символ логического оператора в Excel | Имя оператора | Описание |
| 1 | знак равно | Равно | Сравнивает одно значение с другим значением |
| 2 | > | Лучше чем | Проверяет, больше ли значение определенного значения или нет |
| 3 | Меньше, чем | Проверяет, меньше ли значение определенного значения или нет | |
| 4 | > = | Больше или равно | Проверяет, действительно ли значение больше или равно определенному значению или нет |
| 5 | Меньше или равно | Проверяет, действительно ли значение меньше или равно определенному значению или нет | |
| 6 | Не равно | Проверяет, действительно ли значение не равно определенному значению или нет |
Теперь мы подробно рассмотрим каждый из них.
# 1 Знак равенства (=) для сравнения двух значений
Мы можем использовать знак равенства (=), чтобы сравнить одно значение ячейки со значением другой ячейки. Мы можем сравнивать все типы значений, используя знак равенства. Предположим, у нас есть следующие значения от ячейки A1 до B5.
Теперь я хочу проверить, равно ли значение в ячейке A1 значению ячейки B1.
Шаг 1: Чтобы выбрать значение от A1 до B1, откроем формулу со знаком равенства.
Шаг 2: Выберите ячейку A1 сейчас.
Шаг 3: Теперь введите еще один символ логического оператора — знак равенства (=).
Шаг 4: Теперь выберите вторую сравниваемую ячейку, то есть ячейку B2.
Таким образом, мы получили ИСТИНА в результате, если значение ячейки 1 равно ячейке 2, иначе в результате мы получили ЛОЖЬ.
# 2 Знак «больше» (>) для сравнения числовых значений
В отличие от знака равенства (=) знак больше (>) может проверять только числовые значения, но не текстовые значения. Например, если ваши значения в ячейках от A1 до A5 и вы хотите проверить, превышают ли эти значения (>) значение 40 или нет.
Шаг 1: Откройте формулу в ячейке B2 и выберите ячейку A2 в качестве ссылки на ячейку.
Шаг 3: Закройте формулу и примените ее к оставшимся ячейкам.
Только одно значение> 40, т. Е. Значение ячейки A3.
В ячейке A6 значение 40; поскольку мы применили логический оператор> в качестве возвращаемой формулы критерия, результатом будет ЛОЖЬ. Мы увидим, как решить эту проблему в следующем примере.
# 3 Знак «больше» или «равно» (> =) для сравнения числовых значений
В предыдущем примере мы видели, что формула возвращает значение ИСТИНА только для тех значений, которые больше значения критерия. Но если значение критерия также должно быть включено в формулу, тогда нам нужно использовать символ> =.
Предыдущая формула исключила значение 40, но эта формула включила.
Комбинация знаков больше (>) и меньше ( . Это работает полностью противоположно знаку равенства. Знак равенства (=) проверяет, равно ли одно значение другому значению и возвращает значение ИСТИНА, тогда как знак «Не равно» возвращает ИСТИНА, если одно значение не равно другому значению, и возвращает ЛОЖЬ, если одно значение равно другому. один.
Как я уже сказал, значения ячеек A3 и B3 одинаковы, но формула вернула FALSE, что полностью отличается от логического оператора EQUAL.
Логический оператор в Excel с формулами
Мы также можем использовать символы логических операторов в других формулах Excel, ЕСЛИ функция Excel является одной из часто используемых формул с логическими операторами.
# 1 — ЕСЛИ со знаком равенства
Если функция проверяет, условие равно определенному значению или нет. Если значение равно, то у нас может быть своя ценность. Ниже приведен простой пример этого.
Формула возвращает Одна и та же если значение ячейки A2 равно значению B2; если нет, он вернется Другой.
# 2 — ЕСЛИ со знаком «больше»
Мы можем проверить определенные числовые значения и получить результаты, если условие ИСТИНА, и вернуть другой результат, если условие ЛОЖНО.