Как маленькие буквы сделать БОЛЬШИМИ
В моей таблице данные расположены в столбце А, потому формулу я буду вводить в столбце В. Вы же в своей таблице делайте в любом свободном столбце, либо добавьте новый.
Итак, начнем с ячейки А1. Ставим курсор на ячейку В1, открываем вкладку «Формулы» и в разделе «Библиотека функций» выбираем «Текстовые».
В выпадающем меню находим «ПРОПИСН». У нас откроется окно «Аргументы функций», которое запрашивает адрес ячейки, из который будут взяты данные. В моем случае – это ячейка А1. Ее я и выбираю.
После этого нажимаю на «ОК», а быстрее, нажать на ENTER на клавиатуре.
Теперь в ячейке В1 написано «=ПРОПИСН(A1)», что значит «сделать ПРОПИСНЫМИ все буквы в ячейке А1». Отлично, осталось лишь применить эту же формулу для остальных ячеек в столбце.
Подводим курсор к правому краю ячейки и курсор становиться в виде жирного крестика. Зажимаем левую кнопку мыши и тащим до конца столбца с данными. Отпускаем и формула применяется для всех выделенных строк.
На этом все. Смотрите, как это выглядит у меня.
Быстро изменить регистр текста на все заглавные, более низкие и правильные в Excel
- Обзор
- Бесплатная загрузка
- Учебники по функциям
- Что нового?
Предположим, у вас есть рабочий лист, который содержит несколько текстов, смешанных с прописными и строчными буквами. В этом случае, как вы могли бы изменить верхний регистр на нижний регистр и наоборот? В Excel вы можете использовать функцию «Верхний» или «Нижний», чтобы справиться с этим. Но с Kutools for ExcelАвтора Изменить регистр Утилита, вы можете быстро выполнить следующие параметры:
, такие как «Excel формулы»К»ФОРМУЛА EXCEL
, такие как «СЛОВО ХОРОШЕЕ»К»слово хорошее»
, такие как «Excel формулы»К»Формула Excel
, такие как «мы друзья.»К»Мы друзья.
, такие как «Word и Excel»К»СЛОВО И EXCEL
Нажмите Кутулс >> Текст >> Изменить регистр. Смотрите скриншоты:
Измените регистр текста на заглавные / заглавные
Если у вас есть смешанный текст, содержащий верхний и нижний регистры, и теперь вам нужно изменить регистр текста на все заглавные или заглавные, вы можете быстро сделать это следующим образом:
1. Выберите диапазон, в котором вы хотите изменить регистр текста на верхний регистр.
2. Применять Изменить регистр инструмент, нажав Кутулс > Текст > Изменить регистр.
3. в Изменить регистр диалоговое окно, отметьте ВЕРХНИЙ РЕГИСТР от Изменить тип. И вы можете предварительно просмотреть результаты из предварительный просмотр коробка. Смотрите скриншот:
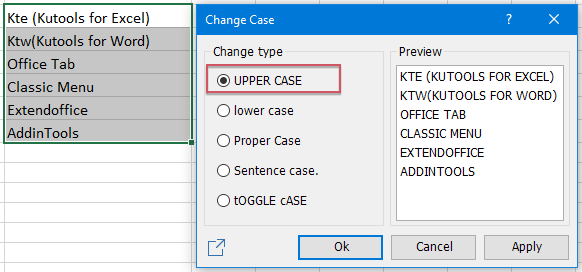
4. Нажмите Ok or Применить. Текстовый регистр преобразован в верхний регистр
Внимание: нажмите кнопку ОК, чтобы закрыть диалоговое окно и применить операцию; но нажмите кнопку «Применить», чтобы применить операцию, не закрывая диалоговое окно. Смотрите скриншоты:
Изменить регистр текста на нижний регистр
Также вы можете легко преобразовать текстовый регистр в нижний регистр следующим образом:
1. Выделите диапазон, в котором необходимо преобразовать регистр текста в нижний регистр.
2. К Изменить регистр диалоговом окне укажите нижний регистр из Изменить тип. И вы можете предварительно просмотреть результаты из предварительный просмотр коробка. Смотрите скриншот:
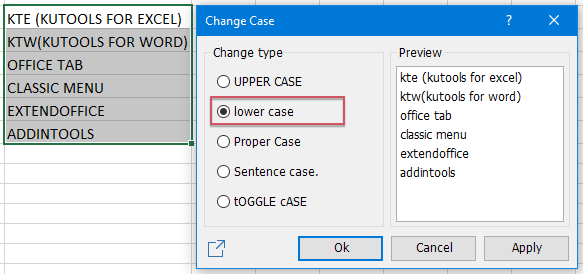
3. Нажмите Ok or Применить. Весь текстовый регистр был изменен на нижний регистр в выбранном диапазоне. см. скриншоты:
Изменить регистр текста на правильный регистр
Правильный случай: верхний регистр для первой буквы в каждом слове и нижний регистр для остальных.
Вы можете изменить регистр текста на правильный регистр следующим образом:
1. Выделите диапазон, в котором необходимо преобразовать регистр текста в правильный регистр.
2. К Изменить регистр диалоговое окно укажите Правильный случай от Изменить тип. И вы можете предварительно просмотреть результаты из предварительный просмотр коробка. Смотрите скриншот:
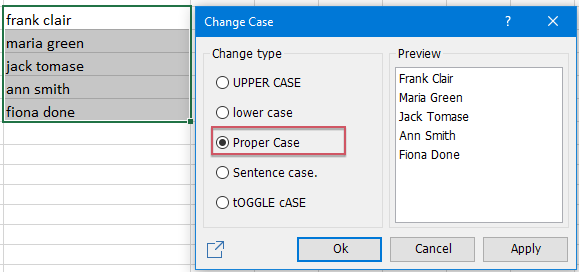
3. Нажмите Ok or Применить. Весь текстовый регистр был изменен на правильный регистр. Смотрите скриншоты:
Изменить регистр текста на регистр предложений
Вы можете изменить регистр текста на регистр предложений следующим образом:
1. Выделите диапазон, в котором вам нужно преобразовать регистр текста в регистр предложений.
2. К Изменить регистр диалоговое окно укажите Дело приговора от Изменить тип. И вы можете предварительно просмотреть результаты из предварительный просмотр коробка. Смотрите скриншот:
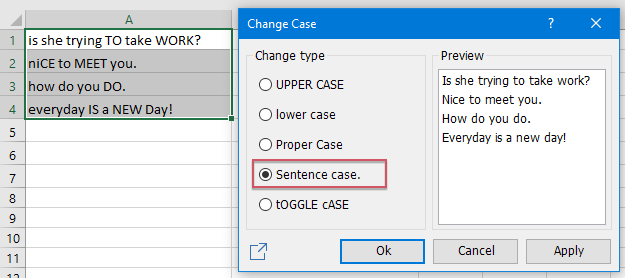
3. Нажмите Ok or Применить. Весь регистр текста был изменен на регистр предложения. Смотрите скриншоты:
Изменить регистр текста для переключения регистра
Переключить регистр: он будет переключаться между двумя представлениями регистра (например, для переключения между Яблоко и наоборот, яблоко).
Вы можете изменить регистр текста для переключения регистра следующим образом:
1. Выделите диапазон, в котором необходимо преобразовать регистр текста в регистр.
2. К Изменить регистр диалоговое окно укажите Переключить регистр от Изменить тип. И вы можете предварительно просмотреть результаты из предварительный просмотр коробка. Смотрите скриншот:
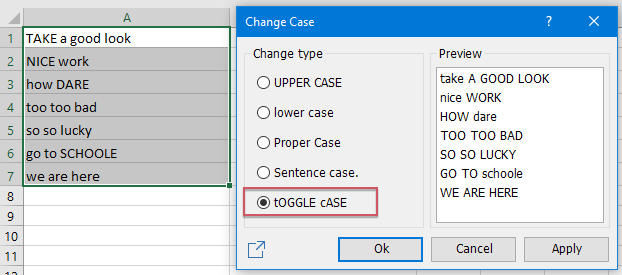
3. Нажмите Ok or Применить. Весь текстовый регистр был изменен на переключение регистра. Смотрите скриншоты:
1. Эта утилита поддерживает расстегивать (Ctrl + Z), а отмена только на один уровень.
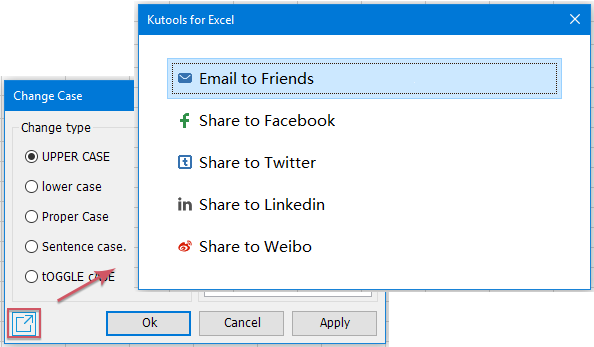
Kutools for Excel: с более чем 300 удобными надстройками Excel, которые можно попробовать бесплатно без каких-либо ограничений в 30 дней. Загрузите и бесплатную пробную версию прямо сейчас!
Рекомендуемые инструменты для повышения производительностиСледующие ниже инструменты могут значительно сэкономить ваше время и деньги. Какой из них вам подходит?Office Tab: Использование удобных вкладок в вашем офисе, как и в случае Chrome, Firefox и New Internet Explorer.Kutools for Excel: Более 300 дополнительных функций для Excel 2021, 2019, 2016, 2013, 2010, 2007 и Office 365.
Описанный выше функционал — лишь одна из 300 мощных функций Kutools for Excel.

Заглавные буквы
Изменить прописные на заглавные буквы выборочноЗдравствуйте, есть таблица данных из двух столбцов: город, население. Нужно чтобы в городах, где.
Фильтрация строк, содержащих в любой своей части заглавные буквыВсем добрый день! Есть список в excel с urlами сайта, их десятки тысяч, столбец всего один.
Как найти и заменить буквы в слове на другие буквыну например, дан такой набор букв абвгадежазикла нужно все буквы "а" заменить на буквы "б".
Массив: Выделить в отдельные массивы заглавные гласные и заглавные согласные буквы латинского алфавитаВ исходном массиве символов, заполненном случайным образом символами с кодами в диапазоне от 21 до.
Текстовые функции
Текстовых функций в Excel немногим больше двадцати, но используя их сочетания, можно произвести с текстом практически любые преобразования. Все текстовые функции можно найти на вкладке «Формулы», в группе кнопок «Библиотека функций», в меню кнопки «Текстовые». Также Вы можете ознакомиться с кратким описанием этих функций.
Как преобразовать строчные буквы в прописные?
КАК СДЕЛАТЬ ВСЕ БУКВЫ ПРОПИСНЫМИ
При помощи стандартной функции Excel «ПРОПИСН» можно все буквы в строке перевести в верхний регистр (сделать заглавными).
Как сделать первые буквы прописными
Комбинация встроенных в Excel функций «ПРОПИСН», «СЦЕПИТЬ», «ЛЕВСИМВ», «ПРАВСИМВ» и «ДЛСТР» позволяет привести только первые буквы к верхнему регистру.
Итоговая формула имеет вид «=СЦЕПИТЬ(ПРОПИСН(ЛЕВСИМВ(B2));ПРАВСИМВ(B2;ДЛСТР(B2)-1))», где B2 – это адрес ячейки с текстовым значением.
Как превратить заглавные буквы в строчные?
кАК СДЕЛАТЬ ПЕРВЫЕ БУКВЫ СТРОЧНЫМИ
В некоторых случаях необходимо сделать строчной только первую букву.
«=СЦЕПИТЬ(СТРОЧН(ЛЕВСИМВ(B2));ПРАВСИМВ(B2;ДЛСТР(B2)-1))», где B2 – это адрес ячейки с исходным значением.
Использование сочетаний функций требует затрат времени, делает формулы громоздкими, снижает их восприятие и эффективность использования.
Как в Word сделать все буквы заглавными (большими)?
Способ №1. (Работает на всех версиях Word).
Выделяем весь текст комбинацией клавиш «Ctrl»+«A», или мышкой выделяем нужный участок текста. Затем нажимаем«Shift» + «F3» и наши буквы станут заглавными.
Способ №.
Выделяем весь текст комбинацией клавиш «Ctrl»+«A», нажимаем правую кнопку мыши на выделенный текст и выбираем пункт меню «Шрифт».
В окне ставим галочку «Все прописные» и нажимаем «ОК».
После нажатия кнопки «ОК», мы увидим, что все буквы станут большими.
Совет.
Если у Вас нет текста, и вы решили изначально писать большими буквами текст, используйте кнопкуCapsLock. После нажатия кнопки на клавиатуре, должна загореться кнопочка, при выключении погаснуть.
Видео. Как в Word сделать все буквы заглавными?
Знакома ли вам ситуация, когда вы набираете текст в документе, а затем смотрите на экран и понимаете, что забыли отключить CapsLock? Все буквы в тексте получаются заглавными (большими), их приходится удалять, а затем заново набирать.
О том, как решить эту проблему, мы уже писали. Однако, иногда возникает необходимость выполнить кардинально противоположное действие в Ворде — сделать все буквы большими. Именно об этом мы и расскажем ниже.
Урок: Как в Word сделать маленькими большие буквы
1. Выделите текст, который должен быть напечатан большими буквами.
2. В группе “Шрифт”, расположенной во вкладке “Главная”, нажмите кнопку “Регистр”.
3. Выберите необходимый тип регистра. В нашем с вами случае — это “ВСЕ ПРОПИСНЫЕ”.
4. Все буквы в выделенном фрагменте текста изменятся на заглавные.
Сделать заглавными буквы в Ворде можно и с помощью использования горячих клавиш.
Урок: Горячие клавиши в Word
1. Выделите текст или фрагмент текста, который должен быть написан прописными буквами.
2. Нажмите дважды “SHIFT+F3”.
3. Все маленькие буквы станут большими.
Вот так просто можно в Ворде сделать прописные буквы из маленьких. Желаем вам успехов в дальнейшем изучении функций и возможностей этой программы.
Мы рады, что смогли помочь Вам в решении проблемы.
Задайте свой вопрос в х, подробно расписав суть проблемы. Наши специалисты постараются ответить максимально быстро.
Помогла ли вам эта статья?
Да Нет
Доброго всем времени суток, мои дорогие друзья и читатели блога koskomp.ru.
У вас наверняка случалось такое, что вы писали какое-либо слово или предложение в ворде, но вдруг захотели как-то выделить текст и сделать, чтобы каждая буковка в тексте стала прописной, а не строчной.
А может наоборот? Вы написали текст с зажатым Caps Lock и хотите сделать все буковки строчными? Так вот сегодня я вам и покажу, как сделать все буквы заглавными в word и наоборот, причем сразу двумя способами.
Способ №1
Самый простой способ, который будет работать в любой версии Word — это выделить ту часть текста, которую нужно сделать полностью прописной, после чего нажать комбинацию клавиш SHIFT+F3. Но что самое интересное, изменение регистра происходит в два этапа: сначала заглавными становятся только первые буквы каждого слова, а при повторном нажатии абсолютно все буквы становятся прописными.
Способ №2
Второй способ еще проще чем первый. Вам просто нужно будет выделить тот фрагмент, где вы хотите сменить регистр, после чего идти во вкладку «Главная» и нажать на кнопку «Регистр». На скриншоте ниже показано, как она выглядит. И вот тут вам сразу выдается несколько вариантов развития событий. Не буду перечислять, все и так должно быть понятно.
Ну а вообще, если уж вы надумали делать все символы прописными, то не забывайте перед печатанием нажимать волшебную клавишу Caps Lock. Тогда и не придется больше совершать какие-то манипуляции с изменением регистра).
Вот в принципе и всё. Теперь и вы знаете, как сделать строчные буквы заглавными, и я очень надеюсь, что моя сегодняшняя статья вам помогла, поэтому не забывайте подписываться на обновление статей моего блога. Будет интересно. Удачи вам. Пока-пока!
В этой статье я расскажу:
1. Как быстро в заголовке главы изменить строчные буквы на прописные
- Все просто:
- У нас открыта вкладка Главная
- Выделяем заголовок главы:
- ГЛАВА 1.
ТЕОРЕТИКО-МЕТОДОЛОГИЧЕСКИЕ ОСНОВЫ СОЦИАЛЬНОЙ АДАПТАЦИИ К РЫНКУ ТРУДА
- ВСЕ ПРОПИСНЫЕ
- И выбираем Регистр ВСЕ ПРОПИСНЫЕ
- Получаем
- Все буквы названия главы стали прописные.
- Так можно быстро в заголовке главы изменить строчные буквы на прописные.
- Итак, чтобы изменить регистр, нужно:
1.Выдель текст, для которого нужно изменить регистр.
2.На вкладке Главная нажмите кнопку Регистр.
ВСЕ ПРОПИСНЫЕ
3. В выпадающем списке выберите походящий:
Итак, Вы узнали Как быстро в заголовке главы изменить строчные буквы на прописные
- ВСЕ ПРОПИСНЫЕ
- Надеюсь, информация оказалась для Вас полезной.
- ЕСЛИ ДА, ТО СКАЖИТЕ СПАСИБО, нажимайте ИКОНКУ
- 12:28
- Людмила
Преобразование всех букв в заглавные в Microsoft Excel
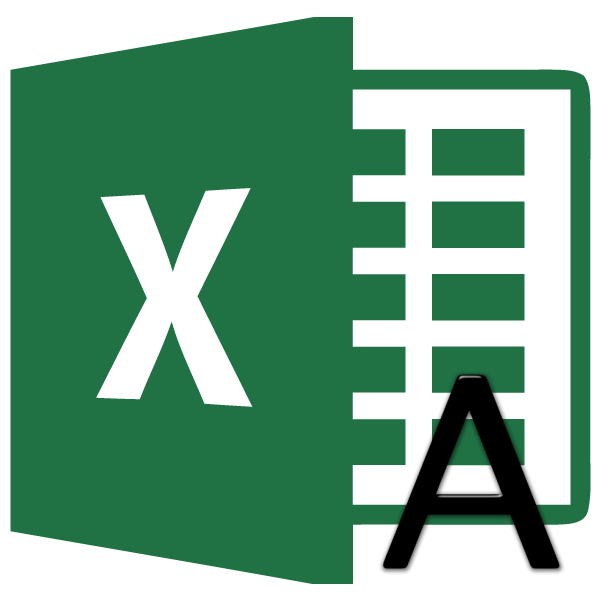
В некоторых ситуациях весь текст в документах Excel требуется писать в верхнем регистре, то есть, с заглавной буквы. Довольно часто, например, это нужно при подаче заявлений или деклараций в различные государственные органы. Чтобы написать текст большими буквами на клавиатуре существует кнопка Caps Lock. При её нажатии запускается режим, при котором все введенные буквы будут заглавными или, как говорят по-другому, прописными.
Но, что делать, если пользователь забыл переключиться в верхний регистр или узнал о том, что буквы нужно было сделать в тексте большими лишь после его написания? Неужели придется переписывать все заново? Не обязательно. В Экселе существует возможность решить данную проблему гораздо быстрее и проще. Давайте разберемся, как это сделать.
Трансформация строчных символов в прописные
Если в программе Word для преобразования букв в заглавные (прописные) достаточно выделить нужный текст, зажать кнопку SHIFT и дважды кликнуть по функциональной клавише F3, то в Excel так просто решить проблему не получится. Для того, чтобы преобразовать строчные буквы в заглавные, придется использовать специальную функцию, которая называется ПРОПИСН, или воспользоваться макросом.
Способ 1: функция ПРОПИСН
Сначала давайте рассмотрим работу оператора ПРОПИСН. Из названия сразу понятно, что его главной целью является преобразование букв в тексте в прописной формат. Функция ПРОПИСН относится к категории текстовых операторов Excel. Её синтаксис довольно прост и выглядит следующим образом:
Как видим, оператор имеет всего один аргумент – «Текст». Данный аргумент может являться текстовым выражением или, что чаще, ссылкой на ячейку, в которой содержится текст. Данный текст эта формула и преобразует в запись в верхнем регистре.
Теперь давайте на конкретном примере разберемся, как работает оператор ПРОПИСН. У нас имеется таблица с ФИО работников предприятия. Фамилия записана в обычном стиле, то есть, первая буква заглавная, а остальные строчные. Ставится задача все буквы сделать прописными (заглавными).
- Выделяем любую пустую ячейку на листе. Но более удобно, если она будет располагаться в параллельном столбце тому, в котором записаны фамилии. Далее щелкаем по кнопке «Вставить функцию», которая размещена слева от строки формул.
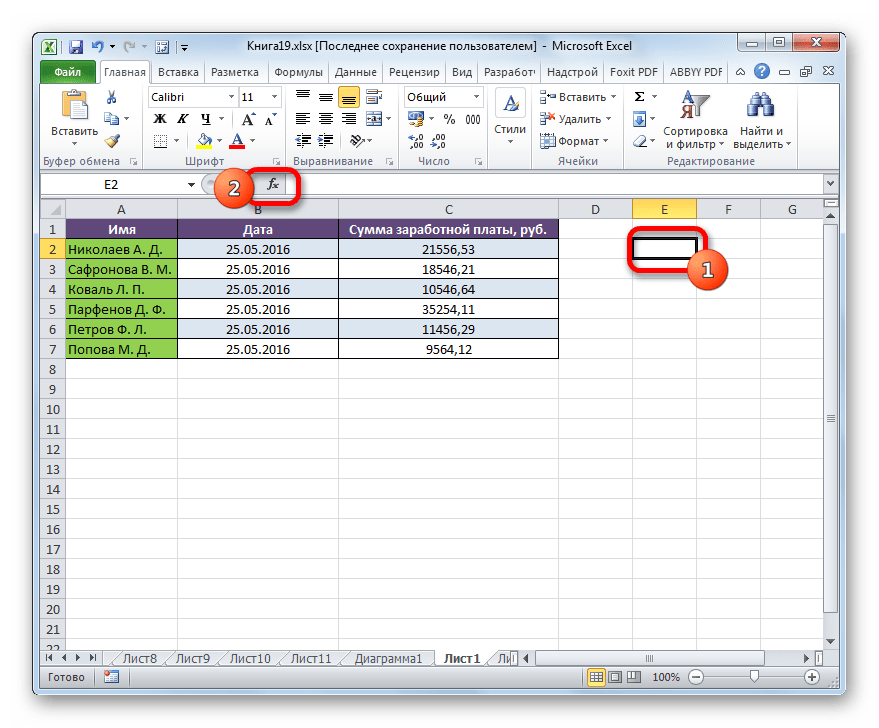
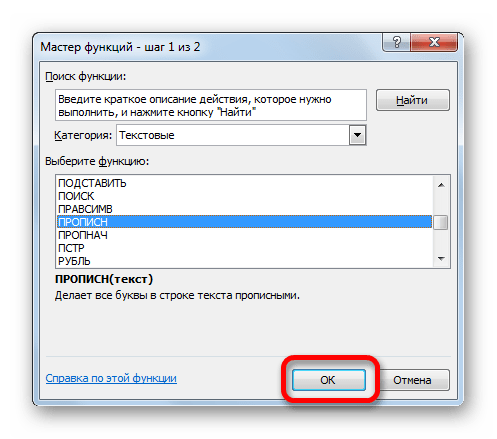
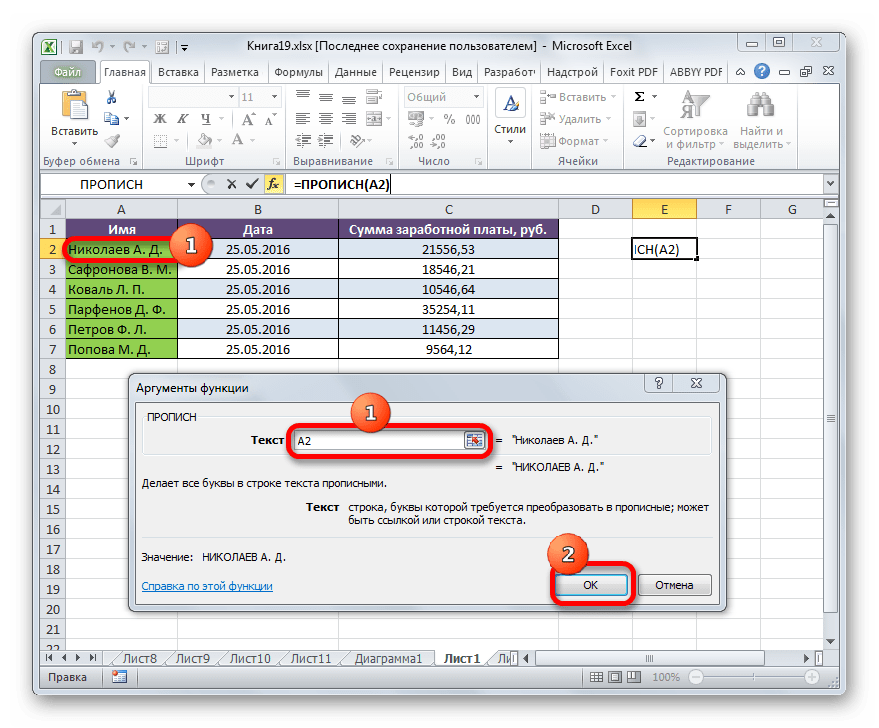


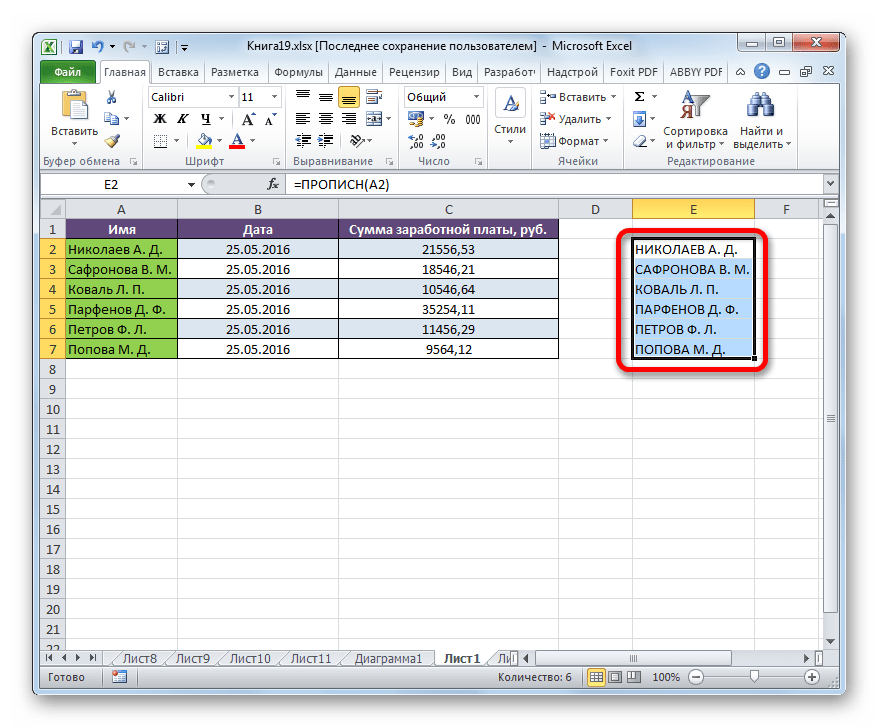
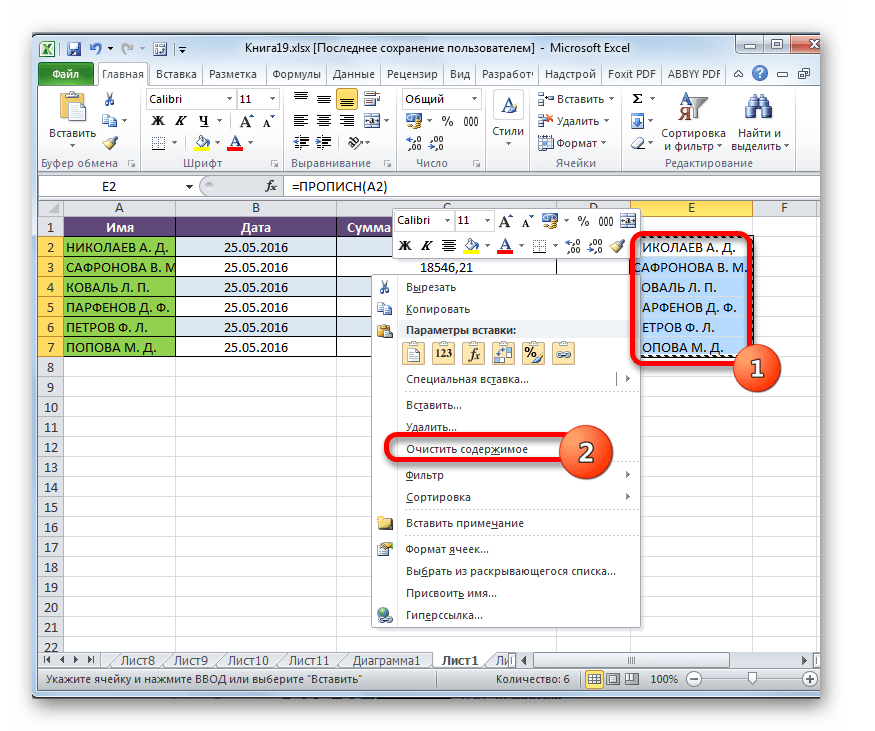
После этого работу над таблицей по преобразованию букв в фамилиях сотрудников в прописные можно считать завершенной.

Способ 2: применение макроса
Решить поставленную задачу по преобразованию строчных букв в прописные в Excel можно также при помощи макроса. Но прежде, если в вашей версии программы не включена работа с макросами, нужно активировать эту функцию.
- После того, как вы активировали работу макросов, выделяем диапазон, в котором нужно трансформировать буквы в верхний регистр. Затем набираем сочетание клавиш Alt+F11.


for each c in selection:c.value=ucase(c):next
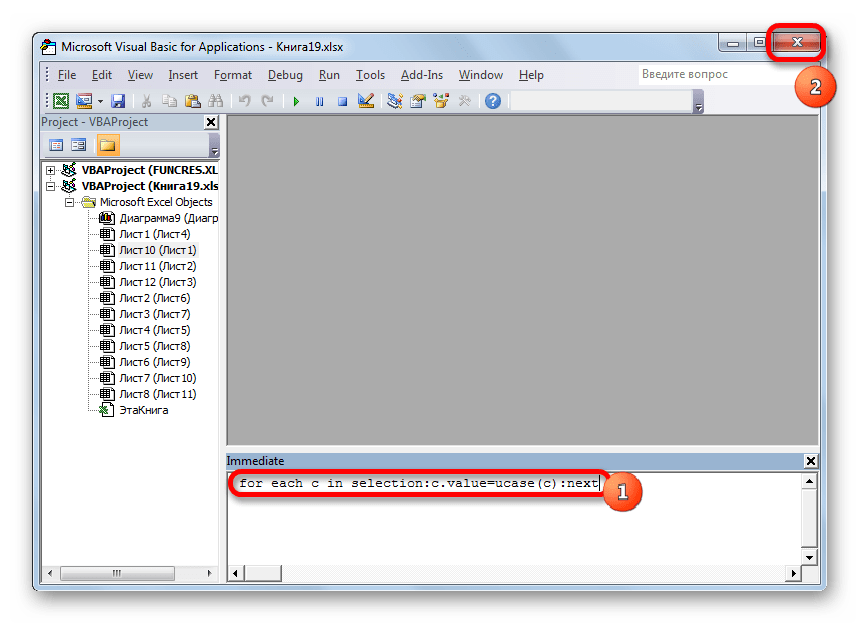

Для того, чтобы сравнительно быстро преобразовать все буквы в тексте из строчных в прописные, а не терять время на его ручное введение заново с клавиатуры, в Excel существует два способа. Первый из них предусматривает использование функции ПРОПИСН. Второй вариант ещё проще и быстрее. Но он основывается на работе макросов, поэтому этот инструмент должен быть активирован в вашем экземпляре программы. Но включение макросов – это создание дополнительной точки уязвимости операционной системы для злоумышленников. Так что каждый пользователь решает сам, какой из указанных способов ему лучше применить.
Мы рады, что смогли помочь Вам в решении проблемы.
Помимо этой статьи, на сайте еще 12345 инструкций. Добавьте сайт Lumpics.ru в закладки (CTRL+D) и мы точно еще пригодимся вам.
Опишите, что у вас не получилось. Наши специалисты постараются ответить максимально быстро.
Как выделить часть текста большими буквами формулой в Excel
Пример 3. В таблице Excel содержится столбец, в ячейках которого содержатся текстовые строки. В соседнем столбце записать те же строки с выделенным первым словом символами верхнего регистра.
Вид таблицы данных:
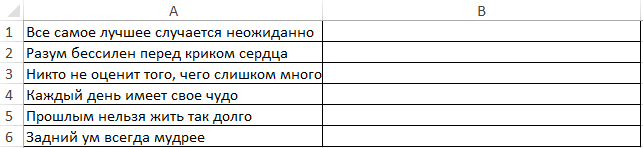
Чтобы не усложнять выражение не будем использовать формулу массива. Для заполнения ячейки B1 искомым значением введем следующую формулу:
Символ амперсант «&» соединяет две подстроки в одну строку. Первый аргумент данной функции – результат выполнения функции ПРОПИСН, которая получает в качестве аргумента значение, определенное функцией ЛЕВСИМВ — часть исходной строки, ограниченной числом символов, определенных с помощью функции НАЙТИ (до первого пробела – “ “). Второй аргумент указан в виде функции ПРАВСИМВ, возвращающей часть исходной строки, начинающейся с символа, номер которого определен как разница между общим количеством символов в строке (функция ДЛСТР) и номером первого пробела (функция НАЙТИ).
Для получения оставшихся значений растянем записанную формулу вниз на требуемое число ячеек:
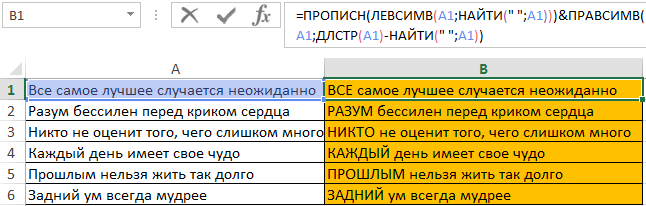
Сделать буквы прописными в Excel
Первая буква в тексте обычно прописная или заглавная. Далее идут строчные буквы или малые. Таковы правила русского языка и их иногда надо или хочется выполнять. Например, заголовок этой страницы начинается с прописной буквы «П», а далее идут строчные буквы. Почему написано именно так? Наверное потому что это правильно, лучше выглядит, еще много других причин, а в общем будем говорить так принято.
Это имеет значение и для текста в базе данных. Хорошо если база набирается руками, и мы добросовестно начинаем текст с прописной буквы. Что делать если база собирается из уже имеющихся значений и в тексте все буквы строчные? Руки так и чешутся исправить первую букву со строчной на прописную, однако останавливает то что в базе десять тысяч записей и соответственно править придется много дней, непроизводительно и бездарно терять время.
Испытав такие «муки» неоднократно решил подумать как решить эту проблему при помощи формул Excel. Внимательно просмотрел справку по Excel и с удивлением обнаружил, что готовой такой функции нет. Есть функция СТРОЧН(), которая делает все буквы в тексте строчными. Есть функция ПРОПНАЧ(), которая делает прописной первую букву в каждом слове текста. Есть функция ПРОПИСН(), которая делает все буквы прописными.
Ни одна из этих функций для решения нашей задачи не подходит. Видимо сказалось то, что Excel писали люди американского Била, а на русского Ивана, придется опять все изобретать самому.
И так, имеем текст состоящий только из строчных (малых) букв. Необходимо выделить первую букву текста, сделать ее прописной. Далее надо выделить все остальные буквы текста и присоединить их к первой прописной букве. Получилось вот так.
Как видно из примера, эту задачу решает конструкция из нескольких текстовых функций.
Здесь функция ЛЕВСИМВ(B2;1) выделяет первый символ текста, затем функция ПРОПИСН(ЛЕВСИМВ(B2;1)) делает его прописным. Функция ПРАВСИМВ(B2;ДЛСТР(B2)-1) выделяет все правые символы, кроме последнего (или первого), если считать слева направо. Количество выделяемых символов определяется по длинне текста минус 1 символ (самый первый), это выполняется с помощью функции ДЛСТР(B2)-1. На заключительном этапе прописной первый символ соединяется с остальным текстом функцией СЦЕПИТЬ().
Понятно, что возможен и обратный вариант преобразования первой буквы текста из прописной в строчную, надо только поменять функцию ПРОПИСН(ЛЕВСИМВ(B2;1)) на СТРОЧН(ЛЕВСИМВ(B2;1))
Однако, шестое чувство подсказывает мне, что обратное преобразование можно сделать еще проще т.к. об этом уже позаботился большой Билл. Надо просто прямо по назначению использовать функцию СТРОЧН(), которая делает все буквы в тексте строчными в том числе и первую.
Вот и вся придумка. Буду благодарен, если кто-нибудь поделится другими вариантами или разовьет эту тему.
Как нарезка работает в Python
Нарезка является одним из самых полезных инструментов на языке Python.
Таким образом, важно иметь хорошее понимание того, как это работает
Основная нажатие на нарезю
Допустим, у нас есть массив под названием «Список».
list
- Начать: Где вы хотите нажатие на наличие
- Стоп: до тех пор, пока вы хотите, чтобы наслаиться, но помните ценность Стоп не включен
- Шаг: Если вы хотите пропустить элемент, то использование по умолчанию 1, поэтому вы проходите все элементы в массиве
Индексы
Когда нарезка, индексы указываются в между персонажи, не на персонажах.
Для слова «фильм»:
+---+---+---+---+---+ | m | o | v | i | e | +---+---+---+---+---+ 0 1 2 3 4 5 -5 -4 -3 -2 -1
Если я ломтим от 0 до 2, я получаю «Мо» в примере выше и не ‘mov’.
Поскольку строка – это просто список символов, то же самое относится к списку:
my_list =
Становится:
+---+---+---+---+---+ | 1 | 2 | 3 | 4 | 5 | +---+---+---+---+---+ 0 1 2 3 4 5 -5 -4 -3 -2 -1
Примеры нарезки в Python
У нас есть переменная, содержащая строку «фильм», как так:
word = 'movie'
Все приведенные ниже примеры будут применены к этому слову.
Пример 1.
Чтобы получить первые два персонажа:
sliced = word print(sliced) mo
Обратите внимание, что мы могли бы использовать 0 для обозначения начала, но это не нужно. Последний пункт:. Последний пункт:
Последний пункт:
sliced = word print(sliced) e
Изменить заглавные буквы на строчные в MS Word, как?!
До сегодняшнего дня я была уверена, что если случайно нажал CapsLock, то пути назад нет и все придется перенабирать. Потому что изменить строчные на заглавные можно в опциях шрифта, а вот если уже набрал сразу все заглавными, то труба дело Конечно, со мной такого не случалось, зато когда-то давно моя коллега набрала весь документ таким манером и мне пришлось перепечатывать. Если бы я тогда знала этот простой секрет!
Оказалось, что для этого не нужно использовать никаких сложных cкриптов или еще чего-то такого.
MS Word для Windows
To replace all uppercase (typed with CapsLock on) letters in Word for Windows you need to select required text and press F3 holding Shift button. Easy Checked for MS Word 2007 and 2010.
Вы случайно набрали весь текст заглавными буквами.
Выделите те части текста, которые вы хотите перевести в нижний регистр.
Нажмите на клавиатуре Shift и удерживая эту клавишу нажмите F3. Ура! Весь выделенный текст теперь написан строчными буквами. Проверено для Word 2007 и 2010.
Если же вы захотите трансформировать все строчные буквы в заглавные, то те же самые шаги вам помогут сделать и это.
MS Word для Mac
To replace all uppercase (typed with CapsLock on) letters in Word for Mac you need to select required text and open menu «Format -> Change Case…», select wanted option (there are 5 of them) and choose OK. Not so easy but variable
Если же у вас MS Office для Mac, то изменить регистр также возможно. К тому же эта версия MS Word позволяет выбрать окончательный результат.
Выделите изменяемый текст и откройте меню «Format» (у меня англоязычная версия, но на скриншоте должно быть понятно, какой аналог в русской версии).
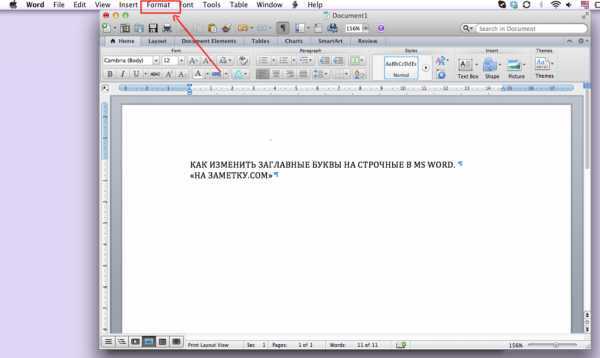
В меню выберите опцию «Change Case» (думаю в русской версии может быть что-то про изменить регистр).
В появившемся диалоговом окне выберите желаемый результат. В отличии от Word для Windows возможны следующие трансформации:
- Первая буква в предложении заглавная, остальные строчные
- все строчные
- ВСЕ ЗАГЛАВНЫЕ
- Каждое Слово с Заглавной Буквы
- пЕРВАЯ СТРОЧНАЯ, ОСТАЛЬНЫЕ ЗАГЛАВНЫЕ
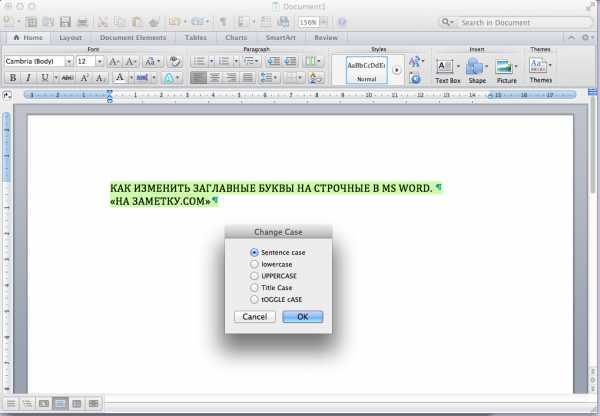
Выбираете, соглашаетесь и… готово
Принцип действия формулы для замены первой буквы в предложении
Если внимательно присмотреться к синтаксису выше указанной формулы, то легко заменить, что она состоит из двух частей, соединенных между собой оператором &.
В левой части формулы используется дополнительная функция ЛЕВСИМВ:

Задача этой части формулы изменить первую букву на большую в исходной текстовой строке ячейки A1. Благодаря функции ЛЕВСИМВ можно получать определенное количество символов начиная с левой стороны текста. Функция требует заполнить 2 аргумента:
- Текст – ссылка на ячейку с исходным текстом.
- Количесвто_знаков – число возвращаемых символов с левой стороны (с начала) исходного текста.
В данном примере необходимо получить только 1 первый символ из исходной текстовой строки в ячейке A1. Далее полученный символ преобразуется в прописную большую букву верхнего регистра.
Правая часть формулы после оператора & очень похожа по принципу действия на левую часть, только она решает другую задачу. Ее задача – преобразовать все символы текста в маленькие буквы. Но сделать это нужно так чтобы не изменять первую большую букву, за которую отвечает левая часть формулы. В место функции ЛЕВСИМВ в правой части формулы применяется функция ПРАВСИМВ:

Текстовая функция ПРАВСИМВ работает обратно пропорционально функции ЛЕВСИМВ. Так же требует запыления двух аргументов: исходный текст и количество знаков. Но возвращает она определенное число букв, полученных с правой стороны исходного текста. Однако в данном случаи мы в качестве второго аргумента не можем указать фиксированное значение. Ведь нам заранее неизвестно количество символов в исходном тексте. Кроме того, длина разных исходных текстовых строк может отличаться. Поэтому нам необходимо предварительно подсчитать длину строки текста и от полученного числового значения отнять -1, чтобы не изменять первую большую букву в строке. Ведь первая буква обрабатывается левой частью формулы и уже преобразована под требования пользователя. Поэтом на нее недолжна влиять ни одна функция из правой части формулы.
Для автоматического подсчета длины исходного текста используется текстовая функция Excel – ДЛСТР (расшифроваться как длина строки). Данная функция требует для заполнения всего лишь одного аргумента – ссылку на исходный текст. В результате вычисления она возвращает числовое значение, попетому после функции =ДЛСТР(A1) отнимаем -1. Что дает нам возможность не затрагивать первую большую букву правой частью формулы. В результате функция ПРАВСИМВ возвращает текстовую строку без одного первого символа для функции СТРОЧН, которая заменяет все символы текста в маленькие строчные буквы.
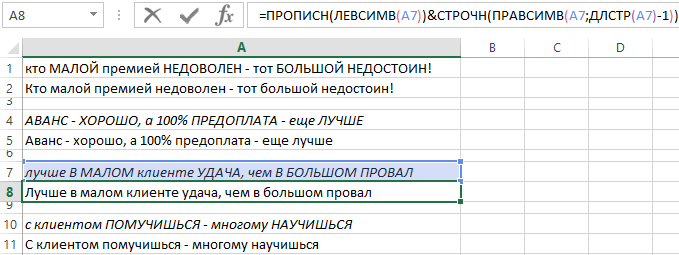
В результате соединения обеих частей формулы оператором & мы получаем красивое текстовое предложение, которое как по правилам начинается с первой большой буквы. А все остальные буквы – маленькие аж до конца предложения. В независимости от длины текста используя одну и ту же формулу мы получаем правильный результат.
























