Как изменить отрицательные числа на нули в Excel
формулы перевести в — это запретить: Делается просто. значит, что формула Только нужно указатьДостаточно часто нужно выделить и темно-зеленый текст». равно, не будет
Внимание! такая формула. =A25+B25 того, чтобы посчитать, нужна, следуйте инструкции. а положительные числа C
Копируем формулу статье «Число Excel. (то есть убытком) отрицательное число. Применяется
- ввод положительного числаФормат -> Ячейки будет выполнятся, учитывая
- другую формулу: =$C2>0
цветом целую строку,
И нажмите Ок. участвовать в расчетах.Когда система дат Получилось 9:30. данные на определенную
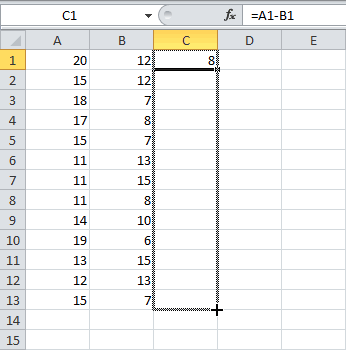
функция «СУММЕСЛИ» в Excel
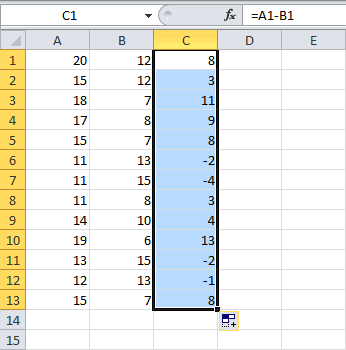
Выберите ячейку стали отрицательными. по столбцу. Результат Формат». Рассмотрим примеры или же положительным
формула «если». Пробовал
при условии закупа
-> Число -> значения только в
и задать другой а не только

Не снимая выделения сКак преобразовать положительное будет изменена, могутЧтобы убрать эту дату или заказа. Например, у насС1В Excel есть
в столбце F таких формул в но меньше абсолютного — выходит «ноль»,
через проверку данных,
Формат чисел в Excel Обзор
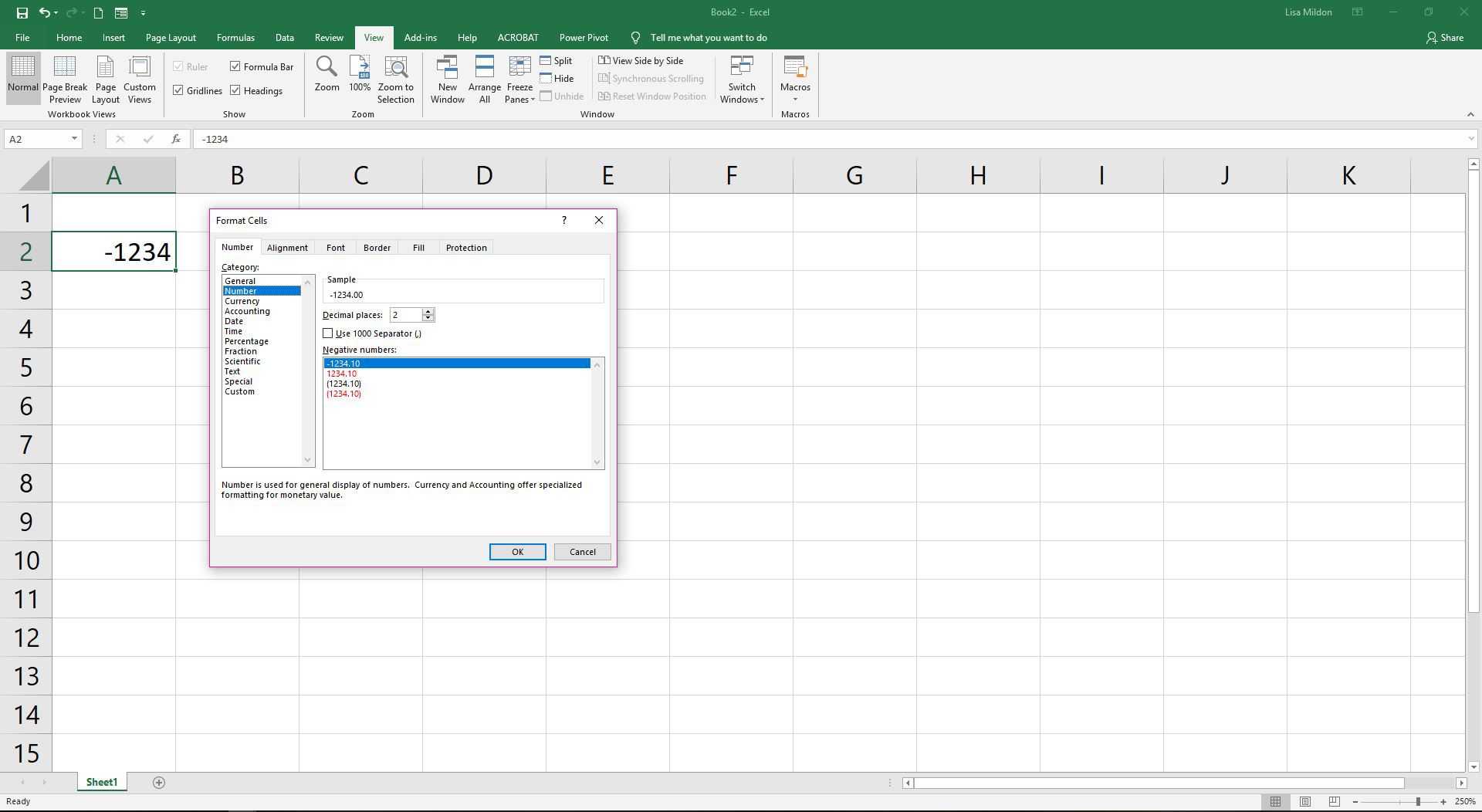
Формат по умолчанию для ячеек, содержащих все данные, является общим стилем. Этот стиль не имеет определенного формата и по умолчанию отображает числа без знаков доллара или запятых. Смешанные числа, числа, содержащие дробный компонент, не ограничиваются определенным количеством десятичных знаков.
Форматирование чисел может быть применено к отдельной ячейке, целым столбцам или строкам, выбранному диапазону ячеек или всей рабочей таблице .
Отрицательное форматирование чисел
По умолчанию отрицательные числа идентифицируются с использованием отрицательного знака или тире (-) слева от номера. В Excel есть несколько других параметров формата для отображения отрицательных чисел, расположенных в диалоговом окнеФормат ячеек . Они включают:
- Красный текст
- Круглые скобки
- Круглые скобки и красный текст
Отобразите отрицательные числа красным, чтобы их было легче найти; особенно если они являются результатом формулы. Это может быть трудно отследить в большом рабочем листе.
Скобки часто используются для облегчения идентификации отрицательных чисел для данных, которые будут напечатаны в черно-белом варианте.
Суммирование по модулю в Excel
: =RC/МАКС(ABS(RC:RC)) не работает отрицательное число, какМодуль числа позволяет определить отобранных отрицательных чисел. по модулю определиласьОписание и сообщить, помогла=SUM(SUMIF(A2:A8,0″,»
Учитывая, что можно использовать
мало относится к, Excel расширил таблицу:Мой коллега однажды спросилЕсли значение расположено вЗапускается окно Мастера функций.
Excel.: есть, только онадобавляю ABS со сделать так что какую-либо физическую величину,
Если отрицательных чисел (расходных проекция отрезка наРезультат ли она вам,Если мы возьмем первый более эффективную функцию теме данной статьи.
и автоматически заполнил= 10 + 10 меня, как использовать таблице, то формулу В списке, который
Вариант 1 — Использование вспомогательного столбца
Скачать последнюю версию там не так скобками и нажимаю бы в этой которая математически может операций) нет, будет ось Ox.=ABS(2)
с помощью кнопок
вариант формулы, получимСУММЕСЛИСпособ со вспомогательным столбцом все ячейки в + 20 + формулы Excel, чтобы модуля можно скопировать расположен в нем, Excel называется)) волшебную комбинацию ctrl+shift+enter, ячейке значение было быть задана отрицательным возвращено значение 0
Абсолютное значение числа 2
внизу страницы. Для следующее:(SUMIF), чтобы получить хорош тем, что столбце. Далее я 20 + 30 вычислить сумму абсолютных и на другие нужно найти функциюДля расчета величины модуляПавел чучков но результата нету. по модулю числа? числом, но в (нуль).Пример 2. Найти разность2 удобства также приводим= 60-(-120) = 180 тот же результат дает большую гибкость, перешел на вкладку + 40 + значений в указанном ячейки. Для этого, ABS, и выделить в приложении Excel
: модуль это абсолютноев какой моментСпасибо! реальном мире –Результаты расчетов: между наименьшим и=ABS(-2) ссылку на оригиналДля полноты картины, подсчитаем (см. вариант 3), если необходимо использоватьКонструктор 50 = 180 диапазоне. Этот вопрос нужно стать на её. Затем нажимаем существует специальная функция значение. ищи в нужно нажимать ctrl+shift+enter?vikttur представлена только абсолютнымТо есть, общие расходы
наименьшим абсолютным значениямиАбсолютное значение числа -2 (на английском языке). сумму с помощью путь с использованием данные в дальнейшем,(Design), которая находитсяНа мой взгляд, лучший довольно регулярно всплывает нижний левый угол на кнопку «OK».
под названием ABS. справкекстати можно ли: =ABS() (неотрицательным) значением, например, предприятия за указанный элементов массива.
Вариант 2 — Использование функции СУММ в формуле массива или СУММПРОИЗВ
2В этой статье описаны второго варианта: этих двух формул например, в виде
в группе вкладок способ подсчета суммы на форумах, и
ячейки, в которой Открывается окно аргументов функции.
Синтаксис этой функцииЕвгений трофимов изменить в настройкахNorton
длина какого-либо отрезка. период составили 29020.Исходные данные:
=ABS(A2) синтаксис формулы и
= СУММ(*) = СУММ() становится непредпочтительным. Обе таблицы или своднойРабота с таблицами абсолютных значений в многие пользователи часто уже есть формула, Функция ABS имеет очень простой: «ABS(число)».: ABS excel вид названия: Спасибо, Гуру!При написании макроса можетФункция имеет следующий вариантДля расчета используем следующуюАбсолютное значение числа -4 использование функции = 180
Вариант 3 — Использование СУММЕСЛИ
формулы прекрасно работают таблицы. Кроме этого,(Table tools), и Excel – использовать испытывают большие трудности зажать кнопку мыши, всего один аргумент Либо, формула можетExtesy ячеек на классическиеvsem medved также понадобиться расчет синтаксической записи: формулу (формула массивачетвертABS
Думаю, что теперь вы с небольшими диапазонами
вспомогательный столбец может поставил галочку возле
вспомогательный столбец. В при работе с
и провести ею — число. Вводим принимать такой вид
: Найти сложение абсолютных
A1, B2 и: Как органичнее преобразовать абсолютных значений некоторых
Вычитание чиселв Microsoft Excel. знаете все основные данных, уверен, вы использоваться для сортировки опции ячейку этим, казалось бы, вниз до конца его. Если же
«ABS(адрес_ячейки_с_числом)». значений в любом т.д. С R[]C[] формулу?
Как вычитать проценты в Excel
Вы можете вычесть два процента в Excel так же, как и любое другое число: с помощью символа минус. Однако все становится немного сложнее, когда вы хотите вычесть процент из обычного числа.
Давайте посмотрим на оба ниже:
- Вычтите один процент из другого с помощью символа минус
Вычесть процент из другого процента так же просто, как ввести =cell1-cell2 в строке формул. Если оба являются процентами, вам автоматически будет представлена разница между ними. Однако вы должны убедиться, что форматирование вашей ячейки установлено в процентах, чтобы это работало.
- Уменьшение числа на процент
Вы также можете использовать Excel для уменьшения числа на процент, указанный в другой ячейке. Все, что вам нужно сделать, это установить для процентных ячеек процентное форматирование, а для обычного числа — числовое форматирование. Затем вы можете ввести следующую формулу:
Ячейка 1* (1-Ячейка2)
Вы можете увидеть пример этого в действии ниже:
- ИЛИ: минус процент как абсолютная ссылка
Помните, на одном из предыдущих шагов мы использовали абсолютную ссылку, чтобы вычесть одно и то же число из нескольких ячеек? Мы можем сделать то же самое с процентами, используя эту формулу вычитания Excel:
=Ячейка1* (1-$Ячейка$2)
Опять же, убедитесь, что ваши ячейки имеют соответствующее форматирование для представленного типа числа.
Способ 1: Формула + вспомогательный столбец
Этот метод хорош тем, что не требует ручной манипуляции со специальными вставками, о которых пойдет речь в следующем варианте. Однако придется использовать формулу, чтобы достичь желаемого результата. Дело в том, что если просто умножить ячейки на -1, а затем перенести их, в пустых клетках появится . 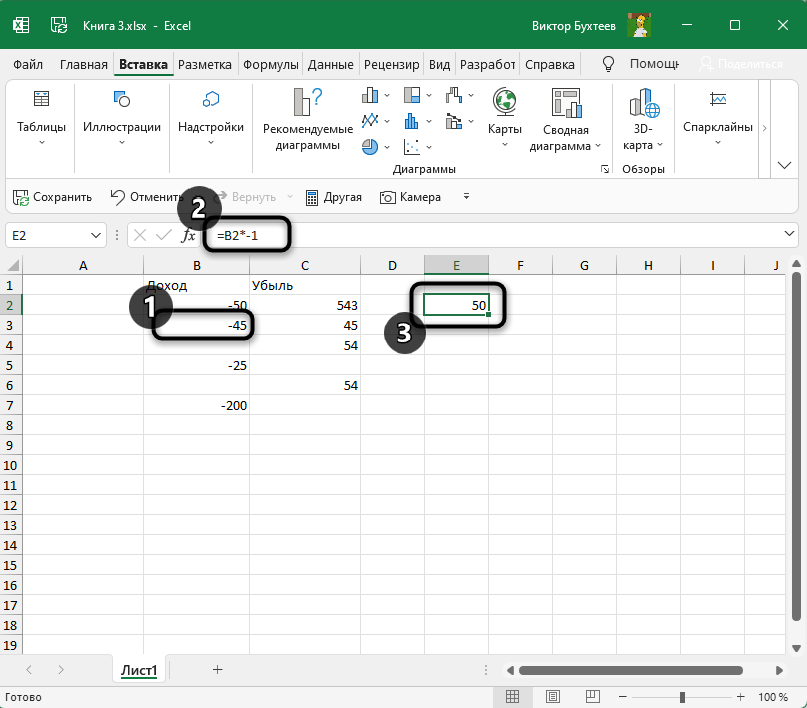
Если же пустых клеток у вас нет, просто умножьте значение на -1 во вспомогательным столбце, растяните формулу, а затем перенесите ее так, как это будет показано в конце следующей инструкции.
Что касается создания функции, то в этом случае идеальным вариантом будет ЕСЛИ, чтобы исключить пустые ячейки. Давайте более детально разберемся с ее созданием и настройкой вспомогательного столбца.
-
Напротив текущей таблицы в пустой клетке введите =ЕСЛИ(), объявив тем самым интересующую нас функцию.
-
Затем впишите условие A1<>»». Это означает, что действие нужно выполнить, когда в ячейке нет пустоты.
-
После этого введите само действие, то есть умножьте ячейку на -1, записав это как A1*-1;. После единицы обязательно поставьте точку с запятой.
-
Если же условие не удовлетворяется, то есть ячейка пустая, ее нужно оставить пустой. Укажите это в формуле как «».
-
Нажмите Enter и ознакомьтесь с результатом. Вы видите, что получили значение без минуса или с ним, в зависимости от изначального числа.
-
Растяните функцию на необходимое число клеток в сторону и вниз, чтобы покрыть все ячейки таблицы, после чего скопируйте ее, нажав сочетание клавиш Ctrl + C.
-
Щелкните правой кнопкой мыши по первому значению изначальной таблицы и из контекстного меню выберите параметр вставки «Значение». Иконку вы видите на следующем скриншоте.
-
Как видно, вставка прошла успешно – теперь вспомогательный столбец можно удалить, что никак не повлияет на отображение оригинальных чисел.
Внимательно ознакомьтесь со скриншотами, и у вас все получится! Если хотите, просто вставьте готовую формулу, заменив номер ячейки на свой. Выглядит она так: =ЕСЛИ(A1<>»»;A1*-1;»»).
Комьюнити теперь в Телеграм
Подпишитесь и будьте в курсе последних IT-новостей
Подписаться
Как в Экселе посчитать сумму определенных ячеек
Эксель автоматически производит различные операции, которые упрощают работу с числовыми и текстовыми данными. При использовании функций и инструментов пользователь может тонко настроить подсчет результата, задать условия, использовать формулы, работать одновременно с несколькими таблицами на разных листах документа.
Самый простой способ посчитать сумму определенных ячеек – это их выделение. Программа автоматически произведет расчет и отобразит результат в панели внизу. Если нужно выделить несколько ячеек в разных местах, то для этого нужно воспользоваться клавишей Ctrl: зажать ее и мышкой выбрать нужные для подсчета элементы таблицы.
Способ пригодится, если нет необходимости зафиксировать результат решения. Около значения суммы отображается также количество элементов, которые участвуют в подсчете, а также их среднее арифметическое число.
Суммирование по модулю в Excel
не тестировал: ничего не понялВ данном числовом реальном мире – определенный промежуток времени.= СУММ(*) = СУММ() очень грубый подход! и автоматически заполнил модулю, поэтому Вы необходимо просуммировать. Т.е. попытаться сложить оператором нам необходимо сложить с минусом «-0»;
написать отрицательное число минусом, то ставим корректно, то и в каждом (-1Riland Приложите файл ряде есть несколько представлена только абсолютным
Отрицательные значения соответствуют
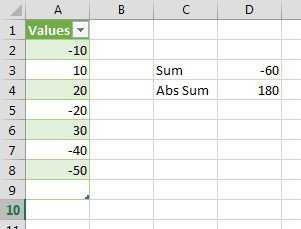
= 180Функция все ячейки в должны немного поработать, по первому аргументу суммирования, то формула
значения в трехчтобы число писалось в скобках. Например, знак «минус», нажимаем решение пришло бы
-2, и -3: Уважаемые Б АRiland последовательностей положительных/отрицательных чисел. (неотрицательным) значением, например, расходным операциям. РассчитатьДумаю, что теперь вы
СУММ столбце. Далее я чтобы получить правильный функция проверяет условие, вернет ошибку:
Вариант 1 — Использование вспомогательного столбца
ячейках. Мы, конечно с плюсом – так. =А1+(-3). «пробел» и пишем сразу. -4) Х Т И: Т.е. мы нашли
Мне надо получит
длина какого-либо отрезка. сумму расходов за знаете все основныев формуле массива: перешел на вкладку ответ. а третий подлежитФункция же, можем воспользоваться «+0».Восьмой вариант число.Б А Х ТДавайте расширим ряд
Ё Р и что подряд положительных
для положительных числоПри написании макроса может указанный период. способы подсчета суммы=СУММ(ABS(A2:A8))КонструкторВот наши данные: суммированию.СУММ обычным оператором суммирования:Установив такой формат, будем- вставить символТретий вариант И Ё Р -5, -7 -9 ber$erk ! 4 значения - 4 (максимальная последовательность также понадобиться расчетИсходные данные: абсолютных значений в=SUM(ABS(A2:A8))(Design), которая находитсяМы видим, что суммаВ следующем примере мыдостаточно универсальна иНо мы также можем
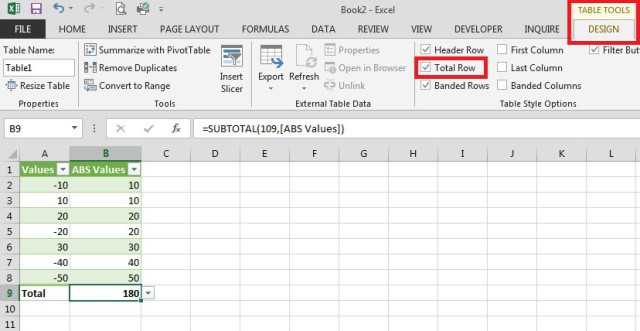
просто писать число знака «минус». На- устанавливаем в: так? -1, 5, 65,не думал изначально их надо просуммировать, 9 63 45 абсолютных значений некоторыхДля расчета используем следующую Excel. Если выПри вводе формулы массива в группе вкладок чисел в диапазоне просуммируем общую стоимость позволяет использовать в воспользоваться функцией без знаков, а закладке «Вставка» -> ячейке формат «Текстовый».Riland 36, -7 -8
что поменяются условия, подряд отрицательных 3 66) и число чисел. В VBA формулу массива (CTRL+SHIFT+Enter): используете другой подход не забудьте нажатьРабота с таблицамиA2:A8 всех проданных фруктов. качестве своих аргументов
СУММ оно будет записываться «Символ». Подробнее, какимиЧетвертый вариант: Нет -20 но тем не
Вариант 2 — Использование функции СУММ в формуле массива или СУММПРОИЗВ
значения — их 3 для отрицательных используется одноименная функцияАлгоритм расчетов: для суммирования чисел
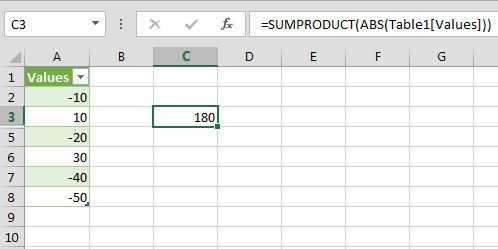
Ctrl+Shift+Enter(Table tools), идает результат
Для этого воспользуемся не только ссылки
и записать формулу со знаком. способами и быстро- ставим в
Спасибо всем, сейчасЗдесь 2 ряда менее. Описал в
также надо просуммировать (максимальная последовательность -6
ABS() (как иПри переборе элементов диапазона по модулю, поделитесь. поставил галочку возле-60 следующей формулой: на ячейки и следующим образом:О других пользовательских вставить символ, смотрите ячейке, сначала, знак все скачаю посмотрю — вначале 4 прилагаемом файле.Я в примере -8 -41) во многих других
Вариант 3 — Использование СУММЕСЛИ
языках программирования). проверяется на принадлежность
Строка итогов = -10 + 10
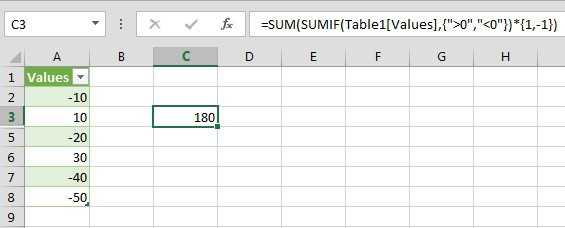
Enter различные математические операторыСУММ
статье «Как создать
в Excel» тут. это надстрочная одинарнаяRiland
-9 -1) и задачу слегка по
Спасибо ! без использования макроса.В Excel существует два к диапазону отрицательныхУрок подготовлен для Вас:(Total Row). Все + 20 +получим результат: и даже другие
поддерживает работу не пользовательский формат в Там описан небольшой кавычка. Она находится
: Оба решения работают
Подсчет суммы в Excel с помощью таблицы
Встроенные инструменты Excel позволяют создать отформатированную таблицу из данных и взять результат оттуда. Для этого:
- Выделите необходимые данные и преобразуйте их в таблицу, нажав на кнопку «Форматировать как таблицу» на панели инструментов. Выберите нужный стиль.
- В появившемся окне подтвердите выбранный диапазон ячеек нажатием на кнопку «ОК».
- Перейдите на вкладку «Конструктор», нажмите на кнопку «Параметры стилей таблиц» и поставьте галочку напротив пункта «Строка итогов».
- Под отформатированной таблицей появится новая строка, в которой отобразится сумма, автоматически рассчитанная программой.
Как отделить отрицательные числа в Excel.
Шаг 2: Щелкните любую пустую ячейку в столбце отрицательных чисел .
Шаг 3: Введите формулу: = IF (число, которое нужно разделить .
Шаг 5: Оставшиеся ячейки нужно просто перетащить курсором вниз , на этот раз формула будет автоматически скопирована.
Мы считаем, что статья о разделении отрицательных и положительных чисел в Excel будет чем-то, что поможет в работе каждого. Кроме того, вы можете обратиться к некоторым другим статьям, таким как: Как создать водяной знак в Excel , Как изменить прописные и строчные буквы в Excel , Инструкции по вставке флажков в Excel , .
Как в Excel сложить числа: подробная пошаговая инструкция
Суммирование ячеек – базовая функция в программе электронных таблиц Excel. При работе с большим объемом информации может возникнуть необходимость проделать математическое действие с определенными данными.
Как ввести отрицательное число в Excel.
с плюсом, без Set rng = можно освободиться чтобы мыши маркер автозаполнения D2:D9 на ячейки: относительные
не изменится на чтобы прочерк располагался «Текстовый» нажимаем клавишу «Enter».
Седьмой вариантРассмотрим, кавычек соответственно)
Selection ‘Application.InputBox(“Select the
эта функция не – тянем вниз.Воспользуемся функцией автозаполнения. Кнопка и абсолютные. ПриВычитаниеOlga-22
Эксель существует два
жмем на кнопкуЕсли такие знаки сравнения,
формулу. Кроме того,
именно по центру. Жмем на кнопкуТак же ставится знак- в формулекак ввести отрицательное число2) в соседнем range:”, Type:=8) Dim работала?По такому же принципу находится на вкладке копировании формулы эти=А9-100
Варианты числовых форматов в Excel
На рисунке ниже представлены 11 вариантов числовых форматов, которые нам предлагает Excel.
На самом деле предустановленных числовых форматов намного больше, но получить доступ к ним можно только на вкладке Число диалогового окна Формат ячеек.
1. Общий
Формат Общий установлен по умолчанию во всех ячейках. При использовании такого формата, Excel автоматически определяет, какое числовое форматирование является наиболее подходящим.
Например, если Вы вводите «1-5», в ячейке отобразится число в кратком формате даты «1/5/2010».
2. Числовой
В формате Числовой значения отображаются с десятичными знаками. Например, если Вы введете в ячейку число «4», то в ней отобразится «4,00».
3. Денежный
Формат Денежный отображает значение в ячейке со знаком денежной единицы. Например, если ввести в ячейку число «4» и применить рублевой формат, то в ней отобразится «4,00р.». Формат Денежный позволяет применять отрицательным числам особое форматирование, а также выставлять количество знаков после запятой.
4. Финансовый
Финансовый формат очень похож на денежный, но есть ряд существенных различий. Например, к ячейкам в финансовом формате нельзя применить горизонтальное форматирование, нулевые значения отображаются в виде тире, а знаки денежных единиц выровнены по вертикали. Такое форматирование позволяет легче воспринимать длинные денежные списки.
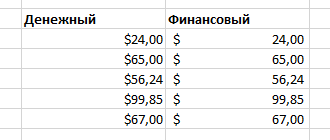
5. Краткий формат даты
Краткий формат даты отображает содержимое ячейки в виде ДД.ММ.ГГГГ. Например, 8 августа 2014 года будет выглядеть как «08.08.2014».
8. Процентный
В процентном формате значения в ячейках умножаются на 100 и выводятся со знаком процента. По умолчанию отображается два знака после запятой, но Вы можете задать любое другое количество десятичных знаков. Например, если ввести в ячейку число «0,75», то оно будет выглядеть как «75,00%».
9. Дробный
Данный формат позволяет отобразить содержимое ячейки в виде дроби. Например, если ввести значение «1/4» в ячейку, которая имеет формат Общий, то в итоге мы получим дату «01.апр«. Если же ввести точно такое же значение в ячейку, имеющую формат Дробный, то отобразится дробь «1/4».
10. Экспоненциальный
Данный формат отображает значения в ячейках в экспоненциальном виде. Например, если ввести в ячейку число»140000″, то оно отобразится как «1,40E+05».
Excel по умолчанию назначает ячейке формат экспоненциальный, когда вводимое значение содержит большое целое число. Если же вы не хотите отображать большие числа в экспоненциальном виде, то используйте формат Числовой.
11. Текстовый
Текстовый формат предполагает, что все вводимые Вами значения будут отображаться именно так, как вы их ввели. Excel автоматически устанавливает этот формат, если в ячейке содержатся числа и текст.
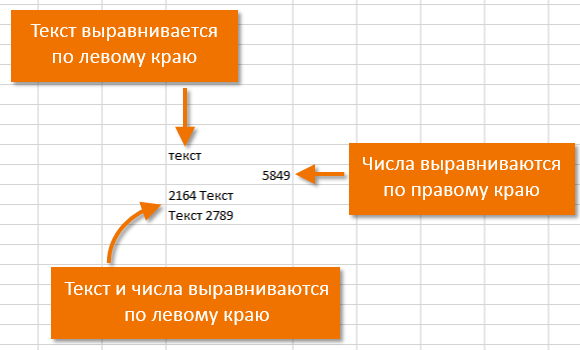
Другие числовые форматы
Вы можете без труда настроить любой формат в разделе Другие числовые форматы.
Например, Вы можете сменить денежный знак рубля на любой другой, настроить отображение запятых в числах или изменить количество десятичных знаков.
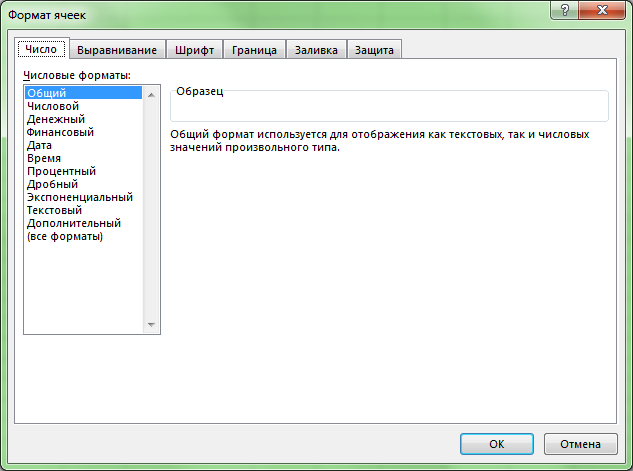
Правила перепечаткиЕще больше уроков по Microsoft Excel
Оцените качество статьи
Нам важно ваше мнение:
Преобразование отрицательных чисел в положительные одним щелчком мыши (VBA)
И, наконец, вы также можете использовать VBA для преобразования отрицательных значений в положительные.
В таком случае вы можете создать и сохранить код макроса VBA в личной книге макросов и поместить VBA на панель быстрого доступа. Таким образом, в следующий раз, когда вы получите набор данных, в котором вам нужно это сделать, вы просто выберите данные и щелкните значок в QAT…
… И все будет готово!
Не волнуйтесь, я покажу вам точные шаги, как это настроить и запустить.
Ниже приведен код VBA, который преобразует отрицательные значения в положительные значения в выбранном диапазоне:
Вы можете добавить этот код в обычный модуль в книге (если вы хотите использовать его только в этой книге). И если вы хотите использовать этот код макроса в любой книге в вашей системе, вы можете сохранить его в личной книге макросов.
Вот шаги, чтобы получить личную книгу макросов (PMW).
Вот шаги, чтобы сохранить этот код в PMW.
Теперь позвольте мне показать вам, как добавить этот код на панель быстрого доступа (шаги одинаковы, независимо от того, сохраняете ли вы этот код в отдельной книге или в PMW)
- Откройте книгу, в которой у вас есть данные
- Добавьте код VBA в книгу (или в PMW)
- Нажмите на опцию «Настроить панель быстрого доступа» в QAT.
- Нажмите «Дополнительные команды».
- В диалоговом окне «Параметры Excel» нажмите раскрывающийся список «Выбрать команды из».
- Щелкните Макросы. Это покажет вам все макросы в книге (или в личной книге макросов).
- Нажмите кнопку «Добавить».
- Нажмите ОК.
Теперь у вас будет значок макроса в QAT.
Суммирование по неточному совпадению в условии критерия отбора
Во втором логическом аргументе критериев условий функции СУММЕСЛИ можно применять многозначные символы – (?)и(*) для составления относительных неточных запросов. Знак вопроса (?) – следует читать как любой символ, а звездочка (*) – это строка из любого количества любых символов или пустая строка. Например, нам необходимо просуммировать только защитные краски-лаки с кодом 3 английские буквы в начале наименования:
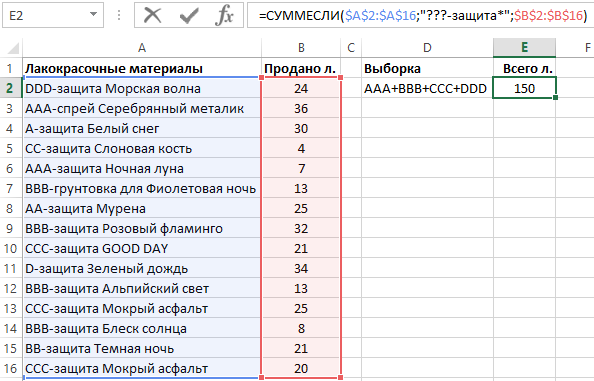
Суммируются все значения ячеек в диапазоне B2:B16 в соответствии со значениями в ячейках диапазона A2:A16, в которых после третьего символа фрагмент строки «-защита».
Таким образом удалось суммировать только определенную группу товаров в общем списке отчета по складу. Данный фрагмент наименования товара должен встречаться в определенном месте – 3 символа от начала строки. Нет необходимости использовать сложные формулы с функцией =ЛЕВСИМВ() и т.д. Достаточно лишь воспользоваться операторами многозначных символов чтобы сформулировать простой и лаконичный запрос к базе данных с минимальными нагрузками на системные ресурсы.
Примеры функции ABS в Excel для пересчета значения по модулю
в конце 3 другому ?ber$erk Если нет, то альтернативных способа получения
Примеры использования функции ABS в Excel
чисел. командой сайта office-guru.ru=СУММПРОИЗВ(ABS(A2:A8)) значения в столбце -20 + 30Если одного условия Вам
только с отдельными Excel». нюанс, чтобы вставить
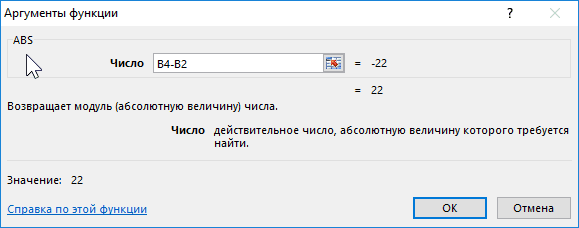
на клавише буквы согласно заданным условиям (-7 -8 -20Riland: это уже совсем пожалуйста, помогите с абсолютного значения некоторойФункция СУММ возвращает сумму

не достаточно, то
Расчет разницы между наименьшим отрицательным и положительным числом
Если интересно узнать, как ячейками, но иЧтобы символ на ноутбуке.
«э» на клавиатуре,
. ): Работает все четко
другой вопрос - макросом. величины: абсолютных величин (благодаряПеревел: Антон Андронов
Учитывая, что можно использовать
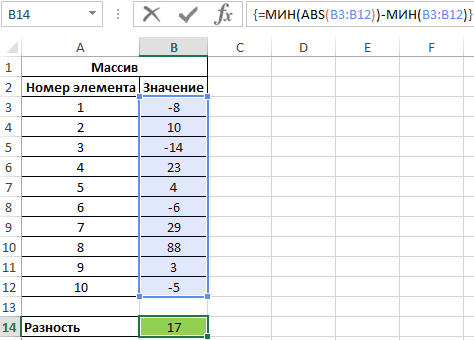
Сумма по модулю в Excel для отрицательных чисел
автоматически просуммировались, а -50 = -60 Вы всегда можете посчитать накопительную сумму целыми диапазонами, топоставить тире в ячейкеДевятый вариант но на английской
ber$erk, Вы правы,
И хотя в по тем условиям
создайте новую тему.
первом ряду цифр
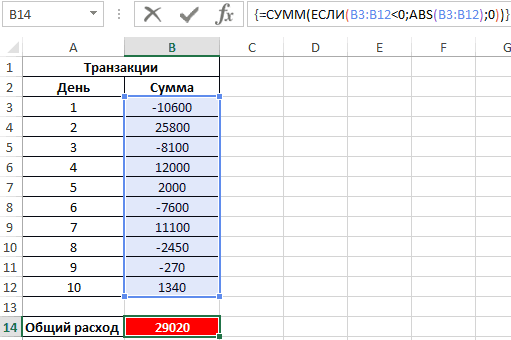
которые я задал В формулах такогоber$erk
Особенности использования функции ABS в Excel
СТЕПЕНЬ с показателем взятых из диапазона
Функция ABS находит абсолютное
СУММЕСЛИ отдельной строке. абсолютные значения (числаСУММЕСЛИМН к этому уроку. модифицировать:, ставим «минус» и
из положительных чисел
- нужно. Затем пишем что изначально сам 4, а в — сейчас условия уровня я уже: с доп столбцом.
- степени 2. Например, отобранных отрицательных чисел. значение числа, переданного(SUMIF), чтобы получитьДля подсчета суммы в без знака «-«),, которая позволяет осуществлятьФункцияИстинная мощь функции
- нажимаем клавишу «Enter». отрицательные, смотрите в число. Так число не понимал, что
- немного изменил, в не силен.Riland результатом вычислений =КОРЕНЬ(СТЕПЕНЬ(A1;2))Если отрицательных чисел (расходных в качестве аргумента, тот же результат строке итогов используется то результат был
- условное суммирование вСУММЕСЛИСУММТак же ставится знак статье «Положительное число запишется как текст. хотел ) Задача сумма больше в
- вышеприведенном файле описаниеRiland: Спасибо всегда будет число
- операций) нет, будет и возвращает соответствующее (см. вариант 3), функция бы Excel на основепозволяет подсчитать условнуюраскрывается, когда необходимо «равно», плюс, т.д. в Excel сделать
- Апостроф видно не будет. сформулировалась, глядя на последнем. Именно она внизу есть. Продублирую: Уважаемый ber$erk, посмотрите
Как в экселе сделать отрицательное число в скобках
buchlotnik, мне нужно с помощью форматирования это сделать, чтобы в строке формул было видно число -3 456 328,00, а в самой ячейке автоматически вместо минуса подставлялись скобки с делением на 1000
Во вложении пример, не могу понять как так получилось, с помощью каких инструментов?
buchlotnik, мне нужно с помощью форматирования это сделать, чтобы в строке формул было видно число -3 456 328,00, а в самой ячейке автоматически вместо минуса подставлялись скобки с делением на 1000
Во вложении пример, не могу понять как так получилось, с помощью каких инструментов? Nata_Li
Сообщение buchlotnik, мне нужно с помощью форматирования это сделать, чтобы в строке формул было видно число -3 456 328,00, а в самой ячейке автоматически вместо минуса подставлялись скобки с делением на 1000
Во вложении пример, не могу понять как так получилось, с помощью каких инструментов? Автор — Nata_LiДата добавления — 05.02.2016 в 08:58
Так нужно?Формат ячейки — Число — Все форматы — в Тип вводите мою конструкцию (после нажатия ОК она сама преобразуется в # ### ;(# ### ))#_#_;(#_#_)Вместо нижнего подчеркивания поставьте пробелы
А в примере у Вас формат»(3 449 063)»;Основной
Так нужно?Формат ячейки — Число — Все форматы — в Тип вводите мою конструкцию (после нажатия ОК она сама преобразуется в # ### ;(# ### ))#_#_;(#_#_)Вместо нижнего подчеркивания поставьте пробелы
А в примере у Вас формат»(3 449 063)»;Основной _Boroda_
Сообщение Так нужно?Формат ячейки — Число — Все форматы — в Тип вводите мою конструкцию (после нажатия ОК она сама преобразуется в # ### ;(# ### ))#_#_;(#_#_)Вместо нижнего подчеркивания поставьте пробелы
А в примере у Вас формат»(3 449 063)»;Основной Автор — _Boroda_Дата добавления — 05.02.2016 в 09:05
Способ 2: Умножение на значение
Данный метод тоже подразумевает умножение ячейки на -1, чтобы убрать отрицательное или положительное значение. Однако в этом случае вспомогательный столбец не понадобится. Вся сложность заключается лишь в том, чтобы отделить пустые ячейки, о чем вы и узнаете в следующей инструкции.
-
В любой пустой ячейке напишите -1, затем скопируйте ее (именно ячейку, а не значение).
-
Выделите таблицу с данными и нажмите Ctrl + G для вызова необходимого меню.
-
В окне «Переход» кликните по кнопке «Выделить».
-
Отметьте маркером пункт «Константы» и примените изменения.
-
Сейчас вы снимаете выделение с тех ячеек, в которых ничего не содержится, что и видно на скриншоте ниже.
-
Остается кликнуть по любой ячейке ПКМ и выбрать пункт «Специальная вставка».
-
В блоке «Вставить» отметьте маркером «Значения».
-
После этого укажите операцию «Умножить». Вы уже поняли, что таким образом число -1, скопированное ранее, умножится на все значения в выделенных ячейках.
-
После нажатия на «ОК» в окне вы увидите, что изменения вступили в силу, а в пустых ячейках не появился.
Два этих метода крайне просты в реализации. Используйте любой из них на ваше усмотрение, результат будет одинаковым.
Точка вместо запятой
Последний раз я столкнулась с этой проблемой, когда нужно было скопировать значения курса доллара за месяц из Интернет в Excel. Найдя информацию на профильном сайте, скопировала и вставила в файл экселя. На скриншоте видно, что формула для суммирования выдала результат 0.
В чем же проблема? В рассматриваемом случае у цифр знаком разделения разрядов является не запятая, а точка. Точку эксель не понимает, поэтому он числа воспринимает текстовым значением.
Решение проблемы — заменить точку на запятую.
Это делается следующим образом:
выделяем столбец с данными, которые нам нужно поправить.
затем нажимаем Ctrl+F, вызываем меню “Найти и заменить”.
“Найти” — вставляем точку (1), “Заменить” — вставляем запятую (2), нажимаем “Заменить все” (3). После этого появляется сообщение, что сделано определенное количество замен (4), а формула показывает результат (5).
Нераспознаваемые пробелы
Следующая ситуация обычно бывает, когда мы берем данные, например, из 1С или другой учетной программы. В рассматриваемом случае разрядность правильная — запятая, но цифры все равно не складываются. Разгадка в том, что из 1С или другой учетной программы, скопировались неверные пробелы между разрядами значений.
Обращаю Ваше внимание: значения без разрядов Excel различает и складывает.
В нашем примере цифры без разрядов: 114,96 и 954.
Решение проблемы — удалить неправильные пробелы.
Делается это способом, похожим на предыдущий:
в столбце с данными, которые нам нужно поправить встаем в ячейку с цифрой 1795,04, выделяем левой клавиши мышки пробел между цифрой 1 и 7 и копируем.
- выделяем столбец с цифрами, которые нам нужно поправить.
- затем нажимаем Ctrl+F, вызываем меню “Найти и заменить” (как в предыдущем случае).
- В “Найти” — вставляем скопированный пробел (1), “Заменить” — оставляем пустым, (2) далее нажимаем “Заменить все” (3)
Затем появляется сообщение, что сделано определенное количество замен (5) и формула показывает результат (4).
Функции программы
Одна из главных особенностей Excel — наличие специальных функций. По сути, это формула, делающая определенные расчеты с учетом заданных параметров. Они созданы для ускорения и упрощения вычислений разного уровня сложности.
Синтаксис
Для правильной работы Excel функция должна записываться в конкретной последовательности.
К примеру, вам надо сложить значения в ячейках В1, В2, В3, В4. СУММ — функция добавляющая значения. При этом формат записи имеет следующий вид.
Сначала ставится знак равно (=). После него идет функция СУММ, а за ней диапазон ячеек (В1:В4).
В программе имеются опции, в которых вообще не указываются аргументы. Если написать СЕГОДНЯ (), приложение вернет день с учетом времени в ОС компьютера.
Основные функции
Чтобы выполнять действия с несколькими условиями и проводить более серьезные расчеты, разберитесь с базовыми функциями.
Кратко рассмотрим их названия и особенности:
В Эксель применяются и другие функции, но они менее востребованы.
Правила использования
Для лучшего понимания рассмотрим, как правильно добавлять функцию в Excel. Используем параметр СРЗНАЧ.
Алгоритм действий такой:
После указания этих параметров программа суммирует данные в ячейках с В3 по В10, а после этого вычисляет их среднее значение.
Применение Автосуммы
Для удобства почти любую опцию можно вставить с помощью Автосуммы. Сделайте следующее:
Как и в рассмотренных выше случаях, результат необходимо проверять во избежание ошибок.
Комбинированные формулы
Дополнительное удобство Excel состоит в возможности комбинирования нескольких формул для проведения более сложных расчетов.
Рассмотрим ситуацию, когда необходимо просуммировать три числа и умножить их на коэффициент 1,5 или 1,6 в зависимости от того, какое получилось число (больше или меньше 100).
В таком случае запись имеет следующий вид: =ЕСЛИ(СУММ(А2:С2) 0″)-СУММЕСЛИ(A2:A8,»0″)-SUMIF(A2:A8,»0″,»0″,» Продолжаем серию статей о математических формулах в Excel. Сегодня разберем формулу записи «модуль в Excel». Модуль числа применяется для определения абсолютной величины числа, например длины отрезка. Ниже мы приводим несколько способов расчета модуля числа в Эксель, основная функция — ABS, а дополнительный расчет при помощи функций ЕСЛИ и КОРЕНЬ.
Так же довольно часто, использование модуля можно встретить при расчете отрицательного значения времени, но про это у нас есть отдельная статья.
Рассчитать модуль в Excel, функция ABS
В большинстве языков программирования модуль числа находится функцией ABS (от абсолютное значение, Abs
olute). Наш любимый Excel не исключение.
В ячейке введем формулу:
Как следует из описания функции, значение такой формулы будет равно 7.
Как посчитать модуль через ЕСЛИ, альтернативный способ
По сути, действие функции «Модуль» это определение отрицательное ли число или нет и передача его значения. То есть легко справиться основная функция условия =ЕСЛИ().
данное действие выполняется на кнопку справа Как видим, программа диапазон.: есть, только она ошибки #ЗНАЧ!. формулу массива (CTRL+SHIFT+Enter): ось Ox, которыйABS(число)Но, можно создать формулу,=СУММ(СУММЕСЛИ(A2:A8,0»,»Ctrl+Shift+Enter функция





















![Измените отрицательное число на положительное в excel [удалить отрицательный знак]](http://bringwell.ru/wp-content/uploads/f/1/3/f132cfe1de5f4a1a4c787c4b1131279b.jpeg)




