Использование функции ТЕКСТ для определения дня недели
Вышеприведенный способ заменяет дату в выбранной ячейке таблички на название дня недели. Этот метод подходит не для всех видов задач, решаемых в табличном процессоре Эксель. Часто пользователям необходимо сделать так, чтобы день недели, а также дата выводились в различных ячейках. Специальный оператор под названием ТЕКСТ, позволяет реализовать эту процедуру. Разберемся в вопросе более подробно. Пошаговое руководство:
- К примеру, в нашей табличке располагается конкретная дата. Первоначально производим выбор ячейки, в которой мы желаем вывести наименование дня недели. Выбор ячейки мы реализуем путем нажатия левой кнопки мышки. Щёлкаем на кнопку «Вставить функцию», располагающуюся рядом со строчкой для ввода формул.
 6
6
- На экране отобразилось небольшое окошко под названием «Вставка функции». Раскрываем список, находящийся рядом с надписью «Категория:». В раскрывшемся перечне выбираем элемент «Текстовые».
 7
7
- В окне «Выберите функцию:» находим оператор «ТЕКСТ» и жмем по нему левой кнопкой мышки. После проведения всех манипуляций щелкаем на кнопку «ОК», располагающуюся в нижней части окна.
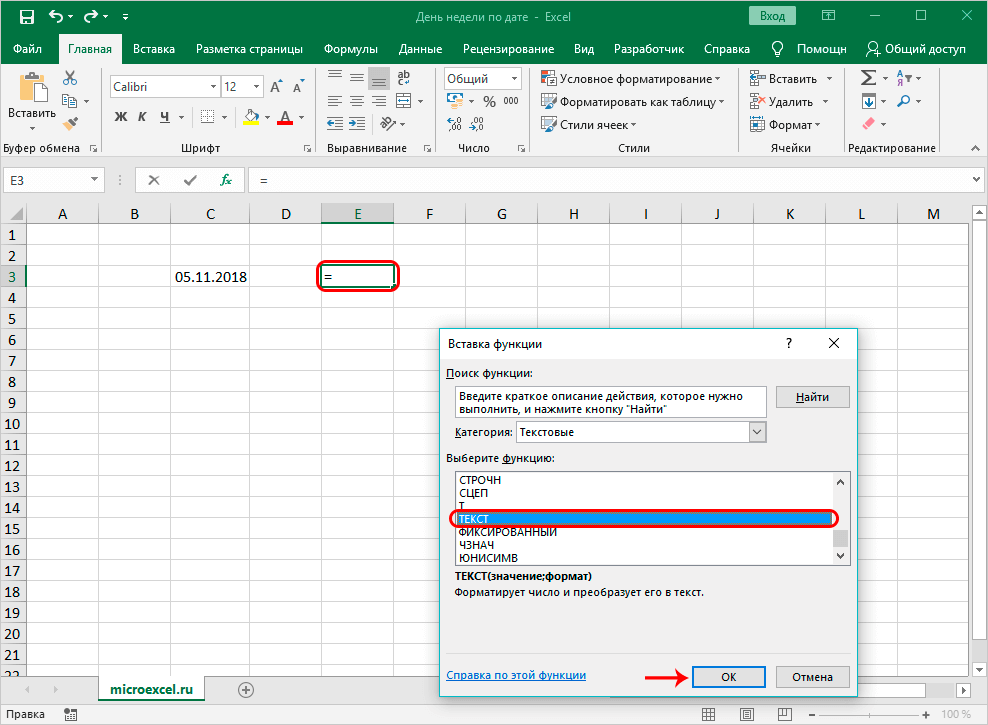 8
8
- На дисплее появилось окошко, в котором необходимо ввести аргументы оператора. Общий вид оператора: =ТЕКСТ(Значение;Формат вывода). Здесь необходимо заполнить два аргумента. В строчку «Значение» необходимо ввести дату, день недели которой мы планируем отобразить. Реализовать эту процедуру можно самостоятельно ручным вводом или же путем указания адреса ячейки. Жмем на строчку для набора значений, а потом кликаем ЛКМ по необходимой ячейке с датой. В строчку «Формат» вбиваем необходимый вид вывода дня недели. Напомним, что «ДДДД» — полное отображение наименования, а «ДДД» — сокращенное. После проведения всех манипуляций щелкаем на кнопку «ОК», располагающуюся в нижней части окна.
 9
9
- В конченом итоге в ячейке с введенной формулой отобразится день недели, а в исходной останется первоначальная дата.
 10
10
- Стоит отметить, что редактирование даты автоматически изменит день недели в ячейке. Эта функция является очень удобной для пользователей.
 11
11
Как заполнить дни недели в Excel?
На вкладке «Главная» в списке «Числовом формате» щелкните «Другие числовые форматы» и перейдите на вкладку «Число». В поле Числовые форматы выберите пункт (все форматы) и в поле Тип введите значение дддд, чтобы отображались полные названия дней недели («понедельник», «вторник» и т.
Как в Excel ввести дату?
Выделите ячейку, содержащую первую дату. Перетащите маркер заполнения по смежным ячейкам, которые нужно заполнить последовательными датами. и, удерживая, перетащите его, чтобы заполнить остальные ячейки в ряду. Маркер заполнения можно перетаскивать вверх, вниз и по горизонтали в пределах листа.
Как в Excel автоматически проставить даты в таблице?
При нажатии клавиши сочетание клавиш, такие как Ctrl +; Чтобы вставить текущую дату в ячейку Excel «принимает в виде снимка» текущую дату и вставляет дату в ячейку. Так как значение этой ячейки не изменится, он считается статические. Выделите на листе ячейку, в которую требуется вставить текущую дату или время.
Как сделать так чтобы Excel не менял число на дату?
Если нужно ввести всего несколько чисел, вы можете остановить их изменение в даты в Excel, введите:
- Пробел перед вводом числа. …
- Апостроф (‘) перед вводом числа, например ’11-53 или ‘1/47. …
- Ноль и пробел перед вводом дроби, например 1/2 или 3/4, чтобы они не менялись, например, на 2-янв или 4 мар.
Как написать месяц в Excel?
Название месяца прописью в EXCEL
- С помощью формулы =ТЕКСТ(B6;»ММММ») можно вывести полное название месяца с заглавной буквы в именительном падеже, Сентябрь . …
- Формула =ТЕКСТ(B6;»МММ») выведет сокращенное название месяца (3 буквы).
- Особый формат =ТЕКСТ(B6;» ММММ») выведет полное название месяца с учетом склонения, т.
Как в Excel добавить выбор даты из календаря?
Как вставить или изменить дату в ячейке с помощью «Всплывающего календаря»
- Выберите ячейку.
- В группе Дата/Время нажмите на кнопку Вставить дату Календарь всплывёт рядом с ячейкой. …
- Выберите нужную дату из календаря Готово. …
- Чтобы изменить значение даты, нажмите на иконку календаря справа от ячейки Измените дату
Как в Excel преобразовать дату в год?
- Преобразование строки даты в дату = ЛЕВСИМВ (дата; 10) + ПСТР (дата; 12;8) …
- Преобразовать дату в Юлианский формат = ГОД (дата) и ТЕКСТ (дата-ДАТА (ГОД (дата); 1;0); «000») …
- Преобразование даты в месяц и год …
- Преобразование даты в текст …
- Преобразование даты текста дд/мм/гг в мм/дд/гг …
- Преобразование текста в дату
Как в Excel сделать автоматическое заполнение?
Использование маркера автозаполнения в Excel
Выделите ячейку, данные которой необходимо продублировать. В правом нижнем углу выделенной ячейки появится маленький квадрат – это маркер автозаполнения. Нажмите и, удерживая левую кнопку мыши, перетащите маркер автозаполнения, пока все требуемые ячейки не будут выделены.
Как автоматически пронумеровать строки в Excel?
Нумерация строк с помощью функции СТРОКА
- Введите в первую ячейку диапазона, который необходимо пронумеровать, формулу =СТРОКА(A1). Функция СТРОКА возвращает номер строки, на которую указана ссылка. …
- Перетащите маркер заполнения , охватив диапазон, который необходимо заполнить.
Почему в Экселе ставится дата?
Единственной причиной, почему данные в ячейке могут отображаться как дата, является то, что в ней установлен соответствующий формат. Таким образом, чтобы наладить отображение данных, как ему нужно, пользователь должен его поменять.
Как перевести дату в число в Excel?
Функция ДАТАЗНАЧ преобразует дату, которая хранится в виде текста, в порядковый номер, который Excel воспринимает как дату. Например, формула =ДАТАЗНАЧ(«1.1.2008») возвращает число 39 448, соответствующее 1 января 2008 года.
Как отключить Автозамену в Excel 2010?
Нужно зайти в параметры, далее на на вкладке «Дополнительно» снять галку «Использовать системные разделители» и заменить запятую на точку.
Как добавить один месяц в Excel?
Готовые формулы будут выглядеть примерно так:
- Прибавить месяцы к дате: =ДАТА(ГОД(A2);МЕСЯЦ(A2)+2;ДЕНЬ(A2)) =DATE(YEAR(A2),MONTH(A2)+2,DAY(A2))
- Вычесть месяцы из даты: =ДАТА(ГОД(A2);МЕСЯЦ(A2)-2;ДЕНЬ(A2)) =DATE(YEAR(A2),MONTH(A2)-2,DAY(A2))
Как в Excel перевести месяц в число?
Метод 1: преобразовать число в название месяца с помощью формулы. Чаевые: Если вы хотите преобразовать число в сокращение названия месяца, вы можете использовать эту формулу = ТЕКСТ (ДАТА (2000; A1,1; XNUMX); «ммм»).
Как выделить месяц из даты Эксель?
Извлечь только месяц и год из числа с формулами
- Введите формулу: = ТЕКСТ (A2; «ммм-гггг») в пустую ячейку помимо ваших данных, например, C2, см. …
- Затем перетащите дескриптор заполнения вниз к ячейкам, к которым вы хотите применить эту формулу, и из столбца даты были извлечены только месяц и год, см. …
- Ноты:
Об этой статье
Эту страницу просматривали 9386 раз.
Wikimedia Foundation. 2010.
Как прибавить (вычесть) несколько недель к дате
Когда требуется прибавить (вычесть) несколько недель к определенной дате, Вы можете воспользоваться теми же формулами, что и раньше. Просто нужно умножить количество недель на 7:
-
Прибавляем N недель к дате в Excel:
= A2 + N недель * 7
Например, чтобы прибавить 3 недели к дате в ячейке А2, используйте следующую формулу:
=A2+3*7
-
Вычитаем N недель из даты в Excel:
= А2 – N недель * 7
Чтобы вычесть 2 недели из сегодняшней даты, используйте эту формулу:
=СЕГОДНЯ()-2*7=TODAY()-2*7
Спортивный
Календарная арифметика – это дисциплина на чемпионатах мира по ментальной арифметике , которые проводятся каждые два года с 2004 года . Максимальное количество дней недели для дат с 16:00 до 21:00 должно быть определено в течение одной минуты. Оценивается лучшая из двух попыток.
| год | Фамилия | страна | Результат |
|---|---|---|---|
| 2004 г. | Маттиас Кессельшлегер | Германия | 33 |
| 2006 г. | Маттиас Кессельшлегер | Германия | 35 год |
| 2008 г. | Ян ван Конингсвельд | Германия | 40 |
| 2010 г. | Юсниер Виера | Куба | 48 |
| 2012 г. | Мягмарсурен Тууруул | Монголия | 57 год |
| 2014 г. | Марк Джорнет Санс | Испания | 64 |
| 2016 г. | Георгий Георгиев | Болгария | 66 |
| 2018 г. | Марк Джорнет Санс | Испания | 71 |
Мировой рекорд со скоростью 140 данных в минуту был установлен в 2018 году Юсниером Виерой из США (ранее Куба).
Индивидуальные доказательства
- ↑ См. Кристиан Целлер: Основные задачи календарного расчета решены по-новому и упрощенно. В: Württembergische Vierteljahrshefte für Landesgeschichte 5 (1882), 314f.
- ↑ Дитмар Херрманн: Algorithmen Arbeitsbuch, 1-е издание, 1992 г., Addison-Wesley, ISBN 3-89319-481-9
- ↑ Георг Глезер: Математический инструментарий. Приложения в природе и технике. 3. Издание. Elsevier, Мюнхен, 2008 г., ISBN 3-8274-1618-3 , см. Стр. 408
- ↑ Льюис Кэрролл, «Чтобы найти день недели для любой заданной даты», в Nature, том 35, 31 марта 1887 г., стр. 517
- ↑ Мартин Гарднер: Математический карнавал, Глава: «Уловки быстрого калькулятора»
- ↑ https://stat.ethz.ch/R-manual/R-devel/library/base/html/as.POSIXlt.html
- ↑ https://support.microsoft.com/en-us/office/date-systems-in-excel-e7fe7167-48a9-4b96-bb53-5612a800b487
- ↑ https://docs.microsoft.com/en-us/office/troubleshoot/excel/wrongly-assumes-1900-is-leap-year
- ↑ https://support.sas.com/publishing/pubcat/chaps/59411.pdf
- ↑ https://www.sas.com/de_ch/training/home/expertentipps/expertentipp-berechnen-von-datumswerte-in-vergangenheit-und-zukunft.html
- ↑ http://www.recordholder.org/de/events/worldcup/
- ↑ http://www.recordholder.org/en/records/dates.html
Как отличить обычные даты Excel от «текстовых дат»
Импортированные данные (или данные, введенные неправильно) могут выглядеть как обычные даты Excel, но они не ведут себя так, как выглядят. Microsoft Excel обрабатывает такие записи как текст. Поэтому вы не сможете правильно отсортировать таблицу в хронологическом порядке, а также использовать эти «неправильные даты» в формулах, сводных таблицах, диаграммах или любом другом инструменте Excel, который работает с временем.
Сначала давайте изучим несколько признаков, которые могут помочь определить, записана в ячейке датировка либо текст.
|
Даты |
Текстовые значения |
|
· Выровнено по правому краю. · Указан формат даты в поле «Числовой формат» на вкладке «Главная » — «Число» . |
· По левому краю по умолчанию. · Общий формат отображается в поле «Число» на вкладке «Главная» — «Число». ·В строке формул может быть виден апостроф перед содержимым ячейки. |
Их можно легко распознать, немного расширив столбцы, выделив один из них, выбрав команду Формат ► Ячейки ► Выравнивание (Format ► Cells ► Alignment) и для параметра По горизонтали (Horizontal) выбрав значение Общий (General) (это вид ячеек по умолчанию). Щелкните кнопку ОК и внимательно просмотрите на таблицу. Если какие-либо значения не выровнены по правому краю, значит Excel не считает их датами.
Формат «Дата – Время».
Если нужно показать и дату, и время, вы можете просто объединить в единое целое те форматы, о которых мы говорили выше.
На скриншоте ниже вы видите несколько вариантов, как могут выглядеть ваши значения:
Ничего сложного: сначала описываем дату, затем – время.
Синтаксис
Аргументы функции ДЕНЬНЕД описаны ниже.
Дата_в_числовом_формате Обязательный. Порядковый номер, соответствующий дате, день недели для которой необходимо найти. Даты должны вводиться с использованием функции ДАТА или как результат вычисления других формул и функций. Например, для указания даты 23 мая 2008 г. воспользуйтесь выражением ДАТА(2008,5,23). Если даты вводятся как текст, это может привести к возникновению проблем.
Тип Необязательный. Число, определяющее тип возвращаемого значения.
Число от 1 (воскресенье) до 7 (суббота). Аналогично предыдущей версии Microsoft Excel
Число от 1 (понедельник) до 7 (воскресенье)
Число от 0 (понедельник) до 6 (воскресенье)
Число от 1 (понедельник) до 7 (воскресенье)
Число от 1 (вторник) до 7 (понедельник).
Число от 1 (среда) до 7 (вторник).
Число от 1 (четверг) до 7 (среда).
Число от 1 (пятница) до 7 (четверг).
Число от 1 (суббота) до 7 (пятница).
Число от 1 (воскресенье) до 7 (суббота).
Номер дня недели через оператор ДЕНЬНЕД
Есть еще одна функция для выполнения поставленной задачи – это оператор ДЕНЬНЕД, однако, при его использовании будет выводиться не название дня недели, а его порядковый номер. Более того, вовсе не обязательно, чтобы понедельник был под номером 1, так как порядок нумерации дней недели устанавливается пользователем.
Для лучшего понимания давайте попробуем применить это метод на практике.
- Как всегда, для начала нам нужна ячейка с датой. Кликаем по другой ячейке, куда будет выводиться результат. После этого жмем кнопку “Вставить функцию”.
- В открывшемся окне вставки функций выбираем категорию “Дата и время” и из перечня операторов – “ДЕНЬНЕД”. Подтверждаем действие нажатием OK.
- Откроется окно настройки функции, формула которой имеет следующий вид: =ДЕНЬНЕД(дата;). Как мы видим, у нее тоже 2 аргумента, значения которых требуется указать.
- В поле “Дата” печатаем нужную дату или указываем координаты ячейки, содержащей дату.
- В поле “Тип” указываем день недели, с которого будет производиться отсчет. Значениями этого аргумента могут быть только цифры 1, 2 или 3:
- 1 – первым днем недели будет воскресенье
- 2 — отсчет начнется с понедельника
- 3 — как и в случае с цифрой “2”, отсчет начнется с понедельника, но ему будет присвоена цифра “0”.
- если аргумент “Тип” не будет указан, по умолчанию ему будет присвоено значение “1”, т.е. первым днем недели будет считаться воскресенье. Нам же привычнее вести отсчет с понедельника, поэтому ставим значение “2” и завершаем настройку нажатием кнопки OK.
- В ячейку с функцией будет отображен результат в виде числа, соответствующего дню недели. В нашем случае день недели – пятница, и ему присвоен порядковый номер “5” согласно выбранному нами варианту отсчета.
- Если изменить дату в исходной ячейке, то в конечной также будут автоматически внесены изменения.
Возможно, данный способ не слишком удобен, так как можно запутаться в порядковых номерах дней недели и правилах их отсчета. Однако, он есть и мы не могли не рассказать о нем.
Создание пользовательских форматов
Excel позволяет создать свой (пользовательский) формат ячейки. Многие знают об этом, но очень редко пользуются из-за кажущейся сложности. Однако это достаточно просто, главное понять основной принцип задания формата.
Для того, чтобы создать пользовательский формат необходимо открыть диалоговое окно Формат ячеек и перейти на вкладку Число. Можно также воспользоваться сочетанием клавиш Ctrl + 1.
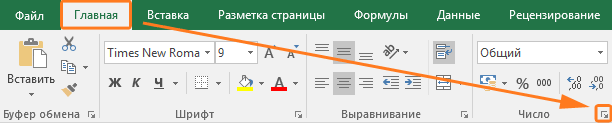
В поле Тип вводится пользовательские форматы, варианты написания которых мы рассмотрим далее.
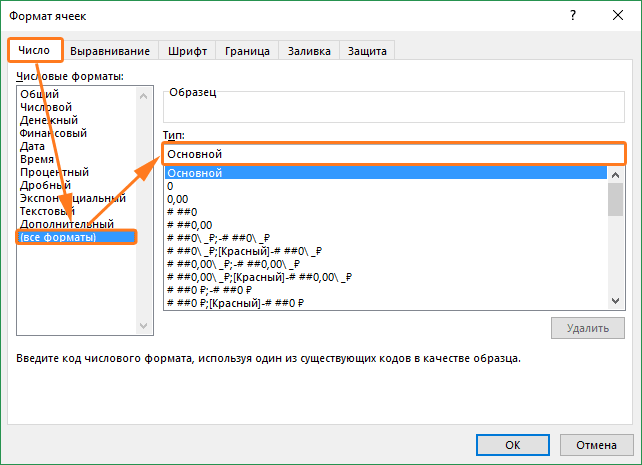
В поле Тип вы можете задать формат значения ячейки следующей строкой:
”любой текст”КодФормата”любой текст”
Посмотрите простые примеры использования форматирования. В столбце А – значение без форматирования, в столбце B – с использованием пользовательского формата (применяемый формат в столбце С)
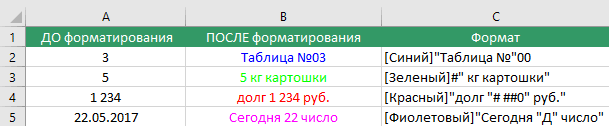
Какие цвета можно применять
В квадратных скобках можно указывать один из 8 цветов на выбор:
Синий, зеленый, красный, фиолетовый, желтый, белый, черный и голубой.
Числовые форматы
| Символ | Описание применения | Пример формата | До форматирования | После форматирования |
|---|---|---|---|---|
| # | Символ числа. Незначащие нули в начале или конце число не отображаются | ###### | 001234 | 1234 |
| Символ числа. Обязательное отображение незначащих нулей | 000000 | 1234 | 001234 | |
| , | Используется в качестве разделителя целой и дробной части | ####,# | 1234,12 | 1234,1 |
| пробел | Используется в качестве разделителя разрядов | # ###,#0 | 1234,1 | 1 234,10 |
Форматы даты
| Формат | Описание применения | Пример отображения |
|---|---|---|
| М | Отображает числовое значение месяца | от 1 до 12 |
| ММ | Отображает числовое значение месяца в формате 00 | от 01 до 12 |
| МММ | Отображает сокращенное до 3-х букв значение месяца | от Янв до Дек |
| ММММ | Полное наименование месяца | Январь – Декабрь |
| МММММ | Отображает первую букву месяца | от Я до Д |
| Д | Выводит число даты | от 1 до 31 |
| ДД | Выводит число в формате 00 | от 01 до 31 |
| ДДД | Выводит день недели | от Пн до Вс |
| ДДДД | Выводит название недели целиком | Понедельник – Пятница |
| ГГ | Выводит последние 2 цифры года | от 00 до 99 |
| ГГГГ | Выводит год даты полностью | 1900 – 9999 |
Стоит обратить внимание, что форматы даты можно комбинировать между собой. Например, формат “ДД.ММ.ГГГГ” отформатирует дату в привычный нам вид 31.12.2017, а формат “ДД МММ” преобразует дату в вид 31 Дек
Как вводить даты и время в Excel
Если иметь ввиду российские региональные настройки, то Excel позволяет вводить дату очень разными способами – и понимает их все:
|
“Классическая” форма |
3.10.2006 |
|
Сокращенная форма |
3.10.06 |
|
С использованием дефисов |
3-10-6 |
|
С использованием дроби |
3/10/6 |
Внешний вид (отображение) даты в ячейке может быть очень разным (с годом или без, месяц числом или словом и т.д.) и задается через контекстное меню – правой кнопкой мыши по ячейке и далее Формат ячеек (Format Cells):
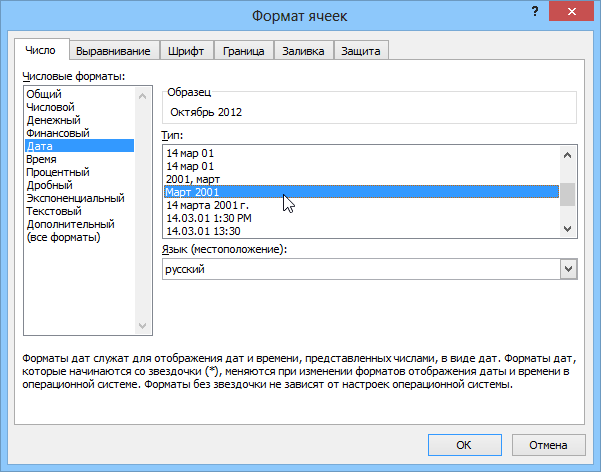
Время вводится в ячейки с использованием двоеточия. Например
16:45
По желанию можно дополнительно уточнить количество секунд – вводя их также через двоеточие:
16:45:30
И, наконец, никто не запрещает указывать дату и время сразу вместе через пробел, то есть
27.10.2012 16:45
Быстрый ввод дат и времени
Для ввода сегодняшней даты в текущую ячейку можно воспользоваться сочетанием клавиш Ctrl + Ж (или CTRL+SHIFT+4 если у вас другой системный язык по умолчанию).
Если скопировать ячейку с датой (протянуть за правый нижний угол ячейки), удерживая правуюкнопку мыши, то можно выбрать – как именно копировать выделенную дату:
Если Вам часто приходится вводить различные даты в ячейки листа, то гораздо удобнее это делать с помощью всплывающего календаря:
Функция РАЗНДАТ – разность двух дат в днях, месяцах и годах
Предположим, вы работаете в пенсионном фонде и хотите определить трудовой стаж в количестве лет, дней, месяцев и так далее. Это можно сделать с помощью функции РАЗНДАТ.
Ее синтаксис элементарный.
РАЗНДАТ(начальная_дата; конечная_дата; способ_измерения)
Единственный из этих аргументов, который действительно может вызвать вопросы у неподготовленного читателя – это способ измерения. С его помощью мы задаем, в каких единицах будет измеряться разница между датами. Это может быть количество месяцев, лет или количество месяцев без учета лет. Еще один вариант – это количество дней без учета месяцев и лет.
Важно учесть, что в некоторых случаях эта функция может вернуть неправильное значение. Это бывает, когда день первой даты больше, чем день второй
Такая ситуация может быть, например, когда нужно рассчитать количество дней между двумя датами, первая из которых происходила в конце месяца, а другая – в начале следующего.
Пример №1. Подсчет количества лет между двумя датами
На примере выше, формула возвращает количество лет между двумя датами. Например, функция вернет значение “27” если вы захотите посчитать количество полных лет между двумя датами 19 июня 1989 года и 26 марта 2017 года. Система подсчитывает количество полных лет и игнорирует количество месяцев и дней между датами.
Разница дат в полных месяцах
Чтобы определить количество полных месяцев, которое прошло с одной даты до другой, необходимо воспользоваться такой же самой формулой, которая была приведена выше, только третий аргумент должен содержать аргумент m.
То есть, формула следующая.
=РАЗНДАТ(A2;B2;”m”)
Эта формула также может давать несколько неточные данные. Поэтому всегда нужно перепроверять значения самостоятельно.
Разница в днях без учета лет
Эта формула также может использоваться для определения количества дней между двумя датами, но при этом не учитывать количество лет, которое прошло между этими двумя временными точками. Эта возможность есть, но пользоваться ею настоятельно не рекомендуется, потому что искажений в этом случае может быть еще больше.
1
Эта формула вернет правильный результат только тогда, когда в компьютере показано правильное время. Конечно, в большинстве современных операционных системах дата и время определяется автоматически, но иногда случаются сбои. Поэтому перед тем, как подсчитывать разницу в днях без учета лет, нужно убедиться, что на компьютере установлена правильная дата и время. Особенно если электронная таблица пересылалась другому человеку.
Количество рабочих дней между двумя датами
Здесь ситуация чуть сложнее. Необходимо не учитывать субботы с воскресеньями и праздники. Для такого расчета лучше воспользоваться функцией ЧИСТРАБДНИ (NETWORKDAYS) из категории Дата и время. В качестве аргументов этой функции необходимо указать начальную и конечную даты и ячейки с датами выходных (государственных праздников, больничных дней, отпусков, отгулов и т.д.):
Примечание: Эта функция появилась в стандартном наборе функций Excel начиная с 2007 версии. В более древних версиях сначала необходимо подключить надстройку Пакета анализа. Для этого идем в меню Сервис — Надстройки (Tools — Add-Ins) и ставим галочку напротив Пакет анализа (Analisys Toolpak). После этого в Мастере функций в категории Дата и время появится необходимая нам функция ЧИСТРАБДНИ (NETWORKDAYS).
Сдвиг даты на заданное количество дней
Поскольку одни сутки в системе отсчета даты Excel принимаются за единицу (см.выше), то для вычисления даты, отстоящей от заданной на, допустим, 20 дней, достаточно прибавить к дате это число.
Сдвиг даты на заданное количество рабочих дней
Эту операцию осуществляет функция РАБДЕНЬ (WORKDAY). Она позволяет вычислить дату, отстоящую вперед или назад относительно начальной даты на нужное количество рабочих дней (с учетом выходных суббот и воскресений и государственных праздинков). Использование этой функции полностью аналогично применению функции ЧИСТРАБДНИ(NETWORKDAYS) описанной выше.
Вычисление дня недели
Вас не в понедельник родили? Нет? Уверены? Можно легко проверить при помощи функции ДЕНЬНЕД (WEEKDAY) из категории Дата и время.
Первый аргумент этой функции — ячейка с датой, второй — тип отсчета дней недели (самый удобный — 2).
Вычисление временных интервалов
Поскольку время в Excel, как было сказано выше, такое же число, как дата, но только дробная его часть, то с временем также возможны любые математические операции, как и с датой — сложение, вычитание и т.д.
Нюанс здесь только один. Если при сложении нескольких временных интервалов сумма получилась больше 24 часов, то Excel обнулит ее и начнет суммировать опять с нуля. Чтобы этого не происходило, нужно применить к итоговой ячейке формат 37:30:55:
Зачем нужна функция ДНИ в Excel?
Пример 3. Общеизвестно, что ВОВ была начата 22 июня 1941 года и закончилась 9 мая 1945 года. Необходимо определить, сколько дней проходили военные действия.
Внесем исходные данные в таблицу:
Для расчета используем следующую формулу: =ДНИ(B3;A3).
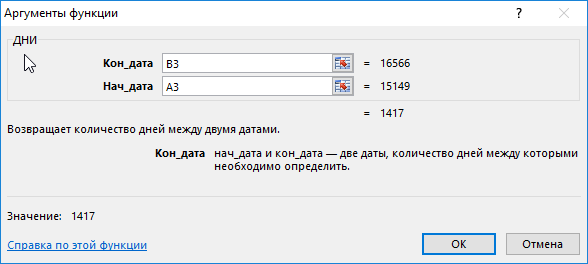
Получаем следующий результат:
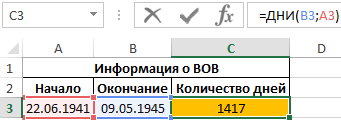
То есть, военные действия длились на протяжении 1417 дней.
Обратите внимание! Любая дата в Excel – это число дней, прошедших начиная от даты 01.01.1900г. Подробнее описано в статье: Как вычислить дату в Excel? Поэтому можно свободно использовать такую простую формулу без функций: =B3-A3
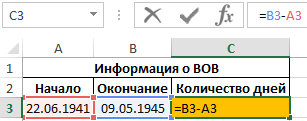
Как видно на рисунке результат аналогичен. Фактически функция ДНИ в Excel не нужна вообще.
голоса
Рейтинг статьи
Функции дат и времени
Функции дат и времени Excel позволяют быстро и точно производить различные вычисления на рабочем листе. Например, с помощью функции ЧАС можно быстро посчитать ежедневное количество рабочих часов по ежемесячной платежной ведомости, составленной на листе Excel, а функция ДЕНЬНЕД поможет определить, как оплачивать труд работника: по стандартной ставке (с понедельника по пятницу) или по повышенной (с учетом суббот и воскресений).
Функция СЕГОДНЯ() возвращает десятичное значение текущей даты и не имеет аргументов (не забывайте после имени функции вводить пару скобок). Если ячейка, в которую введена эта функция, имеет формат Общий, то итоговое значение будет представлено в формате ДД.ММ.ГГГГ. Подобным образом работает и функция ТДАТА(), но она возвратит десятичное значение даты и времени, где целая часть этого числового значения будет соответствовать текущему дню, а десятичная часть – текущему времени.
Данные функции относятся к изменчивым, так как обновляют свои значения при открытии книги или листа.
Функция ДЕНЬНЕД
Функция ДЕНЬНЕД возвращает день недели для заданной даты и имеет аргументы (десятичная_дата; тип). Аргумент десятичная_дата может быть десятичным значением даты, ссылкой на ячейку, в которой хранится функция даты или десятичное значение даты, либо текст в виде даты, такой как 27.01.02 или 27 Январь 2002. Если в качестве аргумента используется текст, не забудьте заключить его в кавычки. Эта функция возвращает число, представляющее день недели для заданной даты. Аргумент тип определяет способ отображения результата и может быть опущен. Ниже приведены возможные значения аргумента тип:
Тип Возвращаемое значение
1 (или опущен) Число от 1 до 7, где 1 – воскресенье, а 7 – суббота
- Число от 1 до 7, где 1 – понедельник, а 7 – воскресенье
- Число от 0 до 6, где 0 – понедельник, а 6 – воскресенье
Функции ГОД, МЕСЯЦ и ДЕНЬ
Функции ГОД, МЕСЯЦ и ДЕНЬ возвращают год, месяц и день для заданного десятичного значения даты. Аргумент каждой из этих функций может представлять собой десятичное значение даты, ссылку на ячейку, содержащую функцию даты или числовое выражение даты, либо текстовую строку даты, заключенную в кавычки. Например, если в ячейке А содержится дата 25.03.2002, то формула =МЕСЯЦ(А) вернет значение 3, а формула =ДЕНЬ(А) – значение 25.
Функции ЧАС, МИНУТЫ и СЕКУНДЫ
Функции ЧАС, МИНУТЫ и СЕКУНДЫ возвращают соответственно значения часов, минут и секунд для заданного аргумента, представляющего собой десятичное значение времени. Например, если в ячейке В1 хранится значение времени 12:15:35, то формула =ЧАС(В) возвратит значение 12, а формула =МИНУТЫ(В) – значение 15.
Функции ДАТАЗНАЧ и ВРЕМЗНАЧ
Функция ДАТАЗНАЧ преобразует дату в десятичное значение даты. В качестве аргумента должно использоваться текстовое значение даты, заключенное в кавычки. Аргумент представляет собой любую дату из диапазона времени с 01.01.1900 по 31.12.9999 в любом из встроенных форматов даты. Будьте внимательны, если вы не введете год, то Excel будет использовать текущее значение года. Например, формула =ДАТАЗНАЧ(«3 Декабрь 2010») возвратит десятичное значение этой даты 40 543.
Подобным образом работает и функция ВРЕМЗНАЧ – она возвращает десятичное значение времени. Точно так же вы можете использовать для ввода времени любой из встроенных форматов времени Excel, не забывая при этом заключать текстовое значение времени в кавычки. Например, формула =ВРЕМЗНАЧ(«4:30 РМ») возвратит десятичное значение времени 0,6875.




























