Как создать блок-схему в Excel
Теперь, когда ваш рабочий лист настроен для потоковых диаграмм, давайте его создадим.
Добавление фигуры с помощью инструмента «Фигуры»
Чтобы добавить свою первую фигуру на потоковую диаграмму, перейдите на вкладку « Вставка » и нажмите « Фигуры» в разделе « Иллюстрации ». Раскрывающееся меню отображает галерею различных типов фигур, таких как основные фигуры, линии и стрелки.
Выберите фигуру в разделе « Блок-схема » раскрывающегося меню.
Перетащите фигуру на нужный размер на листе. Если функция «Привязать к сетке» включена, фигура автоматически привязывается к линиям сетки при ее рисовании.
Добавление дополнительных фигур потоковой диаграммы с помощью вкладки «Формат»
Как только вы нарисуете свою первую фигуру и выберете ее, станет доступна специальная вкладка Формат . Вы можете использовать эту вкладку, чтобы добавить больше фигур к вашей потоковой диаграмме и отформатировать ваши фигуры, которые мы рассмотрим позже.
Откроется выпадающая галерея фигур, как и при нажатии « Фигуры» в разделе « Иллюстрации » на вкладке « Вставка ». Выберите фигуру, которую хотите добавить, и нарисуйте ее на листе.
Вы также можете дважды щелкнуть фигуру в меню галереи, чтобы добавить ее на лист. Чтобы изменить размер фигуры, выберите ее и перетащите один из маркеров по краям.
Чтобы переместить фигуру, перемещайте курсор над формой, пока курсор не станет крестиком со стрелками. Затем щелкните и перетащите фигуру туда, где вы хотите.
Добавить текст в фигуру
Чтобы добавить текст к фигуре, просто выберите фигуру и начните печатать. Позже мы покажем вам, как форматировать текст и изменять его выравнивание.
Чтобы редактировать текст в форме, нажмите на текст в форме. Это переведет вас в режим редактирования, позволяющий вам добавлять, изменять или удалять текст.
Нажмите за пределами фигуры или выберите фигуру, как вы собирались переместить ее, как мы говорили в предыдущем разделе.
Добавить соединительные линии между фигурами
После добавления фигур на вашу потоковую диаграмму, пришло время их соединить.
Выберите « Стрелка линии» в галерее фигур на вкладке « Вставка » или « Формат ».
Курсор становится значком плюса. Наведите курсор на первую фигуру, которую вы хотите соединить. Вы увидите точки в точках, которые представляют точки соединения для этой формы.
Нажмите на точку соединения, где вы хотите, чтобы линия начиналась, и перетащите линию на следующую фигуру, пока не увидите точки соединения на этой фигуре. Отпустите кнопку мыши в одной из этих точек.
Стрелка показывает, где заканчивается строка. Когда линия правильно соединена с формой, точка соединения является сплошной. Если вы видите пустую точку соединения, линия не соединяется с формой.
Добавить текст в соединительные линии
В программах потоковых таких как Visio и Lucidchart , вы можете добавлять текст непосредственно в соединительные линии. В Microsoft Excel вы не можете сделать это. Но вы можете сделать следующую лучшую вещь.
Чтобы добавить текст в соединительную линию, вы создаете текстовое поле и размещаете его вдоль линии или на линии.
Выберите фигуру или соединительную линию, чтобы активировать вкладку « Формат ». Перейдите на вкладку, а затем нажмите « Текстовое поле» в разделе « Вставка фигур ».
Нарисуйте текстовое поле рядом с разъемом, который вы хотите пометить. Переместите текстовое поле туда, куда вы хотите, так же, как вы перемещаете фигуры.
Вы можете отключить привязку к сетке при размещении текстовых полей на соединительных линиях. Это позволяет вам точно настроить размер и положение текстовых полей.
Чтобы добавить текст, выделите текстовое поле и начните вводить текст. Мы покажем вам, как форматировать и позиционировать текстовые поля чуть позже.
Добавить заметки, используя выноски
Вы также можете использовать текстовые поля для добавления примечаний к вашей потоковой диаграмме так же, как вы использовали их для добавления текста в соединительные линии. И вы можете использовать соединительную линию, чтобы указать на область, относящуюся к заметке.
Но это может сбить с толку и выглядеть как шаг в блок-схеме. Чтобы заметка выглядела иначе, используйте выноску.
Выберите выноску из галереи фигур на вкладке « Вставка » или « Формат ».
Нарисуйте выноску на листе так же, как вы рисуете форму.
Добавьте текст в выноску и используйте маркеры, чтобы изменить его размер так же, как на фигуре.
Первоначально та часть выноски, которая указывает на нижнюю границу. Чтобы сделать точку вызова в том месте, куда вы хотите, щелкните и перетащите точку. Когда точка соединяется с формой, точка соединения становится красной.
Как сгруппировать фигуры и объекты в Word
Текстовый редактор Word имеет встроенные инструменты для вставки в документ различных фигур и объектов. С их помощью можно строить несложные схемы и иллюстрации, которые будут хорошо дополнять текст. Более подробно о том, как пользоваться этими инструментами можно почитать в этой статье.
Здесь же мы расскажем о том, как сгруппировать фигуры и объекты Word. С помощью такой группировки можно объединить ряд фигур или объектов и в дальнейшем управлять ими как единым целым. Такая возможность бывает полезной в разных ситуациях, например, без группировки не обойтись в том случае, если нужно переместить нарисованную ранее схему в другое место документа. Также группировка будет полезной при изменении параметров большого количества объектов, например, при изменении цвета.
Статья будет полезной для пользователей всех современных версий Word, включая Word 2007, 2010, 2013 и 2016.
Группировка фигур и объектов в Word
Предположим у вас есть какая-то схема или набор фигур, которые вы хотите сгруппировать в один объект. Чтобы это сделать вам нужно сначала выделить мышкой все фигуры, которые входят в вашу схему. Для этого нажмите на кнопку CTRL или SHIFT на клавиатуре и не отпуская ее поочередно нажмите левой кнопкой мышки на каждую из фигур. Таким образом вы выделите все фигуры.

После выделения всех фигур, их можно сгруппировать. Для этого отпустите кнопку CTRL или SHIFT, которую вы удерживали, и кликните по выделенным фигурам правой кнопкой мышки. В появившемся меню выберите пункт «Группировать».
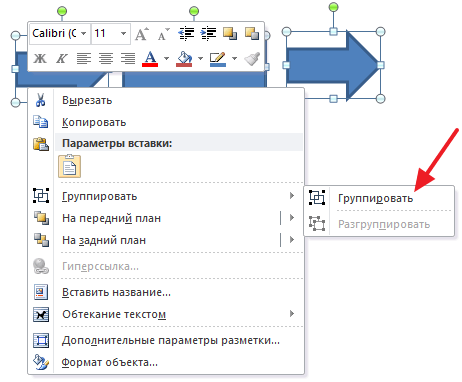
Также вы можете перейти на вкладку «Формат» и нажать там на кнопку «Группировать».
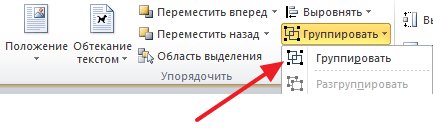
В любом случае после группировки выделенные объекты будут вести себя как единое целое и вы сможете без проблем перемещать их по документу Word.
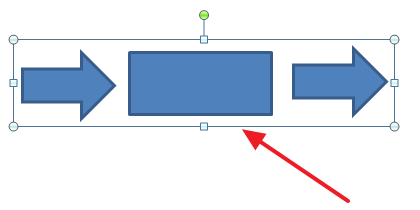
Управление cгруппированными фигурами и объектами в Word
Также вы можете редактировать отдельные фигуры в группе не разделяя их. Например, можно изменить цвет объекта, добавить контуры или тени. Для этого нужно выделить мышкой сгруппированный объект, а потом еще одним кликом выделить отдельный объект внутри группы. После параметры выделенного объекта можно изменять, не разделяя всю группу. Для управления параметрами отдельных фигур или всей группы используйте инструменты на вкладке «Формат».
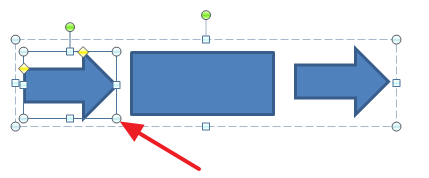
При необходимости к уже готовой группе фигур можно добавить еще одну или несколько новых фигур. Для этого просто нарисуйте нужные фигуры рядом с группой, после чего выделите новые фигуры и группу фигур и сгруппируйте их так как это описано в начале статьи.
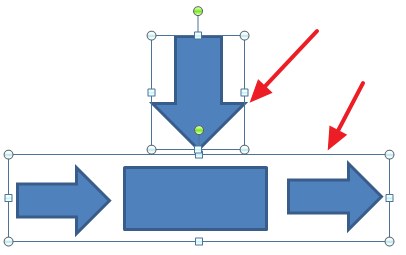
Если вам нужно сгруппировать нарисованные фигуры и картинку (растровое изображение), то картинку нужно вставить внутрь объекта «Надпись». Иначе вы не сможете одновременно выделить мышкой и картинку, и фигуры. Делается это следующим образом, переходим на вкладку «Вставка», нажимаем на кнопку «Фигуры» и выбираем объект «Надпись».
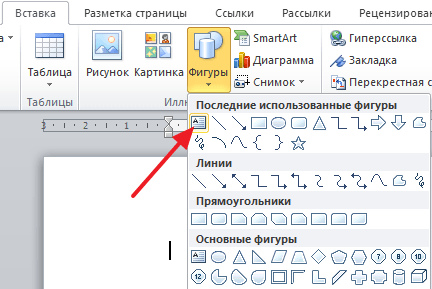
После этого рисуем с помощью мышки рамку, которая будет ограничивать объект «Надпись». В результате вы получите рамку, в которую можно вставить текст или картинку (с помощью обычного перетаскивания). В дальнейшем рамку с надписью можно будет сгруппировать с другими фигурами.
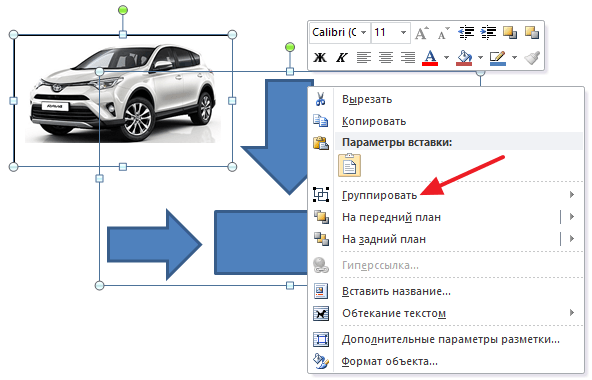
Для того чтобы отменить группирование фигур или объектов нужно кликнуть по ним правой кнопкой мышки и выбрать пункт «Разгруппировать».
Как сделать блок-схему в Excel
Если вы часто требуют показывая задачу или процесс в виде диаграммы, то вы бы знали важность блок-схемы слишком хорошо. В предыдущих постах мы показали, вы Как сделать блок-схему в PowerPoint «, а также представила подробное руководство в отношении« значение различных символов Блок-схема «
На этот раз мы покажем вам, как создать блок-схему в Excel.
Как Создание схем с SmartArt в Excel
Выберите соответствующий SmartArt Графический
Так же, как PowerPoint, вы можете использовать SmartArt Graphics в Excel для создания блок-схем. Для того, чтобы создать блок-схему, используя SmartArt Graphics, перейдите на вкладку Вставка в Excel и выберите SmartArt. Существуют различные SmartArt графики, которые вы можете выбрать, чтобы создать блок-схему. Графический вы используете, будет зависеть от типа процесса, который вы собираетесь показать. Некоторые из наиболее подходящих графики для блок-схемы можно найти в;Списки, процесса, иерархия, отношения , и цикл разделов.
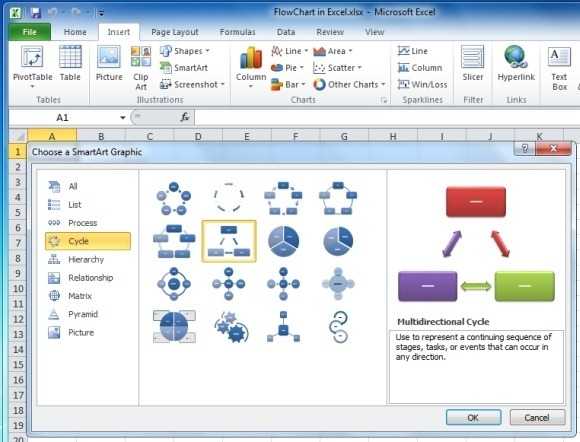
Заполняем секций в Flowchart
После того, как графический был выбран, вы можете начать заполнение графику с соответствующей информацией для отображения вашего процесса.
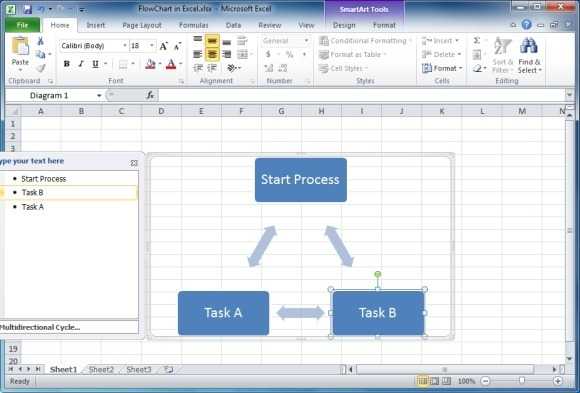
Добавить / Удалить фигуры ( по мере необходимости)
Вы можете добавить или удалить фигуры вашей графики через меню SmartArt Tools (как показано ниже).
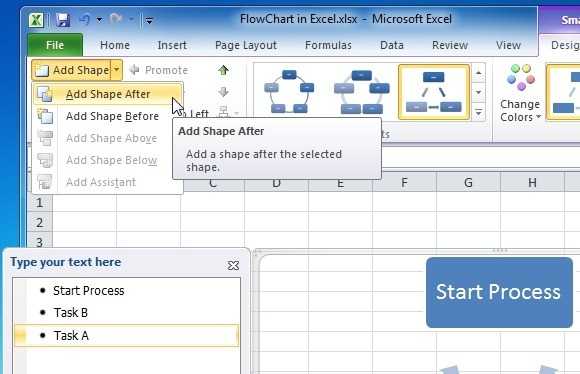
Изменение Shape Type , чтобы отразить Правый символ
Вполне вероятно, что ваш SmartArt Графика не будет иметь необходимой формы по умолчанию. Поэтому убедитесь, что вы выбрали правильную форму для каждого шага в блок-схеме. Лучший способ сделать это, чтобы щелкнуть правой кнопкой мыши на форме и перейти на блок — схему символов в контекстном меню с помощью Change Shape. В случае , если Вы смущены о том, какой символ использовать, ознакомьтесь с нашим руководством о значении символов Блок — схема.
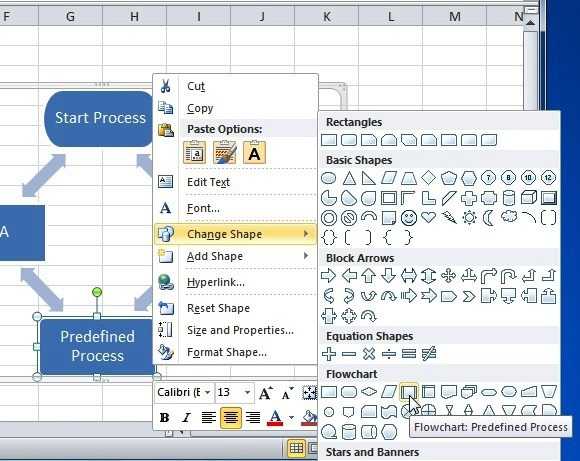
Стилизация блок — схемы
Вы можете стилизовать блок — схемы с помощью SmartArt стилей , а также выбрать различные сочетания цветов для его с помощью меню Изменить цвета в SmartArt Tools.
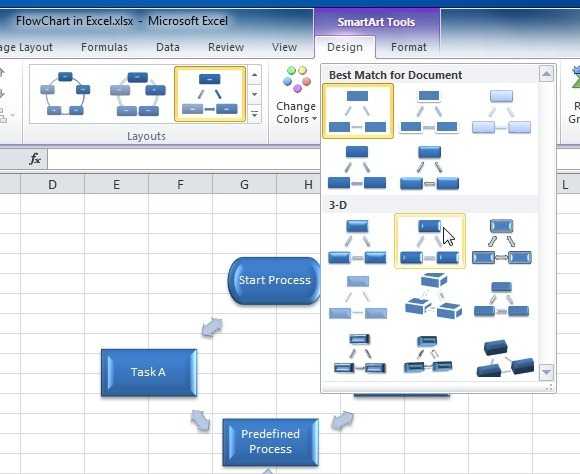
Образец Flowchart Сделано с SmartArt графики в Excel
На рисунке ниже показана блок-схема, достигнутый в Excel с помощью SmartArt Graphics.
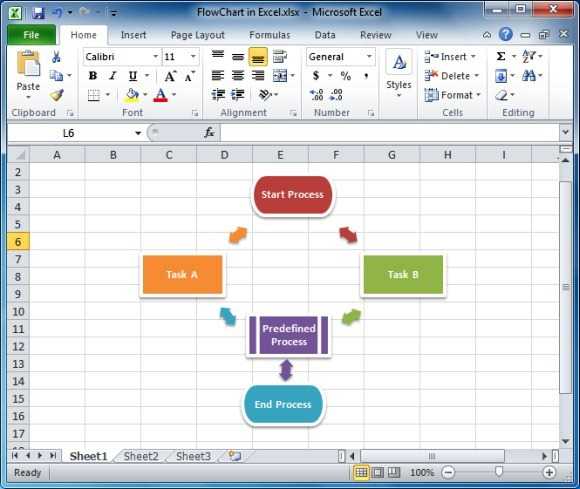
Как Создание схем с формами в Excel
Кроме SmartArt, вы также можете использовать формы для создания блок-схем в Excel. Для этого вы можете непосредственно вставить соответствующие символы блок — схемы черезБлок — схема Формыи извлечения стрел из линий (в меню Формы). Чтобы непосредственно вставить фигуры в листе Excel, перейдите к Вставка-> Формы.
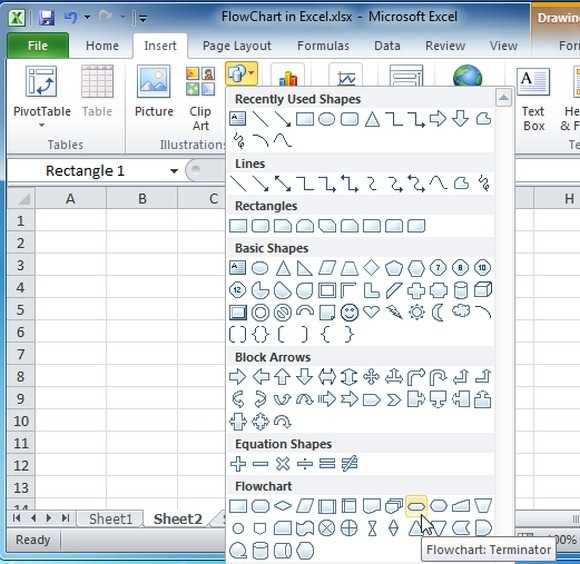
После выбора формы перетащите указатель мыши на листе Excel для создания выбранной формы.
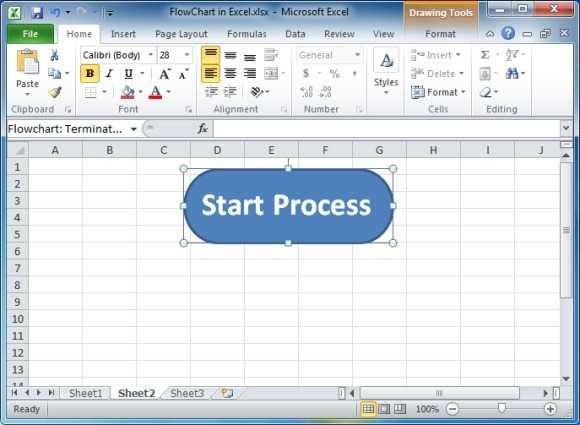
Вы можете отформатировать с помощью формы добавил опции в меню Инструменты для рисования (например , форма стилей).
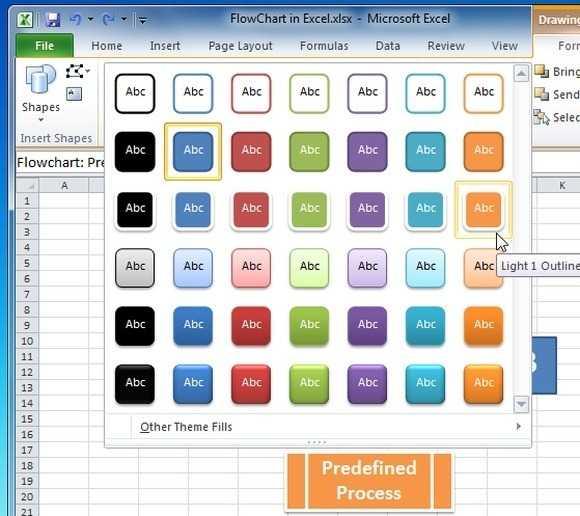
На рисунке ниже показан пример блок-схемы, созданной в Excel с помощью фигур.
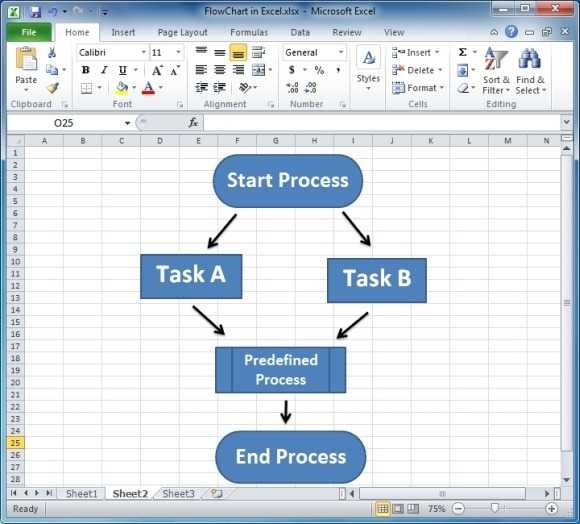
Бесплатные шаблоны Excel для Создание Блок-схемы
Если вы обнаружите, что довольно трудоемко для создания блок-схем с помощью SmartArt Graphics или формы, то вы можете просто использовать бесплатные шаблоны для блок-схем Excel. Ниже приведены несколько предлагаемых шаблонов, которые можно использовать для создания схем в Excel.
Блок — схемы Шаблон для Excel
Если вы когда-нибудь задумывались, какой тип блок-схемы вы можете создать; этот шаблон именно то, что вам нужно. Шаблон Excel в Office.com Блок-схемы обеспечивает различные типы образцов блок-схемы для вас, чтобы создать блок-схемы и изучить возможности для создания различных типов в Excel блок-схем.
Перейти к загрузке Блок-схемы Шаблон для Excel
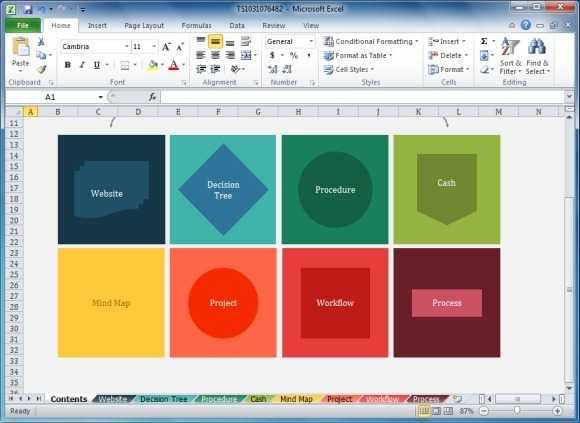
Блок — схема простой макет Шаблон Excel
Это еще один бесплатный шаблон Excel доступны на сайте Office.com для создания схем в Excel с помощью простого макета.
Перейти к загрузке Flowchart простой макет шаблона для Excel
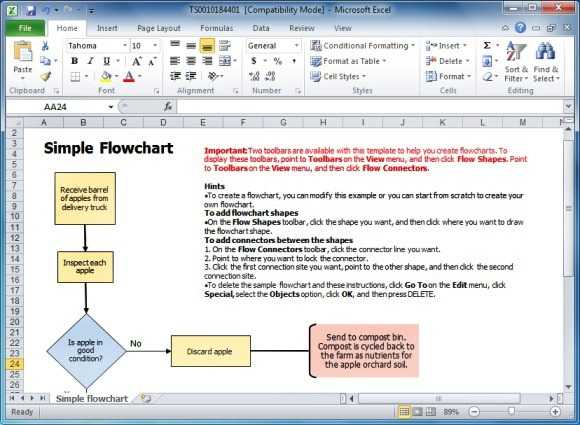
Стоит отметить, что здесь, кроме Microsoft Office приложений, таких как Excel и PowerPoint вы можете также использовать различные другие программные приложения для создания блок-схем. Список некоторых из лучших производителей блок — схемы, увидеть наш пост о самых высокооплачиваемых и свободный поток Chart Makers.
Часть 2. Более простой способ, чем использование Excel для создания блок-схемы
Чтобы сделать создание блок-схемы проще и эффективнее, вы можете принять во внимание MindOnMap. Это бесплатная программа 100%, которая помогает вам создавать графики, диаграммы и другие визуальные инструменты онлайн
Вам не нужно платить за дорогое приложение для создания таких графических представлений, потому что вы можете выполнить и выполнить это с помощью этой бесплатной программы. Для блок-схем доступны стильные темы и шаблоны. Кроме того, вы можете настроить шрифты, фон и узлы диаграммы.
Помимо упомянутых функций, он также позволяет вставлять вложения, такие как изображения и значки, чтобы сделать ваш график привлекательным и приятным. Кроме того, вы можете поделиться своей работой с другими, используя ссылку на карту или диаграмму. Кроме того, ваш проект доступен для экспорта в форматы изображений и документов. Выполните следующие шаги, чтобы узнать, как создать блок-схему в этой альтернативе Excel.
1
Запустите MindOnMap в своем браузере.
Найдите MindOnMap в Интернете. Затем нажмите на Создайте свою ментальную карту кнопку на главной странице, чтобы использовать веб-программу.
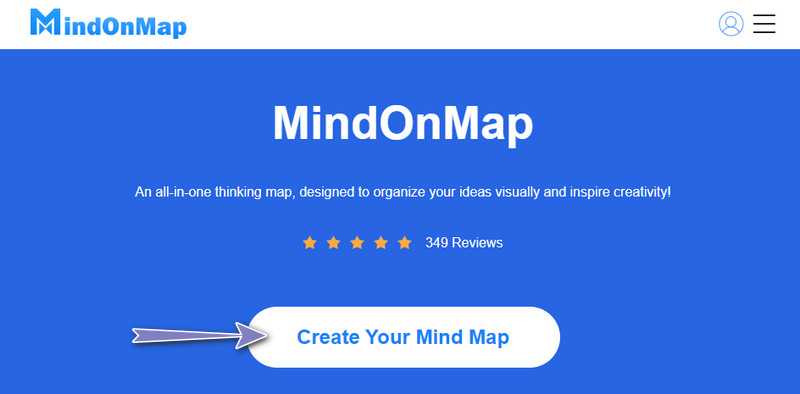 2
2
Выберите шаблон
Должна появиться страница шаблона, где вы можете выбрать тему для создаваемой блок-схемы. Вы можете найти шаблон, который соответствует вашим требованиям. Кроме того, вы можете выбрать создание с нуля.
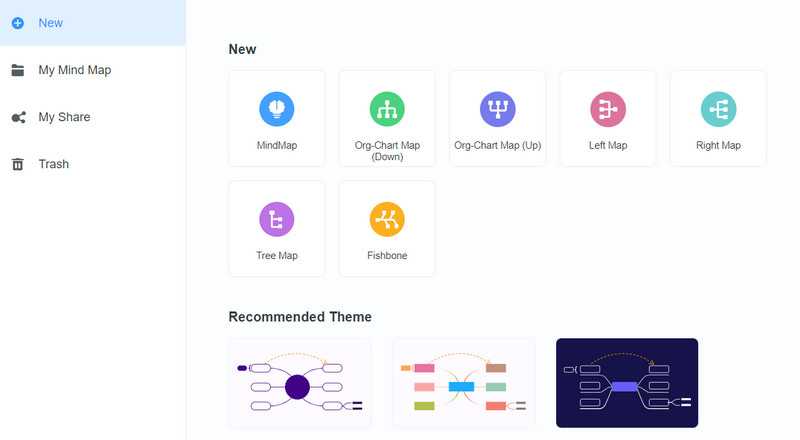 3
3
Добавьте необходимые узлы и отредактируйте
Выберите основной узел и нажмите кнопку Узел опция в верхнем меню, чтобы добавить ветки. Продолжайте делать это до тех пор, пока не будет достигнуто желаемое количество узлов для формирования вашей блок-схемы. Затем перейдите в раздел «Стиль» в правом меню и настройте формы в соответствии с процессом блок-схемы, которую вы хотите изобразить.
 4
4
Сохраните блок-схему
Закончив редактирование, вы можете нажать кнопку Экспорт Кнопка в правом верхнем углу интерфейса. Эта операция сохранит форму и настройки вашей блок-схемы. При желании вы можете отправить свою блок-схему коллегам и друзьям в Интернете. Просто нажмите на Делиться кнопку, получите ссылку и отправьте ее своим друзьям. Пусть они откроют ссылку и увидят диаграмму.
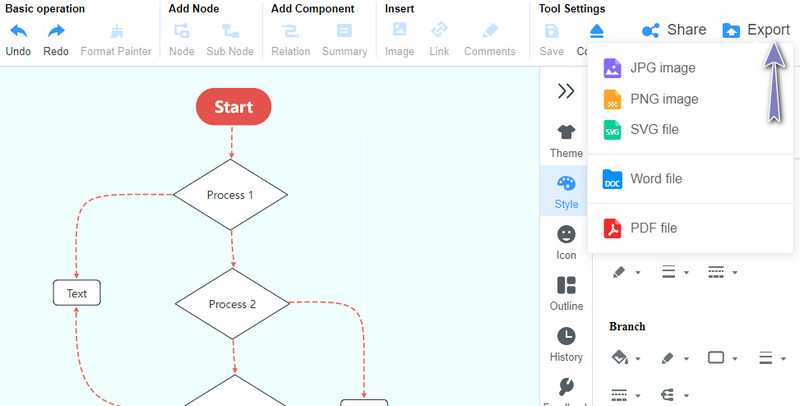
Дальнейшее чтение
- Как сделать концептуальную карту в Word для исчерпывающей визуальной информации
- Диаграмма отношений сущностей: что, как и когда делать
Как сделать блок-схему в Microsoft Word
Все инструменты, необходимые для создания блок-схем в Microsoft Word, находятся в инструментах рисования. Вы найдете инструменты рисования во всех последних версиях Office. Начните с этих трех предварительных шагов:
Увеличьте площадь страницы. Сверните ленту, кликнув маленькую стрелку вверх (Ctrl + F1) в крайнем правом углу, чтобы отображались только имена вкладок.
Программы для Windows, мобильные приложения, игры — ВСЁ БЕСПЛАТНО, в нашем закрытом телеграмм канале — Подписывайтесь:)
Отобразить сетку. Перейдите на вкладку «Вид» и установите флажок «Сетка ». Сетка помогает вам выровнять и изменить размер символов блок-схемы точно так же, как вы можете привязать их к линиям сетки.
Вы также можете настроить линии сетки: «Макет» -> «Упорядочить» -> «Выровнять» -> «Настройки сетки».
Используйте холст для рисования. Вставка любой фигуры или «рисунка» в документ Word автоматически создает холст для рисования. Вам придется изменить размер холста, чтобы обрамить всю блок-схему.
Служба поддержки Microsoft говорит, что это выгодно при использовании разных фигур (как в блок-схеме). Кроме того, вы можете настроить холст для рисования с помощью цвета фона страницы, чтобы создать привлекательные фоны для вашей блок-схемы.
Перейдите в раздел Лента -> Дизайн -> Фон страницы и выберите цвет.
Теперь приступайте к кропотливой работе по вставке фигур и их соединению. Всегда полезно сначала наметить его на бумаге, а затем использовать Microsoft Word, чтобы придать ему законченный вид. Грубый набросок поможет вам лучше понять макет страницы. Процесс прост, но использование этого «инструмента планирования» позволяет сэкономить время.
Найдите все символы, выбрав «Вставка» -> «Фигуры». Кликните раскрывающийся список для фигур.
- Символы аккуратно организованы в группе блок -схем.
- Выберите форму. Например, любая фигура, похожая на овал, может обозначать «Старт».
- Кликните в области холста, удерживая левую кнопку нажатой, перетащите мышь, чтобы добавить фигуру. Вы также можете дважды кликнуть любую фигуру, чтобы автоматически добавить ее на холст. Переместите и измените размер.
- Добавьте текст, кликнув фигуру и введя метку в текстовом поле.
- Соедините две формы символов с помощью стрелок или соединителей. В отличие от простых стрелок, соединители остаются связанными с фигурами. В раскрывающемся списке «Фигуры» доступны два основных типа соединителей: коленчатый и изогнутый.
Примечание. Соединители работают должным образом только между фигурами, размещенными на холсте для рисования.
Например, вы можете вручную переместить соединители в любые точки соединения (представленные крошечными синими точками на фигурах). Точки закрепляют соединители на месте, и вы можете перемещать фигуры, не смещая соединители. Это дает вам большую гибкость при изменении блок-схемы путем перемещения элементов.
- Добавьте «Да» или «Нет» к соединителям, ответвляющимся от фигур «Решения», вставив текстовые поля рядом со стрелками соединителя. Вы также можете использовать ручку поворота, чтобы повернуть текстовое поле.
Советы по выравниванию фигур
Есть несколько способов сделать это.
- Рекомендуемый способ — сделать это правильно с первого раза. Используйте линии сетки и рисуйте их одинаковой ширины при размещении на холсте.
- Нажмите на отдельные фигуры и перетащите их в новые места. Если у вас много фигур, это может занять много времени. Линии сетки помогут вам зафиксировать их на месте.
- Выберите все фигуры, которые вы хотите выровнять. На вкладке «Формат» кликните раскрывающееся меню «Выровнять». Выберите «Выровнять выбранные объекты» и используйте инструмент выравнивания для автоматического выравнивания фигур.
Советы по выравниванию блок-схемы
После того, как блок-схема составлена, вы можете аккуратно выровнять диаграмму в соответствии со страницей.
- Сгруппируйте все фигуры и соединители. Выберите все фигуры и соединители. На вкладке «Формат» кликните раскрывающийся список «Группа» и выберите «Группа».
- В раскрывающемся списке «Выровнять» проверьте , выбран ли пункт «Выровнять по краю». Затем нажмите «Выровнять по центру» и/или «Выровнять по середине
- При необходимости измените размер холста, перетащив угол или края.
Как создать блок-схему в Excel с помощью инструмента фигур
Microsoft Excel предназначен не только для создания электронных таблиц и выполнения математических расчетов. Он поддерживает различные инструменты для создания графики, используемые для создания диаграмм, гистограмм, графиков и многого другого.
Если вы используете Excel чаще, чем Word, вы также можете использовать его для создания блок-схем. Процесс в основном такой же, как и в Word. Вот как вы можете создать блок-схему с нуля с помощью инструмента Фигуры.
Настроить сетку
Независимо от того, создаете ли вы блок-схемы в Excel или Word, всегда создавайте сетку блок-схемы. Это поможет вам правильно расположить фигуры блок-схемы.
Чтобы настроить сетку в Excel, начните с изменения ширины столбца. Рабочий лист Excel уже представляет собой сетку, вам просто нужно настроить ее. Ширина столбца должна быть равна высоте строки.
Начните с выбора всех ячеек, нажав кнопку в верхнем левом углу на листе.
Затем нажмите кнопку «Формат» в разделе «Ячейки» на вкладке «Главная» и выберите в меню «Ширина столбца».
По умолчанию высота строк составляет 15 точек (20 пикселей). Чтобы иметь ширину 20 пикселей, установите ширину столбца 2,14 и нажмите ОК.
Теперь у нас есть сетка, но она работает не так, как в Word. Нам нужно включить функцию привязки к сетке, чтобы фигуры автоматически выравнивались по ближайшей линии сетки.
Перейдите на вкладку «Макет страницы» и выберите «Выровнять». В новом меню выберите «Привязать к сетке».
Вставить фигуры
Добавление фигур в Excel работает точно так же, как в Word.
Перейдите на вкладку «Вставка», нажмите кнопку «Фигуры» и выберите свою первую фигуру блок-схемы.
Нарисуйте форму, перетащив указатель мыши.
Вы заметите вкладку «Формат фигуры» вверху. Как вы можете видеть на изображении выше, он идентичен таковому в Microsoft Word. Все элементы управления, параметры и кнопки работают точно так же.
Вы можете выбрать другую фигуру в разделе «Вставить фигуры» в верхнем левом углу и добавить ее под первой. Затем соедините их стрелкой, измените их цвета и продолжайте добавлять фигуры, чтобы завершить блок-схему.
Линейный коэффициент корреляции Пирсона
Обнаружение взаимосвязей между явлениями – одна из главных задач статистического анализа. На то есть две причины. Первая. Если известно, что один процесс зависит от другого, то на первый можно оказывать влияние через второй. Вторая. Даже если причинно-следственная связь отсутствует, то по изменению одного показателя можно предсказать изменение другого.
Взаимосвязь двух переменных проявляется в совместной вариации: при изменении одного показателя имеет место тенденция изменения другого. Такая взаимосвязь называется корреляцией, а раздел статистики, который занимается взаимосвязями – корреляционный анализ.
Корреляция – это, простыми словами, взаимосвязанное изменение показателей. Она характеризуется направлением, формой и теснотой. Ниже представлены примеры корреляционной связи.
Далее будет рассматриваться только линейная корреляция. На диаграмме рассеяния (график корреляции) изображена взаимосвязь двух переменных X и Y. Пунктиром показаны средние.
При положительном отклонении X от своей средней, Y также в большинстве случаев отклоняется в положительную сторону от своей средней. Для X меньше среднего, Y, как правило, тоже ниже среднего. Это прямая или положительная корреляция. Бывает обратная или отрицательная корреляция, когда положительное отклонение от средней X ассоциируется с отрицательным отклонением от средней Y или наоборот.
Линейность корреляции проявляется в том, что точки расположены вдоль прямой линии. Положительный или отрицательный наклон такой линии определяется направлением взаимосвязи.
Крайне важная характеристика корреляции – теснота. Чем теснее взаимосвязь, тем ближе к прямой точки на диаграмме. Как же ее измерить?
Складывать отклонения каждого показателя от своей средней нет смысла, получим нуль. Похожая проблема встречалась при измерении вариации, а точнее дисперсии. Там эту проблему обходят через возведение каждого отклонения в квадрат.
Квадрат отклонения от средней измеряет вариацию показателя как бы относительно самого себя. Если второй множитель в числителе заменить на отклонение от средней второго показателя, то получится совместная вариация двух переменных, которая называется ковариацией.
Чем больше пар имеют одинаковый знак отклонения от средней, тем больше сумма в числителе (произведение двух отрицательных чисел также дает положительное число). Большая положительная ковариация говорит о прямой взаимосвязи между переменными. Обратная взаимосвязь дает отрицательную ковариацию. Если количество совпадающих по знаку отклонений примерно равно количеству не совпадающих, то ковариация стремится к нулю, что говорит об отсутствии линейной взаимосвязи.
Таким образом, чем больше по модулю ковариация, тем теснее линейная взаимосвязь. Однако значение ковариации зависит от масштаба данных, поэтому невозможно сравнивать корреляцию для разных переменных. Можно определить только направление по знаку. Для получения стандартизованной величины тесноты взаимосвязи нужно избавиться от единиц измерения путем деления ковариации на произведение стандартных отклонений обеих переменных. В итоге получится формула коэффициента корреляции Пирсона.
Показатель имеет полное название линейный коэффициент корреляции Пирсона или просто коэффициент корреляции.
Коэффициент корреляции показывает тесноту линейной взаимосвязи и изменяется в диапазоне от -1 до 1. -1 (минус один) означает полную (функциональную) линейную обратную взаимосвязь. 1 (один) – полную (функциональную) линейную положительную взаимосвязь. 0 – отсутствие линейной корреляции (но не обязательно взаимосвязи). На практике всегда получаются промежуточные значения. Для наглядности ниже представлены несколько примеров с разными значениями коэффициента корреляции.
Таким образом, ковариация и корреляция отражают тесноту линейной взаимосвязи. Последняя используется намного чаще, т.к. является относительным показателем и не имеет единиц измерения.
Диаграммы рассеяния дают наглядное представление, что измеряет коэффициент корреляции. Однако нужна более формальная интерпретация. Эту роль выполняет квадрат коэффициента корреляции r 2 , который называется коэффициентом детерминации, и обычно применяется при оценке качества регрессионных моделей. Снова представьте линию, вокруг которой расположены точки.
Линейная функция является моделью взаимосвязи между X иY и показывает ожидаемое значение Y при заданном X. Коэффициент детерминации – это соотношение дисперсии ожидаемых Y (точек на прямой линии) к общей дисперсии Y, или доля объясненной вариации Y. При r = 0,1 r 2 = 0,01 или 1%, при r = 0,5 r 2 = 0,25 или 25%.
Как сделать чертеж в ворде?
Чтобы сделать это нужно сначала открыть меню «Вид» и включить панель инструментов «Рисование». После этого в программе Word 2003 появится панель инструментов для рисования различных фигур. Здесь будет доступны такие фигуры как прямоугольник, круг, линия и стрелка.
Как перевести чертеж из компаса в Word?
Чтобы вставить чертеж из программы Компас в Word, нужно выбрать в вордовском документе меню “Ставка” и далее выбираем команду “Объект”. Откроется диалоговое окно, где находятся две вкладки:Первая – создание (чтобы создавать новый файл) и второе – Создание из файла (вставка файла).
Как в ворде сделать геометрические фигуры?
На вкладке Вставка нажмите кнопку Фигуры. Щелкните правой кнопкой мыши фигуру, которую вы хотите добавить, и выберите команду Зафиксировать режим рисования. Щелкните любое место рабочей области, а затем перетащите указатель, чтобы нарисовать фигуру. Повторяйте шаг 3, чтобы добавить необходимое число фигур.
Как в ворде сделать план комнаты?
Нарисовать план дома
- создаем файл Ворд через «файл»-«создать»-«Word»
- заходим в него
- в меню рисование выбираем значок «прямоугольник» …
- рисуем прямоугольник
Как сделать фото в компасе?
Вставить картинку в Компасе можно через меню Вставка. Выберите команду Рисунок и в открывшемся окне укажите путь к картинке. Далее, щелкните по кнопке Открыть и укажите мышкой на экране положение базовой точки для вставки картинки.
Как сделать скриншот в Компас 3d?
Чтобы сделать скриншот только активного окна, нажмите сочетание клавиш⌘ Cmd + Shift + 4, а затем нажмите Пробел. Чтобы сохранить скриншот в буфер обмена, при его создании дополнительно удерживайте кнопку Ctrl.
Как сделать иерархическую схему в ворде?
Создание блок-схемы с рисунками
- На вкладке Вставка в группе Иллюстрации нажмите кнопку SmartArt.
- В коллекции Выбор рисунка SmartArt выберите элемент Процесс, а затем дважды щелкните Процесс со смещенными рисунками.
- В фигуре, в которую вы хотите добавить рисунок, щелкните значок рисунка
Как сделать схему в Open Office?
Чтобы создать блок-схему:
- Выберите нужный инструмент панели инструментов Блок-схемы на панели Рисование.
- Нарисуйте фигуру на слайде, перетаскивая курсор.
- Чтобы добавить другие фигуры, повторите предыдущие шаги.
- Откройте панель инструментов Соединительные линии на панели Рисование и выберите нужную соединительную линию.
Как сделать схему в ворде 2020?
Откройте новый файл Word и перейдите на вкладку «Вставка». В группе «Иллюстрации» нажмите на иконку «SmartArt». В появившемся окне «Выбор рисунка SmartArt» нажмите в левой части на ссылку «Иерархия». После этого Word покажет вам различные шаблоны для создания органиграмм-иерархий.
Как в ворде открыть панель рисования?
На панели инструментов находим блок «Панель рисования». Кликаем на кнопку. Или же пройдите в него следующим образом «Вид» — «Панели инструментов» — «Рисование». На возникшей панели (внизу вашей страницы) вы с удовольствием наблюдаете открывшиеся возможности, которыми тотчас же начинаете пользоваться.
Как сделать иллюстрацию в ворде?
Вставка списка иллюстраций
- Щелкните в том месте документа, куда нужно вставить список иллюстраций.
- На вкладке Ссылки нажмите кнопку Список иллюстраций. Примечание: Если Word документа не развернуть, возможно, не отображается параметр «Вставка оставки». …
- Настройте формат и параметры в диалоговом окне Список иллюстраций. Нажмите кнопку ОК.
Как закруглить углы фигуры в ворде?
Msgstr «Вставить> Фигуры> Скругленный прямоугольник». Затем с выбранной формой выполните «Инструменты рисования> Заливка фигуры> Рисунок» и выберите нужное изображение. Чтобы настроить радиус угла, просто потяните за желтую точку.
Как правильно сделать план здания?
Чтобы начертить план небольшого дома, имеющего прямоугольную форму, необходимо проводить оси посередине внешних стен. Вертикальные оси должны иметь буквенное обозначение, а горизонтальные маркируют цифрами. По обозначенным осям выполняется рисунок стены. Затем показываются перегородки внутри дома.
Как сделать схему в Word 2016?
В этой статье мы расскажем о том, как нарисовать схему в Ворде.
- Урок: Как в Word сделать диаграмму
- Перейдите во вкладку “Вставка” и в группе “Иллюстрации” нажмите кнопку “SmartArt”.
- Выберите тип схемы, которую хотите создать, а затем выберет элементы, которые для этого будете использовать, и нажмите “ОК”.
Как нарисовать план комнаты в Визио?
Вставка плана дома САПР
- На вкладке Файл выберите пункт Создать, а затем в категориях шаблонов выберите Карты и планы этажей.
- Щелкните План дома, выберите метрическую или американскую систему мер и нажмите кнопку Создать. …
- На вкладке Вставка нажмите кнопку Чертеж САПР.
- Выберите файл чертежа и нажмите кнопку Открыть.
Как отформатировать блок-схему в Excel
В Excel есть много опций форматирования, слишком много, чтобы здесь их описать. Но мы покажем вам некоторые основы, чтобы вы могли форматировать свои фигуры, текст и соединительные линии.
Формат форм
Простой способ форматировать фигуры и текст в фигурах — использовать стили тем.
Выберите все фигуры, которые вы хотите отформатировать с тем же стилем. Нажмите на первую фигуру, затем нажмите и удерживайте Shift , нажимая другие фигуры. Затем перейдите на вкладку « Формат ».
Нажмите стрелку « Дополнительно» в правом нижнем углу поля « Стили темы» в разделе « Стили формы ». Галерея стилей отображается в выпадающем меню.
При наведении указателя мыши на различные стили темы вы увидите, как они выглядят на ваших фигурах. Нажмите на стиль, который вы хотите использовать.
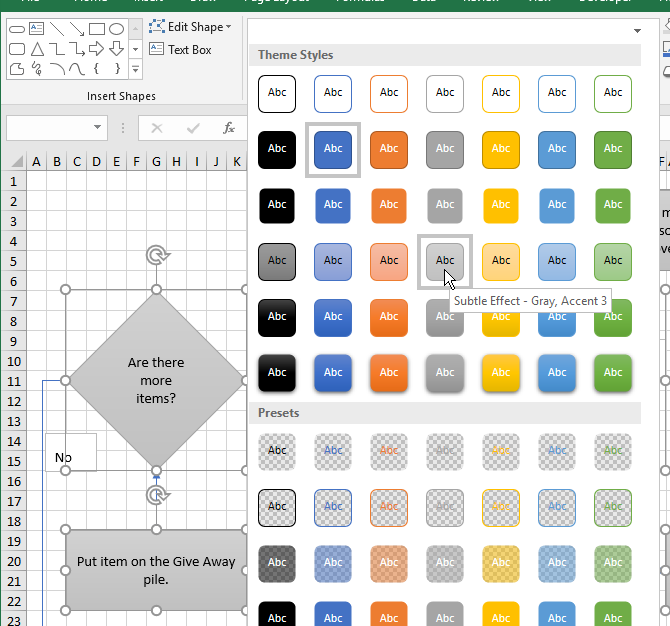
Форматировать текст в фигурах и текстовых полях
Форматирование текста в фигурах и текстовых полях выполняется так же, как вы обычно форматируете текст в ячейках.
Сначала мы отформатируем фигуры. Выделите все фигуры, содержащие текст, который вы хотите отформатировать, используя клавишу Shift, щелкая остальные фигуры после первой.
Перейдите на вкладку « Главная » и используйте команды в разделах « Шрифт» и « Выравнивание» для форматирования текста. Например, мы использовали кнопки « Центр» и « Среднее выравнивание» в разделе « Выравнивание », чтобы центрировать текст по фигурам по горизонтали и вертикали. Затем мы применили жирный шрифт ко всему тексту.
Сделайте то же самое с текстовыми полями вдоль соединительных линий, чтобы отформатировать и выровнять текст.
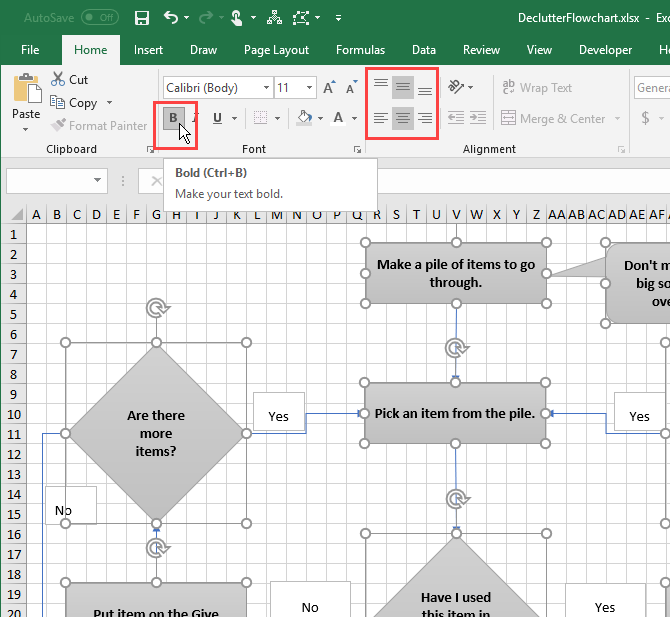
Формат соединительных линий
Формат по умолчанию на соединительных линиях немного тонкий. Мы собираемся сделать их толще.
Выберите все соединительные линии, которые вы хотите отформатировать, используя клавишу Shift , щелкая остальные строки после первой. Затем перейдите на вкладку « Формат ».
Щелкните « Форма контура» в разделе « Стили формы » и выберите цвет в разделе « Цвета темы » или « Стандартные цвета ». Затем в том же меню перейдите в « Вес» и выберите толщину соединительных линий в подменю.
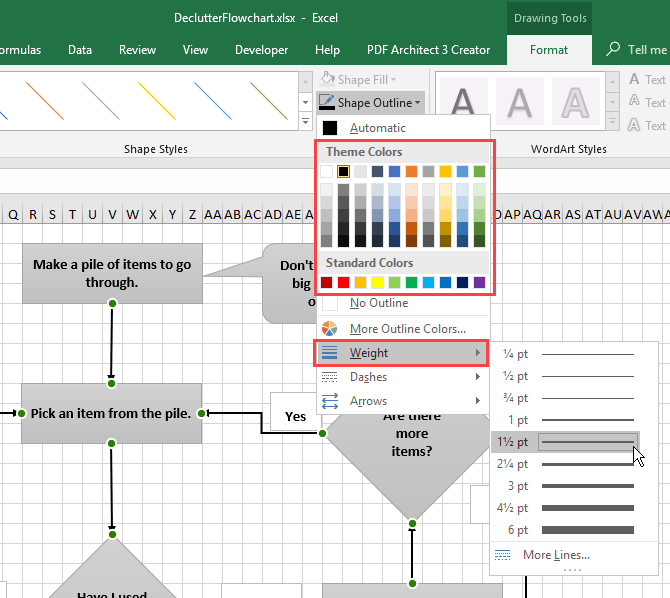
Шаг 6. Проработка существующей схемы процесса «от» и «до»
Когда схема нарисована, нужно проверить, соблюдается ли логика и действительно ли по разработанной схеме можно сделать хоть что-то? Если это так, то с задачей мы справились. Но если схема получилась с ошибками и логика прорисовки нарушена, то это будет видно и получится внести изменения.
Сделать, в общем-то, это совсем не сложно. Нужно поставить себя на место того, кто будет читать разработанную схему и проанализировать, можно ли там что-то понять, если ты не знаешь суть происходящего. Часто рекомендуют представить, что мы не знаем вообще ничего и попробовать проработать схему с этой логикой.



















