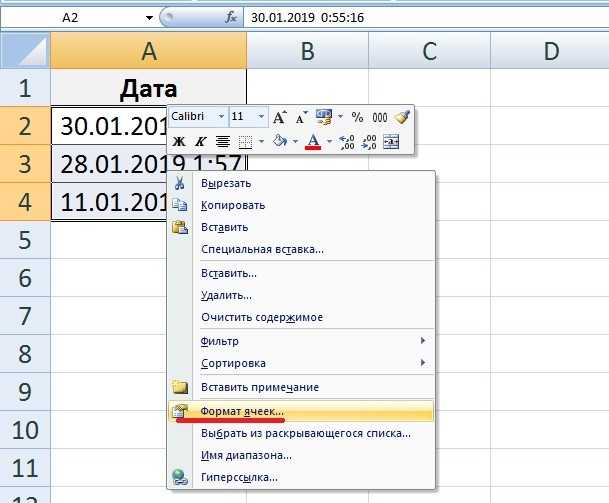Перевод времени в десятичное число
Быстрый способ показать число, представляющее определенное время, — использовать диалоговое окно «Формат ячеек».
Просто выберите ячейку, содержащую время, и нажмите , чтобы открыть уже знакомое нам диалоговое окно. На вкладке «Число» выберите «Общий» в разделе «Числовые форматы», и вы увидите десятичную дробь в поле «Образец».
Такой перевод времени в число вы видите на скриншоте ниже.
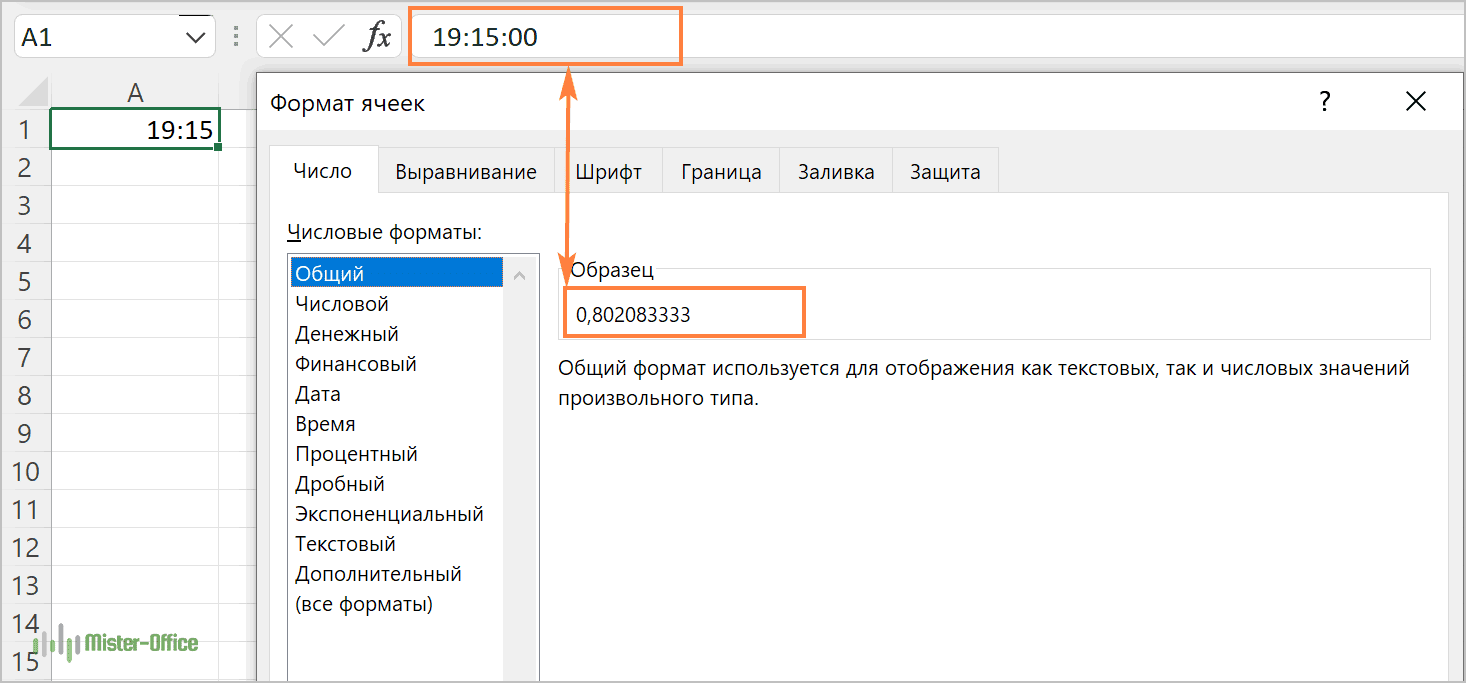
Теперь вы можете записать это число и нажать «Отмена», чтобы закрыть окно и ничего не менять. Или вы можете нажать кнопку OK и представить время соответствующим десятичным числом. Фактически, вы можете считать это самым быстрым, простым и без применения формул способе перевести время в десятичное число в Excel.
Далее мы более подробно рассмотрим специальные функции времени и приёмы для преобразования времени в часы, минуты или секунды.
Частые проблемы в Экселе и пути решения
Для успешного выполнения работы необходимо знать, как сделать время в Excel, и что для этого нужно. Но бывают ситуации, когда поставить нужную информацию с первого раза не получается. Рассмотрим разные проблемы:
- Функция «ТДАТА» не обновляет значение ячеек. В таком случае нужно изменить параметры, которые управляют пересчетом книги / листа. Для настольной программы Эксель необходимые настройки можно сделать на панели управления.
- Опция «СЕГОДНЯ» не обновляет дату в Экселе. Для решения проблемы зайдите на вкладку «Файл», выберите «Параметры», а после зайдите в категорию «Формулы». В разделе «Параметры вычислений» выберите «Автоматически».
- В Экселе не ставится дата. Причиной может быть нарушение рассмотренной выше инструкции или сбои в программе. Для решения вопроса попробуйте перезагрузить приложение или еще раз пройдите все шаги с учетом приведенной инструкции.
Зная, как поставить дату в Экселе, вы с легкостью справитесь с работой. При этом сразу определитесь, какими будут данные — фиксированными или динамическими. Если возникают трудности с установкой, проверьте правильность соблюдения инструкции, перезапустите приложение или перезагрузите его.
Особенности синтаксиса функции ТДАТА в Excel
Функция имеет следующий синтаксис:
Данная функция не принимает аргументов.
- Непрерывного обновления данных, полученных с использованием ТДАТА, не происходит. Результаты меняются на актуальные в следующих случаях: после закрытия и повторного открытия книги, при пересчете формул листа, при выполнении сценариев, в которых содержится данная функция.
- В Excel используется числовое представление дат, при этом 1.01.1900 соответствует числу 1, 2.01.1900 – 2 и т. д. То есть, целые числа обозначают число дней, прошедших с 1.01.1900 г. Дробная часть (числа после запятой) указывают на время. Например, 0,25 соответствует 6 часам утра (6:00 am).
Примеры как использовать
Как известно, любую функцию в таблицу можно вставить тремя способами:
1. Через специального мастера с выполнением последовательно двух шагов.
2. Через строку формул.
3. Сразу в ячейке через знак равно.
Рассмотри несколько примеров:
1. Необходимо посчитать возраст сотрудников на данный момент, зная даты рождения. Записываете в ячейку формулу =ГОД(СЕГОДНЯ())-ГОД(C3), где ГОД возвращает только годовую часть даты, а затем при помощи маркера автозаполнения применяете выражение ко всей таблице.
Чтобы решить эту задачу, необходимо использовать специальную функцию ДЕНЬНЕД с аргументом СЕГОДНЯ
При этом важно правильно выбрать тип числа. Для того, чтобы понедельник был единицей, а воскресенье семеркой, нужно использовать второй тип
3. Рассмотрим, как делать минус дни от текущего момента.
Формула выглядит вот так:
=СЕГОДНЯ()-2, т.е. будет результат в виде даты без двух дней. Точно также работает и увеличение даты.
Как видите, самостоятельно функция СЕГОДНЯ используется редко. Однако в сочетании с другими формулами и с несколькими условиями функциональность выражения резко возрастает.
-
1с как вернуть сотрудника из архива в 1с
-
Почему обрезается номер страницы в ворде
-
Дискорд невидимка как узнать
-
Как начать работать в зуп если до этого работали в 1с 8
- Как в 1с посмотреть обороты по контрагенту
Функции даты и времени
Excel предоставляет множество функций для работы с датами и временем.
ТДАТА и СЕГОДНЯ
Вы можете получить текущую дату с помощью функции СЕГОДНЯ (TODAY), а текущую дату и время — с помощью функции ТДАТА (NOW). Технически, функция ТДАТА (NOW) возвращает текущую дату и время, но вы можете отформатировать, чтобы было видно только время, как показано ниже:
ДЕНЬ, МЕСЯЦ, ГОД и ДАТА
Вы можете использовать функции ДЕНЬ (DAY), МЕСЯЦ (MONTH) и ГОД (YAER), чтобы разбирать любую дату на ее компоненты, и функцию ДАТА (DATE), чтобы снова собрать все вместе.
ЧАС, МИНУТЫ, СЕКУНДЫ и ВРЕМЯ
Excel предоставляет набор параллельных функций для времени. Вы можете использовать функции ЧАС (HOUR), МИНУТЫ (MINUTE) и СЕКУНДЫ (SECOND) для извлечения фрагментов времени или собрать время из отдельных компонентов с помощью функции ВРЕМЯ (TIME).
РАЗНДАТ и ДОЛЯГОДА
Вы можете использовать функцию РАЗНДАТ (DATEDIF), чтобы получить время между датами в годах, месяцах или днях. РАЗНДАТ (DATEDIF) также может быть настроен на получение детализированного времени в пересчете на полное количество лет, месяцев и дней, то есть «1 год, 7 месяцев и 25 дней».
Используйте ДОЛЯГОДА (YEARFRAC), чтобы получить дробные годы
ДАТАМЕС и КОНМЕСЯЦА
Обычная задача с датами — сдвинуть дату вперед (или назад) на заданное количество месяцев. Для этого вы можете использовать функции ДАТАМЕС (EDATE) и КОНМЕСЯЦА (EOMONTH). ДАТАМЕС (EDATE) перемещается по месяцам и сохраняет день. КОНМЕСЯЦА (EOMONTH) работает так же, но всегда возвращает последний день месяца.
РАБДЕНЬ И ЧИСТРАБДНИ
Чтобы выяснить дату и рабочие дни в будущем, вы можете использовать функцию РАБДЕНЬ (WORKDAY). Чтобы рассчитать количество рабочих дней между двумя датами, вы можете использовать ЧИСТРАБДНИ (NETWORKDAYS).
ДЕНЬНЕД И НОМНЕДЕЛИ
Чтобы определить день недели по дате, в Excel предусмотрена функция ДЕНЬНЕД (WEEKDAY). ДЕНЬНЕД возвращает число от 1 до 7, обозначающее понедельник, вторник, среду и т.д. Используйте функцию НОМНЕДЕЛИ (WEEKNUM) для получения номера недели в данном году.
1.3 Создание рабочих книг
Рассмотрим создание двух рабочих книг из 3х и 5ти листов.
Создаем новое приложение (File/New/Application) и сохраним его файлы в директории по умолчанию (Projects) c именами по умолчанию Unit1.cpp, Unit1.h, Unit1.dfm, Project1.cpp, Project1.bpr. Имена на данном этапе не цель, хотя не возбраняется создать новую директорию и дать приложению и файлам подходящие имена.
Переменные соответствующие используемым в программе объектам, а именно:
определим сразу все и глобально — или в файле Unit1.h (в разделе private:), или перед функциями в Unit1.cpp, хотя для данного этапа требуются пока не все переменные и можно определить нужные и локально.
Переменная fStart служит индикатором того, что сервер запущен.
Разместим на форме три кнопки (из вкладки Standart компонент TButton). Подписывать кнопки также не будем (сейчас это тоже не цель), но запомним, что по первой кнопке будем работать с таблицей, по второй с диаграммой, а по третьей закрывать сервер и приложение. Выполним два левых клика по Button1 и Button3, создаем таким образом обработчики события нажатия кнопки.
Третья кнопка таким образом служит для выхода из программы и закрытия сервера.
В обработчике нажатия первой кнопки начнем формировать код программы.
В принципе конструкцию try catch желательно использовать со всеми Ole вызовами, но громоздкость программы сделает ее ненаглядной. В дальнейшем можно оформить все используемые вызовы в виде класса, но на данном этапе задача стоит в освоении богатства возможностей вызовов, а не ловля возможных букашек. Да и все, приведенные сдесь вызовы 100% работоспособны.
Сделаем приложение видимым (лучше наверное всетаки в конце, но так нагляднее — будет видно как идет заполнение таблиц и т.п.).
Переменной vVarBooks присваивается значение Workbooks — свойство объекта Excel.Application, содержащее набор рабочих книг Excel.
SheetsInNewWorkbook задает количество листов в создаваемой книге, пусть в первой книге их будет 3(Кстати по умолчани тоже создается книга, содержащая три листа).
Количество листов во второй создаваемой книге, пусть будет 5.
Переменная vVarBook содержит ссылку на текущую книгу. (Пусть текущая книга 1).
Переменной vVarSheets присваиваем значение Worksheets — свойство объекта Excel.Application, содержащее набор страниц книги Excel.
Теперь первый раз запустим приложение и порадуемся что все работает как задумано и на экране две книги Excel и в первой два из трех листов раскрашены.
Как автоматически заполнять даты в Excel
Если вам нужно заполнить большую часть таблицы датами, вы можете использовать специальную функцию под названием автозаполнение. Давайте рассмотрим некоторые частные случаи его использования.
Предположим, нам нужно составить список дат, каждая из которых на день больше предыдущего. В этом случае вам нужно использовать автозаполнение, как и любое другое значение. Сначала вам нужно указать начальную дату в ячейке, а затем, используя индикатор автозаполнения, переместить формулу вниз или вправо, в зависимости от порядка, в котором информация в таблице расположена в данном конкретном случае. Маркер автозаполнения представляет собой небольшой квадрат, который находится в правом нижнем углу ячейки, перетаскивая его, вы можете автоматически вводить огромный объем информации. Программа автоматически определяет, как правильно компилировать, и в большинстве случаев это оказывается правильным. На этом скриншоте мы собрали дни в одну колонку. Результат следующий.
Но возможности автозаполнения на этом не заканчиваются. Вы также можете делать это в будние дни, месяцы или годы. Есть два способа сделать это.
- Используйте стандартный индикатор автозаполнения, как описано выше. После того, как программа завершит все автоматически, вам нужно щелкнуть значок с параметрами автозаполнения и выбрать соответствующий метод.
- Перетащите маркер автозаполнения правой кнопкой мыши, и когда вы отпустите его, автоматически появится меню настроек. Выбирайте нужный вам способ и все будет хорошо.
Вы также можете автоматически вставлять каждые N дней. Для этого вам нужно добавить значение в ячейку, щелкнуть правой кнопкой мыши маркер автозаполнения, удерживать его и перетащить туда, где должна заканчиваться числовая последовательность. Затем выберите параметр заполнения «Progression» и выберите значение шага.
Преобразование даты и времени из текста
ДАТАЗНАЧ () и ВРЕМЯЗНАЧ ()
Все вышеперечисленные функции отлично работают с порядковыми номерами в формате даты в Excel. К сожалению, даты и время часто импортируются на листы в виде текста. Чтобы перевести текстовые строки в формат даты и времени используют функции ДАТАЗНАЧ() и ВРЕМЯЗНАЧ(). Синтаксис для каждого следующий:
= ДАТАЗНАЧ (дата_как_текст)
= ВРЕМЯЗНАЧ (время_как_текст)
Аргументы функций могутпринимать любую текстовую строку, которая выглядит как дата или время.
Примеры работы функций:
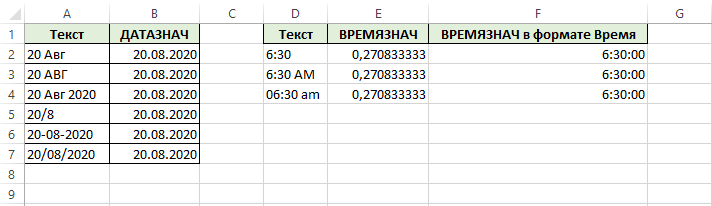
Будьте внимательны!
Одна из проблем, с которой часто сталкиваются пользователи Excel, заключается в том, что программа иногда неверно интерпретирует текстовые поля как даты. Пример здесь:
Видите, что разное положение цифры 20 влияет на исходный результат. Поэтому будьте осторожны при вводе дат, особенно если Вы импортируете данные из других источников. Чтобы не получилось, как в моей истории в начале статьи))
Помните: время очень ценный ресурс. И каждая секунда на счету. Excel знает об этом все. Поэтому будьте внимательнее и не теряйте время!

КУРС
EXCEL ACADEMY
Научитесь использовать все прикладные инструменты из функционала MS Excel.
Как в Excel хранится время
Excel сохраняет время, используя тот же формат порядковой нумерации, что и для дат. День у Excel «начинается», как и у нас с вами в полночь. Каждый час составляет 1/24 дня, поэтому он представлен в виде десятичного значения: 0,041666…
Если Вы хотите узнать, что «видит» Excel, когда вы записываете в ячейку 9:00 утра, то умножьте: 0,041666 на 9.
Одна минута в Excel представлена числом: 1 / (24 * 60) = 1/1440 = 0,000694.
Секунда составляет 1 /(24 * 60 * 60 )= 1/86400 = 0,00001157407…
Поэтому если вы запишете в ячейку 8:30 утра, Excel совершит следующий расчет:
(8 * (1/24)) + (30 * (1/1440)) = 0,354167
Так что, если вы опаздываете на работу на полчаса и хотите сообщить об этом своему боссу, напишите ему / ей и скажите, что будете на месте через 0,02083333….
Если время указано без даты, например, 9:00, Excel сохраняет его, как 9:00 0 января 1900 года. Это может затруднить выполнение математических расчетов для значений времени (без даты), поскольку вычитание 6:00 из 3:00 станет отрицательным и будет считаться ошибкой, так как 0,125 – 0,25 = -0,125 , что будет отображаться как #########.
Если же время указано вместе с датой, то проблем не возникнет. Так 11:00 20 августа 2020 года будет сохранено как 44063,46.
Функции дат и времени
Функции дат и времени Excel позволяют быстро и точно производить различные вычисления на рабочем листе. Например, с помощью функции ЧАС можно быстро посчитать ежедневное количество рабочих часов по ежемесячной платежной ведомости, составленной на листе Excel, а функция ДЕНЬНЕД поможет определить, как оплачивать труд работника: по стандартной ставке (с понедельника по пятницу) или по повышенной (с учетом суббот и воскресений).
Функции СЕГОДНЯ и ТДАТА
Функция СЕГОДНЯ() возвращает десятичное значение текущей даты и не имеет аргументов (не забывайте после имени функции вводить пару скобок). Если ячейка, в которую введена эта функция, имеет формат Общий, то итоговое значение будет представлено в формате ДД.ММ.ГГГГ. Подобным образом работает и функция ТДАТА(), но она возвратит десятичное значение даты и времени, где целая часть этого числового значения будет соответствовать текущему дню, а десятичная часть – текущему времени.
Данные функции относятся к изменчивым, так как обновляют свои значения при открытии книги или листа.
Функция ДЕНЬНЕД
Функция ДЕНЬНЕД возвращает день недели для заданной даты и имеет аргументы (десятичная_дата; тип). Аргумент десятичная_дата может быть десятичным значением даты, ссылкой на ячейку, в которой хранится функция даты или десятичное значение даты, либо текст в виде даты, такой как 27.01.02 или 27 Январь 2002. Если в качестве аргумента используется текст, не забудьте заключить его в кавычки. Эта функция возвращает число, представляющее день недели для заданной даты. Аргумент тип определяет способ отображения результата и может быть опущен. Ниже приведены возможные значения аргумента тип:
Тип Возвращаемое значение
1 (или опущен) Число от 1 до 7, где 1 – воскресенье, а 7 – суббота
- Число от 1 до 7, где 1 – понедельник, а 7 – воскресенье
- Число от 0 до 6, где 0 – понедельник, а 6 – воскресенье
Функции ГОД, МЕСЯЦ и ДЕНЬ
Функции ГОД, МЕСЯЦ и ДЕНЬ возвращают год, месяц и день для заданного десятичного значения даты. Аргумент каждой из этих функций может представлять собой десятичное значение даты, ссылку на ячейку, содержащую функцию даты или числовое выражение даты, либо текстовую строку даты, заключенную в кавычки. Например, если в ячейке А содержится дата 25.03.2002, то формула =МЕСЯЦ(А) вернет значение 3, а формула =ДЕНЬ(А) – значение 25.
Функции ЧАС, МИНУТЫ и СЕКУНДЫ
Функции ЧАС, МИНУТЫ и СЕКУНДЫ возвращают соответственно значения часов, минут и секунд для заданного аргумента, представляющего собой десятичное значение времени. Например, если в ячейке В1 хранится значение времени 12:15:35, то формула =ЧАС(В) возвратит значение 12, а формула =МИНУТЫ(В) – значение 15.
Функции ДАТАЗНАЧ и ВРЕМЗНАЧ
Функция ДАТАЗНАЧ преобразует дату в десятичное значение даты. В качестве аргумента должно использоваться текстовое значение даты, заключенное в кавычки. Аргумент представляет собой любую дату из диапазона времени с 01.01.1900 по 31.12.9999 в любом из встроенных форматов даты. Будьте внимательны, если вы не введете год, то Excel будет использовать текущее значение года. Например, формула =ДАТАЗНАЧ(«3 Декабрь 2010») возвратит десятичное значение этой даты 40 543.
Подобным образом работает и функция ВРЕМЗНАЧ – она возвращает десятичное значение времени. Точно так же вы можете использовать для ввода времени любой из встроенных форматов времени Excel, не забывая при этом заключать текстовое значение времени в кавычки. Например, формула =ВРЕМЗНАЧ(«4:30 РМ») возвратит десятичное значение времени 0,6875.
Автоматическое заполнение при помощи мыши
Еще одна возможность автоматического заполнения ячеек таблицы известна уже несколько более узкому кругу пользователей. Однако, воспользовавшись ей однажды, отказаться от этой возможности, как правило, невозможно.
Это заполнение ячеек при помощи так называемого перетаскивания маркера заполнения. Для этого в ячейке с записью, которую надо распространить на другие ячейки, переносим указатель мыши к ее правому нижнему углу, так, чтобы вместо стрелочки отображался крестик (плюсик). Нажимаем левую клавишу мыши и, удерживая ее, перетаскиваем указатель туда, куда нам нужно. После того, как мы отпустим клавишу, во всех ячейках появится перетаскиваемая запись.
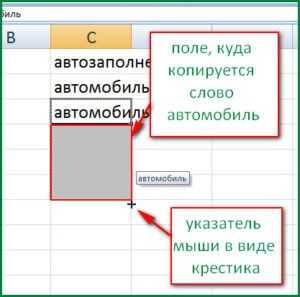
1.1 Получение доступа к интерфейсу Application для Excel.
2. Определить — лучше глобально (для наглядности и удобства) — переменные, отражающие иерархию объектов ExcelПриложение->Набор книг->Книга->Набор страниц->Страница->ячейки(ячейка):
Можно видеть у отдельных авторов в некоторых примерах конструкцию вида Excel.Application.9 и т.п. , что не является обязательным, а скорее всего и вредным — ориентация будет на конкретную библиотеку *.olb. Без указания версии Offise приложение берет ее из реестра (HREY_CLASSES_ROOT раздел Word.Application ключ CurVer, там можно прочитать Excel.Application.8 или Excel.Application.9 или . ).
Функция ДНЕЙ360
Синтаксис:
ДНЕЙ360(нач_дата, кон_дата, метод)
Результат: Количество дней между двумя датами на основе 360-дневного года (двенадцать 30-дневных месяцев). Эта функция используется для расчета платежей, если бухгалтерские операции основываются на двенадцати 30-дневных месяцах.
Аргументы:
- нач_дата, кон_цата — две даты, количество дней между которыми требуется определить (аргументы могут быть либо текстовыми строками, в которых используются цифры для задания месяца, дня и года (например «30/01/99» или «30-01-99»), либо датами в числовом формате; если аргумент нач_дата превосходит аргумент кон_дата, то функция ДНЕЙ360 возвращает отрицательное число);
- метод — логическое значение, которое определяет, какой метод, европейский или американский, должен использоваться при вычислениях. Этот аргумент может принимать значения ЛОЖЬ (американский метод; принимается по умолчанию) или ИСТИНА (европейский метод).
ПРИМЕЧАНИЕ
Чтобы определить количество дней между двумя датами в нормальном году, следует использовать обычное вычитание. Например, «31/12/99» — «01/01/99» = 364.
Как установить текущую дату в Excel на колонтитулах
Вставка текущей даты в Excel реализуется несколькими способами:
- Задав параметры колонтитулов. Преимущество данного способа в том, что текущая дата и время проставляются сразу на все страницы одновременно.
- Используя функцию СЕГОДНЯ().
- Используя комбинацию горячих клавиш CTRL+; – для установки текущей даты и CTRL+SHIFT+; – для установки текущего времени. Недостаток – в данном способе не будет автоматически обновляться значение ячейки на текущие показатели, при открытии документа. Но в некоторых случаях данных недостаток является преимуществом.
- С помощью VBA макросов используя в коде программы функции: Date();Time();Now() .
Колонтитулы позволяют установить текущую дату и время в верхних или нижних частях страниц документа, который будет выводиться на принтер. Кроме того, колонтитул позволяет нам пронумеровать все страницы документа.
Чтобы сделать текущую дату в Excel и нумерацию страниц с помощью колонтитулов сделайте так:
- Откройте окно «Параметры страницы» и выберите закладку «Колонтитулы».
- Нажмите на кнопку создать нижний колонтитул.
- В появившемся окне щелкните по полю «В центре:». На панели выберите вторую кнопку ««Вставить номер страницы»». Потом выберите первую кнопку «Формат текста» и задайте формат для отображения номеров страниц (например, полужирный шрифт, а размер шрифта 14 пунктов).
- Для установки текущей даты и времени щелкните по полю «Справа:», а затем щелкните по кнопке «Вставить дату» (при необходимости щелкните на кнопку «Вставить время»). И нажмите ОК на обоих диалоговых окнах. В данных полях можно вводить свой текст.
- Нажмите на кнопку ОК и обратите на предварительный результат отображения колонтитула. Ниже выпадающего списка «Нижний колонтитул».
- Для предварительного просмотра колонтитулов перейдите в меню «Вид»-«Разметка страницы». Там же можно их редактировать.
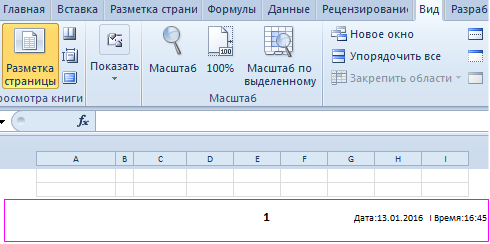
Колонтитулы позволяют нам не только устанавливать даты и нумерации страниц. Так же можно добавить место для подписи ответственного лица за отчет. Например, отредактируем теперь левую нижнюю часть страницы в области колонтитулов:


Таким образом, можно создавать документы с удобным местом для подписей или печатей на каждой странице в полностью автоматическом режиме.
Формат времени по умолчанию в Excel
При изменении формата времени в диалоговом окне «Формат ячеек» вы видите список возможных шаблонов отображения, первый из которых является форматом по умолчанию.

Чтобы быстро применить формат времени по умолчанию к выбранной ячейке или диапазону, щелкните стрелку раскрывающегося списка в группе «Число» на вкладке «Главная» и выберите Время .
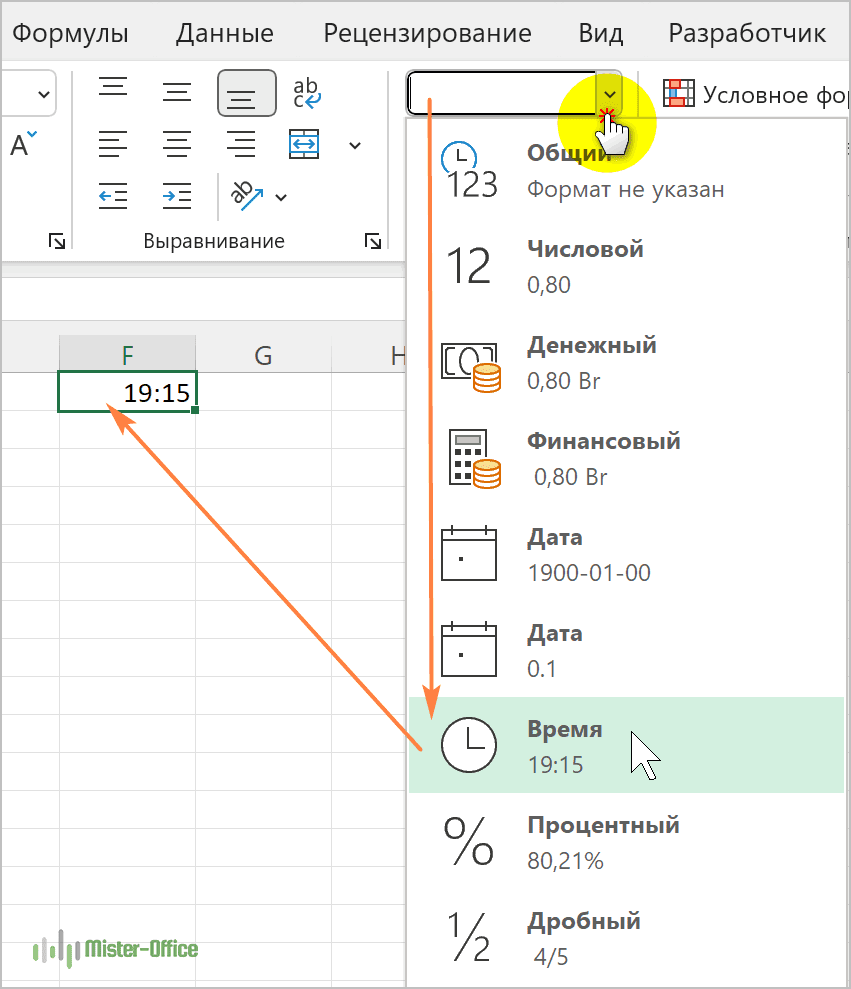
Чтобы изменить формат времени по умолчанию, перейдите в Панель управления и нажмите Часы и регион > Изменение форматов даты, времени и чисел.
Далее определите, как будет выглядеть краткое и полное время.
Примечание. При создании нового формата времени или изменении существующего помните, что независимо от того, как вы выбрали отображение времени, Excel всегда сохраняет время одним и тем же способом — в виде десятичных чисел.