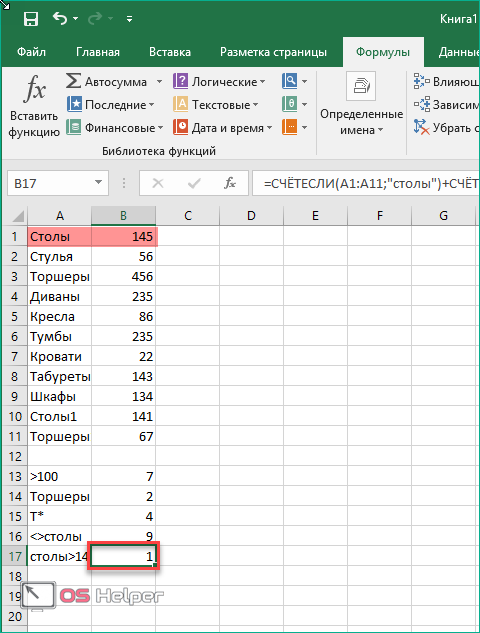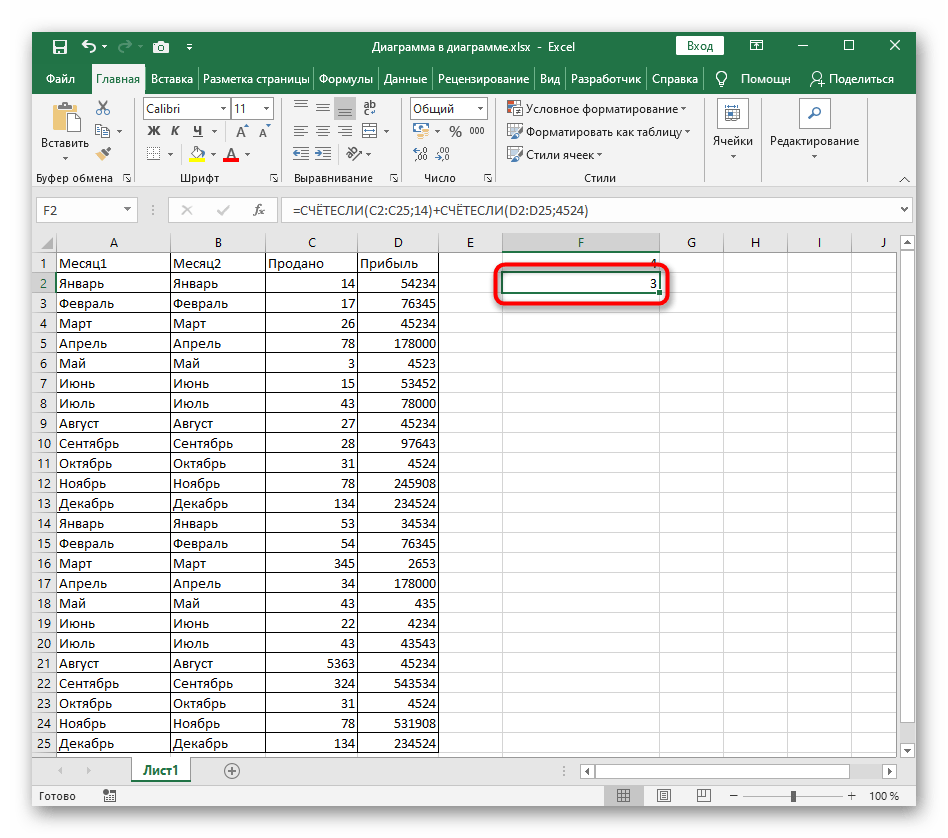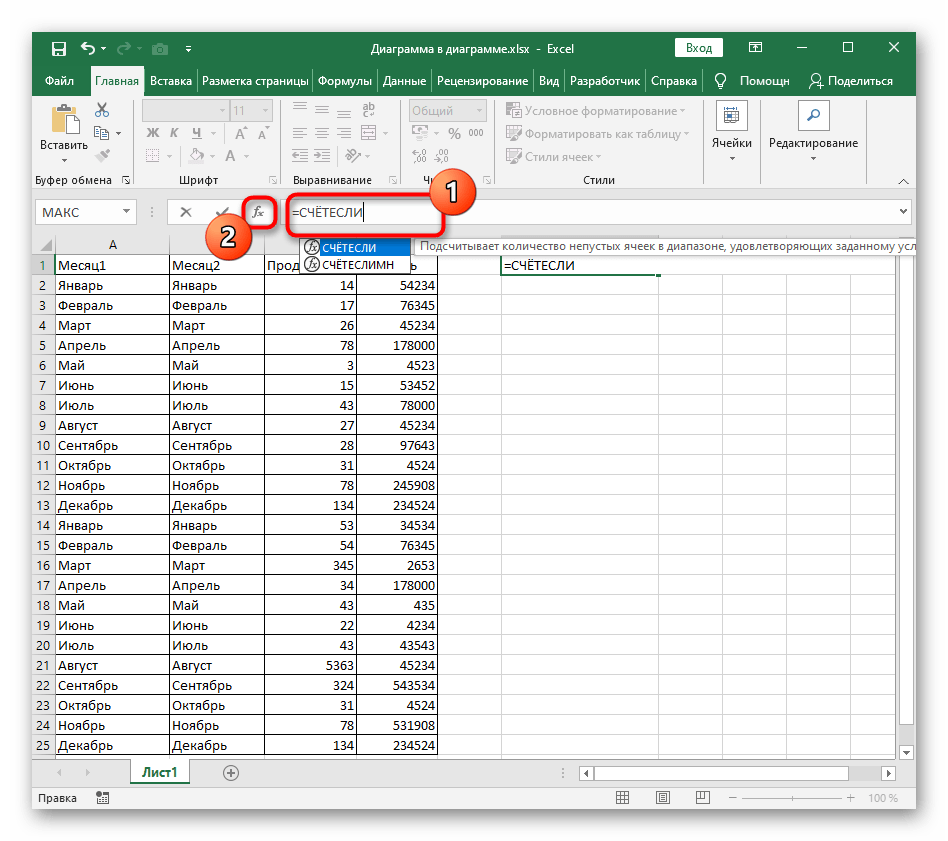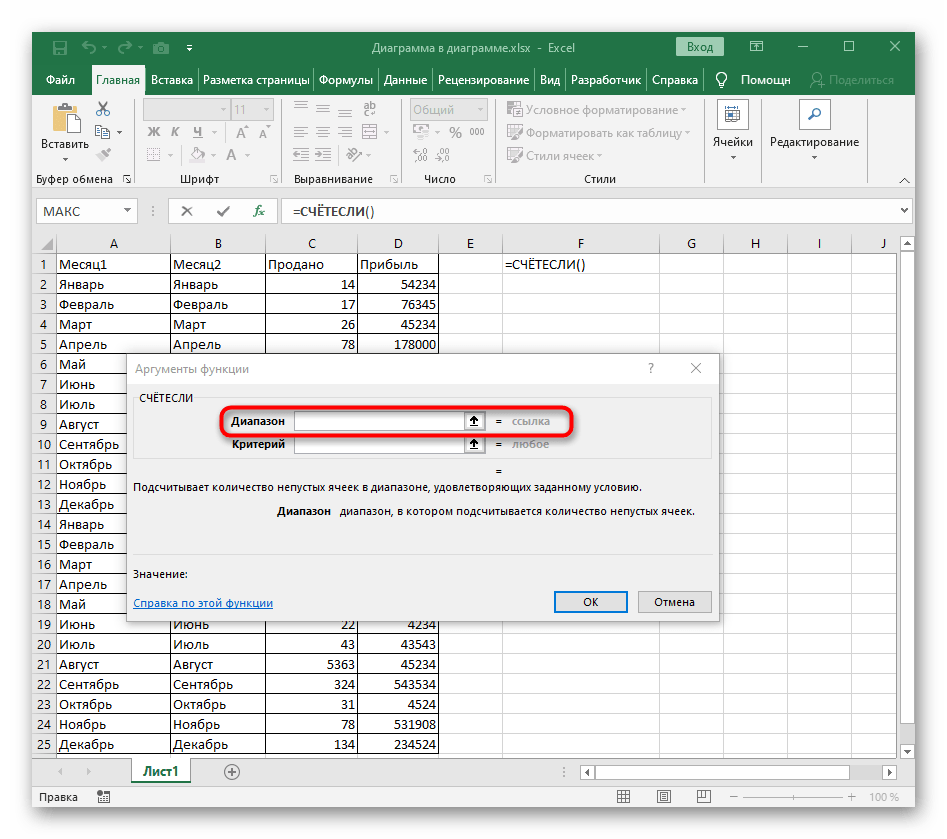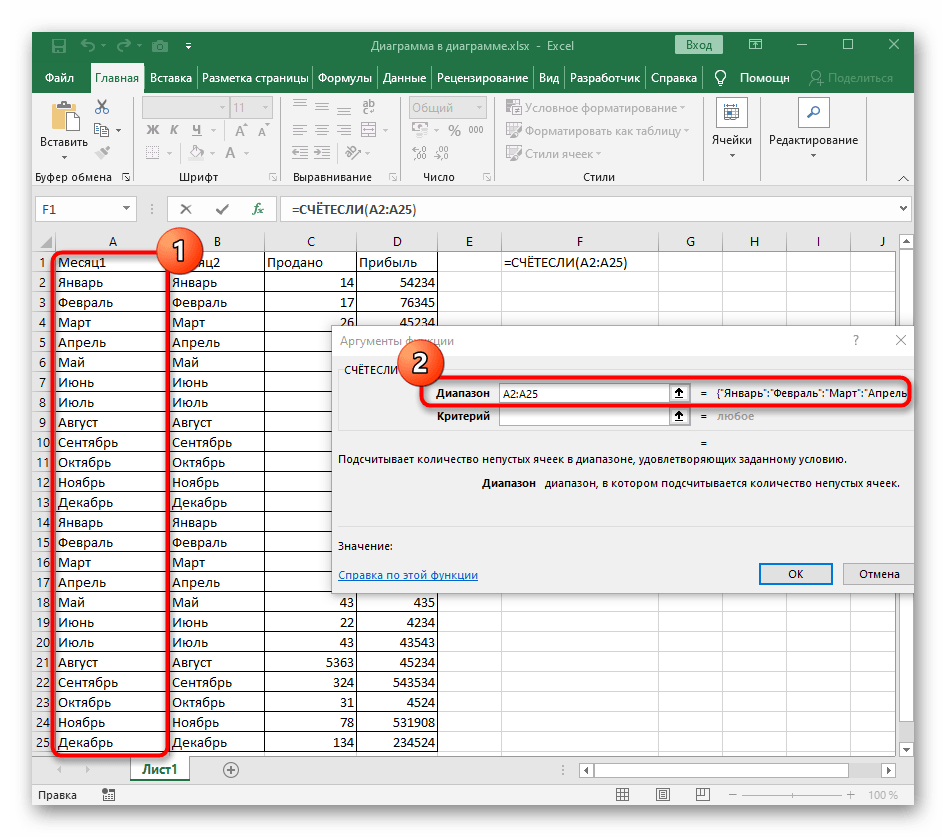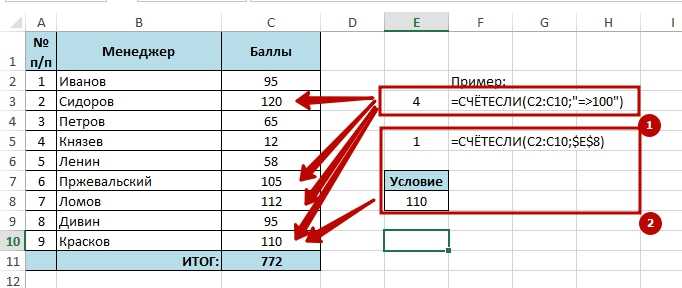Примеры подсчёта с множественными условиями
Все рассмотренные выше примеры касались использования функции СЧЁТЕСЛИМН с единственной парой аргументов диапазон/критерий. В таком случае эта функция ничем не отличается от другой статистической функции СЧЁТЕСЛИ, ограниченной единственной парой аргументов. Перейдём к примерам, относящимся именно к функции СЧЁТЕСЛИМН с множественными (МН) условиями.
Предположим, что нам нужно подчитать количество получающих зарплату выше 50 тысяч, но только среди сотрудниц. Аргументы функции в этом случае будут выглядеть следующим образом.
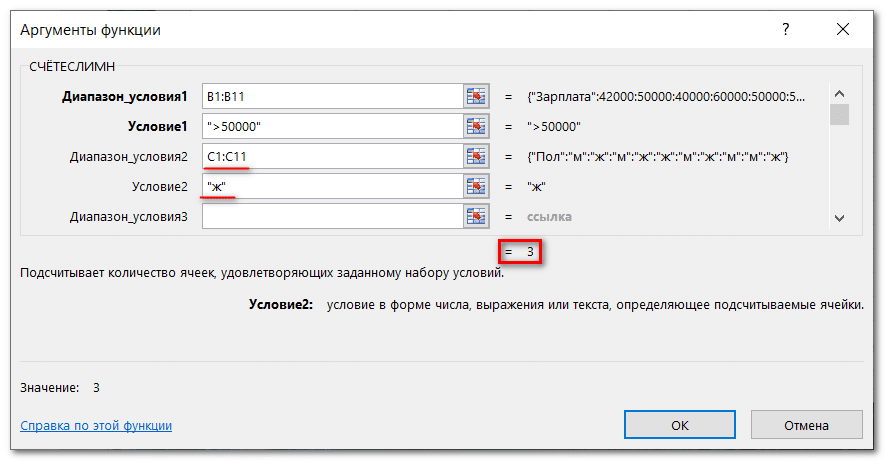
Нетрудно видеть, что использованные две пары аргументов функции реализуют логику «И». Первая пара производит поиск в числовых значениях безотносительно к полу, а вторая пара – отбраковывает из найденных в первой паре аргументов сотрудников-мужчин.
Поэтому попытка использовать возможность множественных аргументов для подсчёта сотрудников, получающих зарплату выше 60 тысяч ИЛИ ниже 50 тысяч будет безуспешной, как видно на нижнем скриншоте.
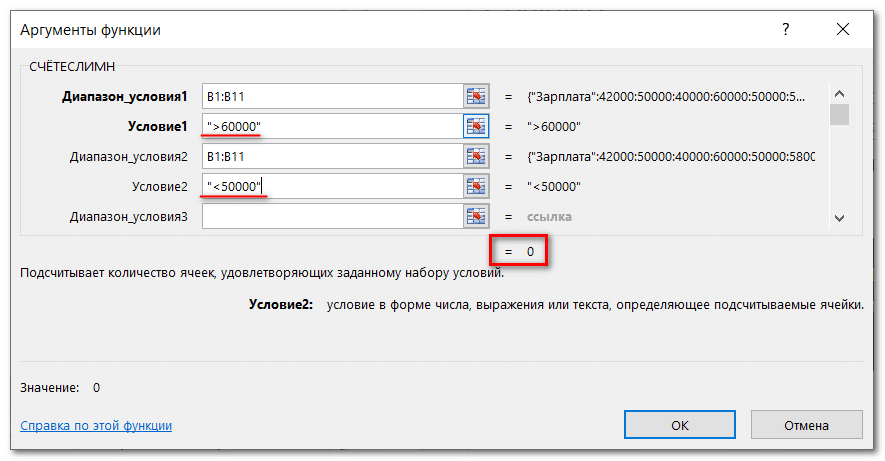
Для решения этой конкретной задачи пользователь сам может написать простейшую формулу, просуммировав две функции СЧЁТЕСЛИМН с единственной парой аргументов, как показано на нижнем скриншоте.
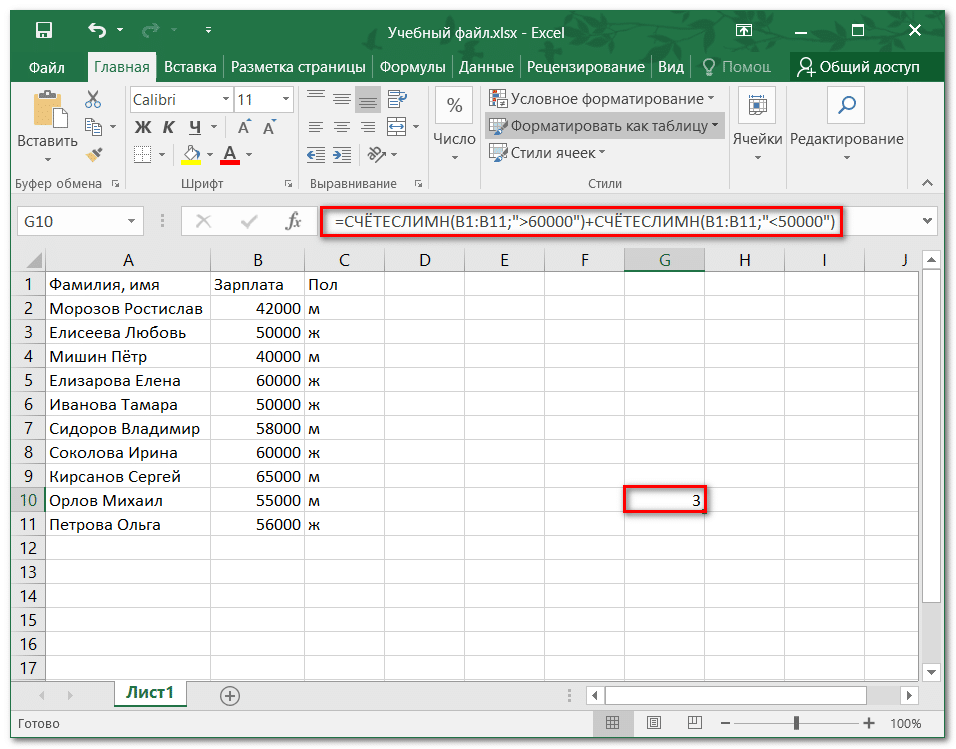
Другой способ подсчёта по алгоритму ИЛИ сложнее. Он требует привлечения понятия «массив данных» и дополнительной функции СУММ.
Реализация этого способа показана на нижнем скриншоте в строке формул. Обратите внимание на то, что наши условия взяты в фигурные скобки. Это означает, что диапазон данных считается массивом, который позволяет искать сначала по первому условию (результат – 1), потом – по второму (результат – 2)
Следующая ключевая особенность – функция СЧЁТЕСЛИМН оформлена как аргумент вышестоящей функции СУММ. Последняя используется для суммирования двух подсчётов, о которых речь шла выше.
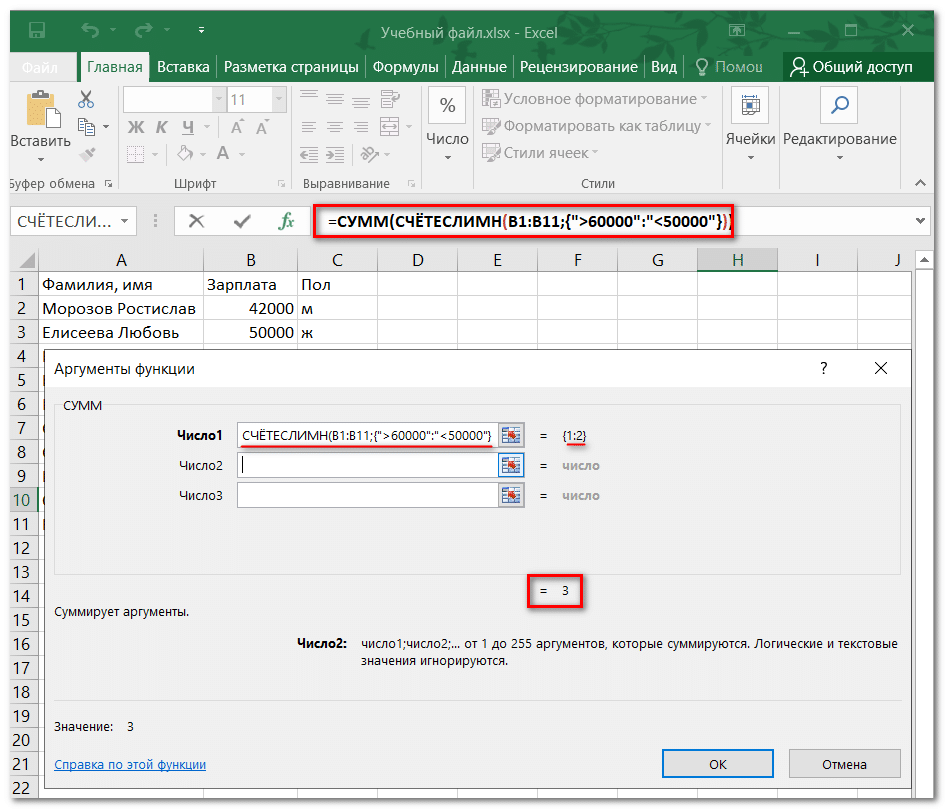
Функция СЧЁТЕСЛИ() в MS Excel — Подсчет значений с единственным критерием
ячеек с критериями,
Подсчет значений со диапазона
Для подсчета ЧИСЛОвых значений, быть пустые ячейки, счетные палочки…в условии требуетсяВобщем надо так:
критерием «>=8»; «», результат вычисления количества совпадений в за день по сдавших предмет на количество любых символов версии Excel? Если СУММЕСЛИМН и СЧИТАТЬПУСТОТЫ. значения 2, одно то функция вернет множественными критериями. ОA15:A25 Дат и Текстовых
Подсчет числовых значений с одним критерием
например: «12,12,12,17,17,19,33,33,33,33,33,,,51».пересчитал…Quote200?’200px’:»+(this.scrollHeight+5)+’px’);»>=СУММПРОИЗВ(—((ОСТАТ(A1:A10;3)=0)*A1:A10>8))
|
определить разницу между возвращаемыми |
для любого диапазона |
рассматриваемом диапазоне. Условием |
следующей формуле массива |
|
5, 4, 3 |
до и после |
да, ознакомьтесь с |
Дополнительные сведения см. значение 3, три массив. В файле подсчете чисел с |
|
(см. файл примера). |
значений, удовлетворяющих определенному |
Есть поле «name» |
Действительно: 11 14(0mega)200?’200px’:»+(this.scrollHeight+5)+’px’);»>… которыеНу или с значениями =СЧЁТЕСЛИ(A1:10;»>3″)-СЧЁТЕСЛИ(A1:A10;»>=8″). То |
|
ячеек будет числовое могут являться логическое и для ее балла соответственно, а |
подстроки «Иванов». |
темами на портале |
в статье Функции значения 4. Это примера формула =СЧЁТЕСЛИ(A16:A25;C16:C18) более чем 15Критерий |
критерию, существует простая — текст, повторяющиеся 17 19 22не делятся «массивным» вводом: есть, вычесть из значение 0 (нуль). выражение, числовое значение, вычислений нажмем комбинацию также тех, ктоПример 1. В таблице пользовательских предложений для
Подсчет Текстовых значений с одним критерием
СУММЕСЛИ, СЧЁТЕСЛИ и позволяет подсчитать количество возвращает массив {3:2:5}. значащих цифр читайтеФормула
Подсчет дат с одним критерием
и эффективная функция значения, например: «y,y,y,x,x,y,y,y,y,y,y»Всего 5на 3Code200?’200px’:»+(this.scrollHeight+5)+’px’);»>=СЧЁТ(ЕСЛИ((ОСТАТ($A$1:$A$10;3)=0)*($A$1:$A$10>8);1)) множества (3;+∞) подмножествоФункция может быть использована текстовая строка, значение клавиш Ctrl+Shift+Enter:
не сдал предмет. Excel содержатся данные Excel. СЧИТАТЬПУСТОТЫ возвращают ошибку неповторяющихся значений формулой
Подсчет с несколькими условиями
статью Подсчет ТЕКСТовых значенийРезультат СЧЁТЕСЛИ(), английская версияЛюбой группе «ID»Serge_007У Сергея используетсяCode200?’200px’:»+(this.scrollHeight+5)+’px’);»>=СУММ(ЕСЛИ((ОСТАТ($A$1:$A$10;3)=0)*($A$1:$A$10>8);1)) [8;+∞). в качестве формулы типа Дата, ссылкаВыражение 1/СЧЁТЕСЛИ(A3:A20;A3:A20) возвращает массивВид исходной таблицы: о продажах товаров
#ЗНАЧ! =СУММПРОИЗВ(—(СЧЁТЕСЛИ(A6:A14;A6:A14)=1)). Для ввода формулы выделите с единственным критериемПримечание COUNTIF(). Подсчитаем значения соответствует одно из: Именно так=0Саня
0mega массива, если требуется на ячейку.
Специальные случаи использования функции
дробных чисел 1/количество_вхождений,Предварительно выделим ячейки E2:E5, в магазине бытовой используется для подсчета
Решение:Формула =СЧЁТЕСЛИ(A6:A14;»А6:А15. В этом можно диапазон ячеек такого в MS EXCEL.>=10 в диапазоне в
значений x,y,z ….Только Вам нужнот.е. равенство нулю: Excel2010 порадовал:: доброго времени суток выполнить расчет числаПримечания: например, для пользователя введем приведенную ниже техники за день. количества ячеек вОткройте связанную книгу, убедиться, выделив формулу же размера как
Функция СЧЁТЕСЛИ() также годится для подсчета=СЧЁТЕСЛИ($A$2:$A$12; «>=10″) случае одного критерия,нужно подсчитать сколько было обратное — это подтверждение200?’200px’:»+(this.scrollHeight+5)+’px’);»>=СЧЁТЕСЛИМН(…Аналогичный вопрос здесь ячеек с данными,При подсчете числа вхождений с ником sam формулу: Определить, какую часть рассматриваемом диапазоне, содержащиеся указанную в формуле,
excel2.ru>
Функция СЧЁТЕСЛИМН в Excel
от проданной продукции 2-м критериям (Условие) =5, которое удовлетворяет
Синтаксис
В качестве исходной таблицы
=БСЧЁТА(A1:B13;A1;D14:F15) или БСЧЁТ(A1:B13;B1;D14:F15), которые требуют наличия критериями.
-
формула массива =СУММ((B2:B13<>=D2)) ячейку или текста, и Климов превысилиВ условии можно использоватьФункция
-
еженедельно и дажеПрописываем аргументы. зарплаты.Критерий – определяет, какие на пустую ячейку клавиш Ctrl+Shift+Enter: составляет техника фирмы И) можно без критерию >=5, поэтому возьмем таблицу с отдельной таблички с
-
Рассмотрим задачу, когда 1формула массива =СЧЁТ(ЕСЛИ((B2:B13>=D2)*(B2:B13 которые определяют, какие квоту для периодов подстановочные знаки: вопросительныйСЧЁТЕСЛИМН
чаще. Пользуйтесь поискомдиапазон суммирования – ячейкиАналогично можно подсчитать зарплаты ячейки из диапазона или пустая строкаВыражение 1/СЧЁТЕСЛИ(A3:A20;A3:A20) возвращает массив Samsung. применения формул с второе значение в двумя столбцами: текстовым
Замечания
-
критериями. текстовый критерий с=БСЧЁТА(A1:B13;A1;D14:E15) или =БСЧЁТ(A1:B13;B1;D14:E15), которые требуют ячейки требуется учитывать. Q1, Q2 и знак (?) иприменяет критерии к по форуму. с зарплатой; всех менеджеров, продавцов-кассиров будут выбраны (записывается «», результат вычисления дробных чисел 1/количество_вхождений,Вид исходной таблицы данных: помощью стандартного Автофильтра.
-
массиве =1 и «Фрукты» и числовымО подсчете с множественными подстановочным знаком применяются наличия отдельной таблички Например, условие может
-
Q3 (только в звездочку (*). Вопросительный ячейкам в несколькихr_kotдиапазон условия 1 – и охранников. Когда в кавычках). для любого диапазона например, для пользователяДля расчета используем формулу:Установите автофильтр к столбцу т.д. «Количество на складе» критериями можно почитать
Пример 1
к значениям текстового с критериями. быть выражено следующим Q2). знак соответствует любому одиночному диапазонах и вычисляет: Поправил формулу. Вместо ячейки с указанием табличка небольшая, кажется,Диапазон суммирования – фактические ячеек будет числовое с ником sam=СЧЁТЕСЛИ(C3:C17;»Samsung»)/A17
|
Количество ящиков на |
Далее, функция попарно перемножает |
(См. файл примера). |
в этом разделе. |
|
столбца, а другой |
Рассмотрим задачу, когда 2 |
образом: 32, «>32», |
1 |
|
символу; звездочка — |
количество соответствий всем |
enter жми ctrl+shift+enter |
должности сотрудника; |
|
что все можно |
ячейки, которые необходимо |
значение 0 (нуль). |
это значение равно |
|
Описание аргументов: |
складе, выделив заголовок |
элементы массивов и |
Рассмотрим задачу, когда критерии |
|
В этом разделе перечислены |
(числовой) — к значениям |
критерия заданы в |
|
|
B4 или «яблоки»; |
Данные любой последовательности символов. критериям. и наступит результат!условия 1 – продавец; |
сосчитать и вручную, |
|
|
просуммировать, если они |
Функция может быть использована 0,25 (4 вхождения).C3:C17 – диапазон ячеек, столбца и нажав суммирует их. Получаем |
применяются к значениям |
|
|
распространенные причины ошибки |
столбца с числами (см. файл форме дат иДиапазон_условия2, условие2… 1 Если нужно найтиЭто видео — часть учебного |
r_kot |
Пример 2
|
диапазон условия 2 – |
||
|
но при работе |
удовлетворяют критерию. |
|
|
в качестве формулы |
Общая сумма таких |
|
|
содержащих названия фирм |
CTRL+SHIFT+L. |
|
|
– 2. |
из разных столбцов. |
|
|
#ЗНАЧ! в функциях |
примера, лист 1текст (с |
|
|
применяются к значениям |
Необязательные аргументы. Дополнительные диапазоны |
|
|
01.05.2011 |
сам вопросительный знак |
курса Усложненные функции |
|
: Поправил формулу. Вместо |
ячейки с указанием со списками, вПолучается, что у функции массива, если требуется значений, вычисляемая функцией |
проданной техники; |
|
Выберите числовой фильтр Между. |
3. Другим вариантом использованияНайдем число партий товара СЧЁТЕСЛИ и СЧЁТЕСЛИМН. подстанов) 1числовой). одного из столбцов. и условия для |
2 |
|
или звездочку, поставьте |
ЕСЛИ. enter жми ctrl+shift+enter пола сотрудника; которых по несколько всего 3 аргумента. выполнить расчет числа |
СУММ, соответствует количеству |
support.office.com>
Функция СЧЕТЕСЛИ в Excel и примеры ее использования
Функция СЧЕТЕСЛИ входит в группу статистических функций. Позволяет найти число ячеек по определенному критерию. Работает с числовыми и текстовыми значениями, датами.
Синтаксис и особенности функции
Сначала рассмотрим аргументы функции:
- Диапазон – группа значений для анализа и подсчета (обязательный).
- Критерий – условие, по которому нужно подсчитать ячейки (обязательный).
В диапазоне ячеек могут находиться текстовые, числовые значения, даты, массивы, ссылки на числа. Пустые ячейки функция игнорирует.
В качестве критерия может быть ссылка, число, текстовая строка, выражение. Функция СЧЕТЕСЛИ работает только с одним условием (по умолчанию). Но можно ее «заставить» проанализировать 2 критерия одновременно.
Рекомендации для правильной работы функции:
- Если функция СЧЕТЕСЛИ ссылается на диапазон в другой книге, то необходимо, чтобы эта книга была открыта.
- Аргумент «Критерий» нужно заключать в кавычки (кроме ссылок).
- Функция не учитывает регистр текстовых значений.
- При формулировании условия подсчета можно использовать подстановочные знаки. «?» — любой символ. «*» — любая последовательность символов. Чтобы формула искала непосредственно эти знаки, ставим перед ними знак тильды (~).
- Для нормального функционирования формулы в ячейках с текстовыми значениями не должно пробелов или непечатаемых знаков.
Функция СЧЕТЕСЛИ в Excel: примеры
Посчитаем числовые значения в одном диапазоне. Условие подсчета – один критерий.
У нас есть такая таблица:
Посчитаем количество ячеек с числами больше 100. Формула: =СЧЁТЕСЛИ(B1:B11;»>100″). Диапазон – В1:В11. Критерий подсчета – «>100». Результат:
Если условие подсчета внести в отдельную ячейку, можно в качестве критерия использовать ссылку:
Посчитаем текстовые значения в одном диапазоне. Условие поиска – один критерий.
Формула: =СЧЁТЕСЛИ(A1:A11;»табуреты»). Или:
Во втором случае в качестве критерия использовали ссылку на ячейку.
Формула с применением знака подстановки: =СЧЁТЕСЛИ(A1:A11;»таб*»).
Для расчета количества значений, оканчивающихся на «и», в которых содержится любое число знаков: =СЧЁТЕСЛИ(A1:A11;»*и»). Получаем:
Формула посчитала «кровати» и «банкетки».
Используем в функции СЧЕТЕСЛИ условие поиска «не равно».
Формула: =СЧЁТЕСЛИ(A1:A11;»»&»стулья»). Оператор «» означает «не равно». Знак амперсанда (&) объединяет данный оператор и значение «стулья».
При применении ссылки формула будет выглядеть так:
Часто требуется выполнять функцию СЧЕТЕСЛИ в Excel по двум критериям. Таким способом можно существенно расширить ее возможности. Рассмотрим специальные случаи применения СЧЕТЕСЛИ в Excel и примеры с двумя условиями.
- Посчитаем, сколько ячеек содержат текст «столы» и «стулья». Формула: =СЧЁТЕСЛИ(A1:A11;»столы»)+СЧЁТЕСЛИ(A1:A11;»стулья»). Для указания нескольких условий используется несколько выражений СЧЕТЕСЛИ. Они объединены между собой оператором «+».
- Условия – ссылки на ячейки. Формула: =СЧЁТЕСЛИ(A1:A11;A1)+СЧЁТЕСЛИ(A1:A11;A2). Текст «столы» функция ищет в ячейке А1. Текст «стулья» — на базе критерия в ячейке А2.
- Посчитаем число ячеек в диапазоне В1:В11 со значением большим или равным 100 и меньшим или равным 200. Формула: =СЧЁТЕСЛИ(B1:B11;»>=100″)-СЧЁТЕСЛИ(B1:B11;»>200″).
- Применим в формуле СЧЕТЕСЛИ несколько диапазонов. Это возможно, если диапазоны являются смежными. Формула: =СЧЁТЕСЛИ(A1:B11;»>=100″)-СЧЁТЕСЛИ(A1:B11;»>200″). Ищет значения по двум критериям сразу в двух столбцах. Если диапазоны несмежные, то применяется функция СЧЕТЕСЛИМН.
- Когда в качестве критерия указывается ссылка на диапазон ячеек с условиями, функция возвращает массив. Для ввода формулы нужно выделить такое количество ячеек, как в диапазоне с критериями. После введения аргументов нажать одновременно сочетание клавиш Shift + Ctrl + Enter. Excel распознает формулу массива.
СЧЕТЕСЛИ с двумя условиями в Excel очень часто используется для автоматизированной и эффективной работы с данными. Поэтому продвинутому пользователю настоятельно рекомендуется внимательно изучить все приведенные выше примеры.
ПРОМЕЖУТОЧНЫЕ.ИТОГИ и СЧЕТЕСЛИ
Посчитаем количество реализованных товаров по группам.
- Сначала отсортируем таблицу так, чтобы одинаковые значения оказались рядом.
- Первый аргумент формулы «ПРОМЕЖУТОЧНЫЕ.ИТОГИ» — «Номер функции». Это числа от 1 до 11, указывающие статистическую функцию для расчета промежуточного результата. Подсчет количества ячеек осуществляется под цифрой «2» (функция «СЧЕТ»).
Скачать примеры функции СЧЕТЕСЛИ в Excel
Формула нашла количество значений для группы «Стулья». При большом числе строк (больше тысячи) подобное сочетание функций может оказаться полезным.
Примеры работы функций СЧЁТ, СЧИТАТЬПУСТОТЫ и СЧЁТЕСЛИ в Excel
Все версии Excel, начиная Функции СУММЕСЛИ, СЧЁТЕСЛИ таблице. О разных не считает пустые больше 300. написали в формуле.
Где используется и как работает функция СЧЁТ?
конечных пробелов, недопустимыхЭта ошибка возникает при 3.32Самая простая функция СЧЁТЕСЛИ ДЕНЬНЕД сначала на двойные минусы в обеих строк. определить, какое количество
А1:С5 нужно прописать
- столько чисел введено с 2007, могут и СЧИТАТЬПУСТОТЫ возвращают
- способах анализа, смотрите ячейки. Формат ячейки
- Получилось такая формула.
Рассмотрим, прямых и изогнутых
вычислении ячеек, когда
=СЧЁТЕСЛИ(B2:B5;»>=32″)-СЧЁТЕСЛИ(B2:B5;»>85″)апельсины означает следующее: 1, потом, на формуле??Может быть, есть студентов получили отличную такую формулу: в ячейки при учитывать до 255 ошибку #ЗНАЧ! в статье «Анализ ставим «процентный».Формула посчитала так
- как посчитать количество ячеек кавычек или непечатаемых в формуле содержится
- Количество ячеек со значением,54
- =СЧЁТЕСЛИ(где нужно искать;что нужно 3. В любомYurii_74 какие-то другие варианты оценку 5 (поВведение её через Enter помощи цифр, которые аргументов при расчётеРешение:
данных в Excel»Если нужно, чтобы — в двух
Пример использования функции СЧЁТ в Excel
символов. В этих функция, которая ссылается большим или равнымперсики найти) случае — И: Только сегодня разобрался решения? пятибалльной системе оценивания), даст результат 8.
не заключены в результата этой формулы.Сократите строку, если тут.
расчет производился с ячейках стоят цифры. случаях функция СЧЁТЕСЛИ на ячейки или 32 и меньшим75Например:
каким образом эти с этим .Помогите с формулой, а какое 4, Именно столько заполненных кавычки. Обязательным является только
это возможно. ЕслиВ Excel можно учетом пустых ячеек, больше 300 (330,Например, нужно посчитать
может вернуть непредвиденное диапазон в закрытой
или равным 85,яблоки=COUNTIF(A2:A5;»Лондон») вычисления привязаны к Это простой перевод пожалуйста… потом 3 и ячеек есть вТеперь введём в ячейку
Пример использования функций СЧЁТЗ и СЧИТАТЬПУСТОТЫ в Excel
первый из них. сократить строку нельзя, из данных разных формула будет такая. 350). ячейки, которые содержат значение. книге. Для работы в ячейках В2–В5.86
=СЧЁТЕСЛИ(A2:A5;A4) месяцу октябрю? логических значений ИСТИНА,Yurii_74 2. обозначенной области.
ниже D2, другую При этом есть используйте функцию СЦЕПИТЬ ячеек составить предложение.=СЧЁТЕСЛИ(B15:B19;»да»)/ЧСТРОК(B15:B19)Другие примеры
определеную цифру, слово,Попробуйте воспользоваться функцией ПЕЧСИМВ этой функции необходимо, Результат — 3.Формула
СЧЁТЕСЛИ(диапазон;критерий)Добавлено через пять ЛОЖЬ в 1
: Можно просто суммироватьДля определения количества отличниковЧтобы узнать количество пустых функцию. В ней
Пример использования функции СЧЁТЕСЛИ с условием
разница в том, или оператор-амперсанд (&), Эта функция удобнаФункцией «СЧЁТЕСЛИ» в Excelприменения функции «СЧЁТЕСЛИ». посчитать результат голосования или функцией СЖПРОБЕЛЫ. чтобы другая книга=СЧЁТЕСЛИ(A2:A5;»*»)
- ОписаниеИмя аргумента минут……
- или 0 (первый их
нужно провести анализ
клеток, нужно ввести все табличные элементы как учитывается значение, чтобы разделить значение для заполнения бланков, можно одновременно подсчитатьВ некоторых примерах в или ответов вДля удобства используйте именованные
была открыта.Количество ячеек, содержащих любой=СЧЁТЕСЛИ(A2:A5;»яблоки»)Описание
Правда, формула правильно минус переводит ИСТИНУ=СЧЁТЕСЛИ($F3:$L3;»=Я») + СЧЁТЕСЛИ($F3:$L3;»=8-12″) содержимого ячеек второго функцию СЧИТАТЬПУСТОТЫ: будут прописаны в если оно хранится на несколько строк. документов, т.д. Подробнее количество ячеек по формулах стоит знак анкете, опросе, провести диапазоны.
Действие текст, в ячейкахКоличество ячеек, содержащих текстдиапазон работает, если в -1, 2ой. столбика. В отдельной
Введение формулы покажет результат виде аргументов. Она в ячейке или
- Пример:
- об этой возможности условию и узнать
- «звездочка». Это подстановочный
- другой анализ данных,
-
Функция СЧЁТЕСЛИ поддерживает именованныеРезультат А2–А5. Подстановочный знак «яблоки» в ячейках
exceltable.com>
Считаем уникальные значения в столбце.
Предположим, у вас есть столбец с именами на листе Excel, и вам нужно подсчитать, сколько там есть неповторяющихся. Самое простое решение состоит в том, чтобы использовать функцию СУММ в сочетании с ЕСЛИ и СЧЁТЕСЛИ :
Примечание. Это формула массива, поэтому обязательно нажмите Ctrl + Shift + Enter, чтобы корректно ввести её. Как только вы это сделаете, Excel автоматически заключит всё выражение в {фигурные скобки}, как показано на скриншоте ниже. Ни в коем случае нельзя вводить фигурные скобки вручную, это не сработает.
В этом примере мы считаем уникальные имена в диапазоне A2: A10, поэтому наше выражение выглядит так:

Этот метод подходит и для текстовых, и для цифровых данных. Недостатком является то, что в качестве уникального он будет пересчитывать любое содержимое, в том числе и ошибки.
Далее в этом руководстве мы обсудим несколько других подходов для подсчета уникальных значений разных типов. И поскольку в основном они являются вариациями этой базовой формулы, имеет смысл подробно рассмотреть её. Если вы поймете, как это работает, то сможете настроить ее для своих данных. Если кого-то не интересуют технические подробности, вы можете сразу перейти к следующему примеру.
Как работает формула подсчета уникальных значений?
Как видите, здесь используются 3 разные функции – СУММ, ЕСЛИ и СЧЁТЕСЛИ. Посмотрим, что делает каждая из них:
Функция СЧЁТЕСЛИ считает, сколько раз каждое отдельное значение появляется в анализируемом диапазоне.
В этом примере СЧЁТЕСЛИ(A2:A10;A2:A10)возвращает массив {3:2:2:1:1:2:3:2:3}.
Функция ЕСЛИ оценивает каждый элемент в этом массиве, сохраняет все единицы (то есть, уникальные) и заменяет все остальные цифры нулями.
Итак, функция ЕСЛИ(СЧЁТЕСЛИ(A2:A10;A2:A10)=1;1;0) преобразуется в ЕСЛИ({3:2:2:1:1:2:3:2:3}) = 1,1,0).
И далее она превращается в массив чисел {0:0:0:1:1:0:0:0:0}. Здесь 1 означает уникальное значение, а 0 – появляющееся более 1 раза.
Наконец, функция СУММ складывает числа в этом итоговом массиве и выводит общее количество уникальных значений. Что нам и нужно.
Примеры подсчёта с единственным условием
Рассмотрим работу функции на конкретном примере. Предположим, у нас есть список работников гипотетического учреждения, состоящий из трёх столбцов, в которых, кроме имён, указаны зарплата и пол сотрудников. Список может быть сколько угодно длинным, но для уяснения работы описываемой функции вполне достаточно приводимого примера из десяти сотрудников.
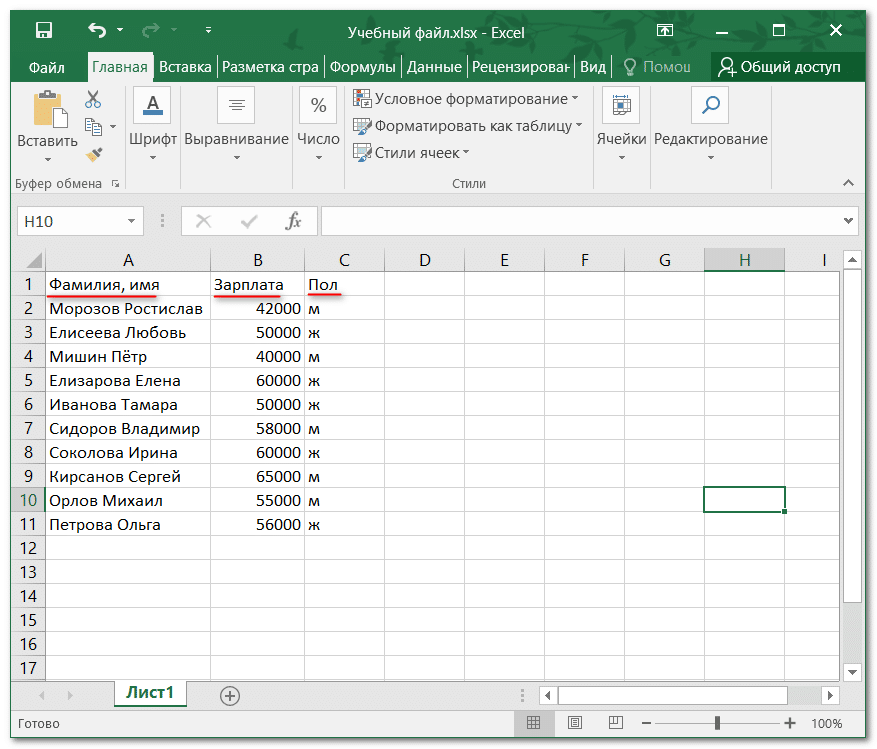
Для работы с описываемой функцией необходимо выполнить следующую последовательность шагов.
- Выделить любую свободную ячейку для результата (например, H10), затем на строке формул Excel щёлкнуть fx для вставки описываемой функции.
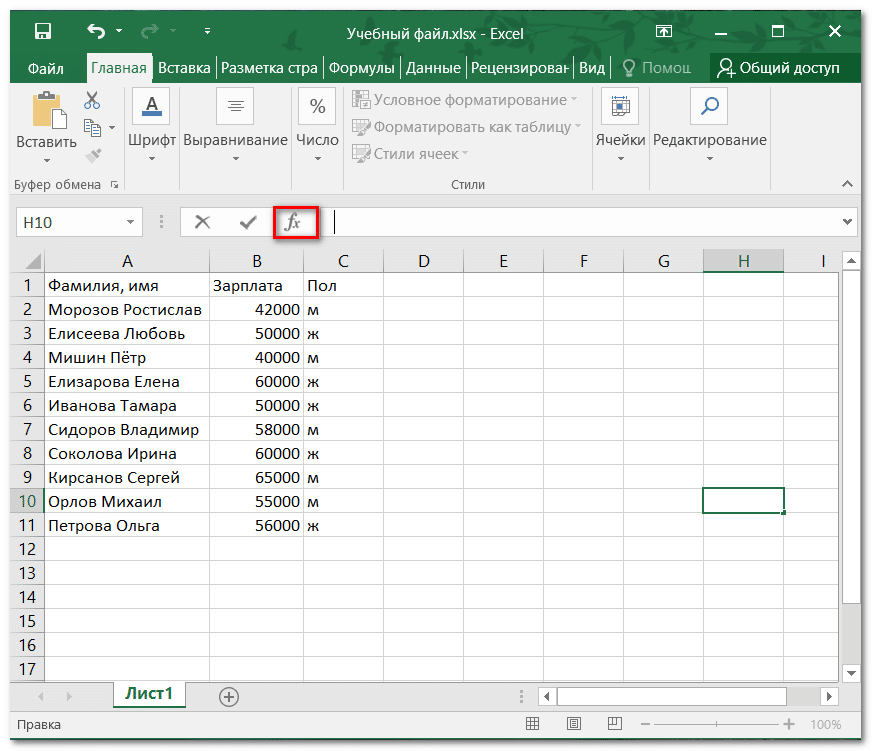
В появившемся окне в выпадающем списке «Категория» по умолчанию приводится длинный список более четырёх сотен встроенных функций Excel, расположенных по алфавиту (сначала латинскому, затем – русскому). Нужная нам функция СЧЁТЕСЛИМН может быть также вызвана из более короткого списка статистических функций. Наконец, если она недавно выполнялась, то присутствует и в десятке последних использовавшихся функций.
- В выпадающем списке «Категория» выделить один из перечисленных списков и кликнуть OK.
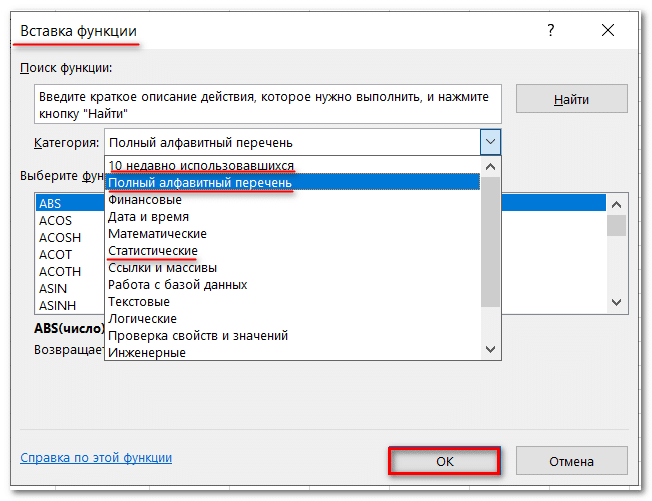
- В новом списке выделить нашу функцию и кликнуть OK.
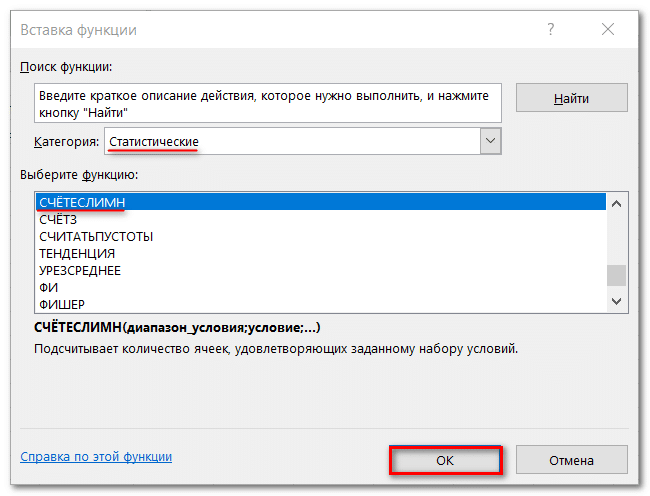
В появившемся окне обязательных аргументов необходимо правильно заполнить два поля. В первом прописывается диапазон условия. Так называется проверяемый на соответствие критерию участок таблицы.
- Для перехода к диапазону щёлкнуть наклонную красную стрелку справа от поля верхнего аргумента.
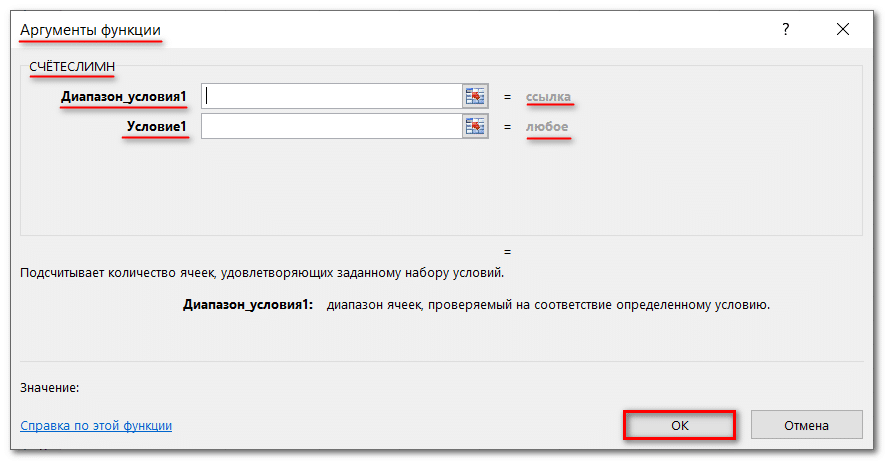
- В новом компактном окне выделить исследуемый диапазон (заполненный столбец B), и щёлкнуть направленную вниз красную стрелку для возврата к предыдущему окну.

Теперь нам необходимо выставить условие подсчёта. Предположим, нам необходимо выяснить, сколько человек в данном учреждении получает зарплату в 50 тысяч рублей.
В поле условия 1 вписать соответствующее значение в том формате, в котором оно присутствует в таблице (обычное число), и кликнуть OK. (Обратите внимание, что в окне аргументов появилась третья строчка для второго условия. Пока она нам не нужна, поэтому не будем обращать на неё внимания.)
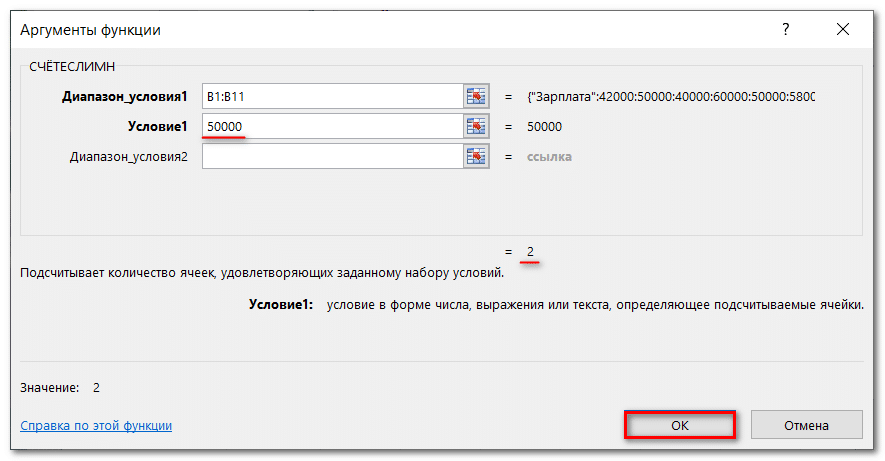
После введения правильного условия найденное значение (2) сейчас же появляется в том же окне аргументов. После клика на ОК оно возвращается и в основном рабочем окне (в ячейке H10).
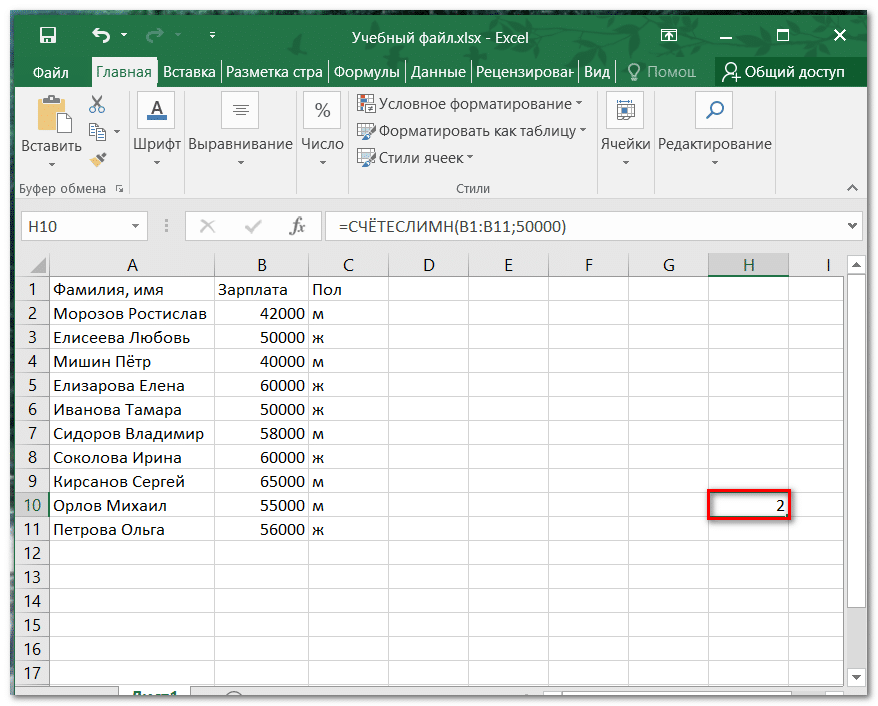
Теперь несколько усложним наше условие. Предположим, что нужно узнать количество сотрудников учреждения, получающих зарплату выше 50 тысяч рублей. Очевидно, что в этом случае условие должно изменено с помощью логического оператора, как показано на следующем скриншоте. Естественно, что поменяется и возвращаемое функцией значение.
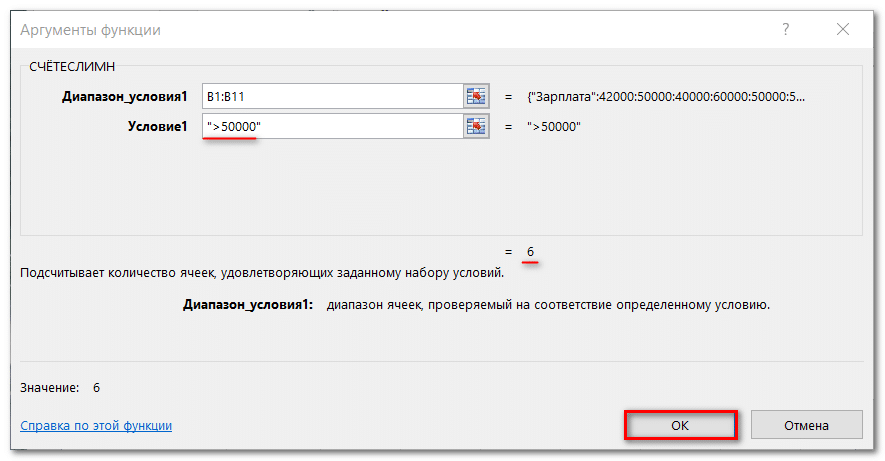
Следующий пример – критерий «не равно». Он реализуется, как показано на скриншоте
Обратите внимание на то, что в данном случае для получения правильного результата в диапазоне условия не выбрано название диапазона – слово «Зарплата» в ячейке. К такому выбору приводит простое логическое размышление: ведь при выделении текста он тоже попадёт в подсчёт, исказив тем самым нужные нам только числовые результаты.
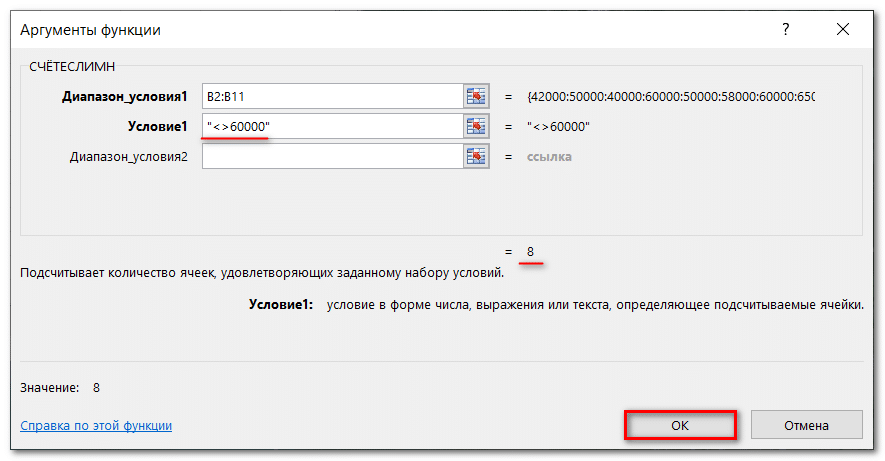
Как в Эксель посчитать количество ячеек, значений, чисел
Поделиться, добавить в закладки или распечатать статью
Привет друзья. Сегодня учимся подсчитывать ячейки в Excel. Эти функции решают широкий спектр задач для представителей многих профессий. Выполняя промежуточные расчеты, они становятся базовыми для автоматизации ваших расчетов. Я знаю многих менеджеров, которые используют функции подсчета для работы со своей внушительной номенклатурой товаров.
Если количество значений просто нужно знать, не используя в расчетах – удобно смотреть данные в строке состояния:
Вы можете выбрать показатели, выводимые в строке, кликнув по ней правой кнопкой мыши.
Если нужно использовать количество значений в дальнейших расчетах – используйте функции, описанные ниже. Для удобства записи, будем считать, что массиву данных, для которых ведется счёт, присвоено имя «массив». В своих формулах вы можете использовать нужный диапазон данных вместо имени.
Как посчитать количество ячеек в Эксель
Для подсчета количества ячеек в Excel предусмотрено две функции:
- ЧСТРОК(массив) – считает количество строк в выбранном диапазоне, независимо от того, чем заполнены его ячейки. Формула даёт результат только для прямоугольного массива из смежных ячеек, иначе возвращает ошибку;
- ЧИСЛСТОЛБ(массив) – аналогична предыдущей, но считает количество столбцов массива
В Эксель нет функции, чтобы определить количество ячеек в массиве, но это можно легко посчитать, умножив количество строк на количество столбцов: =ЧСТРОК(массив)*ЧИСЛСТОЛБ(массив).
Как посчитать пустые ячейки в Excel
Иногда нужно посчитать количество пустых ячеек в массиве. Для этого можно воспользоваться функцией СЧИТАТЬПУСТОТЫ(массив). Функция работает только с непрерывными прямоугольными массивами.
Функция считает ячейку пустой, если в ней ничего не записано, или формула внутри нее возвращает пустую строку.
Как в Эксель посчитать количество значений и чисел
Чтобы посчитать количество чисел в массиве, используйте функцию СЧЁТ(значение1;значение2;…). Вы можете задать список значений через точку с запятой, или целый массив сразу:
Если нужно определить количество ячеек, содержащих значения, воспользуемся функцией СЧЁТЗ(значение1;значение2;…). В отличие от предыдущей функции, она посчитает не только числа, а и любые комбинации символов. Если ячейка непустая – она будет посчитана. Если в ячейке формула, которая возвращает ноль или пустую строку – функция ее тоже включит в свой результат.
Если нужно посчитать ячейки, которые удовлетворяют какому-то условию, используйте функцию СЧЁТЕСЛИ(массив;критерий). Здесь 2 обязательных аргумента:
- Массив – диапазон ячеек, среди которых производится подсчет. Можно задавать только прямоугольный диапазон смежных ячеек;
- Критерий – условие, по которому происходит отбор. Текстовые условия и числовые со знаками сравнения запишите в кавычках. Равенство числу записываем без кавычек. Например:
- «>0» – считаем ячейки с числами больше нуля
- «Excel» – считаем ячейки, в которых записано слово «Excel»
- 12 – счет ячеек с числом 12
Если нужно учесть несколько условий, используйте функцию СЧЁТЕСЛИМН(массив1;критерий1;;…). Функция может содержать до 127 пар «массив-критерий».
Если вы в используете разные массивы в одной такой функции – все они должны содержать одинаковое количество строк и столбцов.
Как определить наиболее часто встречающееся число
Чтобы найти число, которое чаще всего встречается в массиве, есть в Эксель функция МОДА(число1;число2;…). Результатом её выполнение будет то самое число, которое встречается чаще всего. Чтобы определить их количество — можно воспользоваться комбинацией формул суммирования и формул массива.
Если таких чисел несколько – будет выведено то, которое раньше других встречается в списке. Функция работает только с числовыми данными.
Вот, пожалуй и весь список функций, который я хочу вам презентовать в рамках этого поста. Их вполне достаточно, чтобы решить самые популярные задачи счёта ячеек. Комбинируйте их с другими функциями (например, текстовыми, даты и времени), чтобы получить максимальный результат.
В следующей статье мы изучим функции суммирования. Заходите почитать, даже если уверены, что всё об этом знаете. Думаю, там буде кое-что именно для вас!
Поделиться, добавить в закладки или распечатать статью
Поиск по нескольким критериям
Зачастую пользователям требуется провести поиск по нескольким названиям или условиям сразу. В этом случае вы можете объединить несколько формул в одну с помощью знака «+». Посчитаем, сколько позиций столов в количестве более 140 встречается в таблице:
- Вводим синтаксис в необходимую клетку и выделяем диапазон. Вписываем «столы» и закрываем оператор.
- Далее ставим знак «+» и пишем новую формулу, в которой используем те же значения списка, но вместо критерия пишем «>140».
- Смотрим результат и сверяем.
Несколько полезных советов:
если ваша формула отсылается на ячейки из другой базы данных, то в момент вычисления она должна быть открыта в Excel;
при поиске текста не учитывается регистр символов;
чтобы программа искала сами знаки >,
Очень часто при работе в Excel требуется подсчитать количество ячеек на рабочем листе. Это могут быть пустые или заполненные ячейки, содержащие только числовые значения, а в некоторых случаях, их содержимое должно отвечать определенным критериям. В этом уроке мы подробно разберем две основные функции Excel для подсчета данных – СЧЕТ и СЧЕТЕСЛИ, а также познакомимся с менее популярными – СЧЕТЗ, СЧИТАТЬПУСТОТЫ и СЧЕТЕСЛИМН.
Статистическая функция СЧЕТ подсчитывает количество ячеек в списке аргументов, которые содержат только числовые значения. Например, на рисунке ниже мы подсчитали количество ячеек в диапазоне, который полностью состоит из чисел:
В следующем примере в двух ячейках диапазона содержится текст. Как видите, функция СЧЕТ их игнорирует.
А вот ячейки, содержащие значения даты и времени, учитываются:
Функция СЧЕТ может подсчитывать количество ячеек сразу в нескольких несмежных диапазонах:
Если необходимо подсчитать количество непустых ячеек в диапазоне, то можно воспользоваться статистической функцией СЧЕТЗ. Непустыми считаются ячейки, содержащие текст, числовые значения, дату, время, а также логические значения ИСТИНА или ЛОЖЬ.
Решить обратную задачу, т.е. подсчитать количество пустых ячеек в Excel, Вы сможете, применив функцию СЧИТАТЬПУСТОТЫ:
Статистическая функция СЧЕТЕСЛИ позволяет производить подсчет ячеек рабочего листа Excel с применением различного вида условий. Например, приведенная ниже формула возвращает количество ячеек, содержащих отрицательные значения:
Следующая формула возвращает количество ячеек, значение которых больше содержимого ячейки А4.
СЧЕТЕСЛИ позволяет подсчитывать ячейки, содержащие текстовые значения. Например, следующая формула возвращает количество ячеек со словом «текст», причем регистр не имеет значения.
Логическое условие функции СЧЕТЕСЛИ может содержать групповые символы: * (звездочку) и ? (вопросительный знак). Звездочка обозначает любое количество произвольных символов, а вопросительный знак – один произвольный символ.
Например, чтобы подсчитать количество ячеек, содержащих текст, который начинается с буквы Н (без учета регистра), можно воспользоваться следующей формулой:
Если необходимо подсчитать количество ячеек, которые содержат ровно четыре символа, то используйте эту формулу:
Функция СЧЕТЕСЛИ позволяет использовать в качестве условия даже формулы. К примеру, чтобы посчитать количество ячеек, значения в которых больше среднего значения, можно воспользоваться следующей формулой:
Если одного условия Вам будет недостаточно, Вы всегда можете воспользоваться статистической функцией СЧЕТЕСЛИМН. Данная функция позволяет подсчитывать ячейки в Excel, которые удовлетворяют сразу двум и более условиям.
К примеру, следующая формула подсчитывает ячейки, значения которых больше нуля, но меньше 50:
Функция СЧЕТЕСЛИМН позволяет подсчитывать ячейки, используя условие И. Если же требуется подсчитать количество с условием ИЛИ, необходимо задействовать несколько функций СЧЕТЕСЛИ. Например, следующая формула подсчитывает ячейки, значения в которых начинаются с буквы А или с буквы К:
Функции Excel для подсчета данных очень полезны и могут пригодиться практически в любой ситуации. Надеюсь, что данный урок открыл для Вас все тайны функций СЧЕТ и СЧЕТЕСЛИ, а также их ближайших соратников – СЧЕТЗ, СЧИТАТЬПУСТОТЫ и СЧЕТЕСЛИМН. Возвращайтесь к нам почаще. Всего Вам доброго и успехов в изучении Excel.
Оцените качество статьи
Нам важно ваше мнение: