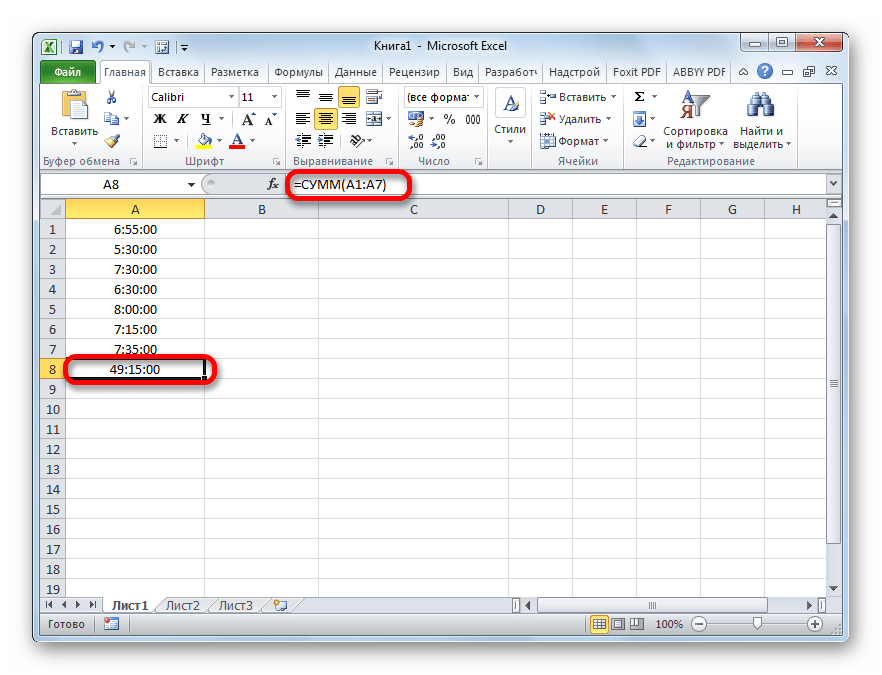Функция DateAdd
DateAdd – это функция, которая возвращает результат прибавления к дате указанного интервала времени. Тип возвращаемого значения – Variant/Date.
Синтаксис
| 1 | DateAdd(interval,number,date) |
Параметры
| Параметр | Описание |
|---|---|
| interval | Обязательный параметр. Строковое выражение из спецсимволов, представляющее интервал времени, который требуется добавить. |
| number | Обязательный параметр. Числовое выражение, задающее количество интервалов, которые необходимо добавить. Может быть как положительным (возвращается будущая дата), так и отрицательным (возвращается предыдущая дата). |
| date | Обязательный параметр. Значение типа или литерал, представляющий дату, к которой должен быть добавлен интервал. |
Таблицу аргументов (значений) параметра смотрите в параграфе «Приложение 1».
Примечание к таблице аргументов: три символа – y, d, w – указывают функции на один день, который необходимо прибавить к исходной дате раз.
Пример
|
1 |
SubPrimerDateAdd() MsgBox»31.01.2021 + 1 месяц = «&DateAdd(«m»,1,»31.01.2021″)’Результат: 28.02.2021 MsgBox»Сегодня + 3 года = «&DateAdd(«yyyy»,3,Date) MsgBox»Сегодня — 2 недели = «&DateAdd(«ww»,-2,Date) MsgBox»10:22:14 + 10 минут = «&DateAdd(«n»,10,»10:22:14″)’Результат: 10:32:14 EndSub |
Как автоматически заполнять даты в Excel
Если вам нужно заполнить большую часть таблицы датами, вы можете использовать специальную функцию под названием автозаполнение. Давайте рассмотрим некоторые частные случаи его использования.
Предположим, нам нужно составить список дат, каждая из которых на день больше предыдущего. В этом случае вам нужно использовать автозаполнение, как и любое другое значение. Сначала вам нужно указать начальную дату в ячейке, а затем, используя индикатор автозаполнения, переместить формулу вниз или вправо, в зависимости от порядка, в котором информация в таблице расположена в данном конкретном случае. Маркер автозаполнения представляет собой небольшой квадрат, который находится в правом нижнем углу ячейки, перетаскивая его, вы можете автоматически вводить огромный объем информации. Программа автоматически определяет, как правильно компилировать, и в большинстве случаев это оказывается правильным. На этом скриншоте мы собрали дни в одну колонку. Результат следующий.
Но возможности автозаполнения на этом не заканчиваются. Вы также можете делать это в будние дни, месяцы или годы. Есть два способа сделать это.
- Используйте стандартный индикатор автозаполнения, как описано выше. После того, как программа завершит все автоматически, вам нужно щелкнуть значок с параметрами автозаполнения и выбрать соответствующий метод.
- Перетащите маркер автозаполнения правой кнопкой мыши, и когда вы отпустите его, автоматически появится меню настроек. Выбирайте нужный вам способ и все будет хорошо.
Вы также можете автоматически вставлять каждые N дней. Для этого вам нужно добавить значение в ячейку, щелкнуть правой кнопкой мыши маркер автозаполнения, удерживать его и перетащить туда, где должна заканчиваться числовая последовательность. Затем выберите параметр заполнения «Progression» и выберите значение шага.
Результаты, показывающие хэш (###) вместо даты / времени (причины + исправление)
В некоторых случаях вы можете обнаружить, что вместо отображения значения времени Excel отображает символы решетки в ячейке.
Вот несколько возможных причин и способы их устранения:
Колонна недостаточно широкая
Если в ячейке недостаточно места для отображения полной даты, в ней могут отображаться символы решетки.
Исправить это легко — изменить ширину столбца и сделать его шире.
Отрицательное значение даты
Значение даты или времени не может быть отрицательным в Excel. если вы вычисляете разницу во времени, и она оказывается отрицательной, Excel покажет вам символы решетки.
Способ исправления, чтобы изменить формулу, чтобы дать вам правильный результат. Например, если вы вычисляете разницу во времени между двумя временами, и дата изменяется, вам необходимо скорректировать формулу для ее учета.
В других случаях вы можете использовать функцию ABS, чтобы преобразовать отрицательное значение времени в положительное число, чтобы оно отображалось правильно. В качестве альтернативы вы также можете использовать формулу ЕСЛИ, чтобы проверить, является ли результат отрицательным значением, и вернуть что-то более значимое.
В этом руководстве я рассмотрел темы о вычислении времени в Excel (где вы можете рассчитать разницу во времени, добавить или вычесть время, показать время в разных форматах и суммировать значения времени).
Надеюсь, вы нашли этот урок полезным.
Функция ВРЕМЗНАЧ
Синтаксис:
ВРЕМЗНАЧ(время_как_текст)
Результат: Числовой формат для времени суток, представленного аргументом врeмя_как_текст. Время сугок в числовом формате — это десятичная дробь в интервале от 0 до 0,99999999, представляющая время суток от 0:00:00 (12:00:00 ночи) до 23:59:59 (11:59:59 вечера). Функция ВРЕМЗНАЧ используется для преобразования времени суток, представленного в виде текста, в числовой формат времени суток.
Аргументы:
время_как_текст — текстовая строка, содержащая значение времени суток в любом формате, допустимом в Excel. Информация о дате в аргументе время_как_текст игнорируется.
MySQL | Функции для работы с датами и временем
Последнее обновление: 26.05.2018
MySQL имеет ряд встроенных функций для работы с датами и временем.
Получение даты и времени
- Функции NOW(), SYSDATE(), CURRENT_TIMESTAMP() возвращают текущую локальную дату и время на основе системных часов в виде объекта datetime. Все три функции возвращают одинаковый результат SELECT NOW(); — 2018-05-25 21:34:55
SELECT SYSDATE(); — 2018-05-25 21:34:55
SELECT CURRENT_TIMESTAMP(); — 2018-05-25 21:32:55 - Функции CURDATE и CURRENT_DATE возвращают текущую локальную дату в виде объекта date: SELECT CURRENT_DATE(); — 2018-05-25
SELECT CURDATE(); — 2018-05-25 - Функции CURTIME и CURRENT_TIME возвращают текущее время в виде объекта time: SELECT CURRENT_TIME(); — 20:47:45
SELECT CURTIME(); — 20:47:45 - UTC_DATE возвращает текущую локальную дату относительно GMT SELECT UTC_DATE(); — 2018-05-25
- UTC_TIME возвращает текущее локальное время относительно GMT SELECT UTC_TIME(); — 17:47:45
Парсинг даты и времени
- DAYOFMONTH(date) возвращает день месяца в виде числового значения
- DAYOFWEEK(date) возвращает день недели в виде числового значения
- DAYOFYEAR(date) возвращает номер дня в году
- MONTH(date) возвращает месяц даты
- YEAR(date) возвращает год из даты
- QUARTER(date) возвращает номер квартала года
- WEEK(date ) возвращает номер недели года. Необязательный параметр позволяет задать стартовый день недели. Если этот параметр равен 1, то первым днем считается понедельник, иначе воскресенье
- LAST_DAY(date) возвращает последний день месяца в виде даты
- DAYNAME(date) возвращает название дня недели
- MONTHNAME(date) возвращает название текущего месяца
- HOUR(time) возвращает час времени
- MINUTE(time) возвращает минуту времени
- SECOND(time) возвращает секунду времени
Примеры функций:
Функция EXTRACT
Функция EXTRACT извлекает из даты и времени какой-то определенный компонент. Ее формальный синтаксис:
EXTRACT(unit FROM datetime)
Значение datetime представляет исходную дату и (или) время, а значение unit указывает, какой компонент даты или времени будет извлекаться. Параметр unit может представлять одно из следующих значений:
- SECOND (секунды)
- MINUTE (минуты)
- HOUR (час)
- DAY (день)
- MONTH (месяц)
- YEAR (год)
- MINUTE_SECOND (минуты и секунды)
- HOUR_MINUTE (часы и минуты)
- DAY_HOUR (день и часы)
- YEAR_MONTH (год и месяц)
- HOUR_SECOND (часы, минуты и секунды)
- DAY_MINUTE (день, часы и минуты)
- DAY_SECOND (день, чаы, минуты и секунды)
Примеры вызова функции:
Функции для манипуляции с датами
Ряд функций позволяют производить операции сложения и вычитания с датами и временем:
- DATE_ADD(date, INTERVAL expression unit) возвращает объект DATE или DATETIME, который является результатом сложения даты date с определенным временным интервалом. Интервал задается с помощью выражения INTERVAL expression unit, где INTERVAL предоставляет ключевое слово, expression — количество добавляемых к дате единиц, а unit — тип единиц (часы, дни и т.д.) Параметр unit может иметь те же значения, что и в функции EXTRACT, то есть DAY, HOUR и т.д.
- DATE_SUB(date, INTERVAL expression unit) возвращает объект DATE или DATETIME, который является результатом вычитания из даты date определенного временного интервала
- DATEDIFF(date1, date2) возвращает разницу в днях между датами date1 и date2
- TO_DAYS(date) возвращает количество дней с 0-го года
- TIME_TO_SEC(time) возвращает количество секунд, прошедших с момента полуночи
Примеры применения:
Форматирование дат и времени
- DATE_FORMAT(date, format) возвращает объект DATE или DATETIME, отформатированный с помощью шаблона format
- TIME_FORMAT(date, format) возвращает объект TIME или DATETIME, отформатированный с помощью шаблона format
Обе функции в качестве второго параметра принимают строку форматирования или шаблон, который показывает, как оформатировать значение. Этот шаблон может принимать следующие значения:
- %m: месяц в числовом формате 01..12
- %с: месяц в числовом формате 1..12
- %M: название месяца (January…December)
- %b: аббревиатура месяца (Jan…Dec)
- %d: день месяца в числовом формате 00..31
- %e: день месяца в числовом формате 0..31
- %D: номер дня месяца с суффиксом (1st, 2nd, 3rd…)
- %y: год в виде двух чисел
- %Y: год в виде четырех чисел
- %W: название дня недели (Sunday…Saturday)
- %a: аббревиатура дня недели (Sun…Sat)
- %H: час в формате 00..23
- %k: час в формате 0..23
- %h: час в формате 01..12
- %l: час в формате 1..12
- %i: минуты в формате 00..59
- %r: время в 12-ти часовом формате (hh:mm:ss AM или PM)
- %T: время в 24-ти часовом формате (hh:mm:ss)
- %S: секунды в формате 00..59
- %p: AM или PM
Примеры применения:
В качестве примера использования функций найдем заказы, которые были сделаны 5 дней назад:
Как использовать функцию ДНЕЙ360 в Excel
В этом руководстве мы будем определять количество дней между двумя датами на основе периода 360 с использованием метода США и метода евро.
Щелкните ячейку, в которую вы хотите поместить результат. Тип = ДНЕЙ360 затем скобка.
Внутри скобки введите A3, B3, ЛОЖЬ для США или A3, B3, ИСТИНА для Eur, закройте скобку. ЛОЖЬ и ИСТИНА являются необязательными.
Нажмите Войти, вы увидите свой результат.
Щелкните нижний край и перетащите, чтобы увидеть другие результаты.
Есть еще два варианта, в которых вы можете поместить функцию DAYS360 в ячейку.
Вариант номер один — нажать на FX; ан Вставить функцию появится диалоговое окно.
в Вставить функцию В диалоговом окне вы можете выбрать нужную категорию функции. Выберите категорию Дата и время.
В списке Выбрать функцию щелкните ДНЕЙ360.
А Функции Аргументы появится диалоговое окно. В диалоговом окне, где вы видите Дата начала тип A3 или щелкните ячейку A3, он появится в поле ввода.
В Дата окончания, тип B3 или щелкните ячейку B3, который автоматически появится в поле ввода.
Теперь нажмите Ok вы увидите свой результат.
Щелкните нижний край и перетащите, чтобы увидеть другие результаты.
Вариант второй — перейти к Формулы. в Группа функций и библиотекнажмите Дата и время; в раскрывающемся списке выберите ДНЕЙ360. Функции Аргументы появится диалоговое окно.
в Функции Аргументы диалоговое окно, где вы видите Дата начала тип A3 или щелкните ячейку A3, он появится в поле ввода.
В End_date введите B3 или щелкните ячейку B3, который автоматически появится в поле ввода.
В поле Метод введите ИСТИННЫЙ или же ЛОЖНЫЙ в поле ввода.
Выбирать Ok; вы увидите свои результаты.
Надеюсь, это будет полезно; если у вас есть вопросы, оставьте комментарий ниже.
Читать дальше: Как использовать функцию часа, минуты и секунды в Microsoft Excel.
DatePart
Функция, возвращающая определенную часть данной даты.
Параметр/Описание
- Интервал — требуемый параметр. Он может принимать следующие значения.
- d — день года
- м — месяц года
- y — год года
- yyyy — year
- w — день недели
- ww — неделя
- q — квартал
- час — час
- м — минута
- s — секунда
- Date1 — обязательный параметр.
- Firstdayofweek — необязательный параметр. Задает первый день недели. Он может принимать следующие значения.
- = vbUseSystemDayOfWeek — настройка API поддержки национальных языков (NLS)
- 1 = vbSunday — воскресенье
- 2 = vbMonday — понедельник
- 3 = vbTuesday — вторник
- 4 = vbWednesday — среда
- 5 = vbThursday — четверг
- 6 = vbFriday — пятница
- 7 = vbSaturday — суббота
- Firstdayofyear — необязательный параметр. Указывает на первый день года. Он может принимать следующие значения.
- = vbUseSystem — настройка API поддержки национальных языков (NLS)
- 1 = vbFirstJan1 — начать с недели, в которой происходит 1 января (по умолчанию)
- 2 = vbFirstFourDays — Начните с недели, которая имеет не менее четырех дней в новом году
- 3 = vbFirstFullWeek — начните с первой полной недели нового года
пример
Добавьте кнопку и добавьте следующую функцию.
Sub Constant_demo_Click()
Dim Quarter As Variant
Dim DayOfYear As Variant
Dim WeekOfYear As Variant
Date1 = "2013-01-15"
Quarter = DatePart("q", Date1)
MsgBox ("Line 1 : " & Quarter)
DayOfYear = DatePart("y", Date1)
MsgBox ("Line 2 : " & DayOfYear)
WeekOfYear = DatePart("ww", Date1)
MsgBox ("Line 3 : " & WeekOfYear)
MsgBox ("Line 4 : " & DatePart("m", Date1))
End Sub
Когда вы выполняете вышеуказанную функцию, она производит следующий вывод.
Функция, возвращающая указанную часть заданного значения даты ввода.
Настройка функции СЕГОДНЯ
С использованием рассматриваемой функции все понятно, теперь давайте немного остановимся на ее настройках. Для начала можно затронуть тему изменения формата отображения даты путем настройки ячеек. Для этого выделите их необходимое количество и щелкните правой кнопкой мыши.
-
Из появившегося контекстного меню выберите пункт «Формат ячеек».
-
Выберите числовой формат «Дата» и ознакомьтесь с доступными типами. Среди них вы запросто найдете подходящий.
-
После применений изменений вы увидите, что в выделенных ячейках тип даты поменялся, но настройки не коснулись других клеток, которые не попали в выделение.
Следующая настройка – автоматическое вычисление в книге. Дело в том, что если эта настройка отключена, сегодняшняя дата всегда будет оставаться такой же, как и в день создания самой функции. Автоматическое вычисление пересчитает все значения и отобразит текущую дату.
-
Для изменения настроек откройте вкладку «Файл» и перейдите в «Параметры».
-
В разделе «Формулы» установите маркер параметра вычислений в книге на «Автоматически».
-
Если не хотите, чтобы таблица обновлялась сама, отметьте «Вручную» и отключите пересчет при сохранении.
Учитывайте, что при ручном вычислении вам понадобится выбрать ячейку с функцией и снова нажать Enter, чтобы данные обновились.
В этой статье, помимо функции СЕГОДНЯ, были разобраны и другие операторы работы с датой. Используйте их все по необходимости и комбинируйте между собой, чтобы упростить взаимодействие с книгой и всегда видеть на экране правильный день, месяц и год.
Функция ДАТАЗНАЧ
Синтаксис:
ДАТАЗНАЧ(дата_как_текст)
Результат: Соответствующее дате сериальное число, представленное в текстовом виде, Функция ДАТАЗНАЧ используется для преобразования даты из текстового представления в числовой формат.
Аргументы:
дата_как_текст
— текст, содержащий дату в формате даты Excel. При использовании в Excel истемы дат, принятой по умолчанию для Windows 95/98, аргумент дата_как_текст должен представлять собой дату в диапазоне от 1 января 1900 года до 31 декабря 9999 года. При использовании в Excel системы дат, принятой по умолчанию для Macintosh, аргумент дата_как_текст должен представлять собой дату в диапазоне от 1 января 1904 года до 31 декабря 9999 года. Функция ДАТАЗНАЧ возвращает значение ошибки #ЗНАЧ!, если значение аргумента дата_как_текст выходит за пределы указанных диапазонов. Если в аргументе дата_как_текст опушен год, то функция ДАТАЗНАЧ использует значение текущего года из встроенных часов компьютера. Информация о времени суток в аргументе дата_ как_текст игнорируется.
ПРИМЕЧАНИЕ
См. функцию ГОД.
Функция ЧИСТРАБДНИ
Синтаксис:
ЧИСТРАБДНИ(нач_дата,кон_дата,праздники)
Результат: Количество рабочих дней между двумя датами.
Аргументы:
-
нач_дата, кон_дата
— сериальные числа для начальной и конечной дат; -
праздники
— задает массив сериальных чисел, которые соответствуют праздничным дням.
Возможно, будет полезно почитать:
- Коррекция наращенных ресниц: типы коррекции, описание процедуры, уход ;
- История создания легендарной куклы Барби (Barbie) Друзья Барби: кто они ;
- Годовалый ребенок закатывает истерики ;
- Крики, слезы, топанье ногами, разбрасывание вещей и вспышки агрессии… ;
- Годовалый ребенок закатывает истерики ;
- Эффективные советы психолога ;
- Как воспитывают детей в италии ;
- Ребенок не хочет учиться: практические советы психолога ;
Расчет времени с момента начала до настоящего момента
Чтобы рассчитать, сколько времени прошло с какой-то даты до настоящего момента, вы просто используете функцию ТДАТА, чтобы вернуть сегодняшнюю дату и текущее время, а затем вычесть из них дату и время начала.
Предположим, что начальная дата и время находятся в A2, выражение =ТДАТА()-A2 возвращает следующие результаты, при условии, что вы применили соответствующий формат времени к столбцу B (в этом примере «ч:мм») :
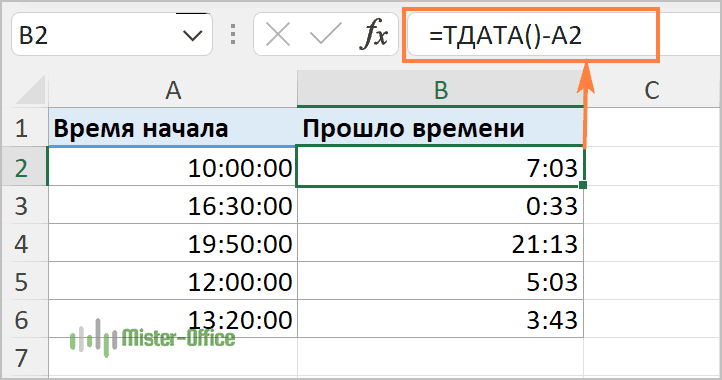
Если прошло больше чем 24 часа, используйте один из , например Д «дн.» ч:мм:сс, как показано на скриншоте ниже:

Если ваши начальные данные содержат только время без дат, вам нужно использовать функцию ВРЕМЯ, чтобы правильно рассчитать, сколько времени прошло. Например, следующая формула возвращает время, истекшее с момента, указанного в ячейке A2, и до текущего момента:
=ВРЕМЯ(ЧАС(ТДАТА()); МИНУТЫ(ТДАТА()); СЕКУНДЫ(ТДАТА())) — A2
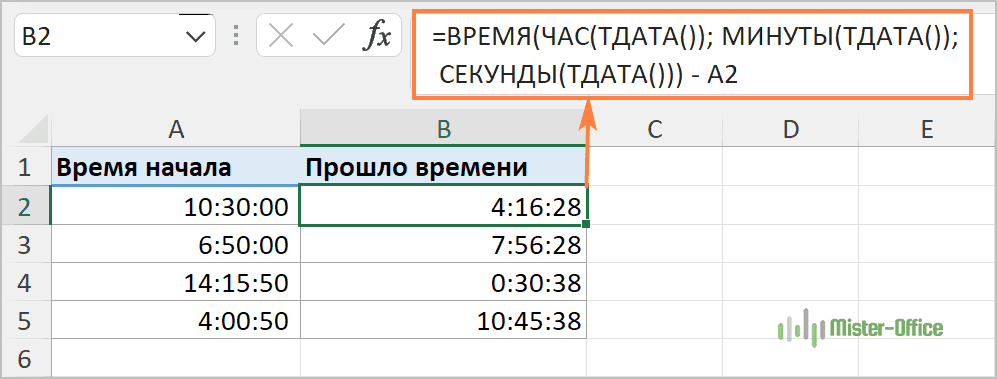
Примечание. Прошедшее время не обновляется в режиме реального времени, оно заново рассчитывается только при повторном открытии или пересчете рабочей книги. Чтобы принудительно обновить результат, нажмите либо , чтобы пересчитать активную таблицу, или для пересчета всех открытых книг. Еще один способ быстрого пересчета – внесите изменения в любую ячейку вашего рабочего листа.
Вставка обновляемого значения даты или времени
Дата или время обновляемые при пересчете листа или открытии книги, считаются «динамическими», а не статическими. Наиболее распространенным способом получения динамической даты или времени в ячейке на листе является использование функции листа.
Для вставки обновляемой текущей даты или времени используются функции СЕГОДНЯ и ТДАТА, как показано в приведенном ниже примере. Дополнительные сведения об использовании этих функций см. в статьях Функция СЕГОДНЯ и Функция ТДАТА
Текущая дата (значения могут быть разными)
Текущие дата и время (значения могут быть разными)
Выделите текст в таблице, приведенной выше, и нажмите клавиши CTRL+C.
На пустом листе выберите один раз в ячейке a1, а затем нажмите клавиши CTRL + V. Если вы работаете в Excel в Интернете, повторите копирование и вставку для каждой ячейки в примере.
Важно: Чтобы пример правильно работал, его нужно вставить в ячейку A1. Чтобы переключиться между просмотром результатов и просмотром формул, возвращающих эти результаты, нажмите клавиши Ctrl+` (знак ударения) или на вкладке Формулы в группе Зависимости формул нажмите кнопку Показывать формулы
Чтобы переключиться между просмотром результатов и просмотром формул, возвращающих эти результаты, нажмите клавиши Ctrl+` (знак ударения) или на вкладке Формулы в группе Зависимости формул нажмите кнопку Показывать формулы.
Скопировав пример на пустой лист, можно настроить его в соответствии со своими потребностями.
Примечание: Результаты, возвращаемые функциями СЕГОДНЯ и ТДАТА, изменяются только при пересчете листа или при выполнении макроса, содержащего эту функцию. Постоянного обновления ячеек, содержащих эти функции, не происходит. В качестве значений даты и времени используются показания системных часов компьютера.
Как в Excel хранится время
Excel сохраняет время, используя тот же формат порядковой нумерации, что и для дат. День у Excel «начинается», как и у нас с вами в полночь. Каждый час составляет 1/24 дня, поэтому он представлен в виде десятичного значения: 0,041666…
Если Вы хотите узнать, что «видит» Excel, когда вы записываете в ячейку 9:00 утра, то умножьте: 0,041666 на 9.
Одна минута в Excel представлена числом: 1 / (24 * 60) = 1/1440 = 0,000694.
Секунда составляет 1 /(24 * 60 * 60 )= 1/86400 = 0,00001157407…
Поэтому если вы запишете в ячейку 8:30 утра, Excel совершит следующий расчет:
(8 * (1/24)) + (30 * (1/1440)) = 0,354167
Так что, если вы опаздываете на работу на полчаса и хотите сообщить об этом своему боссу, напишите ему / ей и скажите, что будете на месте через 0,02083333….
Если время указано без даты, например, 9:00, Excel сохраняет его, как 9:00 0 января 1900 года. Это может затруднить выполнение математических расчетов для значений времени (без даты), поскольку вычитание 6:00 из 3:00 станет отрицательным и будет считаться ошибкой, так как 0,125 – 0,25 = -0,125 , что будет отображаться как #########.
Если же время указано вместе с датой, то проблем не возникнет. Так 11:00 20 августа 2020 года будет сохранено как 44063,46.
Формат дат и времени
Насколько мы знаем, даты и время могут храниться в разных форматах. Поэтому нужно знать, как правильно вводить их, чтобы форматирование было правильным.
Конечно, можно использовать порядковый номер дня или часть суток при вводе даты и времени, но такой подход очень неудобный. Кроме этого, придется постоянно применять к ячейке определенный формат, что только усиливает дискомфорт.
Поэтому Excel дает возможность указывать время и дату разными способами. Если применить один из них, то программа сразу информацию конвертирует в соответствующее число и применяет к ячейке правильный формат.
В таблице ниже вы можете ознакомиться с перечнем способов ввода даты и времени, поддерживаемых Excel. В левой колонке перечислены возможные форматы, а в правой – как они будут отображаться в Excel после преобразования
Важно отметить, что если не указывается год, автоматически присваивается текущий, который выставлен в операционной системе
На самом деле, способов отображения значительно больше. Но и этих достаточно. Также конкретный вариант записи даты может отличаться в зависимости от страны или региона, а также настроек операционной системы.
Произвольное форматирование
Во время работы с ячейками пользователь может сам определять, какой будет формат. Он может сделать так, чтобы отображалось только время, месяц день и так далее. Также есть возможность регулировать порядок формулирования даты, а также разделители.
Чтобы получить доступ к окну редактирования, необходимо открыть вкладку «Число», где найти опцию окно «Формат ячеек». В открывшемся диалоговом окне будет категория «Дата», в котором можно выбрать правильный формат дат.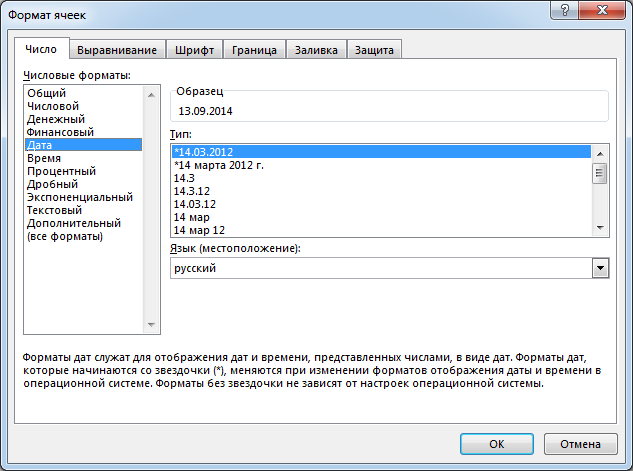
Если же выбрать категорию «Время», то, соответственно, появится перечень с вариантами отображения времени.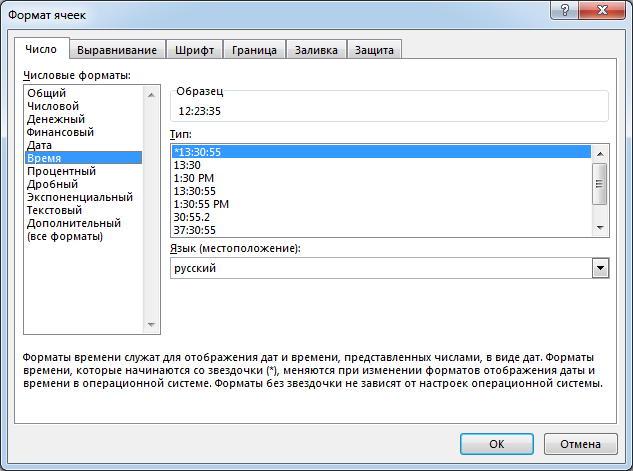
Для применения определенного варианта форматирования к ячейке, необходимо выбрать нужный формат и кликнуть «ОК». После этого результат применится. Если не хватает форматов, которые предлагает Excel, то можно найти категорию «Все форматы». Там тоже есть множество вариантов.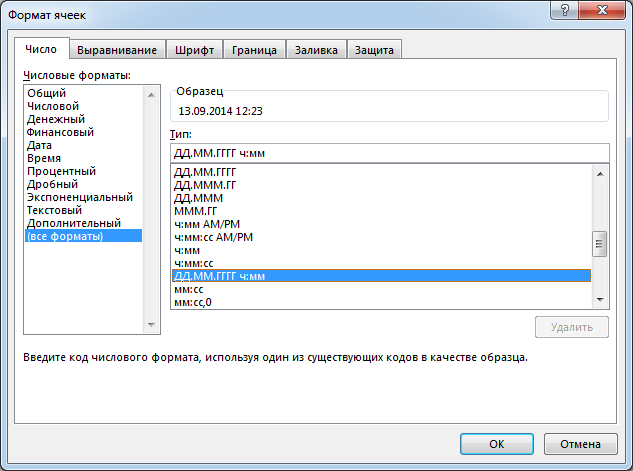
Если никакой вариант не подходит, то всегда возможно создание своего собственного. Сделать это очень легко. Необходимо просто выбрать предустановленные форматы, как образец и выполнить такие действия:
- Выбрать ту ячейку, формат которой нужно изменить.
- Открыть диалоговое окно «Формат ячеек» и найти вкладку «Число».
- Далее открывается категория «Все форматы», где находим поле ввода «ТИП». Там надо указать код числового формата. После того, как его введете, нажмите «ОК».
- После этих действий ячейка будет отображать информацию о дате и времени в пользовательском формате.
Нормальное распределение в статистике
История закона насчитывает 300 лет. Первым открывателем стал Абрахам де Муавр, который придумал аппроксимацию биномиального распределения еще 1733 году. Через много лет Карл Фридрих Гаусс (1809 г.) и Пьер-Симон Лаплас (1812 г.) вывели математические функции.
Лаплас также обнаружил замечательную закономерность и сформулировал центральную предельную теорему (ЦПТ), согласно которой сумма большого количества малых и независимых величин имеет нормальное распределение.
Нормальный закон не является фиксированным уравнением зависимости одной переменной от другой. Фиксируется только характер этой зависимости. Конкретная форма распределения задается специальными параметрами. Например, у = аx + b – это уравнение прямой. Однако где конкретно она проходит и под каким наклоном, определяется параметрами а и b. Также и с нормальным распределением. Ясно, что это функция, которая описывает тенденцию высокой концентрации значений около центра, но ее точная форма задается специальными параметрами.
Кривая нормального распределения Гаусса имеет следующий вид.
График нормального распределения напоминает колокол, поэтому можно встретить название колоколообразная кривая. У графика имеется «горб» в середине и резкое снижение плотности по краям. В этом заключается суть нормального распределения. Вероятность того, что случайная величина окажется около центра гораздо выше, чем то, что она сильно отклонится от середины.
На рисунке выше изображены два участка под кривой Гаусса: синий и зеленый. Основания, т.е. интервалы, у обоих участков равны. Но заметно отличаются высоты. Синий участок удален от центра, и имеет существенно меньшую высоту, чем зеленый, который находится в самом центре распределения. Следовательно, отличаются и площади, то бишь вероятности попадания в обозначенные интервалы.
Формула нормального распределения (плотности) следующая.
Формула состоит из двух математических констант:
π – число пи 3,142;
е – основание натурального логарифма 2,718;
двух изменяемых параметров, которые задают форму конкретной кривой:
m – математическое ожидание (в различных источниках могут использоваться другие обозначения, например, µ или a>);
σ2 – дисперсия;
ну и сама переменная x, для которой высчитывается плотность вероятности.
Конкретная форма нормального распределения зависит от 2-х параметров: математического ожидания (m) и дисперсии (σ2). Кратко обозначается N(m, σ2) или N(m, σ). Параметр m (матожидание) определяет центр распределения, которому соответствует максимальная высота графика. Дисперсия σ2 характеризует размах вариации, то есть «размазанность» данных.
Параметр математического ожидания смещает центр распределения вправо или влево, не влияя на саму форму кривой плотности.
А вот дисперсия определяет остроконечность кривой. Когда данные имеют малый разброс, то вся их масса концентрируется у центра. Если же у данных большой разброс, то они «размазываются» по широкому диапазону.
Плотность распределения не имеет прямого практического применения. Для расчета вероятностей нужно проинтегрировать функцию плотности.
Вероятность того, что случайная величина окажется меньше некоторого значения x, определяется функцией нормального распределения:
P(a ≤ X < b) = Ф(b) – Ф(a)
Логические функции
Эти функции Excel являются ключевым строительным блоком многих расширенных формул. Они возвращают логические значения ИСТИНА или ЛОЖЬ.
И, ИЛИ И НЕ
Ядром логических функций Excel являются функция И (AND), функция ИЛИ (OR) и функция НЕ (NOT). На приведенном ниже экране каждая из этих функций используется для запуска простого теста значений в столбце B:
ЕСЛИОШИБКА и ЕСНД
Функция ЕСЛИОШИБКА (IFERROR) и функция ЕСНД (IFNA) могут использоваться в качестве простого способа отловить и обработать ошибки. На приведенном ниже экране ВПР (VLOOKUP) используется для получения стоимости из пункта меню. Столбец F содержит только функцию ВПР(VLOOKUP) без обработки ошибок. В столбце G показано, как использовать ЕСНД (IFNA) с ВПР (VLOOKUP) для отображения настраиваемого сообщения при вводе нераспознанного элемента.
В то время как ЕСНД (IFNA) улавливает только ошибку #Н/Д, функция ЕСЛИОШИБКА (IFERROR) отлавливает любую ошибку формулы.
ЕСЛИ и ЕСЛИМН
Функция ЕСЛИ (IF) является одной из наиболее часто используемых функций в Excel. На экране ниже ЕСЛИ (IF) проверяет результаты тестов и назначает «Прошел» или «Не прошел»:
Для выполнения более сложных логических тестов, можно вложить в формулу несколько функций ЕСЛИ.
Новая функция в Excel 2016 Office 365, функция ЕСЛИМН (IFS) может запускать несколько логических тестов без вложения ЕСЛИ (IF).