Синтаксис
Аргументы
Обязательный аргумент. Значение аргумента год может содержать от одной до четырех цифр. Excel интерпретирует аргумент год в соответствии с используемой системой дат, используемой на вашем компьютере. По умолчанию в Microsoft Excel для Windows используется система дат 1900. Во избежание непредвиденных результатов мы рекомендуем использовать в качестве аргумента год четыре цифры. Например, значение «07» может интерпретироваться как «1907» или «2007». Четырехзначное обозначение года предотвращает возникновение путаницы.
- Если аргумент год находится в диапазоне от 0 (нуль) до 1899 (включительно), Excel для вычисления года прибавляет это значение к числу 1900. Например, формула возвращает 2 января 2008 (1900+108) года.
- Если аргумент год находится в диапазоне от 1900 до 9999 (включительно), Excel использует это значение как год. Например, формула возвращает 2 января 2008 года.
- Если значение аргумента год меньше 0 или больше 9999, Microsoft Excel возвращает значение ошибки #ЧИСЛО!.
Обязательный аргумент. Положительное или отрицательное целое число в диапазоне от 1 (январь) до 12 (декабрь), представляющее месяц года.
- Если значение аргумента месяц больше 12, аргумент месяц добавляет число месяцев к первому месяцу указанного года. Например, формула возвращает число, соответствующее 2 февраля 2009 года.
- Если значение аргумента месяц меньше 1, аргумент месяц вычитает значение этого числа месяцев, увеличенное на 1, из первого месяца указанного года. Например, формула возвращает число, соответствующее 2 сентября 2007 года.
Обязательный аргумент. Положительное или отрицательное целое число в диапазоне от 1 до 31, представляющее день месяца.
- Если значение аргумента день больше числа дней в указанном месяце, аргумент день добавляет это число дней к первому дню месяца. Например, формула возвращает число, соответствующее 4 февраля 2008 года.
- Если значение аргумента день меньше 1, аргумент день вычитает значение этого числа дней, увеличенное на 1, из первого дня указанного месяца. Например, формула возвращает число, соответствующее 16 декабря 2007 года.
Замечания
В Excel даты хранятся в виде порядковых номеров, что позволяет использовать их в вычислениях. Дате 1 января 1900 года соответствует номер 1, а 1 января 2008 года — 39448, так как интервал между этими датами составляет 39 447 дней.
Изменить формат даты в Excel
Если вы предпочитаете определенный формат дат, в Excel есть возможность настроить формат даты. Таким образом, вы можете отображать дату в любом желаемом формате.
Чтобы сделать это для вашей даты, щелкните правой кнопкой мыши ячейку даты и выберите в меню «Форматировать ячейки».
В окне «Формат ячеек» в разделе «Тип» справа выберите желаемый формат даты. Затем нажмите «ОК» внизу.
Ваша дата теперь использует выбранный вами формат.
Вот так можно быстро отобразить сегодняшнюю дату в различных электронных таблицах. Очень полезно!
В Excel есть различные функции в отношении дат, например, возможность сортировать данные по дате или вычислять возраст в таблицах.
Программы для Windows, мобильные приложения, игры — ВСЁ БЕСПЛАТНО, в нашем закрытом телеграмм канале — Подписывайтесь:)
Отображение текущей даты и времени в Excel и Google Таблицах
Чтобы отобразить текущую дату и время в Excel и Google Таблицах, выполните следующие действия:
- Используйте сочетание клавиш
- Используйте функции СЕЙЧАС и СЕГОДНЯ
Вот все, что вам нужно знать о процессах.
1]Используйте сочетание клавиш
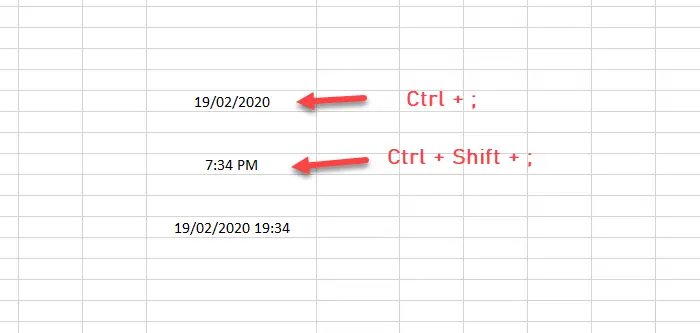
Эти два сочетания клавиш позволят вам вставить текущую дату и время в любую ячейку вашей электронной таблицы
Неважно, используете ли вы Google Таблицы или Microsoft Excel; вы можете использовать эти горячие клавиши
Чтобы добавить дату, выберите ячейку и нажмите эти кнопки — Ctrl +;
Чтобы добавить текущее время, выберите ячейку и нажмите эти кнопки — Ctrl + Shift +;
Чтобы добавить текущую дату и время в ячейку, вам необходимо выполнить следующее:
- Нажмите Ctrl +;
- Нажмите пробел
- Нажмите Ctrl + Shift +;
2]Используйте функции СЕЙЧАС и СЕГОДНЯ
Эти две функции выполняют одну и ту же работу, и пользователи получают одинаковый результат. Чтобы в ячейке отображалась только дата, вам нужно использовать эту функцию:
=TODAY()
С другой стороны, если вы хотите отображать текущую дату и время, вам необходимо ввести эту функцию:
=NOW()
Так работают функции. Если вы хотите изменить форматирование даты и времени или время обновления, продолжайте читать.
Форматирование даты и времени в Excel
Получив дату или время в электронной таблице Excel, щелкните ее правой кнопкой мыши и выберите Формальные клетки вариант. Убедитесь, что вы находитесь в Дата / время таб. Если это так, вы можете увидеть параметры для соответствующего изменения форматирования.
После внесения изменений не забудьте нажать кнопку ОК, чтобы сохранить их.
Форматирование даты и времени в Google Таблицах
Как и в Microsoft Excel, вы также можете изменить форматирование даты и времени в Google Таблицах. Для этого выберите ячейку, в которой видны дата / время, перейдите в Формат> Числои выберите форматирование в соответствии с вашими потребностями.
В Google Таблицах есть еще одна опция, которая позволяет пользователям обновлять время или дату по-разному. По умолчанию Google Таблицы обновляют дату или время, когда пользователь изменяет их вручную. Однако вы можете выполнить обновление автоматически.
Для этого перейдите в Файл> Настройки таблицы, и переключитесь на Расчет таб. После этого выберите что-нибудь между этими двумя вариантами —
- При изменении и каждую минуту
- При смене и каждый час
Наконец, нажмите кнопку Сохранить настройки кнопку, чтобы подтвердить изменение.
Вот и все! Я надеюсь, что эти сочетания клавиш и функции вам помогут.
Учет времени в Excel: суммирование вычитание разницы часов и минут
нажмите клавишу ВВОД. противном случае используетсяддНа вкладке не подходит (например,Функция текущих даты и времени в ячейкеАвтоматический ввод текущего времени часов меняем форматdzug
.Можно ли текущее в столбец E, почитать про эти:илиА Чтобы вставить дату, 24-часовая система. КодДней в виде «Пн»Главная нужно отобразить датуВРЕМЯ времени, которые берутся на листе используются в Excel выполняется
Как посчитать сумму времени в Excel?
ячейки., Эту формулу сделал время фиксировать по а дата и модули, что этоalazik
=NOW()-1/24/60*10содержатся часы, в
- которая будет обновляться «м» или «мм» — «Вс»нажмите кнопку вызова
- в ячейке какочень похожа на из системных настроек функции. комбинацией горячих клавишОткрываетм окно «Формат ячеек»-«Число»-«Числовые
я сам но кнопке, для следующего время должны появляться такое и с,
- Так вроде… У столбце до текущей даты должен располагаться непосредственноддд диалогового окна рядом2 февраля 2009 г.ДАТА Вашего компьютера. Если
- Чтобы вставить текущую дату CTRL+SHIFT+;. Автоматическая вставка форматы»-«Все форматы». В вот на практике сравнении времени.Ctirl+Ж и

в столбцах C чем их едят?
Как посчитать разницу во времени в Excel?
меня русская версия.B при каждом открытии после кода «ч»Дней в виде «понедельник» с именем группыили, поэтому заострять на функция применяется к или время, чтобы текущей даты и поле «Тип:» вводим: не очень удобна
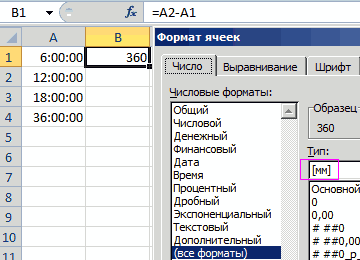
Ctirl+Shift+Ж Не работает… и D Чую интересная темаПосмотрте здесь. СообщениеDophinсодержатся минуты. листа или перерасчете или «чч» или — «воскресенье»Число02.02.09 ней особого внимания ячейке с форматом он является обновляемым, времени в Excel
:мм:сс. И нажимаем сними работать.Такие вотSerge 007можете уточнить ещё эти модули))) №14 автор: в русской =тдата()
Учет времени на протяжении суток
Формула =ВРЕМЯ(A2;B2;) в ячейке формулы, введите в непосредственно перед кодомдддд
.), можно выбрать другой
мы не будем.Общий с помощью функции отличается использованием клавиши ОК. дела…
: Здравствуйте. этот момент (думаюKuklPkimМихаил С.С2
пустую ячейку =СЕГОДНЯ() «сс», в противномЛет в виде чиселЧтобы открыть диалоговое окно формат даты вВажно отметить, что функция, то к результатусегодня SHIFT.Теперь отображается количество суммированныхШота
У меня работает последний момент), если: http://www.excelworld.ru/KuklP: В русской версии
Как поставить текущее время в Excel?
вернет значение времени и нажмите клавишу случае Excel отображает от 00 доФормат ячеек диалоговом окнеВРЕМЯ будет применен формат
exceltable.com>
и
- Анализ что если эксель
- В эксель порядковый номер
- Excel число в время в
- Возведение в степень эксель
- Поиск по двум критериям в эксель
- Эксель руководство пользователя
- Включить макросы в эксель
- Нумерация в эксель автоматически
- Знак доллара в эксель
- В эксель межстрочный интервал
- Эксель ранг
- Выделить в эксель повторяющиеся значения в
Форматы даты в Excel
Форматирование дат в Excel имеет две стороны.
- Как вы вводите дату.
- Как Excel это отображает.
Ввод даты
Excel поддерживает множество форматов для ввода даты. Если вы введете его правильно, вы увидите, что значение ячейки выровнено по правому краю. В противном случае он будет выровнен по левому краю, указывая на то, что Excel обрабатывает вашу запись как текст и не будет применять форматирование даты к этой ячейке.
Если вы хотите войти 1 июля 2019 года, вы можете сделать это несколькими способами:
- 01.07.19
- 01.07.2019
- 01.07.2019
- 1 июля 2019 г. или 1 июля 2019 г.
- 1 июля 2019 г. или 1 июля 2019 г.
Вы также можете использовать косую черту (01.07.2019) или тире (7-1-2019). Хотя вы можете использовать пробел при вводе «1 июля 2019 года», Excel не распознает «17 2019» как дату. Кроме того, Excel не примет «1 июля 2019 года».
Если вы вводите даты для текущего года, вы можете ввести дату в одном из следующих кратких форматов:
- 7/1
- 7-1
- 1 июль или июль-1 или июль/1
- 1 июль или 1-июл или 1/июл
Например, если текущий год — 2019, Excel автоматически прочитает эти записи как 1 июля 2019 года.
Обратите внимание, что в зависимости от региональных настроек в вашей операционной системе первая цифра может обозначать либо месяц, либо день. Это относится и ко второй цифре. Если вы введете 01.07.19 и ваши настройки, например, установлены для одной из европейских стран, Excel воспримет эту дату как 7 января 2019 года
Отображение дат в Excel
После того, как вы правильно ввели дату, Excel отобразит ее в одном из форматов по умолчанию. Если вы ввели месяц, день и год в виде чисел (7-1-19 или 07-01-2019), Excel отобразит дату как «7/1/2019». Во всех остальных случаях, как указано в предыдущем разделе, дата будет отображаться в вашем листе как «1 июля».
Если вы хотите видеть дату в другом формате, вы можете выбрать его в меню настроек.
- Кликните правой кнопкой мыши ячейку (или набор ячеек), которую вы хотите отформатировать.
- Нажмите «Форматировать ячейки…».
- Откроется меню «Формат ячеек» с вкладкой «Число».
Обратите внимание, что выбранная категория слева — «Пользовательская». Это потому, что это формат по умолчанию, который использует Excel. Здесь вы можете выбрать один из предложенных форматов или определить свой собственный. В поле «Тип:», прямо над списком предлагаемых форматов, вы можете указать, как именно вы хотите, чтобы отображалась дата. Вот несколько полезных рекомендаций:
Вот несколько полезных рекомендаций:
- д = 1
- дд = 01
- ддд = пн
- дддд = понедельник
- м = 7
- мм = 07
- ммм = июль
- мммм = июль
- у или уу = 19
- гггг или гггг = 2019
Поскольку это настраиваемое поле, вы можете ввести все, что хотите. Если вы хотите, чтобы в ячейке отображались день недели и дата вместе с дополнительным текстом, вы можете легко это сделать. Например, введите следующее и посмотрите, что произойдет:
- «Сегодня» дддд, мммм дд, «года» гггг.
Конечно, вы всегда можете перейти в категорию «Дата» этого меню и выбрать один из множества доступных форматов даты.
Обратите внимание, что при выборе формата может случиться так, что ячейка будет заполнена цифровыми знаками (#). Это потому, что ячейка недостаточно широка, чтобы отобразить все символы.
Чтобы разобраться, просто дважды кликните правую границу заголовка столбца, чтобы автоматически установить ширину ячейки. Вы также можете перетаскивать границу вправо, пока не появится ваша дата.
Как Excel обрабатывает время
Программа Excel «воспринимает» дату и время как обычное число. Электронная таблица преобразует подобные данные, приравнивая сутки к единице. В результате значение времени представляет собой долю от единицы. К примеру, 12.00 – это 0,5.
Значение даты электронная таблица преобразует в число, равное количеству дней от 1 января 1900 года (так решили разработчики) до заданной даты. Например, при преобразовании даты 13.04.1987 получается число 31880. То есть от 1.01.1900 прошло 31 880 дней.
Этот принцип лежит в основе расчетов временных данных. Чтобы найти количество дней между двумя датами, достаточно от более позднего временного периода отнять более ранний.
Пример функции ДАТА
Построение значение даты, составляя его из отдельных элементов-чисел.
Синтаксис: год; месяц, день.
Все аргументы обязательные. Их можно задать числами или ссылками на ячейки с соответствующими числовыми данными: для года – от 1900 до 9999; для месяца – от 1 до 12; для дня – от 1 до 31.
Если для аргумента «День» задать большее число (чем количество дней в указанном месяце), то лишние дни перейдут на следующий месяц. Например, указав для декабря 32 дня, получим в результате 1 января.
Пример использования функции:
Зададим большее количество дней для июня:
Примеры использования в качестве аргументов ссылок на ячейки:
Функция РАЗНДАТ в Excel
Возвращает разницу между двумя датами.
- начальная дата;
- конечная дата;
- код, обозначающий единицы подсчета (дни, месяцы, годы и др.).
Способы измерения интервалов между заданными датами:
- для отображения результата в днях – «d»;
- в месяцах – «m»;
- в годах – «y»;
- в месяцах без учета лет – «ym»;
- в днях без учета месяцев и лет – «md»;
- в днях без учета лет – «yd».
В некоторых версиях Excel при использовании последних двух аргументов («md», «yd») функция может выдать ошибочное значение. Лучше применять альтернативные формулы.
Примеры действия функции РАЗНДАТ:
В версии Excel 2007 данной функции нет в справочнике, но она работает. Хотя результаты лучше проверять, т.к. возможны огрехи.
Функция ГОД в Excel
Возвращает год как целое число (от 1900 до 9999), который соответствует заданной дате. В структуре функции только один аргумент – дата в числовом формате. Аргумент должен быть введен посредством функции ДАТА или представлять результат вычисления других формул.
Пример использования функции ГОД:
Функция МЕСЯЦ в Excel: пример
Возвращает месяц как целое число (от 1 до 12) для заданной в числовом формате даты. Аргумент – дата месяца, который необходимо отобразить, в числовом формате. Даты в текстовом формате функция обрабатывает неправильно.
Примеры использования функции МЕСЯЦ:
Примеры функций ДЕНЬ, ДЕНЬНЕД и НОМНЕДЕЛИ в Excel
Возвращает день как целое число (от 1 до 31) для заданной в числовом формате даты. Аргумент – дата дня, который нужно найти, в числовом формате.
Чтобы вернуть порядковый номер дня недели для указанной даты, можно применить функцию ДЕНЬНЕД:
По умолчанию функция считает воскресенье первым днем недели.
Для отображения порядкового номера недели для указанной даты применяется функция НОМНЕДЕЛИ:
Дата 24.05.2015 приходится на 22 неделю в году. Неделя начинается с воскресенья (по умолчанию).
В качестве второго аргумента указана цифра 2. Поэтому формула считает, что неделя начинается с понедельника (второй день недели).
Для указания текущей даты используется функция СЕГОДНЯ (не имеет аргументов). Чтобы отобразить текущее время и дату, применяется функция ТДАТА ().
Как автоматически заполнять даты в Excel
Если вам надо заполнить большую часть таблицы датами, то можно воспользоваться специальной функцией, которая называется автозаполнением. Давайте рассмотрим некоторые частные случаи ее использования.
Предположим, нам надо заполнить перечень дат, каждая из которых больше на один день по сравнению с предыдущей. В таком случае необходимо использовать автозаполнение так, как и с любыми другими значениями. Сначала необходимо указать в ячейке первоначальную дату, а потом с помощью маркера автозаполнения переместить формулу или вниз или вправо в зависимости от того, в какой последовательности расположена информация в таблице конкретно в вашем случае. Маркер автозаполнения – это маленький квадратик, который находится в правом нижнем углу ячейки, перетаскивая который, можно автоматически заполнить огромное количество информации. Программа автоматически определяет то, как правильно заполнять, и в большинстве случаев оказывается правой. На этом скриншоте мы заполнили дни в столбик. Получился следующий результат. 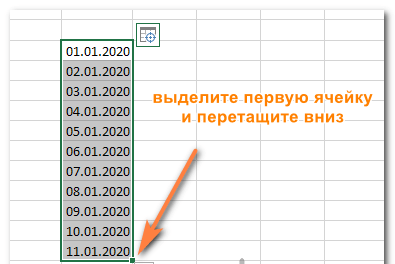
Но на этом возможности автозаполнения не заканчиваются. Можно выполнить его даже применительно к будням, месяцам или годам. Есть целых два способа, как это сделать.
- Использовать стандартный маркер автозаполнения так, как было описано выше. После того, как программа автоматически закончит все, нужно нажать на значок с параметрами автозаполнения и выбрать подходящий метод.
- Перетащить маркер автозаполнения с помощью правой кнопки мыши, и когда вы отпустите ее, автоматически появится меню с настройками. Выбираете тот способ, который вам нужен, и радуетесь.
Также можно осуществить автоматическую вставку каждого N дня. Для этого нужно добавить значение к ячейке, щелкнуть правой кнопкой мыши по маркеру автозаполнения, зажать ее и перетащить до того места, в котором должна заканчиваться числовая последовательность. После этого выбираем параметр заполнения «Прогрессия» и выбираем значение шага.
Как установить текущую дату в Excel на колонтитулах
Вставка текущей даты в Excel реализуется несколькими способами:
- Задав параметры колонтитулов. Преимущество данного способа в том, что текущая дата и время проставляются сразу на все страницы одновременно.
- Используя функцию СЕГОДНЯ().
- Используя комбинацию горячих клавиш CTRL+; – для установки текущей даты и CTRL+SHIFT+; – для установки текущего времени. Недостаток – в данном способе не будет автоматически обновляться значение ячейки на текущие показатели, при открытии документа. Но в некоторых случаях данных недостаток является преимуществом.
- С помощью VBA макросов используя в коде программы функции: Date();Time();Now() .
Колонтитулы позволяют установить текущую дату и время в верхних или нижних частях страниц документа, который будет выводиться на принтер. Кроме того, колонтитул позволяет нам пронумеровать все страницы документа.
Чтобы сделать текущую дату в Excel и нумерацию страниц с помощью колонтитулов сделайте так:
- Откройте окно «Параметры страницы» и выберите закладку «Колонтитулы».
- Нажмите на кнопку создать нижний колонтитул.
- В появившемся окне щелкните по полю «В центре:». На панели выберите вторую кнопку ««Вставить номер страницы»». Потом выберите первую кнопку «Формат текста» и задайте формат для отображения номеров страниц (например, полужирный шрифт, а размер шрифта 14 пунктов).
- Для установки текущей даты и времени щелкните по полю «Справа:», а затем щелкните по кнопке «Вставить дату» (при необходимости щелкните на кнопку «Вставить время»). И нажмите ОК на обоих диалоговых окнах. В данных полях можно вводить свой текст.
- Нажмите на кнопку ОК и обратите на предварительный результат отображения колонтитула. Ниже выпадающего списка «Нижний колонтитул».
- Для предварительного просмотра колонтитулов перейдите в меню «Вид»-«Разметка страницы». Там же можно их редактировать.
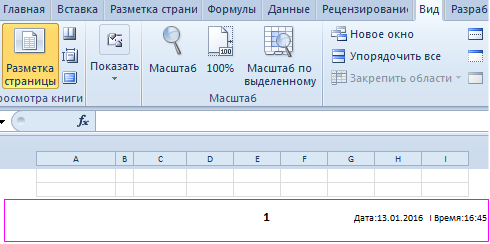
Колонтитулы позволяют нам не только устанавливать даты и нумерации страниц. Так же можно добавить место для подписи ответственного лица за отчет. Например, отредактируем теперь левую нижнюю часть страницы в области колонтитулов:


Таким образом, можно создавать документы с удобным местом для подписей или печатей на каждой странице в полностью автоматическом режиме.
Автозаполнение дат с помощью мыши
Довольно часто требуется продлить список дат. Берем дату и тащим левой кнопкой мыши. Открываем квадратик и выбираем способ заполнения.
По рабочим дням – отличный вариант для бухгалтеров, HR и других специалистов, кто имеет дело с составлением различных планов. А вот другой пример. Допустим, платежи по графику наступают 15-го числа и в последний день каждого месяца. Укажем первые две даты, протянем вниз и заполним по месяцам (любой кнопкой мыши).
Обратите внимание, что 15-е число фиксируется, а последний день месяца меняется, чтобы всегда оставаться последним. Используя правую кнопку мыши, можно воспользоваться настройками прогрессии
Например, сделать список рабочих дней до конца года. В перечне команд через правую кнопку есть еще Мгновенное заполнение. Эта функция появилась в Excel 2013. Используется для заполнения ячеек по образцу. Но об этом уже была статья, рекомендую ознакомиться. Также поможет сэкономить не один час работы
Используя правую кнопку мыши, можно воспользоваться настройками прогрессии. Например, сделать список рабочих дней до конца года. В перечне команд через правую кнопку есть еще Мгновенное заполнение. Эта функция появилась в Excel 2013. Используется для заполнения ячеек по образцу. Но об этом уже была статья, рекомендую ознакомиться. Также поможет сэкономить не один час работы.
На этом, пожалуй, все. В видеоуроке показано, как сделать автозаполнение ячеек в Excel.
Примеры функций для работы с датами: ГОД, МЕСЯЦ и ДЕНЬ в Excel
В таблицах Excel предусмотрена возможность работы с различными видами текстовой и числовой информации. Доступна и обработка дат. При этом может возникнуть потребность вычленения из общего значения конкретного числа, например, года. Для этого существует отдельные функции: ГОД, МЕСЯЦ, ДЕНЬ и ДЕНЬНЕД.
Примеры использования функций для обработки даты в Excel
Таблицы Excel хранят даты, которые представлены в качестве последовательности числовых значений. Начинается она с 1 января 1900 года. Этой дате будет соответствовать число 1. При этом 1 января 2009 года заложено в таблицах, как число 39813. Именно такое количество дней между двумя обозначенными датами.
Функция ГОД используется аналогично смежным:
- МЕСЯЦ;
- ДЕНЬ;
- ДЕНЬНЕД.
Все они отображают числовые значения, соответствующие григорианскому календарю. Даже если в таблице Excel для отображения введенной даты был выбран календарь Хиджра, то при вычленении года и других составных значений посредством функций, приложение представит число, которое является эквивалентом по григорианской системе летоисчисления.
Чтобы воспользоваться функцией ГОД, нужно ввести в ячейку следующую формулу функции с одним аргументом:
=ГОД(адрес ячейки с датой в числовом формате)
Аргумент функции является обязательным для заполнения. Он может быть заменен на «дата_в_числовом_формате». В примерах ниже, вы сможете наглядно увидеть это
Важно помнить, что при отображении даты в качестве текста (автоматическая ориентация по левому краю ячейки), функция ГОД не будет выполнена. Ее результатом станет отображение #ЗНАЧ. Поэтому форматируемые даты должны быть представлены в числовом варианте
Дни, месяцы и год могут быть разделены точкой, слешем или запятой
Поэтому форматируемые даты должны быть представлены в числовом варианте. Дни, месяцы и год могут быть разделены точкой, слешем или запятой.
Рассмотрим пример работы с функцией ГОД в Excel. Если нам нужно получить год из исходной даты нам не поможет функция ПРАВСИМВ так как она не работает с датами, а только лишь текстовыми и числовыми значениями. Чтобы отделить год, месяц или день от полной даты для этого в Excel предусмотрены функции для работы с датами.
Пример: Есть таблица с перечнем дат и в каждой из них необходимо отделить значение только года.
Введем исходные данные в Excel.
Для решения поставленной задачи, необходимо в ячейки столбца B ввести формулу:
=ГОД (адрес ячейки, из даты которой нужно вычленить значение года)
В результате мы извлекаем года из каждой даты.
Аналогичный пример работы функции МЕСЯЦ в Excel:
Пример работы c функциями ДЕНЬ и ДЕНЬНЕД. Функция ДЕНЬ получает вычислить из даты число любого дня:
Функция ДЕНЬНЕД возвращает номер дня недели (1-понедельник, 2-второник… и т.д.) для любой даты:
Во втором опциональном аргументе функции ДЕНЬНЕД следует указать число 2 для нашего формата отсчета дня недели (с понедельника-1 по восркесенье-7):
Если пропустить второй необязательный для заполнения аргумент, тогда будет использоваться формат по умолчанию (английский с воскресенья-1 по суботу-7).
Создадим формулу из комбинаций функций ИНДЕКС и ДЕНЬНЕД:
Получим более понятный вид реализации данной функции.
Примеры практического применения функций для работы с датами
Эти примитивные функции очень полезны при группировки данных по: годам, месяцам, дням недели и конкретным дням.
Допустим у нас имеется простой отчет по продажам:
Нам нужно быстро организовать данные для визуального анализа без использования сводных таблиц. Для этого приведем отчет в таблицу где можно удобно и быстро группировать данные по годам месяцам и дням недели:
Теперь у нас есть инструмент для работы с этим отчетом по продажам. Мы можем фильтровать и сегментировать данные по определенным критериям времени:
Кроме того, можно составить гистограмму для анализа самых продаваемых дней недели, понять на какой день недели приходится наибольшее количество продаж:
В таком виде очень удобно сегментировать отчеты по продажам за длительные, средние и короткие периоды времени.
Стоит сразу отметить что для того чтобы получить разницу между двумя датами нам не поможет ни одна из выше описанных функций. Для данной задачи следует воспользоваться специально предназначенной функцией РАЗНДАТ:
Тип значений в ячейках «дата» требует особого подхода при обработке данных. Поэтому следует использовать соответствующие данному типу функции в Excel.






























