Работа с диаграммами в Экселе
Теперь, когда круговая диаграмма, гистограмма или график готовы, нужно придать им более привлекательный вид, обеспечивающий зрителю наилучшее понимание. К главным параметрам рисунка относятся наименование, легенда и подписи данных; о настройке этих элементов в Экселе будет подробнее рассказано далее.
Выбор названия диаграммы
Задать наименование диаграммы в Excel можно, следуя простому алгоритму:
Выделить щелчком левой клавиши мыши блок с названием.
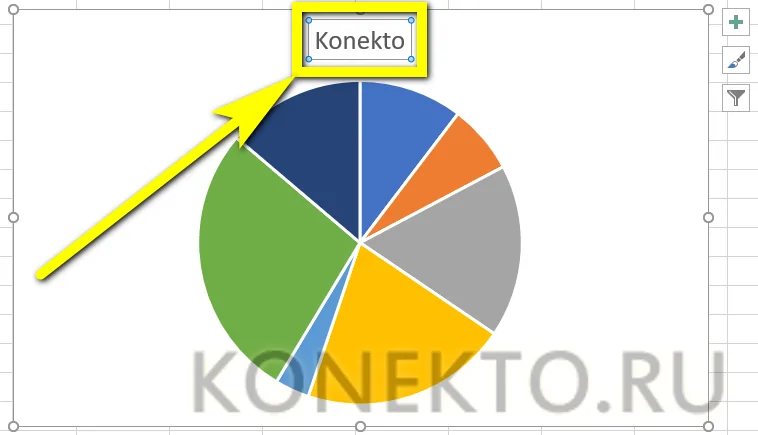
Ещё раз щёлкнуть, не перемещая указателя, и ввести в текстовом поле новое наименование, более подходящее к случаю.
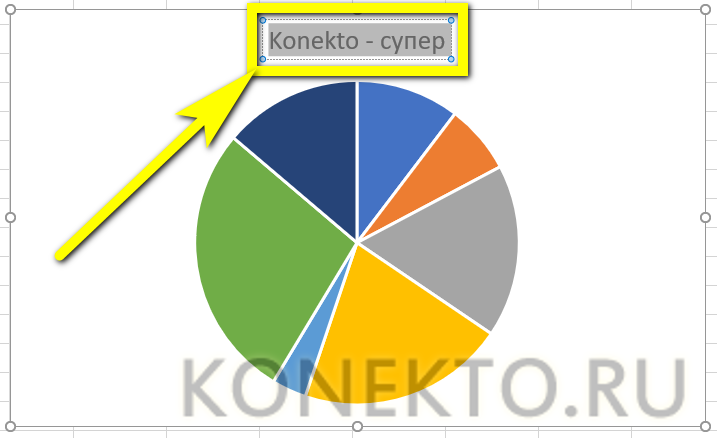
Другой вариант — щёлкнуть правой клавишей мыши по блоку с наименованием, выбрать в контекстном меню пункт «Изменить текст» и ввести требуемый.
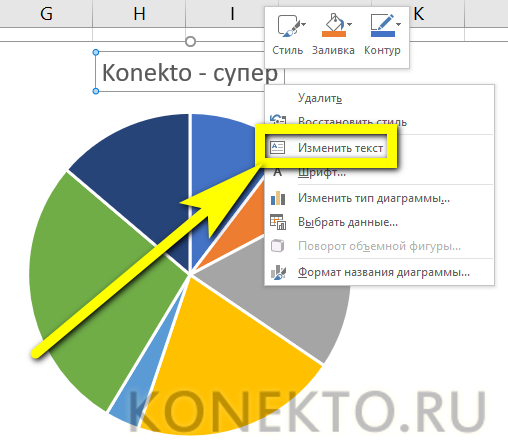
Здесь же, в разделе «Шрифт», юзер может выбрать начертание, кегль и другие параметры текста, подтвердив изменения нажатием на кнопку «ОК».
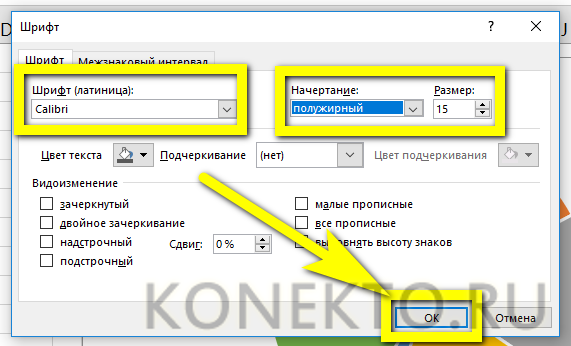
Чтобы вернуть всё «как было», нужно вновь вызвать контекстное меню и щёлкнуть по строчке «Восстановить стиль».
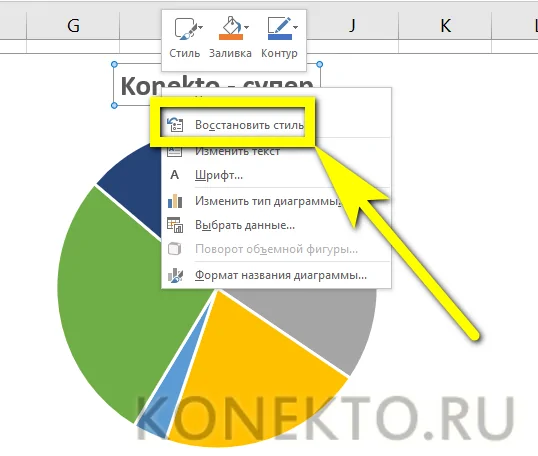
Настроить название можно, кликнув по полю диаграммы и нажав на «плюсик» в правом верхнем его углу.
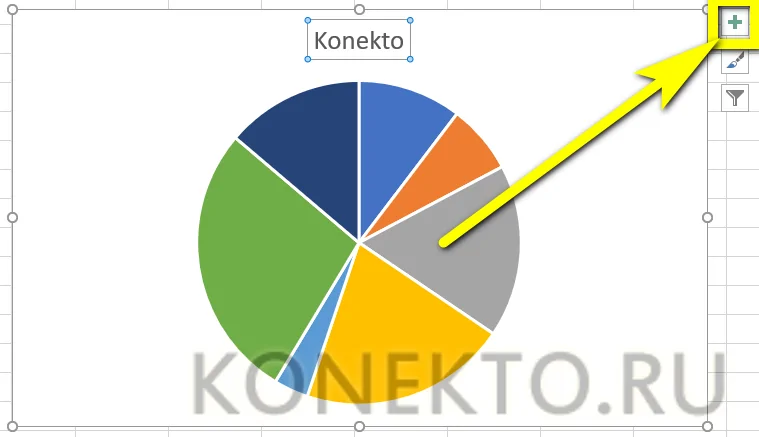
В выплывающем меню пользователю нужно выбрать, следует ли размещать название (для отмены достаточно снять галочку в чекбоксе), а также где именно оно должно находиться.
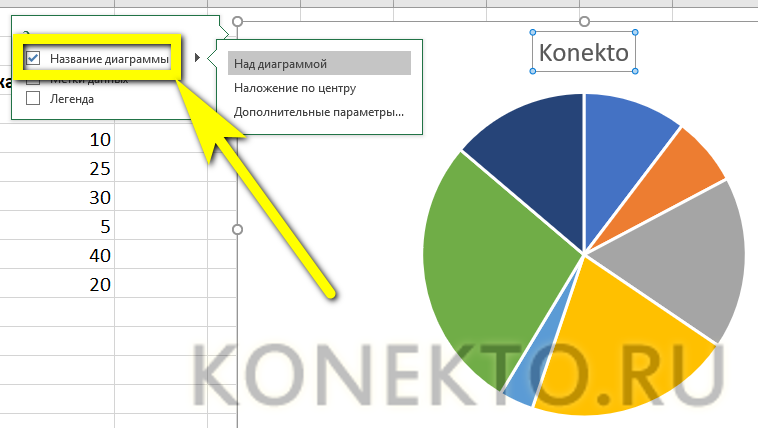
Пункт «Дополнительные параметры» открывает доступ к тонким настройкам названия изображения.
Если название диаграммы было изменено вручную, а теперь требуется вернуть автоматическое наименование (по заголовку соответствующего столбца), следует убрать галочку в чекбоксе или воспользоваться клавишей Delete — рисунок останется без текстового блока.
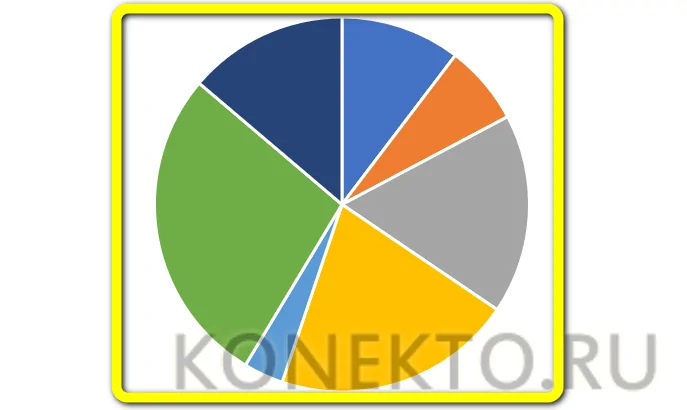
И снова, нажав на «плюсик», вернуть галочку на место.
Манипуляции с легендой
Ещё большей ясности создатель диаграммы в Экселе может добиться, добавив на рисунок легенду — специальное поле с описанием представленных данных. Сделать это можно следующим образом:
Перейти на вкладку «Конструктор», щёлкнуть по кнопке «Добавить элемент диаграммы» и во вложенном списке «Легенда» выбрать место размещения блока данных: снизу, сверху, справа или слева.
То же самое можно сделать, щёлкнув по полю диаграммы, затем по «плюсику» возле него, установив галочку в чекбоксе с тем же названием и указав в выпадающем меню, где именно будет находиться легенда.
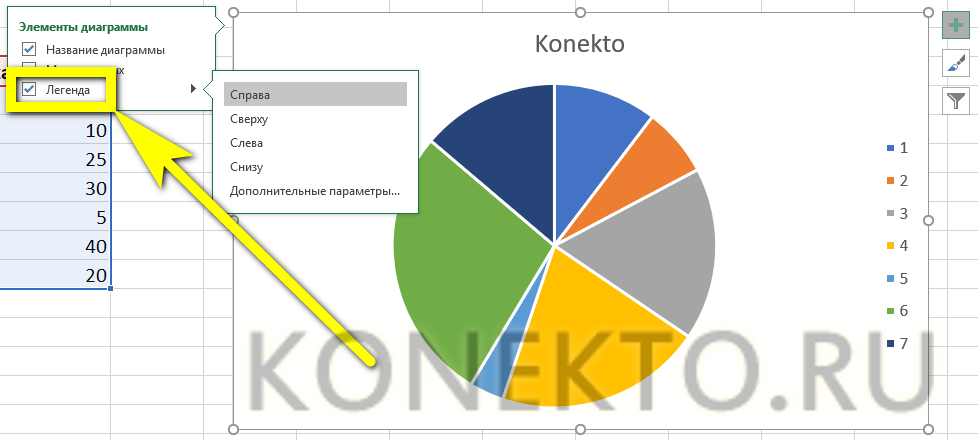
Зайдя в подраздел «Дополнительные параметры», юзер сможет точнее настроить размещение блока, сделать так, чтобы он не накладывался на основной рисунок, задать параметры заливки и текста.
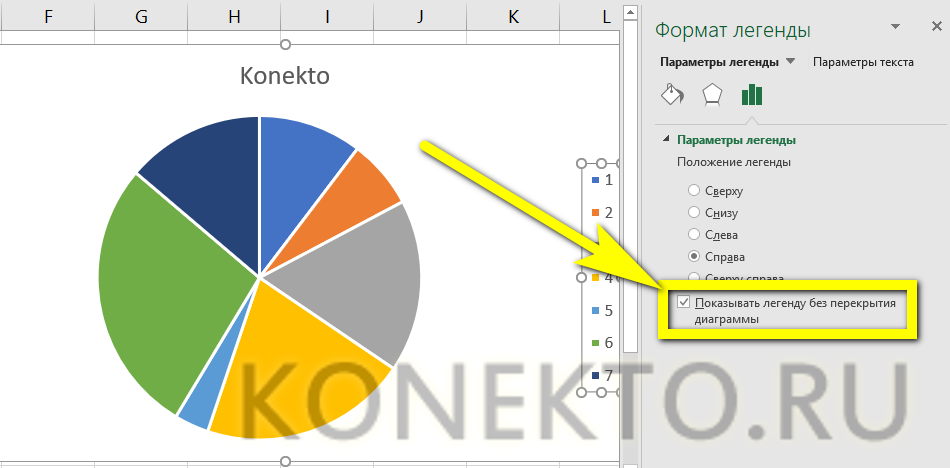
Как можно видеть на примере, подписи в легенде дублируют столбец исходных данных и в таком виде представляют мало интереса.

«Оживить» легенду можно, выделив блок щелчком правой клавиши мыши и зайдя в контекстном меню Excel в подраздел «Выбрать данные».
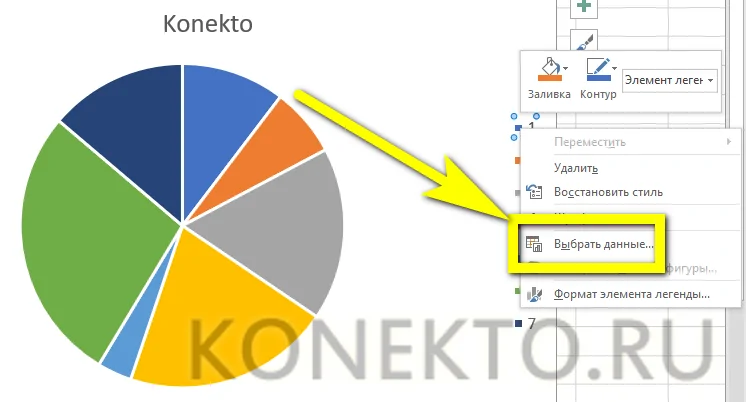
В новом окне пользователь сможет заменить названия и значения строк и столбцов.
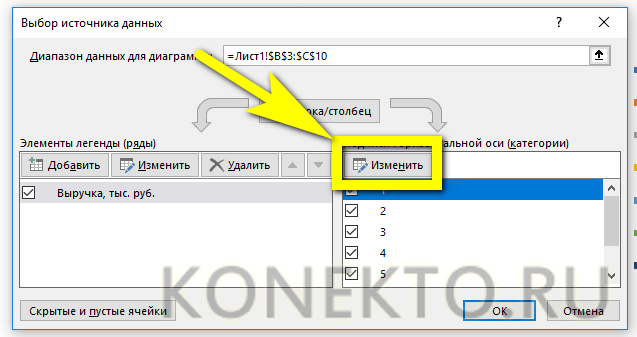
Чтобы придать диаграмме в Экселе приемлемый вид, следует, на время закрыв окно, добавить к таблице ещё один столбец с желаемыми наименованиями рядов данных для блока легенды.
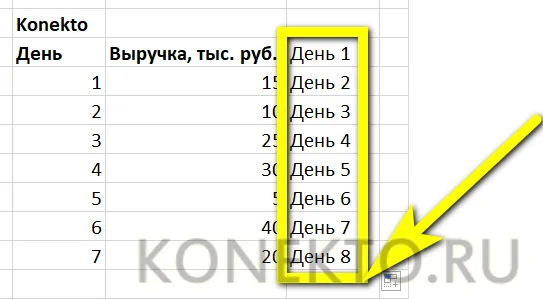
Далее — снова открыв окно, нажать на кнопку «Изменить» в разделе «Подписи горизонтальной оси».
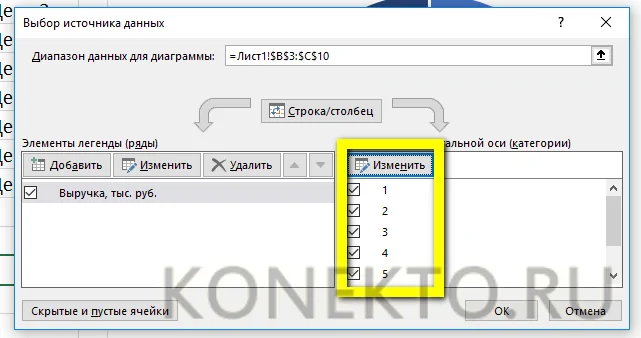
И выбрать, кликнув по обращённой вверх стрелочке в следующем окошке, вновь созданный столбец с названиями, после чего нажать на «ОК».
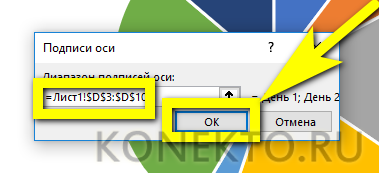
Ещё раз подтвердив свой выбор в главном окне, юзер закончит изменение подписей легенды.
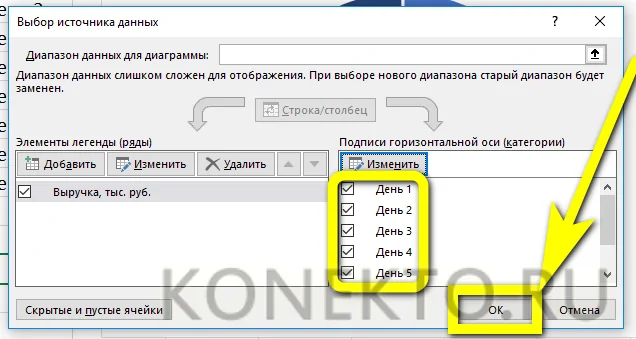
Теперь блок приобрёл приятный, легко воспринимаемый читателем вид. Убрать блок с поля диаграммы можно, сняв галочку в чекбоксе или воспользовавшись клавишей Delete.
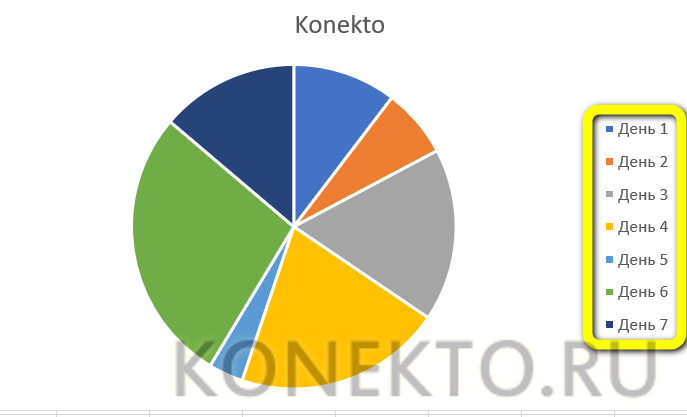
Подписи данных
Легенда позволяет понять соответствие секторов и рядов данных. С нею читать диаграмму, созданную в Excel, становится значительно проще — но ещё лучше будет подписать каждый сектор, разместив на изображении абсолютные или долевые значения, указанные в таблице.
Чтобы добавить на диаграмму, гистограмму или график подписи данных, нужно:
С помощью уже на раз упомянутого «плюсика» вызвать выплывающее меню и установить галочку в чекбоксе «Метки данных».
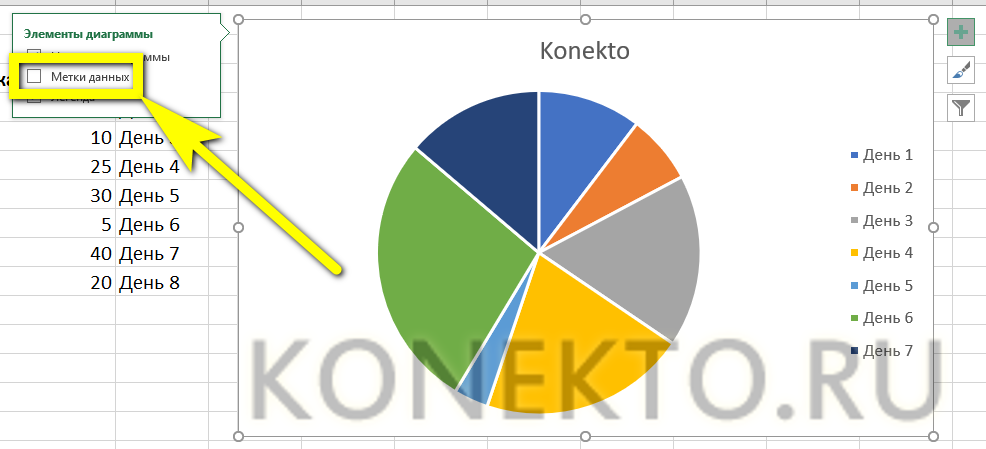
На рисунке в каждом из секторов появятся абсолютные значения, соответствующие оси ординат.
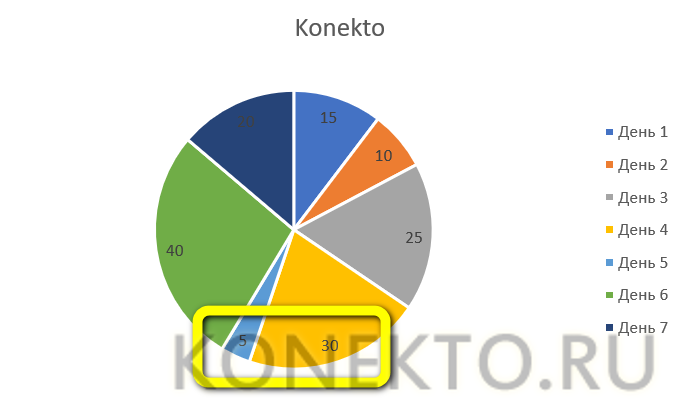
Автоматически выбранный Экселем вид не слишком эстетичен; имеет смысл сделать подписи более читаемыми, а заодно и выбрать формат представления информации. Для этого следует во вложенном списке «Метки данных» щёлкнуть по любому из предлагаемых системой вариантов.
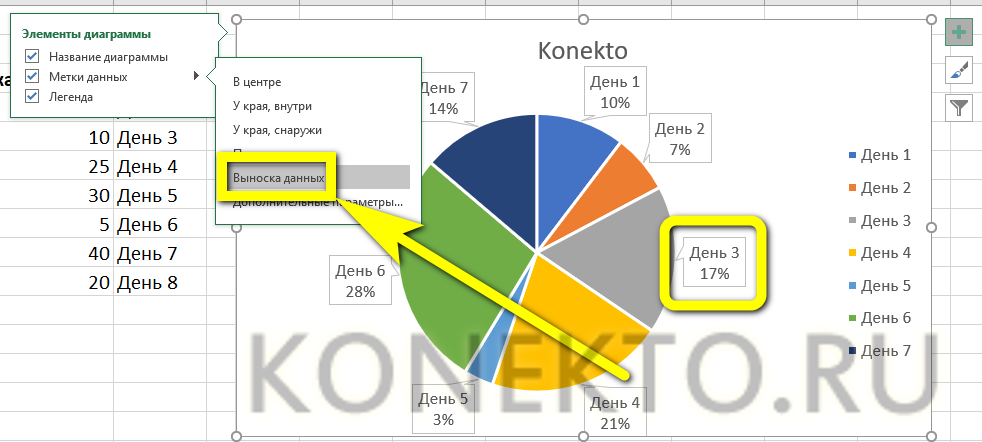
Перейдя там же в «Дополнительные параметры», юзер сможет определить, какие именно сведения должны содержаться на изображении, отмечая соответствующие чекбоксы.
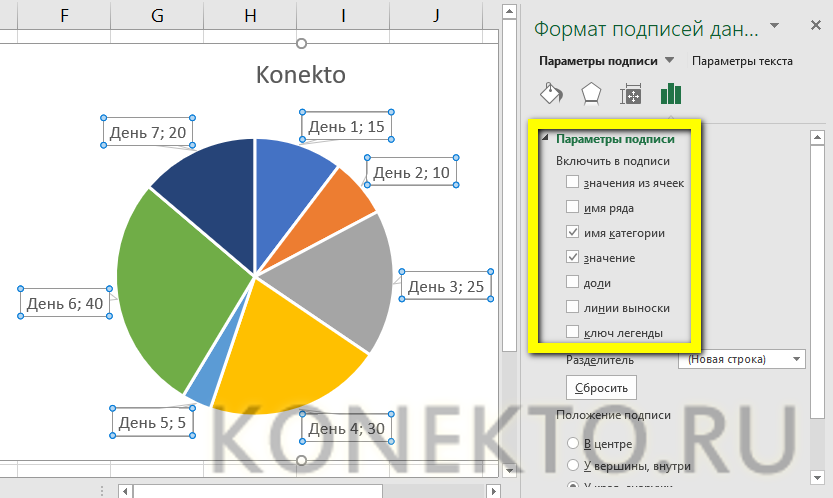
Так, включённая опция «Линия выноски» позволяет свободно перемещать текстовые поля возле секторов, сохраняя графические связи между ними.
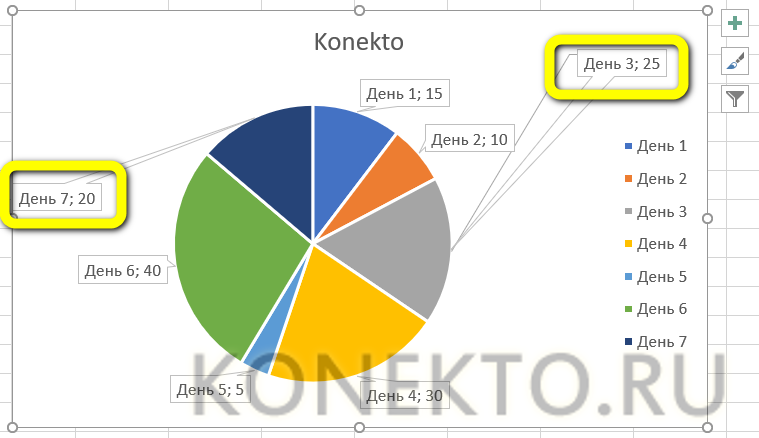
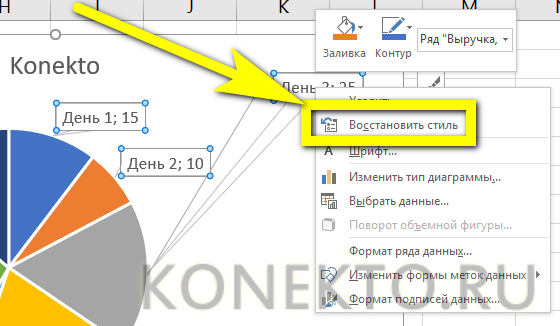
Как построить диаграмму по таблице в Excel?
Выберем другой стиль диаграммы (вкладка «Конструктор» — «Стили диаграмм»).
Есть более сложный путь добавления новых данных в существующую диаграмму – с помощью меню «Выбор источника данных» (открывается правой кнопкой мыши – «Выбрать данные»).
Когда нажмете «Добавить» (элементы легенды), откроется строка для выбора диапазона данных.
Как поменять местами оси в диаграмме Excel?
- Щелкаем по диаграмме правой кнопкой мыши – «Выбрать данные».
- В открывшемся меню нажимаем кнопку «Строка/столбец».
- Значения для рядов и категорий поменяются местами автоматически.
Как создать Google-таблицу: полное руководство для новичков 2023
Вы можете кликнуть по столбцу, в котором расположены даты и установить правило, что все чётные дни – красные, а нечётные – синие. Система автоматически будет окрашивать каждую вновь добавленную ячейку. Это ещё один способ эффективно использовать в гугл-таблицах условное форматирование ячеек.
ВниманиеЗначение
Строим синусойду
Предположим Вам нужно построить график функции представляющий собой синусоиду
. Для этого потребуется ввести
данные
синусов углов.
Чтоб посчитать значения синусов, нужно в первую ячейку ряда данных Sin
ввести формулу
= SIN(РАДИАН(A3)), где A3
– соответствующий аргумент. После чего столбец растянуть
за правый нижний угол. Получим искомый диапазон значений.
Далее строим график
, нажимая Вставка
, График
, таким же образом как и до этого.
Как видим получившийся график не в достаточной мере похож на синусоиду. Для более красивой синусоидальной зависимости нужно ввести большее количество значений
углов (аргументов) и чем больше, тем лучше.
Как составить скользящий график работы (образец)
Составим график сменности сторожей (образец на 4 человек, работающих «3 + 1» (3 рабочих дня — 1 выходной).
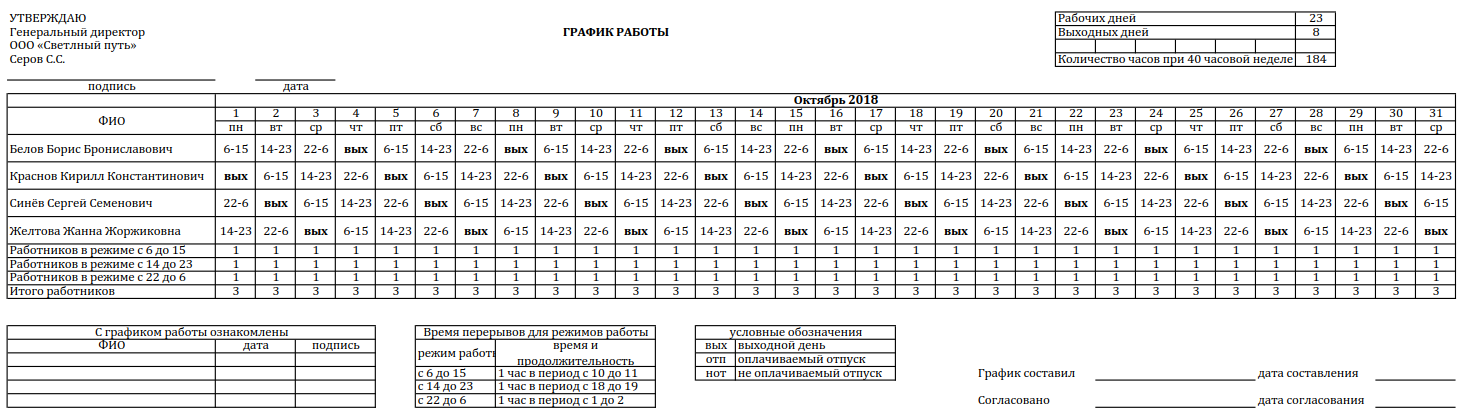
Унифицированной формы законодательство не предусматривает. В каждой организации кадровая служба составляет его индивидуально. Главное, чтобы в нем присутствовали следующие данные:
- Ф.И.О. и должности сотрудников, которые будут трудиться в таком режиме;
- количество рабочих в смене;
- продолжительность дежурства;
- порядок их чередования;
- перерывы на отдых и питание;
- пометка об ознакомлении.
Утверждает документ руководитель предприятия. Доведение до сведения трудящихся следует обеспечить как минимум за месяц до этого. Если же условия труда меняются существенно, то срок увеличивается вдвое.
Каждый расписывается в документе, тем самым соглашаясь на установленный режим. Если предполагается периодически вносить в него изменения, утверждать календарь сменной работы удобнее не на год, а на месяц. Хранится он в кадровой службе вместе с прочими распоряжениями по предприятию.
Если распорядок рабочего дня не устраивает сотрудника, он вправе попросить работодателя предоставить ему более комфортные условия.
Диаграмма 3.3. Отношение управляющих к происходящим конфликтам в организациях, где они работают.
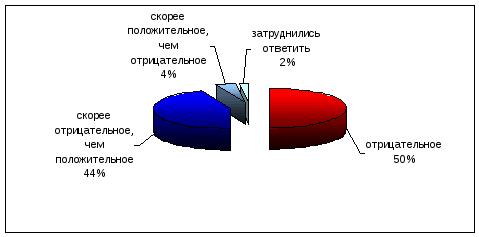
Почти
все опрошенные ответили положительно
на вопрос о наличии конфликтов в
организациях, где они работают. Далее
можно сказать, что среди менеджеров
широко распространено отрицательное
отношение к любым возникающим на работе
конфликтам. Наверное, это связано с тем,
что многие руководители организаций
либо стремятся подавить все конфликты,
либо просто их игнорируют. Однако, оба
эти варианта неверны, так как в первом
случае менеджер избавляется и от
конструктивных для организации
конфликтов, а во втором – дает возможность
свободно развиваться разрушительным
конфликтам, которые наносят огромный
вред организации и людям, работающим в
ней.
Опрос
также показал, что чем хуже менеджер
относится к конфликтным ситуациям в
своей организации, тем реже там проявляются
конфликты.
Главная
проблема состоит в следующем: идея о
конструктивной функции конфликта в
организации отнюдь не очевидна для
управляющего персонала и поэтому явно
отвергается. При этом почему-то упускается
из вида, что причиной всякого развития
конфликта является именно противоречие,
столкновение разнонаправленных сил и
тенденций.
В
общем, роль конфликта, естественно,
зависит от того, насколько эффективно
им управляют. Чтобы управлять
организационными конфликтами, менеджерам
или консультантам необходимо распознавать
причины возникновения конфликта,
динамику конфликтной ситуации, уметь
выявлять стороны конфликта.
Брак
в работе – 19%
Невыполнение
своих обязанностей – 15%
Опоздание
на работу или уход с работы раньше
положенного времени – 14%
Неэффективное
использование рабочего времени – 10%
Отсутствие
творческой инициативы – 9%
Также
менеджеры смогли выделить 5 основных
действий сотрудников организации,
заслуживающих поощрения со стороны
руководства: 52
Эффективное
использование рабочего времени – 18%
Проявление
творческой инициативы – 15%
Готовность
оказать помощь другим сотрудникам –
14%
Работа
без брака – 13%
Выполнение
всех обязанностей по работе – 11%
Результаты
исследования показали, в каких ситуациях
менеджеры предпочитают подвергать
взысканию или наоборот поощрять своих
сотрудников. Как правило, управленцы
предпочитают подвергать взысканию
сотрудников наедине – 85%, а поощрять –
в присутствии других членов организации
– 89% (Диаграммы 3.4, 3.5).
В школах или компаниях — опросы со скрытыми вопросами для выяснения общей атмосферы и мнений очень популярны. Однозначные ответы (да, нет, множественный выбор или деления шкалы) как раз и дают возможность быстрой обработки через Excel. И для расчета важных контрольных цифр по опросу специальных знаний в области статистики не требуется.
Общие рекомендации по созданию графиков
Есть несколько рекомендаций, как правильно создавать графики, чтобы они были читаемыми и информативными:
Не нужно использовать слишком много линий. Достаточно лишь двух-трех
Если необходимо отобразить больше информации, лучше создать отдельный график.
Нужно особое внимание уделить легенде, а также осям
От того, насколько качественно они подписаны, зависит то, насколько легко будет читать график
Это важно, поскольку любая диаграмма создается для упрощения представления определенной информации, но если подойти к этому безответственно, человеку будет тяжелее разобраться.
Несмотря на возможность настраивать внешний вид диаграммы, не рекомендуется использовать слишком много цветов. Это будет сбивать с толку человека, читающего диаграммы.
Как добавить данные в диаграмму в Excel?
- Добавляем в таблицу новые значения — План.
- Выделяем диапазон новых данных вместе с названием. Копируем его в буфер обмена (одновременное нажатие Ctrl+C). Выделяем существующую диаграмму и вставляем скопированный фрагмент (одновременное нажатие Ctrl+V).
- Так как не совсем понятно происхождение цифр в нашей гистограмме, оформим легенду. Вкладка «Макет» — «Легенда» — «Добавить легенду справа» (внизу, слева и т.д.). Получаем:
Есть более сложный путь добавления новых данных в существующую диаграмму – с помощью меню «Выбор источника данных» (открывается правой кнопкой мыши – «Выбрать данные»).
Когда нажмете «Добавить» (элементы легенды), откроется строка для выбора диапазона данных.
Как поменять местами оси в диаграмме Excel?
- Щелкаем по диаграмме правой кнопкой мыши – «Выбрать данные».
- В открывшемся меню нажимаем кнопку «Строка/столбец».
- Значения для рядов и категорий поменяются местами автоматически.
Как добавить метки данных из разных столбцов в диаграмму Excel?
Вместо порядкового номера отчетного года нам нужен именно год. Выделяем значения горизонтальной оси. Правой кнопкой мыши – «Выбрать данные» — «Изменить подписи горизонтальной оси». В открывшейся вкладке выбрать диапазон. В таблице с данными – первый столбец. Как показано ниже на рисунке:
Пакетное добавление всех меток данных из разных столбцов в диаграмму Excel
Этот метод представляет решение для одновременного добавления всех меток данных из другого столбца в диаграмму Excel. Пожалуйста, сделайте следующее:
Теперь значения ячеек массово добавляются перед исходными метками данных.
Внимание: Если вы имеете дело с разными типами диаграмм, говорит кластерная столбчатая диаграмма, опция будет отображаться под другим именем, говорит Значение опцию. Пока что вы добавили все метки данных из указанного столбца сразу
Ежемесячные расписания
7. Ежемесячный основной табель учета рабочего времени (Excel)
Этот шаблон Excel от CalculateHours.com – отличный вариант для отслеживания часов в месяц без ежедневных перерывов. Что хорошо в этом, так это то, что он автоматически вычисляет итоги для вас как в недельной, так и в итоговой областях.
В книге есть два разных шаблона, которые соответствуют вашим потребностям. На одной вкладке есть слоты для семидневных рабочих недель, а на другой – с понедельника по пятницу. Когда вы посещаете библиотеку шаблонов на CalculateHours.com, она называется «Ежемесячный табель Excel».
8. Ежемесячное расписание проекта (Excel)
Если вам нужно знать, сколько часов вы потратили на работу над разными проектами, взгляните на этот трекер часов проекта для Excel от Vertex42.
Хотя этот шаблон может быть похож на другие трекеры рабочего времени, он позволяет вам разбивать часы работы по проектам, а не только по дням. Просто введите обычные данные вверху, такие как имя, отдел и информация о компании. Затем добавьте названия проектов, дополнительные коды и общее количество часов в день.
При необходимости вы можете использовать разделы внизу для отпуска, отпуска, отпуска по болезни или личного отпуска. И в конце расписания есть места для подписей. Если вы менеджер проекта и любите поддерживать порядок или хотите отслеживать ежедневные часы работы по проекту, это хороший способ.
#6) Бонус: макет
Простые изображения (скриншоты), которые показывают будущую UI-страницу/компонент в диаграмме. Макеты очень помогают в тестировании, т.к. с их помощью можно составить представление о конечном продукте. Таким образом, улучшается проектирование и анализ теста. Как следствие, выше эффективность тестирования.
Это могут быть простые, нарисованные от руки изображения, схемы веб-страниц, или любые другие диаграммы, которые показывают, как будет выглядеть конечный продукт.
Простая схема экрана логина может быть такой:
В большинстве случаев тестировщикам приходится расшифровывать диаграммы, реже — создавать их собственноручно. MS Visio и SmartDraw — полезные инструменты, но если ищете бесплатный и простой инструмент — можете воспользоваться draw.io .
Если у нет доступа к сети, придется взять в руки фломастер и нарисовать диаграмму вручную. Это несколько трудоемкий способ, но от этого не менее эффективный.
Директор по визуальным концепциям компании McKinsey Джин Желязны знает о своей работе все. Это неудивительно: за 55 лет жизни, которые он посвятил изучению диаграмм и других способов визуализации, он накопил достаточный опыт, которым поделился в книге «Говори на языке диаграмм».
Шаг 3. От сравнения к диаграмме – выберете тип диаграммы
Каждому типу сравнения соответствует определенный вид диаграмм. Подбирайте тип визуализации, исходя из типа сравнения.
4. TeamGantt
TeamGantt – еще один популярный бесплатный инструмент для построения диаграмм Ганта, который позволяет без труда управлять сложными проектами разработки. Помимо основной визуализации диаграммы Ганта, программное обеспечение предлагает встроенную функцию управления ресурсами для ежедневного мониторинга отдельных ресурсов. Другие примечательные особенности приложения:
- Вы можете изменить даты начала и окончания, изменить порядок задач, настроить временную шкалу любого проекта одним щелчком мыши.
- С помощью онлайн-диаграмм Ганта вы можете попросить своего клиента и членов команды присоединиться к одному и тому же файлу проекта и беспрепятственно сотрудничать.
- Вы можете переключать представления проекта, чтобы получать значимые сведения из диаграмм Ганта. Вы сможете переключаться с диаграммы Ганта на представление календаря или доску Канбан.
- Это бесплатное программное обеспечение для построения диаграмм Ганта выделяется из общей массы тем, что позволяет планировать проекты с помощью перетаскивания.
- Программное обеспечение TeamGantt предлагает вам одно защищенное централизованное хранилище для всех материалов проекта, таких как разговоры, файлы, задачи и идеи.
Редактирование диаграмм
Закончив построение диаграмм, их можно изменить в любой момент. Одновременно с появившейся диаграммой автоматически возникает группа вкладок с общим названием «Работа с диаграммами», и происходит переход на первую из них – «Конструктор». Инструменты новых вкладок открывают широкие возможности редактирования диаграмм.
Вкладка «Конструктор»
Для отображения значений процентов часто применяется круговая диаграмма в эксель. Чтобы нарисовать круговую диаграмму, сохранив прежние данные, нужно щёлкнуть первый слева инструмент линейки – «Изменить тип диаграммы», и выбрать желаемый подвид строки «Круговая».
На следующем скриншоте показан результат активации инструмента «Строка/Столбец», производящий взаимную замену данных на осях X и Y. Как видно, однотонная гистограмма предыдущего скриншота получила цвета, и стала гораздо привлекательней.
В разделе «Стили диаграмм» вкладки «Конструктор» можно менять стиль диаграмм. После открытия выпадающего списка этого раздела пользователю становится доступным выбор одного из 40 предлагаемых вариаций стилей. Без открытия этого списка доступно всего 4 стиля.
Очень ценен последний инструмент – «Переместить диаграмму». С его помощью диаграмму можно перенести на отдельный полноэкранный лист.
Как видно, лист с диаграммой добавляется к существовавшим листам.
Если пользователю предстоит работа по построению множества других диаграмм на основе созданной и отредактированной, то он может сохранить её для дальнейшего использования в качестве шаблона. Для этого достаточно выделить диаграмму, щёлкнуть инструмент «Сохранить как шаблон», ввести название и нажать «Сохранить». После этого запомненный шаблон будет доступен в папке «Шаблоны».
Вкладки «Макет» и «Формат»
Инструменты вкладок «Макет» и «Формат» в основном относятся к внешнему оформлению диаграммы.
Чтобы добавить название, следует щёлкнуть «Название диаграммы», выбрать один из двух предлагаемых вариантов размещения, ввести имя в строке формул, и нажать Enter.
При необходимости аналогично добавляются названия на оси диаграммы X и Y.
Инструмент «Легенда» управляет отображением и положением поясняющего текста. В данном случае это – названия месяцев. Их можно удалить или переместить влево, вверх или вниз.
Гораздо более употребителен инструмент «Подписи данных», позволяющий добавить на них числовые значения.
Если при построении диаграммы был выбран её объёмный вариант, то на вкладке «Макет» будет активен инструмент «Поворот объёмной фигуры». С его помощью можно менять угол наблюдения диаграммы.
Инструмент «Заливка фигуры» вкладки «Формат» позволяет залить любым цветом, рисунком, градиентом или текстурой фон диаграммы (как показано на скриншоте) или любой из её элементов (в данном случае – столбиков).
Для заливки соответствующего элемента он должен быть предварительно выделен.
Добавление новых данных
После создания диаграммы для одного ряда данных в некоторых случаях бывает необходимо добавить на диаграмму новые данные. Для этого сначала нужно будет выделить новый столбик – в данном случае «Налоги», и запомнить его в буфере обмена, нажав Ctrl+C. Затем щёлкнуть на диаграмме, и добавить в неё запомненные новые данные, нажав Ctrl+V. На диаграмме появится новый ряд данных «Налоги».
Еженедельный и ежедневный таймфрейм на одном графике в Excel
Перед тем как сделать еженедельный график продаж в Excel сначала подготовим входящие данные. Для примера возьмем статистику продаж (в штуках) по 5-ти торговым агентам за Март месяц 2020-го года и разместим их показатели на отдельном листе «Данные»:
Получилась таблица в диапазоне B2:H33. Но для качественного составления еженедельного графика продаж в Excel нам потребуется составить еще одну интерактивную таблицу. Разместим ее на листе «График»:
Название заголовков столбцов и строк таблицы вполне информативны и не требуют разъяснений, за исключением последнего столбца «Низ Линии». Он не содержит никаких формул (в отличии от столбца «ИТОГО»), а только лишь нулевые значения, которые нам потребуются в еженедельном графике продаж.
Как упоминалось выше, данная табличка будет интерактивной и при взаимодействиях с пользователем будет изменять свои значения по условию. Пользователь укажет порядковый номер недели в месяце, а таблица автоматически заполнится соответственными значениями выбрав их из статистики продаж на листе «Данные».
Автозаполнение ячеек при выборки данных по нескольким условиям
Соответственно еженедельный график продаж также получится динамическим. Для взаимодействия таблицы с пользователем будет использовать только лишь один элемент управления – выпадающий список. С помощью него пользователь отчета получит возможность указывать порядковый номер недели в Марте месяце. Чтобы создать выпадающий список перейдите курсором Excel в ячейку G1 и выберите инструмент: «ДАННЫЕ»-«Работа с данными»-«Проверка данных»:
Теперь необходимо решить самую сложную задачу – это выборка значений. Для автоматического заполнения каждой ячейки интерактивной таблицы необходимо делать выборку из таблицы входящих данных на отдельном листе сразу по 3-м условиям:
- Необходимо получить значение из определенного порядкового номера недели месяца.
- Для определенного торгового агента.
- В определенный день недели.
Более того задачу еще усложняет тот факт, что две взаимодействующих таблицы по-разному транспонированы. Кроме того, для простоты усвоения материала из данного урока не хотелось бы прибегать к сложным формулам массива, а лишь воспользоваться простой и читабельной функцией ВПР для выборки значений из таблицы по нескольким условиям. Ведь вся сила в простоте!
Но есть изящное решение, которое часто применяется при работе с базами данных – это генерация логически обоснованного кода ID для каждой строки входящих статистических данных. Для этого заполним специальной формулой дополнительный столбец в диапазоне ячеек A3:A33 на листе «Данные»:
В чем логика сгенерированных ID кодов для каждой строки? Логический ID код состоит из двухзначных чисел:
- Первое число это порядковый номер недели в месяце для каждой даты в таблице.
- Второе число это порядковый номер дня недели для каждой даты.
Формула для генерации логического ID кода состоит одновременно из двух формул, возвращаемые значения которых сцепляются знаком амперсант — «&»:
- Формула в первой части (до символа &) возвращает номер недели месяца для даты: =ОТБР(ДЕНЬ(B3)/7)+1.
- Во второй части функция: =ДЕНЬНЕД(B3;2) с числом 2 во втором своем аргументе, благодаря которому указывается понедельник как первый день недели (европейский формат).
Таким образом мы объединяем два условия в одно и теперь для выборки значений из таблицы входящих данных нам потребуется только 2 условия которые мы будем использовать в функции ВПР.
Более того, обратите внимание на то, что первый столбец значений в просматриваемой таблице уже отсортирован по возрастанию, а значит не возникнет никаких проблем при обработке таблицы функцией ВПР. В целом это самое простое идеальное решение
Простота залог надежности!
Теперь нам нужно заполнить формулой диапазон ячеек B3:F8 в интерактивной таблице на листе «График»:
В основе формулы лежит функция ВПР, а за работу с условиями отвечает функция ПОИСКПОЗ, которая возвращает порядковые номера: дней недель и столбцов. В первом аргументе функции ВПР объединены 2 входящих параметра для образования одного условия – порядковый номер недели в месяце и номер дня недели (определяет по наименованию: понедельник-1, вторник-2 и т.д.). А в третьем аргументе функции ВПР используется функция ПОИСКПОЗ для определения порядкового номера столбца таблицы входящих данных из которого будут получены значения в соответствии с порядковым номером имени торгового агента. Все гениальное в простом!
Все входящие данные подготовлены и обработаны, сразу переходим непосредственно к их визуализации еженедельным графиком продаж.
Изменение для одного ряда данных типа диаграммы
Создадим смешанную диаграмму путем изменения для одного из рядов типа.
Таблица с исходными данными:
Построим обычную гистограмму на основе двух рядов данных:
Выделим столбики гистограммы, отображающие плановые показатели. На вкладке «Конструктор» в группе «Тип» нажмем кнопку «Изменить тип диаграммы». Выберем из предложенных вариантов «С областями».
Можем плановые показатели оставить в виде столбиков гистограммы, а фактические отобразить в виде графика с маркерами.
Внимание! Не все виды диаграмм можно комбинировать. Нельзя объединять некоторые объемные типы, пузырьковые с другими диаграммами
Программа Excel при невозможных комбинациях выдает ошибку.
Скачать пример комбинированных диаграмм
Таким образом, смешанная диаграмма строится на основе двух и более рядов данных. В ней используются разные типы диаграмм. Или один тип (к примеру, гистограмма), но содержится вторая ось значений.
Диаграмма 3.3. Отношение управляющих к происходящим конфликтам в организациях, где они работают.
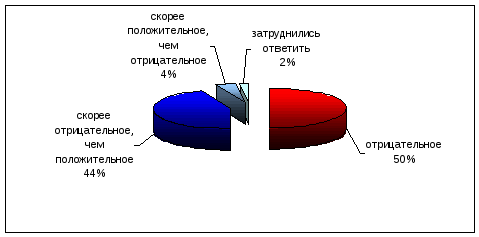
Почти
все опрошенные ответили положительно
на вопрос о наличии конфликтов в
организациях, где они работают. Далее
можно сказать, что среди менеджеров
широко распространено отрицательное
отношение к любым возникающим на работе
конфликтам. Наверное, это связано с тем,
что многие руководители организаций
либо стремятся подавить все конфликты,
либо просто их игнорируют. Однако, оба
эти варианта неверны, так как в первом
случае менеджер избавляется и от
конструктивных для организации
конфликтов, а во втором – дает возможность
свободно развиваться разрушительным
конфликтам, которые наносят огромный
вред организации и людям, работающим в
ней.
Опрос
также показал, что чем хуже менеджер
относится к конфликтным ситуациям в
своей организации, тем реже там проявляются
конфликты.
Главная
проблема состоит в следующем: идея о
конструктивной функции конфликта в
организации отнюдь не очевидна для
управляющего персонала и поэтому явно
отвергается. При этом почему-то упускается
из вида, что причиной всякого развития
конфликта является именно противоречие,
столкновение разнонаправленных сил и
тенденций.
В
общем, роль конфликта, естественно,
зависит от того, насколько эффективно
им управляют. Чтобы управлять
организационными конфликтами, менеджерам
или консультантам необходимо распознавать
причины возникновения конфликта,
динамику конфликтной ситуации, уметь
выявлять стороны конфликта.
Брак
в работе – 19%
Невыполнение
своих обязанностей – 15%
Опоздание
на работу или уход с работы раньше
положенного времени – 14%
Неэффективное
использование рабочего времени – 10%
Отсутствие
творческой инициативы – 9%
Также
менеджеры смогли выделить 5 основных
действий сотрудников организации,
заслуживающих поощрения со стороны
руководства: 52
Эффективное
использование рабочего времени – 18%
Проявление
творческой инициативы – 15%
Готовность
оказать помощь другим сотрудникам –
14%
Работа
без брака – 13%
Выполнение
всех обязанностей по работе – 11%
Результаты
исследования показали, в каких ситуациях
менеджеры предпочитают подвергать
взысканию или наоборот поощрять своих
сотрудников. Как правило, управленцы
предпочитают подвергать взысканию
сотрудников наедине – 85%, а поощрять –
в присутствии других членов организации
– 89% (Диаграммы 3.4, 3.5).
Определяем тип сравнения
Любую мысль и идею можно выразить при помощи одного из пяти типов сравнения. Ваша задача — правильно выбрать тип сравнения и подобрать к нему соответствующую диаграмму.
Небольшая подсказка:
- Покомпонентное сравнение – ваши данные показывают определенную долю по отношению к целому.
- Позиционное сравнение – вы хотите показать, как данные соотносятся друг с другом.
- Временное сравнение – вы показываете, как данные изменяются во времени.
- Частотное сравнение – вы хотите показать, какое количество объектов попадает в определенные диапазон.
- Корреляционное сравнение – вы показываете, как данные зависят друг от друга.































