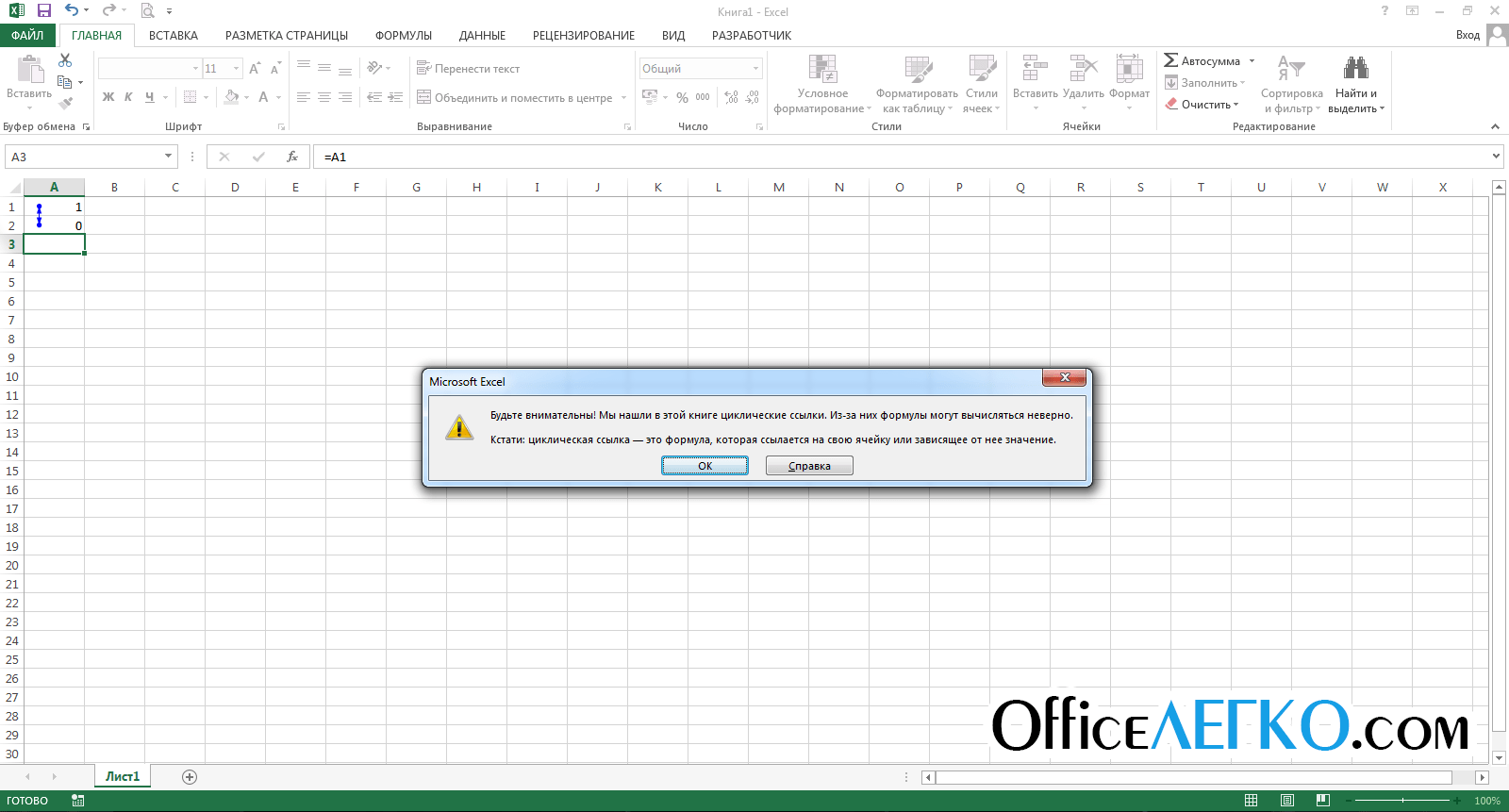Решение проблемы
Знак решетки (#) или, как его правильнее называть, октоторп появляется в тех ячейках на листе Эксель, у которых данные не вмещаются в границы. Поэтому они визуально подменяются этими символами, хотя фактически при расчетах программа оперирует все-таки реальными значениями, а не теми, которые отображает на экране. Несмотря на это, для пользователя данные остаются не идентифицированными, а, значит, вопрос устранения проблемы является актуальным. Конечно, реальные данные посмотреть и проводить операции с ними можно через строку формул, но для многих пользователей это не выход.

Кроме того, у старых версий программы решетки появлялись, если при использовании текстового формата символов в ячейке было больше, чем 1024. Но, начиная с версии Excel 2010 это ограничение было снято.
Давайте выясним, как решить указанную проблему с отображением.
Способ 1: ручное расширение границ
Самый простой и интуитивно понятный для большинства пользователей способ расширить границы ячеек, а, значит, и решить проблему с отображением решеток вместо цифр, это вручную перетащить границы столбца.
Делается это очень просто. Устанавливаем курсор на границу между столбцами на панели координат. Дожидаемся пока курсор не превратиться в направленную в две стороны стрелку. Кликаем левой кнопкой мыши и, зажав её, перетягиваем границы до тех пор, пока вы не увидите, что все данные вмещаются.
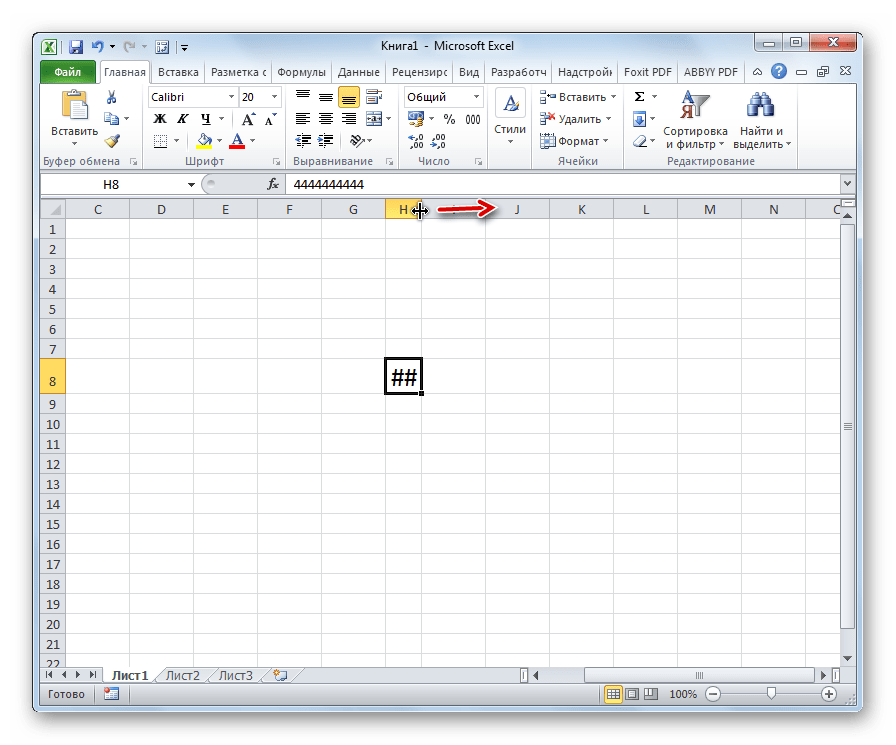
После совершения данной процедуры ячейка увеличится, и вместо решеток отобразятся цифры.
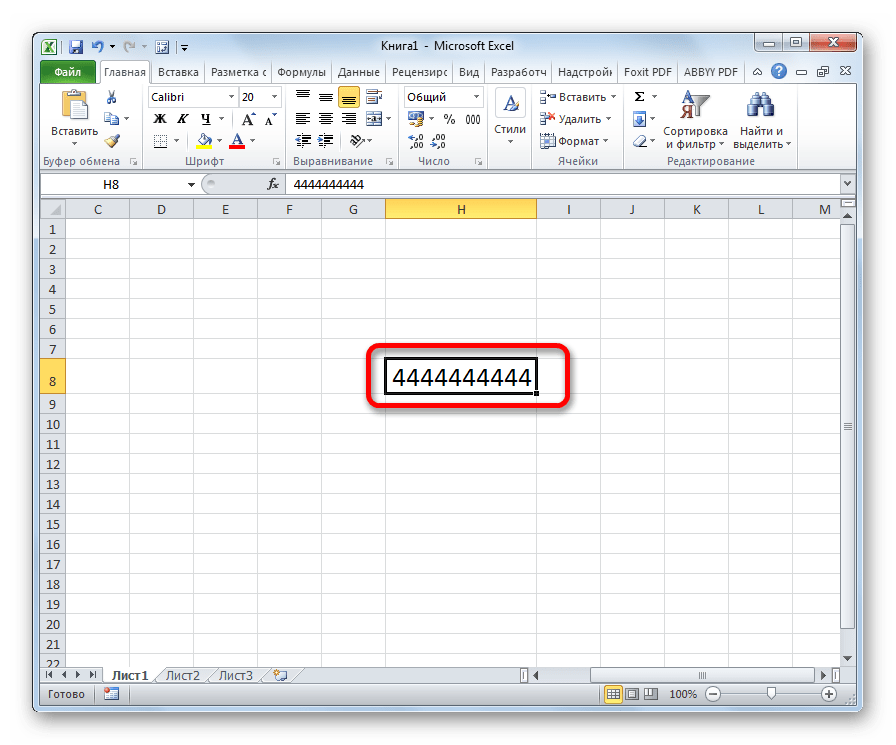
Способ 2: уменьшение шрифта
Конечно, если существует только один или два столбца, в которых данные не вмещаются в ячейки, ситуацию довольно просто исправить способом, описанным выше. Но, что делать, если таких столбцов много. В этом случае для решения проблемы можно воспользоваться уменьшением шрифта.
- Выделяем область, в которой хотим уменьшить шрифт.
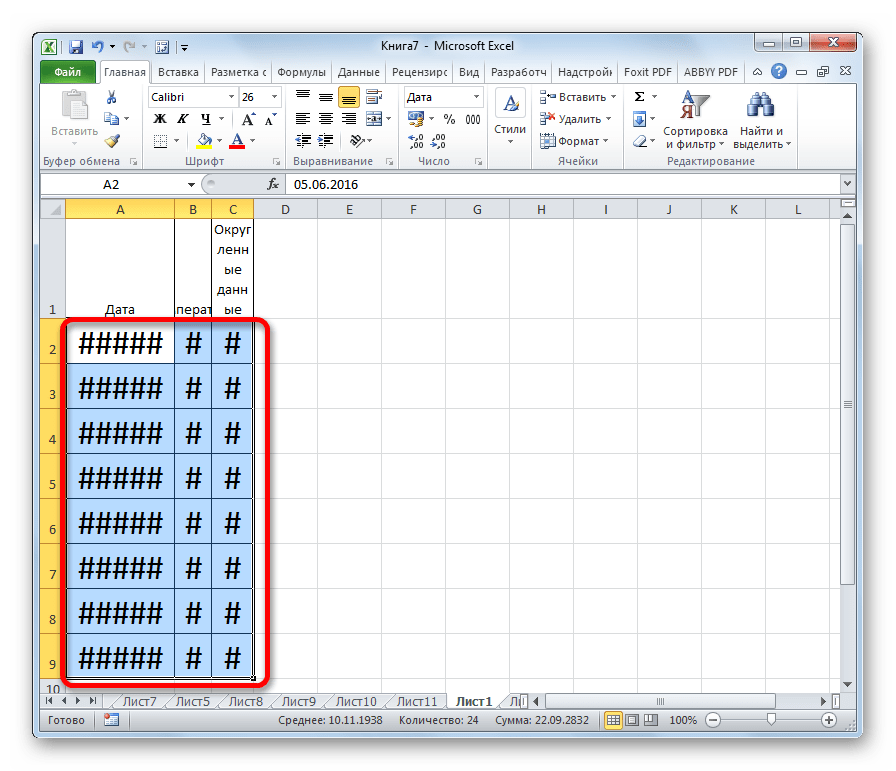
Находясь во вкладке «Главная» на ленте в блоке инструментов «Шрифт» открываем форму изменения шрифта. Устанавливаем показатель меньше, чем тот, который указан в настоящее время. Если данные все равно не вмещаются в ячейки, то устанавливаем параметры ещё меньше, пока не будет достигнут нужный результат.
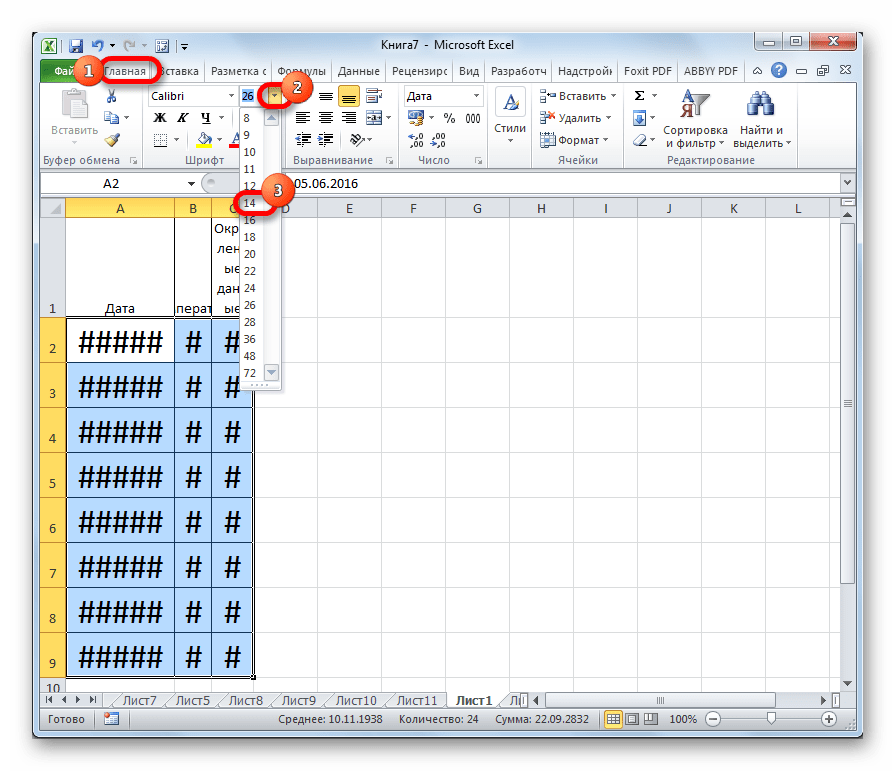
Способ 3: автоподбор ширины
Существует ещё один способ изменить шрифт в ячейках. Он осуществляется через форматирование. При этом величина символов не будет одинаковой для всего диапазона, а в каждой столбце будет иметь собственное значение достаточное для вмещения данных в ячейку.
- Выделяем диапазон данных, над которым будем производить операцию. Кликаем правой кнопкой мыши. В контекстном меню выбираем значение «Формат ячеек…».

Открывается окно форматирования. Переходим во вкладку «Выравнивание». Устанавливаем птичку около параметра «Автоподбор ширины». Чтобы закрепить изменения, кликаем по кнопке «OK».
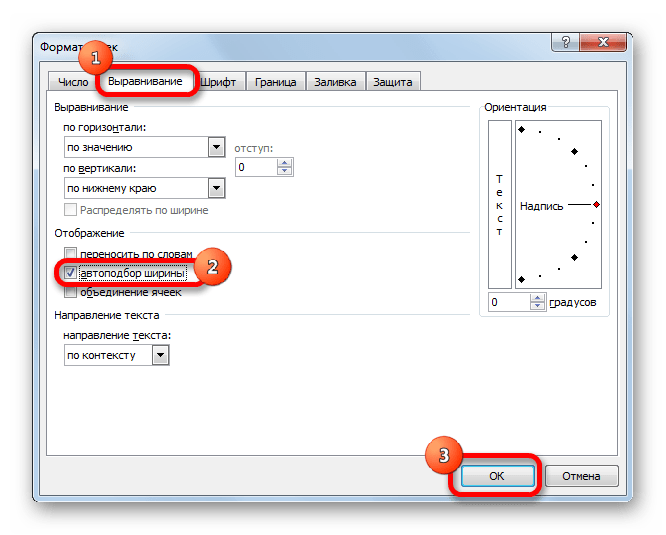
Как видим, после этого шрифт в ячейках уменьшился ровно настолько, чтобы данные в них полностью вмещались.
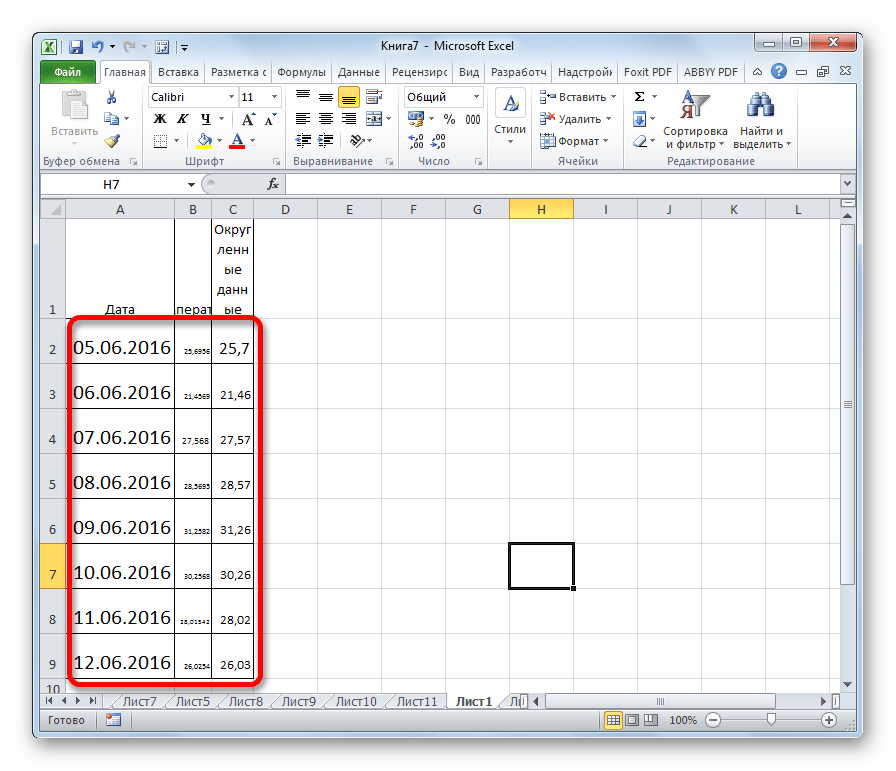
Способ 4: смена числового формата
В самом начале шел разговор о том, что в старых версиях Excel установлено ограничение на количество символов в одной ячейке при установке текстового формата. Так как довольно большое количество пользователей продолжают эксплуатировать это программное обеспечение, остановимся и на решении указанной проблемы. Чтобы обойти данное ограничение придется сменить формат с текстового на общий.
- Выделяем форматируемую область. Кликаем правой кнопкой мыши. В появившемся меню жмем по пункту «Формат ячеек…».

В окне форматирования переходим во вкладку «Число». В параметре «Числовые форматы» меняем значение «Текстовый» на «Общий». Жмем на кнопку «OK».
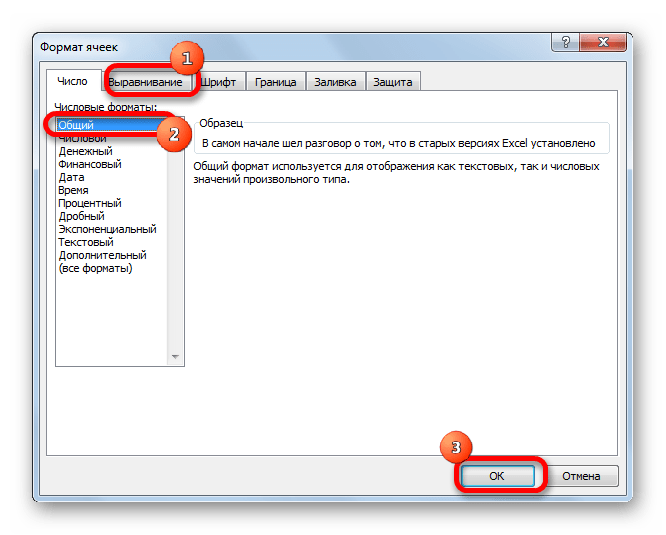
Теперь ограничение снято и в ячейке будет корректно отображаться любое количество символов.
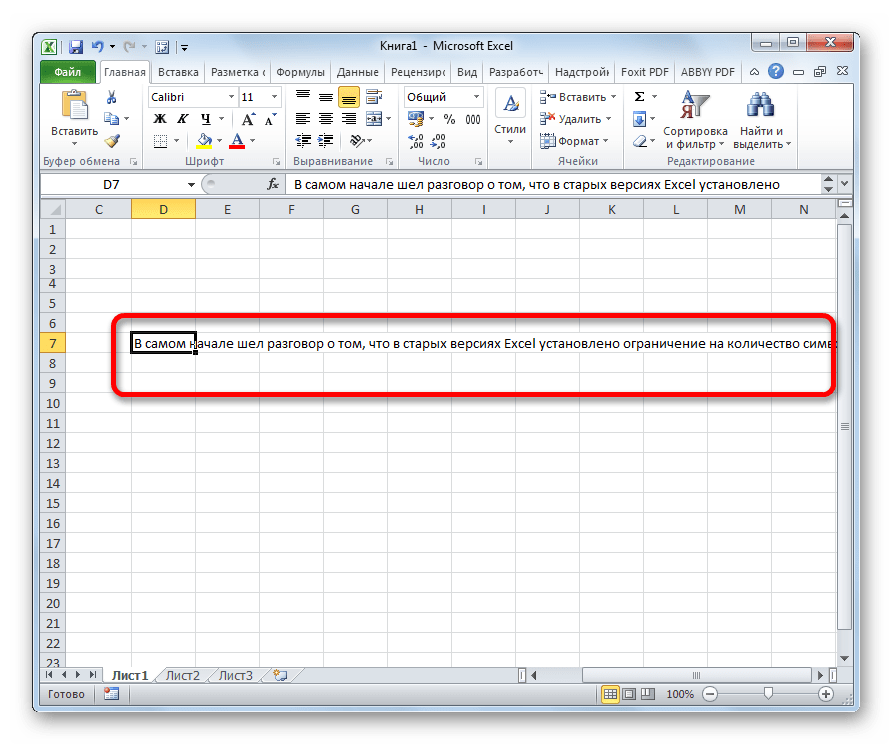
Сменить формат можно также на ленте во вкладке «Главная» в блоке инструментов «Число», выбрав в специальном окне соответствующее значение.
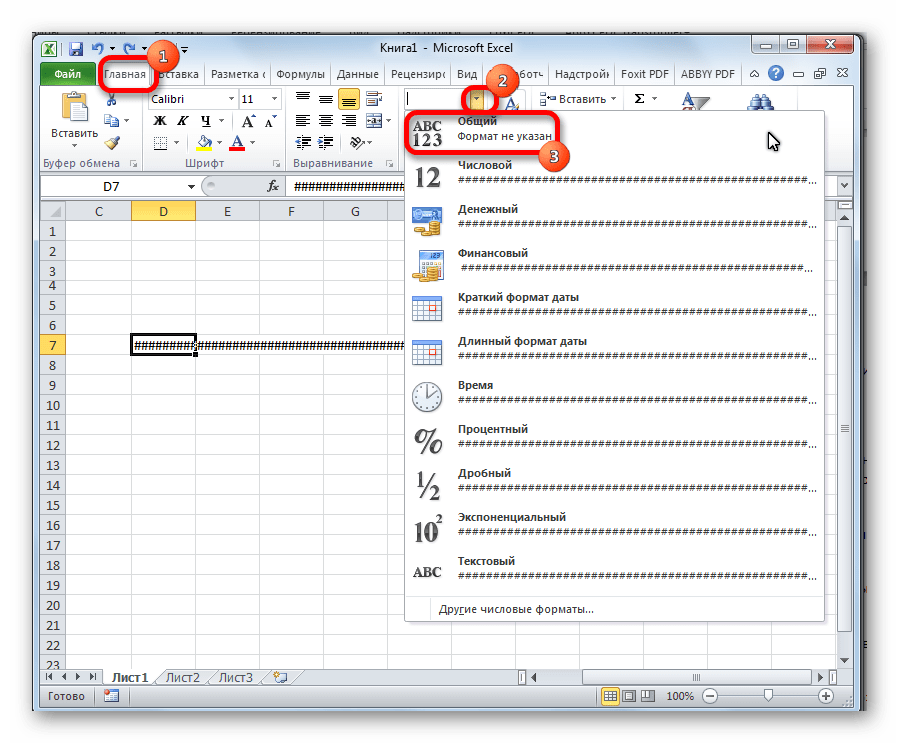
Как видим, заменить октоторп на числа или другие корректные данные в программе Microsoft Excel не так уж трудно. Для этого нужно либо расширить столбцы, либо уменьшить шрифт. Для старых версий программы актуальной является смена текстового формата на общий.
Мы рады, что смогли помочь Вам в решении проблемы.
Опишите, что у вас не получилось. Наши специалисты постараются ответить максимально быстро.
Как в экселе исправить ошибку #ЗНАЧ!?
Ошибка #ЗНАЧ! довольно часто преследует пользователей программы эксель и при этом не все пользователи знают, как с ней бороться. Поэтому рассмотрим подробную инструкцию, как в программе эксель исправить ошибку #ЗНАЧ!.
Первый шаг. Перед нами столбец, в котором возникла подобная ошибка.
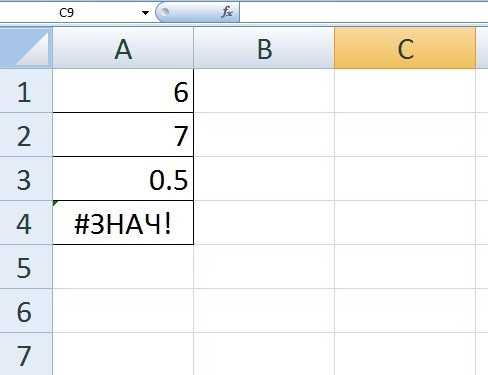
Второй шаг. Чтобы выяснить причину ошибки, выделите ту ячейку, в которой она появляется. В правом верхнем углу появится восклицательный знак в желтом ромбике и рядом стрелочка. После нажатия на стрелочку, появится небольшое меню, в нем выбираем строку «Показать этапы вычисления».

Третий шаг. На экране появится меню, в котором показывается формула: 13 “0.5”. Данную формулу можно легко расшифровать, первая цифра без кавычек – это сумма всех числе. А вторая цифра с кавычками, сообщает, что данное значение – это не число. Следовательно, нужно проверить формат ячейки содержащую цифру “0.5”. Закрываем данное меню.

Четвертый шаг. Выделим ячейку «А3» со значением 0.5, нажмем на правую кнопку мыши, в появившемся меню выберем строку «Формат ячейки».
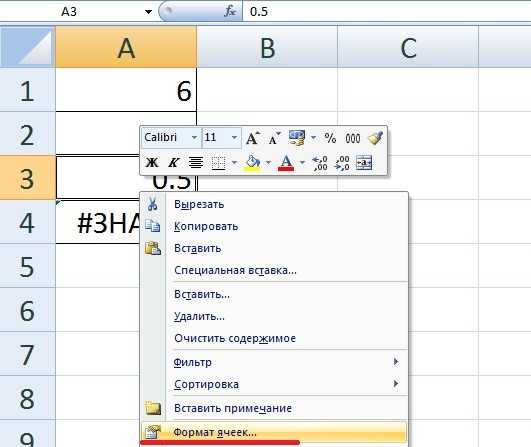
Пятый шаг. В появившемся меню, мы увидим, что 0.5 это текст, а не цифра, поэтому программа не может её посчитать.

Шестой шаг. Поменяем формат данной ячейки на «Числовой» и закроем меню.

Седьмой шаг. Теперь в ячейке «А3» поменяем точку на запятую. В итоге ошибка исчезнет, а программа эксель произведет необходимые расчеты.
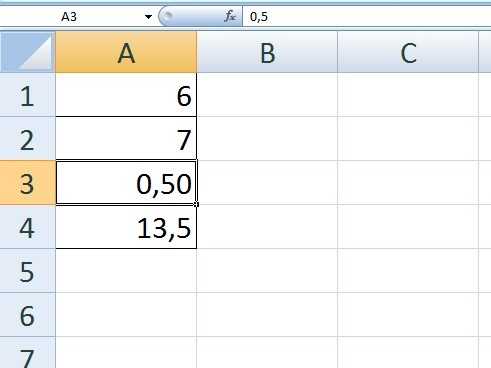
Обработка ошибок с помощью функции ЕОШИБКА()
Перехватить любые ошибки и обработать их можно с помощью функции ЕОШИБКА() . Данная функция возвращает истину или ложь в зависимости от того, появляется ли ошибка при вычислении ее аргумента. Общая формула для перехвата выглядит так: =ЕСЛИ(ЕОШИБКА(выражение);ошибка; выражение) .
Рис. 1. Предупреждающее сообщение о неправильно расставленных скобках
Функция если вернет ошибку (например, сообщение), если при расчете появляется ошибка. Например, рассмотрим следующую формулу: =ЕСЛИ(ЕОШИБКА(А1/А2);»»; А1/А2) . При возникновении ошибки (деление на 0) формула возвращает пустую строку. Если же ошибки не возникает, возвращается само выражение А1/А2 .
Существует другая, более удобная функция ЕСЛИОШИБКА() , которая совмещает две предыдущие функции ЕСЛИ() и ЕОШИБКА() : ЕСЛИОШИБКА(значение;значение при ошибке) , где: значение — выражение для расчета, значение при ошибке — возвращаемый результат в случае ошибки. Для нашего примера это будет выглядеть так: =ЕСЛИОШИБКА(А1/А2;»») .
Метод 4: используем автоподбор ширины
Способ также позволяет изменить размер шрифта в ячейках, однако, в данном случае, он будет разным, в зависимости от количества символов. Использоваться будет форматирование ячеек.
- Производим выделение области, для которой нужно настроить размер шрифта. Щелчком правой кнопки мыши по ней открываем меню, в котором кликаем по пункту “Формат ячеек”.
- В появившемся окне “Формат ячеек” переключаемся во вкладку “Выравнивание”. В блоке параметров “Отображение” ставим галочку напротив опции “автоподбор ширины”, после чего жмем OK.
- В результате, размер шрифта в ячейках уменьшиться (для каждой ячейки по-разному, в зависимости от количества символов), что позволит сделать всю информацию видимой.
Как исправить ошибку #ЗНАЧ! в Excel
Ошибка #ЗНАЧ! (#VALUE) возникает в следующих случаях:
- что-то не так с ячейкой (ячейками), на которую ссылается формула,
- что-то не так с самой формулой.
Иногда найти источник проблемы не просто. Ниже — о самых распространенных случаях и как и их исправить.
Математическая формула ссылается на текст
Формулы с математическими операторами могут вычислять только числа. Если одна или несколько ячеек, на которые ссылается формула, содержит текст, формула будет возвращать ошибку.
Решение: использовать вместо формулы (уравнения, составленного пользователем) функцию (формулу, заранее заданную Excel). Функции по умолчанию игнорируют большую часть текстовых значений и производят расчеты лишь с числами.
Например, на примере ниже функция =СУММ(B2,B11) будет игнорировать текст в ячейке B11.

Скриншот: Zapier.com
Стоит помнить, что эта функция не оповещает автоматически о пропусках ячеек, и ее результат может вводить в заблуждение.
Одна или более ячеек содержат пробелы
В этих случаях ячейка выглядит пустой.
Решение: найти и заменить пробелы. Вот как это сделать:
- выделите диапазон ячеек, к которому обращается формула;
- нажмите на иконку с биноклем, нажмите «Найти и выделить»;
- в окне «Найти и заменить» выберите «Заменить»;
- в поле «Найти» вставьте пробелы;
- поле «Заменить на» оставьте пустым;
- нажмите «Заменить все».
Какие существуют ошибки в Excel и как их исправлять
Когда вы вводите или редактируете формулу, а также когда меняется одно из входных значений функции, Excel может показать одну из ошибок вместо значения формулы. В программе предусмотрено семь типов ошибок. Давайте рассмотрим их описание и способы устранения.
- #ДЕЛ/О! — данная ошибка практически всегда означает, что формула в ячейке пытается разделить какое-то значение на ноль. Чаще всего это происходит из-за того, что в другой ячейке, ссылающейся на данную, находится нулевое значение или значение отсутствует. Вам необходимо проверить все связанные ячейки на предмет наличия таких значений. Также данная ошибка может возникать, когда вы вводите неправильные значения в некоторые функции, например в ОСТАТ() , когда второй аргумент равен 0. Также ошибка деления на ноль может возникать, если вы оставляете пустые ячейки для ввода данных, а какая-либо формула требует некоторые данные. При этом будет выведена ошибка #ДЕЛ/0!, что может смутить конечного пользователя. Для этих случаев вы можете использовать функцию ЕСЛИ() для проверки, например =ЕСЛИ(А1=0;0;В1/А1) . В этом примере функция вернет 0 вместо ошибки, если в ячейке А1 находится нулевое или пустое значение.
- #Н/Д — данная ошибка расшифровывается как недоступно, и это означает, что значение недоступно функции или формуле. Вы можете увидеть такую ошибку, если введете неподходящее значение в функцию. Для исправления проверьте прежде всего входные ячейки на предмет ошибок, особенно если в них тоже появляется данная ошибка.
- #ИМЯ? — данная ошибка возникает, когда вы неправильно указываете имя в формуле или ошибочно задаете имя самой формулы. Для исправления проверьте еще раз все имена и названия в формуле.
- #ПУСТО! — данная ошибка связана с диапазонами в формуле. Чаще всего она возникает, когда в формуле указывается два непересекающихся диапазона, например =СУММ(С4:С6;А1:С1) .
- #ЧИСЛО! — ошибка возникает, когда в формуле присутствуют некорректные числовые значения, выходящие за границы допустимого диапазона.
- #ССЫЛКА! — ошибка возникает, когда были удалены ячейки, на которые ссылается данная формула.
- #ЗНАЧ! — в данном случае речь идет об использовании неправильного типа аргумента для функции.
Если при вводе формулы вы случайно неправильно расставили скобки, Excel выведет на экран предупреждающее сообщение — см. рис. 1. В этом сообщении вы увидите предположение Excel о том, как их необходимо расставить. В случае если вы подтверждаете такую расстановку, нажмите Да. Но зачастую требуется собственное вмешательство. Для этот нажмите Нет и исправьте скобки самостоятельно.
Как удалить # ИМЯ? Ошибка в Excel?
В этом посте мы покажем вам руководство по исправлению ошибки #NAME? ошибка в Microsoft Excel. Прежде чем говорить об учебнике по исправлению #NAME? ошибка, давайте разберемся, почему эта ошибка возникает в Excel.
Почему я вижу # ИМЯ? ошибка в Excel?
Вот возможные причины, по которым вы видите #NAME? сообщение об ошибке в Excel:
- Если вы ввели неправильное имя формулы или строку или в формуле есть опечатка, возвращается #NAME? сообщение об ошибке в ячейках.
- Это указывает на то, что что-то не так с синтаксисом, который вы использовали, и это необходимо исправить.
- Если вы использовали формулу, которая ссылается на имя, которое не определено, вы получите это сообщение об ошибке.
- Если в ссылке на диапазон отсутствует двоеточие, будет возвращено #NAME? ошибка.
- Вы увидите # ИМЯ? сообщение об ошибке, если вы используете какую-либо функцию, для которой требуется надстройка, и надстройка отключена.
Теперь, как разрешить #NAME? ошибка в Excel? В отличие от некоторых других ошибок в Excel, например, # DIV / 0! ошибка, эта ошибка не может быть исправлена с помощью какой-либо функции обработки ошибок, например ЕСЛИ ОШИБКА. Здесь мы собираемся перечислить некоторые решения для исправления #NAME? ошибка.
Как удалить # ИМЯ? Ошибка в Excel
Вот способы исправить или исправить #NAME? ошибка в ваших книгах Excel:
- Используйте предложения формул или мастер функций, чтобы избежать синтаксических ошибок.
- Вручную проверьте функцию на наличие опечаток и исправьте их.
- Убедитесь, что имя, используемое в формуле, определено в диспетчере имен.
- Убедитесь, что текстовые значения заключены в кавычки.
- Включите надстройку, необходимую для используемой функции.
Давайте сейчас подробно обсудим эти методы!
Microsoft Excel отображает список подходящих формул, как только вы начинаете вводить функцию на панели функций.
Убедитесь, что вы используете формулу из предложенных, а не вводите ее вручную. Если вы вводите формулу вручную, это увеличивает вероятность ошибок при вводе и, следовательно, отображения #NAME? ошибка.
Вы также можете использовать Мастер функций чтобы избежать синтаксических ошибок. F
или что просто выберите ячейку, перейдите на вкладку «Формулы» и нажмите «Вставить функцию». An Вставить функцию Откроется мастер, где вы можете выбрать формулу, которую нужно ввести в ячейку.
2]Вручную проверьте опечатку в функции и исправьте ее.
Если есть небольшие опечатки, их можно исправить вручную. Просто взгляните на функцию, которую вы использовали, и проверьте ее, чтобы увидеть, есть ли орфографическая ошибка в строке формулы.
Если да, просто исправьте его, и #Name? ошибка. Если у этой ошибки другая причина, воспользуйтесь другим методом из этой статьи, чтобы исправить ее.
3]Убедитесь, что имя, используемое в формуле, определено в диспетчере имен.
Если вы не определили имя, на которое есть ссылка в формуле, возвращается #Name? ошибка. Итак, проверьте и определите имя с помощью диспетчера имен в Excel. Для этого вы можете выполнить следующие шаги:
В Excel перейдите на вкладку «Формулы» и нажмите кнопку раскрывающегося списка «Определенное имя». Затем выберите параметр «Диспетчер имен».
В окне «Диспетчер имен» проверьте, определено ли используемое имя. Если нет, нажмите кнопку «Создать».
Теперь введите имя и нажмите кнопку ОК.
Повторно введите формулу с тем именем, которое вы только что определили, и вы не увидите # ИМЯ? ошибка сейчас.
4]Убедитесь, что текстовые значения заключены в кавычки.
Если в формуле используются текстовые ссылки, их необходимо заключить в кавычки. Иначе вы получите # ИМЯ? сообщение об ошибке в ячейках.
Решение состоит в том, что внимательно посмотрите на строку формулы и проверьте, правильно ли добавлены кавычки. Если нет, просто заключите текстовые ссылки в кавычки. Это исправит ошибку.
5]Включите надстройку, необходимую для используемой функции.
Для работы некоторых настраиваемых функций Excel требуются надстройки. Например, ЕВРОКОНВЕРТ Для работы функции требуется надстройка Euro Currency Tools. Кроме того, различные статистические и инженерные макрофункции требуют Пакет инструментов анализа надстройка, которую нужно включить. Итак, просто включите необходимую надстройку, и она не вернет #Name? ошибка.
Вот шаги, чтобы включить надстройку в Excel:
- Перейдите в меню «Файл» и нажмите «Параметры».
- Перейдите на вкладку «Надстройки» и нажмите кнопку «Перейти» рядом с параметром «Управление надстройками Excel».
- В диалоговом окне надстройки установите соответствующие флажки, чтобы включить необходимую надстройку.
- Нажмите на кнопку ОК и посмотрите, есть ли #Name? ошибка исправлена.
Вот и все! Надеюсь, эта статья поможет вам исправить ошибку #NAME? ошибка в Microsoft Excel.
.
Алгоритмы удаления нулей
Эксель предоставляет возможность произвести удаление нулей в ячейках несколькими способами. Это можно сделать, как использовав специальные функции, так и применив форматирование. Также существует возможность отключение отображение подобных данных в целом по листу.
Способ 1: настройки Excel
Глобально данный вопрос можно решить, изменив настройки Эксель для текущего листа. Это позволяет сделать абсолютно все ячейки, содержащие нули, пустыми.
- Находясь во вкладке «Файл», переходим в раздел «Параметры».
- В запустившемся окне делаем перемещение в раздел «Дополнительно». В правой части окна ищем блок настроек «Показать параметры для следующего листа». Снимаем флажок около пункта «Показывать нули в ячейках, которые содержат нулевые значения». Для приведения изменения настроек в действие не забываем нажать на кнопку «OK» внизу окна.
После этих действий все ячейки текущего листа, которые содержат нулевые значения, будут отображаться, как пустые.
Способ 2: применение форматирования
Скрыть значения пустых ячеек можно при помощи изменения их формата.
Для сохранения введенных изменений жмем на кнопку «OK».
Теперь во всех областях, которые содержат нулевые значения, будет пусто.
Способ 3: условное форматирование
Для удаления лишних нулей можно также применить такой мощный инструмент, как условное форматирование.
- Выделяем диапазон, в котором могут содержаться нулевые значения. Находясь во вкладке «Главная», кликаем по кнопке на ленте «Условное форматирование», которая размещена в блоке настроек «Стили». В открывшемся меню последовательно переходим по пунктам «Правила выделения ячеек» и «Равно».
- Открывается окошко форматирования. В поле «Форматировать ячейки, которые РАВНЫ» вписываем значение «0». В правом поле в раскрывающемся списке кликаем по пункту «Пользовательский формат…».
- Открывается ещё одно окно. Переходим в нем во вкладку «Шрифт». Кликаем по выпадающему списку «Цвет», в котором выбираем белый цвет, и жмем на кнопку «OK».
- Вернувшись в предыдущее окно форматирования, тоже жмем на кнопку «OK».
Теперь при условии, если значение в ячейке будет нулевым, то оно будет невидимым для пользователя, так как цвет его шрифта сольется с цветом фона.
Урок: Условное форматирование в Excel
Способ 4: применение функции ЕСЛИ
Ещё один вариант скрытия нулей предусматривает использование оператора ЕСЛИ.
- Выделяем первую ячейку из того диапазона, в который выводятся результаты вычислений, и где возможно будут присутствовать нули. Кликаем по пиктограмме «Вставить функцию».
- Запускается Мастер функций. Производим поиск в списке представленных функций оператора «ЕСЛИ». После того, как он выделен, жмем на кнопку «OK».
- Активируется окно аргументов оператора. В поле «Логическое выражение» вписываем ту формулу, которая высчитывает в целевой ячейке. Именно результат расчета этой формулы в конечном итоге и может дать ноль. Для каждого конкретного случая это выражение будет разным. Сразу после этой формулы в том же поле дописываем выражение «=0» без кавычек. В поле «Значение если истина» ставим пробел – « ». В поле «Значение если ложь» опять повторяем формулу, но уже без выражения «=0». После того, как данные введены, жмем на кнопку «OK».
- Но данное условие пока применимо только к одной ячейке в диапазоне. Чтобы произвести копирование формулы и на другие элементы, ставим курсор в нижний правый угол ячейки. Происходит активация маркера заполнения в виде крестика. Зажимаем левую кнопку мыши и протягиваем курсор по всему диапазону, который следует преобразовать.
- После этого в тех ячейках, в которых в результате вычисления окажутся нулевые значения, вместо цифры «0» будет стоять пробел.
Кстати, если в окне аргументов в поле «Значение если истина» установить тире, то при выводе результата в ячейках с нулевым значением будет не пробел, а прочерк.
Способ 5: применение функции ЕЧИСЛО
Следующий способ является своеобразной комбинацией функций ЕСЛИ и ЕЧИСЛО.
А вот значения следующих двух аргументов оператора ЕСЛИ мы переставляем местами. То есть, в поле «Значение если истина» указываем формулу расчета, а в поле «Значение если ложь» ставим пробел – « ».
Мы рады, что смогли помочь Вам в решении проблемы.
Помогла ли вам эта статья?
Ошибки в Excel – Ошибка в формуле из-за слишком большого значения
Ошибка: #ЧИСЛО! возникает, когда числовое значение слишком велико или же слишком маленькое. Так же данная ошибка может возникнуть при попытке получить корень с отрицательного числа. Например, =КОРЕНЬ(-25).
#ПУСТО! в Excel
Ошибка #ПУСТО! возникает, когда вы указываете пересечение двух областей, которые фактически не пересекаются, или когда используется неправильный оператор диапазона.

Чтобы дать вам некоторый дополнительный контекст, вот как работают справочные операторы Excel:
- Оператор диапазона (точка с запятой): определяет ссылки на диапазон ячеек.
- Оператор объединения (запятая): объединяет две ссылки в одну ссылку.
- Оператор пересечения (пробел): возвращает ссылку на пересечение двух диапазонов.
Как устранить ошибку #ПУСТО!?
Прежде всего, убедитесь, что вы используете правильный синтаксис в формуле. Используйте двоеточие, чтобы отделить первую ячейку от последней, когда вы ссылаетесь на непрерывный диапазон ячеек в формуле. С другой стороны, использование запятой поможет правильно вывести формулу, если вы ссылаетесь на две ячейки, которые не пересекаются.
Когда вы видите #Н/Д, это обычно означает, что числа, на которые вы ссылаетесь в вашей формуле, не могут быть найдены. Возможно, вы случайно удалили число или строку, которые используются в вашей формуле, или ссылаетесь на лист, который был удален или не сохранен.
Как устранить эту ошибку
3 раза проверьте все свои формулы и внимательно посмотрите, какие листы или строки могут быть удалены или неправильно указаны. Если у вас есть несколько формул, связанных вместе, убедитесь, что в каждой формуле присутствуют значения.
Исправление ошибки #ИМЯ? — Служба поддержки Office
Примечание: Мы стараемся как можно оперативнее обеспечивать вас актуальными справочными материалами на вашем языке. Эта страница переведена автоматически, поэтому ее текст может содержать неточности и грамматические ошибки
Для нас важно, чтобы эта статья была вам полезна. Просим вас уделить пару секунд и сообщить, помогла ли она вам, с помощью кнопок внизу страницы
Для удобства также приводим ссылку на оригинал (на английском языке).
Обычно ошибка #ИМЯ? возникает из-за опечатки в имени формулы. Рассмотрим пример:
Важно: Ошибка #ИМЯ? означает, что нужно исправить синтаксис, поэтому если вы видите ее в формуле, устраните ее. Не скрывайте ее с помощью функций обработки ошибок, например функции ЕСЛИОШИБКА
Чтобы избежать опечаток в именах формулы, используйте мастер формул в Excel. Когда вы начинаете вводить имя формулы в ячейку или строку формул, появляется раскрывающийся список формул с похожим именем. После ввода имени формулы и открывающей скобки мастер формул отображает подсказку с синтаксисом.
Мастер функций также позволяет избежать синтаксических ошибок. Выделите ячейку с формулой, а затем на вкладке Формула нажмите кнопку Вставить функцию.
Excel автоматически запустит мастер.
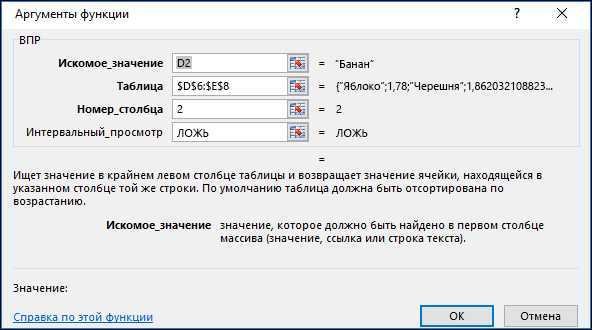
Щелкните любой аргумент, и Excel покажет вам сведения о нем.
Ниже приведены другие причины возникновения ошибок #ИМЯ?.
Если формула содержит ссылку на имя, которое не определено в Excel, вы увидите ошибку #ИМЯ?.
В следующем примере функция СУММ ссылается на имя Прибыль, которое не определено в книге.
Решение. Определите имя в Диспетчере имен, а затем добавьте его в формулу. Вот как это сделать:
-
Если в электронной таблице уже есть данные и вы хотите назначить имя определенным ячейкам или диапазону, сначала выделите ячейки в электронной таблице. Если вы хотите создать диапазон, можно пропустить этот шаг.
-
На вкладке Формулы в группе Определенные имена нажмите кнопку Присвоить имя и выберите команду Присвоить имя.
-
Введите уникальное имя.
-
В качестве области выберите лист или всю книгу.
-
При желании введите примечание.
-
Нажмите кнопку ОК.
Далее нужно добавить имя в формулу.
-
Курсор должен быть в том месте формулы, куда вы хотите добавить созданное имя.
-
На вкладке Формулы в группе Определенные имена нажмите кнопку Использовать в формуле и выберите нужное имя.
Подробнее об использовании определенных имен см. в статье Определение и использование имен в формулах.
Если в формуле неправильно указано определенное имя, вы увидите ошибку #ИМЯ?.
Допустим, что в электронной таблице было создано определенное имя Прибыль. В приведенном ниже примере имя указано неправильно, поэтому функция по-прежнему выдает ошибку #ИМЯ?.
Решение. Исправьте опечатку и повторите попытку.
Совет: Вместо того чтобы вручную вводить определенные имена в формулах, предоставьте это Excel. На вкладке Формулы в группе Определенные имена нажмите кнопку Использовать в формуле и выберите нужное имя. Excel добавит его в формулу.
При включении текстовых ссылок в формулы необходимо заключить текст в кавычки, даже если используется пробел. Если в синтаксисе опущены двойные кавычки («») для текстового значения, появится сообщение об ошибке #NAME. В приведенном ниже примере.
В этом примере не хватает кавычек до и после слова имеет, поэтому выводится сообщение об ошибке.
Решение. Проверьте, нет ли в формуле текстовых значений без кавычек.
Если вы пропустили двоеточие в ссылке на диапазон ячеек, будет отображаться ошибка #ИМЯ?.
В приведенном ниже примере формула ИНДЕКС выдает ошибку #ИМЯ?, так как в диапазоне B2 — B12 нет двоеточия.
Решение. Убедитесь, что все ссылки на диапазон включают двоеточие.
Некоторые функции Excel работают только тогда, когда включена соответствующая надстройка. При использовании их без надстройки будет выводится ошибка #ИМЯ?. Например, чтобы использовать функцию ПЕРЕСЧЕТЕВРО, нужно включить надстройку Инструменты для евро. Если вы применяете пользовательские функции и макросы, для которых требуется пакет анализа, убедитесь, что надстройка Пакет анализа включена.
Чтобы включить надстройку в Excel:
-
Щелкните Файл > Параметры.
-
Щелкните Надстройки.
-
В списке Управление выберите пункт Надстройки Excel и нажмите кнопку Перейти.
-
Установите нужный флажок и нажмите кнопку ОК.
У вас есть вопрос об определенной функции?
Задать вопрос на форуме сообщества, посвященном Excel
У вас есть предложения по улучшению следующей версии Excel? Если да, ознакомьтесь с темами на портале пользовательских предложений для Excel.
См. также
Общие сведения о формулах в Excel
Рекомендации, позволяющие избежать появления неработающих формул
Поиск ошибок в формулах
Функции Excel (по алфавиту)
Функции Excel (по категориям)