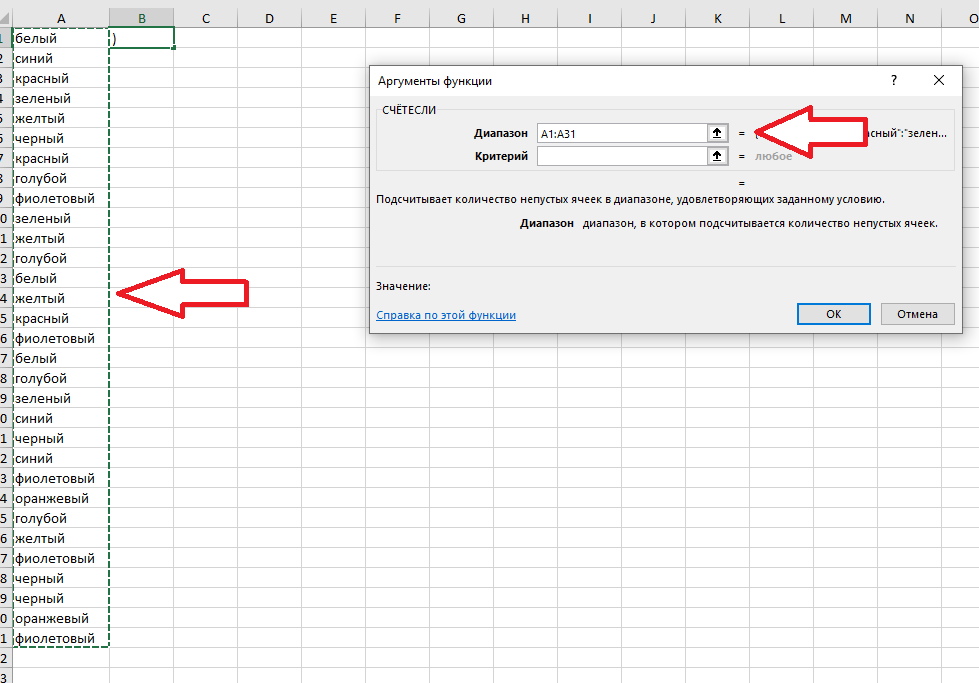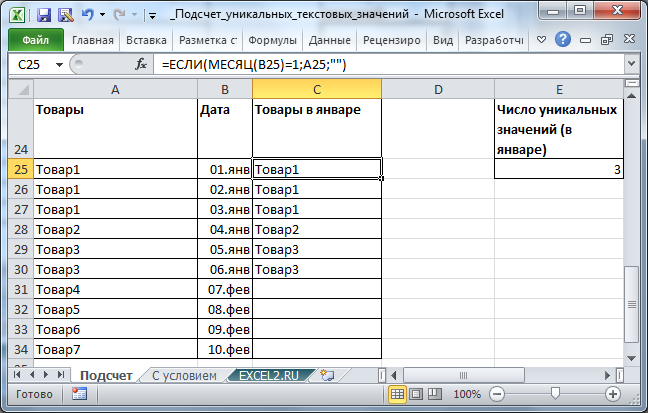Как найти в диапазоне дубли ячеек, включая первый
Если мы считаем дубликатами фразы, отличающиеся количеством пробелов между словами или после — наша задача сначала избавиться от лишних пробелов, и далее — произвести тот же поиск пробелов.
Для первой операции есть отдельный макрос — удалить лишние пробелы
Как найти дубли ячеек, не учитывая лишние пробелы
Как сделать чтобы excel выделял повторы?
Теперь нужно настроить в этом окне, каким образом будет произведена фильтровка. Можно скопировать результаты фильтра в другое место (ставим галочку и указываем место, куда скопируется результат), либо результат оставить в том же месте. И, обязательно, ставим галочку «Только уникальные значения».
Суммирование значений по заданным аргументам при помощи функций ВПР и СУММ
При работе с числами часто необходимо не только извлечь цифры из таблицы, но вместе с тем и сложить числа из выбранных строк или столбцов. В таких случаях применяется сочетание функций ВПР() и СУММ().
Применение сочетания двух этих функций здесь рассматривается на примере таблицы со списком продуктов и итогами их продаж за определенный промежуток времени, с разбивкой на каждый месяц. Итак, нужно посчитать размеры продаж по всем продуктам по отдельности за весь период.
Таблица данных — ежемесячные продажи:
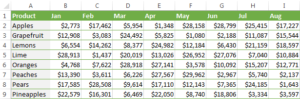
Эта задача решается через использование в функции ВПР() массива в третьем аргументе (номер_столбца).
=СУММ (ВПР (искомое значение, интервальный просмотр, {2,3,4}, ЛОЖЬ)).
Исходя из примера выше, в массиве {2, 3, 4} рассматриваемого аргумента для суммирования чисел из столбцов 2,3 и 4 используются функции ВПР().
Для получения искомого числа из столбцов от B до M, сочетание функций ВПР() и СУММ() выглядит так:
=СУММ (ВПР (B2, ‘Monthly sales’! $A$2:$M$9, {2,3,4,5,6,7,8,9,10,11,12,13}, ЛОЖЬ))
{=СУММ (ВПР(B2, ‘Monthly sales’!$A$2:$M$9, {2,3,4,5,6,7,8,9,10,11,12,13}, ЛОЖЬ))}
В случае закрытия функции через Enter, расчет будет сделан не полностью, а только по первому аргументу массива.
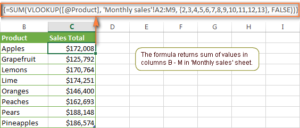
СОВЕТ. Искомое значение может указываться при помощи ссылки на столбец , как показано на рисунке 2. Поскольку рассматриваемая в примере таблица создана посредством инструмента «Вставка” → «Таблица», она стала полнофункциональной. В такой таблице внесенные изменения по умолчанию дублируются на выбранный столбец в вышестоящую ячейку.Исходя из указанной информации, можно сделать вывод о том, что совмещать функции ВПР() и СУММ() в работе достаточно просто. Хотя предложенный способ – не единственно верный путь, в частности, при работе с таблицами с большим количеством данных. В связи с тем, что каждый аргумент делает запрос к функции ВПР(), применение большого количества формул массива отрицательно сказывается на скорости работы книги Excel. Отсюда вывод: большое количество формул в книге и аргументов в массиве может существенно замедлить работу Excel.
Применение сочетания функций ПОИСКПОЗ() и ИНДЕКС() вместо ВПР() и СУММ() поможет обойти эту проблему. Использование предложенных формул будет изучаться в другой обучающей статье.
Поиск одинаковых значений в Excel
Выберем одну из ячеек в таблице. Рассмотрим, как в Экселе найти повторяющиеся значения, равные содержимому ячейки, и выделить их цветом.
На рисунке – списки писателей. Алгоритм действий следующий:
- Выбрать ячейку I3 с записью «С. А. Есенин».
- Поставить задачу – выделить цветом ячейки с такими же записями.
- Выделить область поисков.
- Нажать вкладку «Главная».
- Далее группа «Стили».
- Затем «Условное форматирование»;
- Нажать команду «Равно».
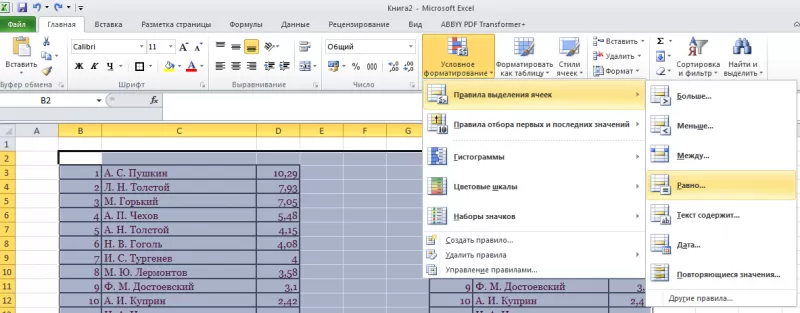

- В левом поле указать ячейку с I2, в которой записано «С. А. Есенин».
- В правом поле можно выбрать цвет шрифта.
- Нажать «ОК».
В таблицах отмечены цветом ячейки, значение которых равно заданному.
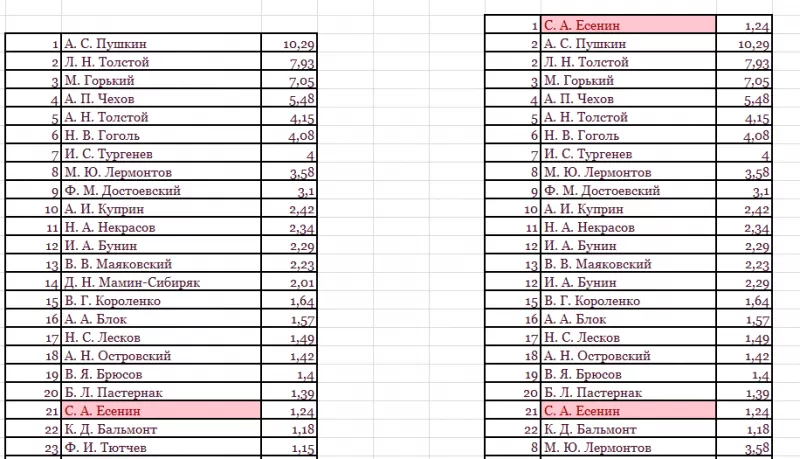
Несложно понять, как в Экселе найти одинаковые значения в столбце. Просто выделить перед поиском нужную область – конкретный столбец.
Пример логического выражения в формуле для суммы с условием
Другой пример, когда нам нужно отдельно суммировать цены на группы товаров стоимости до 1000 и отдельно со стоимостью больше 1000. В таком случае одного оператора сравнения нам недостаточно ( =1000) иначе мы просуммируем сумму ровно в 1000 – 2 раза, что приведет к ошибочным итоговым результатам:
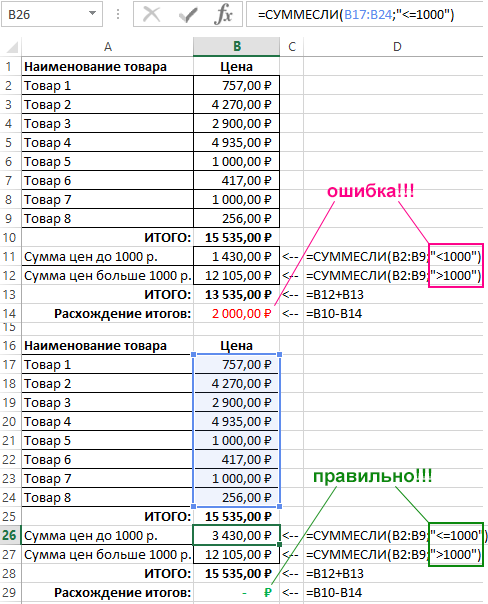
Это очень распространенная ошибка пользователей Excel при работе с логическими функциями!
Внимание! В первом примере нулевые значения нам необязательно было учитывать, так как на балансовое сальдо это никак не повлияло бы, но во втором случаи нужно составлять критерий условия суммирования иначе, чтобы не допустить ошибочных просчетов. Второй аргумент функции СУММЕСЛИ, то есть условие, которое должно быть выполнено, записывается между двойными кавычками
В данном примере используется символ сравнения – «меньше» ( ) меньше ( ), больше или равно (>=), меньше или равно ( Таблица правил составления критериев условий:
Второй аргумент функции СУММЕСЛИ, то есть условие, которое должно быть выполнено, записывается между двойными кавычками. В данном примере используется символ сравнения – «меньше» ( ) меньше ( ), больше или равно (>=), меньше или равно ( Таблица правил составления критериев условий:
| Чтобы создать условие | Примените правило | Пример |
| Значение равно заданному числу или ячейке с данным адресом. | Не используйте знак равенства и двойных кавычек. | =СУММЕСЛИ(B1:B10;3) |
| Значение равно текстовой строке. | Не используйте знак равенства, но используйте двойные кавычки по краям. | =СУММЕСЛИ(B1:B10;»Клиент5″) |
| Значение отличается от заданного числа. | Поместите оператор и число в двойные кавычки. | =СУММЕСЛИ(B1:B10;»>=50″) |
| Значение отличается от текстовой строки. | Поместите оператор и число в двойные кавычки. | =СУММЕСЛИ(B1:B10;»выплата») |
| Значение отличается от ячейки по указанному адресу или от результата вычисления формулы. | Поместите оператор сравнения в двойные кавычки и соедините его символом амперсант (&) вместе со ссылкой на ячейку или с формулой. | =СУММЕСЛИ(A1:A10;» «&СЕГОДНЯ()) |
| Значение содержит фрагмент строки | Используйте операторы многозначных символов и поместите их в двойные кавычки | =СУММЕСЛИ(A1:A10;»*кг*»;B1:B10) |
Во втором аргументе критериев условий можно использовать разные функции и формулы. Ниже на рисунке изображен список дат и присвоенных им значений
Важно отметить что сегодня на момент написания статьи дата – «03.11.2018». Чтобы суммировать числовые значения только по сегодняшней дате используйте формулу:
Чтобы суммировать только значения от сегодняшнего дня включительно и до конца периода времени воспользуйтесь оператором «больше или равно» (>=) вместе с соответственной функцией =СЕГОДНЯ(). Формула c операторам (>=):
=»&СЕГОДНЯ();B2:B10)/B11′ >
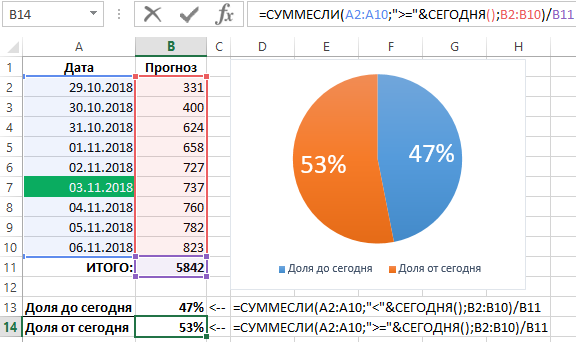
Суммирование по неточному совпадению в условии критерия отбора
Во втором логическом аргументе критериев условий функции СУММЕСЛИ можно применять многозначные символы – (?)и(*) для составления относительных неточных запросов. Знак вопроса (?) – следует читать как любой символ, а звездочка (*) – это строка из любого количества любых символов или пустая строка. Например, нам необходимо просуммировать только защитные краски-лаки с кодом 3 английские буквы в начале наименования:
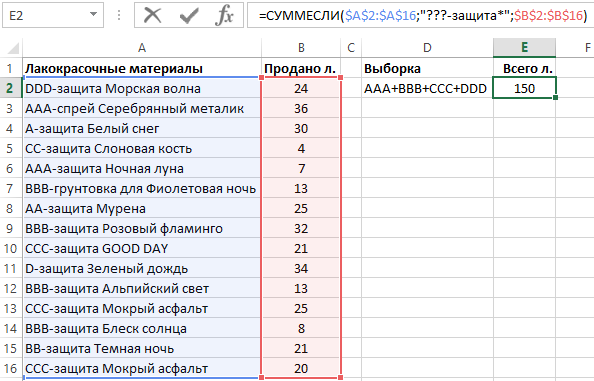
Суммируются все значения ячеек в диапазоне B2:B16 в соответствии со значениями в ячейках диапазона A2:A16, в которых после третьего символа фрагмент строки «-защита».
Таким образом удалось суммировать только определенную группу товаров в общем списке отчета по складу. Данный фрагмент наименования товара должен встречаться в определенном месте – 3 символа от начала строки. Нет необходимости использовать сложные формулы с функцией =ЛЕВСИМВ() и т.д. Достаточно лишь воспользоваться операторами многозначных символов чтобы сформулировать простой и лаконичный запрос к базе данных с минимальными нагрузками на системные ресурсы.
Объединение ячеек с помощью & (амперсанд) и функции Excel СЦЕПИТЬ (CONCATENATE)
Объединение содержимого ячеек – очень распространенная задача. Выбор решения зависит от типа данных и их количества. Если нужно сцепить несколько ячеек, то подойдет оператор & (амперсанд).
Обратите внимание, между ячейками добавлен разделитель в виде запятой с пробелом, то есть к объединению ячеек можно добавить произвольный текст. Полной аналогией & является применение функции СЦЕПИТЬ
В рассмотренных примерах были только ячейки с текстом. Может потребоваться соединять числа, даты или результаты расчетов. Если ничего специально не делать, то результат может отличаться от ожидания. Например, требуется объединить текст и число, округленное до 1 знака после запятой. Используем пока функцию СЦЕПИТЬ.
Число присоединилось полностью, как хранится в памяти программы. Чтобы задать нужный формат числу или дате после объединения, необходимо добавить функцию ТЕКСТ.
Правильное соединение текста и числа.
Соединение текста и даты.
В общем, если вы искали, как объединить столбцы в Excel, то эти приемы работают отлично. Однако у & и функции СЦЕПИТЬ есть существенный недостаток. Все части текста нужно указывать отдельным аргументом. Поэтому соединение большого числа ячеек становится проблемой.
Отбор уникальных значений с суммированием по соседнему столбцу в MS EXCEL
Имеется таблица, состоящая из двух столбцов: из столбца с повторяющимися текстовыми значениями и столбца с числами. Создадим таблицу, состоящую только из строк, с уникальными текстовыми значениями. По числовому столбцу произведем суммирование соответствующих значений.
Пусть исходная таблица содержит 2 столбца: текстовый – Список регионов и числовой — Объем продаж. Столбец Список регионов содержит повторяющиеся значения (см. файл примера ). Уникальные значения выделены цветом с помощью Условного форматирования.
Создадим на основе исходной, таблицу, в которой в столбце с перечнем регионов будут содержаться только уникальные названия регионов (т.е. без повторов), а соответствующие продажи будут просуммированы.
Создадим Динамические диапазоны: Регионы (названия регионов из столбца А) и Продажи (объемы продаж из столбца B).
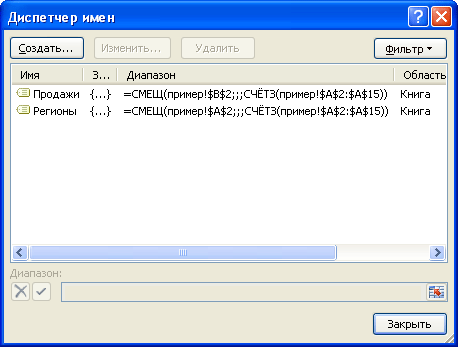
Если в исходный список будет добавлено новое значение, то оно будет автоматически включено в Динамический диапазон и нижеследующие формулы не придется модифицировать.
Для создания списка уникальных значений введем в ячейку D2 формулу массива: =ЕСЛИОШИБКА(ИНДЕКС(Регионы; ПОИСКПОЗ(0;СЧЁТЕСЛИ($D$1:D1;Регионы);0));»»)
Не забудьте при вводе вышеуказанной формулы нажать CTRL+SHIFT+ENTER. Затем необходимо скопировать формулу вниз (размерность списка уникальных значений должна совпадать с размерностью исходного списка).
Для подсчета суммарных продаж в столбце E используем мощную функцию СУММПРОИЗВ() : =СУММПРОИЗВ((Регионы=D2)*Продажи)
Отображение нулей в строках, в которых нет регионов, уберем пользовательским форматом # ##0;-# ##0; (см. статью Скрытие значений равных 0).
1. Введите в ячейку А11 новый регион — Китай 2. Введите объем продаж — 100 3. Введите в А12 — Китай 4. Введите объем продаж — 500 5. В соседней таблице справа в ячейке D7 будет выведено название региона Китай с суммарным объемом продаж 600
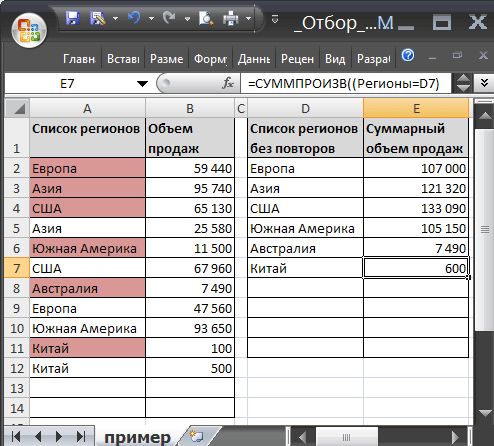
СОВЕТ: Другим подходом к решению этой задачи является использование Сводных таблиц (см. файл примера ).
Выборочное суммирование в Excel
Выборочное суммирование – это следующий шаг после изучения стандартной арифметической операции складывания нескольких значений. Если научиться читать и использовать ее, можно приблизиться к могуществу в вопросах работы с Excel. Для этого в перечне формул Excel нужно найти следующие функции.
Функция СУММЕСЛИ
Предположим, у нас есть такой набор данных.
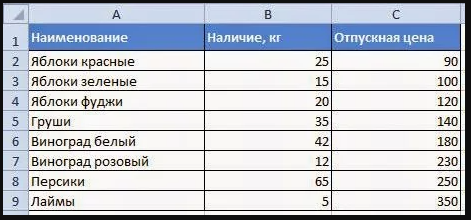
Это отчет, предоставленный складом магазина с овощами. Нам, основываясь на этой информации, необходимо сделать следующее:
- Определить, сколько осталось на складе конкретного товара.
- Вычислить товарные остатки вместе с ценой, которая соответствует заданным пользователем правилам.
С помощью функции СУММЕСЛИ мы можем выделить конкретные значения и суммировать исключительно их. Давайте приведем перечень аргументов этого оператора:
- Диапазон. Это набор ячеек, который надо анализировать на предмет соответствия определенному критерию. В этом диапазоне могут быть не только числовые, но и текстовые значения.
- Условие. В этом аргументе записываются правила, по которым будут отбираться данные. Например, только значения, которые соответствуют слову «Груша» или же числа больше 50.
- Диапазон суммирования. Если нет необходимости, можно не использовать этот параметр. Его нужно использовать в случае, если в качестве диапазона для проверки условия используется набор текстовых значений. В этом случае нужно задать дополнительный диапазон с числовыми данными.
Чтобы выполнить первую поставленную нами цель, необходимо выбрать ячейку, в которой будет записываться результат вычислений и записать туда такую формулу: =СУММЕСЛИ(A2:A9;»Виноград белый»;B2:B9).
В итоге получится значение 42. Если бы у нас было несколько ячеек со значением «Виноград белый», то формула вернет итог суммы всех позиций этого плана.
Функция СУММЕСЛИМН
Теперь давайте попробуем разобраться со второй задачей. Ее основная сложность в том, что у нас есть несколько критериев, которым должен соответствовать диапазон. Чтобы решить ее, нужно воспользоваться функцией СУММЕСЛИМН, синтаксис которой включает следующие аргументы:
- Диапазон суммирования. Здесь этот аргумент означает то же самое, что и в предыдущем примере.
- Диапазон условия 1 – набор ячеек, в котором надо отобрать те, которые соответствуют критериям, описанным в аргументе ниже.
- Условие 1. Правило для предыдущего аргумента. Функция будет отбирать исключительно те ячейки из диапазона 1, которые соответствуют условию 1.
- Диапазон условия 2, условие 2 и так далее.
Далее аргументы повторяются, просто нужно последовательно вводить каждый следующий диапазон условия и сам критерий. Теперь давайте начнем решать задачу.
Предположим, нам надо определить, какой общий вес яблок остался на складе, которые стоят больше 100 рублей. Для этого нужно записать следующую формулу в той ячейке, в которой должен быть итоговый результат: =СУММЕСЛИМН(B2:B9;A2:A9;»яблоки*»;C2:C9;»>100″)
Простыми словами, диапазон суммирования мы оставляем такой же, как и был. После этого прописываем первое условие и диапазон для него. После этого мы задаем требование, что цена должна составлять больше 100 рублей.
Выборочные вычисления по одному или нескольким критериям
F9, то мы в ячейке G2.
десятков, то такой
сталкивались с такойСУММЕСЛИ (SUMIF) все заказы в
Способ 1. Функция СУММЕСЛИ, когда одно условие
«*» (любое количество в году соответственно»Фрукты листа Excel. Чтобыможно использовать подстановочныесуммирует только те окно заполняем, как написали бы критерий на замечание (слово «
увидим массив результатов «Читать» эту формулу способ начинает нагонять замечательной возможностью Excelне поможет, т.к. «Копейку», например), то символов) или вопросительным составим следующую таблицу:B3:B22 – диапазон ячеек,Апельсины
отобразить результаты формул, знаки: вопросительный знак значения из диапазона
- в предыдущей формуле, – «выпущено».ant6729Условие работы функции лучше из середины тоску, да и как формулы массива, не умеет проверять
- задача решалась бы знаком «?» (одинДля расчетов используем следующую содержащих значения членов8 000 ₽ выделите их и ( C2:C5, для которых только «критерий» пишемВ разделе «Критерий»: Там, где 1» в E1), лишьОСТАТ наружу: ошибиться при вводе то советую почитать больше одного критерия. достаточно легко при любой символ). В формулу: прогрессии.Масло нажмите клавишу F2,? соответствующие значения из «%» — это можно писать некоторые — вставляете количество бы он не
- , т.е. остатки отФункция формулы можно запросто. предварительно про них Поэтому начиная с помощи встроенной функции
Способ 2. Функция СУММЕСЛИМН, когда условий много
качестве примеров могутВ результате получим:Полученный результат:4 000 ₽ а затем — клавишу) и звездочку ( диапазона B2:B5 равны в нашей таблице символы. ячеек для суммирования совпадал с заголовками деления номеров строкСТРОКА (ROW) Как же поступить? много хорошего здесь. версии Excel 2007 Excel быть критерии «ст?л»Функция СУММЕСЛИ имеет следующийДоля в процентах первыхОвощи ВВОД. При необходимости* «Иван».
так написано. Получилась* (звездочка) означает (количество первых ячеек из таблицы с на 2:выдает номер строки Есть способы сделать Ну, а в в набор функцийСУММЕСЛИ (SUMIF) (стол либо стул
синтаксис: 15-ти значений (75%Морковь измените ширину столбцов,). Вопросительный знак соответствуетЕсли необходимо выполнить суммирование такая формула. любое количество символов
Способ 3. Столбец-индикатор
диапазона) данными. После вводаИ, наконец, если выделить для каждой по это изящнее. нашем случае задача была добавлена функция из категории при поиске наименований=СУММЕСЛИ(диапазон; условие; ) — от количества42 000 ₽ чтобы видеть все
одному любому символу,
ячеек в соответствии=СРЗНАЧЕСЛИ(B2:B10;»%»;C2:C10) в слове. Например,Там, где 2 условия в ячейку фрагмент очереди ячейки изЕсли в таблице есть решается одной формулой:СУММЕСЛИМН (SUMIFS)Математические (Math&Trig) мебели), «Ива*» (фамилииОписание аргументов: всех 20-ти значений)Фрукты данные.
Способ 4. Волшебная формула массива
а звездочка — любой с несколькими условиями,Таблица посчитала так. «мор*» — будет — суммируется E2 появится словоЕСЛИ(ОСТАТ(СТРОКА(B2:B15);2)=0;B2:B15) диапазона B2:B15. столбец с признаком,=СУММ((A2:A26=»Копейка»)*(B2:B26=»Григорьев»)*D2:D26)
- в ней
. Выделяем пустую ячейку Иванов, Иваненко, Иванищевдиапазон – обязательный для данной геометрической прогрессииЯблокиСтоимость имущества
последовательности символов. Если используйте функцию СУММЕСЛИМН.Как посчитать наценку, скидку, искать слова наКак-то такИСТИНА (TRUE)и нажать наФункция по которому можноПосле ввода этой формулы количество условий проверки для результата, жмем и другие, которые
Способ 4. Функция баз данных БДСУММ
заполнения аргумент, принимающий составляет всего лишь
12 000 ₽Комиссионные требуется найти непосредственноСУММЕСЛИ(диапазон; условие; ) умножив столбец на «мор» и любоеant6729илиF9ОСТАТ (MOD) произвести выборочное суммирование необходимо нажать не увеличено аж до кнопку
начинаются на «Ива»).
planetaexcel.ru>
Недостатки использования вспомогательного столбца
Хотя этот метод довольно прост, я должен выделить несколько недостатков, связанных с изменением исходных данных в сводной таблице:
- Источник данных со вспомогательным столбцом не такой динамичный, как сводная таблица. Если изменится поставленная задача, вам придется вернуться к исходным данным и изменить формулу вспомогательного столбца (или добавить новый вспомогательный столбец).
- Поскольку вы добавляете больше данных в источник сводной таблицы (который также добавляется в сводный кэш), это может привести к увеличению размера файла Excel.
- Так как мы используем формулу Excel, это может замедлить работу вашей книги Excel, если в данных тысячи строк.
Объединение и суммирование данных с помощью сводных таблиц
Он может легко дать вам сводку, которая представляет собой комбинированный набор данных без дубликатов и значений, являющихся суммой всех похожих записей, и многое другое.
Обратной стороной этого метода по сравнению с предыдущим является то, что этот метод требует больше кликов и на несколько секунд больше по сравнению с предыдущим.
Предположим, у вас есть набор данных, показанный ниже, в котором название страны повторяется несколько раз, и вы хотите объединить эти данные.
Ниже приведены шаги по созданию сводной таблицы:
Вышеупомянутые шаги вставят сводную таблицу в выбранную целевую ячейку.
Теперь с помощью сводной таблицы мы можем делать все, что угодно, включая консолидацию набора данных и удаление дубликатов.
Ниже приведены шаги для этого:
- Щелкните в любом месте области сводной таблицы, и откроется панель сводной таблицы справа.
- Перетащите поле Country в область Row.
- Перетащите и поместите поле «Продажи» в область «Значения».
Вышеупомянутые шаги суммируют данные и дают вам сумму продаж по всем странам.
Если это все, что вам нужно, и вам не нужна сводная таблица, вы можете скопировать данные, вставить их как значения в другое место и удалить сводную таблицу.
Это также поможет вам уменьшить размер вашей книги Excel.
Итак, это два быстрых и простых метода, которые вы можете использовать для консолидации данных, где они объединяют повторяющиеся строки и суммируют все значения в этих записях.
-
Bss system file что это за программа в автозагрузке
-
1с привязать ошибку к полю
-
Программе настройки системы не удается перезагрузить компьютер т к вошли другие пользователи
-
Как снять батарейку биос на ноутбуке asus
- 1с слишком много фактических параметров
Отбор уникальных значений с суммированием по соседнему столбцу в EXCEL
Имеется таблица, состоящая из двух столбцов: из столбца с повторяющимися текстовыми значениями и столбца с числами. Создадим таблицу, состоящую только из строк, с уникальными текстовыми значениями. По числовому столбцу произведем суммирование соответствующих значений.
Пусть исходная таблица содержит 2 столбца: текстовый – Список регионов и числовой — Объем продаж . Столбец Список регионов содержит повторяющиеся значения (см. файл примера ). Уникальные значения выделены цветом с помощью Условного форматирования .
Задача
Создадим на основе исходной, таблицу, в которой в столбце с перечнем регионов будут содержаться только уникальные названия регионов (т.е. без повторов), а соответствующие продажи будут просуммированы.
Решение
Создадим Динамические диапазоны : Регионы (названия регионов из столбца А ) и Продажи (объемы продаж из столбца B ).
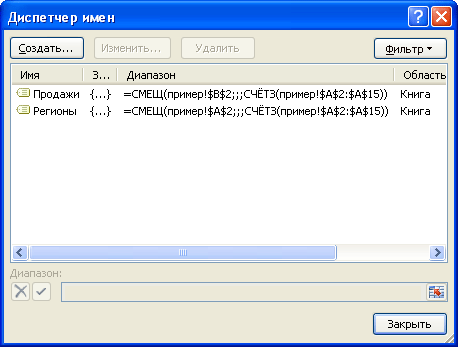
Если в исходный список будет добавлено новое значение, то оно будет автоматически включено в Динамический диапазон и нижеследующие формулы не придется модифицировать.
Для создания списка уникальных значений введем в ячейку D2 формулу массива : =ЕСЛИОШИБКА(ИНДЕКС(Регионы; ПОИСКПОЗ(0;СЧЁТЕСЛИ($D$1:D1;Регионы);0));»»)
Не забудьте при вводе вышеуказанной формулы нажать CTRL+SHIFT+ENTER . Затем необходимо скопировать формулу вниз (размерность списка уникальных значений должна совпадать с размерностью исходного списка).
Для подсчета суммарных продаж в столбце E используем мощную функцию СУММПРОИЗВ() : =СУММПРОИЗВ((Регионы=D2)*Продажи)
Отображение нулей в строках, в которых нет регионов, уберем пользовательским форматом # ##0;-# ##0; (см. статью Скрытие значений равных 0 ).
Тестируем
1. Введите в ячейку А11 новый регион — Китай 2. Введите объем продаж — 100 3. Введите в А12 — Китай 4. Введите объем продаж — 500 5. В соседней таблице справа в ячейке D7 будет выведено название региона Китай с суммарным объемом продаж 600
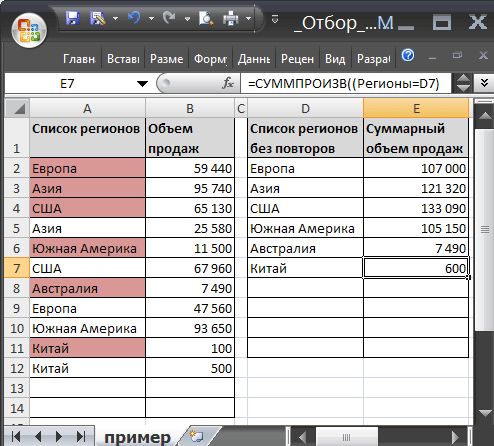
СОВЕТ: Другим подходом к решению этой задачи является использование Сводных таблиц (см. файл примера ).
Заключение
В реальной статистике человек или элемент могут появляться в списке несколько раз с разными значениями. Мы не можем просто удалить любой из них. Вместо этого нам нужно объединить эти ячейки и просуммировать их значения. Так как же мы можем этого добиться?
Посмотрите на таблицу ниже. Очевидно, что в списке дважды появляются 2 человека. Я могу удалить один из них и вычислить сумму напрямую, но что, если список намного длиннее, а дубликатов намного больше?
В качестве примера возьму мой случай. Сначала скопируйте содержимое столбца A в столбец C. Это можно сделать, щелкнув заголовок столбца A, нажав Ctrl+C, затем щелкнув заголовок столбца C или ячейку C1, а затем нажав Ctrl+V.
Продолжайте выбирать содержимое в столбце C и нажмите Удалить дубликаты на вкладке Данные.
Выберите Продолжить текущий выбор и нажмите Удалить дубликаты…
Отметьте Мои данные имеют заголовки, так как столбец C содержит заголовок «Имя». Нажмите ОК, чтобы продолжить.
Теперь дубликаты в столбце C удалены.
Чтобы просуммировать значения, дважды нажмите D2 и введите формулу «=СУММЕСЛИ(A$2:A$14,C2,B$2:B$14)», которая относится к вычислению суммируемого значения C2 в соответствии с данными в B$2:B$14, соответствующие именам в диапазоне A$2:A$14. Формулу можно изменить в зависимости от ситуации.
Затем поместите курсор в нижний правый угол D2, пока он не станет маленьким черным крестиком. Перетащите его, чтобы выбрать все ячейки в столбце D (в моем случае это от D2 до D12). Таким образом, формула в D2 будет применена ко всем выделенным ячейкам.
Вы получили результат суммирования всех людей в списке без дубликатов.
Вам также может понравиться
Заявление об авторских правах. Любое копирование или использование любых публикаций на этом веб-сайте должно осуществляться с письменного разрешения или авторизации Myofficetricks.