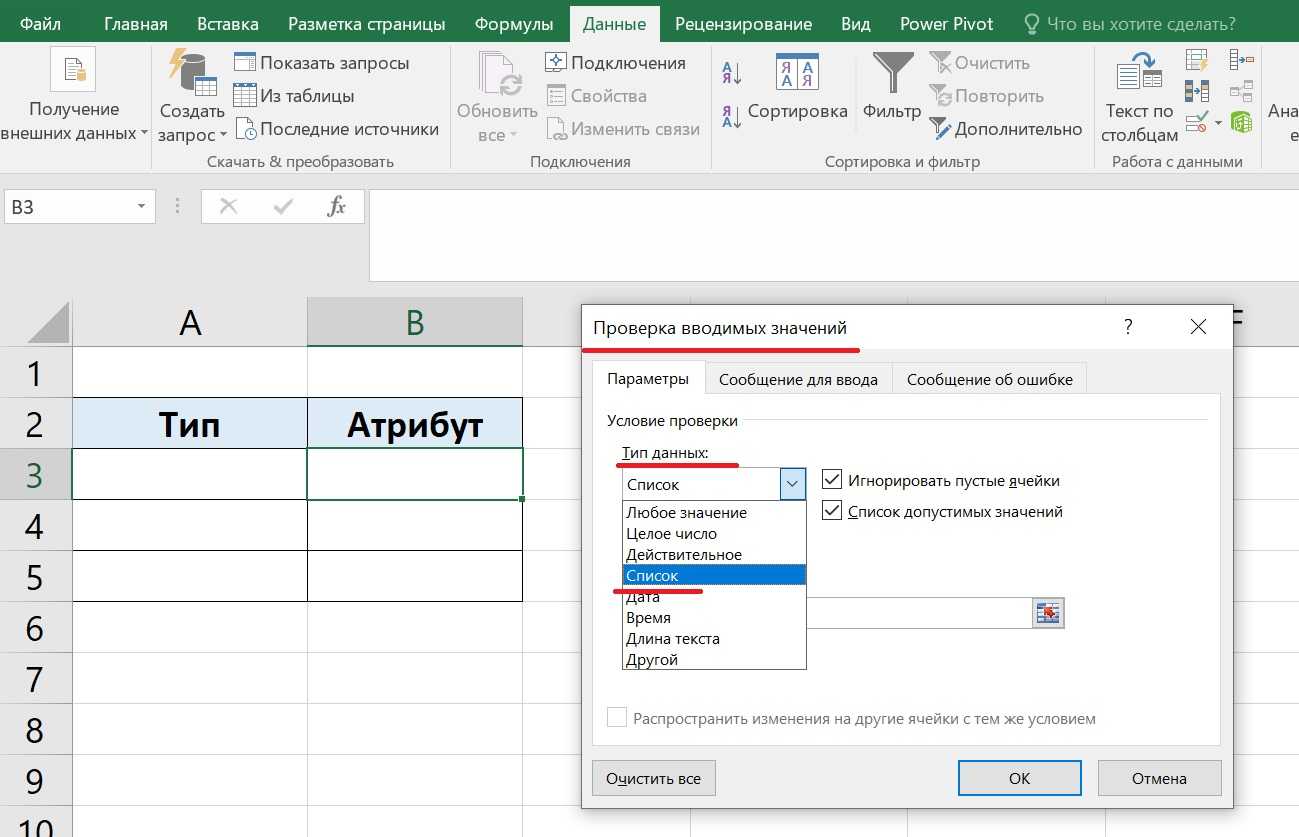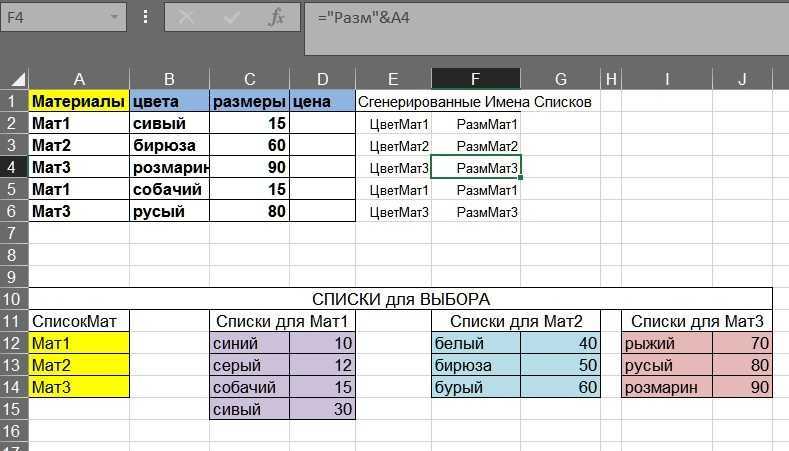Примечания о связях
Вы узнаете, существуют ли связи, при перетаскивании полей из разных таблиц в список полей сводной таблицы. Если вам не будет предложено создать связь, то в Excel уже есть сведения, необходимые для связи данных.
Создание связей похоже на использование Влукупс: вам понадобятся столбцы с соответствующими данными, чтобы приложение Excel могло перекрестно ссылаться на строки в одной таблице с помощью других таблиц. В примере логики операций со временем в таблице клиента должны быть указаны значения даты, которые также есть в таблице операций со временем.
В модели данных связи таблиц могут быть типа «один к одному» (у каждого пассажира есть один посадочный талон) или «один ко многим» (в каждом рейсе много пассажиров), но не «многие ко многим». Связи «многие ко многим» приводят к ошибкам циклической зависимости, таким как «Обнаружена циклическая зависимость». Эта ошибка может произойти, если вы создаете прямое подключение между двумя таблицами со связью «многие ко многим» или непрямые подключения (цепочку связей таблиц, в которой каждая таблица связана со следующей отношением «один ко многим», но между первой и последней образуется отношение «многие ко многим»). Дополнительные сведения см. в статье Связи между таблицами в модели данных.
Типы данных в двух столбцах должны быть совместимы. Подробные сведения см. в статье Типы данных в моделях данных.
Другие способы создания связей могут оказаться более понятными, особенно если неизвестно, какие столбцы использовать. Дополнительные сведения см. в статье Создание связи в представлении диаграммы в Power Pivot.
Зависимые раскрывающиеся списки
Чтобы создать зависимые выпадающие списки, следуйте дальнейшей пошаговой инструкции:
- Для начала вам нужно создать именованный диапазон. Перейдите во вкладку «Формулы», затем выберите «Диспетчер имён» и «Создать». Выделяем диапазон ячеек со значением, открываем вкладку «Формулы», нажимаем «Диспетчер имен»
Нажимаем «Создать»
- Введите имя и диапазон, затем нажмите «ОК». Если вы перед этим выделяли нужные ячейки мышкой, то диапазон будет указан автоматически. Также примите к сведению, что имя диапазона должно быть уникальным и не должно содержать знаков препинания с пробелами.
Пишем имя «Деревья», нажимаем «ОК»
- По такой же методике сделайте столько именованных диапазонов, сколько логических зависимостей хотите создать. В данном примере это ещё два диапазона: «Кустарники» и «Травы».
Создаем таким же способом остальные диапазоны
- Откройте вкладку «Данные» (в первом способе указан путь к ней) и укажите в источнике названия именованных диапазонов, как это показано на скриншоте. В поле «Источник» указываем ячейки с названием диапазонов, нажимаем «ОК»
Выпадающий список с названием диапазона ячеек
- Теперь вам нужно создать дополнительный раскрывающийся список по той же схеме. В этом списке будут отражаться те слова, которые соответствуют заголовку. Например, если вы выбрали «Дерево», то это будут «береза», «липа», «клен» и так далее. Чтобы осуществить это, повторите вышеуказанные шаги, но в поле ввода «Источник» введите функцию «=ДВССЫЛ(E1)». В данном случае «E1» – это адрес ячейки с именем первого диапазона. По такому же способу вы сможете создавать столько взаимосвязанных списков, сколько вам потребуется. В поле ввода «Источник» вводим функцию «=ДВССЫЛ(E1)», нажимаем «ОК»
Результат выпадающего связанного списка
Теперь вам известны несколько способов, как создать выпадающее меню в Excel-таблице. Это может пригодиться вам в ряде случаев, а особенно – в проверке данных. Выбор правильного способа должен осуществляться в зависимости от того, с каким типом таблицы вы работаете. Если это «одноразовая» таблица, то подойдёт первый способ – он быстрый и лёгкий. Если же таблица требует постоянных изменений, то лучше всего будет воспользоваться тем способом, который включает в себя создание «умных таблиц» и именованных диапазонов.
Проблема: Microsoft Excel издает звуковой сигнал при выборе команды Зависимые ячейки или Влияющие ячейки.
Если Excel при нажатии кнопки Зависимые зависимые или Зависимые зависимые , Excel отследил все уровни формулы или пытается отследить элемент, который невозможно найти. Следующие элементы на этих таблицах, на которые могут ссылаться формулы, невозможно отследить с помощью средств аудита:
Ссылки на текстовые поля, внедренные диаграммы или рисунки на таблицах.
Отчеты для отчетов в отчетах.
Ссылки на именуемые константы.
Формулы, расположенные в другой книге, которые ссылаются на активную ячейку, если другая книга закрыта.
Чтобы увидеть выделение цветом влияющих ячеек для аргументов формулы, выделите ячейку и нажмите клавишу F2.
Для выбора ячейки на другом конце стрелки дважды щелкните эту стрелку. Если ячейка находится на другом листе или в другой книге, дважды щелкните черную стрелку для отображения диалогового окна Переход, а затем дважды щелкните требуемую ссылку в списке Переход.
Все стрелки трассировки исчезают, если изменить формулу, на которую указывают стрелки, вставить или удалить столбцы или строки либо удалить или переместить ячейки. Для восстановления стрелок зависимости после сделанных изменений, необходимо снова использовать на этом листе команды аудита. Для отслеживания первоначальных стрелок зависимости следует до внесения изменений распечатать лист с отображенными стрелками зависимости.
Рис. 1.12. Влияющие ячейки
Чтобы наглядно увидеть, на какие другие ячейки влияет значение какой-либо из ячеек, следует установить на нее табличный курсор и на вкладке Формулы ленты инструментов нажать кнопку Зависимые ячейки. В результате от ячейки с формулой отойдут стрелочки, указывающие на зависимые ячейки (рис. 1.13). Необходимо иметь в виду, что связи показываются только с теми ячейками, на которые впрямую влияет значение выбранной ячейки. Связь не отображается в случае косвенного влияния, когда первая ячейка влияет на вторую, а вторая влияет на третью. В этом случае первая ячейка косвенно влияет на значение в третьей ячейке, но связь в таком случае не отображается.
Рис. 1.13. Зависимые ячейки
Подобные связи можно отобразить сразу для нескольких ячеек, построив таким образом своеобразную карту взаимосвязей ячеек таблицы. При этом можно одновременно отображать связи разного тина (и влияющие, и зависимые ячейки).
Чтобы убрать с экрана отображенные связи, на вкладке Формулы ленты инструментов достаточно нажать кнопку Убрать стрелки. В результате будут скрыты все отображенные ранее связи. В том случае, если требуется скрыть связи только определенного типа (иллюстрирующие влияющие связи или зависимые), следует щелкнуть мышкой по стрелочке, расположенной рядом с кнопкой Убрать стрелки, и в появившемся меню выбрать, какие именно стрелки необходимо убрать (рис. 1.14).
Рис. 1.14. Сокрытие ненужных стрелок
Если ваша версия Excel на английском языке, то вам стоить посетить курсы, которые открыла школа английского языка и несомненными преимуществами которой являются следующие: соответствие школьной программе обучения, простота, наглядность и доступность изложения материала, большое количество и разнообразие упражнений для практики, наличие упражнений разной степени сложности, универсальность использования вне зависимости от базового учебника, соответствие возрастным особенностям и возможностям учащихся.
Если вы много работаете с формулами в Excel, вы знаете, что значение одной ячейки может использоваться в формуле во многих разных ячейках. Фактически, ячейки на другом листе могут также ссылаться на это значение. Это означает, что эти клетки зависят от другой клетки.
Что такое зависимые ячейки в Excel
Словосочетание «зависимые ячейки» употребляется в контексте использования формул на листах exel. По определению это такие ячейки, значение которых используется для вычисления других ячеек. Часто приходится работать с созданным кем-то документом. Его владелец размещает формулы по своей задумке, а у вас в каких-то результирующих ячейках выходит ошибка и вы не можете найти причину. Для этого в приложении exel существует инструмент, называющийся «Зависимости»
Найти зависимые ячейки в exel 2003
Для наглядности создадим маленькую табличку (рис.1)
рис.1
Для понимания назовем столбцы (первая строка таблицы) по формулам, содержащимся в ячейках.
В ячейке F7 ошибка. Чтобы определить, чем она вызвана, добавляем на панель инструментов блок «Зависимости» (обведен синим).
Первая иконка — влияющие на формулу ячейки. Используя ее, получим вид рис.2
рис.2
Точками отмечены ячейки, влияющие на значение, вычисляемое по формуле в клеточке с ошибкой.
Сложнее найти ошибку, когда формула в клеточке включает не только ячейки, содержащие значения, но и содержащие формулы. В нашем примере это столбец H.
Эксель предоставляет возможность увидеть и зависимые ячейки. Это можно сделать:
- По клавише F2 (рис.3)
- Используя панель инструментов, кнопку «зависимые ячейки» рис.4
- По комбинации клавиш Ctrl+] или Ctrl+Shift+]
Находясь в ячейке h5 и использовав функцию F2, получим выделение синим цветом клеточек, которые используются в формулах (влияющие ячейки), а сиреневым цветом — клеточка, являющаяся и влияющей и зависимой.
рис.3
рис.4
Чтобы использовать вариант 3 поиска, нужно стать на нужную клеточку, нажать комбинацию клавиш. В результате курсор сместится на ту ячейку, данные которой зависят от искомой.
На рис. Показан результат для ячейки B4.
рис. 5
Поиск зависимых ячеек в эксель, версий от 2007
В более поздних версиях приложения эксель работа с формулами вынесена в отдельный блок (выделен синим прямоугольником на рис.5)
рис.6
Для удобства, зависимости формул выделены в отдельный подблок (рис.6).
рис.7
Если формулы связаны в нескольких книгах эксель, то для отображения зависимостей, нужно, чтобы все эти книги были открыты.
Основные сведения о ячейках в Excel
Каждый лист в Excel состоит из тысяч прямоугольников, которые называют ячейками. Ячейка – это пересечение строки и столбца. Столбцы в Excel обозначают буквами (A, B, C), в то время как строки обозначают числами (1, 2, 3).
Исходя из строки и столбца, каждой ячейке в Excel присваивается имя, его также называют адрес. Например, C5 – это ячейка, которая находится на пересечении столбца С и строки 5. При выделении ячейки ее адрес отображается в поле Имя
Обратите внимание, что при выборе ячейки, заголовки строки и столбца, на пересечении которых она находится, становятся подсвеченными
В Microsoft Office Excel имеется возможность выбирать сразу несколько ячеек. Набор из двух или более ячеек принято называть диапазоном. Любой диапазон, точно также, как и ячейка, имеет свой адрес. В большинстве случаев адрес диапазона состоит из адреса левой верхней и правой нижней ячеек, разделенных двоеточием. Такой диапазон называют смежным или непрерывным. Например, диапазон, который состоит из ячеек B1, B2, B3, B4 и B5, будет записан как B1:B5.
На рисунке ниже выделены два разных диапазона ячеек:
- Диапазон A1:A8
- Диапазон A1:B8
Если столбцы на листе обозначены числами вместо букв, необходимо изменить стиль ссылок в Excel, заданный по умолчанию. Для получения подробной информации обратитесь с уроку: Что такое стиль ссылок в Excel.
Вставка данных из другого листа в Excel
Начинаем заполнять документ данными, необходимыми для вычислений. Сначала укажем стоимость всех товаров в рублях. Можно, конечно, вписывать их вручную, меняя значения почти ежедневно, в зависимости от курса. Но это неправильно. Как сделать так, чтобы программа брала необходимые значения из уже готового документа, в данном случае — из листа «Прайс-лист»? Ведь там все значения уже есть, и цены автоматически вычисляются в зависимости от курса у.е.
Перейдем на лист «Прайс-лист». Посмотрим, что мы здесь имеем. Стоимость первого товара в рублях — доски для сноуборда «Balance» — находится в ячейке «D6». Запомним это.
Переходим на наш лист. Отмечаем ячейку, где должна располагаться цена доски «Balance» в рублях. В данном случае это ячейка «Е2». В строке формул пишем следующее выражение: «=’Прайс-лист’!D6». В апострофах (‘…’) пишем название листа в документе, откуда мы собираемся брать данные. После восклицательного знака идет название ячейки. Ничего сложного.
Отлично! Именно этот результат мы и хотели получить. Теперь нам необходимо только изменять курс у.е. в прайс-листе, а цены в накладной будут изменяться автоматически.
Аналогично вносим формулы вычисления во все остальные ячейки.
Теперь начинаем вычислять сумму купленного товара в каждой строке. Для этого необходимо цену умножить на количество. Правильно?
Влияющие и зависимые ячейки в MS Excel
Обычно в итоговых строках таблицы выводится некая сводка данных расположенных в других местах таблицы, а то и результат каких-то промежуточных вычислений. Если таких вычислений довольно много, то ошибиться в одном из них становится проще простого. Впрочем, исправить такую ошибку тоже очень просто… но только при условии, что вы знаете где искать.
Именно с этой точки зрения все ячейки в MS Excel разделяются на влияющие
и зависимые
. Различить и запомнить их просто:
- Влияющие ячейки, это ячейки на которые ссылается формула
(т.е. если формула это А+Б, то данные в ячейках А и Б — это данные влияющие на результат вычисления формулы). - Зависимые — содержат формулу влияющую на содержимое ячейки
(т.е. если формула В+Г берет данные по В из ячейки содержащей не число, а результат вычисления А+Б, то ячейка с формулой В+Г, будет по отношению к ней зависимой, т.к. от правильности работы А+Б зависит результат вычисления в В+Г).
Зная какие ячейки влияют на результат и от чего он зависит, мы без труда найдем причину проблемы.
Для иллюстрации я подготовил простейшую табличку с данными. В ней есть два условных показателя и коэффициент, а итоговый расчет осуществляется простой плюсовкой обоих показателей с последующим умножение на результат: (Показатель 1 + Показатель 2) х Коэффициент
.
Дополнительно я создал ещё одну простую формулу: она умножает наш «Итог» на некую постоянную поправку, которую я задал прямо в формуле вручную: Итог х 0,6
.
Давайте перейдем на вкладку «Формулы»
и в группе «Зависимости формул»
посмотрим на два крайне полезных в работе инструмента: «Влияющие ячейки» и «Зависимые ячейки».
Определяем влияющие ячейки в Excel. Влияющие они естественно на вычисления происходящие в данной ячейке
Выделяю результирующую ячейку «Итог» и нажимаю кнопку «Влияющие ячейки»
. Оп, и на листе MS Excel появляются синие стрелки ведущие от трех используемых в вычислениях ячеек к итоговой формуле. Согласитесь, нагляднее представить себе понятие «влияющая ячейка» невозможно.
А теперь зависимые ячейки. Весь лист теперь как на ладони
Теперь нажимаю (не убирая курсор с ячейки «итоги») кнопку «Зависимые ячейки»
и на экране появляется ещё одна стрелка. Она ведет к ячейке «результат с поправкой», то есть той, результат вычислений в которой зависит от текущей.
Теперь я намеренно «порчу» таблицу, внося в исходные данные ошибку — подставляя букву вместо цифры. Мгновение, и я уже точно знаю откуда эта ошибка взялась. Мне даже искать ничего не пришлось — все вполне наглядно и графически красиво.
Ошибка возникшая из-за замены цифры на букву. Excel подсветил «ошибочное» вычисление красной стрелкой
Отключить графику можно в любой момент нажав на кнопку «Убрать стрелки»
.
Зачем нужна банковская ячейка?
Банковские ячейки обладают широким применением и большой сферой возможностей. Главное их преимущество — это безопасность, чем и пользуются многие предприниматели при заключении сделок, а также обычные люди для хранения ценных бумаг или иного рода ценностей.
Очень часто индивидуальные сейфы используют в договорах купли-продажи в сфере недвижимости. Ячейка играет следующую роль: заказчик арендует у банковской организации индивидуальный сейф на один – два месяца и кладет туда деньги.
 Что можно хранить в банковской ячейке.
Что можно хранить в банковской ячейке.
После проведения процедуры регистрации сделки продавец приносит в банк свой паспорт, договор купли-продажи и другие необходимые документы, затем забирает свои финансы из ячейки обратно. В случае того, если сделка не закончилась, заказчик имеет полное право изъять размещенные в сейфе деньги по истечению периода действия аренды ячейки.
Связанный список
У пользователей также есть возможность создавать и более сложные взаимозависимые списки (связанные). Это значит, что список в одной ячейке будет зависеть от того, какое значение мы выбрали в другой. Например, в единицах измерения товара мы можем задать килограммы или литры. Если вы выберем в первой ячейке кефир, во второй на выбор будет предложено два варианта – литры или миллилитры. А если в первую ячейки мы остановимся на яблоках, во второй у нас будет выбор из килограммов или граммов.
- Для этого нужно подготовить как минимум три столбца. В первом будут заполнены наименования товаров, а во втором и третьем – их возможные единицы измерения. Столбцов с возможными вариациями единиц измерения может быть и больше.
- Сначала создаем один общий список для всех наименований продуктов, выделив все строки столбца “Наименование”, через контекстное меню выделенного диапазона.
- Задаем ему имя, например, “Питание”.
- Затем таким же образом формируем отдельные списки для каждого продукта с соответствующими единицами измерения. Для большей наглядности возьмем в качестве примера первую позицию – “Лук”. Отмечаем ячейки, содержащие все единицы измерения для этого продукта, через контекстное меню присваиваем имя, которое полностью должно совпадать с наименованием.Таким же образом создаем отдельные списки для всех остальных продуктов в нашем перечне.
- После этого вставляем общий список с продуктами в верхнюю ячейку первого столбца основной таблицы – как и в описанном выше примере, через кнопку “Проверка данных” (вкладка “Данные”).
- В качестве источника указываем “=Питание” (согласно нашему названию).
- Затем кликаем по верхней ячейке столбца с единицами измерения, также заходим в окно проверки данных и в источнике указываем формулу “=ДВССЫЛ(A2)“, где A2 – номер ячейки с соответствующим продуктом.
- Списки готовы. Осталось его только растянуть их все строки таблицы, как для столбца A, так и для столбца B.
Поиск и возврат адреса ячейки с помощью функции ADDRESS
Функция ADDRESS в MS Excel предназначена именно для этого. Она берет строку и номер столбца и дает вам адрес ячейки этой конкретной ячейки.
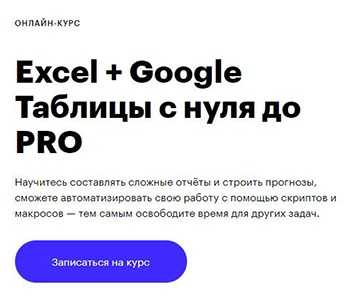
- row_num: номер строки ячейки, для которой вы хотите получить адрес ячейки
- column_num: номер столбца ячейки, для которой вы хотите адрес
- : необязательный аргумент, в котором вы можете указать, хотите ли вы, чтобы ссылка на ячейку была абсолютной, относительной или смешанной.
- : необязательный аргумент, в котором вы можете указать, хотите ли вы использовать ссылку в стиле R1C1 или в стиле A1.
- : необязательный аргумент, в котором вы можете указать, хотите ли вы добавить имя листа вместе с адресом ячейки или нет.
Теперь давайте возьмем пример и посмотрим, как это работает.
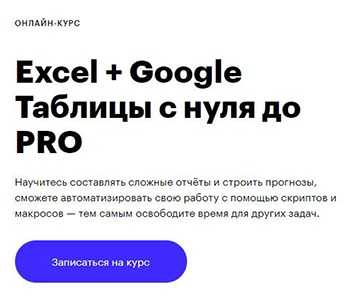
Предположим, что есть набор данных, как показано ниже, где у меня есть идентификатор сотрудника, его имя и его отдел, и я хочу быстро узнать адрес ячейки, в которой находится отдел для идентификатора сотрудника KR256.
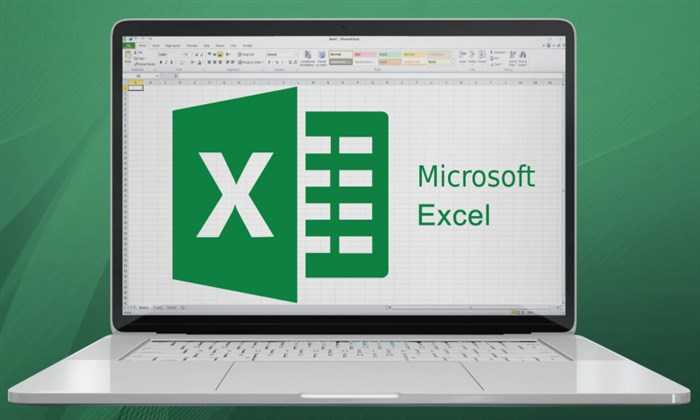
Ниже приведена формула, которая сделает это:
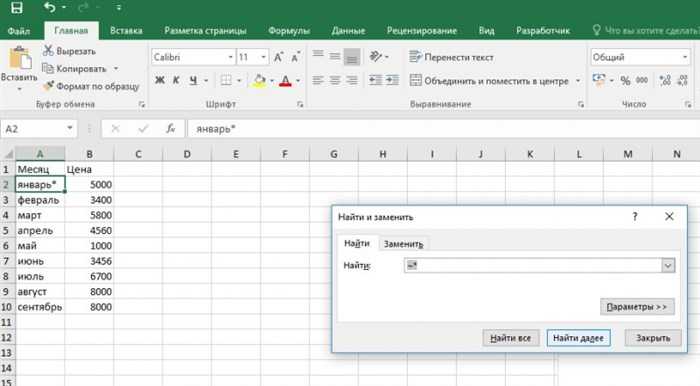
В приведенной выше формуле я использовал функцию MATCH, чтобы узнать номер строки, содержащей данный идентификатор сотрудника. И поскольку отдел находится в столбце C, я использовал 3 в качестве второго аргумента.
Эта формула отлично работает, но у нее есть один недостаток — она не будет работать, если вы добавите строку над набором данных или столбец слева от набора данных.
Это потому, что, когда я указываю второй аргумент (номер столбца) как 3, он жестко запрограммирован и не изменится.
Если я добавлю какой-либо столбец слева от набора данных, формула будет считать 3 столбца с начала рабочего листа, а не с начала набора данных.
Итак, если у вас есть фиксированный набор данных и вам нужна простая формула, это сработает.
Но если вам нужно, чтобы это было более надежным, используйте тот, который описан в следующем разделе.
Как связать ячейку с функцией
Связывание с кластером ячеек может быть полезно, когда вы выполняете суммирование и хотите хранить их на листе отдельно от исходных необработанных данных.
Допустим, вам нужно написать функцию SUM в Sheet2, которая будет связывать несколько ячеек из Sheet1. Для этого перейдите на Sheet2 и нажмите на ячейку, где вы хотите разместить функцию. Напишите функцию как обычно, но когда дело доходит до выбора диапазона ячеек, перейдите на другой лист и выделите их, как описано выше.
У вас будет = SUM (Лист1 C3: C7)где функция SUM суммирует содержимое ячеек C3: C7 в Sheet1. Нажмите Войти завершить формулу.
Пример. Связывание данных логики операций со временем с данными по рейсам авиакомпании
Вы можете узнать о связях обеих таблиц и логики операций со временем с помощью свободных данных на Microsoft Azure Marketplace. Некоторые из этих наборов данных очень велики, и для их загрузки за разумное время необходимо быстрое подключение к Интернету.
Нажмите Получение внешних данных > Из службы данных > Из Microsoft Azure Marketplace. В мастере импорта таблиц откроется домашняя страница Microsoft Azure Marketplace.
В разделе Price (Цена) нажмите Free (Бесплатно).
В разделе Category (Категория) нажмите Science & Statistics (Наука и статистика).
Найдите DateStream и нажмите кнопку Subscribe (Подписаться).
Введите свои учетные данные Майкрософт и нажмите Sign in (Вход). Откроется окно предварительного просмотра данных.
Прокрутите вниз и нажмите Select Query (Запрос на выборку).
Нажмите кнопку Далее.
Чтобы импортировать данные, выберите BasicCalendarUS и нажмите Готово. При быстром подключении к Интернету импорт займет около минуты. После выполнения вы увидите отчет о состоянии перемещения 73 414 строк. Нажмите кнопку Закрыть.
Чтобы импортировать второй набор данных, нажмите Получение внешних данных > Из службы данных > Из Microsoft Azure Marketplace.
В разделе Type (Тип) нажмите Data Данные).
В разделе Price (Цена) нажмите Free (Бесплатно).
Найдите US Air Carrier Flight Delays и нажмите Select (Выбрать).
Прокрутите вниз и нажмите Select Query (Запрос на выборку).
Нажмите кнопку Далее.
Нажмите Готово для импорта данных. При быстром подключении к Интернету импорт займет около 15 минут. После выполнения вы увидите отчет о состоянии перемещения 2 427 284 строк. Нажмите Закрыть. Теперь у вас есть две таблицы в модели данных. Чтобы связать их, нужны совместимые столбцы в каждой таблице.
Убедитесь, что значения в столбце DateKey в таблице BasicCalendarUS указаны в формате 01.01.2012 00:00:00. В таблице On_Time_Performance также есть столбец даты и времени FlightDate, значения которого указаны в том же формате: 01.01.2012 00:00:00. Два столбца содержат совпадающие данные одинакового типа и по крайней мере один из столбцов ( DateKey) содержит только уникальные значения. В следующих действиях вы будете использовать эти столбцы, чтобы связать таблицы.
В окне Power Pivot нажмите Сводная таблица, чтобы создать сводную таблицу на новом или существующем листе.
В списке полей разверните таблицу On_Time_Performance и нажмите ArrDelayMinutes, чтобы добавить их в область значений. В сводной таблице вы увидите общее время задержанных рейсов в минутах.
Разверните таблицу BasicCalendarUS и нажмите MonthInCalendar, чтобы добавить его в область строк.
Обратите внимание, что теперь в сводной таблице перечислены месяцы, но количество минут одинаковое для каждого месяца. Нужны одинаковые значения, указывающие на связь
В списке полей, в разделе «Могут потребоваться связи между таблицами» нажмите Создать.
В поле «Связанная таблица» выберите On_Time_Performance, а в поле «Связанный столбец (первичный ключ)» — FlightDate.
В поле «Таблица» выберите BasicCalendarUS, а в поле «Столбец (чужой)» — DateKey. Нажмите ОК для создания связи.
Обратите внимание, что время задержки в настоящее время отличается для каждого месяца. В таблице BasicCalendarUS перетащите YearKey в область строк над пунктом MonthInCalendar
В таблице BasicCalendarUS перетащите YearKey в область строк над пунктом MonthInCalendar.
Теперь вы можете разделить задержки прибытия по годам и месяцам, а также другим значениям в календаре.
Советы: По умолчанию месяцы перечислены в алфавитном порядке. С помощью надстройки Power Pivot вы можете изменить порядок сортировки так, чтобы они отображались в хронологическом порядке.
Таблица BasicCalendarUS должна быть открыта в окне Power Pivot.
В главной таблице нажмите Сортировка по столбцу.
В поле «Сортировать» выберите MonthInCalendar.
В поле «По» выберите MonthOfYear.
Сводная таблица теперь сортирует каждую комбинацию «месяц и год» (октябрь 2011, ноябрь 2011) по номеру месяца в году (10, 11). Изменить порядок сортировки несложно, потому что канал DateStream предоставляет все необходимые столбцы для работы этого сценария. Если вы используете другую таблицу логики операций со временем, ваши действия будут другими.
Как в Excel отобразить связанные ячейки
В Excel имеется очень полезная возможность отображения связанных ячеек. Так, можно для ячейки с формулой отобразить связи — ячейки, значения из которых используются в формуле. Кроме того, установив табличный курсор в какую-либо ячейку, можно просмотреть, в каких формулах она участвует. При этом вес связи отображаются в виде стрелок.
Чтобы отобразить связи с ячейками, участвующими в данной формуле, следует установить табличный курсор на ячейку с формулой и на вкладке Формулы ленты инструментов нажать кнопку Влияющие ячейки. В результате к ячейке устремятся стрелочки, отходящие от ячеек, участвующих в формуле (рис. 1.12).
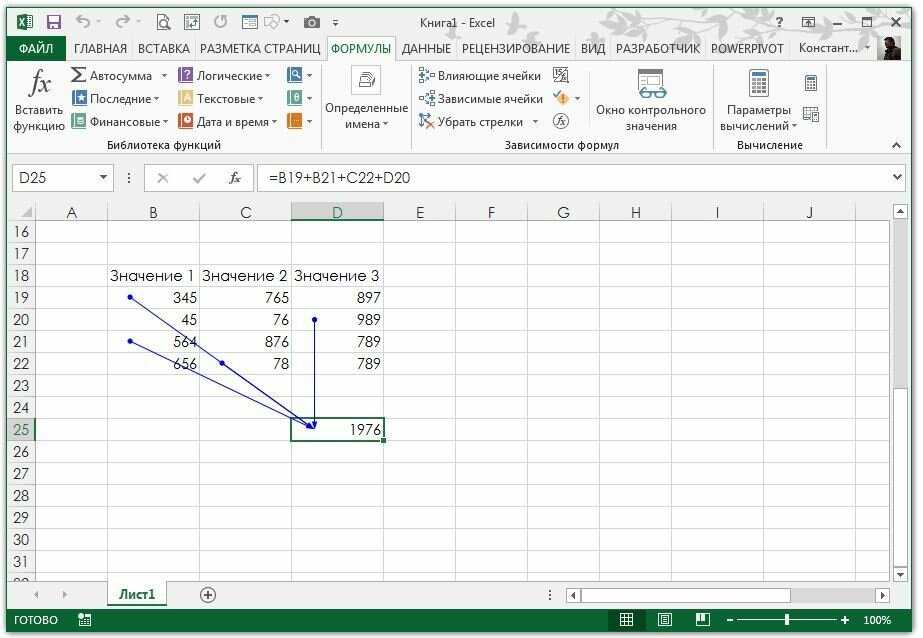
Рис. 1.12. Влияющие ячейки
Чтобы наглядно увидеть, на какие другие ячейки влияет значение какой-либо из ячеек, следует установить на нее табличный курсор и на вкладке Формулы ленты инструментов нажать кнопку Зависимые ячейки. В результате от ячейки с формулой отойдут стрелочки, указывающие на зависимые ячейки (рис. 1.13). Необходимо иметь в виду, что связи показываются только с теми ячейками, на которые впрямую влияет значение выбранной ячейки. Связь не отображается в случае косвенного влияния, когда первая ячейка влияет на вторую, а вторая влияет на третью. В этом случае первая ячейка косвенно влияет на значение в третьей ячейке, но связь в таком случае не отображается.
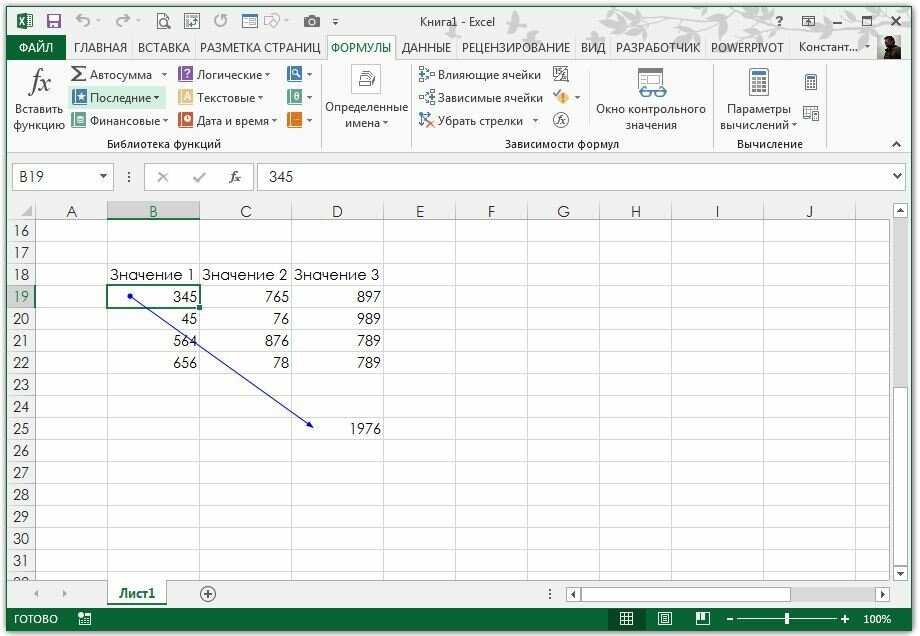
Рис. 1.13. Зависимые ячейки
Подобные связи можно отобразить сразу для нескольких ячеек, построив таким образом своеобразную карту взаимосвязей ячеек таблицы. При этом можно одновременно отображать связи разного тина (и влияющие, и зависимые ячейки).
Чтобы убрать с экрана отображенные связи, на вкладке Формулы ленты инструментов достаточно нажать кнопку Убрать стрелки. В результате будут скрыты все отображенные ранее связи. В том случае, если требуется скрыть связи только определенного типа (иллюстрирующие влияющие связи или зависимые), следует щелкнуть мышкой по стрелочке, расположенной рядом с кнопкой Убрать стрелки, и в появившемся меню выбрать, какие именно стрелки необходимо убрать (рис. 1.14).
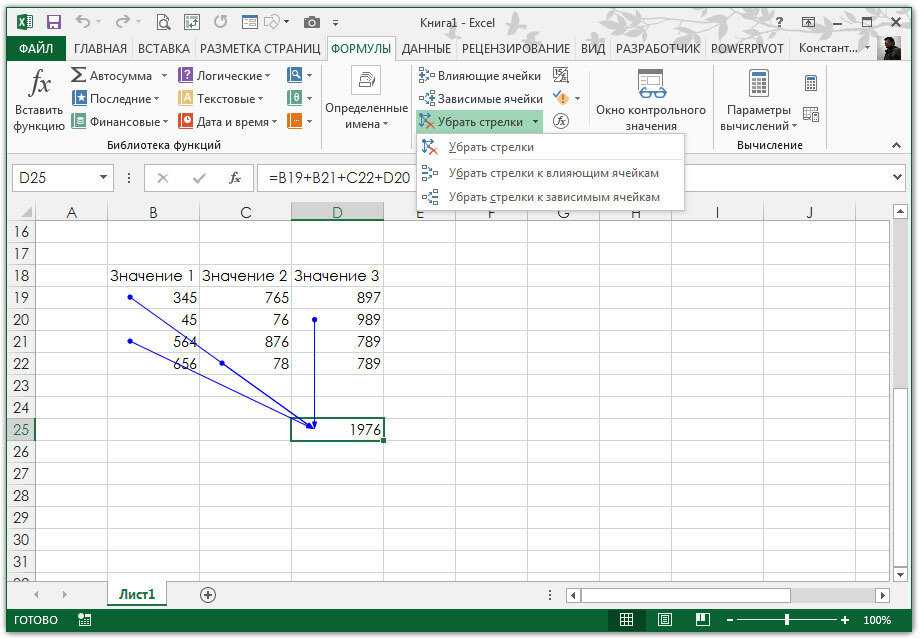
Рис. 1.14. Сокрытие ненужных стрелок
Если ваша версия Excel на английском языке, то вам стоить посетить курсы, которые открыла школа английского языка и несомненными преимуществами которой являются следующие: соответствие школьной программе обучения, простота, наглядность и доступность изложения материала, большое количество и разнообразие упражнений для практики, наличие упражнений разной степени сложности, универсальность использования вне зависимости от базового учебника, соответствие возрастным особенностям и возможностям учащихся.
Как сделать зависимые выпадающие списки?
В основе создания связанных выпадающих списков лежит применение функции ДВССЫЛ, которая позволяет преобразовывать текст из ячейки в ссылку.
Другими словами, если в ячейку введено текстовое значение «А1», то функция ДВССЫЛ вернет ссылку на ячейку А1.
Теперь зададим имена диапазонам состоящим из всех видов блюд каждой конкретной категории.
Для этого в панели вкладок выбираем Формулы -> Определенные имена -> Присвоить имя:
Выделяем диапазон ячеек A2:A6 и создаем диапазон с именем Пицца, аналогичные действия повторяем и для списков с суши (имя диапазона — Суши) и пастой (имя диапазона — Паста):
Обратите внимание, что при создании имен диапазонов имя не должно включать в себя пробелы.
В том случае если в названии категории все же содержится пробел (например, Японская кухня), то одним из вариантов решения является использование нижнего подчеркивания вместо пробела в имени диапазона (Японская_кухня). Создадим первый выпадающий список в ячейке A10, состоящий из категорий блюд (Пицца, Суши и Паста)
В панели вкладок выбираем Данные -> Работа с данными -> Проверка данных, указываем тип данных Список и в качестве источника выделяем диапазон A1:C1:
Создадим первый выпадающий список в ячейке A10, состоящий из категорий блюд (Пицца, Суши и Паста). В панели вкладок выбираем Данные -> Работа с данными -> Проверка данных, указываем тип данных Список и в качестве источника выделяем диапазон A1:C1:
Теперь создаем второй выпадающий список, полностью повторяем действия с созданием первого списка, только в поле Источник записываем формулу =ДВССЫЛ(A10):
Имена созданных диапазонов обязательно должны совпадать с элементами первого списка, поэтому если в первом списке есть категории содержащие пробелы, то при обращении к имени диапазона необходимо заменить пробелы на нижние подчеркивания.
Это можно осуществить с помощью функции ПОДСТАВИТЬ, которая позволяет заменить старый текст (пробел) на новый текст (нижнее подчеркивание) в текстовой строке, т.е. в нашем случае формула примет вид =ДВССЫЛ(ПОДСТАВИТЬ(A10;» «;»_»)).
Также минусом данного способа создания списков является невозможность использования динамических именованных диапазонов.
Подробно ознакомиться с примером зависимых выпадающих списков — скачать пример.
Удачи вам и до скорой встречи на страницах блога Tutorexcel.ru!