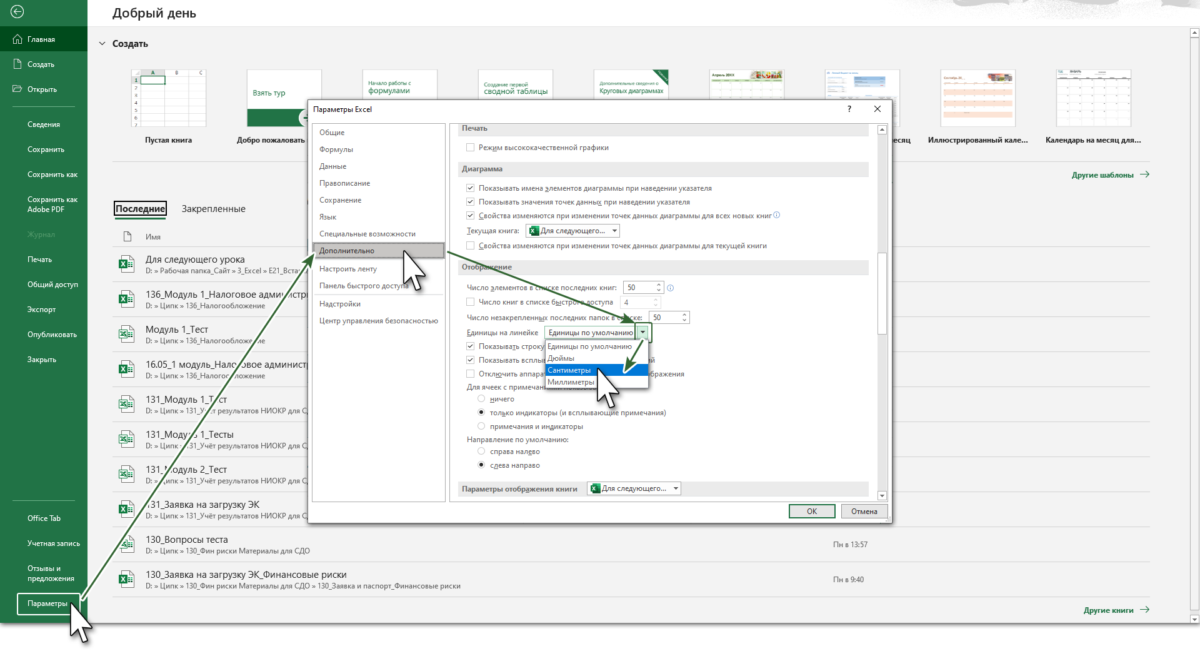Использование функции автоподбора в Excel
Предположим, что в вашем рабочем листе Excel есть текст в A1 ячейка, которая выходит за пределы ширины столбца по умолчанию 8,43 (64 пикселя)
Обратите внимание, что хотя ширина столбца не может содержать длину текста, Excel позволяет тексту перетекать в соседние столбцы
Выбрать Столбец А, нажать на Дом вкладка на лентаи найдите раздел лента почти весь путь вправо с надписью ячейки,
Нажмите на кнопку с названием Формат и найдите раздел меню с надписью Размер ячейки, Обратите внимание, что есть три варианта изменения ширины столбца. Ширина колонки — Этот параметр позволяет вручную изменять ширину столбца, вводя число
Этот параметр бесполезен, потому что вы можете легко выполнить то же самое, просто перетащив столбец до нужного размера
Ширина колонки — Этот параметр позволяет вручную изменять ширину столбца, вводя число. Этот параметр бесполезен, потому что вы можете легко выполнить то же самое, просто перетащив столбец до нужного размера.
AutoFit Column Width — Это вариант, который мы хотим. Эта опция изменит размер столбца на новый размер в зависимости от длины содержимого ячейки в столбце, занимающей наибольшее пространство.
Ширина по умолчанию — эта опция фактически не меняет ширину столбцов; он просто изменяет ширину столбцов по умолчанию для определенного листа.
На Формат в меню кнопки выберите AutoFit Column Width и обратите внимание, что ширина Столбец А был изменен, чтобы содержать длину текста в A1 клетка. Обратите внимание, что вы также можете автоматически установить столбец, просто выбрав столбец или столбцы, а затем дважды щелкнув правой границей любого выбранного столбца
Обратите внимание, что вы также можете автоматически установить столбец, просто выбрав столбец или столбцы, а затем дважды щелкнув правой границей любого выбранного столбца. Если вы хотите сбросить ширину всех столбцов обратно к ширине по умолчанию, просто выберите Формат — Ширина по умолчанию и введите 8,43, Вы также можете использовать сочетание клавиш для автоматического подбора столбцов в Excel
Если вы хотите сбросить ширину всех столбцов обратно к ширине по умолчанию, просто выберите Формат — Ширина по умолчанию и введите 8,43, Вы также можете использовать сочетание клавиш для автоматического подбора столбцов в Excel.
Просто нажмите ALT + H, а затем нажмите O и затем I. Вы можете отпустить ALT и H, как только вы нажали их. Таким образом, полная комбинация клавиш ALT + H + O + I,
В отличие от ширины столбцов, Excel автоматически регулирует высоту строки, чтобы соответствовать высоте текста, который занимает наибольшее вертикальное пространство в каждой строке.
Следовательно AutoFit Высота строки функция найдена на Формат Кнопка не так полезна, как AutoFit Column Width характерная черта.
При вставке данных в рабочий лист Excel бывают случаи, когда высота строк не регулируется автоматически. Когда это произойдет, текст будет обрезан, а не перетек в другую строку выше или ниже.
Чтобы это исправить, выделите строку с обрезанным текстом и нажмите Формат> Автоподбор высоты строки, Это заставит Excel изменить высоту строки, чтобы разместить необычно высокий текст.
Для строк вы можете использовать очень похожие сочетания клавиш ALT + H + O + A для автоподбора высоты строк.
Использование Excel Автоподбор Эта функция позволяет автоматически изменять ширину столбцов и высоту строк на листе для размещения текста разного размера без необходимости вручную изменять значения ширины и высоты.
Экономия времени Автоподбор Эта функция также может упростить доступ и чтение данных на рабочем листе. Наслаждайтесь!
Программы для Windows, мобильные приложения, игры — ВСЁ БЕСПЛАТНО, в нашем закрытом телеграмм канале — Подписывайтесь:)
REALIX.RU — IT, компьютеры и всё остальное.
18 Ноя
Потребовалось мне сегодня нарисовать таблицу в Microsoft Excel с точными размерами ячеек в сантиметрах, но в отличии от Microsoft Word в Microsoft Excel нет горизонтальных и вертикальных линеек. Excel не позволяет измерять ширину и высоту ячеек в сантиметрах, миллиметрах, дюймах и подобных величинах. Единицы измерения, используемые в Microsoft Excel это пункты, пикселы и символы.
Если потянуть за границу заголовка ячеек, то во всплывающей подсказке отобразится ширина в пунктах и пикселах и никакого намека на сантиметры.
1 пункт = 1/72 дюйма = 1.33 пикселя = 0.35 мм 1 пиксель = 0.75 пункта = 0.24мм 1 мм = 2.85 пунктов = 3.8 пикселей
Ширина столбца задается количеством символов стандартного шрифта, помещающихся в ячейку.
Есть еще один способ как задать нужный размер ячейки в сантиметрах:
1. Воспользуемся инструментом “Прямоугольник” в панели “Рисование“. Нарисуем прямоугольник, размер которого можно указать в миллиметрах
2. На вкладке “Размер” диалогового окна “Формат Автофигуры” можно задать его размеры.
3. На вкладке “Свойства” выбираем: Не перемещать и не изменять размер вместе с ячейками. ( Это мы делаем для того, чтобы прямоугольник не перемещался по листу и не изменял размеры вместе с ячейками листа )
Теперь мы используем этот “ЭТАЛОННЫЙ” прямоугольник и выставляем размеры ячеек, подгоняя их под прямоугольник.
…но есть способ проще:
Нам потребуется OpenOffice.org Calc. В Open Office Calc можно выставлять точные размеры ячеек в сантиметрах. На рисунке ниже в зеленой рамке ( слева ) скриншот из приложения OpenOffice Calc. Во всплывающей подсказке виден размер в сантиметрах, а в красной рамке ( справа ) скриншот из приложения Microsoft Word, в котором ширина указана в пикселах.
Найти информацию в Интернете про: Размер ячейки в Excel в сантиметрах
Советуем прочитать:
- Бесплатный PDF принтер PDFCreator (2)
- Установка .NET Framework 3.5 в Windows 8 ошибка 0×800f0906 (8)
- Решаем проблему: “Spooler SubSystem App… Программа выполнила не допустимую операцию и будет закрыта” (83)
- Папка runauto.. Как удалить runauto.. (6)
- Ошибка 0×8024400A Windows Update на Windows XP (0)
Комментарии (13)
Ну это Вы перегибаете палку. Не согласен, не может такого быть, не можем мы такого допустить. Прямо буря в душе поднялась. Вчера читал об участившихся катастрофах авиалайнеров, пишут что сейчас в 12 раз чаще падают чем 20 лет назад. Говорят, что виной всему машины, и компьютеры, конечно, тоже, но мне кажется, что и летали раньше по другому реже я имею в виду. Т.е статистика перевирает или репортеры от себя что-то добавили.
:0 интересная статья спасибо афтору зачет!
Безусловно хорошая статья. Будем ждать новых
Как всегда на высоте (постоянный читатель )
Добротно сделано, контент порадовал, сам на многие блоги и не зашёл бы никогда…
Кратко и понятно. Благодарность Автору — Lucky!
Статья может и интересная, но абсолютно неверная. 1 пиксель экселя = 0.2645 мм Только что проверено “эталонным” методом.
Все неверно. Размер пикселя в миллиметрах/дюймах зависит от текущего разрешения экрана.
Проблемма в том , что при печати данные не совпадают. Ни в open office, ни в екселе с фигурами.
Если работа ведется в режиме разметки страницы (вкладка Вид, группа Режимы просмотра книги, кнопка Разметка страницы), ширину столбца и высоту строки можно указывать в сантиметрах. В этом режиме по умолчанию единицами измерения являются сантиметры, но в качестве единиц измерения можно также выбрать миллиметры и дюймы (кнопка Microsoft Office Изображение кнопки Office, Параметры Excel, категория Дополнительно).
Спасибо за вразумительный рассказ. Помогли на все 100.
1 дюйм = 2,54 см; 1 пункт = 1/72 дюйма; 1 пиксель = 0.75 пункта Получаем: 1 пиксель = 0,2646 мм
Тема: создание и форматирование таблиц в ms word
Цель занятия.Изучение информационной технологии создания и форматирования таблиц в MS Word.
Задание11.1. Создание и форматирование таблицы.
Порядок работы
1. Запустите текстовый редактор Microsoft Word.
2. Установите параметры страницы (размер бумаги – А4, ориентация книжная; поля: левое – 3 см, правое – 2 см; верхнее – 3 см; нижнее – 2,5 см), используя команду Файл/Параметры страницы.
3. Установите формат абзаца (первая строка – отступ, межстрочный интервал – полуторный).
4. Создайте таблицу 2×9, используя команду Таблица/Добавить/Таблица (рис. 11.1) или кнопку Добавить таблицу из панели инструментов нажатием и продвижением по таблице с помощью левой кнопки мыши (рис. 11.2).
5. Измените ширину колонок по образцу табл. 11.1: наведите стрелку мыши на вертикальный разделитель таблицы, при этом стрелка мыши примет вид разделителя;
нажатием и продвижением разделителя левой кнопкой мыши
задайте нужную ширину столбцов таблицы.
Краткая справка. Изменение размеров ячеек можно производить, используя свойства таблиц. Для этого достаточно установить курсор внутри таблицы, в меню Таблица выбрать команду Свойства таблицы (рис. 11.3).
В появившемся диалоговом окне на вкладке Таблица можно изменить размер, выравнивание, обтекание.
На вкладке Строка изменяется высота строк, а на вкладке Столбец – ширина столбцов, на вкладке Ячейка – размер ячейки.
Рис. 11.1. Задание параметров таблицы из меню Таблицы
Автоподбор параметров таблицы из меню Таблицы лицы можно произвести командой меню Таблица/Автоподбор. Microsoft Word произведет автоматический подбор ширины столбцов или строк в зависимости от ширины листа и объема текста в каждой ячейке.
Рис. 11.2. Задание таблицы из панели инструментов
6. Выделите первую строку таблицы (шапку) и задайте тип выравнивания абзаца – по центру.
7. Выделите второй столбец таблицы и задайте тип выравнивания абзаца – по центру.
8. Заполните таблицу, перемещаясь по ней с помощью клавиш , -.
9. Добавьте в таблицу новую строку, для чего поместите курсор в правую ячейку нижней строки таблицы и нажмите клавишу или воспользуйтесь командой Таблица/Добавить/ Строки выше/ниже, предварительно установив курсор в любую ячейку нижней строки таблицы.
10. Выделите всю таблицу, для чего установите курсор в любую ячейку таблицы и выполните команду Таблица/Выделить/
Таблица 11.1
| Денежные параметры | Сумма, млрд долл. |
| Наличные деньги | |
| Трансакционные депозиты В том числе: вклады до востребования прочие чековые депозиты | 277 286 |
| Итого: М1 | |
| Взаимные фонды денежного рынка | |
| Депозитные счета денежного рынка | |
| Сберегательные вклады | |
| Срочные вклады | |
| Однодневные соглашения об обратном выкупе | |
| Однодневные займы и прочее | |
| Итого: М 2 |
Рис. 11.3. Окно Свойства таблицы
Таблица или щелкните левой кнопкой мыши по крестообразному указателю мыши в левом верхнем углу таблицы за ее контуром.
11. Произведите обрамление таблицы по образцу, используя команду Формат/Границы и заливка.
12. Проведите сортировку (по возрастанию) данных второй колонки таблицы, выделенных жирной линией.
Рис. 11.4. Сортировка данных в таблице
Рис. 11.5. Задание автоформата таблицы
только текст, набранный до символа табуляции. В списке Тип выберите нужный метод сортировки – как текст, число или дата. С помощью кнопок выбора по возрастанию и по убыванию выберите нужный метод. Щелкните кнопку ОК.
13. Сохраните файл в вашей папке с именем «Таблица 1».
14. Произведите автоформатирование таблицы. Для этого установите курсор внутри таблицы, выберите в меню Таблица команду Автоформат и формат таблицы – Столбцы таблицы 1 (рис. 11.5).
15. Сохраните отформатированную таблицу в вашей папке с именем «Таблица 2» (Файл/Сохранить как).
Дополнительные задания
Задание 11.2. Набрать таблицы в MS Word по образцу (табл. 11.2-11.6).
Краткая справка. Для объединения или разбиения ячеек выделите группу ячеек и примените команду Таблица/Объединить–разбить ячейки. Для изменения ширины одной ячейки необходимо выделить ее, затем изменить ширину ячейки.
Таблица 11.2
| Дата | Товарооборот | Выручка | Секции | Состав | Итого |
| План | Факт | ||||
| 16 754 | 15 486 | 5 789 642 | 2 525 | ||
| 6 457 | 15 577 | ||||
| 56 783 | 125 584 | 2 336 | 12 544 |
Таблица 11.3
Таблица 11.4
Таблица 11.5
Таблица 11.6
Задание 11.3. Набрать таблицу в MS Word по образцу.
Как в Excel задать ширину и высоту ячейки в см или мм (см)?
Как в Excel задать ширину и высоту ячейки в см или мм чтобы потом не подбирать их вручную при печати? Существует ли простой способ без вычислений типа: 1 пункт = 1/72 дюйма = 1.33 пикселя = 0.35 мм. 1 пиксель = 0.75 пункта = 0.24мм. 1 мм = 2.85 пунктов = 3.8 пикселей и т. д. Может быть можно как-то сразу нарисовать прямоугольник или квадрат нужного размера?
Файл/параметры/дополнительно ищете строку»Единицы на линейке» выбираете Сантиметры/Миллиметры «ОК». Возвращаетесь и строчки со столбцами будут в ваших единицах только при режиме Вид/Разметка страницы. Удачи!
Эксель, хоть и сложная программа, но в ней можно сделать многое. В том числе можно и задать параметры ячейки.
Для этого делаем следующее:
1) Заходим в файлы.
2) Находим раздел «параметры».
3) Находим раздел «дополнительно».
4) Ищем «единицы на линейке».
5) Теперь выбираем «Сантиметры / Миллиметры» и ок.
Но стоит понимать, что в разных офисах немного разная настройка, поэтому надо смотреть, что именно у вас установлено.
Так же может быть такой вариант:
2) Далее ищем «Режим просмотра книги».
3) Теперь «Разметка страницы».
4) Далее «Столбцы и ячейки», задаете параметры в мм (или см).
Мне нравится работать в программе
Excel, хотя на мог взгляд она сложнее в работе нежели программа Word.
Но, данные программы имеют ряд отличий, Excel прежде всего это программа которая предназначена для осуществления различных расчётов и составления таблиц.
Размер ячеек автоматически подстраивается под введённый текст, ячейки меняют размер.
Для того, чтобы поменять размер ячеек в ручную, тогда сделайте следующее:
- открываем «Файлы»;
- выбираем «Параметры»;
- «Дополнительно»;
- Здесь открываем «Единицы на линейке».
Теперь можно задать нужный вам размер: ширину и длину ячеек в сантиметрах или миллиметрах и сохранить изменения.
Обычно я именно в сантиметрах или миллиметрах высоту и ширину ячеек в Екселе не задаю, но сделать это несложно и я знаю как именно это сделать и сейчас напишу. Алгоритм короток и прост.
Нажимаем на кнопку «Office» в левом верхнем углу, затем находим внизу кнопку «Параметры Excel»:

Нажимаем на эту кнопку, в появившемся окне слева выбираем «Дополнительно».
Открывается окно, правую часть которого мы прокручиваем до слова «Экран», и видим там небольшой разворачивающийся списочек «Единицы на линейке»:
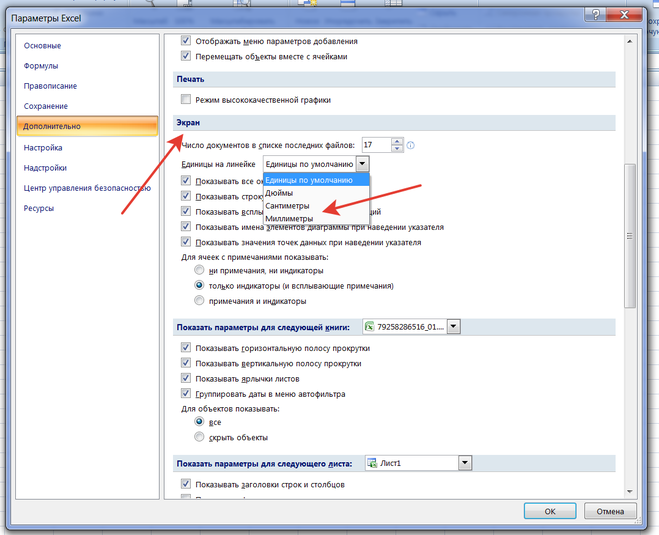
Выбираем либо «сантиметры» либо «миллиметры» и нажимаем на кнопку ОК, расположенную внизу окна. Это всё.
В отличие от программы Microsoft Word в другой программе Microsoft Excel, к сожалению, нет просто горизонтальных, а также вертикальных линеек. Создатели Excel не добавили туда такой простой и удобный инструмент.
Можно выйти из этого таким способом:
Выбираем инструмент “Прямоугольник”.
Указываем нужный размер.
Вкладка “Свойства” избираем: Не передвигать и не трансформировать величину совместно с ячейками.
Потом используем данный “ЭТАЛОННЫЙ” прямоугольник и подгоняем размеры ячеек, просто подгоняя размеры под наш прямоугольник.
Благодаря программе Excel можно построить различные таблички, в них вносить данные, для некоторых это очень удобные функции. Лично я пользуюсь Excel очень редко, в основном вношу суммы за квартплату.
Чтобы задать ширину и высоту ячеек в программе «Эксель» нужно выполнить следующие шаги:
Выбираем вкладку «Файлы», далее жмем «Параметры», после этого следует выбрать «Дополнительно» ну и дальше «Единицы на линейке».
Тут уж вы выбираете в каких единицах задать размер (миллиметрах или сантиметрах), указываете нужные размеры и жмете «ОК».
Я не совсем поняла вопрос.
Но, может быть, надо сделать ширину и высоту ячейки одинаковые для всей таблицы?
Чтобы сделать одинаковую ширину ячейки, курсор поставьте на букве, нажмите левой кнопкой мыши. Выделится столбец.
Поставьте курсор между буквами, он приобретёт вид вертикальной полосочки с двумя боковыми стрелочками. И нажимая на левую кнопку, перемещая курсор, сделайте нужную ширину.
В первой ячейке увидите точку (сверху справа). Нажмите на неё левой кнопкой и перетащите вправо. Всё ячейки станут одной ширины.
Аналогично делается и высота ячейки. Только выделять уже надо не столбец, а строку.
Настройка полей страницы.
Настроенные поля нужны для: создания переплета или прошивки страниц. Для этого нужно:
1. Перейти на вкладку «Разметка страниц»
2. Открыть окно настройки «Параметры страницы». Смотрим рисунок:
3. Настраиваем «Поля» документа. Единицы измерения в см., число — количество сантиметров, то есть отступ от края страницы. Настраиваем ориентацию страницы, книжная или альбомная. Параметр «Несколько страниц» позволяет настроить отображение страниц по шаблонам. Смотрим рисунок:
4. Настраиваем размер бумаги. Если вы используете не стандартный лист для печати, то вводим значения ширины и высоты вручную. Если лист имеет стандартные размеры, то выбираем один из шаблонов. Смотрим рисунок:
Работа с таблицами в excel (выравнивание текста, закрепить область)
На днях совершенно случайно наткнулся на безобразно выполненный документ Excel. Отсутствие выравнивание в ячейках и ширина столбцовэто еще ладно. Но когда автор документа пытался закрепить верхнею строку, защищенную от прокрутки документа, это было что то друзья!
Вот поэтому я решил научить Вас, читатели моего сайта этим нехитрым приемам работы в Excel документах. Скажу честно, данный урок будет полезен многим, особенно тем, кто имеет дело с большими каталогами и базами данных.
1. Выравнивание текста в ячейках в Excel.
2. Ширина столбцов и высота строк в Excel.
3. Как закрепить верхнюю строку (левый столбик) в Excel.
4. Заключение.
С содержанием мы определились, так что дорогие друзья открывайте свои документы Excel и приступаем к работе.
Выравнивание текста в ячейках в Excel.
Казалось бы, нет ничего проще, как создать таблицу, вбить данные и вести учет. Ну, про учет, это уже о предназначении таблицы, у каждого она будет преследовать свои цели.
Для примера приведу свою таблицу:
Ничего красивого и ничего понятно я не вижу в этой таблице. А хотя вроде хотелось сделать, что то красивое и как минимум понятное для тех, кто увидит мой документ.
Для того что бы придать нашему документу профессиональный вид, нужно:
1- выделить область ячеек, в которых мы будем вести работу. В нашем случае это – таблица
2 – вторым шагом, определяемся с масштабом текста в таблице и стилем шрифта. В моем случае 14 пт.- размер шрифта, Arial– стиль шрифта.
Рисунок:
3 – кликаем правой клавишей мыши по выделенной области, в контекстном меню выбираем пункт – «Формат ячеек». Смотри рисунок, и выставляем параметры те, которые показаны у меня:
Рисунок:
В окне инструментов формат ячеек выбираем вкладку выравнивание. Выравнивание по горизонтали и вертикали ставим по центру, смотря какое значение ячеек и ваши предпочтения, экспериментируйте. В пункте «Отображение» ставим галочку – «Переносить по словам». При этом отображении не будет меняться размер шрифта и ячейки останутся цельными.
4 – Проверяем результат. Должно получиться, читаемый текст внутри каждой ячейки и исходный формат текста без изменений.
Рисунок:
Ширина столбцов и высота строк в Excel.
Таблицу мы сделали, формат назначили и теперь приступаем к настройкам ширины и высоты ячеек. Существует два способа. Первый способ это выравнивание вручную, с помощью курсора мышки.
Смотрим рисунок:
И второй вариант, с помощью инструмента «задать ширину(высоту)». Этот вариант нам будет намного интереснее. А если вы имеете таблицу с большим количеством показателей, то этот инструмент будет просто необходим. Потому что изменить размер 50 ячеек, например, вручную будет очень долго, да и получится не везде ровно.
1 – наводим курсор на нужную нам область столбцов и ведем в сторону, тем самым выделяем все столбцы данного диапазона.
Рисунок:
2 – затем кликаем на выделенной области панели навигации (там, где латинские буквы), в контекстном меню выбираем пункт «ширина ячеек…»
Рисунок:
В появившемся окне вбиваем нужный нам показатель ширины ячейки. Измерение видеться в пикселях, так что поэкспериментируйте.
То же самое вы сможете сделать и с высотой ячеек. Выделяете нужный вам диапазон, кликаете правой кнопкой мыши на панели навигации (там, где цифра). Выбираете пункт «Высота ячеек…» и задаете нужную вам высоту для всех ячеек выделенной области.
Как закрепить верхнюю строку (левый столбик) в Excel.
Вот мы и подошли к самому интересному. Многие пользователи пытаться изобразить нечто подобное, но не у всех хватает знаний на правильное применение инструмента закрепления верхней области.
Друзья, закрепить верхнюю или правую область легче, чем это, кажется на первый взгляд, так что не пугайтесь, и вы всему научитесь.
Смотрим на рисунок:
Закрепить область – это значит что при прокрутки документа вниз или вправо, закрепленные области будут оставаться на месте.
1- Закрепить области. Для этого выделяем нужные нам столбцы и строки, затем кликаем – «Закрепить области»
2- Закрепить верхнюю строку. Здесь по умолчанию будет закреплена верхняя строка.
3- Закрепить первый столбец. По умолчанию будет закреплен только первый столбец.
Попробуйте, это не так сложно как казалось на первый взгляд. Я думаю, Вы в этом убедились.
И напоследок еще один полезный инструмент. Это разделение области документов. Это может пригодиться, где не применено закрепление области.
Смотрим рисунок:
На рисунке видим прямоугольные маркеры, наводим курсор и удерживая левую клавишу мыши тянем в сторону.
Смотрим рисунок:
Должно получиться, что то вроде этого.
Изменение высоты строк и ширины столбцов
В большинстве рабочих листов содержатся строки разной длины
И длинные, и короткие строки выглядят лучше, если их длина соответствует ширине соответствующих столбцов, поэтому важно иметь возможность быстро и легко устанавливать этот параметр. Кроме того, может потребоваться изменить высоту строк, то есть изменить размер ячеек
Шаг 1. Выделяем диапазон ячеек с данными → лента Главная → группа команд Ячейки → команда Формат → команда Автоподбор ширины столбца из выпадающего меню:
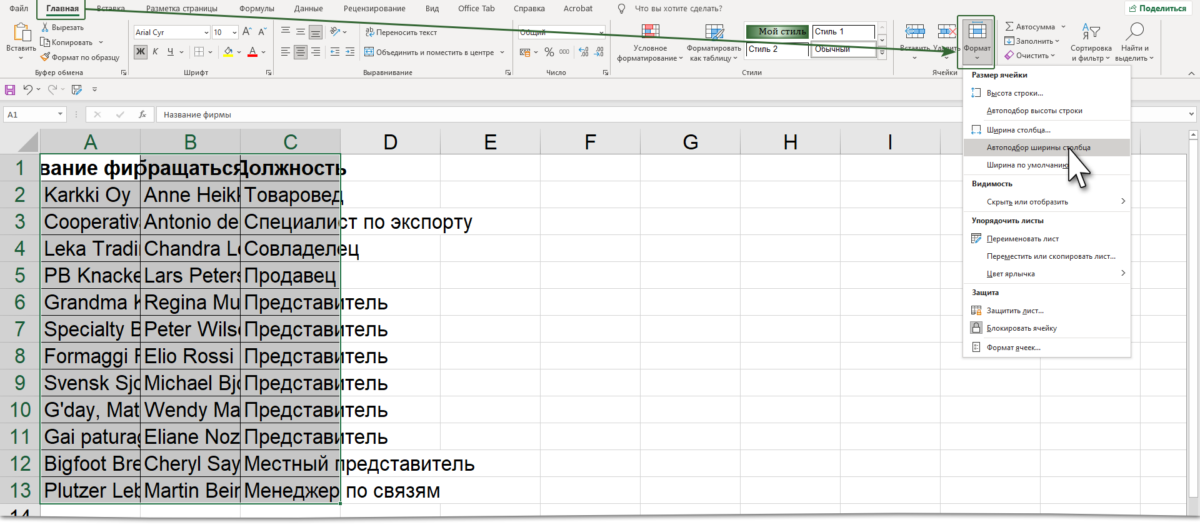
Результат:
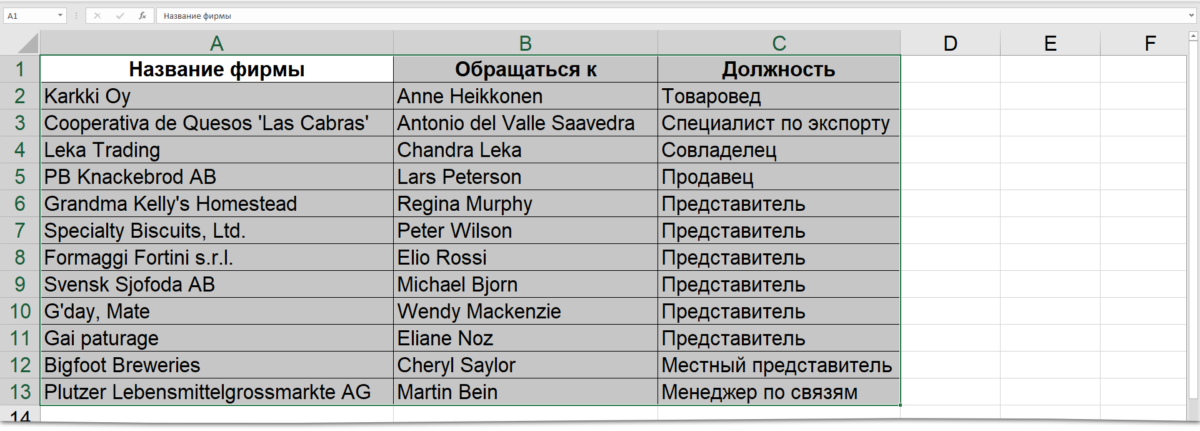
Шаг 2. Аналогично можно установить высоту строчек (Выделяем диапазон ячеек с данными → лента Главная → группа команд Ячейки → команда Формат → команда Автоподбор высоты строчки из выпадающего меню):
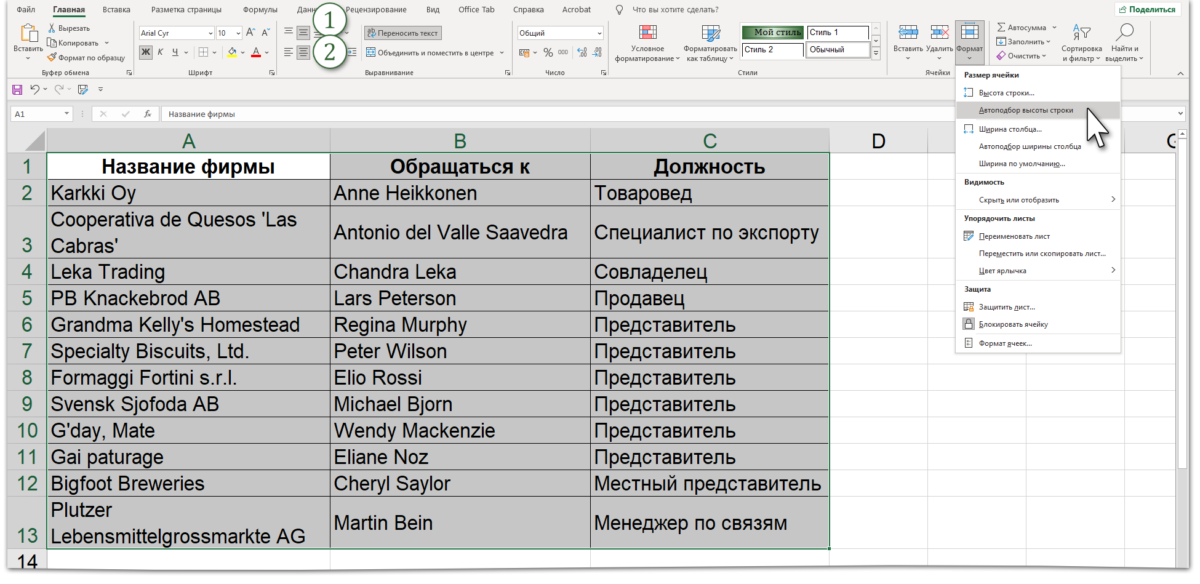
- Выравнивание содержимого ячейки по середине
- Выравнивание содержимого ячейки по центру
При необходимости можно установить точный размер ячеек, то есть установить точные значения высоты и ширины ячейки.
Шаг 3. Выделяем диапазон ячеек с данными → лента Главная → группа команд Ячейки → команда Формат → команда Ширина столбца из выпадающего меню → точное значение в диалоговом окне «Изменение ширины столбца»:
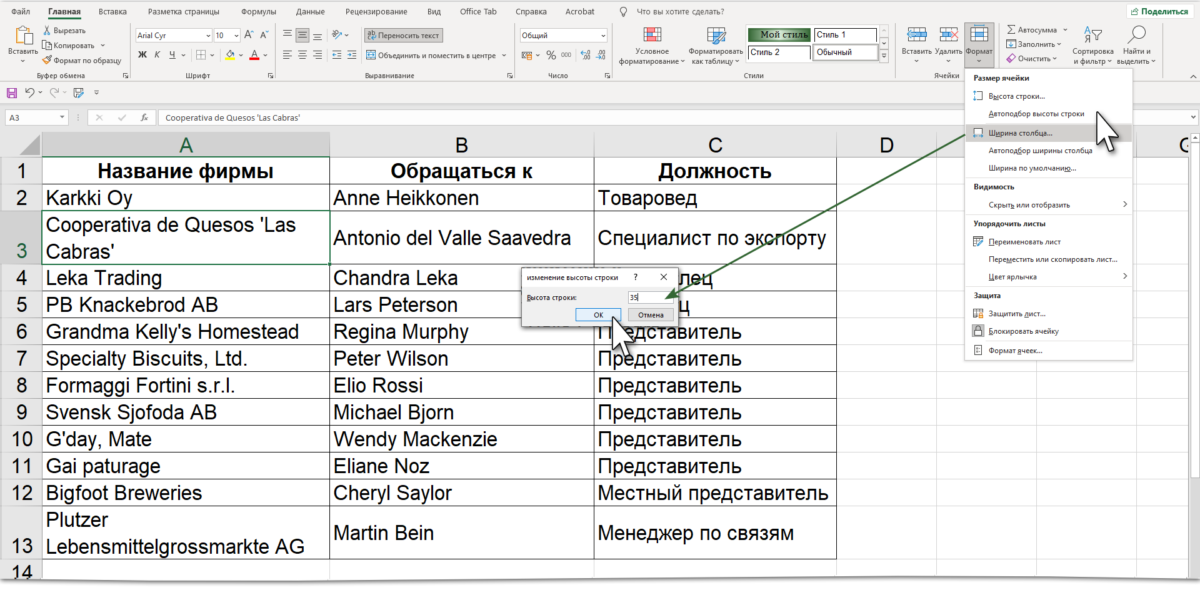
Ещё одна полезная команда. Мне часто попадаются таблицы, в которых новые строчки в ячейке образованы пробелами. А поскольку мне часто приходится обмениваться таблицами между Excel и Word, то получаю я головную боль.
Шаг 4. Устанавливаем текстовый курсор перед словом «’Las Cabras’» и смело жмем левый Alt+Enter:
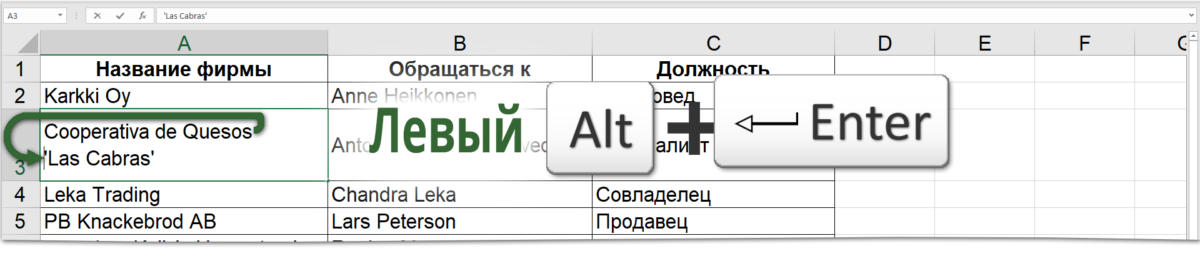
Очень важно, что Alt – левый. С правым Alt этот номер не пройдет!. Для одновременного изменения высоты нескольких столбцов выполните следующие шаги:
Для одновременного изменения высоты нескольких столбцов выполните следующие шаги:
Шаг 5. Выделяем строчки, высоту которых нужно изменить → помещаем указатель мыши на границе между именами любых двух выделенных строчек → указатель мыши примет вид вертикальной линии с двунаправленной стрелкой → перетаскиваем границу, например, вниз:
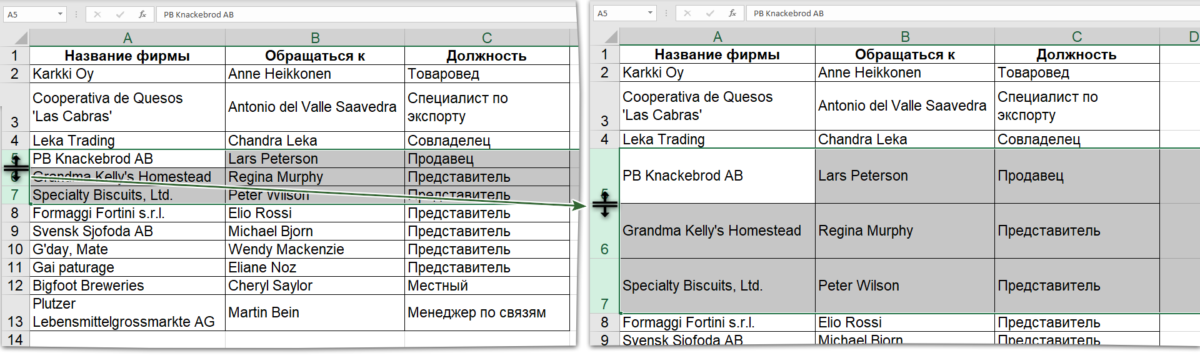
Я выделила три строчки и перетащила вниз – получила три строчки, у которых одинаковый размер ячеек – ширина.
Если вам не нравиться измерять размер ячеек в «пт», то можно задать единицы измерения в «см». Для этого
Шаг 6. Команда Файлы → Параметры → закладка Дополнительно → раздел Отображение → Единицы на линейке → выбор нужной единицы измерения: