Включить режим отслеживания изменений
Чтобы использовать отслеживание изменений, все, что вам нужно сделать, это включить режим рецензирования при открытии документа Word и перед началом редактирования.
- Перейти к «Рецензированию» на ленте.
- В середине группы «Запись исправлений» нажмите кнопку «Исправления» после этого все изменения будут записываться.
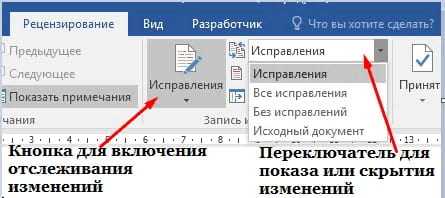
Теперь, если вы внесете какие-либо изменения в документ, такие как удаление, вставка и форматирование, они будут записаны.
Как сделать комментарий в ворде
Хотя комментарии не являются частью отслеживания изменений, они необходимы для проверки документов, поэтому мы также упомянем их здесь.
Чтобы оставить комментарий в документе:
- Наведите курсор на место, где вы хотите оставить комментарий, или выделите текст, который вы комментируете.
- Перейти к Рецензированию на ленте.
- В группе «Примечания» нажмите «Создать примечание» .
Показать изменения в ворде
Иногда вам может потребоваться просмотреть только определенные типы правок. Например, возможно, вы внесли много изменений в форматирование, например, выделение текста полужирным шрифтом, но вам действительно нужно видеть только вставки и удаления. Есть способы уменьшить количество разметки, которую вы видите!
ДИСПЛЕЙ ДЛЯ ОБЗОРА
Отобразить для проверки — это опция, которая позволяет вам видеть простую разметку, всю разметку, отсутствие разметки или оригинал.

Исправления: сворачивает разметку и показывает изменения, интегрированные в текст. Единственным признаком того, что строка была изменена, является красная полоса слева от затронутых линий.

Все исправления: показывает всю разметку, включая всплывающие подсказки для форматирования изменений.

Без исправлений: показывает изменения, интегрированные в текст, без указания того, где эти изменения были сделаны. Эта и простая разметка хороши, если вы хотите переключиться на «чистую» версию измененного документа и прочитать его без отвлечения разметки.
Исходный документ: показывает исходный текст до того, как была сделана какая-либо разметка. Это отличный способ переключения между отредактированной и неотредактированной версиями документа, чтобы увидеть, чем они отличаются.
ПОКАЗАТЬ РАЗМЕТКУ
Существует вторая опция для настройки того, какие типы правок вы видите для разметки. Скажем, например, что вас не волнует изменение форматирования, но вы хотите видеть вставки, удаления и комментарии.
Когда вы нажимаете на опцию «Показать исправления», в раскрывающемся списке можно включить или отключить разметку для:
- Примечания
- Рукописные примечания (изменения, сделанные с помощью параметров рисования в Word, например, на планшете)
- Добавление и удаления
- Форматирование

Вы также можете использовать параметры «Выноски» и «Конкретные пользователи» в списке, чтобы изменить их, если какая-либо разметка отображается внутри или в виде воздушных шариков на боковых сторонах документа, и сосредоточиться только на определенных рецензентах, если ваш документ был размечен более, чем одним человеком.
КАК ПРИНЯТЬ И ОТКЛОНИТЬ ИЗМЕНЕНИЯ
Как только вы закончите редактирование или если вы получите отредактированный документ с включенным отслеживанием изменений, вы можете принять или отклонить отдельные изменения.
- Перейти к «Рецензированию» на ленте
- В группе «Изменения» щелкните «Принять» или « Отклонить» .
- В появившемся раскрывающемся списке вы можете выполнить такие действия, как Принять / отклонить и Перейти к следующему, Принять / отклонить все изменения (или все оказанные) и Принять / отклонить все и остановить отслеживание.
- Вы также можете использовать кнопки «назад» и «далее» на ленте для перехода от одного изменения к другому.
- Чтобы немедленно принять или отклонить текущее изменение, нажмите верхнюю половину кнопок (без раскрывающихся опций).
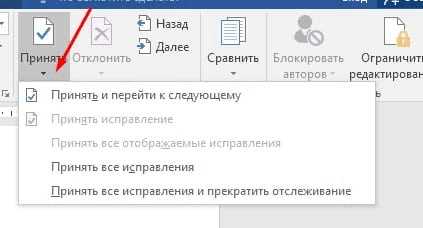
Надеюсь, этот удобный инструмент поможет вам в процессе редактирования и рецензирования!
Изменяем свойства документа
Ранее я обещал рассказать о том, как изменять свойства документа. Итак, просматривая свойства при помощи описанных выше способа 1 и способа 2, можно быстро добавить нужную информацию или отредактировать имеющиеся данные. Для способа 3 это тоже возможно, но только не в Windows 8.
Самый быстрый способ добавить автора
Если нужно только добавить автора, то в Excel 2010 или 2013 это можно сделать очень быстро прямо на вкладке Файл (File).
Авторов, работающих над документом, можно указать любое количество. Таким же быстрым способом Вы можете изменить заголовок документа или добавить теги и категории.
Изменяем имя автора, заданное по умолчанию
По умолчанию в качестве имени автора документа Excel используется имя пользователя Windows, но не всегда такая подпись будет уместна. В Excel можно изменить имя автора, заданное по умолчанию, чтобы в дальнейшем везде фигурировало только нужное Вам имя.
Настраиваем пользовательские свойства
Я уже упоминал о том, что автор может настроить дополнительные свойства для своего документа Excel. Далее описано, как это делается шаг за шагом:
Замечание: Формат данных в поле Значение (Value) должен соответствовать тому, что выбрано в выпадающем списке Тип (Type). Например, если выбран тип данных Число (Number), то в поле Значение (Value) должно быть введено число. Значения, которые не соответствуют выбранному типу данных, будут сохранены как текст.
Если кликнуть по только что добавленному свойству и затем нажать Удалить > ОК (Delete > OK), то это свойство исчезнет.
Изменяем прочие свойства документа
Чтобы изменить остальные метаданные (помимо имени автора, заголовка, тегов и категорий), используйте либо «Область сведений о документе», либо диалоговое окно Свойства (Properties).
- Если открыта «Область сведений о документе», то достаточно просто поставить курсор в поле нужного свойства и ввести требуемые данные.
- Если открыто диалоговое окно Свойства (Properties), то перейдите на вкладку Документ (Summary) и добавьте или измените существующие данные в полях, затем нажмите ОК.
Вернитесь к редактированию листа Excel, и все сделанные изменения будут сохранены автоматически.
Как перейти в режим редактирования в Excel — Вокруг-Дом — 2021
«Режим редактирования» в программе Microsoft Excel для работы с электронными таблицами относится к состоянию, в котором активирована ячейка. Вы должны инициализировать режим редактирования, чтобы редактировать содержимое выбранной ячейки. В Excel есть несколько способов перейти в режим редактирования после выбора ячейки для изменения.
Шаг 1
Перейдите на вкладку «Файл» ленты. Нажмите «Открыть», чтобы просмотреть список файлов Excel. Дважды щелкните файл, который вы хотите отредактировать, чтобы загрузить его в программное обеспечение.
Шаг 2
Нажмите на ячейку, которую хотите отредактировать. Используйте мышь, чтобы щелкнуть панель формул в верхней части окна. Ячейка активируется, и она переключается в режим редактирования. Вы также можете дважды щелкнуть ячейку, чтобы активировать режим редактирования, или нажать клавишу «F2».
Шаг 3
Нажмите «Enter» после того, как вы введете изменения. Нажатие «Enter» сохраняет изменения ячейки и отображает результаты формулы, если вы создали расчет.
Как вывести файл MS Word из режима редактирования
Функция отслеживания изменений в Microsoft Word позволяет пользователям размещать записи в документе. С помощью этой функции редактирования появляются удаления, добавления и редакционные заметки в документе .
Как увлажнить сухие губы с помощью редактирования фотографий
Разница между сочными влажными губами и сухими заключается в том, что влажные губы отражают свет. Чтобы придать роскошный блеск любому набору губ, используя программное обеспечение для редактирования фотографий, все вы .
Как использовать Garage Band для редактирования баса
GarageBand — это приложение для редактирования музыки на компьютерах Macintosh, которое позволяет записывать собственные песни и добавлять эффекты к каждой дорожке. Вы также можете импортировать любую песню, которая на .
КАК СОЗДАТЬ ТАБЛИЦУ В EXCEL: ПОШАГОВАЯ ИНСТРУКЦИЯ
Простейший способ создания таблиц уже известен. Но в Excel есть более удобный вариант (в плане последующего форматирования, работы с данными).
Сделаем «умную» (динамическую) таблицу:
Переходим на вкладку «Вставка» — инструмент «Таблица» (или нажмите комбинацию горячих клавиш CTRL+T).
Теперь вносите необходимые данные в готовый каркас. Если потребуется дополнительный столбец, ставим курсор в предназначенную для названия ячейку. Вписываем наименование и нажимаем ВВОД. Диапазон автоматически расширится.
Если необходимо увеличить количество строк, зацепляем в нижнем правом углу за маркер автозаполнения и протягиваем вниз.
Как восстановить несохраненный файл Excel
- Откройте файл, с которым вы работали.
- Выберите Файл > Сведения .
- В разделе Управление документом выберите файл с отметкой (при закрытии без сохранения) . …
- На панели в верхней части файла выберите команду Восстановить , чтобы перезаписать сохраненные ранее версии.
Кроме того, если вы нажмете на измененную ячейку (с Выделите изменения на экране включен), вы получите небольшое всплывающее окно, показывающее, с какого значения оно было изменено и на какое время. Если вы отмените выбор параметра «Подсветка изменений на экране», этот маленький черный треугольник не будет отображаться.
Скрытие и отображение записанных исправлений или примечаний
Отображение всех изменений в тексте
По умолчанию, в текстовом редакторе Word можно отслеживать примечания и удаления, отображаемые в выносках на полях документов. В качестве альтернативы, вы можете показать удаления и отобразить примечания в тексте при помощи зачеркивания.
- Перейдите на вкладку “Рецензирование”, после чего обратитесь к категории “Отслеживание”
- Нажмите на иконку “Показать исправления”
Как отобразить встроенные примечания в форме всплывающих подсказок?
Наведите курсор мыши на примечание, доступное в активном документе. Примечание тут же будет отображено в форме всплывающей подсказки.
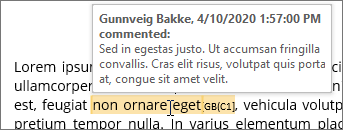
Просмотр исправлений по рецензентам или по типам
- Перейдя на вкладку “Рецензирование”, обратитесь к секции “Отслеживание” и выберите опцию “Показать исправления”
- Выполните одно из действий, указанных чуть ниже:
выберите соответствующий, требуемый тип исправлений.
В качестве примера, можно выбрать “Форматирование” или “Примечания, вставки и удаления”. Галочка, отмеченная рядом с элементом меню, указывает на то, что соответствующий вариант выбран и активирован.
Замечание: В случае, если правки определенного типа в данный момент скрыты, при снятии флажка в категории меню “Показать исправления” они будут отображаться на экране автоматически при каждом следующем открытии нового документа.
наведя курсор мыши на опцию “Определенные люди”, уберите все галочки, кроме тех, которые отвечают за имена рецензентов, чьи примечания и изменения необходимо показать на экране.
Важно: Чтобы отметить или снять выделение с галочек для всех рецензентов, доступных в активном списке, выберите опцию “Все рецензенты”
Скрытие примечаний и исправлений при печати
Если изменения скрыты, это совсем не означает, что они будут удалены из документа. Для удаления разметки из текстового документа Word, воспользуйтесь командами “Отклонить” или “Принять” в секции “Изменения”.
- Перейдя на вкладку “Файл”, обратитесь к меню “Параметры печати” -> “Напечатать все страницы”.
- В категории меню “Сведения о документе” выберите опцию “Напечатать исправления”, чтобы снять птичку с соответствующего элемента меню.
Где находится команда Правка в Excel?
Щелкните Файл > Параметры > Дополнительно. , Excel параметры ,а затем выберите категорию Дополнительные параметры. В разделе Параметры правки выполните требуемое действие. Чтобы включить режим правки, выберите элемент Разрешить редактирование непосредственно в ячейках.
Как в Excel вводятся формулы?
Создание простой формулы в Excel
- Выделите на листе ячейку, в которую необходимо ввести формулу.
- Введите = (знак равенства), а затем константы и операторы (не более 8192 знаков), которые нужно использовать при вычислении. В нашем примере введите =1+1. Примечания: …
- Нажмите клавишу ВВОД (Windows) или Return (Mac).
Включаем режим правки в Word
- Перейдите на закладку «Рецензирование».
- Нажмите на кнопку «Исправления».
Как изменить таблицу в Excel?
Office Online (браузер на всех устройствах)
Откройте электронную таблицу в браузере на своем устройстве. Выберите команды Редактировать книгу > Редактировать в Excel Online . Чтобы изменить содержимое ячейки, выделите ее и введите нужные данные. Нажмите клавишу ВВОД, чтобы вставить текст в ячейку.
Как научиться работать с формулами в Excel?
Создание формулы, ссылающейся на значения в других ячейках
- Выделите ячейку.
- Введите знак равенства «=». Примечание: Формулы в Excel начинаются со знака равенства.
- Выберите ячейку или введите ее адрес в выделенной.
- Введите оператор. …
- Выберите следующую ячейку или введите ее адрес в выделенной.
- Нажмите клавишу ВВОД.
Как создавать сложные формулы в Excel?
Создание сложных формул, используя порядок действий
- Выделите ячейку, которая будет содержать формулу. В нашем примере мы выбрали ячейку C4.
- Введите в нее следующее выражение: =B2*C2+B3*C3. …
- Выполните проверку, затем нажмите Enter на клавиатуре.
Что делает меню Правка?
Данная команда позволяет вставить текст, изображение из буфера обмена. Не стоит забывать, что он должен быть туда предварительно скопирован.
Где находится Правка в Excel 2016?
Вы можете включить или отключить режим правки, изменив параметр Excel редактирования.
- Щелкните Файл > Параметры > Дополнительно. -ИЛИ- …
- В разделе Параметры правки выполните требуемое действие. Чтобы включить режим правки, выберите элемент Разрешить редактирование непосредственно в ячейках.
Где Правка в Word 2010?
Включаем режим правки в Microsoft Word
- Откройте документ, в котором нужно включить режим правки, и перейдите во вкладку “Рецензирование”. …
- Нажмите на кнопку “Исправления”, расположенную в группе “Запись исправлений”.
- Теперь можно приступить к редактированию (исправлению) текста в документе.
Где находится специальная вставка в ворде?
На вкладке Главная в группе Буфер обмена щелкните стрелку под кнопкой Вставить, а затем выберите команду Специальная вставка и один из вариантов. Совет: Если вы предпочитаете использовать клавиатуру, которую можно нажать CTRL+ALT+V для вызова специальной вставки.
Как включить режим рецензирования Word?
Чтобы использовать отслеживание изменений, все, что вам нужно сделать, это включить режим рецензирования при открытии документа Word и перед началом редактирования.
- Перейти к «Рецензированию» на ленте.
- В середине группы «Запись исправлений» нажмите кнопку «Исправления» после этого все изменения будут записываться.
Как внести изменения в документ Word?
Как внести изменения в документ Word с ограниченным доступом
- Перейти к Лента> Обзор> Защита группы> Ограничить редактирование.
- Под Редактирование ограничений, установите флажок для Разрешить только этот тип редактирования в документе.
- Выбрать Без изменений (только чтение) из выпадающего списка.
Как в Excel изменить все значения в таблице?
Способ 2 позволяет сразу изменить цены в столбце Excel
Снова выберите инструмент «Специальная вставка» (или нажимаем CTRL+SHIFT+V). В появившемся окне, в разделе «Вставить» выберите опцию «значения». В разделе «Операции» выберите опцию «умножить» и нажмите ОК. Все числа в колонке «цена без НДС» увеличились на 7%.
Как красиво оформить таблицу в Эксель?
На вкладке Главная в группе команд Стили нажмите команду Форматировать как таблицу . В раскрывающемся меню выберите стиль таблицы. Появится диалоговое окно, в котором Excel уточняет диапазон будущей таблицы. Если она содержит заголовки, установите опцию Таблица с заголовками , затем нажмите OK .
Какие команды позволяют отформатировать созданную на листе таблицу?
Для форматирования текста в таблице (как и за ее пределами) используется панель «Управление» или палитра «Символ». Кроме того, для форматирования самой таблицы служат два основных диалоговых окна: «Параметры таблицы» и «Параметры ячейки».
Разница между комментариями и отслеживанием изменений
Многие люди предпочитают добавлять комментарии при просмотре чужих работ в Excel.
Вот основные различия в функциях «комментариев» и «отслеживания изменений»:
- Вам не нужно редактировать содержимое ячейки, чтобы оставить комментарий. С другой стороны, отслеживание изменений будет вставлять примечание всякий раз, когда в ячейке происходят какие-либо изменения.
- Добавление комментария — это ручной процесс, в то время как отслеживание изменений, если оно включено, автоматически записывает все, что происходит на листе.
- Вы не можете получить список всех комментариев отдельно на листе (если вы не используете VBA, как показано здесь), хотя вы можете получить его с помощью функции отслеживания простым щелчком.
- Когда вы включаете отслеживание изменений в Excel, некоторые функции отключаются. С комментариями дело обстоит иначе.
Вам также могут понравиться следующие уроки:
- Как использовать проверку орфографии в Excel.
- Использование сообщения ввода в Excel для отображения сообщения при выборе ячейки.
Департамент ИТ
Работая с контрагентами, иногда бывает удобнее высылать таблицу в Excel для заполнения заказа. Чтобы избежать изменения контрагентом в вашей таблице Excel формул и значений некоторых полей, вы можете защитить документ Excel паролем, но это может быть не всегда удобно, особенно когда вы хотите, чтобы Ваш контрагент мог вносить информацию в ваш документ Excel и высылать его Вам обратно.
В этих случаях наиболее правильным решением будет защитить от изменения определенный лист в документе, разрешив изменение некоторого диапазона. Рассмотрим на конкретном примере:
Допустим у нас имеется спецификация на атрибуты для организации детского праздника (Рис.1).
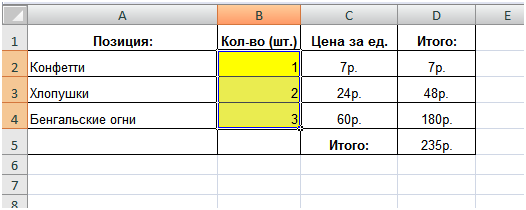
Мы хотим, чтобы наш контрагент имел возможность менять значения в диапазонах, выделенных желтым, но не имел возможности изменять наши цены, название продукции и т.д. Для этого мы переходим в Excel 2007 на вкладку «Рецензирование», и выбираем «Разрешить изменение диапазонов» (Рис. 2).

В открывшемся окне указываем диапазон, в который разрешено вносить изменения (Рис. 3).

После этого ставим защиту на лист Excel или на всю книгу (Рис. 4), указывая, какие действия можно выполнять с листом без пароля:
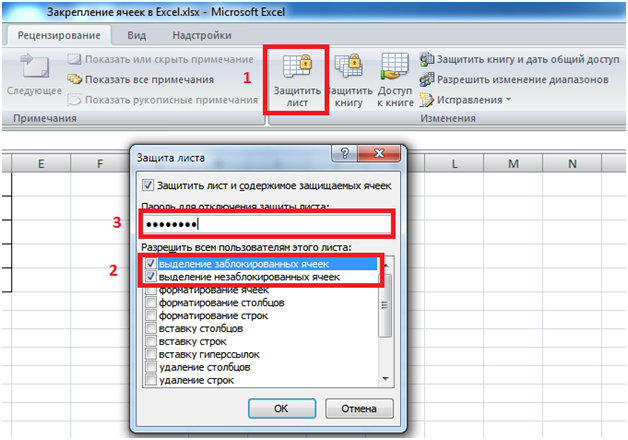
Все, Ваш контрагент сможет вносить изменения только в указанный Вам диапазон, а вы сможете менять полностью Ваш лист Excel, вводя пароль на доступ к таблице.
Как включить режим правки в Excel?
Какую клавишу надо нажать для перехода в режим редактирования ячейки?
Перейдите на ячейку и нажмите клавишу F2 или сделайте по ней двойной щелчок мышкой. Тогда в ячейке появится курсор клавиатуры, а ее размер изменится на время редактирования. После всех изменений нажмите Enter или Tab или кликните мышкой на любую другую ячейку. Для отмены редактирования нажмите клавишу «Esc».
Как изменить цены в Excel?
Способ 2 позволяет сразу изменить цены в столбце Excel
В появившемся окне, в разделе «Вставить» выберите опцию «значения». В разделе «Операции» выберите опцию «умножить» и нажмите ОК. Все числа в колонке «цена без НДС» увеличились на 7%.
Можно ли редактировать ячейки с формулами?
Выделите ячейку, формулу в которой необходимо изменить. … Щелкните по Строке формул, чтобы приступить к редактированию формулы. Вы также можете дважды щелкнуть по ячейке, чтобы посмотреть и отредактировать формулу прямо в ней. Все ячейки, на которые ссылается формула, будут выделены разноцветными границами.
Как найти правку в Excel?
Команды, касающиеся поиска и замены определенных элементов, в Excel 2003 располагались в меню «Правка». Теперь соответствующие функции можно найти в группе «Редактирование» на вкладке «Главная» (рис. 4).
Какие команды можно вызвать при помощи кнопки офис?
CTRL+F10 — Развертывание окна документа. CTRL+F11 — Блокировка поля. CTRL+F12 — Выбор команды Открыть (Кнопка Microsoft Office Значок кнопки). CTRL+SHIFT+F3 — Вставка содержимого копилки.
Как настроить горячие клавиши в Microsoft Excel?
Выберите параметры > файлов > настроить ленту. В нижней части области Настройка ленты и сочетаний клавиш выберите команду настроить. В диалоговом окне сохранить изменения в выберите имя текущего документа или шаблон, в котором вы хотите сохранить изменения сочетаний клавиш.
Как изменить значения в Excel?
Замена содержимого ячейки в Excel
- На вкладке Главная нажмите команду Найти и выделить, а затем из раскрывающегося списка выберите пункт Заменить.
- Появится диалоговое окно Найти и заменить. …
- Введите текст, на который требуется заменить найденный, в поле Заменить на.
Как рассчитать себестоимость Зная маржу?
Если вычислять эти два показателя числами то: Наценка=Маржа. А если в процентном соотношении то: Наценка > Маржа
Обратите внимание, наценка может быть и 20 000%, а уровень маржи никогда не сможет превысить 99,9%. Иначе себестоимость составит = 0р
Как прибавить процент к сумме в Excel?
В этой ячейке пишем знак «=», после этого выделяем мышью ячейку с исходным числом, к которому требуется прибавить проценты, дальше пишем знак «+», снова выделяем ячейку с исходным числом, приписываем к ней знак умножения «*» и печатаем значение процента в виде числа, не забывая в конце обязательно дописать знак …
Как войти в режим редактирования формул?
Зайти в режим правки
- Дважды щелкните ячейку с данными, которые нужно изменить. …
- Щелкните ячейку с данными, которые вы хотите изменить, а затем щелкните в любом месте в области формул. …
- Щелкните ячейку с данными, которые вы хотите изменить, и нажмите F2.
Как изменить стиль ссылок R1C1 Excel?
Как перевести формат адресов ячеек R1C1 (RC) в обычный вид: A1; B1; C1 и т. д.
- войти во вкладку «Файл»;
- выбрать меню «Параметры»;
- далее выбрать вкладку «Формулы»;
- во вкладке «Формулы» убрать «галочку» (флажок) напротив параметра «Стиль ссылок R1C1»;
- нажать кнопку «Ok».
Как изменить строку формул в Excel?
Переходим в настройки «Файл»-«Параметры»-«Дополнительно». В правом списке настроек находим раздел «Экран» там же устанавливаем галочку напротив опции «Показывать строку формул».
Как снять защиту с листа Excel?
Чтобы снять защиту листа, сделайте следующее:
- Выберите лист, защиту которого вы хотите снять.
- Выберите Файл > Сведения > Защита > Снять защиту листа или РецензированиеИзменения > Снять защиту листа.
- Если лист защищен паролем, введите его в диалоговом окне Защита листа и нажмите кнопку OK.
Как сделать так чтобы текст помещался в ячейку?
Ячейку можно отформатировать таким образом, чтобы текст в ней автоматически переносился на другую строку.
- Выделите нужные ячейки.
- На вкладке «Главная» в области «Выравнивание» нажмите кнопку «Перенос » и выберите «Перенос текста». Текст в ячейке будет перенесен в соответствии с шириной столбца.
Правим текст
Примечания
П римечания используются для того, чтобы оставить комментарий к тексту
Бывает очень важно не только внести исправления, но и убедить автора документа согласиться с ними. Или, например, вы видите повторяющуюся много раз ошибку
Тогда можно оставить примечание с просьбой исправить ее во всем тексте, предложить альтернативные варианты фраз. Вы можете попросить подробнее осветить какой-либо аспект, привести аргументы, иначе структурировать, дополнить или, наоборот, сократить текст.
Программа Microsoft Word использует механизм отслеживания исправлений, поэтому автор может видеть свой вариант отредактированного фрагмента текста наряду с правкой другого человека. Посмотрим, как эти возможности работают на практике, когда документ попадает в надежные руки рецензента.
С примечаниями все очень просто. Нужно выделить текст, нажать кнопку «Создать примечание» и добавить свой комментарий к выделенному фрагменту.
Примечания располагаются в выносках, которые по умолчанию размещены на правом поле документа. Если примечания менялись несколькими пользователями, то они помечаются разными цветами. Авторство того или иного примечания всегда видно на экране (см. Рисунки 4 и 6).
Исправления
Отслеживание исправлений включается нажатием на кнопку «Исправления», которая сразу становится выделенной, тем самым сигнализируя о включенном режиме. В нем Word показывает все вставки и удаления, а также изменения в форматировании документа. Если щелкнуть по ней правой кнопкой «мыши», откроется дополнительное меню, первый пункт которого включает или отключает отслеживание.
Нажав кнопку «Параметры исправлений», вы можете настроить вид ваших правок – цвета, типы линий, разметку документа. Однако по умолчанию исправленный текст выделяется красным цветом. Здесь же видно и расположение примечаний, можно задать ширину выносок. См. Рисунок 3.
Когда в документе много исправлений, воспринимать его становится труднее, поскольку по умолчанию отображается как оригинальный текст, так и исправленный. Чтобы не потеряться в правках, можно включить режим «Исходный документ» (см. Рисунок 10). При этом перестают отображаться все индикаторы исправлений текста и выноски. Так что если вы, устав от многочисленных исправлений, запутались, то всегда можете оставить на экране только то, что было написано изначально.
Можно гибко настроить отображение исправлений в выносках, например, выбрать только форматирование или только добавление и удаление фрагментов. Кнопка «Показать исправления» открывает список всех возможных исправлений, которые Word показывает по умолчанию. Тут вы выбираете нужное вам, в т.ч. можно легко выбрать правки и комментарии только определенного рецензента.
Отображение исправлений в документе
Существует 3 режима отображения исправлений, каждый из которых назначает внешний вид отображения правок на экране, ограничивает те или иные типы исправлений.
Команды расположены справа от команды «Исправления» в разделе «Рецензирование».
Каждый режим имеет несколько вариантов, выбор которых осуществляется нажатием стрелки справа и выбором нужного варианта из раскрывающегося списка.
Отобразить для проверки
Позволяет видеть текст в различных редакциях. При включении этой опции, пользователь может выбрать:
- Измененный документ: показать исправления. Правки показаны относительно окончательной редакции текста, выделены цветом и отображены в выносках на полях справа. Данный режим используется для просмотра текста после внесения правок.
- Измененный документ. В этом режиме на экране показана окончательная редакция документа без исправлений. Применяется для облегчения чтения исправленного документа.
- Исходный документ: показать изменения. Изначальная редакция с визуальным отображением всех внесенных правок. Данный вариант текста наиболее труден для чтения, так как перегружен информацией, но позволяет наглядно увидеть всю картину исправлений целиком.
- Исходный текст. Отображение исходного текста до внесения правок. Позволяет вернуться к первоначальному варианту, не трогая существующие исправления.
Все исправления
Данный режим регулирует то, какие виды исправлений необходимо отображать в тексте. Для выбора надо поставить галки напротив требуемых типов или имён отдельных рецензентов.
Область проверки
Отображение правок в отдельном окне экрана в виде перечня. Панель области проверки отображает сводку и перечень исправлений в хронологическом порядке с указанием полной информации по каждому исправлению, внесенному в текст. При включении этого режима отображения правок, пользователь может выбрать место расположения панели: либо внизу экрана, либо слева от экрана текста.
Просмотр изменений
После того, как вы включили отслеживание и внесли несколько изменений, вы можете снова нажать кнопку «Отслеживать изменения», нажать «Выделить изменения», и вы заметите, что Перечислите изменения на новом листе коробка больше не затенена.
Проверьте это и нажмите ОК. Новый рабочий лист называется история Будет добавлено, что позволит вам просмотреть все изменения, которые были внесены в эту книгу.
В какой-то момент вам нужно будет одобрить или отклонить изменения. Вы можете просмотреть все изменения, а затем выбрать, какие из них вы хотите сохранить или отменить.
Просто нажмите на Отслеживать изменения снова и выберите Принять / отклонить изменения, Выберите параметры, чтобы выбрать, какие изменения вы хотите принять или отклонить. Если вы хотите просмотреть все изменения, просто оставьте когда проверил и убедитесь, что он установлен на Не проверено,
Нажмите кнопку ОК, и Excel начнет показывать вам каждое внесенное изменение и даст вам возможность принимать или отклонять, Вы также можете Принять все или Отклонить все меняется, если хотите.
Если вы отклоните изменение, оно немедленно вернется к тому, что было изначально в этой ячейке. Стоит отметить, что если другая ячейка ссылается на содержимое отклоненной ячейки, то это значение также изменится, когда значение указанной ячейки вернется обратно. Это может привести к разрыву формул и т. Д., Поэтому будьте осторожны.
Это оно! Теперь вы можете легко отслеживать любые изменения, внесенные в электронную таблицу Excel, с помощью этой встроенной функции. Если у вас есть какие-либо вопросы, оставьте комментарий. Наслаждайтесь!
Программы для Windows, мобильные приложения, игры — ВСЁ БЕСПЛАТНО, в нашем закрытом телеграмм канале — Подписывайтесь:)




























