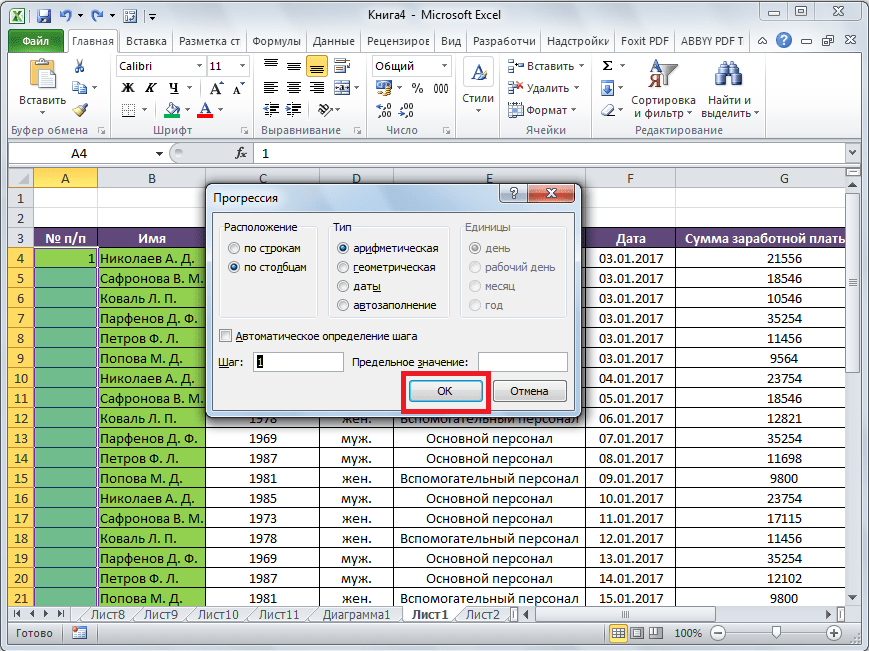Нумерация
Программа Microsoft Excel предоставляет пользователям сразу несколько способов автоматической нумерации строк. Одни из них максимально просты, как в выполнении, так и в функционале, а другие – более сложные, но и заключают в себе большие возможности.
Способ 1: заполнение первых двух строк
Первый способ предполагает ручное заполнение первых двух строк числами.
- В выделенной под нумерацию колонке первой строки ставим цифру – «1», во второй (той же колонки) – «2».
Выделяем эти две заполненные ячейки. Становимся на нижний правый угол самой нижней из них. Появляется маркер заполнения. Кликаем левой кнопкой мыши и с зажатой кнопкой, протягиваем его вниз до конца таблицы.
Как видим, нумерация строчек автоматически заполнилась по порядку.
Этот метод довольно легкий и удобный, но он хорош только для относительно небольших таблиц, так как тянуть маркер по таблице в несколько сотен, а то и тысяч строк, все-таки затруднительно.
Способ 2: использование функции
Второй способ автоматического заполнения предусматривает использование функции «СТРОКА».
- Выделяем ячейку, в которой будет находиться цифра «1» нумерации. Вводим в строку для формул выражение «=СТРОКА(A1)».Кликаем по клавише ENTER на клавиатуре.
Как видим, нумерация строк и в этом случае расположилась по порядку.
Но, по большому счету, этот способ мало чем отличается от предыдущего и не решает проблему с потребностью тащить маркер через всю таблицу.
Способ 3: использование прогрессии
Как раз третий способ нумерации с использованием прогрессии подойдет для длинных таблиц с большим количеством строк.
- Первую ячейку нумеруем самым обычным способом, вписав туда цифру «1» с клавиатуры.
На ленте в блоке инструментов «Редактирование», который расположен во вкладке «Главная», жмем на кнопку «Заполнить». В появившемся меню кликаем по пункту «Прогрессия».
Открывается окно «Прогрессия». В параметре «Расположение» нужно установить переключатель в позицию «По столбцам». Переключатель параметра «Тип» должен находиться в позиции «Арифметическая». В поле «Шаг» нужно установить число «1», если там установлено другое. Обязательно заполните поле «Предельное значение». Тут следует указать количество строк, которые нужно пронумеровать. Если данный параметр не заполнен, автоматическая нумерация произведена не будет. В конце следует нажать на кнопку «OK».
Как видим, поле этого все строки вашей таблицы будут пронумерованы автоматически. В этом случае даже ничего перетягивать не придется.
Как альтернативный вариант можно использовать следующую схему этого же способа:
- В первой ячейке поставить цифру «1», а затем выделить весь диапазон ячеек, которые вы хотите пронумеровать.
Вызвать окно инструмента «Прогрессия» тем же способом, о котором мы говорили выше. Но на этот раз ничего вводить или изменять не нужно. В том числе, вводить данные в поле «Предельное значение» не придется, так как нужный диапазон уже выделен. Достаточно просто нажать на кнопку «OK».
Данный вариант хорош тем, что вам не придется прикидывать, из скольких строк состоит таблица. В то же время, вам нужно будет выделять все ячейки столбца с номерами, а это значит, что мы возвращаемся к тому же, что было при использовании первых способов: к необходимости прокручивать таблицу до самого низа.
Как видим, существует три основных способа автоматической нумерации строк в программе. Из них наибольшую практическую ценность имеет вариант с нумерацией первых двух строк с последующим копированием (как самый простой) и вариант с использованием прогрессии (из-за возможности работать с большими таблицами).
В этом курсе:
Примечание: Мы стараемся как можно оперативнее обеспечивать вас актуальными справочными материалами на вашем языке. Эта страница переведена автоматически, поэтому ее текст может содержать неточности и грамматические ошибки
Для нас важно, чтобы эта статья была вам полезна. Просим вас уделить пару секунд и сообщить, помогла ли она вам, с помощью кнопок внизу страницы. Для удобства также приводим ссылку на оригинал (на английском языке)
Для удобства также приводим ссылку на оригинал (на английском языке).
В отличие от других программ Microsoft Office, в Excel нет кнопки автоматической нумерации данных. Однако можно легко добавить последовательные числа в строки данных путем перетаскивания маркер заполнения для заполнения столбца последовательностью чисел или с помощью функции СТРОКА.
Совет: Если необходима более совершенная система автоматической нумерации и на компьютере установлено приложение Access, можно импортировать данные Excel в базу данных Access. В ней можно создать поле, которое автоматически генерирует уникальный номер при добавлении в таблицу новой записи.
Нумерация
Программа Microsoft Excel предоставляет пользователям сразу несколько способов автоматической нумерации строк. Одни из них максимально просты, как в выполнении, так и в функционале, а другие – более сложные, но и заключают в себе большие возможности.
Способ 1: заполнение первых двух строк
Первый способ предполагает ручное заполнение первых двух строк числами.
- В выделенной под нумерацию колонке первой строки ставим цифру – «1», во второй (той же колонки) – «2».
- Выделяем эти две заполненные ячейки. Становимся на нижний правый угол самой нижней из них. Появляется маркер заполнения. Кликаем левой кнопкой мыши и с зажатой кнопкой, протягиваем его вниз до конца таблицы.
Как видим, нумерация строчек автоматически заполнилась по порядку.
Этот метод довольно легкий и удобный, но он хорош только для относительно небольших таблиц, так как тянуть маркер по таблице в несколько сотен, а то и тысяч строк, все-таки затруднительно.
Способ 2: использование функции
Второй способ автоматического заполнения предусматривает использование функции «СТРОКА».
- Выделяем ячейку, в которой будет находиться цифра «1» нумерации. Вводим в строку для формул выражение «=СТРОКА(A1)».Кликаем по клавише ENTER на клавиатуре.
- Как и в предыдущем случае, копируем с помощью маркера заполнения формулу в нижние ячейки таблицы данного столбца. Только в этот раз выделяем не две первые ячейки, а только одну.
Как видим, нумерация строк и в этом случае расположилась по порядку.
Но, по большому счету, этот способ мало чем отличается от предыдущего и не решает проблему с потребностью тащить маркер через всю таблицу.
Способ 3: использование прогрессии
Как раз третий способ нумерации с использованием прогрессии подойдет для длинных таблиц с большим количеством строк.
- Первую ячейку нумеруем самым обычным способом, вписав туда цифру «1» с клавиатуры.
- На ленте в блоке инструментов «Редактирование», который расположен во вкладке «Главная», жмем на кнопку «Заполнить». В появившемся меню кликаем по пункту «Прогрессия».
- Открывается окно «Прогрессия». В параметре «Расположение» нужно установить переключатель в позицию «По столбцам». Переключатель параметра «Тип» должен находиться в позиции «Арифметическая». В поле «Шаг» нужно установить число «1», если там установлено другое. Обязательно заполните поле «Предельное значение». Тут следует указать количество строк, которые нужно пронумеровать. Если данный параметр не заполнен, автоматическая нумерация произведена не будет. В конце следует нажать на кнопку «OK».
Как видим, поле этого все строки вашей таблицы будут пронумерованы автоматически. В этом случае даже ничего перетягивать не придется.
Как альтернативный вариант можно использовать следующую схему этого же способа:
- В первой ячейке поставить цифру «1», а затем выделить весь диапазон ячеек, которые вы хотите пронумеровать.
- Вызвать окно инструмента «Прогрессия» тем же способом, о котором мы говорили выше. Но на этот раз ничего вводить или изменять не нужно. В том числе, вводить данные в поле «Предельное значение» не придется, так как нужный диапазон уже выделен. Достаточно просто нажать на кнопку «OK».
Данный вариант хорош тем, что вам не придется прикидывать, из скольких строк состоит таблица. В то же время, вам нужно будет выделять все ячейки столбца с номерами, а это значит, что мы возвращаемся к тому же, что было при использовании первых способов: к необходимости прокручивать таблицу до самого низа.
Как видим, существует три основных способа автоматической нумерации строк в программе. Из них наибольшую практическую ценность имеет вариант с нумерацией первых двух строк с последующим копированием (как самый простой) и вариант с использованием прогрессии (из-за возможности работать с большими таблицами).
Мы рады, что смогли помочь Вам в решении проблемы.
Помогла ли вам эта статья?
Часто, работая в программе «Эксель», особенно создавая большую базу данных, пользователю необходимо пронумеровать все строки, чтобы было легче осуществлять визуальный поиск нужной. В программе существуют специальные инструменты для этого, о которых и пойдет сейчас речь. Если быть точнее, то в статье мы поговорим о том, как в «Экселе» автоматически пронумеровать строки тремя различными способами.
1 Как пронумеровать строки в Excel с помощью автозаполнения
Первый и самый простой способ автоматически пронумеровать строки в таблице Excel. Вручную придется ввести только два первых номера — и это не обязательно должны быть «1» и «2». Отсчет можно начать с любого числа.
- В ячейку, с которой необходимо начать нумерацию строк или столбцов, ставим первое значение. Например, «1».
- В соседнюю ячейку ставим следующую цифру — «2». Если вы хотите пронумеровать строки, то двойку надо поставить в ячейку под единицей. Если нумеруются столбцы — то справа от единицы.
- Выделите ячейки с помощью ЛКМ и наведите курсор на угол выделенной области. Стрелочка должна поменяться на черный крестик.
- Когда курсор превратится в крестик, снова нажмите левую кнопку мышки и протяните выделение на ту область, в которой требуется пронумеровать строки или столбцы. Выделенный диапазон заполнится числовыми значениями с шагом, как между первыми двумя числами.
Кстати, если в первые две ячейки вводить числа не по порядку, то это будет учтено при автозаполнении. Например, можно создать список с числами, кратными 5 или 10.
Автоматическая нумерация при добавлении строк в EXCEL
history 18 апреля 2013 г.
При добавлении в таблицу новых строк приходится вручную восстанавливать нумерацию строк. Использование таблиц в формате Excel 2007 позволяет автоматизировать этот процесс.
Пусть имеется обычная таблица (диапазон ячеек с данными), состоящая из трех столбцов с заголовками №, Наименование, Цена (в строке 1). Строки таблицы заполнены данными (кроме столбца №, который будет содержать номера строк).
Для организации автоматической нумерации в случае добавления или удаления строк используем следующий алгоритм (см. файл примера ):
- выделим всю таблицу (все 3 столбца вместе с заголовками). Для этого выделите любую ячейку в таблице и нажмите CTRL+A — будет выделена Текущая область ;
- через пункт меню Вставка/ Таблицы/ Таблица конвертируем таблицу в формат Excel 2007 . В диалоговом окне не забудем поставить галочку «Таблица с заголовками». Нажмите ОК;
- убеждаемся, что включена опция Автозамены «Создавать вычисляемые столбцы, заполнив таблицы формулами» ( Кнопка Офис/ Параметры Excel/ Правописание/ Параметры автозамены…/вкладка Автоформат при вводе );
- под заголовком столбца № (ячейка А2 ) введем формулу =СТРОКА()-СТРОКА($A$1) и нажмем клавишу ENTER (Ввод): столбец должен автоматически заполниться формулой до конца таблицы.
Теперь при добавлении/ удалении строк в середине или в конце таблицы нумерация строк будет проставляться автоматически, т.к. при вставке / удалении строк копируется формула в столбце А .
Автозаполнение в Excel из списка данных
Ясно, что кроме дней недели и месяцев могут понадобиться другие списки. Допустим, часто приходится вводить перечень городов, где находятся сервисные центры компании: Минск, Гомель, Брест, Гродно, Витебск, Могилев, Москва, Санкт-Петербург, Воронеж, Ростов-на-Дону, Смоленск, Белгород. Вначале нужно создать и сохранить (в нужном порядке) полный список названий. Заходим в Файл – Параметры – Дополнительно – Общие – Изменить списки.
В следующем открывшемся окне видны те списки, которые существуют по умолчанию.
Как видно, их не много. Но легко добавить свой собственный. Можно воспользоваться окном справа, где либо через запятую, либо столбцом перечислить нужную последовательность. Однако быстрее будет импортировать, особенно, если данных много. Для этого предварительно где-нибудь на листе Excel создаем перечень названий, затем делаем на него ссылку и нажимаем Импорт.
Помимо текстовых списков чаще приходится создавать последовательности чисел и дат. Один из вариантов был рассмотрен в начале статьи, но это примитивно. Есть более интересные приемы. Вначале нужно выделить одно или несколько первых значений серии, а также диапазон (вправо или вниз), куда будет продлена последовательность значений. Далее вызываем диалоговое окно прогрессии: Главная – Заполнить – Прогрессия.
Рассмотрим настройки.
В левой части окна с помощью переключателя задается направление построения последовательности: вниз (по строкам) или вправо (по столбцам).
Посередине выбирается нужный тип:
- арифметическая прогрессия – каждое последующее значение изменяется на число, указанное в поле Шаг
- геометрическая прогрессия – каждое последующее значение умножается на число, указанное в поле Шаг
- даты – создает последовательность дат. При выборе этого типа активируются переключатели правее, где можно выбрать тип единицы измерения. Есть 4 варианта:
-
-
- день – перечень календарных дат (с указанным ниже шагом)
- рабочий день – последовательность рабочих дней (пропускаются выходные)
- месяц – меняются только месяцы (число фиксируется, как в первой ячейке)
- год – меняются только годы
-
автозаполнение – эта команда равносильная протягиванию с помощью левой кнопки мыши. То есть эксель сам определяет: то ли ему продолжить последовательность чисел, то ли продлить список. Если предварительно заполнить две ячейки значениями 2 и 4, то в других выделенных ячейках появится 6, 8 и т.д. Если предварительно заполнить больше ячеек, то Excel рассчитает приближение методом линейной регрессии, т.е. прогноз по прямой линии тренда (интереснейшая функция – подробнее см. ниже).
Нижняя часть окна Прогрессия служит для того, чтобы создать последовательность любой длины на основании конечного значения и шага. Например, нужно заполнить столбец последовательностью четных чисел от 2 до 1000. Мышкой протягивать не удобно. Поэтому предварительно нужно выделить только ячейку с одним первым значением. Далее в окне Прогрессия указываем Расположение, Шаг и Предельное значение.
Результатом будет заполненный столбец от 2 до 1000. Аналогичным образом можно сделать последовательность рабочих дней на год вперед (предельным значением нужно указать последнюю дату, например 31.12.2016). Возможность заполнять столбец (или строку) с указанием последнего значения очень полезная штука, т.к. избавляет от кучи лишних действий во время протягивания. На этом настройки автозаполнения заканчиваются. Идем далее.
Порядковая нумерация при помощи строки функции
Вы также можете назначать порядковые номера в столбце с помощью формул. Для этого в начале списка вам нужно будет указать стартовый номер. Установите необходимое число и переходите к следующей строке
В следующей ячейке нужно ввести формулу, которая прибавляет к значению нужную цифру (шаг счета), единица измерения станет стандартным значением. Наша формула будет выглядеть так = начальная ячейка + счетный шаг. Точнее, это выглядит так = B1 + 1. Также вы можете использовать команду «СУММ», которая автоматически суммирует данные в таблице.Закрепите индикатор заполнения в углу ячейки с формулой и выберите диапазон заполнения данными. Строки будут автоматически пронумерованы.
3 способ. С помощью прогрессии
Этот способ является наиболее удобным для всех длинных таблиц, так как он не требует протягивания области выделения на все строки. Рассмотрим подробнее:
- Выделяем первую ячейку в столбце «№ п/п» и набираем на клавиатуре в ней цифру «1»:
- В верхней функциональной панели переходим на вкладку «Главная», находим раздел «Редактирование» и нажимаем на кнопку «Заполнить»:
- В появившемся контекстном меню выбираем пункт «Прогрессия…»:
- В появившемся окне ставим «Шаг» — 1, «Расположение» — по столбцам, «Тип» — арифметическая, «Предельное значение» — 35 (это число строк в вашей таблице) и нажимаем кнопку «ОК»:
Таким образом, Вы можете автоматически пронумеровать строки в Экселе одним из выше описанных способов. При этом самым эффективным и максимально автоматизированным из них является последний. С помощью него проще всего решить поставленную задачу.
Дополнительная информация
- Если в качестве аргумента указан диапазон ячеек, то система вернет порядковый номер колонки находящейся с левого края диапазона. Например, =COLUMN(B2:D10) или =СТОЛБЕЦ(B2:D10) вернет “2”, так как из указанного диапазона, столбец, находящийся с крайнего левого ряда – “B”, а он второй по счету;
- Если в качестве аргумента указан массив данных, то системавернет порядковое значение колонок для каждого столбца из этого массива;
- Аргумент функции не может ссылаться на несколько диапазонов ячеек;
- Функция COLUMN (СТОЛБЕЦ) может быть особенно полезна, когда вы хотите получить последовательность чисел в строке. Например, введите функцию =COLUMN() или =СТОЛБЕЦ() в ячейку A1 и перетащите её вправо. Вы получите последовательность чисел 1,2,3 ..
Столбцы Excel и заголовки строк
- Нажмите на меню Файл , чтобы открыть раскрывающийся список.
- Нажмите на Параметры в списке, чтобы открыть диалоговое окно Параметры Excel .
- На левой панели диалогового окна нажмите Формулы.
- В разделе Работа с формулами на правой панели диалогового окна установите флажок рядом с параметром Стиль ссылок R1C1 , чтобы добавить или снять флажок.
- Нажмите ОК , чтобы закрыть диалоговое окно и вернуться на лист.
Таких инструментов несколько, каждый из них имеет свои преимущества и недостатки, в зависимости от конкретной ситуации и рабочей таблицы. Для того, чтобы оценить сложность или простоту, а также эффективность конкретного инструмента, опишем использование трех наиболее часто применяемых на практическом примере.
Извлечь первые N символов ячейки Excel! SEMTools для Excel
Совет: Например, если требуется задать последовательность 1, 2, 3, 4, 5. введите в первые две ячейки значения 1 и 2. Если необходимо ввести последовательность 2, 4, 6, 8. введите значения 2 и 4.
Автоматически
Автоматический способ нумерации строк целесообразен для обработки большого объема информации. В таком случае доступны 2 варианта: применение функции и прогрессии. Оба метода облегчают работу при рассмотрении вопроса, как в Экселе проставить нумерацию строк автоматически.
С помощью функции
Для получения результата необходимо знать, как в Экселе проставить нумерацию с использованием функции. Чтобы воспользоваться математическим инструментом, пользователь записывает формулу: =СТРОКА (аргумент).
В первом случае пользователю необходимо кликнуть мышкой на ячейку и вписать выражение: =СТРОКА (адрес ячейки), например: =СТРОКА (С3). Следующий шаг заключается в наведении мыши в правый нижний угол диапазона для получения черного плюса. При зажатой ЛКМ нужно протянуть вниз для создания автоматической нумерации.
Во втором случае – оставить значение аргумента пустым, т.е. функция выглядит следующим образом: =СТРОКА (). Дальнейший алгоритм подобен первому шагу. Примечание: отличие первого способа от второго заключается в том, что при указании конкретного адреса в скобках таблица автоматически начинает расчет с номера строки, указанной в адресе, вне зависимости от адреса выделенной ячейки. Например, выделена ячейка Н6, а в функции указан адрес Н2. Приложение производит расчет с цифры «2». При отсутствии аргумента в формуле таблица рассчитывает диапазон со строки, указанной в адресе выделенной ячейки. Например, активная ячейка: F4. Соответственно, Excel начинает автоматизированную нумерацию с цифры «4».
В третьем случае следует указать функцию в следующем формате: =СТРОКА()–2. Соответственно для автозаполнения строк с цифры «1» необходимо указать количество ячеек до первой строки.
С помощью прогрессии
Встроенный инструментарий предлагает воспользоваться прогрессией для автонумерации строк в Excel. Для этого пользователю следует:
- Активировать ячейку и указать первое значение.
- Найти на вкладке «Главная» инструмент «Заполнить» и выбрать «Прогрессия».
- В появившемся окне, предлагающем выбрать опции: «По строкам» или «По столбцам» – отметить второй пункт.
- Указать предельное значение и шаг (число, влияющее на последующее значение в автозаполнении).
- Подтвердить действие через ОК.
Примечание:
- Для создания автоматической нумерации нечетных чисел: указывать шаг=2, первое число в ряду – нечетное. Например, первоначальное значение=1, шаг=2, предельное значение =7. Тогда автозаполнение выглядит следующим образом: 1,3,5,7.
- Для создания автозаполнения четных чисел пользователь поступает аналогичным образом, только первоначальное значение – четное число.
Как в эксель пронумеровать строки и столбцы
- Этот способ применяют когда поставить нумерацию в экселе нужно для несколько строк или столбцов. При этом способе нумерация строк в экселе проводится заполнением каждой ячейки простым вводом цифр в каждую ячейку.
- Этот способ используется чтобы поставить номер по порядку в эксель для большого количества строк и столбцов. При этом способе нужно вручную поставить номер в экселе для первой ячейки. Как поставить нумерацию в эксель с помощью мышки и клавиатуры
Затем наводите курсор на эту первую ячейки и нажимаете левую кнопку мыши. Курсор нужно навести в нижний правый угол этой ячейки чтобы курсор стал в виде чёрного креста. Нажимаете на клавиатуре клавишу Ctrl и не отпуская её нажимаете левую кнопку мыши. Теперь не отпуская кнопку мыши и клавишу на клавиатуре нужно провести курсор по колонке или по строке и таким образом вы сможете пронумеровать в экселе все ячейки. Чтобы окончательно проставить нумерацию в экселе нужно сначала отпустить кнопку мыши, а потом клавишу на клавиатуре.
Если вы не хотите пользоваться клавиатурой то нужно будет в Excel номер строки или столбца в первые три ячейки занести вручную записав в них соответственно цифры 1, 2, 3. Затем эти три ячейки выделяют, наводят курсор на ячейку с цифрой 1 и нажимают левую кнопку мыши. В эксель нумерация строк производится мышкой
Не отпуская кнопку мыши ведём курсор к цифре 3 и отпускаем левую кнопку мыши. Когда все три ячейки будут выделены нужно курсор в виде белого креста навести на правый нижний угол ячейки с цифрой 3 чтобы курсор стал в виде чёрного креста. Нажимаете левую кнопку мыши и не отпуская её ведёте курсор по колонке или по строке и у вас автоматически справа от курсора будет отображаться нумерация в Excel данной ячейки. Выделив таким образом нужное количество ячеек в столбце или строке отпускаете левую кнопку мыши и у вас появится порядковый номер в экселе во всех выделенных ячейках.
Можно сделать нумерацию в эксель автоматическим способом если имеется рядом заполненный столбец какими-нибудь данными или нужно пронумеровать столбец в таблице. Такая автоматическая нумерация в экселе по порядку работает только со столбцами. Для этого нужно будет в эксель номер строки для первых трёх ячеек заполнить вручную записав в них соответственно цифры 1, 2, 3. Затем эти три ячейки выделяют, наводят курсор на ячейку с цифрой 1 и нажимают левую кнопку мыши. Не отпуская кнопку мыши ведём курсор к цифре 3 и отпускаем левую кнопку мыши. Автоматическая нумерация в эксель производится двойным кликом по чёрному квадратику
Когда все три ячейки будут выделены нужно курсор в виде белого креста навести на чёрный маленький квадратик который находится в правом нижнем углу ячейки с номером 3, при этом курсор должен стать в виде чёрного креста. Теперь чтобы автоматически пронумеровать эксель нужно быстро нажать правую кнопку мыши два раза и столбец сразу автоматически про нумеруется до конца списка или до конца таблицы.
Заключение
Как видите, создание нумерованных документов в Excel возможно самыми разными способами. Любой пользователь найдет вариант, который будет удобен для него, будь то функции, формулы, автоматический или полуручной метод. В каждом случае вы получите один и тот же результат.
Более подробно и наглядно о том, как пронумеровывать таблицы в Excel, вы можете увидеть в данном видеоролике. В нем рассмотрены все пошаговые действия из представленной инструкции.
Как создать нумерацию страниц в Excel. Нумерация страниц в Excel
Примечание: В Excel 2013 и более поздних годах кнопка «Быстрый анализ» отображается по умолчанию при выборе более одной ячейки с данными. Для завершения этой процедуры кнопку можно проигнорировать.