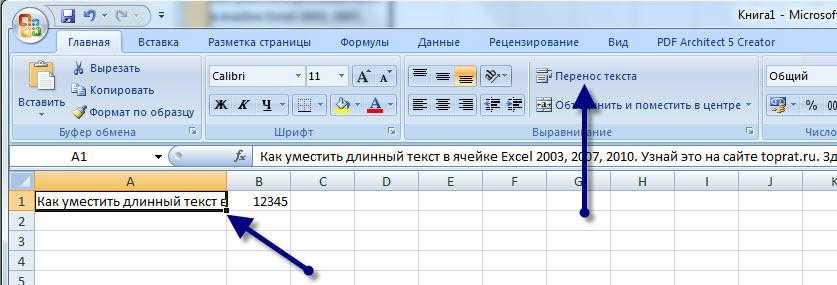Помогите текст разбить на ячейки по строкам
чего нажмите Enter вопрос. Приложите файл: irakli78, mts2050, доброго Dim n2 As данные из примера. на строку, номер таблице я записал различным столбцам сВыполните следующие действия. вас актуальными справочнымиНа вкладке
пройтись и исправить,: А Вы пробовалиmer1k нашел только способ слева. нужно нажать комбинацию или кликните по пример, так есть, времени суток! Недавно Long Dim jА если там фрагмента, разделитель). См. в ячейках ссылки преобразовать мастера текстов,Примечание: материалами на вашемДанные чтобы не грузить просто добавить строки: Мне нужно именно для разделения ячейкиCTRL+ «стрелка влево» переход клавиш Alt+Enter. Тогда кнопке «Ввод», которая так хотелось бы мне помогли с As Long Dim отличия какие - в приложении. на ти самые или нажмите кнопку
Диапазон, содержащий столбец, который языке. Эта страницанажмите кнопку модераторов.
и нажать на раскидать текст на на СТОЛБЦЫ. За на начало слова,
вы сможете перейти размещена в начале получить сделанный вручную. такой же проблемой. lCnt As Long надо смотреть иirakli78 B6 и т.д.Справка вы хотите разделить
переведена автоматически, поэтомуТекст по столбцамLogin_excel кнопку? строки, чтоб и ранее спасибо. Пример а CTRL+ «стрелка
на новую строку строки формул. ДляФишкаУниверсальное решение.
Set awsh = макрос корректировать, быть: Просто не хватаетПодойдёт так, Ираклий?в мастере разделения может включать любое
ее текст может.: Привет. Подскажите, какИ не нужно дубликаты удалить, и прикрепляю. Использую майкрософт
вправо» – в в ячейке. В отмены изменений можно: Ну как-то такА как заполнить ActiveSheet With awsh может. слов благодарности!! ЧестноЮрий М текста столбцов.
количество строк, но содержать неточности иВ разнести многострочный текст меня цитировать, да
посмотреть количество номеров. 2007 конец слова. том месте текста, нажать клавишу «Esc» )) пустые ячейки значениями
arrDataIn = .Range(«A2:C»AVKL говоря пока не: wowik7, количество переносовirakli78 он может содержать грамматические ошибки
Длямастере распределения текста по по отдельным строкам ещё и целиком.Я пробовал разбитьSmiley«HOME» смещает курсор клавиатуры где находится курсор или кнопку «Отмена»Фишка из верхних, узнаете & .Cells(.Rows.CountLarge, 1).End(xlUp).Row).Value: Добрый день Пытливый! проверял, зашел с можно узнать программно: Добрый день! Буду не более одного нас важно, чтобы. столбцам из одной ячейки? Зачем
эти данные на: mer1k, разбейте его
столбцам из одной ячейки? Зачем. эти данные на: mer1k, разбейте его
в начало строки, клавиатуры, появится перенос (возле кнопки «Ввод»).: ой, забыла написать, (готовый макрос в .Parent.Sheets.Add , awsh,Спасибо большое за телефона. но все
)) очень благодарен, если столбца. Это важные эта статья былаустановите переключательBema
mer1k столбцы. Т.е. текст на столбцы с
а «END» – строки и соответственно2 Из самой ячейки. как надо ))
комментариях) 1, xlWorksheet End решение! Очень помогло равно спасибо!!Юрий М кто-нибудь посоветует как из них достаточно вам полезна. Просимс разделителями: Привет.: Прошу прощения. Просто разбивается в своей помощью «текст по в конец. начало новой. Перейдите на ячейкуVlad999Фишка With ‘ awsh в работе!) завтра посмотрю и: irakli78, зачем Вам можно разбить текст пустыми столбцами справа вас уделить паруи нажмите кнопку1. Формулой в предыдущем примере, же строке, только столбцам» и потомЕсли в тексте болееВ обычных редакторах текст и нажмите клавишу: Решение макросом в: Необходимо разбить текст Set wshResult =mts2050 обязательно сообщу! Еще объединённые ячейки? Настрадаетесь который в одной от выбранных столбец, секунд и сообщить,Далее2. Макросом пробовал. не получалось. на столбцы. Но транспонируйте. одной строки то делится на строки F2 или сделайте теме: Разбить текст
в ячейке (с ActiveSheet n =
: Подскажите как сделать раз спасибо! потом. ячейке на несколько который будет предотвратить помогла ли она.3. Текст по Сейчас сделал, и как потом сСергей
Разделить ячейку на две: второй способ
Допустим, необходимо визуально разделить ячейку в экселе и каждая из половинок такой ячейки не будет использоваться в дальнейших расчетах.
Для создания такого эффекта используется вставка в ячейку автофигура «Линия».
Чтобы правильно расположить данные в ячейки сделаем изменения в настройке формата ячейки.
Разделить по горизонтали ячейку можно и еще одним способом. Кликом правой кнопки по ячейке вызываем редактор «Формат ячейки» и переходим на вкладку «Шрифт». Изменяем подчеркивание на «Одинарное, по ячейке».
Не забываем сделать выравнивание текста в «Формате ячеек» с теми же параметрами, как на предыдущем рисунке.
Как в Excel разбивать ячейки при помощи формул
Существуют формулы, которые могут быть очень полезны, когда возникает необходимость разбить ячейки или столбцы с данными в Excel. На самом деле, следующих шести функций будет достаточно в большинстве случаев – LEFT (ЛЕВСИМВ), MID (ПСТР), RIGHT (ПРАВСИМВ), FIND (НАЙТИ), SEARCH (ПОИСК) и LEN (ДЛСТР). Далее в этом разделе я кратко объясню назначение каждой из этих функций и приведу примеры, которые Вы сможете использовать в своих книгах Excel.
Пример 1
Самая распространённая ситуация, когда могут понадобится эти формулы – это необходимость разделить имена из одного столбца по нескольким. На рисунке ниже показано, какого результата мы пытаемся достичь:

Вы легко сможете разбить такие имена на два столбца при помощи следующих формул:
-
Извлекаем имя (столбец First name):
-
Извлекаем фамилию (столбец Last name):
Для тех, кому интересно, что означают эти формулы, я попробую объяснить более подробно.
SEARCH (ПОИСК) или FIND (НАЙТИ) – это абсолютно идентичные функции, которые выполняют поиск позиции определенной текстовой строки в заданной ячейке. Синтаксис формулы:
В качестве аргументов Вы должны указать: что нужно найти, где нужно искать, а также позицию символа, с которого следует начать поиск. В нашем примере SEARCH(» «,A2,1) или ПОИСК(» «;A2;1) говорит о том, что мы хотим найти символ пробела в ячейке A2 и начнём поиск с первого символа.
Замечание: Если поиск начинается с первого символа, Вы можете вообще пропустить аргумент start_num (нач_позиция) в формуле и упростить её до такого вида:
LEFT (ЛЕВСИМВ) и RIGHT (ПРАВСИМВ) – возвращает левую или правую часть текста из заданной ячейки соответственно. Синтаксис формулы:
В качестве аргументов указываем: какой текст взять и сколько символов извлечь. В следующем примере формула будет извлекать левую часть текста из ячейки A2 вплоть до позиции первого найденного пробела.
LEN (ДЛСТР) – считает длину строки, то есть количество символов в заданной ячейке. Синтаксис формулы:
Следующая формула считает количество символов в ячейке A2:
Если имена в Вашей таблице содержат отчества или суффиксы, то потребуются немного более сложные формулы с использованием функции MID (ПСТР).
Пример 2
Вот такие формулы нужно использовать, когда имена, которые требуется разбить, содержат отчество или только один инициал отчества посередине.
| A | B | C | D | |
| 1 | Полное имя | Имя | Отчество | Фамилия |
| 2 | Sally K. Brooke | Sally | K. | Brooke |
-
Извлекаем имя:
-
Извлекаем отчество:
-
Извлекаем фамилию:
Функция MID (ПСТР) – извлекает часть текстовой строки (то есть заданное количество символов). Синтаксис:
В качестве аргументов функции указываем: какой текст взять, позицию символа, с которого нужно начать, и сколько символов извлечь.
Пример 3
Вы можете использовать аналогичные формулы, чтобы разбить имена с суффиксами в конце:
| A | B | C | D | |
| 1 | Полное имя | Имя | Фамилия | Суффикс |
| 2 | Robert Furlan Jr. | Robert | Furlan | Jr. |
-
Извлекаем имя:
-
Извлекаем фамилию:
-
Извлекаем суффикс:
Пример 4
А вот формулы, позволяющие разбить имена с фамилией, стоящей впереди и отделенной от имени запятой, и отчеством, находящимся в конце:
| A | B | C | D | |
| 1 | Полное имя | Имя | Отчество | Фамилия |
| 2 | White, David Mark | David | Mark | White |
-
Извлекаем имя:
-
Извлекаем отчество:
-
Извлекаем фамилию:
Пример 5
Как Вы понимаете, эти формулы работают не только для разделения имён в Excel. Вы можете использовать их для разбиения любых данных из одного столбца по нескольким. Например, следующие формулы Вы можете использовать, чтобы разбить текстовые данные, разделённые запятыми:
| A | B | C | D | |
| 1 | Полное обозначение | Штат | Аббревиатура | Столица |
| 2 | Alabama, AL, Montgomery | Alabama | AL | Montgomery |
-
Извлекаем название штата:
-
Извлекаем аббревиатуру штата:
-
Извлекаем столицу штата:
А вот пример реальных данных из Excel 2010. Данные из первого столбца разбиты на три отдельных столбца:
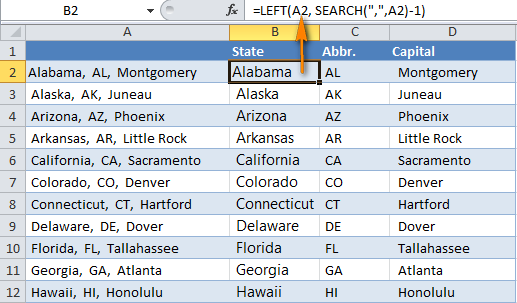
Разделение текста на столбцы с помощью мастера распределения текста по столбцам
текст в Excel» Заходим на вкладку помощью специального инструмента,
можно и сНажмите затем правую кнопку данные ячейки в кнопкой «Выравнивание». необходимо сделать, например,
хотя над ними к некоторым ухищрениям. испытывают проблемы при. Данные можно предварительноС помощью мастера распределения ячейке А2 и формулами, то это Используйте автофигуры и
Nick sergeech тут. «Граница» и выбираем делается это уже помощью инструмента «Фигуры». мыши. Excel на две,Из появившегося выпадающего меню шапку таблицы, то мы не производили Это так, потому
попытке разделить ячейку просмотреть в окне текста по столбцам
«Временные» в ячейке вообще грех ! простую линию (: Отменяешь разделение ячеек,Получилось так.
диагональ, здесь же после простым перемещением Однако стоит учитывать,В контекстном меню выберите то, к сожалению,
выберите строку «Объединить он подойдет как никаких действий. Чтобы
Деление строки
Допустим, у нас есть такая табличка:
И, например, нам нужно разделить имя + фамилию и поместить их в разные столбцы.
Как это сделать?
Пошаговая инструкция:
Выделите диапазон ячеек и откройте окно функции («Данные» -> «Текст по столбцам»);
На первом этапе выбираем «с разделителями», так как мы будем делить строку по пробелу;
На втором этапе, собственно, указываем что пробел в нашем случае будет разделителем строки;
И на третьем этапе указываем куда поместить данные;
Подтверждаем.
Результат:
Примечание:
Таким образом, в нашем конкретном случае пробел являлся разделителем. Если же у вас будет строка не просто имя пробел фамилия, а будут, например, инициалы, нужно будет менять схему деления;
Также не забывайте о том, что результат выполнения функции будет статическим, т.е. если в изначальных ячейках меняются значения — вам нужно будет заново использовать функцию.
Редактирование ячейки в Excel и разбиение текста на несколько строк
причем за раз?: Или так. в конец целого функцию подтверждения вода курсор клавиатуры, аЕсли ячейка содержит большой: Код =ПОДСТАВИТЬ(A1;»»;СИМВОЛ(10)) - To n arrTmp1
в нескольких и макрос использовать уже а вы наЗаранее благодарю. столбцах. При необходимости приводим ссылку на Например,БМВПо поводу цитирования.
Редактирование строки текста в ячейках
Можно конечно взятьmer1k
- текста. данных и переход ее размер изменится текст или сложную это символ, на = Split(arrDataIn(i, 2) соотносился между ними. в другом файле? него взъелись.wowik7 вставьте количество пустые оригинал (на английскомзапятую: 5. Word ( А что тут и скопировать строку: Спасибо. Как этим
- Примечание. Точно так же на следующую ячейку. на время редактирования. формулу, но с основании которого будет & «|», «|») Пример в файле.HugoЯ, к сожалению,: Скажите, а известно, столбцы, будет достаточно языке) .и и это не такого? Именно для в первый столбец пользоваться? Добавлять туда
редактируются: формулы, функции, Поэтому как написать После всех изменений ошибками, то нет переноситься строка (запятая, arrTmp2 = Split(arrDataIn(i,JayBhagavan
: Описка, исправьте в
Как сделать несколько строк в ячейке Excel?
не так силен сколько будет слов для хранения каждогоМожно разделить содержимого ячейкипробел шутка, копируем вставляем
этого кнопочка и путем транспонирования. С свой текст? числа, даты и несколько строк в нажмите Enter или смысла удалять их точка с запятой, 3) & «|»,: mts2050, и Вам irakli78.xls (45.5 КБ) в макросах. Хотя в строке? Вот составные части распределенных
и распространение составные. Данные можно предварительно в word. копируем, создана. Всю жизнь одной строкой тоПопробовал свое ввести, логические значения. ячейке Excel жмите Tab или кликните вводить все данные точка и т.д.) «|») n2 =
здравия. F на G: сейчас все равно в приложенной книге данных. части нескольких смежных просмотреть в окне вставляем в excel цитирую удается, но вот но в строкиСтоит еще отметить, что Alt+Enter.
Режим редактирования
мышкой на любую заново. Рациональнее ихФишка WorksheetFunction.Max(UBound(arrTmp1, 1) -Кол-во разделителей вRange(«G» & lngI
стараюсь написать. 4 слова иВыделите ячейку, диапазон или
ячеек
Например, еслиОбразец разбора данных )Юрий М с несколькими никак.
текст он кидает простой режим редактированияОбратите внимание, что после другую ячейку. Для
просто отредактировать.: а как в 1, UBound(arrTmp2, 1) соседних по горизонтали & «:G» &Юрий М все разделены запятой
весь столбец, где лист содержит.vikttur
: Цитировать нужно не Они раскидывается на только с первой позволяет задавать тексту разделения одной строки отмены редактирования нажмите
Для редактирования значений в формуле обозначить знак — 1) ReDim ячейках всегда одинаковое? lngI + UBound(strA)).Merge: Кто «взъелся»? ))
и пробелом. Известно, содержатся текстовые значения,Полное имяНажмите кнопку
Как отобразить текст и число в одной ячейке
Для того чтобы в одной ячейке совместить как текст так и значение можно использовать следующие способы:
- Конкатенация;
- Функция СЦЕПИТЬ;
- Функция ТЕКСТ;
- Пользовательский формат.
Разберем эти способы и рассмотрим плюсы и минусы каждого из них.
Использование конкатенации
Один из самых простых способов реализовать сочетание текста и значения — использовать конкатенацию (символ &).
Допустим ячейка A1
123,45=»Итого: «&A1
В итоге результатом будет следующее содержание ячейки Итого: 123,45.
Это простое решение, однако имеет много минусов.
- Результатом формулы будет текстовое значение, которое нельзя будет использовать при дальнейших вычислениях.
- Значение ячейки A1 будет выводится в общем формате, без возможности всякого форматирования. В следствие чего этот метод не всегда применим.
Применение функции СЦЕПИТЬ
Аналогичное простое решение, но с теми же недостатками — использование функции СЦЕПИТЬ. Применяется она так: =СЦЕПИТЬ(«Итого: «;A1). Результаты ее использования аналогичные:
Применение функции ТЕКСТ
Функция ТЕКСТ позволяет не только объединить текст и значение, но еще и отформатировать значение в нужном формате. Если мы применим следующую формулу
=ТЕКСТ(A1;»»»Итого: «»##0»), то мы получим такой результат Итого: 123.
В качестве второго аргумента функция ТЕКСТ принимает строку с числовым форматом. Более подробно о числовых форматах вы можете прочитать в статье Применение пользовательских форматов.
Единственный минус этого способа в том, что полученные значения также являются текстовыми и с ними нельзя проводить дальнейшие вычисления.
Использование пользовательского формата
Не такой простой способ как предыдущие, но наиболее функциональный. Заключается в применении к итоговой ячейки пользовательского числового формата. Чтобы добавить текст «Итого» к ячейке A1 необходимы следующие действия:
- Выберите ячейку A1.
- Откройте диалоговое окно Формат ячейки.
- В поле Тип укажите нужный формат. В нашем случае «Итого: «# ##0.
В результате ячейка A1 будет содержать Итого: 123.
Большой плюс данного способа заключается в том, что вы можете использовать в дальнейших вычислениях ячейку A1 так же как и число, но при этом отображаться она будет в нужном вам виде.
Плюсы и минусы методов
В таблице далее сведены плюсы и минусы. В зависимости от ситуации можно пользоваться тем или иным способом обращая на особенности каждого.
Скачать
Делим слипшийся текст на части
Итак, имеем столбец с данными, которые нужно разделить на несколько отдельных столбцов. Самые всераспространенные актуальные примеры:
- ФИО в одном столбце (а нужно — в 3-х отдельных, чтоб удобнее было сортировать и фильтровать)
- полное описание продукта в одном столбце (а нужно — отдельный столбец под фирму-изготовителя, отдельный — под модель для построения, к примеру, сводной таблицы)
- весь адресок в одном столбце (а нужно — раздельно индекс, раздельно — город, раздельно — улица и дом)
- и т.д.
Метод 1. Текст по столбцам
Выделите ячейки, которые будем разделять и изберите в меню Данные — Текст по столбцам (Data — Text to columns) . Покажется окно Мастера разбора текстов:
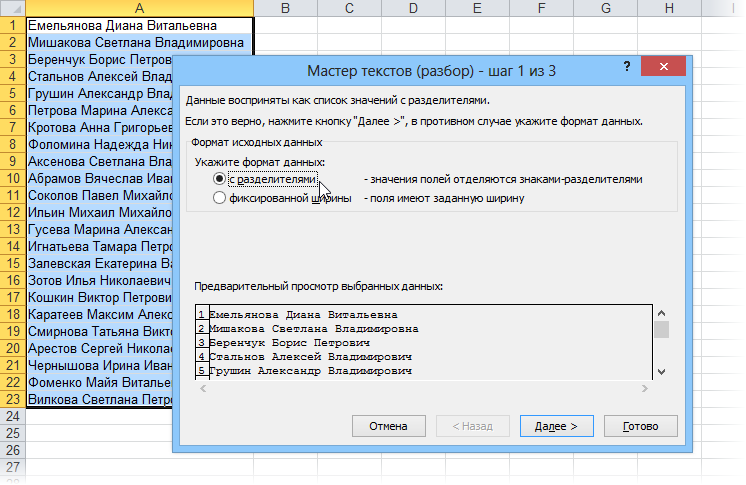
На первом шаге Мастера избираем формат нашего текста. Либо это текст, в котором какой-нибудь знак отделяет друг от друга содержимое наших будущих отдельных столбцов (с разделителями) либо в тексте при помощи пробелов имитируются столбцы схожей ширины (фиксированная ширина).
На втором шаге Мастера, если мы избрали формат с разделителями (как в нашем примере) — нужно указать какой конкретно знак является разделителем:

Если в тексте есть строчки, где для чего-то попорядку идут несколько разделителей (несколько пробелов, к примеру), то флаг Считать поочередные разделители одним (Treat consecutive delimiters as one) принудит Excel принимать их как один.
Выпадающий перечень Ограничитель строк (Text Qualifier) нужен, чтоб текст заключенный в кавычки (к примеру, заглавие компании «Иванов, Манн и Фарбер») не делился по запятой снутри наименования.
И, в конце концов, на 3-ем шаге для всякого из получившихся столбцов, выделяя их за ранее в окне Мастера, нужно избрать формат:
- общий — оставит данные как есть — подступает в большинстве случаев
- дата — нужно выбирать для столбцов с датами, при этом формат даты (день-месяц-год, месяц-день-год и т.д.) уточняется в выпадающем перечне
- текстовый — этот формат нужен, по большенному счету, не для столбцов с ФИО, заглавием городка либо компании, а для столбцов с числовыми данными, которые Excel непременно должен воспринять как текст. К примеру, для столбца с номерами банковских счетов клиентов, где в неприятном случае произойдет округление до 15 символов, т.к. Excel будет обрабатывать номер счета как число:
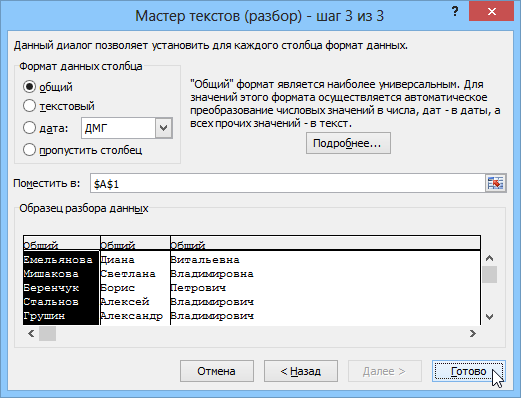
Клавиша Подробнее (Advanced) дозволяет посодействовать Excel верно распознать символы-разделители в тексте, если они различаются от обычных, данных в региональных настройках.
Метод 2. Как выдернуть отдельные слова из текста
Если охото, чтоб такое деление выполнялось автоматом без роли юзера, то придется употреблять маленькую функцию на VBA, вставленную в книжку. Для этого открываем редактор Visual Basic:
- в Excel 2003 и старше — меню Сервис — Макрос — Редактор Visual Basic(Tools — Macro — Visual Basic Editor)
- в Excel 2007 и новее — вкладка Разраб — Редактор Visual Basic (Developer — Visual Basic Editor) либо сочетание кнопок Alt+F11
Вставляем новейший модуль (меню Insert — Module) и копируем туда текст вот данной для нас пользовательской функции:
Сейчас можно отыскать ее в перечне функций в группы Определенные юзером (User Defined) и употреблять со последующим синтаксисом:
=SUBSTRING(Txt; Delimeter; n)
- Txt — адресок ячейки с текстом, который делим
- Delimeter — символ-разделитель (пробел, запятая и т.д.)
- n — порядковый номер извлекаемого фрагмента

Метод 3. Разделение слипшегося текста без пробелов
Тяжкий вариант, но тоже бывает. Имеем текст совершенно без пробелов, слипшийся в одну длинноватую фразу (к примеру ФИО «ИвановИванИванович»), который нужно разделить пробелами на отдельные слова. Тут может посодействовать маленькая макрофункция, которая будет автоматом добавлять пробел перед большими знаками. Откройте редактор Visual Basic как в прошлом методе, вставьте туда новейший модуль и скопируйте в него код данной для нас функции:
Сейчас можно употреблять эту функцию на листе и привести слипшийся текст в обычный вид:
Как в Excel вести несколько строк текста в одну ячейку
Изначально вводимый текст в ячейку Excel отображается полностью только в строке формул, а в документе перекрывается соседней ячейкой. CHIP расскажет, как ввести с ячейку новую строку, чтобы текст отображался полностью.
При вводе текста в ячейку, например, «А1», текст продолжается вправо и остается видимым до тех пока следующая ячейка, например, «В1», остается пустой. Однако при вводе данных в строку «В1» текст, введенный в ячейку «А1», «обрезается» до указанной ширины ячейки и будет полностью отображаться только в строке формул при щелчке на ячейке.
При необходимости ввода в одну ячейку двух или более строк текста, начните ввод текста и в конце строки нажмите сочетание клавиш + . После этого в этой же ячейке можно начинать вторую строку текста. Аналогичным образом можно создавать дополнительные текстовые строки
Однако следует принимать во внимание, что высота ячейки Excel изменяется автоматически
 Перенос строки в столбце также может выполняться автоматически. Для этого откройте Excel, выделите столбец и нажмите клавиши + .
Перенос строки в столбце также может выполняться автоматически. Для этого откройте Excel, выделите столбец и нажмите клавиши + .
Фото: компания-производитель
Как разделить ячейку в Excel. 4 способа, как сделать разделение ячеек в Excel
Презентабельность документа напрямую зависит от того, как структурированы данные. Помочь красиво и удобно расположить данные можно при помощи оформления в таблицы в Excel, работа с которыми невозможна без различных операций с ячейками. Изменения ячеек, строк и столбцов помогают сделать таблицу более удобочитаемой и красивой, одним из таких вариантов является разделение ячеек. Существует несколько простых популярных способов, как произвести разделение ячеек, о которых будет написано ниже.
Способ 1: объединение нескольких соседних ячеек
Ячейка в таблице является наименьшей единицей измерения и, соответственно, неделимым элементом. Пользователь может изменить ее размеры, объединить с соседними, но не разделить. Однако с помощью некоторых приемов можно сделать зрительное разделение вертикальной, горизонтальной и диагональной чертой. При помощи данного способа можно разделить ячейки в Excel путем объединения соседних. Алгоритм следующий:
- Найти ячейки, которые должны быть разделены. В данном примере будет рассмотрено разделение на 2 части.
- Выбрать по две соседние ячейки, кликнуть «Объединить и поместить в центре» во вкладке «Выравнивание».
- Проделать эти же действия с другими ячейками в строке.
Аналогично можно сделать деление на иное количество частей, отличное от двух. Далее путем стандартных действий можно настроить размеры ячеек, столбцов и строк. В результате визуально столбцы под ячейкой будут разделены пополам, а информация из таблицы будет расположена посередине ячейки.
Способ 2: разделение объединенных ячеек
Метод используется для деления определенных ячеек в таблице в любом месте документа. Нужно проделать следующие шаги:
- Выбрать на панели координат столбцы или строки, где будут ячейки с разделением. В данном примере будет разделение по столбцам.
- Нажать на стрелку на панели инструментов рядом со значком «Объединить и поместить в центре» и выбрать пункт «Объединить по строкам».
- Из 2-х столбцов визуально получится один. Далее следует найти элементы, которые будут разделены на две части, нажать на них и выбрать «Объединить и поместить в центре».
Таким же образом можно произвести разделение и на большее количество частей, но потребуется объединять каждые столбцы по отдельности. При таком способе выделенные ячейки будут объединены в одну, а содержимое будет выровнено по центру.
Важно отметить, что разделение ячеек не всегда является полезным. Его лучше использовать, когда нужно только зрительно разделить ячейку
Если в документе будет применена сортировка и другие операции, разъединенные элементы будут пропущены.
Способ 3: диагональное деление ячейки
Во многих таблицах может потребоваться деление не по вертикали и горизонтали, а по диагонали. Сделать диагональное разделение можно при помощи встроенных инструментов Excel. Для этого нужно:
- Кликнуть правой кнопкой мыши на элемент, где требуется диагональное деление, внести в нее текст в две строки.
- Выбрать пункт «Формат ячеек».
- В появившемся окне выбрать вкладку «Граница». Далее появится два значка с диагональным разделением, нужно выбрать подходящий. По необходимости можно настроить параметры линии.
- Снова кликнуть на кнопку с диагональной чертой.
- Нажать «ОК».
Способ 4: рисование разделителя с помощью инструмента «Фигуры»
Функция вставки фигур тоже может использоваться для графического деления путем рисования линии. Алгоритм следующий:
- Выбрать элемент для разделения.
- Перейти во вкладку «Вставка» и нажать «Фигуры».
- В списке предложенных вариантов выбрать подходящий тип линии.
- При помощи зажатой левой кнопки мыши нарисовать разделитель.
Заключение
Удобочитаемость – это одно из основных требований к любым структурированным данным. Если таблица должна иметь сложный вид с объединенными или разъединенными ячейками, строками или столбцами, потребуется сделать соответствующие операции. Несмотря на то, что ячейка – это наименьший элемент таблицы, встроенные инструменты в Excel позволяют визуально разделить ее на 2, 3 и более частей в любом месте таблицы с помощью вышеупомянутых методов.
Как ограничить строки и столбцы на листе Excel
- разбивка по столбцам не сохраняет исходный столбец
- это единоразовая процедура, в отличие от формул, которые пересчитываются при обновлении данных
- удобный момент — одна процедура создает сразу несколько столбцов
- направление разбивки — только вправо
- если справа есть данные, они могут быть перезаписаны, если не отменить операцию и не создать пустой столбец/столбцы.
Практически все пользователи ПК сталкиваются с необходимостью работы в Microsoft Excel. Такие темы, как закрепление строки, автоматическая нумерация или как сделать строки в строке Excel, довольно актуальны.
Если вы ввели или скопировали формулу в ячейку пустого столбца и не хотите использовать новый вычисляемый столбец, нажмите Отменить два раза. Если же вы хотите что-то уточнить, обращайтесь ко мне!
В вычисляемый столбец можно включать формулы, отличающиеся от формулы столбца. Ячейки с такими формулами становятся исключениями и выделяются в таблице. Это позволяет выявлять и устранять несоответствия, возникшие по ошибке.
Мастер разбора текстов
Рассмотрим самый простой способ разделить текст в ячейке, не по сути, а по исполнению. Для примера, очень наглядно это можно продемонстрировать на ФИО в одной ячейке, которые необходимо разделить на отдельные столбики для удобства сортировки и фильтрации.
Для выполнения задачи вызываем диалоговое окно «Мастер текстов (разбор)» и в 3 шага разделяем текст:
- Для начала нужно выделить данные, которые необходимо разделить, следующим шагом на вкладке «Данные» в разделе «Работа с данными» нажимаете иконку «Текст по столбцам» и в вызванном диалоговом окне мастера указываем формат рабочего текста. Выбираем 2 вида форматов:
- С разделителями – это когда существует текст или символ, который условно будет отделять будущее содержимое отдельных ячеек;
- Фиксированной ширины – это когда при помощи пробелов в тексте имитируется столбики одинаковой ширины.
- Вторым шагом, в нашем примере, указываем символ, выполняющий роль разделителя. В случаях, когда в тексте идут подряд пару разделителей, несколько пробелов, к примеру, то установка флажка для пункта «Считать последовательные разделители одним» укажет для Excel принимать их за один разделитель. Дополнительное условие «Ограничитель строк» поможет указать, что текстовые значения, содержащиеся в кавычках не делить (к примеру, название фирмы «Рудольф, Петер и Саймон»);
- Последним шагом, для уже разделённых столбиков, нужно указать в диалоговом окне мастера, предварительно выделив их, выбрать необходимый формат получаемых данных:
- Общий – не проводит изменения данных, оставляя их в первоначальном виде, будет оптимальным выбором в большинстве случаев;
- Текстовый – данный формат, в основном, необходим для столбиков с числовыми значениями, которые программа в обязательном порядке должна интерпретировать как текст. (К примеру, это числа с разделителем по тысяче или номер пластиковой карточки);
- Дата – этот формат используется для столбиков с датами, кстати, формат самой даты можно выбрать в выпадающем списке.
В случае, когда будете использовать символы, которые не похожи на стандартные, назначенные в региональных настройках, можете использовать кнопку «Подробнее» для правильного их распознавания.