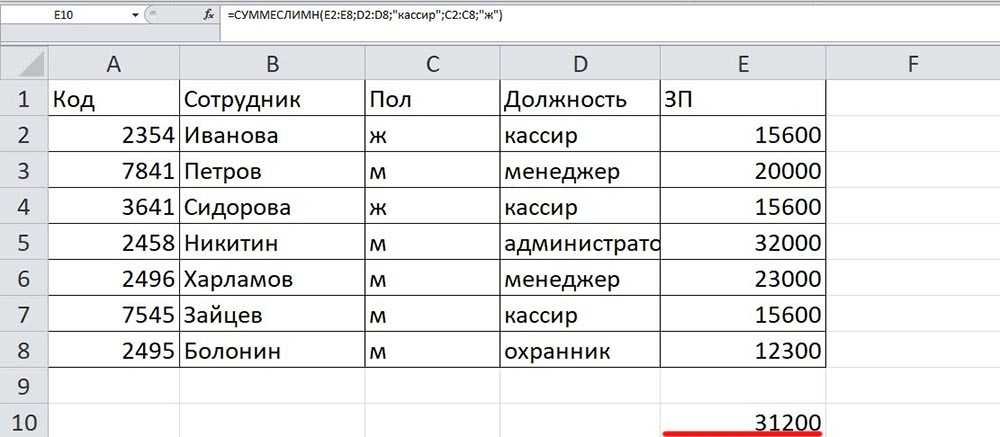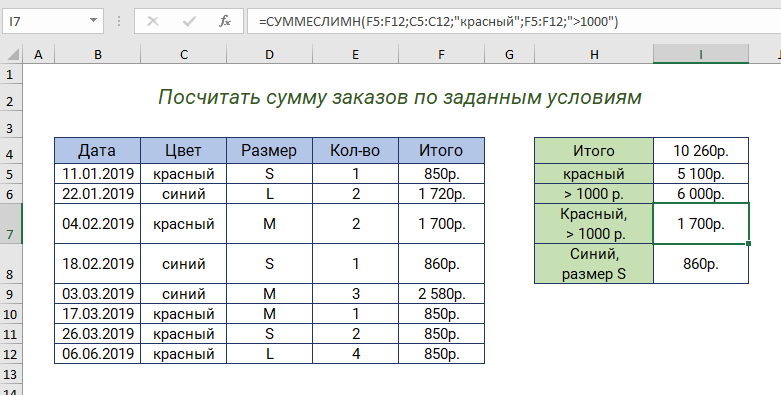Особенности использования функции РЯД.СУММ в Excel
Функция имеет следующую синтаксическую запись:
=РЯД.СУММ( x; n; m;коэффициенты )
Описание аргументов (все являются обязательными для заполнения):
- x – числовое значение, характеризующее переменную величину степенного ряда;
- n – числовое значение, которое характеризует показатель степени переменной x для первого члена ряда;
- m – числовое значение, характеризующее изменение показателя степени n переменной от первого члена ряда к последующим членам. Например, если m принимает значение 1, то для второго члена показатель степени равен n+(2-1)*1, третьего – n+(3-1)*1 (то есть, n+2), а для i-го члена показатель степени переменной рассчитывается как n+(i-1)*1;
- коэффициенты – одно или несколько числовых значений, характеризующие значения коэффициентов a1, a2, a3,…,ai в выражении a1x n +a2x (n+m) +a3x (n+2m) +…+aix (n+(i-1)m) .
- Любой аргумент рассматриваемой функции должен быть представлен данными числового типа, именем или текстовой строкой, преобразуемыми в число. Если один или несколько аргументов функции РЯД.СУММ принимают значения не преобразуемых к числовым значениям типов данных, результатом выполнения данной функции будет код ошибки #ЗНАЧ!.
- Функция не выполняет автоматического преобразования логических ИСТИНА и ЛОЖЬ к числовым данным 1 и 0 соответственно. Запись типа =РЯД.СУММ(ИСТИНА;1;1;1) вернет код ошибки #ЗНАЧ!.
- Аргумент коэффициенты может принимать одно или несколько значений в форме диапазона ячеек или массива данных (например, =РЯД.СУММ(1;2;1;A1:A8), или =РЯД.СУММ(1;1;1;). Количество элементов массива, переданного в качестве аргумента коэффициенты, или число ячеек в переданной ссылке на диапазон регламентирует количество членов степенного ряда, сумму которых вычисляет рассматриваемая функция.
- Функция РЯД,СУММ не может быть использована в качестве формулы массива. Например, выражение типа =РЯД.СУММ(A1:A4;1;1;) вернет диапазон из четырех ячеек с кодами ошибки #ЗНАЧ!.
- Степенным рядом является выражение типа f(x)=∑n=0 ∞ =0anx n , где значения коэффициентов a принадлежат определенному диапазону величин (алгебраическому кольцу R).
- Одной из основных характеристик числового ряда является его сходимость (или расходимость). Сходимым рядом является последовательность, сумма членов которой является конечной величиной. Соответственно, если ряд расходится, это означает, что сумма бесконечного числа его членов является бесконечной величиной. Примером сходимого ряда может служить сумма членов бесконечно убывающей геометрической прогрессии.
- Для упрощенного представления (аппроксимации) существуют различные методы их разложения на степенные ряды. Нахождение суммы определенного количества членов такого ряда позволяет добиться довольно точного результата. При этом последующие члены представляют собой настолько малые величины, что ими можно пренебречь при расчете общей суммы членов.
Функция «СУММЕСЛИМН»
Данная функция работает, как и «СУММЕСЛИ», но дает больше возможностей в задании параметров математической операции. Для применения этой функции, вам нужно выполнить следующие шаги:
Щелкаем левой кнопкой мышки по пустой ячейке, где будем вводить функцию
Нажмите на «fx» или «Вставить функцию».
Нажимаем по значку функции «fx»
Появится окно, где из перечня выберите функцию «СУММЕСЛИМН».
Выбираем функцию «СУММЕСЛИМН»
Кликните на «ОК» или два раза нажмите на «СУММЕСЛИМН».
Щелкаем по функции дважды или нажимаем «ОК»
Проявится меню «Аргументы функции».
В поле «Диапазон суммирования», вводим ячейки из столбца «Сумма», протянув левую кнопку мышки от первой до последней ячейки
В поле «Диапазон условия1» вводим ячейки из столбца «Товар», выделив их левой кнопкой мышки
В поле «Условие1» вводим «яблоки» или другое значение, результат которого мы хотим получить
Щелкаем по кнопке «ОК»
Вводим данные в соответствующие поля, задаем необходимые условия в кавычках, щелкаем по кнопке «ОК»
Результат, высчитанный функцией «СУММЕСЛИМН»
Эту функцию также можно ввести вручную, однако это будет довольно сложно, поскольку присутствует много условий. Чтобы программа работала корректно, и вы не потеряли время, пытаясь найти ошибку в длинной записи, рекомендуем все же воспользоваться действием через «fx».
С наглядной инструкцией вы также можете ознакомиться в видео.
Функция «СУММ»
Данной функцией можно воспользоваться при обработке больших чисел, которые просто нужно сложить, не отделяя ячейки по каким-то критериям. Буквально, как «+» в калькуляторе. Для выполнения обычного сложения необходимо:
- Выделить нужную вам ячейку, нажав на нее один раз левой кнопкой мыши.
Щелкаем левой кнопкой мышки по пустой ячейке, где будем вводить функцию
Выбрать «fx» и в списке найти действие «СУММ», это можно сделать в категории «Полный алфавитный перечень» или в «Математических».
Нажимаем по значку функции «fx»
В списке «Категория» выбираем «Полный алфавитный перечень»
Находим и щелкаем по функции «СУММ», нажимаем «ОК»
Кликните на «ОК», появится окно «Аргументы функции». В нем можно сложить значения ячеек или вбить дополнительные цифры.
Ставим курсор мышки в поле «Число1», щелкаем по ячейке со значением
Ставим курсор мышки поочередно в поля «Число2» и «Число3», щелкаем по ячейкам со значением, нажимаем «ОК»
В выделенной ранее ячейке появится результат функции «СУММ»
Особенности использования функции СУММЕСЛИМН в Excel
Функция имеет следующую синтаксическую запись:
=СУММЕСЛИМН( диапазон_суммирования; диапазон_условия1; условие1; ; …)
- диапазон_суммирования – обязательный аргумент, принимающий ссылку на ячейки с числами, для которых будет вычислено суммарное значение с учетом установленных критериев;
- диапазон_условия1 – обязательный аргумент, принимающий ссылку на ячейки, в которых содержатся данные для проверки на соответствие заданному критерию;
- условие1 – обязательный аргумент, принимающий ссылку на ячейку с условием поиска, текстовую запись логического выражения (например, «>=100» или «0»), проверяемый текст (например, «Продавец_1», «Товар_1») или числовое значение (Например, 20), определяющие ячейки в диапазоне условия1, для которых будут отобраны и просуммированы данные из диапазона суммирования.
Последующие аргументы являются необязательными для заполнения, а их смысл соответствует аргументам диапазон_условия1; условие1. Всего может быть задано до 127 условий отбора данных для суммирования.
- Если в качестве аргумента диапазон_суммирования была передана ссылка на диапазон ячеек, содержащие текстовые строки или пустые значения, функция СУММЕСЛИМН будет их игнорировать.
- В качестве условий суммирования данных могут выступать числовые значения, логические выражения, текстовые строки, формулы, ссылки на ячейки, содержащие условия.
- Условия проверки в виде текста или выражений с логическими и математическими символами должны быть указаны в кавычках.
- Максимальная длина условия, переданного в качестве аргумента условие1 (условие2 и т. д.) не должна превышать 255 символов.
- Для создания неточных текстовых критериев поиска требуемых значений можно использовать подстановочные знаки «?» и «*», замещающие один или несколько символов соответственно.
- Если в диапазоне ячеек, переданных в качестве аргумента диапазон_суммирования, есть ячейки, содержащие логические ИСТИНА или ЛОЖЬ, они будут автоматически преобразованы к числовым значениям 1 и 0 соответственно и будут учтены в итоговой сумме.
- Число ячеек в диапазонах суммирования и условиях должно быть одинаковым, иначе функция СУММЕСЛИМН вернет код ошибки #ЗНАЧ!.
Обычное суммирование.
Обычное суммирование, то есть нахождение общей суммы всех элементов независимо от различных условий и параметров, выполняется с помощью функции СУММ. Эта функция позволяет просуммировать элементы, указанные в виде параметров, пользователем.
Ее синтаксис несложен.
=СУММ(параметр1; параметр 2…)
При работе с функцией СУММ учитывайте следующие тонкости.
- Параметрами могут выступать как отдельные числа и иные значения, так и отдельные ячейки, и диапазоны с ними.
- В качестве ЗНАЧЕНИЙ параметров могут быть любые данные – числа, текст, даты, – но суммировать Excel будет только числа.
- Если хотя бы одно значение в параметрах содержит ошибку, то и результат всей функции СУММ выдаст ошибку.
- Всего можно указать до 255 параметров. Этим сама функция СУММ выгодно отличается от ее разновидности АВТОСУММА, часто применяемой новичками. АВТОСУММА находит только сумму значений в ячейках, расположенных рядом. При этом, если в диапазоне есть пустые ячейки или ячейки с текстом, то АВТОСУММА уже не складывает значения, находящиеся за ними.
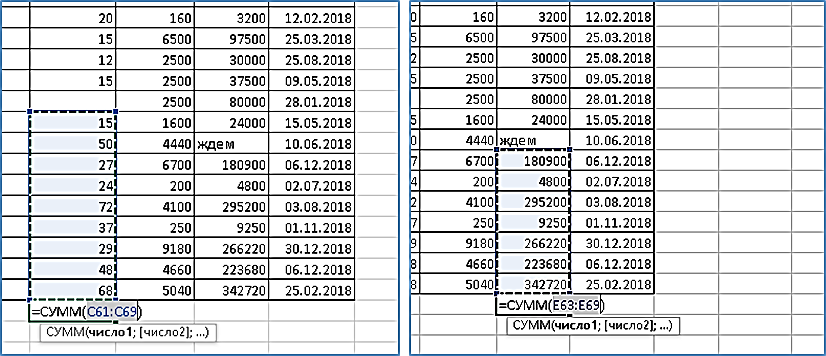
Рисунок 1
Используя же функцию сумм, можно указывать любые диапазоны, в том числе находящиеся на разных листах текущего файла. На примере ниже проведено суммирование по итоговым данным с листов группировка_1, группировка_2 и группировка_3, причем сама формула находится на листе расчеты.

Рисунок 2
Если вы указали диапазон в другой книге как источник данных для суммирования, и данные в этом источнике были обновлены, то на результат расчета никак не повлияет нахождение файла-источника в открытом или закрытом виде. Так же не влияет открыта или нет была книга с итоговыми данными в момент изменения данных в источнике. В любом случае при изменении исходных данных функция автоматически выполнит перерасчет. Вот так выглядит получение данных из внешнего файла в функции СУММ.

Рисунок 3
Синтаксис формулы суммирования по условию в Excel
В синтаксисе функции СУММЕСЛИ присутствует необязательный для заполнения третий аргумент – диапазон суммирования. В предыдущем примере условие проверялось по тому же диапазону, который нужно было суммировать. Благодаря третьему аргументу появляется возможность проверять условия по одному диапазону, а суммировать другой.
Ниже на рисунке представлена таблица отчета продаж по клиентам за месяц. Напротив, каждого клиента указана сумма, на которую совершил покупки клиент на протяжении месяца. Некоторые клиенты за месяц совершили по несколько покупок, поэтому их наименование дублируется в списке. Необходимо узнать на какую общую сумму купил товара «Клиент3» в данном месяце. Здесь весьма уместно использовать формулу с заполнением третьего аргумента функции СУММЕСЛИ:
Как видно на всех выше приведенных примерах во втором аргументе указывается строка текста с условием, а не логическое выражение как в функции ЕСЛИ. На практике использования функции СУММЕСЛИ этот второй логический аргумент с условием может содержать:
- сроки с текстовым значением;
- числовые значения;
- логические выражения;
- формулы с функциями;
- ссылки на ячейки.
Далее рассмотрим больше примеров составления условий для второго логического аргумента функции СУММЕСЛИ более детально.
Как СУММЕСЛИМН работает с датами?
Если вы хотите отобрать и сложить какие-то показатели в определенном временном интервале на основе текущей даты, используйте функцию СЕГОДНЯ() в ваших ограничениях, как это показано ниже.
Следующая формула суммирует числа в столбце D, если соответствующая дата в столбце А попадает в последние 7 дней, включая сегодняшний день (предполагается, что сегодня 7 февраля):
Замечание. Когда вы при составлении ограничения используете другую функцию Excel вместе с логическим оператором, нужно использовать амперсанд (&) для объединения всего выражения в виде текста, например «<=»&СЕГОДНЯ().
Аналогичным образом вы можете использовать функцию Excel СУММЕСЛИ для суммирования каких-то показателей в заданном диапазоне дат. Например, следующая формула также решит нашу задачу:
Однако СУММЕСЛИМН сложение делает гораздо проще и понятнее, не так ли?
Функция СУММЕСЛИМН в excel
22 июля, 2015 GoodUser
Программа Excel – идеальный помощник в работе экономистов. Она позволяет решать многие задачи, непосредственно связанные с построением графиков, таблиц, с проведением вычислений и т.п. Ее используют в тех случаях, когда необходимо синхронизировать, упорядочить разного рода данные, словом, сделать их максимально удобными и читабельными.
Не секрет, что в Экселе предусмотрено множество функций (СУММ, ЕСЛИ, СРЗНАЧ и пр.). Каждая из них направлена на решение различных задач, к каждой можно и нужно найти свой подход. Ранее я уже рассказывал вам и показывал на примере, как применяются некоторые описываемые функции. В сегодняшней же статье мне хотелось бы чуть подробнее остановиться на функции суммеслимн в excel, примеры которой вы также найдете дальше по тексту.
Описание
До выхода Excel 2007 пользователь имел возможность работать с функцией СУММЕСЛИ. Она позволяла суммировать значения, которые удовлетворяют какое-то одно условие. Как вы понимаете, функция оказалась недоработанной, потому как она устанавливает рамки в расчетах, а одного критерия частенько бывает маловато. Так появилась функция СУММЕСЛИМН – такая себе множественная версия СУММЕСЛИ. С ее помощью вы сможете найти сумму значений по нескольким критериям. Для этого, разумеется, существует специальная формула.
Формула СУММЕСЛИМН в Excel
Для начала, давайте вкратце разберемся, как именно работает функция СУММЕСЛИМН. Итак, для того чтобы начать ею пользоваться, вы должны указать диапазон ячеек, в которых находятся те числа, которые необходимо суммировать. Помимо этого, нужно ввести хотя бы одну пару «диапазон ячеек – критерий отбора». Всего можно указать 127 таких пар, что позволяет говорить об огромном количестве расчетных вариаций.
Далее предлагаю рассмотреть формулу СУММЕСЛИМН в действии. А чтобы было понятней, я сразу продемонстрирую ее работу на одном примере. Так, у нас имеется заполненная таблица с указанием разных данных, таких, как дата, регион, цена, количество и т.д. Нам необходимо выявить, сколько же яхт было продано в Северной Америке. Для этого в поле для формулы нужно записать данные, которые вы видите на скриншоте
Кстати, хочу обратить ваше внимание на то, как соотносятся диапазоны данных и аргументы функции
Вот, в общем-то, и всё, количество яхт, проданных в Северной Америке посчитано. Теперь и вы можете активно пользоваться функцией СУММЕСЛИМН, ведь она делает работу в Excel плодотворнее и приятнее.
Суммирование с множеством условий.
Имеются данные о заказах и продаже шоколада. Подсчитаем итог совершённых продаж по молочному шоколаду. То есть, у нас два требования: должно совпадать наименование товара и в колонке «Выполнен» должно быть указано «Да».
Первым аргументом мы указываем диапазон суммирования E2:E21, а затем попарно – диапазон условия и само условие для него.
=СУММЕСЛИМН(E2:E21;C2:C21;I2;F2:F21;I3)
В C2:C21 будем искать слово «молочный» с любым его вхождением. То есть, до и после него могут быть еще любые другие символы.
В F2:F21 ищем «Да», то есть отметку о том, что заказ выполнен.
Если ОБА эти требования выполняются, то такой заказ нам подходит, и его стоимость мы учтём.
Как видите, у нас найдено 2 совпадения, в которых был продан молочный шоколад.
Как скопировать
Если для разных ячеек нужны однотипные действия, например сложить числа не в одной, а в нескольких строках, скопируйте формулу.
- Впишите функцию в ячейку и кликните на нее.
- Наведите курсор на правый нижний угол — курсор примет форму креста.
- Нажмите левую кнопку мыши, удерживайте ее и тяните до нужной ячейки.
- Отпустите кнопку. Появится итог.
Посчитали сумму ячеек в трех строках
Как обозначить постоянную ячейку
Это нужно, чтобы, когда вы протягивали формулу, ссылка на ячейку не смещалась.
- Нажмите на ячейку с формулой.
- Поместите курсор в нужную ячейку и нажмите F4.
- В формуле фрагмент с описанием ячейки приобретет вид $A$1. Если вы протянете формулу, то ссылка на ячейку $A$1 останется на месте.
Особенности использования функции СУММЕСЛИМН в Excel
Функция имеет следующую синтаксическую запись:
=СУММЕСЛИМН(диапазон_суммирования; диапазон_условия1; условие1; ; …)
Описание аргументов:
- диапазон_суммирования – обязательный аргумент, принимающий ссылку на ячейки с числами, для которых будет вычислено суммарное значение с учетом установленных критериев;
- диапазон_условия1 – обязательный аргумент, принимающий ссылку на ячейки, в которых содержатся данные для проверки на соответствие заданному критерию;
- условие1 – обязательный аргумент, принимающий ссылку на ячейку с условием поиска, текстовую запись логического выражения (например, «>=100» или «<>0»), проверяемый текст (например, «Продавец_1», «Товар_1») или числовое значение (Например, 20), определяющие ячейки в диапазоне условия1, для которых будут отобраны и просуммированы данные из диапазона суммирования.
Последующие аргументы являются необязательными для заполнения, а их смысл соответствует аргументам диапазон_условия1; условие1. Всего может быть задано до 127 условий отбора данных для суммирования.
Примечания:
- Если в качестве аргумента диапазон_суммирования была передана ссылка на диапазон ячеек, содержащие текстовые строки или пустые значения, функция СУММЕСЛИМН будет их игнорировать.
- В качестве условий суммирования данных могут выступать числовые значения, логические выражения, текстовые строки, формулы, ссылки на ячейки, содержащие условия.
- Условия проверки в виде текста или выражений с логическими и математическими символами должны быть указаны в кавычках.
- Максимальная длина условия, переданного в качестве аргумента условие1 (условие2 и т. д.) не должна превышать 255 символов.
- Для создания неточных текстовых критериев поиска требуемых значений можно использовать подстановочные знаки «?» и «*», замещающие один или несколько символов соответственно.
- Если в диапазоне ячеек, переданных в качестве аргумента диапазон_суммирования, есть ячейки, содержащие логические ИСТИНА или ЛОЖЬ, они будут автоматически преобразованы к числовым значениям 1 и 0 соответственно и будут учтены в итоговой сумме.
- Число ячеек в диапазонах суммирования и условиях должно быть одинаковым, иначе функция СУММЕСЛИМН вернет код ошибки #ЗНАЧ!.
Синтаксис СУММЕСЛИМН и распространенные ошибки
Аргументы функции СУММЕСЛИМН:
- Диапазон ячеек для нахождения суммы. Обязательный аргумент, где указаны данные для суммирования.
- Диапазон ячеек для проверки условия 1. Обязательный аргумент, к которому применяется заданное условие поиска. Найденные в этом массиве данные суммируются в пределах диапазона для суммирования (первого аргумента).
- Условие 1. Обязательный аргумент, составляющий пару предыдущему. Критерий, по которому определяются ячейки для суммирования в диапазоне условия 1. Условие может иметь числовой формат, текстовый; «воспринимает» математические операторы. Например, 45; « , = и др.).
Использование функции СУММЕСЛИМН в Excel ее особенности примеры
В версиях Excel 2007 и выше работает функция СУММЕСЛИМН, которая позволяет при нахождении суммы учитывать сразу несколько значений. В самом названии функции заложено ее назначение: сумм а данных, если совпадает мн ожество условий.
Синтаксис СУММЕСЛИМН и распространенные ошибки
Аргументы функции СУММЕСЛИМН:
- Диапазон ячеек для нахождения суммы. Обязательный аргумент, где указаны данные для суммирования.
- Диапазон ячеек для проверки условия 1. Обязательный аргумент, к которому применяется заданное условие поиска. Найденные в этом массиве данные суммируются в пределах диапазона для суммирования (первого аргумента).
- Условие 1. Обязательный аргумент, составляющий пару предыдущему. Критерий, по которому определяются ячейки для суммирования в диапазоне условия 1. Условие может иметь числовой формат, текстовый; «воспринимает» математические операторы. Например, 45; « , = и др.).
Примеры функции СУММЕСЛИМН в Excel
У нас есть таблица с данными об оказанных услугах клиентам из разных городов с номерами договоров.
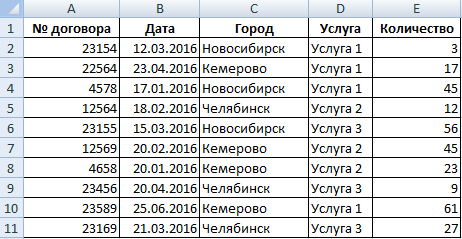
Предположим, нам необходимо подсчитать количество услуг в определенном городе с учетом вида услуги.
Как использовать функцию СУММЕСЛИМН в Excel:
- Вызываем «Мастер функций». В категории «Математические» находим СУММЕСЛИМН. Можно поставить в ячейке знак «равно» и начать вводить название функции. Excel покажет список функций, которые имеют в названии такое начало. Выбираем необходимую двойным щелчком мыши или просто смещаем курсор стрелкой на клавиатуре вниз по списку и жмем клавишу TAB.
- В нашем примере диапазон суммирования – это диапазон ячеек с количеством оказанных услуг. В качестве первого аргумента выбираем столбец «Количество» (Е2:Е11). Название столбца не нужно включать.
- Первое условие, которое нужно соблюсти при нахождении суммы, – определенный город. Диапазон ячеек для проверки условия 1 – столбец с названиями городов (С2:С11). Условие 1 – это название города, для которого необходимо просуммировать услуги. Допустим, «Кемерово». Условие 1 – ссылка на ячейку с названием города (С3).
- Для учета вида услуг задаем второй диапазон условий – столбец «Услуга» (D2:D11). Условие 2 – это ссылка на определенную услугу. В частности, услугу 2 (D5).
- Вот так выглядит формула с двумя условиями для суммирования: =СУММЕСЛИМН(E2:E11;C2:C11;C3;D2:D11;D5).
Результат расчета – 68.
Гораздо удобнее для данного примера сделать выпадающий список для городов:
Теперь можно посмотреть, сколько услуг 2 оказано в том или ином городе (а не только в Кемерово). Формулу немного видоизменим: =СУММЕСЛИМН($E$2:$E$11;$C$2:$C$11;F$2;$D$2:$D$11;$D$5).
Все диапазоны для суммирования и проверки условий нужно закрепить (кнопка F4). Условие 1 – название города – ссылка на первую ячейку выпадающего списка. Ссылку на условие 2 тоже делаем постоянной. Для проверки из списка городов выберем «Кемерово»:
Примеры формулы для суммы диапазонов с условием отбора в Excel
Ниже на рисунке представлен в таблице список счетов вместе с состоянием по каждому счету в виде положительных или отрицательных чисел. Допустим нам необходимо посчитать сумму всех отрицательных чисел для расчета суммарного расхода по движению финансовых средств. Этот результат будет позже сравниваться вместе с сумой положительных чисел с целью верификации и вывода балансового сальдо. Узнаем одинаковые ли суммы доходов и расходов – сойдется ли у нас дебит с кредитом. Для суммирования числовых значений по условию в Excel применяется логическая функция =СУММЕСЛИ():
Функция СУММЕСЛИ анализирует каждое значение ячейки в диапазоне B2:B12 и проверяет соответствует ли оно заданному условию (указанному во втором аргументе функции). Если значение меньше чем 0, тогда условие выполнено и данное число учитывается в общей итоговой сумме. Числовые значения больше или равно нулю игнорируются функцией. Проигнорированы также текстовые значения и пустые ячейки.
В приведенном примере сначала проверяется значения ячейки B2 и так как оно больше чем 0 – будет проигнорировано. Далее проверяется ячейка B3. В ней числовое значение меньше нуля, значит условие выполнено, поэтому оно добавляется к общей сумме. Данный процесс повторяется для каждой ячейки. В результате его выполнения суммированы значения ячеек B3, B6, B7, B8 и B10, а остальные ячейки не учитываются в итоговой сумме.
Обратите внимание что ниже результата суммирования отрицательных чисел находится формула суммирования положительных чисел. Единственное отличие между ними — это обратный оператор сравнения во втором аргументе где указывается условие для суммирования – вместо строки “0” (больше чем ноль)
Теперь мы можем убедиться в том, что дебет с кредитом сходится балансовое сальдо будет равно нулю если сложить арифметически в ячейке B16 формулой =B15+B14.
Функция СУММЕСЛИ в Excel: пример с несколькими условиями
В рассмотренном выше примере нужно отыскать сумму по заказам, реализованным менеджером Воробьевым И. И. заказчику ИП Васькову А. П. Таковым образом, критериев отбора два: сотрудник и заказчик. Как и в прошлом примере, ставим курсор в ячейку, где будет итог. «Формулы»-«Математические»-СУММЕСЛИмн. Возникает окно «Аргументы». Заполняется оно несколько непревзойденно от предшествующего примера.
Тут спектр суммирования стоит первым, нужно выделить столбец со стоимостью заказов. Дальше идут спектры критерий, необходимо выделить столбцы, которые их содержат. Сами условия прописываются как текстовые, аналогично предшествующему примеру.
Пример 2
Даны 4 столбца, в которых указаны:
- А – категория товара;
- В – конкретные продукты;
- С – российский город;
- D – объем продаж.
Первое условие в примере 1 — отобрать все ячейки, содержащие слово «овощи». Второй критерий — найти клетки, отвечающие за город «Москва». Во втором примере первое условие содержит поиск по фруктам. Второй критерий относится к Казани.
Чтобы правильно была написана формула «суммеслимн» в Excel, примеры рекомендуют вынести условия в отдельные ячейки. Благодаря этому пользователь ссылается на конкретный адрес, что исключает ошибку в функции.
Во втором операторе цифрами помечены аргументы «суммеслимн»:
- 1 – диапазон суммирования (объем продаж);
- 2 – интервал первого условия (поиск по категории);
- 3 – критерий 1 (поиск слова «фрукты»);
- 4 – диапазон второго условия (нахождение по городу);
- 5 – критерий 2 (поиск слова «Казань»).