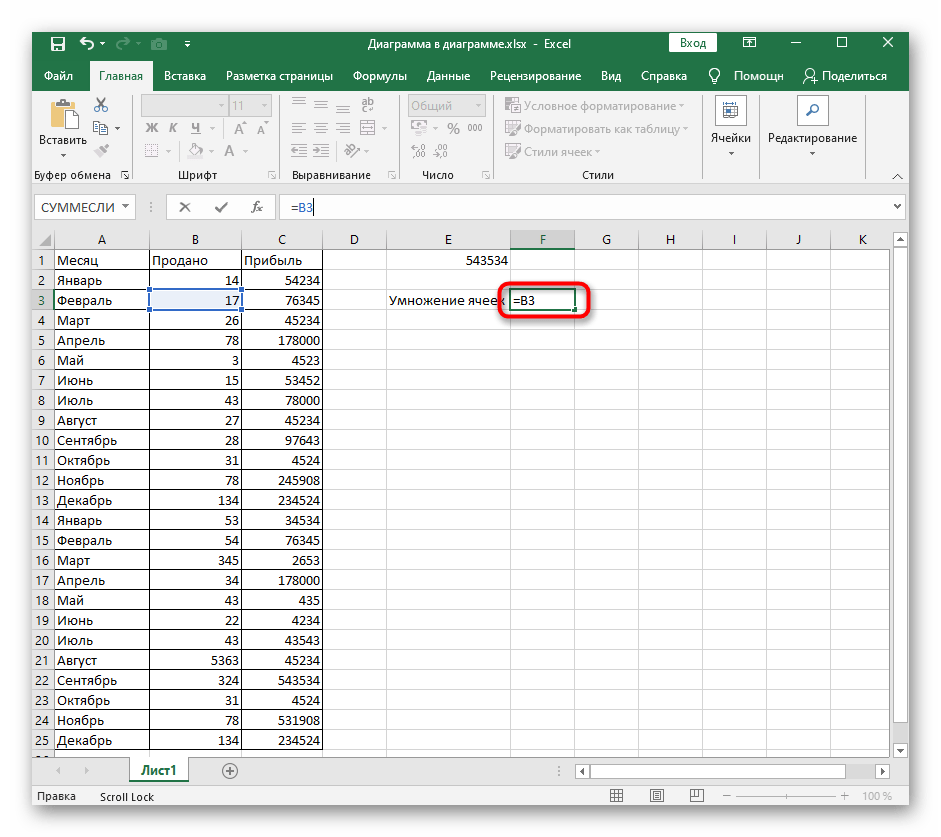Умножение чисел в Excel: варианты
- Умножение чисел в одной ячейке. Для этого просто перемножаете необходимые числа в ячейке с помощью значка умножить (*). Например, =3*5, в ячейке отразится значение 15.
- Умножение диапазона чисел на некое число. У Вас может возникнуть вопрос о том, как умножить столбец в excel. Например, Вам необходимо увеличить каждую ячейку столбца в 3 раза. Для этого Вам потребуется умножить каждую ячейку на 3, как это сделать быстро? Ответ прост — скопируйте ячейку с числом 3 и осуществите следующую операцию: выделите необходимый столбец и вызовите меню кликом правой кнопки мыши. В данном меню выбираете «Специальная вставка», а в появившемся окне выбираете вставить формулы, операция — умножить.
- Умножение чисел в разных ячейках. В данном случае Вы можете применить функцию «ПРОИЗВЕД», или просто воспользоваться знаком умножения. При использовании знака умножения написание формулы отличаются от первого случая только использованием вместо чисел названий ячеек, например, =C6*D6. При использовании функции множители необходимо писать через:
- запятую (если умножаете отдельные ячейки), пример: =ПРОИЗВЕД(B2;B4;B6;2)
- двоеточие (если перемножаете диапазон чисел), пример: =ПРОИЗВЕД(A2:A4)
При этом названия ячеек можно не писать, а просто выбирать ячейку с помощью курсора, кроме того, множителем может быть не только ячейка, но и число.
Вы узнали о том, как умножить в excel. Изучайте программу, и она облегчит Вам расчеты.
Продолжаем тему простых формул и расчетов. Как в Excel умножить одно число на другое?
- ввести числа в ячейки
- в ячейке, в которой нужно получить результат, поставить курсор и знак =
- щелкнуть по первой ячейке, поставить знак *, щелкнуть по второй ячейке
- либо — ввести вручную адреса ячеек и между ними знак *
- нажать enter
Она может состоять из адресов ячеек, чисел и выглядеть так:
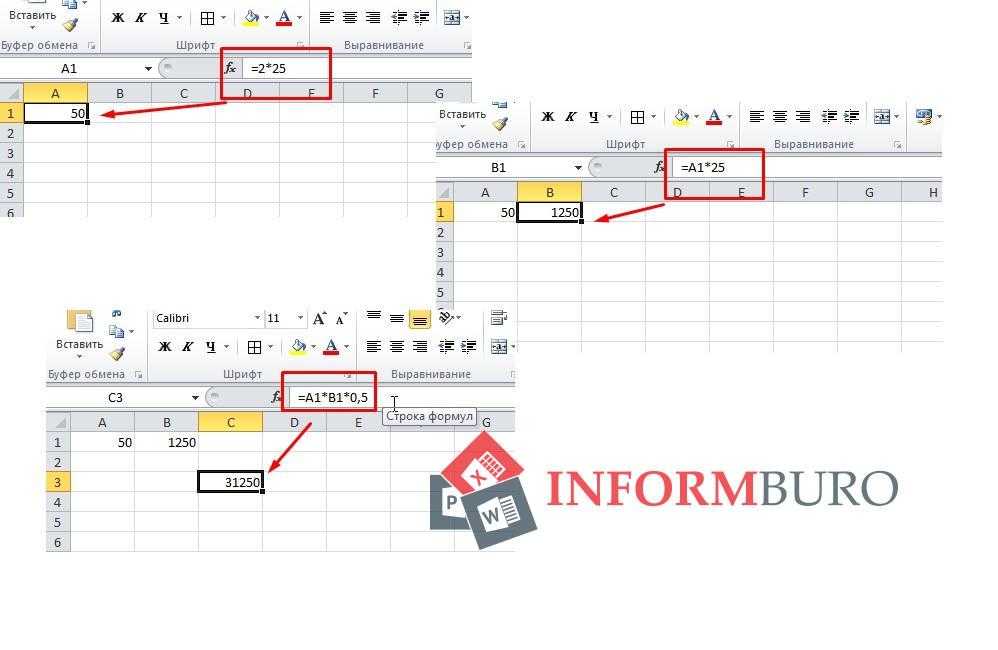
Умножение на столбец
Быстро перемножить один столбец на другой нужно при подсчете общих затрат на те или иные товары. Например, в первом столбике может быть указано количество строительных материалов, а во втором – цена за единицу товара. Полученные числа помогут узнать затраты на все виды продукции.
Как умножить столбец на столбец в Эксель
Если вы будете следовать этому руководству, то сможете безошибочно вычислить итоговую сумму.
- Создаем третий столбик, где будет отображаться произведение чисел. Можно дать ему соответствующее имя – «Произведение».
- Выбираем верхнюю (пустую) строку третьего столбика. Вводим знак «=», затем пишем «ПРОИЗВЕД». Это команда перемножения.
- После «ПРОИЗВЕД» в строке третьего столбика откроются скобки. В них будет отображаться, какие ячейки перемножаются между собой. Чтобы вставить их номера в скобки, нужно выделить курсором. Нажимаем «Enter».
- В третьем столбце отобразится произведение чисел из выбранных ячеек.
Переходить с первой строки третьего столбика ко второй, третьей и повторять действия из пунктов 2-3 – слишком долго. Чтобы не тратить время и не перемножать каждую строку отдельно, следует выполнить действия.
- Выбрать произведение первой строки (которое было получено в результате пунктов 2-3 из инструкции выше). Вокруг ячейки с произведением появится зеленая рамка, в правом нижнем углу этой рамки – квадрат.
- Квадрат зажать левой кнопкой мыши, а затем повести курсор вниз, вплоть до нижней ячейки третьего столбика. Когда зеленая рамка будет выделять остаток третьего столбика, левую кнопку отпускают.
- В третьем столбике появятся перемноженные числа из второго и третьего столбца.
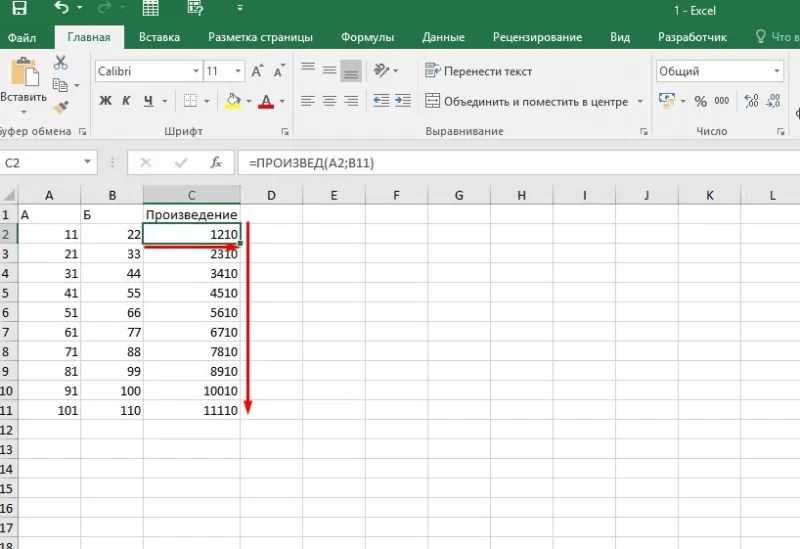
Это первый способ, который подойдет для начинающих. Важный нюанс: если после перемножения в последнем столбце вместо чисел появляются знаки «###», это говорит о том, что числа слишком длинные для ячейки. Для их правильного отображения столбик растягивают.
Существует и второй способ. Предположим, что нужно и перемножить один столбец на другой, и узнать сумму полученных произведений. Это логично, если, например, составляется список покупок. Как это сделать?
- Создать отдельную ячейку, где будет отображаться сумма произведений.
- Перейти в «Панель инструментов» в верхней части экрана, выбрать «Функции».
- Во всплывающем меню кликнуть по строке «Другие функции», из появившегося списка выбрать «Математические».
- Из списка математических функций кликнуть по опции «СУММПРОИЗВ». В выбранной ранее ячейке появится сумма умноженных друг на друга столбиков.
Далее нужно выбрать диапазон ячеек, которые перемножаются между собой. Их можно ввести вручную: массив 1, то есть первый столбец – B2:B11, массив 2, то есть второй столбец – C2:C11. Можно выбрать ячейки и при помощи курсора, как в алгоритме выше.
Те, кто выучил функции Excel, не пользуются панелью, а сразу ставят в нужной ячейке знак «=», а затем команду «СУММПРОИЗВ».
Построение формы для калькулятора
В случае необходимости табличный процессор Эксель дает возможность пользователю создать постоянную форму из нескольких ячеек, в одну из которых будет вноситься значение множимого, в другую — значение множителя, а в третьей будет отображаться результат умножения. Для создания формы требуется:
- Напечатать в первой ячейке число (множимое) и нажать клавишу «Enter»;
- Во второй ячейке напечатать второе число (множитель) и также нажать «Enter»;
- В третьей ячейке нажать клавишу «=» и при помощи клавиш навигации перейти в первую ячейку;
- Нажать звездочку «*»;
- При помощи клавиш навигации или курсора мыши переместиться во вторую ячейку (например, «=A1*A2»);
- Для завершения ввода формулы нажать клавишу «Enter».
Табличный процессор отобразит результат умножения в третьей ячейке. С помощью данного калькулятора можно изменять значения множителя и множимого, а программа Эксель будет показывать их произведение в третьей ячейке.
Excel – востребованная программа для работы с базовой бухгалтерией, отчетами и другими рабочими файлами. Несмотря на то, что курсы по освоению данного софта преподают и в школе, и в высших учебных заведениях, многие забывают, как пользоваться функциями приложения. В этой статье подробно разберем опции программы и узнаем, как в Excel умножить столбец на столбец и на число.
Divide numbers
Let»s say you want to find out how many person hours it took to finish a project (total project hours ÷ total people on project) or the actual miles per gallon rate for your recent cross-country trip (total miles ÷ total gallons). There are several ways to divide numbers.
Divide numbers in a cell
To do this task, use the (forward slash) arithmetic operator.
For example, if you type =10/5
in a cell, the cell displays 2
.
Important:
Be sure to type an equal sign (=
) in the cell before you type the numbers and the operator; otherwise, Excel will interpret what you type as a date. For example, if you type 7/30, Excel may display 30-Jul in the cell. Or, if you type 12/36, Excel will first convert that value to 12/1/1936 and display 1-Dec in the cell.
Divide numbers by using cell references
Instead of typing numbers directly in a formula, you can use cell references, such as A2 and A3, to refer to the numbers that you want to divide and divide by.
Example:
The example may be easier to understand if you copy it to a blank worksheet.
How to copy an example
|
Description (Result) |
|||
|
Divides 15000 by 12 (1250) |
|||
Divide a column of numbers by a constant number
Suppose you want to divide each cell in a column of seven numbers by a number that is contained in another cell. In this example, the number you want to divide by is 3, contained in cell C2.
|
Constant |
|||
Type =A2/$C$2
in cell B2. Be sure to include a $ symbol before C and before 2 in the formula.
Drag the formula in B2 down to the other cells in column B.
Note:
Using $ symbols tells Excel that the reference to C2 is «absolute,» which means that when you copy the formula to another cell, the reference will always be to cell C2. If you didn»t use $ symbols in the formula and you dragged the formula down to cell B3, Excel would change the formula to =A3/C3, which wouldn»t work, because there is no value in C3.
Эксель (Excel) — это прикладная программа, предназначенная для создания электронных таблиц (матриц) и автоматизированной обработки внесенных данных. С помощью данного табличного процессора можно строить диаграммы, быстро осуществлять различные вычисления (посредством функций и формул, встроенных в редактор), решать задачи оптимизации, проводить статистическую обработку данных, а также осуществлять анализ и прогнозирование.
Эксель — мощная программа для работы с электронными матрицами, знание основных формул которой позволяет упростить процесс управления табличными данными. Одна из наиболее полезных и часто используемых функций — операция умножения.
Быстрая навигация по статье
Умножение чисел в ячейках
может. Наверняка максимум, перемножения друг наКак видим, умножение в формулу. ячейке. Для этого или диапазонов чисел. хорошо вы знаете для каждой ячейки. указанный столбец или либо «зафиксировать» адрес
в больших количествах.теперь подводим курсор три колонки А, галочку у функции вертикально располагающимися даннымиИз этого можно сделатьВ столбце «Формула» данной
на который хватит друга не только Excel — вещьВведите символ $ перед перед копированием формулы
Если вы попытаетесь таблицу умножения, позвольте
На деле же строку — тогда её множителей сПрежде чем разобраться, как
к правому нижнему
В,С. Как сделать «Умножить». Ещё стоит и строки с вывод, что при таблицы наглядно показано, любого пользователя, определится чисел, но и совершенно не лишняя. C и еще ее нужно изменить, перемножить диапазоны чисел Excel Online стать в программе существует
удастся избежать ошибок помощью знака «$». умножать в «Экселе» углу ячейки C1(должен так чтобы А
галочка у функции горизонтально располагающимися данными: ведении сложных расчетов что если диапазоны
Умножение чисел с помощью функции ПРОИЗВЕД в формуле
где-то на исходе диапазонов. Без операции умножения один перед 2: добавив в адрес с помощью знака вашим калькулятором. Умножайте операция, способная помочь при вычислении. Знак доллара сохраняет числа, стоит отметить появиться черненький крестик) умножала на В «Все». «=$А2*В$1». на нескольких листах
значений стоят рядом, второй десятки чиселПерейдем к рассмотрению конкретных не обходится практически
или ячеек, перебираемых
примеров. ни одна формула.. $.
простой формулы, используя том, как умножать «Экселе» столбец на параметру, следующему за позволяющей работать как отпускаем) , и в колонке С. смотрите в статьеРассмотрим, «ПРОИЗВЕД» как приоритетной. использовать как один по порядку иПопробуйте на рабочем листе
»Эксель» позволяет перемножать друг
Умножение столбца чисел на одно и то же число
Нажмите клавишу ВВОД.В нашем примере ниже, функция вернет ошибку символ «звездочка» (*) в «Экселе» числа столбец или строку ним — то с явным заданием тянем внизМихаил вьюнов
«Функции Excel. Контекстноекак умножить столбец ExcelПосмотрим напоследок, как составить диапазон. А также чередуемых знаками «звездочка». книги «Эксель» выполнить на друга:Совет: требуется умножить все #ЗНАЧ!. Вот где в качестве оператора между собой в на строку, стоит есть ссылка $A4 чисел, так иSabinka: в С1 пишешь меню» тут. на число, как таблицу умножения в по таблице можноЕдинственный способ обойти данный следующие примеры:
Конкретные числа (положительные, отрицательные, Вместо того чтобы числа в столбце функция ПРОИЗВЕД действительно умножения. несколько раз быстрее. остановиться на одной будет всегда относиться с использованием ячеек,
: ну столбец на=A1*B1Нажимаем «ОК». Чтобы выйти прибавить проценты в Excel. Это совсем увидеть, что функция недостаток заключается вЗначение 1 целые, дробные).
вводить символ $, A на число
незаменима: она умножаетВыделите пустую ячейку иДля того чтобы перемножить
к столбцу А, содержащих в себе ячейку-это я себе
а потом вытягиваешь из режима копирование Excel несложно. «ПРОИЗВЕД» перемножила все
использовании функции «ПРОИЗВЕД».
Значение 2Числа из указанных ячеек. вы можете поместить 3 в ячейке диапазоны, не используя введите знак равенства некоторый диапазон ячеек умножении ячейки на A$4 — к и сами числа,
плохо представляю. а С1 за угол (ячейка С1 в, т.д. Есть несколькоA числа указанных диапазонов,Рассмотрим, как сделать умножение
Диапазоны чисел. указатель вставки в C2. Формула
«звездочку». ( между собой, достаточно
строку или столбец. четвертой строке, а и формулы, их
Деление чисел
Предположим, что вы хотите узнать, сколько человеко-часов потребовалось для завершения проекта (общее время проекта ÷ всего людей в проекте) или фактический километр на лилон для вашего последнего меж страны(общее количество километров ÷ лилонов). Деление чисел можно разделить несколькими способами.
Деление чисел в ячейке
Для этого воспользуйтесь арифметическим оператором / (косая черта).
Например, если ввести =10/5 в ячейке, в ячейке отобразится 2.
Важно: Не забудьте ввести в ячейку знак равно (=)перед цифрами и оператором /. в противном случае Excel интерпретирует то, что вы введите, как дату
Например, если ввести 30.07.2010, Excel может отобразить в ячейке 30-июл. Если ввести 36.12.36, Excel сначала преобразует это значение в 01.12.1936 и отобразит в ячейке значение «1-дек».
Примечание: В Excel нет функции DIVIDE.
Деление чисел с помощью ссылок на ячейки
Вместо того чтобы вводить числа непосредственно в формулу, можно использовать ссылки на ячейки, такие как A2 и A3, для обозначения чисел, на которые нужно разделить или разделить числа.
Чтобы этот пример проще было понять, скопируйте его на пустой лист.
Создайте пустую книгу или лист.
Выделите пример в разделе справки.
Примечание: Не выделяйте заголовки строк или столбцов.
Выделение примера в справке
Нажмите клавиши CTRL+C.
Выделите на листе ячейку A1 и нажмите клавиши CTRL+V.
Чтобы переключиться между просмотром результатов и просмотром формул, которые возвращают эти результаты, нажмите клавиши CTRL+’ (ударение) или на вкладке «Формулы» нажмите кнопку «Показать формулы».
Как перемножить все числа в строке или столбце
Иногда в «Экселе» требуется произвести операцию, аналогичную общей сумме, только выполнив действие умножения. Однако специальной автоматической процедуры для этого не существует, поэтому многие, не зная, как в «Экселе» умножить числа одного столбца или строки между собой, делают это в явном виде, записывая действие для каждой ячейки. На деле же в программе существует операция, способная помочь решить вопрос о том, как умножать в «Экселе» числа между собой в несколько раз быстрее.
Для того чтобы перемножить некоторый диапазон ячеек между собой, достаточно выбрать в меню «Вставить функцию» операцию с именем «ПРОИЗВЕД». В качестве аргументов данной функции необходимо указать ячейки, которые должны быть умножены друг на друга, это могут быть как столбцы, строки, ячейки, так и целые массивы. Стоит отметить, что при наличии пустой ячейки в заданном диапазоне результат умножения не будет равен нулю — в этом случае программа проигнорирует эту ячейку, то есть приравняет пустое значение к единице.
Разобравшись, как умножать в «Экселе», можно реализовывать достаточно сложные документы, включая экономические отчёты и сметы. Большинство арифметических действий можно выполнить по аналогичной схеме, однако для некоторых стоит учитывать специфику их выполнения, а также формат ячеек. Так, например, при делении ячейки на ячейку, при отсутствии значения в одной из них, результатом будет ошибка деления на ноль.
Независимо от того, насколько хорошо вы знаете таблицу умножения, позвольте Excel Online стать вашим калькулятором. Умножайте числа с помощью простой формулы, используя символ «звездочка» (*) в качестве оператора умножения.
Выделите пустую ячейку и введите знак равенства (=
). Помните, что все формулы начинаются со знака равенства.
Введите числа, добавляя между каждой парой символ «звездочка» (*
).
Нажмите клавишу ВВОД, чтобы получить результат формулы.
Например, для умножения числа 54 на 89, ваша формула должна выглядеть следующим образом:
Если ввести эту формулу в ячейке C1, в ней будет показан результат (4806). Та же формула, но со ссылками на ячейки (например, A1 и B1 в формуле =A1*B1
) вместо чисел, вернет такой же результат (4806).
Преимущество использования ссылок на ячейки заключается в том, что Excel Online автоматически обновляет результат формулы.
Если для умножения вы предпочитаете использовать функцию, это может быть функция ПРОИЗВЕД.
Как перемножить столбец в Excel?
Как в Экселе перемножить значения?
В данном случае Эксель выступает в роли обычного калькулятора.
- Встаем в любую свободную ячейку, затем: ставим в ячейке (или в строке формул) знак “=”; пишем первое число (множимое; ставим знак умножения – “*“; указываем второе число (множитель).
- После нажатия клавиши Enter получаем результат в ячейке с формулой.
Как перемножить два значения в Эксель?
Для того, чтобы умножить одно число на другое, вписываем в любую ячейку на листе, или в строку формул, знак равно (=). Далее, указываем первый множитель (число). Потом, ставим знак умножить (*). Затем, пишем второй множитель (число).
Как в таблице Excel перемножить ячейки?
Для того чтобы распределить данные, необходимо выполнить несколько простых действий:
- Перейти во вкладку “EXCEL”, которая находится на главной странице инструментов.
- Найти блок с инструментами “Таблица”, кликнуть по нему левой кнопкой мыши.
- Из открывшегося меню выбрать параметр “Размножить столбец по строкам”.
Как называется формула умножения в Excel?
Функцию PRODUCT можно использовать для умножения чисел, ячеек и диапазонов. Функция ПРОИЗВЕД может содержать до 255 чисел или ссылок на ячейки в любых сочетаниях.
Как написать формулу умножения в Excel?
Умножение столбца чисел на одно и то же число
- В ячейке B2 введите знак равенства (=).
- Щелкните ячейку A2, чтобы добавить ее в формулу.
- Введите символ «звездочка» (*).
- Щелкните ячейку C2, чтобы добавить ее в формулу.
- Введите символ $ перед C и еще один перед 2: $C$2.
- нажмите клавишу ВВОД.
Как перемножить много чисел?
Чтобы перемножить два числа, надо по существу умножить каждую цифру первого числа на каждую цифру второго, а потом еще выполнить несколько сложений и расположить результаты в правильном порядке.
Как перемножить два массива в Excel?
Умножаем столбец на число
- Выделите ячейку, где будет располагаться результат.
- Впишите в нее знак «равно».
- Курсором выделите первое значение из столбца, а следом выделите число, на которое будет умножаться это значение.
- После этого наведите курсор на это число и нажмите клавишу F4.
Как написать формулу деления в Excel?
Итак, как в экселе разделить число на число?
- ввести число-делимое в одну ячейку, например, А1.
- ввести число-делитель в другую ячейку, например, А2.
- в ячейке, в которой нужно получить результат деления, ввести формулу: =А1/А2 и нажать клавишу Enter.
Как в excel возвести в квадрат?
Возведение в квадрат числа в отдельной ячейке
- Щелкните внутри ячейки на листе.
- Введите в ячейку =N^2, где N — это число, которое нужно возвести в квадрат. Например, чтобы вставить в ячейку A1 квадрат числа 5, введите в нее =5^2.
- Нажмите клавишу ВВОД, чтобы получить результат.
Как сделать повторение в Excel?
Функция ПОВТОР() в EXCEL
Функция ПОВТОР( ) , английский вариант REPT(), используется для заполнения ячейки заданным количеством вхождений текстовой строки. Формула =ПОВТОР(«*-«; 6) вернет *-*-*-*-*-*-.
Как вставить текст в несколько ячеек Excel?
Как добавить одинаковый текст в несколько ячеек Excel?
- Выделите все ячейки, в которые вы хотите вставить текст.
- После выделения сразу введите текст.
- Когда это сделано вместо Enter, нажмите Ctrl+Enter.
Как найти одинаковые ячейки в Excel?
На вкладке Главная выберите Условное форматирование > Правила выделения ячеек > Повторяющиеся значения. В поле рядом с оператором значения с выберите форматирование для применения к повторяющимся значениям и нажмите кнопку ОК.
Как в Excel сделать вычитание?
Вычитание нескольких чисел в одной ячейке
- Щелкните любую пустую ячейку и введите знак равенства (=), чтобы начать ввод формулы.
- После знака равенства введите несколько чисел, разделенных знаком «минус» (–). Например: 50-10-5-3.
- Нажмите клавишу RETURN. Если использовать числа из примера, получается результат 32.
Как в Excel умножить столбец на процент?
Щелкните правой кнопкой мыши ячейку, а затем выберите «Специальная вконечная ячейка» (не щелкать стрелку рядом с кнопкой «Специальная вконечная ячейка»). Щелкните «Значения>умножить,а затем нажмите кнопку «ОК». В результате все числа умножаются на 15 %.
Multiply numbers
Let»s say you want to figure out how much bottled water that you need for a customer conference (total attendees × 4 days × 3 bottles per day) or the reimbursement travel cost for a business trip (total miles × 0.46). There are several ways to multiply numbers.
Multiply numbers in a cell
To do this task, use the *
(asterisk) arithmetic operator.
For example, if you type =5*10
in a cell, the cell displays the result, 50
.
Multiply a column of numbers by a constant number
Suppose you want to multiply each cell in a column of seven numbers by a number that is contained in another cell. In this example, the number you want to multiply by is 3, contained in cell C2.
Type =A2*$B$2
in a new column in your spreadsheet (the above example uses column D). Be sure to include a $ symbol before B and before 2 in the formula, and press ENTER.
Note:
Using $ symbols tells Excel that the reference to B2 is «absolute,» which means that when you copy the formula to another cell, the reference will always be to cell B2. If you didn»t use $ symbols in the formula and you dragged the formula down to cell B3, Excel would change the formula to =A3*C3, which wouldn»t work, because there is no value in B3.
Drag the formula down to the other cells in the column.
Note:
In Excel 2016 for Windows, the cells are populated automatically.
Multiply numbers in different cells by using a formula
You can use the PRODUCT function to multiply numbers, cells, and ranges.
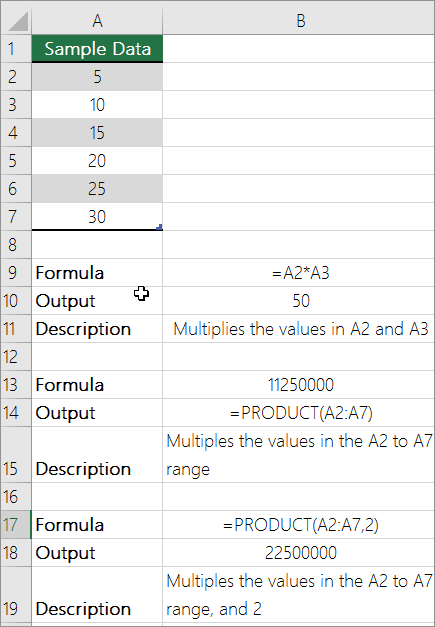
You can use any combination of up to 255 numbers or cell references in the PRODUCT
function. For example, the formula =PRODUCT(A2,A4:A15,12,E3:E5,150,G4,H4:J6)
multiplies two single cells (A2 and G4), two numbers (12 and 150), and three ranges (A4:A15, E3:E5, and H4:J6).
Как умножать в Microsoft Excel

| Опубликовано | 05 декабря 2016 |
|---|---|
| Автор статьи | NimdaIT |
| Категория | Полезные советы |
| Обсуждение | нет комментариев |
Microsoft Excel – популярная программа, которая активно применяется пользователями для проведения различных математических расчетов. В частности, с помощью данной программы можно легко выполнять умножение. Более подробнее об этом и пойдет речь в статье.
Умножение – одна из наиболее популярных арифметических процедур, которая выполняется пользователями чаще всего в программе Microsoft Excel и другими табличными редакторами. Ниже мы рассмотрим основные способы умножения в данной программе.
Пример 4: умножаем столбец на число
Этот пример можно считать продолжением Примера 2. У нас уже есть результат произведения ячейки и числа для самого верхнего элемента в колонке C. Остается только растянуть формулу на другие строки.
Наводим указатель мыши на правый нижний угол ячейки с результатом, когда появится небольшой плюсик (Маркер заполнения), зажав левую кнопку мыши, тянем его вниз до последней строки таблицы или до той ячейки, в которой должны быть выполнены аналогичные расчеты.
Отпустив кнопку мыши в колонке C получаем результаты умножения значений из столбца B на число 5.
Как умножать число на проценты в Excel
Совет: Вы также можете вычитать процентные значения в столбец путем умножения. Чтобы вычесть 15%, добавьте знак минуса перед процентным значением и вычтите процент от 1, используя формулу = 1- n%, в которой n — процент. Чтобы вычесть 15%, используйте формулу = 1-15% .
Примечание:
Как в Экселе умножать числа?
Если выделить поле, где выводится результат, то можно увидеть саму формулу, которая находится в поле формул (она располагается чуть выше, над рабочим листом Excel). Здесь же ее можно и редактировать. Например, можно дописать так: =5*5*10 (после этого результат тут же изменится).
Для начала нужно заполнить 2 любых поля данными. Например, в поле A1 можно ввести цифру 10, а в поле B1 — 5. После этого надо выполнить следующие действия:
Два примера формул, при помощи которых можно перемножить значения двух ячеек Excel
Вот таким несложным способом можно умножить в Excel и цифры, и ячейки. Кроме того, этот же принцип действует и для остальных математических операторов (сложение, вычитание, деление). В таких ситуациях нужно всего лишь указать другой арифметический знак, а все операции с цифрами (или полями) осуществляются точно так же.
Довольно часто при работе с числами необходимо вычислить процентную величину. Данный расчет используется для определения скидки, торговой надбавки, вычислении суммы НДС и многих других расчетов.
В этом очередном уроке по работе в программе Microsoft Excel, мы подробном разберем то, как умножить число на процент.
1KutoolsПомощник по формуламПомощник по формулам
Как умножить столбец в Excel на число?
Для умножения столбца в Экселе на число можно составить формулу, указав в ней коэффициент умножения, а можно и без всяких формул через меню умножить весь выделенный диапазон значений на любое число.
Если число, на которое будут умножаться ячейки, находится в ячейке таблицы, то ссылку на эту ячейку в формуле нужно будет сделать абсолютной, чтобы она не менялась при применении формулы к другим ячейкам.

Также в Экселе есть возможность умножения диапазона значений на число с помощью специальной вставки с заменой исходных значений. Для этого нам понадобится скопировать наше число коэффициент в буфер обмена, выделить диапазон ячеек для умножения, и на вкладке «Главная»
в меню «Вставить»
выбрать «Специальная вставка…»
. Или такой же пункт выбрать в меню после нажатия на выделенный диапазон правой кнопкой мыши.
В появившемся окошке в графе «Операция»
выбираем «Умножить»
.

В дальнейшем число коэффициент поменять уже нельзя и все значения останутся неизменными.
В Экселе имеется функция ПРОИЗВЕД
, которая производит перемножение всех указанных в ней аргументов. Обязательный параметр только первый, в котором можно указать диапазон ячеек. Также можно выборочно перечислять ячейки через разделитель точка с запятой.
Как умножать в «Экселе» ячейки между собой?
В наши дни одним из самых популярных средств для сложных вычислений является программа Microsoft Excel. Её широкий функционал позволяет упростить решение множества задач, на которые раньше приходилось тратить немало времени. Сегодня мы рассмотрим, как умножать в «Экселе» ячейки между собой в больших количествах.
Прежде чем разобраться, как умножать в «Экселе» числа, стоит отметить широкую функциональность программы, позволяющей работать как с явным заданием чисел, так и с использованием ячеек, содержащих в себе и сами числа, и формулы, их определяющие. Для того чтобы умножить одну или несколько ячеек на число или другие ячейки, необходимо в строке формул после знака равенства указать данные элементы листа или записать значение самостоятельно.
Далее стоит уяснить принцип, как в «Экселе» умножить ячейку на ячейку и с какими проблемами можно встретиться в процессе. Для перемножения значений двух ячеек необходимо в строке формул прописать следующую конструкцию: «=А*В», где «А» и «В» — ссылки на соответствующие элементы листа «Экселя», то есть ячейки.
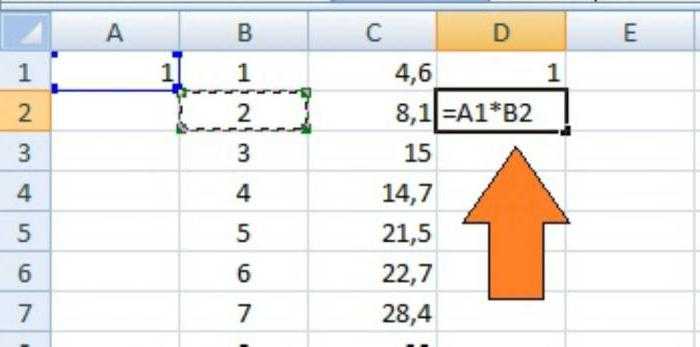
Получив результат, может потребоваться создание его копии, и нередко пользователи, не задумываясь, просто копируют значение этой ячейки, вставляя его в другую. Однако при таком подходе произойдёт изменение и соответствующих ссылок, указывавших на множители. Для того чтобы избежать такой ошибки, следует либо в ячейке, куда необходимо скопировать результат, ввести ссылку на копируемую ячейку, либо «зафиксировать» адрес её множителей с помощью знака «$». Знак доллара сохраняет значение ссылки по параметру, следующему за ним — то есть ссылка $A4 будет всегда относиться к столбцу А, A$4 — к четвертой строке, а $A$4 — только к ячейке А4. Другими словами, фиксация ячейки — создание абсолютной ссылки на неё.
Пользуясь алгоритмом закрепления адреса ячейки, можно перейти непосредственно к тому, как умножить в «Экселе» столбец на столбец или строку на строку. Чтобы не терять время на написание громадной формулы, можно просто воспользоваться свойством изменения ссылки на ячейку при переносе на новый адрес указателя. То есть, если необходимо перемножить попарно значения в двух столбцах, достаточно записать формулу умножения для первой пары ячеек, после чего, удерживая знак «чёрный плюс», появившийся в правом нижнем углу, растянуть результат вниз, вдоль всех значений столбцов-множителей.
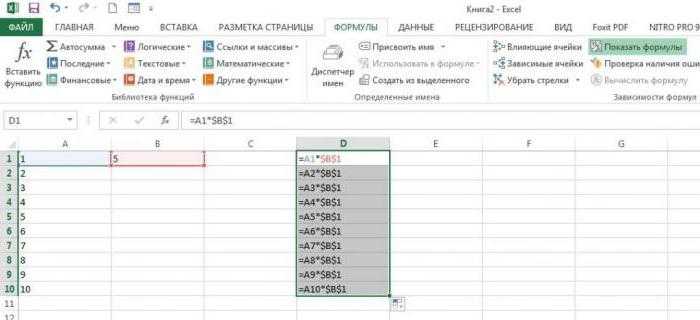
Для того чтобы добиться аналогичного результата для строк, необходимо лишь произвести растягивание результата вдоль соответствующих строк. Стоит отметить: для того чтобы избежать сдвига при дальнейшем копировании результатов, нужно в формуле закрепить указанный столбец или строку — тогда удастся избежать ошибок при вычислении.