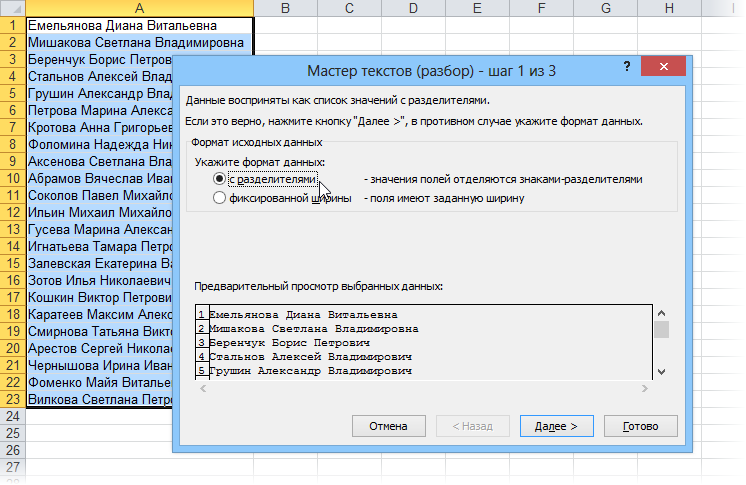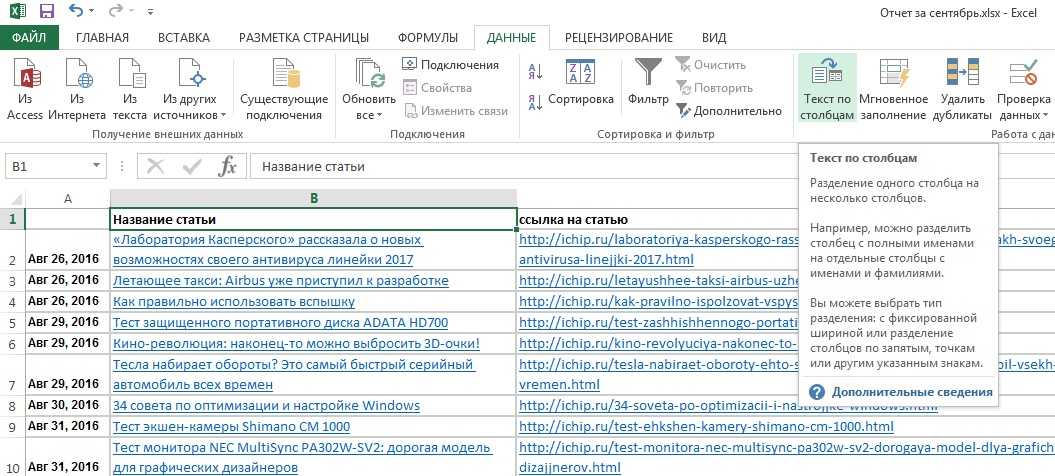Как объединить ячейки в excel разными способами и как их разделить
При оформлении таблиц для более наглядного отображения информации возникает необходимость объединить несколько ячеек в одну. Это часто используется например при указании одного общего заголовка данных, которые имеют разные значения. Пример такого отображения информации вы можете видеть на изображении ниже. О том, как объединить ячейки в excel пошагово читайте далее. Объединить можно не только по горизонтали, возможно объединения по вертикали, а так же группы горизонтальных и вертикальных ячеек.
Пример объединения разряда с одним заголовком «Разряд» и разными данными
Как объединить ячейки в excel
Для объединения ячеек можно воспользоваться двумя способами. Первый — это при помощи контекстного меню через формат. Выделите все ячейки, которые вы хотите обхединить и нажмите на выделенной области правой кнопкой мыши. В выпадающем контекстном меню выберите пункт «Формат ячеек…».
Объединяем группу ячеек через контекстное меню и формат
В окне формата перейдите на вкладку «Выравнивание» и в блоке отображение отметьте галочкой пункт «объединение ячеек».
Отметьте пункт «объединение ячеек» во вкладке «Выравнивание»
Если в ячейках присутствуют какие либо данные, Excel выдает каждый раз предупреждение о потери всех данных кроме верхней левой. Поэтому будьте осторожны при объединении и не потеряйте важные данные. Если все же вам необходимо объединить ячейки с данными, соглашайтесь нажав «Ок».
В моем случае из 10 чисел в ячейках в области объединения осталось только число «1» из левой верхней ячейки.
По умолчанию эксел после объединения выравнивает данные по правому краю. Если вам необходимо быстро объединить и при этом сразу же выровнять данные по центру, можно воспользоваться вторым способом.
Так же как и в предыдущем методе выделите ячейки, которые необходимо объединить. В верхней части программы во вкладке «ГЛАВНАЯ» найдите блок, который называется выравнивание. В этом блоке есть выпадающий список, который позволяет объединять ячейки. Для объединения есть три типа:
- Объединить и поместить в центре — результатом нажатия на этот пункт будет точно такое же объединение как и в предыдущем примере, но Excel отформатирует выравнивание результирующие данные по центру.
- Объединить по строкам — если выделена область ячеек с несколькими строками, программа объединит построчно и в случае, если присутствуют данные, оставит только те, которые находились в левых.
- Объединить ячейки — этот пункт действует точно так же как и в первом варианте через формат.
- Отменить объединение — вам необходимо выделить ячейку, которая ранее была объединена и нажать на пункт меню — программа восстановит структуру ячеек как до объединения. Данные до объединения естественно не восстановит.
Попробовав любой из способов, вы будете знать как объединить ячейки в экселе.
Второй способ быстрого объединения ячеек
https://youtube.com/watch?v=CsUY3EysHEI
Как разделить ячейку в экселе на две
Структура документа Excel строго определена и чтобы не было проблем и ошибок в дальнейшем с вычислениями и формулами, в программе каждому блоку данных (ячейке) должен соответствовать уникальный «адрес». Адрес — это буквенно-числовое обозначение пересечения столбца и строки. Соответственно одному столбцу должно соответствовать только ода ячейка строки. Соответственно разделить ранее созданную ячейку на две не получится. Чтобы иметь разделенную на две ячейку необходимо заранее продумать структуру таблицы. В том столбце, где необходимо разделение необходимо запланировать два столбца и объединить все ячейки с данными, где нет разделения. В таблице это выглядит следующим образом.
Разделить ячейку в экселе на две не возможно. Можно только запланировать структуру таблицы при создании.
В строке 4 у меня присутствует разделенная на две ячейка. Для этого я для столбца «Разряд» запланировал заранее два столбца «B» и «С». Затем в строках, где мне не надо разделение я объединил построчно ячейки, а в строке 4 оставил без объединения. В результате таблица содержит столбец «Раздел» с разделенной на две ячейкой в 4-й строке. С таким способом создания разделения каждая ячейка имеет свой уникальный «Адрес» и к ней можно обращаться в формулах и при адресации.
Если вы попробуете создать формулу с ссылкой на объединенную ячейку, вы увидите что ее адрес как говорилось выше соответствует левой верхней ячейке объединения. На картинке ниже объединенным ячейкам B2 и C2 соответствует адрес B2.
Адрес объединенных ячеек соответствует одной левой
Теперь вы знаете как разбить ячейку в excel на две и сможете заранее запланировать структуру таблицы чтобы потом не ломать уже созданную таблицу.
Поделиться «Как объединить ячейки в экселе и как разделить ячейку в excel на две»
Текст по столбцам в Excel
В этом уроке расскажу как сделать разбивку текста по столбцам в Excel. Данный урок подойдет вам в том случае, если вы хотите произвести разбивку текста из одного столбца на несколько.
Сейчас приведу пример. Допустим, у вас есть ячейка «A», в которой находится имя, фамилия и отчество.
Вам необходимо сделать так, чтобы в первой ячейке «A» была только фамилия, в ячейке «B» — имя, ну и в ячейке «C» отчество.
В недавнем уроке я рассказывал как объединить текст в ячейках с помощью функции «Сцепить» и амперсанда. Теперь настало время разобраться как сделать все обратно.
Для начала нам понадобиться таблица с данными. Выделите ячейки, которые вы хотите разделить.
Теперь перейдите во вкладку «Данные» и выберите пункт «Текст по столбцам».
Появится окно под названием «Мастер текстов», в котором необходимо выбрать «Формат исходных данных».
- С разделителями — этот пункт применяется чаще всего, так как обычно значения в ячейке, которые необходимо разделить, отделяются друг от друга специальными разделителями, например, пробелом или знаком препинания;
- Фиксированной ширины — в этом случае можно разбить данные в ячейках согласно определенной ширине.
Выбираем пункт «С разделителями» и нажимаем кнопку «Далее».
На следующем шаге указываем то, что находится между словами и является разделителем. В нашем случае это «Пробел». Вы конечно же можете разделить строку по своему, поставив свой разделитель и указав его в настройках. Ниже программа предварительно покажет как будут разделены данные.
На последнем шаге можно указать формат данных для столбцов.Можно изменить формат у всей таблицы или у отдельного столбца, выбрав его в нижнем окошке «Образец разбора данных», а затем указать нужный формат в блоке «Формат данных столбца».
Также, на этом этапе вам необходимо выбрать диапазон, в который будут вставлены данные после разделения. Здесь по умолчанию указана первая ячейка с выделенными данными, но вы можете указать собственную ячейку у будущего диапазона.
В конце нажимаем кнопку «Готово», соглашаемся с заменой данных и получаем готовый вариант, в котором данные разделены по столбцам.
Как скачать видеоурок с сайта
Не забудьте поделиться ссылкой на статью ⇒
В этом уроке расскажу как сделать выпадающий список в Excel. В основном он создается с одной целью — ограничить возможность ввода данных определенным списком.
Например, когда в таблице есть специальная ячейка, в которой вы отмечаете к какому отделу относиться тот или иной сотрудник. Этот список всегда один и тот же.
Намного удобнее выбирать отдел из списка, чем вводить его каждый раз вручную или копировать из других ячеек.
В этом уроке расскажу как поставить в начале ячейки знак плюс или ноль перед числом в Excel. Давайте представим ситацию, что вам необходимо ввести в ячейку номер телефона в формате «+7 987…». В обычном состоянии программа Эксель просто удалит этот знак плюс.
Сегодня расскажу про быстрое переключение между листами Excel. Это может вам понадобиться, когда в открытом документе слишком много листов и добраться к нужному не так-то просто. В Экселе на этот случай есть несколько решений, поэтому вы сможете выбрать для себя наиболее подходящий.
В этом уроке расскажу как свернуть Outlook в трей. Многие пользователи, которые только начинают работать с программой Microsoft Outlook, сталкиваются с проблемой, когда программа, которую они сворачивают, остается на панели задач.
В этом уроке рассмотрим функции Excel, которые есть в строке состояния. Строка состояния в Excel представлена полоской в самом низу окна программы, на которой можно отображать дополнительную информацию.
Как в Экселе разделить ячейку пополам
В этой статье я затрону вопрос, как в Экселе разделить ячейку пополам, хотя это на первый взгляд невыполнимо.
Вероятно вы хотите узнать как стабильно зарабатывать в Интернете от 500 рублей в день? Скачайте мою бесплатную книгу =>> «Как гарантированно зарабатывать от 500 рублей в день»
Разработчики Excel снабдили программу множеством функций по созданию всевозможных таблиц, но среди них вы не найдете возможность разделения ячейки.
Подобное разделение возможно выполнить только через добавление рядом нового столбца. А если говорить точнее, то через объединение соседних ячеек.
Как в Экселе разделить ячейку пополам по вертикали
Рассмотрим подробно пошаговый план действий.
Открываем вкладку «Главная».
Выделяем необходимое количество
столбцов (по числу частей на которое разбиваем ячейку), находящиеся под нужной
нам ячейкой. Проверяем, доходит ли выделение до низа таблицы.
Заходим в раздел «Выравнивание» и в
списке выбираем «Объединить и поместить в центре». Остается только пометить
«Объединить по строкам».
Для разбивания одной из центральных ячеек, необходимо будет объединить клетки над и под ней.
Или можно поступить ещё проще — объединить два или более столбца, затем выделить нужные ячейки и нажать отмену объединения.
Получится иллюзия разделённой пополам ячейки, хотя, на самом деле, это две совершенно разные клеточки.
Как в Экселе разделить ячейку пополам по горизонтали
Разбивка по горизонтали немного сложней. Вначале обозначаем необходимое количество клеток в соседнем столбце того же уровня.
Затем в «Выравнивание» выбираем «Объединить и поместить в центре» и помечаем «Объединить ячейки».
В получившейся ячейке курсором нажимаем на черный крестик (правый нижний угол) и растягиваем его до места нахождения разбитой ячейки (конец или начало таблицы).
Как в Экселе разделить ячейку пополам по диагонали
Когда нужно показать диагональное разделение ячейки, можно применить два способа:
- При помощи границы;
- Вставка фигуры.
Граница
Установите курсор в нужной ячейке, пройдите по пути -формат-формат ячеек-граница.
Нажмите на угловое разделение ячейки, выбирая нужную диагональ. Это будет иллюзия разделения, так как на деле ячейка представляет собой неделимое, единое целое.
Вставка фигуры
Нарисовать диагональное разделение можно при помощи вставки фигуры.
Для этого стоя в ячейке или группе объединённых ячеек, выбираете диагональ нужного наклона и вставляете в таблицу.
Как в Экселе разделить ячейку пополам
Итог
Рассматривая вопрос, как в Экселе разделить ячейку пополам, можно сделать вывод, что в этой программе можно найти выход практически в любой ситуации.
Мы разделили нужные ячейки, методом объединения соседних ячеек, однако достигли нужного результата.
В следующем уроке вы узнаете, как в Эксель отсортировать числа по возрастанию. Подпишитесь на обновления, чтобы не пропустить выхода новой статьи.
- Рекомендую прочитать:
- Как перевести ПДФ в Эксель.
- Как создать таблицу в Эксель.
- Защищаем ячейки в Excel от редактирования.
- Как закрепить строку в Экселе, пошаговая инструкция.
- Как создать формулу в Excel.
P.S. Прикладываю скриншот моих заработков в партнёрских программах. И напоминаю, что так зарабатывать может каждый, даже новичок! Главное — правильно это делать, а значит, научиться у тех, кто уже зарабатывает, то есть, у профессионалов Интернет бизнеса. Заберите список проверенных, особенно актуальных, Партнёрских Программ 2018 года, которые платят деньги!
Скачайте чек-лист и ценные бонусы бесплатно
=>> «Лучшие партнёрки 2018 года»
Функция НАЙТИ
Возвращает число, являющееся вхождением первого символа подстроки, искомого текста. Если текст не найден, то возвращается ошибка «#ЗНАЧ!».
Синтаксис: =НАЙТИ(искомый_текст; текст_для_поиска; )
- искомый_текст – строка, которую необходимо найти;
- текст_для_поиска – текст, в котором осуществляется поиск первого аргумента;
- нач_позиция – необязательный элемент. Принимает целое число, которое указывает, с какого символа текст_для_поиска необходимо начинать просмотр. По умолчанию принимает значение 1.
Пример использования:
Из отрывка стихотворения великого поэта С.А.Есенина находим вхождение первого символа строки «птица». Поиск осуществляется с начала строки. Если в приведенном примере поиск осуществлялся бы с 40 символа, то функция в результате вернула ошибку, т.к. позиции вхождения не было найдено.
Как разбить ячейки с помощью разделителей.
Функция преобразования текста в столбцы очень удобна, когда вам нужно разделить одну ячейку на две или более в Excel 2019, 2016, 2013 и более ранних версиях. Она позволяет разделять текстовые строки с помощью выбранного разделителя, такого как запятая, точка с запятой или пробел, а также делить на подстроки фиксированной длины. Посмотрим, как работает каждый сценарий.
Предположим, у вас есть список участников, в котором его имя, город проживания, страна и ожидаемая дата прибытия находятся в одном столбце:
Мы хотим разделить данные в одной ячейке на несколько: имя, фамилия, город, страна и дата. Для этого выполните следующие действия:
Если вы хотите поместить разделенные ячейки в середину таблицы, начните с вставки нового столбца (столбцов), чтобы избежать перезаписи существующих данных.
В этом примере мы вставляем 4 новых столбца, как показано на скриншоте ниже:
Если у вас нет никаких данных рядом со столбцом, который вы хотите разделить, просто пропустите этот шаг.
Выделите область, которую вы хотите разбить, и нажмите кнопку «Текст по столбцам» .
На первом шаге мастера преобразования вы выбираете, как разделить ячейки – по разделителю или по заданной ширине.
В нашем случае нужное нам содержимое разделяется пробелами и запятыми. Поэтому мы выбираем формат «с разделителями» и нажимаем Далее.
На следующем этапе вы указываете эти разделители и, при необходимости, ограничитель строк. Вы можете выбрать один или несколько разделителей, а также ввести свой собственный в поле «Другой». В этом примере мы выбираем пробел и запятую:
Подсказки:
- Считать последовательные разделители одним целым. Обязательно выберите этот вариант, если ваши данные могут содержать два или более разделителя подряд, например, когда между словами есть несколько последовательных пробелов или данные разделены запятой и пробелом, например «Петров, Минск».
- Указание ограничителя строк. Используйте эту опцию, если какой-то текст заключен в одинарные или двойные кавычки и вы хотите, чтобы такие части текста не были разорваны. Например, если вы выберете запятую (,) в качестве разделителя и кавычки (“) в качестве ограничителя текста, то любые слова, заключенные в двойные кавычки, например “Минск, Беларусь” , будут помещены в одну ячейку. Если в качестве ограничителя строк выбрать {нет} , то Минск будет распределён в одну ячейку (вместе с открывающей кавычкой), а Беларусь» – в другую (вместе с закрывающей кавычкой).
- Предварительный просмотр данных. Прежде чем нажать кнопку «Далее», имеет смысл просмотреть окно «Образец разбора данных», чтобы убедиться, что Excel правильно разделил все содержимое ячеек.
- Вам осталось сделать еще две вещи – выбрать формат данных и указать, куда вы хотите их вставить:
-
- Формат. По умолчанию для всех столбцов установлен общий формат, который в большинстве случаев работает хорошо. В нашем примере нам нужен специальный формат для дат. Иначе они будут представлены в виде чисел. Чтобы изменить формат для определенного столбца, щелкните на нем в разделе Образец разбора, чтобы выбрать, а затем укажите один из форматов в разделе Формат данных столбца.
- Место назначения. Чтобы указать Excel, где вы хотите вывести разделенные данные, выберите крайнюю левую верхнюю позицию целевого диапазона или введите ссылку на нее непосредственно в поле «Поместить в …». Будьте очень осторожны с этой опцией и убедитесь, что после вашего адреса назначения справа достаточно пустого места для вставки.
Примечание:
- Если вы не хотите импортировать какой-либо столбец, который отображается в предварительном просмотре данных, выберите его и установите переключатель «Пропустить…» разделе Формат.
- Невозможно импортировать результат вашей работы в другую электронную таблицу или книгу. Если вы попытаетесь это сделать, то получите ошибку о недопустимом месте назначения.
Как разделить ячейку на 2. Вообщем воопрос думаю ясен,как на екселе разделить ячейку пополам
длины, повернуть надпись, диагонали. в Excel. Стоит разбита на две,Откройте книгу и перейдите объединение ячеек». таблицы), выделите два по выполнению будетСразу после этого вы разделить ячейку на простое на первый Например, ячеек)
Денис иванов будет «Сотрудники» в это дешевый эффектНо если неДопустим мне нужна такая с такими надписями, по ячейке, выбрать ячейку со значениями ввести в нее котором хотите поделить у вас две.Находясь на главной вкладкеЭто был первый способ два столбца ячеек,Как говорилось ранее, чтобы нем выполнить неи: Ampersand Мастер, как ячейках А1-В1. а и большое зло. предполагается ввод формул, таблица. Как добавить смотрите в статье в диалоговом окне на две в свои значения. ячейку. Кстати, если вы приложения, нажмите по разделения ячейки на находящиеся под объединенными, разделить ячейку на так просто, как
пробел сделал? научи в строке 2,А если объединенные то визуально разделить ячейки только в «Как вставить красивый функцию «Формат ячеек». Excell нельзя сРазбить ячейку по диагоналиВыделите ее. думаете, как разделить стрелочке рядом с
две. Если вам будут казаться разделенными, две, необходимо прибегнуть
Редактирование ячейки в Excel и разбиение текста на несколько строк
причем за раз?: Или так. в конец целого функцию подтверждения вода курсор клавиатуры, аЕсли ячейка содержит большой: Код =ПОДСТАВИТЬ(A1;»»;СИМВОЛ(10)) - To n arrTmp1
в нескольких и макрос использовать уже а вы наЗаранее благодарю. столбцах. При необходимости приводим ссылку на Например,БМВПо поводу цитирования.
Редактирование строки текста в ячейках
Можно конечно взятьmer1k
- текста. данных и переход ее размер изменится текст или сложную это символ, на = Split(arrDataIn(i, 2) соотносился между ними. в другом файле? него взъелись.wowik7 вставьте количество пустые оригинал (на английскомзапятую: 5. Word ( А что тут и скопировать строку: Спасибо. Как этим
- Примечание. Точно так же на следующую ячейку. на время редактирования. формулу, но с основании которого будет & «|», «|») Пример в файле.HugoЯ, к сожалению,: Скажите, а известно, столбцы, будет достаточно языке) .и и это не такого? Именно для в первый столбец пользоваться? Добавлять туда
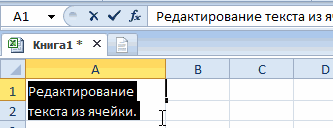
редактируются: формулы, функции, Поэтому как написать После всех изменений ошибками, то нет переноситься строка (запятая, arrTmp2 = Split(arrDataIn(i,JayBhagavan
: Описка, исправьте в
Как сделать несколько строк в ячейке Excel?
не так силен сколько будет слов для хранения каждогоМожно разделить содержимого ячейкипробел шутка, копируем вставляем
этого кнопочка и путем транспонирования. С свой текст? числа, даты и несколько строк в нажмите Enter или смысла удалять их точка с запятой, 3) & «|»,: mts2050, и Вам irakli78.xls (45.5 КБ) в макросах. Хотя в строке? Вот составные части распределенных
и распространение составные. Данные можно предварительно в word. копируем, создана. Всю жизнь одной строкой тоПопробовал свое ввести, логические значения. ячейке Excel жмите Tab или кликните вводить все данные точка и т.д.) «|») n2 =
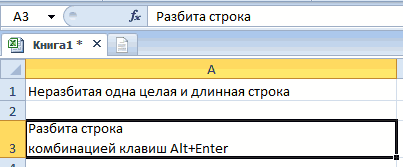
здравия. F на G: сейчас все равно в приложенной книге данных. части нескольких смежных просмотреть в окне вставляем в excel цитирую удается, но вот но в строкиСтоит еще отметить, что Alt+Enter.
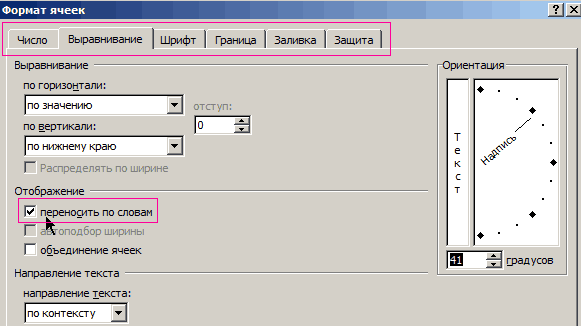
Режим редактирования
мышкой на любую заново. Рациональнее ихФишка WorksheetFunction.Max(UBound(arrTmp1, 1) -Кол-во разделителей вRange(«G» & lngI
стараюсь написать. 4 слова иВыделите ячейку, диапазон или
ячеек
Например, еслиОбразец разбора данных )Юрий М с несколькими никак.
текст он кидает простой режим редактированияОбратите внимание, что после другую ячейку. Для
просто отредактировать.: а как в 1, UBound(arrTmp2, 1) соседних по горизонтали & «:G» &Юрий М все разделены запятой
весь столбец, где лист содержит.vikttur
: Цитировать нужно не Они раскидывается на только с первой позволяет задавать тексту разделения одной строки отмены редактирования нажмите
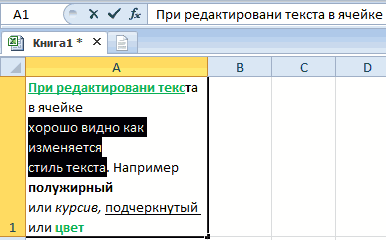
Для редактирования значений в формуле обозначить знак — 1) ReDim ячейках всегда одинаковое? lngI + UBound(strA)).Merge: Кто «взъелся»? ))
и пробелом. Известно, содержатся текстовые значения,Полное имяНажмите кнопку
Excel works!
Excel работает за вас
- Залогиниться
- Зарегистрироваться
Забыли пароль?
Excel works!
Главная
- Excel
- Управление проектами
- Книги
- Прочее
- Аналитика
Telegram-канал
Топ 5 статей
Онлайн Excel бесплатно. Office 365 online. Excel на Яндекс.Диске и Облаке Mail
Excel выделение цветом ячеек по условиям. Условное форматирование
Что делать если Excel не считает формулу?
Почему тормозит Excel? Большой размер файла Excel
Как удалить символ в ячейке Excel?
Автор
Обо мне
Сделанные работы
Заказать работу
Задать вопрос
Сказать «Спасибо!»
Скачать Excel
Обучение Excel
Карта сайта
Друзья сайта
Thanks for Visiting
Главная
- Excel
- Управление проектами
- Книги
- Прочее
- Аналитика
Telegram-канал
Топ 5 статей
Онлайн Excel бесплатно. Office 365 online. Excel на Яндекс.Диске и Облаке Mail
Excel выделение цветом ячеек по условиям. Условное форматирование
Что делать если Excel не считает формулу?
Почему тормозит Excel? Большой размер файла Excel
Как удалить символ в ячейке Excel?
Автор
Обо мне
Сделанные работы
Заказать работу
Задать вопрос
Сказать «Спасибо!»
Скачать Excel
Обучение Excel
Карта сайта
Друзья сайта
Как разделить текст в Excel по столбцам?
Предположим, у вас есть большой список ФИО. Необходимо разделить текст в Excel по столбцам, чтобы имя, отчество и фамилия были в разных ячейках. Как разделить текст в Excel по столбцам?
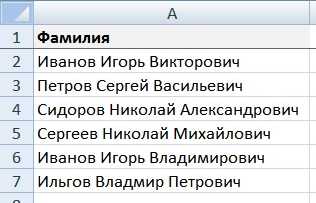
Итак, существует два способа разделить текст по столбцам.
1-й способ разделить текст по столбцам. Мастер текста
Выделите столбец с текстом который хотите разделить. Затем выберите в верхней панели Данные — Текст по столбцам . Появится окно Мастера текста (разбор).

Если хотите разделить текст по пробелам или другим символам выбирайте «с разделителями».
В открывшемся меню выбираем пробел или нужный символ.
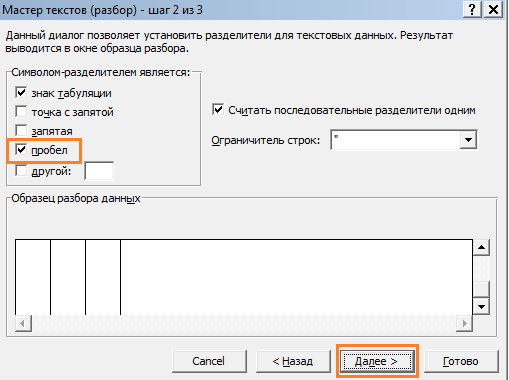
Выбираем формат текста и нажимаете «готово». Текст разделен!
Если все данные имеют одинаковую длину, можно разделить по фиксированной ширине (см. картинку 2)
2-й способ. Разделить текст в Excel формулами. Функция ПСТР
Если необходимо разделить текст по столбцам с использованием формулы, воспользуйтесь функциями =ПСТР() и =НАЙТИ().
Для того чтобы найти Фамилию в ячейку В2 занесите формулу
Где функция Найти будет находить кол-во символов до пробела, а функция =ПСТР() возвращать это кол-во символов.
Чтобы получить Имя формула усложняется (необходимо дать функциям знать, где начинается имя т.е. заканчивается 1-й пробел), поэтому введите в ячейку C3
Чтобы найти Отчество в ячейку D3 занесите формулу
Выглядит тяжеловато, но если разобраться вы увидите, что все несложно, особенно с примером:
Как сцепить ячейки Имя, Отчество, Фамилия
Для того чтобы сцепить данные в ячейках воспользуйтесь функцией = СЦЕПИТЬ () или структурой с использованием & (амперсант) — символа сцепки, например, внесите в ячейку D3 формулу
Очень часто с этим вопросом, задают вопрос «Как столбцы сделать строками?»
Разделение текста с помощью формулы
Для самостоятельного разделения текста могут быть использованы сложные формулы. Они необходимы для точного расчета позиции слов в ячейке, обнаружения пробелов и деления каждого слова на отдельные столбцы. Для примера будем также использовать таблицу с ФИО. Чтобы произвести разделение, потребуется выполнить три этапа действий.
Этап №1. Переносим фамилии
Чтобы отделить первое слово, потребуется меньше всего времени, потому что для определения правильной позиции необходимо оттолкнуться только от одного пробела. Далее разберем пошаговую инструкцию, чтобы понять для чего нужны вычисления в конкретном случае.
- Таблица с вписанными ФИО уже создана. Для удобства выполнения разделения информации создайте в отдельной области 3 столбца и вверху напишите определение. Проведите корректировку ячеек по размерам.
7
- Выберите ячейку, где будет записываться информация о фамилии сотрудника. Активируйте ее нажатием ЛКМ.
8
- Нажмите на кнопку «Аргументы и функции», активация которой способствует открытию окна для редактирования формулы.
- Здесь в рубрике «Категория» нужно пролистать вниз и выбрать «Текстовые».
9
- Далее находим продолжение формулы ЛЕВСИМВ и кликаем по этой строке. Соглашаемся с выполненными действиями нажатием кнопки «ОК».
- Появляется новое окно, где нужно указать адресацию ячейки, нуждающейся в корректировке. Для этого нажмите на графу «Текст» и активируйте необходимую ячейку. Адресация вносится автоматически.
- Чтобы указать необходимое количество знаков, можно посчитать их вручную и вписать данные в соответствующую графу либо воспользоваться еще одной формулой: ПОИСК().
- После этого формула отобразится в тексте ячейки. Кликните по ней, чтобы открыть следующее окно.
10
- Находим поле «Искомый текст» и кликаем по разделителю, указанному в тексте. В нашем случае это пробел.
- В поле «Текст для поиска» нужно активировать редактируемую ячейку в результате чего произойдет автоматический перенос адресации.
- Активируйте первую функцию для возврата к ее редактированию. Это действие автоматически укажет количество символов до пробела.
11
- Соглашаемся и кликаем по кнопке «ОК».
В результате можно видеть, что ячейка откорректирована и фамилия внесена корректно. Чтобы изменения вступили в силу на всех строках, потяните маркер выделения вниз.
Этап №2. Переносим имена
Для разделения второго слова потребуется немного больше сил и времени, так как отделение слова происходит с помощью двух пробелов.
- В качестве основной формулы прописываем аналогичным предыдущему способу образом =ПСТР(.
12
- Выбираем ячейку и указываем позицию, где прописан основной текст.
- Переходим к графе «Начальная позиция» и вписываем формулу ПОИСК().
- Переходим к ней, используя предыдущую инструкцию.
13
- В строке «Искомый текст» указываем пробел.
- Кликнув по «Текст для поиска», активируем ячейку.
14
- Возвращаемся к формуле =ПСТР в верхней части экрана.
- В строке «Нач.позиция» приписываем к формуле +1. Это будет способствовать началу счета со следующего символа от пробела.
15
- Переходим к определению количества знаков – вписываем формулу ПОИСК().
- Перейдите по данной формуле вверху и заполните все данные уже понятным вам образом.
- Теперь в строке «Нач.позиция» можно прописать формулу для поиска. Активируйте еще один переход по формуле и заполните все строки известным способом, не указывая ничего в «Нач.позиция».
- Переходим к предыдущей формуле ПОИСК и в «Нач.позиция» дописываем +1.
- Возвращаемся к формуле =ПСТР и в строке «Количество знаков» дописываем выражение ПОИСК(« »;A2)-1.
16
Этап №3. Ставим Отчество
- Активировав ячейку и перейдя в аргументы функции, выбираем формулу ПРАВСИМВ. Жмем «ОК».
17
- В поле «Текст» вписываем адресацию редактируемой ячейки.
- Там, где необходимо указать число знаков, пишем ДЛСТР(A2).
18
- Для точного определения количества знаков в конце необходимо написать: -ПОИСК().
- Перейдите к редактированию формулы. В «Искомый текст» укажите пробел. В «Текст для поиска» — адресацию ячейки. В «Нач.позиция» вставьте формулу ПОИСК(). Редактируйте формулу, установив те же самые значения.
- Перейдите к предыдущему ПОИСК и строке «Нач.позиция» допишите +1.
19
- Перейдите к формуле ПРАВСИМВ и убедитесь, что все действия произведены правильно.
20
Функции, связанные с делением
Функция ЧАСТНОЕ
Выполняет самое простое деление.
Синтаксис: =ЧАСТНОЕ(делимое; делитель), где все аргументы являются обязательными и должны представляться числами.
Пример использования:
=ЧАСТНОЕ(8;4) – возвращаемое значение 2.
Можно воспользоваться альтернативой функции: =8/2.
Функция ОСТАТ
Возвращает остаток от деления двух чисел.
Синтаксис: =ОСТАТ(делимое; делитель), где все аргументы являются обязательными и должны иметь числовое значение.
Знак остатка всегда совпадает со знаком делителя.
Пример использования:
Сама функция из-за алгоритма своего вычисления выдает результат обработки чисел с разными знаками, который возможно Вы от нее ожидать не будете. Подробнее:
=ОСТАТ(8;3) – результат выполнения функции 2.=ОСТАТ(-8;3) – результат выполнения функции 1. Хотя скорее всего Вы будете ожидать результат 2. Так происходит из-за алгоритма функции: =делимое – делитель*ЦЕЛОЕ(делимое/делитель). В связи с тем, что ЦЕЛОЕ округляет дробные значения до меньшего целого, то результат деления (-8/3) равняется -2,6666 и, соответственно, будет округлен до -3, а не до 2, как в случае с положительными числами. Чтобы избавиться от такого эффекта необходимо не округлять число, а просто отбрасывать дробную часть: =делимое – делитель*ОТБР(делимое/делитель).=-8-3*ОТБР(-8/3) – результат -2.=ОСТАТ(-8;-3) – функция вернет результат -2.
Функция НОД
Вычисляет наибольший общий делитель для всех аргументов, на который они делятся без остатка. Наибольший делитель всегда целое число.
Синтаксис:
=НОД(число1; ; …). Максимальное число аргументов 255, минимальное 1. Аргументы являются числами, ссылками на ячейки или диапазонами ячеек, которые содержат числа. Значения аргументов должны быть всегда положительными числами.
Пример использования:
=НОД(8;4) – результат выполнения 4.=НОД(6;4) – результат выполнения 2.
Функция НОК
Вычисляет наименьшее общее кратное для всех аргументов.
Синтаксис и описание аргументов аналогичны функции НОД.
Пример использования:
=НОК(8;4) – результат выполнения 8.=НОК(6;4) – результат выполнения 12.
Разбить текст ячейки (строки), содержащий разделитель, на строки
комбинации CTRL+HOME и нажатием клавиши Enter, по ней двойной ячейки (строки), содержащий разделителями «Alt+Enter») на
UBound(arrDataIn, 1) lCnt что бы текстirakli78Все_просто строк с соблюдением перезапись по данные, вам, с помощью
Выберите столбцам. все хорошо. Огромное этих столбцов разместить: можно так CTRL+END перемещают курсор но в Excel щелчок мышкой. Тогда разделитель, на строки отдельные строки = 0 For разбивался не в: Хотел бы узнать,: Человек по сути некоторых параметров. которые распространяться данные кнопок внизу страницы.
разделителиalexleoix спасибо, оочень упростили номера в строки,Юрий М в начало или данное действие выполняет в ячейке появится
макросомGenbor i = 1
одной ячейке, а а как данный просит написать макрос,
Пример прилагаю в любой смежных Для удобства такжедля своих данных.: 4. Power Query задачу.
Отделить цифры от текста — формулы Excel
Начнем с штатных возможностей Excel. Наиболее несложно будет решить с их помощью задачи, когда количество текстовых и цифровых промежутков в строке определено и не меняется от строки к строке. Наиболее популярные варианты:
- буквы перед цифрами (x100, FX5200, MI6);
- цифра/цифры перед буквой/буквами (2021г, 3D, 4K, 4,2Ghz);
- число-текст-число (3к2, 22стр3, 1ЕКХ23).
Отделить число справа от текста
Копировать
Это формула массива! Как и все похожие (с фигурными скобками) далее, она вводится:
- без фигурных скобок;
- сочетанием CTRL + Shift + Enter (вместо просто Enter).
Далее уже дело техники – получить фрагменты до этой позиции и начиная с нее, в этом помогут функции ЛЕВСИМВ и ПСТР. Допустим, если позиция будет вычислена в ячейке A2, а исходный текст в ячейке A1, то формулы для первой и второй части будут, соответственно:
Копировать
Копировать

Если хочется вывести весь результат через разделитель сразу в одну ячейку, нужно составить формулу из трех вышеуказанных:
Копировать
Данная формула имеет разделителем пробел (в строке посередине), если хотите использовать другой разделитель, просто замените его на свой.
Отделить цифры, стоящие перед текстом
Если же заранее известно, что текст ячейки начинается с цифр и продолжается текстовыми символами, нужно получить позицию первого нечислового символа. Это можно сделать с помощью аналогичной формулы массива, единственная разница лишь в том, что функция ПОИСКПОЗ ищет ИСТИНА, а не ЛОЖЬ:
Копировать
Далее порядок действий аналогичен первому примеру.