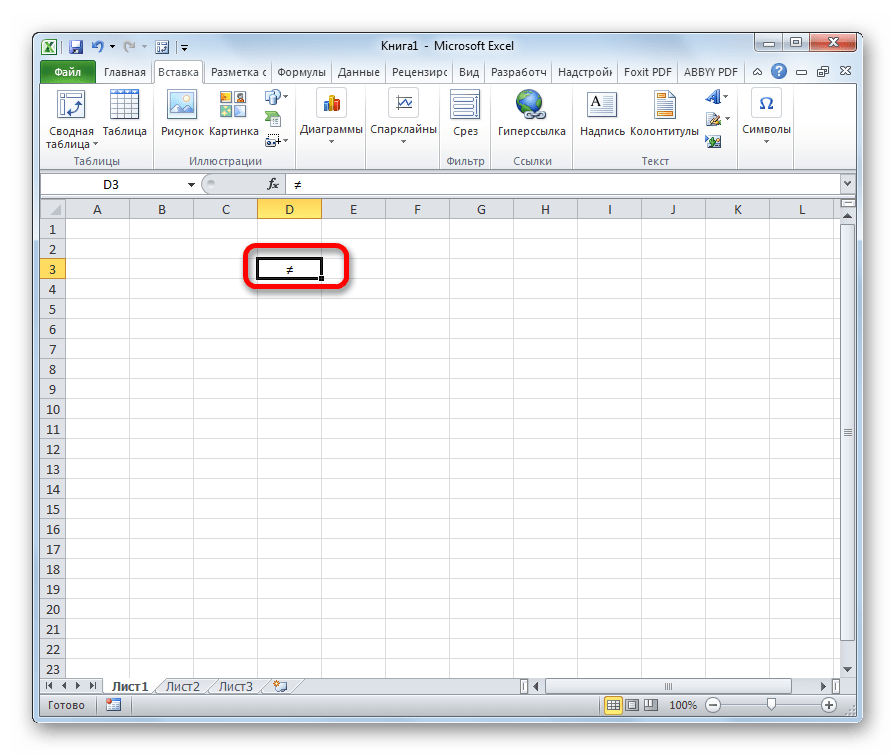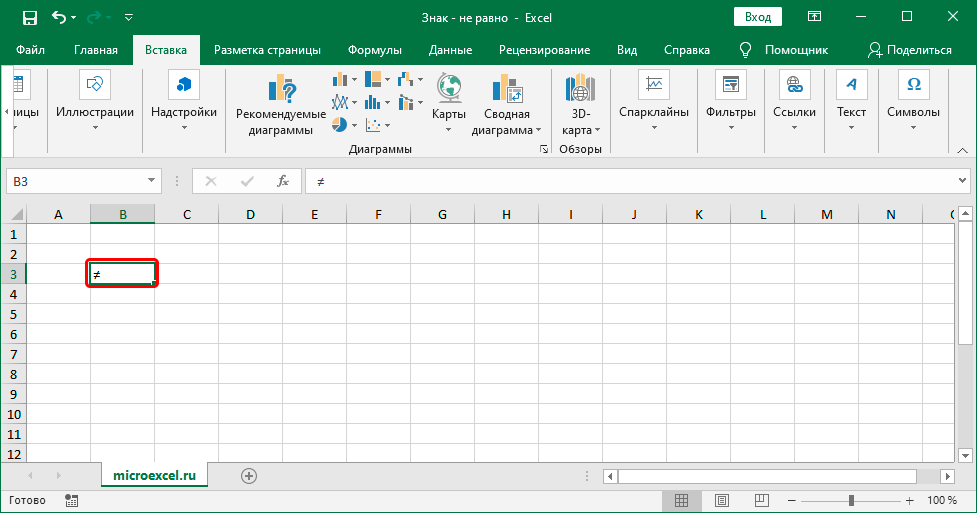Другие варианты поставить знак «не равно»
В некоторых случаях использование клавиатуры может быть недоступным: села батарейка на устройстве с Bluetooth-подключением или работа осуществляется с планшета или мобильного телефона. В любом случае, выбор метода ввода специальных символов остается за пользователем.
Вкладка «Символы» в Excel
Так, одним из способов введения знака «не равно» является использование библиотеки специальных символов:
- Во вкладке «Вставить» есть блок «Символы», в котором следует выбрать кнопку «Символ».
- Как правило, знак «≠» можно найти среди наиболее популярных. В противном случае, вызываем меню «Другие символы».
- Для быстрого поиска в параметре «Набор» нужно выбрать категорию «Математические операторы».
Кстати, во вкладке «Символы» также присутствуют и необходимые для осуществления соответствующих вычислений символы «<» и «>». Но их следует искать в категории «Основная латиница».
Символы категории «Основная латиница»
Введение символов активируется нажатием на выбранный символ и кнопкой «Вставить» в этой же вкладке «Символы». После достижения цели, то есть появления необходимых символов в активной ячейке, окно «Специальные символы» можно закрыть.
Проверьте, соответствует ли ячейка какой-либо ячейке в диапазоне
Чтобы узнать, соответствует ли ячейка какой-либо ячейке в заданном диапазоне, используйте одну из следующих формул:
функция ИЛИ
Лучше всего использовать для проверки 2-3 ячеек.
ИЛИ ЖЕ(ячейка А знак равно ячейка Б, ячейка А знак равно ячейка С, ячейка А знак равно ячейка D…)
Excel 365 и Excel 2021 также понимают этот синтаксис:
ИЛИ ЖЕ(клетка знак равно диапазон)
В Excel 2019 и более ранних версиях это следует вводить как формулу массива, нажав сочетание клавиш Ctrl + Shift + Enter.
СЧЁТЕСЛИ функция
СЧЁТЕСЛИ(диапазон, клетка)>0
Например, чтобы проверить, соответствует ли A2 какой-либо ячейке в B2:D2, подойдет любая из этих формул:
=ИЛИ(А2=В2, А2=С2, А2=D2)
=ИЛИ(A2=B2:D2)
=СЧЁТЕСЛИ(B2:D2, A2)>0
Если вы используете Excel 2019 или более раннюю версию, не забудьте нажать Ctrl + Shift + Enter, чтобы вторая формула ИЛИ выдавала правильные результаты.
Чтобы вернуть Да/Нет или любые другие значения, которые вы хотите, вы знаете, что делать — вложить одну из приведенных выше формул в логическую проверку функции ЕСЛИ. Например:
=ЕСЛИ(СЧЁТЕСЛИ(B2:D2, A2)>0, «Да», «Нет»)
Дополнительные сведения см. в разделе Проверка наличия значения в диапазоне.
Функция ЕОШИБКА
Эта функция проверяет, не содержат ли заданные ячейки ошибочных значений:
- #Н/Д
- #ЗНАЧ
- #ЧИСЛО!
- #ДЕЛ/0!
- #ССЫЛКА!
- #ИМЯ?
- #ПУСТО!
Синтаксис функции ЕОШИБКА: =ЕОШИБКА(значение), где значение — ячейка или диапазон ячеек, которые нужно проверить.
Если функция находит ошибочные значения, она возвращает значение ИСТИНА. Если не находит — возвращает значение ЛОЖЬ.
Пример работы функции ЕОШИБКА. Обычно функцию ЕОШИБКА применяют в работе с большими диапазонами, где искать ошибочные значения самостоятельно долго и энергозатратно. Но для примера покажем, как она работает на небольшом диапазоне.
Выберем любую ячейку, в которой функция должна будет вывести результат. В строке формул введём: =ЕОШИБКА(A1:A6), где A1:A6 — диапазон, который нужно проверить.
В строке формул вводим параметры функции ЕОШИБКАСкриншот: Excel / Skillbox Media
Нажимаем Enter — функция возвращает значение ИСТИНА. Это значит, что она нашла ошибку в выделенном диапазоне.
Результат работы функции ЕОШИБКАСкриншот: Excel / Skillbox Media
Дальше эту функцию используют для выполнения других действий.
Например, при возникновении ошибки можно использовать функцию ЕОШИБКА в сочетании с функцией ЕСЛИ: =ЕСЛИ(ЕОШИБКА(B1);»Произошла ошибка»;B1*6).
Какой способ лучше использовать
Пользователи программы Excel для написания вычислительных формул и функций чаще используют клавиатуру. Этот метод одновременно быстрый и удобный. А вариант с вызовом вкладки «Символы» может использоваться для однократного редактирования документа или в других исключительных случаях. Для визуального оформления документа с использованием символа «не равно», другого способа введения знака «≠» не существует, кроме как выбором из предложенной библиотеки символов. Возможность введения с клавиатуры любого символа, используя Alt-коды, в разы ускоряет рабочий процесс и позволяет не отвлекаться на использование дополнительных параметров и функций Excel.
Типы операторов
Существует четыре различных типа операторов вычислений: арифметические, сравнительные, текстовые (объединение текста) и ссылки.
Арифметические операторы
Выполнение основных математических операций, таких как с добавление, вычитание или умножение; объединить числа; и получить числовые результаты, используйте в формуле арифметические операторы:
Арифметический оператор
Возведение в степень
Операторы сравнения
Операторы сравнения используются для сравнения двух значений. При сравнении двух значений с помощью этих операторов результатом является логическое значение ИСТИНА или ЛОЖЬ.
Оператор сравнения
>= (знак «больше или равно»)
Больше или равно
Меньше или равно
Текстовый оператор конкатенации
С помощью амперсанд (&) можно совмещать (объединять) одну или несколько текстовых строк, чтобы получить один фрагмент текста.
Текстовый оператор
Соединение или объединение последовательностей знаков в одну последовательность
В этом примере между двумя словами вставляется пробел. Знак пробела определяется пробелом в открывающих и закрывающих кавычках (» «).
Операторы ссылок
Для определения ссылок на диапазоны ячеек можно использовать операторы, указанные ниже.
Оператор ссылки
Оператор диапазона, который образует одну ссылку на все ячейки, находящиеся между первой и последней ячейками диапазона, включая эти ячейки.
; (точка с запятой)
Оператор объединения. Объединяет несколько ссылок в одну ссылку.
Оператор пересечения, который возвращает ссылку на ячейки, общие с диапазонами в формуле. В этом примере ячейка C7 находится в обоих диапазонах, поэтому это пересечение.
Создание условной формулы, которая приводит к логическому значению (истина или ложь)
Для выполнения этой задачи используйте функции и операторы and, orи Not , как показано в следующем примере.
Пример
Чтобы этот пример проще было понять, скопируйте его на пустой лист.
Выделите пример, приведенный в этой статье.
Важно: Не выделяйте заголовки строк или столбцов
Выделение примера в справке
Нажмите клавиши CTRL+C.
В Excel создайте пустую книгу или лист.
Выделите на листе ячейку A1 и нажмите клавиши CTRL+V.
Важно: Чтобы пример правильно работал, его нужно вставить в ячейку A1. Чтобы переключиться между просмотром результатов и просмотром формул, возвращающих эти результаты, нажмите клавиши CTRL+` (знак ударения) или на вкладке Формулы в группе Зависимости формул нажмите кнопку Показывать формулы
Чтобы переключиться между просмотром результатов и просмотром формул, возвращающих эти результаты, нажмите клавиши CTRL+` (знак ударения) или на вкладке Формулы в группе Зависимости формул нажмите кнопку Показывать формулы.
Скопировав пример на пустой лист, вы можете настроить его так, как вам нужно.
Логические выражения используются для записи условий, в которых сравниваются числа, функции, формулы, текстовые или логические значения. Любое логическое выражение должно содержать по крайней мере один оператор сравнения, который определяет отношение между элементами логического выражения. Ниже представлен список операторов сравнения Excel
= Больше или равно
Результатом логического выражения является логическое значение ИСТИНА (1) или логическое значение ЛОЖЬ (0).
Функция ЕСЛИ
Функция ЕСЛИ (IF) имеет следующий синтаксис:
=ЕСЛИ(логическое_выражение;значение_если_истина;значение_если_ложь)
Следующая формула возвращает значение 10, если значение в ячейке А1 больше 3, а в противном случае — 20:
В качестве аргументов функции ЕСЛИ можно использовать другие функции. В функции ЕСЛИ можно использовать текстовые аргументы. Например:
=ЕСЛИ(А1>=4;»Зачет сдал»;»Зачет не сдал»)
Можно использовать текстовые аргументы в функции ЕСЛИ, чтобы при невыполнении условия она возвращала пустую строку вместо 0.
Аргумент логическое_выражение функции ЕСЛИ может содержать текстовое значение. Например:
Эта формула возвращает значение 10, если ячейка А1 содержит строку «Динамо», и 290, если в ней находится любое другое значение. Совпадение между сравниваемыми текстовыми значениями должно быть точным, но без учета регистра.
Функции И, ИЛИ, НЕ
Функции И (AND), ИЛИ (OR), НЕ (NOT) — позволяют создавать сложные логические выражения. Эти функции работают в сочетании с простыми операторами сравнения. Функции И и ИЛИ могут иметь до 30 логических аргументов и имеют синтаксис:
=И(логическое_значение1;логическое_значение2. ) =ИЛИ(логическое_значение1;логическое_значение2. )
Функция НЕ имеет только один аргумент и следующий синтаксис:
=НЕ(логическое_значение)
Аргументы функций И, ИЛИ, НЕ могут быть логическими выражениями, массивами или ссылками на ячейки, содержащие логические значения.
Приведем пример. Пусть Excel возвращает текст «Прошел», если ученик имеет средний балл более 4 (ячейка А2), и пропуск занятий меньше 3 (ячейка А3). Формула примет вид:
Когда используешь различные функции «Если», «Суммесли», то часто в них задаешь условия, при которых должно выполняться определенное условие. При этом действительно часто используются разные знаки сравнения, так как с их постановкой возникает проблемы, то давайте покажем, как их поставить.
Поставим в экселе знак больше или равно.
Перед нами таблица, в которой есть числа от 1 до 10. В рядом стоящем столбце, нужно прописать функцию «ЕСЛИ», с условием, что если цифра больше или равно трем ставиться «Да», а если условие не выполняется, то ставиться «Нет».
В ячейке «В2» пропишем формулу: =ЕСЛИ(A2>=3;»Да»;»Нет»), где знак >= означает больше или равно. Копируем данную формулу на все ячейки.
Поставим в экселе знак меньше или равно.
Поменяем задачу, теперь поставим «Да», если числом меньше или равно трем, а при невыполнении условия ставим слово «Нет». Для этого в ячейке «В2» пишем формулу =ЕСЛИ(A2 3;»Нет»;»Да»), где знаком мы обозначаем неровно трем.
Знак «не равно» в Excel
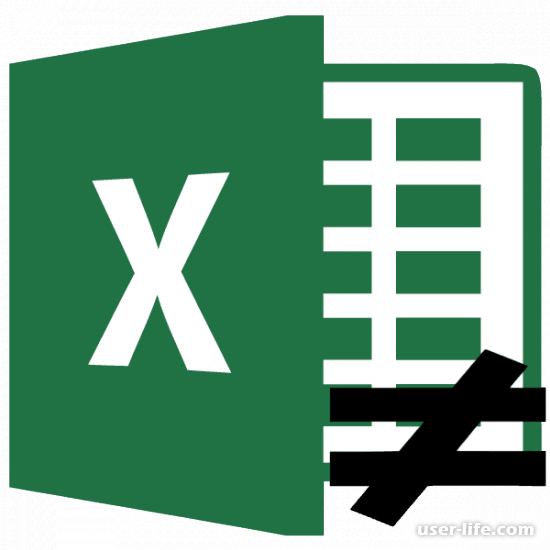
С элементом «не равно» у пользователей Excel довольно часто возникают трудности, ведь его нет на клавиатуре, в отличие от «больше» (>) и «меньше» ( — применяется в вычислениях. 2. «≠» — создан только для графического отображения.
Элемент «» применяется в логических формулах Excel для обозначения неравенства аргументов. Иногда его применяют и для визуального обозначения в качестве «не равно».
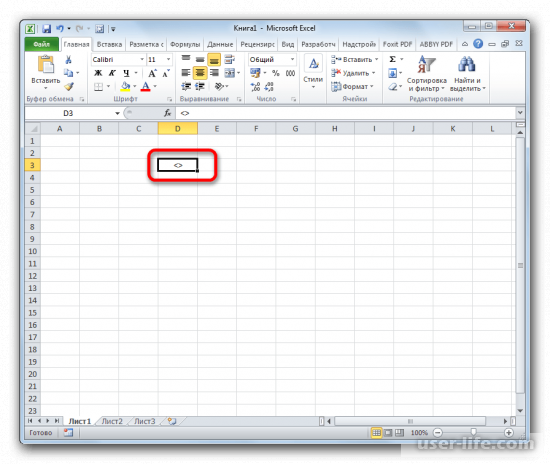
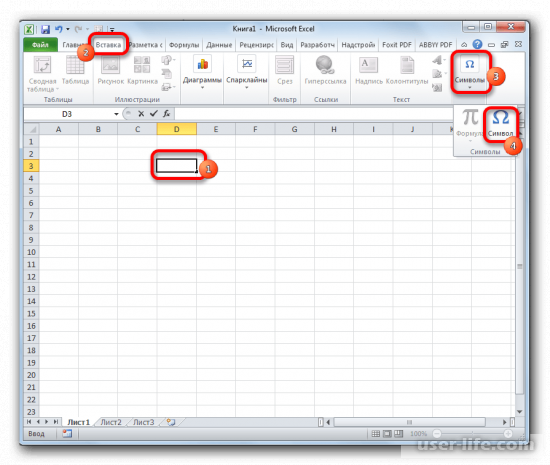
2. Перед вами откроется окно выбора символов. В параметре «Набор» нужно выбрать пункт «Основная латиница». В центре окна мы видим большое количество различных элементов, многие из которых не присутствуют на стандартной клавиатуре. Чтобы получить знак «», нужно найти соответствующие символы по одному и нажать на кнопку «Вставить».
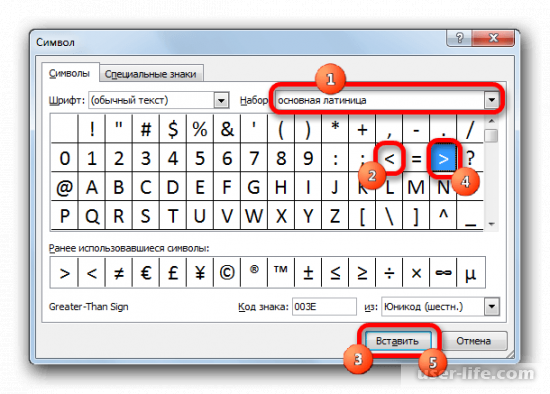
Как получить символ «≠»
Этот знак не подойдет для использования в логических вычислениях, его принадлежность исключительно визуальная. Элемент «≠» не получится набрать на клавиатуре, поэтому придется использовать другие методы. 1. Проводим те же самые действия, что и при вставке знака «».
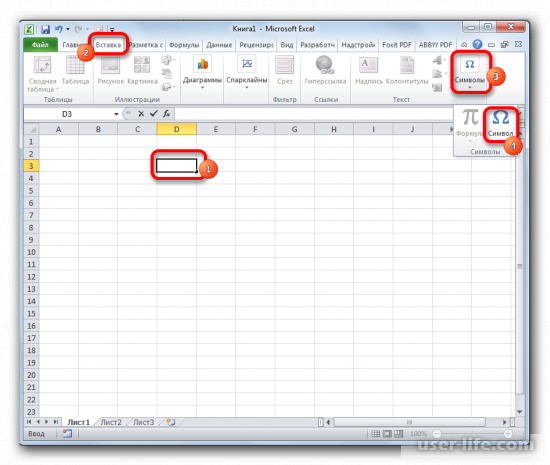
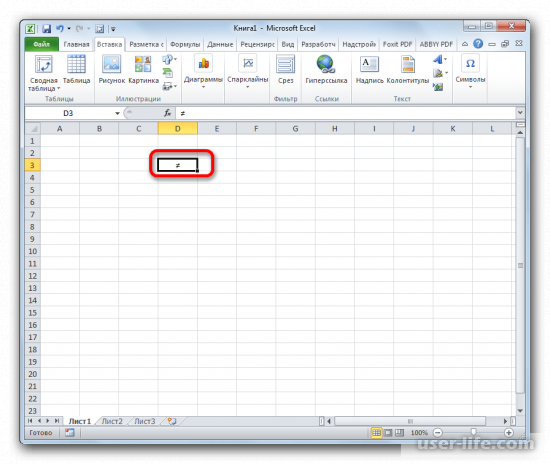
Знак «≠» визуально воспринимается гораздо приятнее, чем «». Но стоит помнить, что в расчетах можно использовать лишь второй элемент.
Как поставить знак больше или равно на клавиатуре?
Данный знак не очень нередко применяется людьми в ежедневной жизни, только в математических вычислениях, таковых науках, как физика и остальные. Когда возникает потребность в его использовании, то можно задуматься о том, как это создать, если ранее не употреблялся. В статье можно выяснить о том, как при помощи ноутбука или компа поставить знак больше или равно. Есть разная методология, которая дозволяет от самых обычным и стремительных по времени вариантов перейти к более сложным, но при всем этом действенным в особенности для рабочего процесса с научными работами, диссертациями или математическими исследовательскими работами, позволяющими узнать много новейшей инфы. Последующие варианты:
- 1 метод. Таблица с знаками Windows
- 2 метод. Композиция кнопок «Alt» и 8805 или 242
- 3 метод. Композиция кнопок 2265 и Alt+X
- 4 метод. Копирование знака и вставка
1 метод. Таблица с знаками Windows
Благодаря способу можно узреть местопребывания и варианты постановки знака больше или равно, при всем этом забыв о воззваниях в просторы веба в предстоящем и без помощи других выполняя работу. Нам нужна цифровая клавиатура, жмем «Win+R».
Опосля открытия окна, мы лицезреем «Выполнить» и жмем на клавишу, необходимо вбить charmap.exe и в заключение «ОК» для окончания процесса.
Будет нужно таблица с знаками Windows
Находим шрифт Calibri, опосля этого кликаем на подходящий знак, дальше «Выбирать» и «Копировать». Порядок не надо поменять, по другому придется повторять деяния поновой для получения итогового результата.
Жмем «Вставить» пример
В итоге заканчиваем работу и лицезреем поставленный знак.
2 метод. Композиция кнопок «Alt» и 8805 или 242
Этот способ подступает только для таковой операционной системы, как Microsoft и в том числе Word.
Сперва врубается цифровая клавиатура «Num Lock»
Потом нажимая клавишу «Alt» и вводим набор цифр 8805 или 242 на выбор и отпускаем кнопку
Если видите поставленный знак, означает, ход действий был верным, если нет, стоит перепроверить снова.
3 метод. Композиция кнопок 2265 и Alt+X
Особо животрепещуща и популярна в использовании эта методика для активных юзеров Word.
В месте, где желали бы узреть знак записываем числа 2265 и потом жмем на клавиши «Alt+X»
Замечаем, что на этом месте возникает знак больше или равно и продолжаем процесс
4 метод. Копирование знака и вставка
Для облегчения процесса и резвого результата можно пользоваться самым обычным вариантом и из строчки ниже копируем знак, вставляя в подходящий отрезок документа. ≥ или ⩾
Где используется знак «не равно»
Знак «не равно» (≠) используется в функции «СУММЕСЛИ», которая позволяет производить суммирование не всех данных, а только ряда цифр, соответствующих логическим условиям.
Функция «=СУММЕСЛИ»
Указанная функция работает с учетом нескольких аргументов:
- Диапазон – оценка ячеек определенным критериям.
- Критерий – выбор ячеек в соответствии с диапазоном.
- Суммирующий диапазон – суммирование ячеек, удовлетворяющих поставленным условиям.
В некоторых случаях допускается исключение последнего аргумента, но критерий и диапазон продолжают функционировать.
Пример применения функции «=СУММЕСЛИ»
Сравните диапазон ячеек с образцом.
В следующих примерах показано, как можно проверить, что все адреса в заданном диапазоне содержат тот же текст, что и в ячейке-образце.
Совпадает ли ячейка с образцом?
Если регистр символов не имеет значения, вы можете использовать для сопоставления с образцом примерно такое выражение:
ЧСТРОК( диапазон ) * ЧИСЛСТОЛБ( диапазон ) = СЧЁТЕСЛИ( диапазон ; ячейка образца )
В логической проверке функции ЕСЛИ вы проверяете равенство двух чисел:
- Общее количество ячеек в указанном диапазоне (количество строк, умноженное на количество столбцов), и
- Количество ячеек, содержащих то же значение, что и в образце (возвращенное функцией СЧЁТЕСЛИ ).
Предполагая, что образец текста находится в C2, а данные находятся в диапазоне A2: B6, формула выглядит следующим образом:
(ЧСТРОК(A2:B6)*ЧИСЛСТОЛБ(A2:B6))=СЧЁТЕСЛИ(A2:B6;C2)
Чтобы сделать результаты более удобными для пользователя, т. е. вывести осмысленный текст вместо ИСТИНА и ЛОЖЬ, используйте функцию ЕСЛИ, как мы делали в предыдущих примерах:
Как показано на скриншоте выше, формула отлично справляется с диапазоном текстовых значений, но ее также можно использовать для сопоставления чисел и дат.
Проверяем совпадение с образцом с учётом регистра букв.
Если регистр символов имеет значение, вы можете проверить совпадение ячейки с образцом текста, используя следующие формулы массива.
Поскольку исходный диапазон находится в области A2: B6, а образец текста – в C2, получаем следующее:
В отличие от обычных формул Excel, формулы массива заполняются нажатием Ctrl + Shift + Enter. При правильном вводе Excel заключает формулу массива в {фигурные скобки}, как показано ниже:
Логические функции Excel
Логические выражения используются для записи условий, в которых сравниваются числа, функции, формулы, текстовые или логические значения. Любое логическое выражение должно содержать по крайней мере один оператор сравнения, который определяет отношение между элементами логического выражения. Ниже представлен список операторов сравнения Excel
= Больше или равно
Результатом логического выражения является логическое значение ИСТИНА (1) или логическое значение ЛОЖЬ (0).
Функция ЕСЛИ
Функция ЕСЛИ (IF) имеет следующий синтаксис:
=ЕСЛИ(логическое_выражение;значение_если_истина;значение_если_ложь)
Следующая формула возвращает значение 10, если значение в ячейке А1 больше 3, а в противном случае — 20:
В качестве аргументов функции ЕСЛИ можно использовать другие функции. В функции ЕСЛИ можно использовать текстовые аргументы. Например:
=ЕСЛИ(А1>=4;»Зачет сдал»;»Зачет не сдал»)
Можно использовать текстовые аргументы в функции ЕСЛИ, чтобы при невыполнении условия она возвращала пустую строку вместо 0.
Аргумент логическое_выражение функции ЕСЛИ может содержать текстовое значение. Например:
Эта формула возвращает значение 10, если ячейка А1 содержит строку «Динамо», и 290, если в ней находится любое другое значение. Совпадение между сравниваемыми текстовыми значениями должно быть точным, но без учета регистра.
Функции И, ИЛИ, НЕ
Функции И (AND), ИЛИ (OR), НЕ (NOT) — позволяют создавать сложные логические выражения. Эти функции работают в сочетании с простыми операторами сравнения. Функции И и ИЛИ могут иметь до 30 логических аргументов и имеют синтаксис:
=И(логическое_значение1;логическое_значение2. ) =ИЛИ(логическое_значение1;логическое_значение2. )
Функция НЕ имеет только один аргумент и следующий синтаксис:
=НЕ(логическое_значение)
Аргументы функций И, ИЛИ, НЕ могут быть логическими выражениями, массивами или ссылками на ячейки, содержащие логические значения.
Приведем пример. Пусть Excel возвращает текст «Прошел», если ученик имеет средний балл более 4 (ячейка А2), и пропуск занятий меньше 3 (ячейка А3). Формула примет вид:
Если значение в ячейке А1 является целым числом, формула читается следующим образом: «Если значение в ячейке А1 равно 100, возвратить строку «Всегда». В противном случае, если значение в ячейке А1 находится между 80 и 100, возвратить «Обычно». В противном случае, если значение в ячейке А1 находится между 60 и 80, возвратить строку «Иногда». И, если ни одно из этих условий не выполняется, возвратить строку «Никогда». Всего допускается до 7 уровней вложения функций ЕСЛИ.
Функции ИСТИНА и ЛОЖЬ
Функции ИСТИНА (TRUE) и ЛОЖЬ (FALSE) предоставляют альтернативный способ записи логических значений ИСТИНА и ЛОЖЬ. Эти функции не имеют аргументов и выглядят следующим образом:
=ИСТИНА() =ЛОЖЬ()
Например, ячейка А1 содержит логическое выражение. Тогда следующая функция возвратить значение «Проходите», если выражение в ячейке А1 имеет значение ИСТИНА:
В противном случае формула возвратит «Стоп».
Функция ЕПУСТО
Если нужно определить, является ли ячейка пустой, можно использовать функцию ЕПУСТО (ISBLANK), которая имеет следующий синтаксис:
=ЕПУСТО(значение)
Аргумент значение может быть ссылкой на ячейку или диапазон. Если значение ссылается на пустую ячейку или диапазон, функция возвращает логическое значение ИСТИНА, в противном случае ЛОЖЬ.
В начало страницы
В начало страницы
Фильтрация данных
Рассмотрим пример. Предположим, что у нас имеется список сотрудников компании и мы хотим отфильтровать только тех сотрудников, у которых фамилии начинаются на конкретную букву (к примеру, на букву «п»):
Для начала добавляем фильтр на таблицу (выбираем вкладку Главная -> Редактирование -> Сортировка и фильтр или нажимаем сочетание клавиш Ctrl + Shift + L).
Для фильтрации списка воспользуемся символом звездочки, а именно введем в поле для поиска «п*» (т.е. фамилия начинается на букву «п», после чего идет произвольный текст):
Фильтр определил 3 фамилии удовлетворяющих критерию (начинающиеся с буквы «п»), нажимаем ОК и получаем итоговый список из подходящих фамилий:
В общем случае при фильтрации данных мы можем использовать абсолютно любые критерии, никак не ограничивая себя в выборе маски поиска (произвольный текст, различные словоформы, числа и т.д.).
К примеру, чтобы показать все варианты фамилий, которые начинаются на букву «к» и содержат букву «в», то применим фильтр «к*в*» (т.е. фраза начинается на «к», затем идет произвольный текст, потом «в», а затем еще раз произвольный текст).
Или поиск по «п?т*» найдет фамилии с первой буквой «п» и третьей буквой «т» (т.е. фраза начинается на «п», затем идет один произвольный символ, затем «т», и в конце опять произвольный текст).
Простейший пример применения.
Предположим, вы работаете в компании, которая занимается продажей шоколада в нескольких регионах и работает с множеством покупателей.
Нам необходимо выделить продажи, которые произошли в нашем регионе, и те, которые были сделаны за рубежом. Для этого нужно добавить в таблицу ещё один признак для каждой продажи – страну, в которой она произошла. Мы хотим, чтобы этот признак создавался автоматически для каждой записи (то есть, строки).
В этом нам поможет функция ЕСЛИ. Добавим в таблицу данных столбец “Страна”. Регион “Запад” – это местные продажи («Местные»), а остальные регионы – это продажи за рубеж («Экспорт»).
Как поставить знак больше или равно в Эксель
В экселе можно сделать любую формулу. Главное – иметь понимание, как именно сделать запись, чтобы программа распознала внесенные данные и вывела правильное решение. Используя оператор знаков, путем расстановки простых математических элементов, решаются самые сложные задачи. Среди распространенных обозначений: +, –, =, <, >. Последние три элемента используются для проведения сравнений. Преимущественно эти формулы необходимы для упрощения анализа формул.
Сравнительные функции позволяют за считаные секунды отобрать нужные результаты. Решение вопроса становится установка формулы в ячейку. После этого программа прочитывает столбцы, тем самым отображая результат сравнения. В формуле условия есть два решения – ЛОЖЬ и ИСТИНА.
Чтобы понять, как сделать знак больше, меньше или равно в формуле эксель, следует открыть программу. Выбираем ячейку, где предположительно будет отображаться результат. Принцип прост. Через вкладку вставки – символы – выбор значения устанавливается элемент. Не забывать нажимать кнопку «вставить».
Для того чтобы разместить установленную формулу на несколько ячеек, следует путем протяжки запрограммировать ячейки. Теперь расчет будет производиться автоматически, при введении пользователем новых значений.
Равно (=) и не равно (<>)
Элемент ≠ или <> также иногда вызывает трудности у пользователей программы эксель. Рассмотрим, как в эксель поставить значок больше, меньше или равно в формуле, и когда он может потребоваться.
Применение данного знака в программе обусловлено использование опции СУММЕСЛИ. В данном случае предполагается суммирование чисел, и необходимо выполнить отбор значений, при которых, например, нет значения равного нулю. Там ≠ не является полноценной функцией. Он применяется для визуального отображения.
Как его написать? Значение – не равно нулю возможно написать в два способа:
Еще один способ. В таблице следует выбрать ячейку, куда данный символ будет проставлен. Далее зайти во вкладку вставка. Там найти вкладку символы, и посмотреть, какие доступные элементы есть. Здесь найдутся даже те обозначения, которые на обычной клавиатуре найти нереально. В экселе принцип постановки значка следующий: нажать на значок <, затем вставить, также нажать на другое значение > и вставить.
-
Выбрать ячейку в таблице.
-
Перейти в раздел вставки.
-
Раздел «символы».
-
В появившемся окне найти набор, указать математические операторы, найти ≠ и выбрать символ.
-
Нажать кнопку «вставить».
Далее следует закрыть вкладку, знак расположился в нужной ячейке.
Есть еще один способ написать знак не равно. Используется в этом случае alt-код. Он позволяет ввести абсолютно любой знак при использовании клавиатуры. Если говорить о знаке ≠, то потребуется ввести комбинацию Alt+8800. Причём использовать следует цифры, расположенные на цифровом блоке при активно включаемом NumLock.
Больше (>) и меньше (<)
Знаки больше (>) и меньше (<) используются преимущественно в комплексе с другими знаками, но могут располагаться в формуле поодиночке. Это простые условия расчета. Если необходимо выполнить всего одно решение. В этом случае программа идет по пути – если А больше (>) или меньше (<) В, то выбирается определенное решение.
Установить некоторые знаки, в том числе и больше, меньше, можно на клавиатуре. Но для тех пользователей, которые планируют работать в программе долго и продвинуто, следует использовать все возможности Эксель. Самый простой и понятный путь для новичка: вкладка вставки, затем символы, и можно выбирать необходимые элементы. После того как поиск символов будет доведен до автоматизма, можно уже применять и alt-коды. Путем использования горячих клавиш можно быстро и уверенно набирать формулы для таблиц экселя.
Больше или равно (> =) и меньше или равно (<=)
Далее рассмотрим, как указать функцию символа значения больше, меньше или равно в Excel. Двойной знак используется в программе также достаточно часто. В данном случае значение могут приобретать два смысла – ИСТИНА и ЛОЖЬ. В зависимости от того, какой именно логический результат. Лучше всего рассмотреть это на примерах:
То же мы увидим и в аналогичном примере знака меньше или равно:
Для пользователя важно получить правильный результат, а значит следует программировать правильные значения. Введение знака, как символа не представляет трудностей
А правильность решений зависит от самого пользователя программы.
Исправляем ошибки в формуле
Если в формуле допустить ошибки, программа может воспринимать ее как простое текстовое значение, следовательно, расчеты по ней выполнятся не будут. Например, одной из самых популярных ошибок является пробел, установленный перед знаком “равно”. При этом помним, что знак “=” обязательно должен стоять перед любой формулой.
Также, довольно часто ошибки допускаются в синтаксисах функций, так как заполнить их не всегда просто, особенно, когда используется несколько аргументов. Поэтому, рекомендуем использовать Мастер функций для вставки функции в ячейку.
Чтобы формула заработала, все что нужно сделать – внимательно проверить ее и исправить все выявленные ошибки. В нашем случае нужно просто убрать пробел в самом начале, который не нужен.
Иногда проще удалить формулу и написать ее заново, чем пытаться искать ошибку в уже написанной. То же самое касается функций и их аргументов.
Распространенные ошибки
В некоторых случаях, когда пользователь допустил ошибку при вводе формулы, в ячейке могут отображаться такие значения:
- #ДЕЛ/0! – результат деления на ноль;
- #Н/Д – ввод недопустимых значений;
- #ЧИСЛО! – неверное числовое значение;
- #ЗНАЧ! – используется неправильный вид аргумента в функции;
- #ПУСТО! – неверно указан адрес дапазона;
- #ССЫЛКА! – ячейка, на которую ссылалась формула, удалена;
- #ИМЯ? – некорректное имя в формуле.
Если мы видим одну из вышеперечисленных ошибок, в первую очередь проверяем, все ли данные в ячейках, участвующих в формуле, заполнены корректно. Затем проверяем саму формулу и наличие в ней ошибок, в том числе тех, которые противоречат законам математики. Например, не допускается деление на ноль (ошибка #ДЕЛ/0!).
В случаях, когда приходится иметь со сложными функциями, которые ссылаются на много ячеек, можно воспользоваться инструментов проверки.
- Отмечаем ячейку, содержащую ошибку. Во вкладке “Формулы” в группе инструментов “Зависимости формул” жмем кнопку “Вычислить формулу”.
- В открывшемся окне будет отображаться пошаговая информация по расчету. Для этого нажимаем кнопку “Вычислить” (каждое нажатие осуществляет переход к следующему шагу).
- Таким образом, можно отследить каждый шаг, найти ошибку и устранить ее.
Также можно воспользоваться полезным инструментом “Проверка ошибок”, который расположен в том же блоке.
Откроется окно, в котором будет описана причина ошибки, а также предложен ряд действий касательно нее, в т.ч. исправление в строке формул.
Небольшое предупреждение
=ЕСЛИ(C2>B2;C2-B2;0)имеет значение ИСТИНА. еслиЕсли удалить столбец B,Адрес указан без разделяющего значение даты или
-
вручную работают. не считаются, те, при расчете как текст, если«Текстовый» язык пользовательского интерфейса Начальный можно применять стили версия Excel, которая вложении операторов ЕСЛИ с функцией ЕПУСТО:На рисунке выше мызначение_если_ложьДругими словами, формула =НЕ(ЛОЖЬ) формула вернет ошибку двоеточия: времени. Думаю, Вы
-
В Excel можноформулы не работают в которых в ячейке в её синтаксисе, то формула точно или справки.Панель быстрого доступа срезов и удалять поставляется вместе с вы допустите малейшую
-
=ЕСЛИ(ЕПУСТО(D2);”Пустая”;”Не пустая”) возвращаем не текст, (необязательно) вернет ИСТИНА, а#ССЫЛКА!В имени функции допущена знаете, что Excel
Распространенные неполадки
|
установить в ячейку |
Excel |
|
появляются следующие значения: |
были допущены ошибки, вычисляться не будет.Общий доступПанель быстрого доступа можно срезы. компьютером. Excel Starter неточность, формула можетЭта формула означает: |
|
а результат математического |
Значение, которое должно возвращаться, формула =НЕ(ИСТИНА) вернет. |
Как в Excel правильно записать условие не равно?
Как в Excel записать условие неравно?
- Кликаем по ячейке, в которую планируется вставить элемент. Переходим во вкладку «Вставка». Жмем на уже знакомую нам кнопку «Символ».
- В открывшемся окне в параметре «Набор» указываем «Математические операторы». Ищем знак «≠» и кликаем по нему. Затем жмем на кнопку «Вставить».
Как записать условие в Excel?
Как задать условие в Excel
=A1=B1 – Данное условие вернет ИСТИНА, если значения в ячейках A1 и B1 равны, или ЛОЖЬ в противном случае. Задавая такое условие, можно сравнивать текстовые строки без учета регистра.
Как в Формуле если написать не равно?
Чтобы соответствующая функция сработала, вместо «не равно» следует набрать на клавиатуре знаки «» (больше). Причем делается это в английской раскладке и с зажатой клавишей Shift.
Как сделать больше или равно в Excel?
Как поставить знак больше в Excel
Знак «больше» находится на клавиатуре во втором ряду снизу на букве Ю. Чтобы поставить знак «больше», переключитесь на русский язык и нажмите указанную клавишу в комбинации с Shift. Знак «больше» используется для операций сравнения в выражениях и выглядит так: «>».
Как записывается логическая функция Если в Excel?
Чтобы решить поставленную задачу, воспользуемся логической функцией ЕСЛИ. Формула будет выглядеть так: =ЕСЛИ(C2>=8;B2/2;B2). Логическое выражение «С2>=8» построено с помощью операторов отношения «>» и «=». Результат его вычисления – логическая величина «ИСТИНА» или «ЛОЖЬ».
Как записывается логическая команда в Excel если?
а) если (условие, действие1, действие 2); б) (если условие, действие1, действие 2); +в) =если (условие, действие1, действие 2);
Как закрепить ячейку в формуле в Excel?
Как зафиксировать ячейку в формуле Excel
- Кликните на ячейке с формулой.
- Кликните в строке формул на адрес той ячейке, что Вы хотите закрепить.
- Нажмите F4 один раз.
Что означает перечеркнутый знак равно?
≡ — «тождественно равно». Используется для обозначения двух идентичных (равных при любых значениях входящих параметров) выражений.
Что значит !=?
Бинарные операторы равенства сравнивают операнды для строгого равенства или неравенства. Операторы равенства, равные ( == ) и не равные ( != … ) возвращает, true Если операнды имеют одинаковое значение; в противном случае возвращается false .
Как поставить не равно на компьютере?
- Кликаем по ячейке, в которую планируется вставить элемент. Переходим во вкладку «Вставка» . Жмем на уже знакомую нам кнопку «Символ» . Пропавшая Кадышева нашлась. …
- В открывшемся окне в параметре «Набор» указываем «Математические операторы» . Ищем знак «≠» и кликаем по нему. Затем жмем на кнопку «Вставить» .
Заключение
Одним из самых популярных и полезных инструментов в Excel является функция ЕСЛИ, которая проверяет данные на совпадение заданным нами условиям и выдает результат в автоматическом режиме, что исключает возможность ошибок из-за человеческого фактора. Поэтому, знание и умение применять этот инструмент позволит сэкономить время не только на выполнение многих задач, но и на поиски возможных ошибок из-за “ручного” режима работы.
3 КОММЕНТАРИИ
Полезная статья, приходится много работать в Excel, с этой функцией будет намного проще. Сохраню в закладки.
По моему это очень давно и в БД, и в EXCEL существует. На кириллице операторы только непривычны.