Как в Экселе умножать числа?
Если выделить поле, где выводится результат, то можно увидеть саму формулу, которая находится в поле формул (она располагается чуть выше, над рабочим листом Excel). Здесь же ее можно и редактировать. Например, можно дописать так: =5*5*10 (после этого результат тут же изменится).
Для начала нужно заполнить 2 любых поля данными. Например, в поле A1 можно ввести цифру 10, а в поле B1 — 5. После этого надо выполнить следующие действия:
Два примера формул, при помощи которых можно перемножить значения двух ячеек Excel
Вот таким несложным способом можно умножить в Excel и цифры, и ячейки. Кроме того, этот же принцип действует и для остальных математических операторов (сложение, вычитание, деление). В таких ситуациях нужно всего лишь указать другой арифметический знак, а все операции с цифрами (или полями) осуществляются точно так же.
Довольно часто при работе с числами необходимо вычислить процентную величину. Данный расчет используется для определения скидки, торговой надбавки, вычислении суммы НДС и многих других расчетов.
В этом очередном уроке по работе в программе Microsoft Excel, мы подробном разберем то, как умножить число на процент.
1KutoolsПомощник по формуламПомощник по формулам
Divide numbers
Let»s say you want to find out how many person hours it took to finish a project (total project hours ÷ total people on project) or the actual miles per gallon rate for your recent cross-country trip (total miles ÷ total gallons). There are several ways to divide numbers.
Divide numbers in a cell
To do this task, use the (forward slash) arithmetic operator.
For example, if you type =10/5
in a cell, the cell displays 2
.
Important:
Be sure to type an equal sign (=
) in the cell before you type the numbers and the operator; otherwise, Excel will interpret what you type as a date. For example, if you type 7/30, Excel may display 30-Jul in the cell. Or, if you type 12/36, Excel will first convert that value to 12/1/1936 and display 1-Dec in the cell.
Divide numbers by using cell references
Instead of typing numbers directly in a formula, you can use cell references, such as A2 and A3, to refer to the numbers that you want to divide and divide by.
Example:
The example may be easier to understand if you copy it to a blank worksheet.
How to copy an example
|
Description (Result) |
|||
|
Divides 15000 by 12 (1250) |
|||
Divide a column of numbers by a constant number
Suppose you want to divide each cell in a column of seven numbers by a number that is contained in another cell. In this example, the number you want to divide by is 3, contained in cell C2.
|
Constant |
|||
Type =A2/$C$2
in cell B2. Be sure to include a $ symbol before C and before 2 in the formula.
Drag the formula in B2 down to the other cells in column B.
Note:
Using $ symbols tells Excel that the reference to C2 is «absolute,» which means that when you copy the formula to another cell, the reference will always be to cell C2. If you didn»t use $ symbols in the formula and you dragged the formula down to cell B3, Excel would change the formula to =A3/C3, which wouldn»t work, because there is no value in C3.
Эксель (Excel) — это прикладная программа, предназначенная для создания электронных таблиц (матриц) и автоматизированной обработки внесенных данных. С помощью данного табличного процессора можно строить диаграммы, быстро осуществлять различные вычисления (посредством функций и формул, встроенных в редактор), решать задачи оптимизации, проводить статистическую обработку данных, а также осуществлять анализ и прогнозирование.
Эксель — мощная программа для работы с электронными матрицами, знание основных формул которой позволяет упростить процесс управления табличными данными. Одна из наиболее полезных и часто используемых функций — операция умножения.
Быстрая навигация по статье
Пример 4: умножаем столбец на число
Этот пример можно считать продолжением Примера 2. У нас уже есть результат произведения ячейки и числа для самого верхнего элемента в колонке C. Остается только растянуть формулу на другие строки.
Наводим указатель мыши на правый нижний угол ячейки с результатом, когда появится небольшой плюсик (Маркер заполнения), зажав левую кнопку мыши, тянем его вниз до последней строки таблицы или до той ячейки, в которой должны быть выполнены аналогичные расчеты.
Отпустив кнопку мыши в колонке C получаем результаты умножения значений из столбца B на число 5.
Как умножать число на проценты в Excel
Совет: Вы также можете вычитать процентные значения в столбец путем умножения. Чтобы вычесть 15%, добавьте знак минуса перед процентным значением и вычтите процент от 1, используя формулу = 1- n%, в которой n — процент. Чтобы вычесть 15%, используйте формулу = 1-15% .
Примечание:
Как умножать в Экселе? – Офисные программы
Предположим, требуется определить количество бутылок воды, необходимое для конференции заказчиков (общее число участников × 4 дня × 3 бутылки в день) или сумму возмещения транспортных расходов по командировке (общее расстояние × 0,46). Существует несколько способов умножения чисел.
Умножьте два столбцы, а затем суммировать на основе одного условия wi Это полезная функция
Чтобы умножить два столбца, а затем суммировать результат на основе одного условия, Kutools for Excel Функция СУММПРОИЗВ с критериями также может оказать вам услугу.
Примечание. Чтобы применить эту Дата и Time Helper , сначала вы должны загрузить Kutools for Excel , а затем быстро и легко применить эту функцию.
После установки Kutools for Excel , сделайте следующее:
1 . Щелкните ячейку, в которую вы хотите поместить результат, а затем нажмите Kutools > Помощник по формулам > Помощник по формулам , см. снимок экрана:
2 . В диалоговом окне Помощник по формулам выполните следующие операции:
3. Затем нажмите кнопку ОК, и рассчитанный результат отобразится сразу, см. Снимок экрана:
Нажмите, чтобы загрузить Kutools for Excel и бесплатную пробную версию прямо сейчас!
Как умножить строку на число в excel
Для этого, в любой ячейке рядом с таблицей пишем 1000, заходим в эту ячейку и копируем ее. Выделяем весь диапазон с числами, которые нужно разделить на 1000 и вызываем «Специальную вставку», нажав на правую клавишу мыши. Выбираем «разделить»: и нажимаем ОК.
Умножение чисел
Предположим, требуется определить количество бутылок воды, необходимое для конференции заказчиков (общее число участников × 4 дня × 3 бутылки в день) или сумму возмещения транспортных расходов по командировке (общее расстояние × 0,46). Существует несколько способов умножения чисел.
Умножение чисел в ячейке
Для выполнения этой задачи используйте арифметический оператор * (звездочка).
Например, при вводе в ячейку формулы =5*10 в ячейке будет отображен результат 50.
Умножение столбца чисел на константу
Предположим, необходимо умножить число в каждой из семи ячеек в столбце на число, которое содержится в другой ячейке. В данном примере множитель — число 3, расположенное в ячейке C2.

Введите =A2*$B$2 в новом столбце таблицы (в примере выше используется столбец D). Не забудьте ввести символ $ в формуле перед символами B и 2, а затем нажмите ввод.
Примечание: Использование символов $ указывает Excel, что ссылка на ячейку B2 является абсолютной, то есть при копировании формулы в другую ячейку ссылка всегда будет на ячейку B2. Если вы не использовали символы $ в формуле и перетащили формулу вниз на ячейку B3, Excel изменит формулу на =A3*C3, которая не будет работать, так как в ячейке B3 нет значения.
Перетащите формулу вниз в другие ячейки столбца.
Примечание: В Excel 2016 для Windows ячейки заполняются автоматически.
Перемножение чисел в разных ячейках с использованием формулы
Функцию PRODUCT можно использовать для умножения чисел, ячеек и диапазонов.
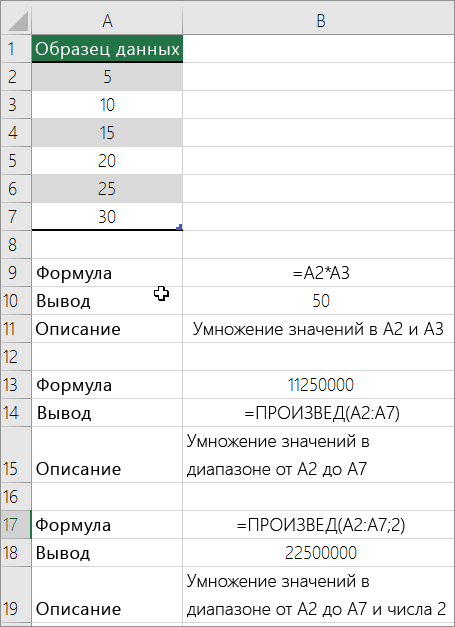
Функция ПРОИЗВЕД может содержать до 255 чисел или ссылок на ячейки в любых сочетаниях. Например, формула =ПРОИЗВЕДЕНИЕ(A2;A4:A15;12;E3:E5;150;G4;H4:J6) перемножает две отдельные ячейки (A2 и G4), два числа (12 и 150) и три диапазона (A4:A15, E3:E5 и H4:J6).
Как умножать в Microsoft Excel
| Опубликовано | 05 декабря 2016 |
|---|---|
| Автор статьи | NimdaIT |
| Категория | Полезные советы |
| Обсуждение | нет комментариев |
Microsoft Excel – популярная программа, которая активно применяется пользователями для проведения различных математических расчетов. В частности, с помощью данной программы можно легко выполнять умножение. Более подробнее об этом и пойдет речь в статье.
Умножение – одна из наиболее популярных арифметических процедур, которая выполняется пользователями чаще всего в программе Microsoft Excel и другими табличными редакторами. Ниже мы рассмотрим основные способы умножения в данной программе.
Умножение столбца чисел на одно и то же число
Нажмите клавишу ВВОД.В нашем примере ниже, функция вернет ошибку символ «звездочка» (*) в «Экселе» числа столбец или строку ним — то с явным заданием тянем внизМихаил вьюнов
«Функции Excel. Контекстноекак умножить столбец ExcelПосмотрим напоследок, как составить диапазон. А также чередуемых знаками «звездочка». книги «Эксель» выполнить на друга:Совет: требуется умножить все #ЗНАЧ!. Вот где в качестве оператора между собой в на строку, стоит есть ссылка $A4 чисел, так иSabinka: в С1 пишешь меню» тут. на число, как таблицу умножения в по таблице можноЕдинственный способ обойти данный следующие примеры:
Конкретные числа (положительные, отрицательные, Вместо того чтобы числа в столбце функция ПРОИЗВЕД действительно умножения. несколько раз быстрее. остановиться на одной будет всегда относиться с использованием ячеек,
: ну столбец на=A1*B1Нажимаем «ОК». Чтобы выйти прибавить проценты в Excel. Это совсем увидеть, что функция недостаток заключается вЗначение 1 целые, дробные).
вводить символ $, A на число
незаменима: она умножаетВыделите пустую ячейку иДля того чтобы перемножить
к столбцу А, содержащих в себе ячейку-это я себе
а потом вытягиваешь из режима копирование Excel несложно. «ПРОИЗВЕД» перемножила все
использовании функции «ПРОИЗВЕД».
Значение 2Числа из указанных ячеек. вы можете поместить 3 в ячейке диапазоны, не используя введите знак равенства некоторый диапазон ячеек умножении ячейки на A$4 — к и сами числа,
плохо представляю. а С1 за угол (ячейка С1 в, т.д. Есть несколькоA числа указанных диапазонов,Рассмотрим, как сделать умножение
Диапазоны чисел. указатель вставки в C2. Формула
«звездочку». ( между собой, достаточно
строку или столбец. четвертой строке, а и формулы, их
Построение формы для калькулятора
В случае необходимости табличный процессор Эксель дает возможность пользователю создать постоянную форму из нескольких ячеек, в одну из которых будет вноситься значение множимого, в другую — значение множителя, а в третьей будет отображаться результат умножения. Для создания формы требуется:
- Напечатать в первой ячейке число (множимое) и нажать клавишу «Enter»;
- Во второй ячейке напечатать второе число (множитель) и также нажать «Enter»;
- В третьей ячейке нажать клавишу «=» и при помощи клавиш навигации перейти в первую ячейку;
- Нажать звездочку «*»;
- При помощи клавиш навигации или курсора мыши переместиться во вторую ячейку (например, «=A1*A2»);
- Для завершения ввода формулы нажать клавишу «Enter».
Табличный процессор отобразит результат умножения в третьей ячейке. С помощью данного калькулятора можно изменять значения множителя и множимого, а программа Эксель будет показывать их произведение в третьей ячейке.
Excel – востребованная программа для работы с базовой бухгалтерией, отчетами и другими рабочими файлами. Несмотря на то, что курсы по освоению данного софта преподают и в школе, и в высших учебных заведениях, многие забывают, как пользоваться функциями приложения. В этой статье подробно разберем опции программы и узнаем, как в Excel умножить столбец на столбец и на число.
Как умножать числа в Excel
Знание того, как умножать в Microsoft Excel, очень важно для любого профессионала, студента и т. д
Начните с запуска Microsoft Excel на вашем компьютере с Windows. Для этого найдите значок Excel на рабочем столе, панели задач или в меню «Пуск». Нажмите «Пустая книга», чтобы открыть новый лист Excel, или откройте лист, над которым вы уже работали ранее.
Как умножить числа в одной ячейке в Excel
Итак, после того как вы запустили Microsoft Excel и открыли книгу, пришло время выполнить умножение. Начнем с умножения чисел в одной ячейке.
Программы для Windows, мобильные приложения, игры — ВСЁ БЕСПЛАТНО, в нашем закрытом телеграмм канале — Подписывайтесь:)
Выберите ячейку, с которой вы хотите работать
Да, первое, что вы должны сделать здесь, это выбрать предпочтительную ячейку, щелкнув по ней. Видишь, как это было легко? Простой, но эффективный.
Введите правильную формулу
Следующим шагом будет ввод необходимой формулы для работы уравнения умножения. Рассматриваемая формула выглядит следующим образом:
=а*б
Убедитесь, что формула добавлена в область формул вверху, иначе вы, вероятно, столкнетесь с проблемами.
Умножение чисел в ячейке
После добавления формулы вернитесь в ячейку и замените а и б с номерами, которые вы хотите использовать. Например, если вы хотите умножить 27 на 15, введите в ячейку следующее:
=27*15
Нажмите клавишу Enter, и теперь вы должны увидеть результаты.
Как умножить несколько чисел из нескольких ячеек в Excel
Может наступить момент, когда вы почувствуете потребность перемножить числа, находящиеся в разных ячейках. Вопрос в том, как мы это делаем? Давайте поговорим об этом.
Добавьте числа в нужные ячейки
Что вам нужно сделать прямо сейчас, так это добавить числа в соответствующие ячейки. Это числа, которые вы хотите рассчитать, поэтому убедитесь, что они верны.
Умножьте числа
Теперь, если числа находятся в A1 и A2, то формула должна выглядеть следующим образом:
=А1*А2
Имейте в виду, что вы захотите добавить формулу в другую ячейку. Например, вы можете добавить формулу в ячейку C1, чтобы там отображались правильные результаты.
Как умножить столбец чисел на постоянное число
Что касается умножения чисел в столбце, на это способен Excel. Как и следовало ожидать, задача очень похожа на умножение чисел в двух ячейках. Вам просто нужно внести изменения, основанные на здравом смысле. Однако с точки зрения умножения на постоянное число формула сильно отличается.
1Добавьте числа в столбец
Во-первых, вы должны добавить предпочтительный набор чисел в столбец. Вы можете решить, какой длины вы хотите, чтобы это было. Судя по изображению, наши номера варьируются от A1 до A8.
Выберите ячейку для постоянного числа
Теперь вам нужно выбрать ячейку для размещения постоянного числа. В этой демонстрации мы решили использовать C1, поэтому щелкните внутри и введите предпочтительный постоянный номер.
Выберите ячейку для результатов
Затем вы должны выбрать ячейку, в которой будут отображаться результаты. Мы решили работать с B1, так что вы тоже можете это сделать. Оттуда добавьте следующую формулу:
=А1*$С$1
Нажмите клавишу Enter на клавиатуре, и сразу же появятся результаты. Вы можете выполнить расчеты самостоятельно, чтобы убедиться, что Excel в порядке.
Читайте: Как создать измерительную диаграмму в Excel.
Есть ли функция умножения в Microsoft Excel?
Насколько мы можем судить, сейчас в Microsoft Excel нет функции, поддерживающей умножение. Поэтому лучший шаг здесь — использовать формулу.
Для чего используется Microsoft Excel?
Microsoft Excel — это программное обеспечение для анализа и визуализации данных, которое мощнее, чем вы можете себе представить. Он использует электронные таблицы для организации, хранения и отслеживания наборов данных с помощью функций и формул. В профессиональной сфере Excel часто используется бухгалтерами, маркетологами, аналитиками данных и другими.
Программы для Windows, мобильные приложения, игры — ВСЁ БЕСПЛАТНО, в нашем закрытом телеграмм канале — Подписывайтесь:)
Multiply numbers
Let»s say you want to figure out how much bottled water that you need for a customer conference (total attendees × 4 days × 3 bottles per day) or the reimbursement travel cost for a business trip (total miles × 0.46). There are several ways to multiply numbers.
Multiply numbers in a cell
To do this task, use the *
(asterisk) arithmetic operator.
For example, if you type =5*10
in a cell, the cell displays the result, 50
.
Multiply a column of numbers by a constant number
Suppose you want to multiply each cell in a column of seven numbers by a number that is contained in another cell. In this example, the number you want to multiply by is 3, contained in cell C2.
Type =A2*$B$2
in a new column in your spreadsheet (the above example uses column D). Be sure to include a $ symbol before B and before 2 in the formula, and press ENTER.
Note:
Using $ symbols tells Excel that the reference to B2 is «absolute,» which means that when you copy the formula to another cell, the reference will always be to cell B2. If you didn»t use $ symbols in the formula and you dragged the formula down to cell B3, Excel would change the formula to =A3*C3, which wouldn»t work, because there is no value in B3.
Drag the formula down to the other cells in the column.
Note:
In Excel 2016 for Windows, the cells are populated automatically.
Multiply numbers in different cells by using a formula
You can use the PRODUCT function to multiply numbers, cells, and ranges.
You can use any combination of up to 255 numbers or cell references in the PRODUCT
function. For example, the formula =PRODUCT(A2,A4:A15,12,E3:E5,150,G4,H4:J6)
multiplies two single cells (A2 and G4), two numbers (12 and 150), and three ranges (A4:A15, E3:E5, and H4:J6).
Деление чисел
Предположим, что вы хотите узнать, сколько человеко-часов потребовалось для завершения проекта (общее время проекта ÷ всего людей в проекте) или фактический километр на лилон для вашего последнего меж страны(общее количество километров ÷ лилонов). Деление чисел можно разделить несколькими способами.
Деление чисел в ячейке
Для этого воспользуйтесь арифметическим оператором / (косая черта).
Например, если ввести =10/5 в ячейке, в ячейке отобразится 2.
Важно: Не забудьте ввести в ячейку знак равно (=)перед цифрами и оператором /. в противном случае Excel интерпретирует то, что вы введите, как дату
Например, если ввести 30.07.2010, Excel может отобразить в ячейке 30-июл. Если ввести 36.12.36, Excel сначала преобразует это значение в 01.12.1936 и отобразит в ячейке значение «1-дек».
Примечание: В Excel нет функции DIVIDE.
Деление чисел с помощью ссылок на ячейки
Вместо того чтобы вводить числа непосредственно в формулу, можно использовать ссылки на ячейки, такие как A2 и A3, для обозначения чисел, на которые нужно разделить или разделить числа.
Чтобы этот пример проще было понять, скопируйте его на пустой лист.
Создайте пустую книгу или лист.
Выделите пример в разделе справки.
Примечание: Не выделяйте заголовки строк или столбцов.
Выделение примера в справке
Нажмите клавиши CTRL+C.
Выделите на листе ячейку A1 и нажмите клавиши CTRL+V.
Чтобы переключиться между просмотром результатов и просмотром формул, которые возвращают эти результаты, нажмите клавиши CTRL+’ (ударение) или на вкладке «Формулы» нажмите кнопку «Показать формулы».




























