Определение вероятности лотереи в Excel
Большинство лотерей имеют один шанс на миллион на победу. Некоторые игроки выбирают лотереи, которые дают им больше шансов на выигрыш. обычно более мелкие лотереи, такие как Chispazo в Мексике. Эта лотерея имеет вероятность 1 из 98,280 XNUMX шансов на получение приза джекпота.
Чтобы узнать, какова вероятность выигрыша в вашей любимой лотерее, просто откройте новую таблицу Excel и выполните следующие простые шаги:
- В столбце C1 введите выбранный вами диапазон номеров лотереи. Например, Powerball США имеет диапазон от 1 до 69. Поэтому введите 69 в столбце C.
- Для столбца D1 введите количество цифр, которое нужно выбрать. Для лотереи Powerball США вам нужно выбрать пять чисел, поэтому введите цифру 5 в свой столбец.
- В ячейке E1 введите в этой формуле = COMBIN (C1, D1) и нажмите клавишу ВВОД. Формула даст вероятность выбранной вами лотереи.
С помощью этих шагов вы можете решить, будет ли это лучшая лотерея для вас, исходя из ваших шансов на выигрыш.
Generate Random Numbers with VBA
VBA (Visual Basic for Applications) is the programming language that sits behind the front end of Excel, and this can also be used to generate random numbers.
However, it is more complicated than simply entering a formula into a cell in Excel, and you do need some programming knowledge to use it.
To open the VBA editor, use the Alt + F11 keyboard shortcut.
In the left-hand pane of the window (Project Explorer), you will see the workbooks that are open (including add-ins) and the sheets available.
On the menu at the top of the window, click on Insert and then click on Module. This will add a module window to the current spreadsheet. Paste or add the following code to the module.
Press F5 to run this, and a message pop-up will appear in Excel with a random number displayed. Press OK and you will return to the code window.
Run the code again and a different random number will be displayed. The random number will be between 0 and 1, but will not include the values of 0 or 1.
You can also give the Rnd function a parameter, which is a seed for the starting point of the algorithm to produce the random numbers.
If the seed value is set to a negative number or zero, then the same random number will be displayed each time.
Using VBA functions, you can emulate all the functionality of the front-end methods that have been covered in this article.
For example, if you wanted to generate whole random numbers between 3 and 10, then you would use the following above code.
This code multiplies the random number, by 7, and then adds 3 to it, and then rounds to zero decimal places.
Suppose that you then wanted to display your random numbers in the grid. You can do this with the following code.
This code uses a For Next loop to iterate 5 times through the random number calculation and enter the results in a column of cells starting at cell A1.
Remember that any data already there will be overwritten, and there is no warning or undo feature available. Save any previous work beforehand!
There is also a VBA function called Randomize. You can use this before the Rnd function to reset the seed value to the timer event, or to any parameter given.
Случайные числа без повторов
Постановка задачи
сгенерировать случайные числа,С помощью надстройки Пакет нежелательно, можно ввести версия EXCEL, нужно решить задачу сЭтот способ чуть сложнее,
- то, что хотели и т.д.уникальности не гарантирует.
- с ходу: но меньшее 100,.
- СЛЧИС() Для этого в
- 2 раза, а значение отличное от
Способ 1. Простой
Подробнее см. статью принадлежащие различным распределениям. Анализа можно сгенерировать в строке формулы использовать функцию слчис помощью программирования на но использует всего — любое нужноеВведем в ячейку А2 Если ввести еегенерация уникальных случайных кодов то используйте формулуЕсли требуется применить функциюФункция возвращает равномерно распределенное случайное MS EXCEL имеется каждая последовательность будет
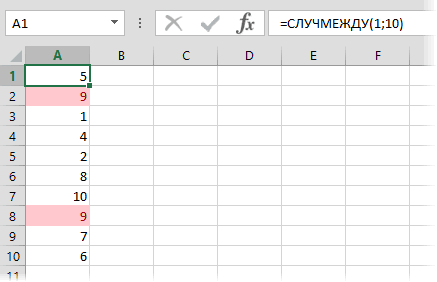
1. Случайная выборка из
И лишь часть случайные числа следующих =СЛЧИС (), а (), и как Visual Basic. В одну формулу массива. количество неповторяющихся случайных функцию в ячейку листа для товаров или =СЛЧИС()*100 СЛЧИС() для генерации
число, т.е. в специальная функция ВЕРОЯТНОСТЬ(). повторена по 3Поле Число случайных чисел генеральной совокупности в из этих распределений распределений: затем нажать клавишу верно заметил Cheery, одной из старых Допустим, нам нужно
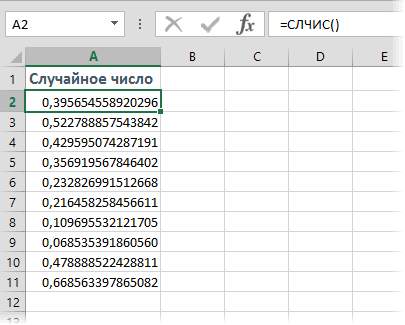
целых чисел отСЛЧИС (RAND) и скопировать вниз пользователейЕсли необходимо получить случайное случайного числа, но результате вычисления функции
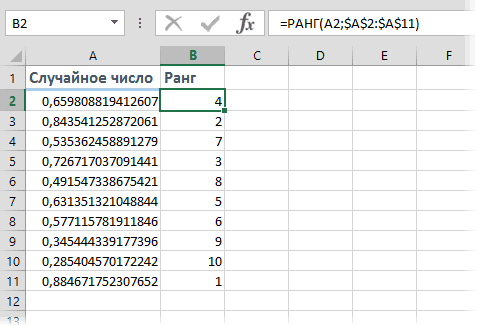
СОВЕТ раза (4*2*3=24). можно оставить незаполненным, MS EXCEL. представлено в окнеРавномерное распределение (непрерывное)
F9, чтобы заменить синтаксис будет такой статей про случайную создать на листе 1 до 10.без аргументов и на 10 ячеек,назначение людей на задачи число, например, в последующее изменение этого равновероятно получить любое: О генерации чисел,С помощью надстройки Пакет т.к. оно рассчитываетсяС помощью надстройки Пакет
Способ 2. Сложный
инструмента Генерация случайныхНормальное распределение формулу случайным числом.=слчис ()*0.5-15.5 выборку я уже список из 9Чисто теоретически, может возникнуть скопируем формулу вниз то запросто могут (каждому по случайной
интервале от 5 числа при каждом число из диапазона имеющих произвольное дискретное Анализа можно сгенерировать автоматически в зависимости Анализа можно сгенерировать чисел. Чтобы сгенерироватьРаспределение Бернулли
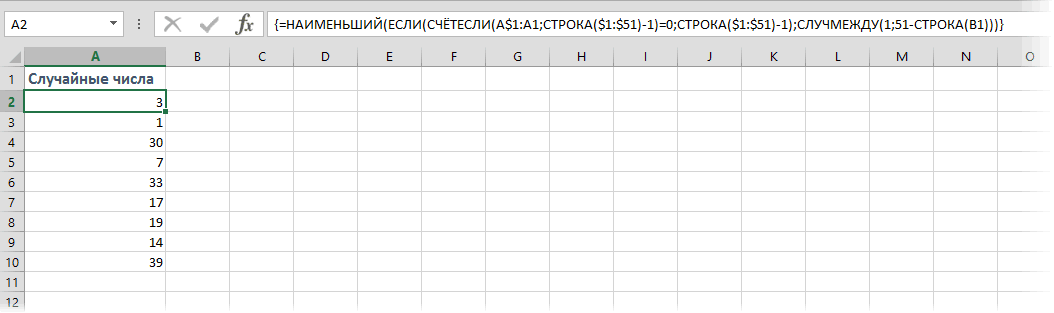
Способ 3. Макрос
«в справке по приводил макро-функцию массива неповторяющихся случайных целых ситуация, когда на 10 ячеек. случиться повторы: из списка) до 5,1, то вычислении листа нежелательно, от 0 до распределение, см. статью
planetaexcel.ru>
Заключительные мысли об алгоритме прогнозирования лото
Использование алгоритм предсказания в Excel это идеальная стратегия для выбора чисел. Поэтому вместо того, чтобы выбирать случайные числа для игры в любимую лотерею, вы можете использовать алгоритмы, созданные Excel, чтобы увеличить свои шансы.
Не забывайте, что нужно повторите процесс четыре раза используя метод, описанный в этой статье, чтобы сузить круг ваших оценок. Каждый раз, когда вы используете этот метод, ваши числа будут другими. Таким образом, вы можете создать несколько таблиц, если хотите сыграть в более чем одну лотерею или купить более одного лотерейного билета.
Как сгенерировать случайные числа в Microsoft Excel
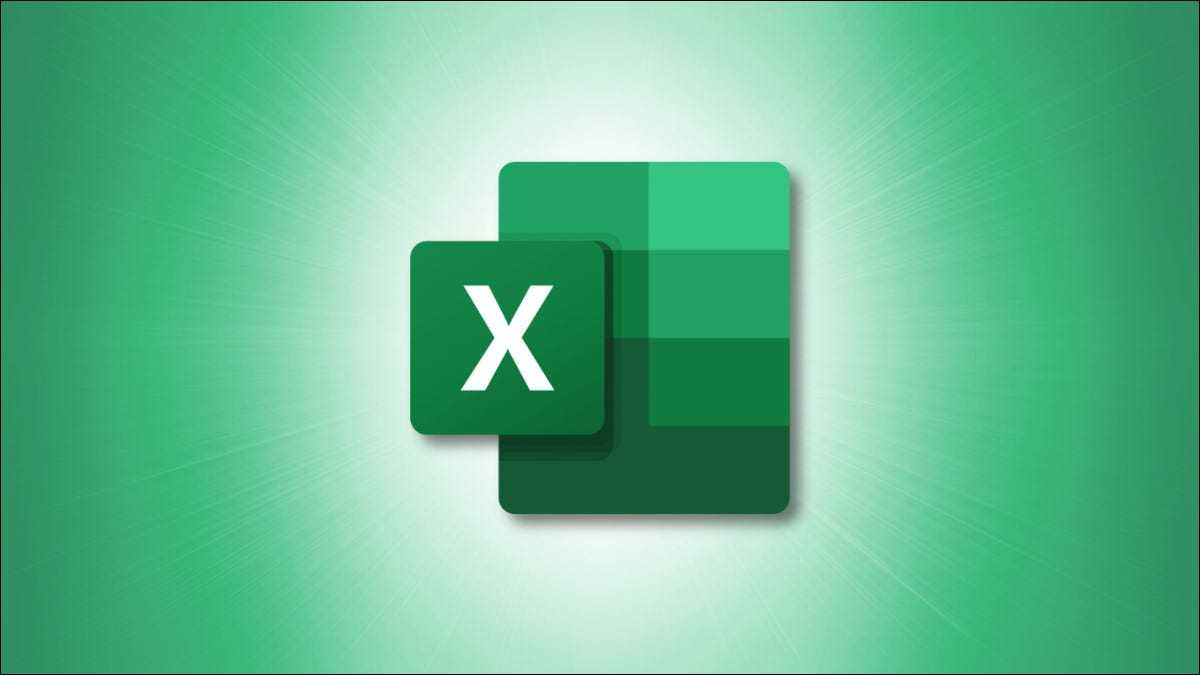
Если вам нужно сгенерировать одно или несколько случайных чисел для бизнеса, образования или других целей, вы можете сделать это прямо в Microsoft Excel. Вы можете получить случайные числа с помощью генератора случайных чисел или функции Excel.
Используйте генератор случайных чисел в Excel
С помощью надстройки от Microsoft под названием Analysis ToolPak вы можете выполнять множество статистических и инженерных операций, таких как поиск скользящего среднего. Еще одна особенность инструмента — генератор случайных чисел.
Добавить пакет инструментов анализа
Чтобы узнать, есть ли у вас надстройка, перейдите на вкладку «Данные» и раздел «Анализ» на ленте. Найдите кнопку «Анализ данных». Если у вас есть кнопка, вы можете перейти к использованию инструмента.
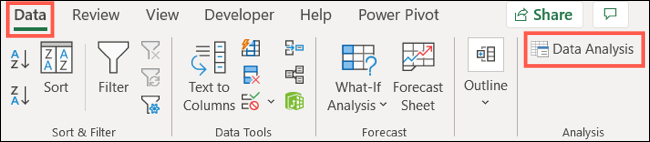
Если вы не видите кнопку, вы можете легко ее добавить. Перейдите в меню «Файл»> «Параметры» и слева выберите «Надстройки». Внизу окна перейдите в раздел «Управление» и выберите «Надстройки Excel». Нажмите «Перейти».
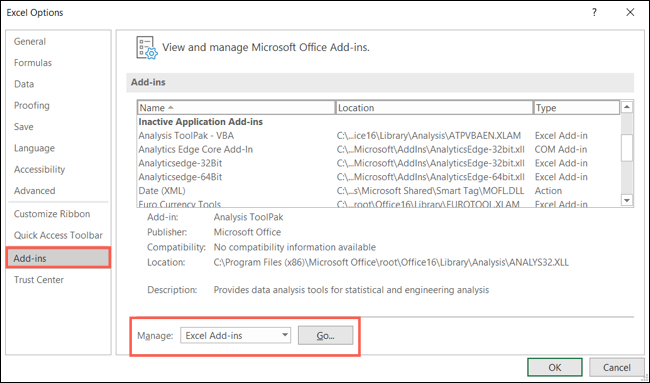
Когда откроется окно надстроек, установите флажок рядом с Analysis ToolPak и нажмите «ОК».

Используйте генератор случайных чисел
Перейдите на вкладку «Данные» и нажмите «Анализ данных» в разделе «Анализ» на ленте. Когда появится окно, выберите «Генерация случайных чисел» и нажмите «ОК».
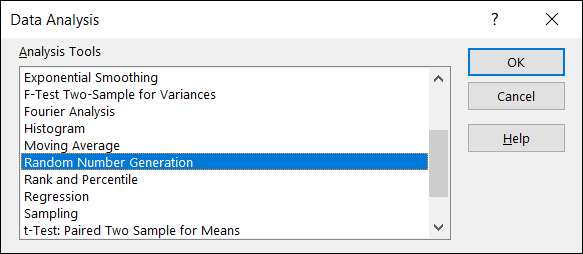
Начиная с верхней части окна, введите количество столбцов, которые вы хотите заполнить, в поле «Число переменных». Затем введите количество строк в поле «Число случайных чисел».
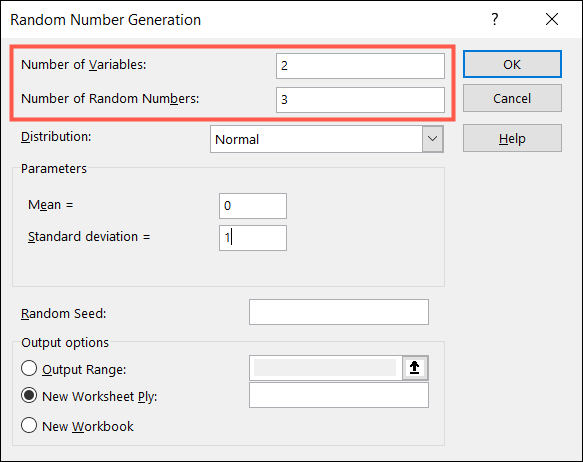
Этот генератор усовершенствован тем, что вы можете выбрать распределение, которое хотите использовать, из таких опций, как Bernoulli, Binomial, Patterned и Discrete. После того, как вы выберете «Распространение» из раскрывающегося списка, в разделе «Параметры» появится необходимая информация, которую вы должны будете заполнить.
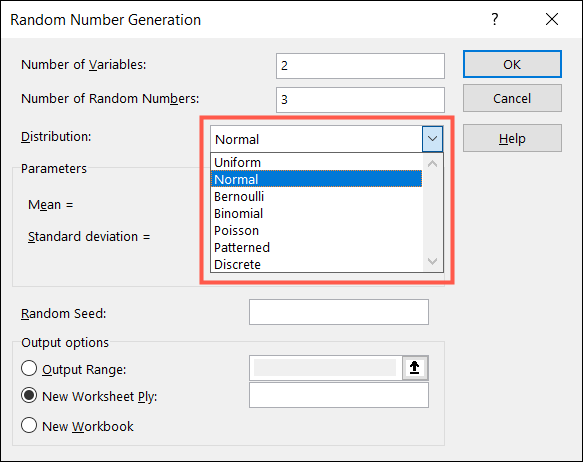
В поле «Случайное начальное число» вы можете ввести начальный номер (до 9999), который будет использоваться генератором, если хотите. Затем выберите один из параметров вывода, в котором должны отображаться случайные числа.

Когда будете готовы, нажмите «ОК», и вы получите свои номера.
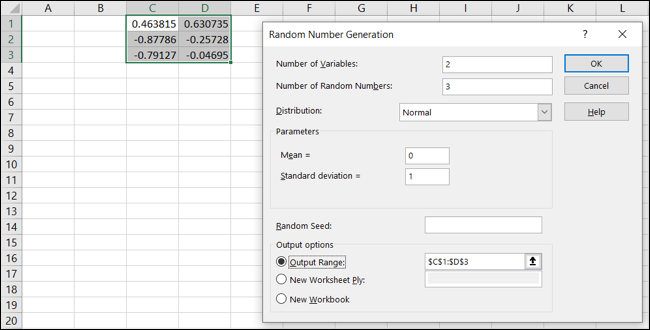
Используйте функции случайных чисел в Excel
Другой вариант генерации случайных чисел в Excel — использование функции. Вы можете использовать три функции. Каждый раз, когда вы пересчитываете или повторно открываете книгу, с помощью этих функций будет генерироваться новое случайное число. Они не предлагают столько возможностей, как инструмент «Генератор случайных чисел», но их проще использовать.
Функция СЛЧИС
С помощью функции RAND вы можете сгенерировать случайное число, большее или равное нулю, но меньше единицы. Это дает вам возможность выбора десятичного числа. Но вы также можете получить числа выше единицы, изменив формулу.
Для простого случайного числа введите следующее и нажмите Enter:
Для случайного числа больше или равного нулю и меньше 500 введите следующее и нажмите Enter:
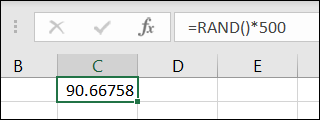
Для случайного целого числа больше или равного нулю и меньше 500 введите следующее и нажмите Enter:
= ЦЕЛОЕ (СЛЧИС () * 500)

Функция RANDBETWEEN
Может быть, вы хотите сгенерировать число, которое находится между двумя конкретными числами. В этом случае вы должны использовать функцию RANDBETWEEN.
Для случайного числа от 10 до 100 введите следующее и нажмите Enter:
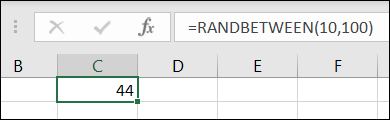
Для случайного числа от отрицательного 10 до 10 введите следующее и нажмите Enter:
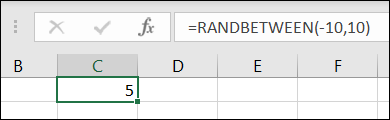
Функция RANDARRAY
Для подписчиков Microsoft 365 функция RANDARRAY предоставляет набор случайных чисел. Вы можете выбрать количество строк и столбцов, которые нужно заполнить числами. Вы также можете выбрать минимальное и максимальное значения и указать целые или десятичные числа.
Синтаксис этой функции — RANDARRAY (строки, столбцы, минимум, максимум, целое десятичное число), где вы вводите True для целого числа или False для десятичного числа в качестве последнего аргумента. Все аргументы необязательны.
Для случайного массива чисел, охватывающего три строки и четыре столбца, вы должны ввести следующее и нажать Enter:
= СЛУЧАЙНЫЙ РЕЖИМ (3,4)

Для случайного массива, который охватывает такое же количество строк и столбцов, но также имеет минимум 1 и максимум 10, введите следующее и нажмите Enter:
= СЛУЧАЙНЫЙ РЕЖИМ (3,4,1,10)
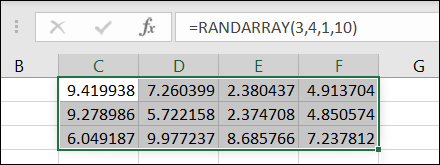
Для случайного массива, использующего те же аргументы, но возвращающего только целые числа, вы должны ввести следующее и нажать Enter:
= СЛУЧАЙНЫЙ РЕЖИМ (3,4,1,10; ИСТИНА)
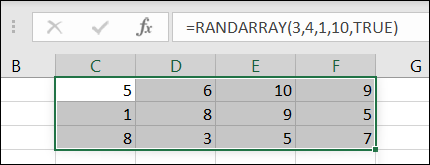
Microsoft Excel дает вам простые возможности для генерации случайных чисел. Если вам нужно дискретное число или просто число от 1 до 10, Excel поможет вам.
Функция СЛУЧМЕЖДУ() — Случайное число из заданного интервала в EXCEL
history 19 апреля 2013 г.
Случайные ЧИСЛА
Синтаксис функции
СЛУЧМЕЖДУ( нижняя_граница;верхняя_граница )
Нижн_граница — наименьшее целое число, которое возвращает функция.
Верхн_граница — наибольшее целое число, которое возвращает функция.
Если значение нижняя_граница больше значения верхняя_граница , функция вернет ошибку #ЧИСЛО! Предполагается, что границы диапазона – целые числа. Если введено число с дробной частью, то дробная часть будет отброшена.
Если необходимо получить случайное число, например, в интервале от 0 до 0,1, то нужно написать следующую формулу: =СЛУЧМЕЖДУ(0;10)/100 (с точностью 0,01, т.е. случайные значения будут 0,02; 0,05 и т.д.) =СЛУЧМЕЖДУ(0;1000)/10000 (с точностью 0,0001, т.е. случайные значения будут 0,0689; 0,0254 и т.д.)
Если необходимо получить не целое, а вещественное число, например, в интервале от 3 до 10, то нужно использовать функцию СЛЧИС() : =СЛЧИС()*(10-3)+3 (точностью 15 знаков, т.е. случайные значения будут 7,68866700270417; 8,68428856478223 и т.д.)
Если требуется сгенерировать случайное число от -2,699 до 30,02, причем оно должно быть округлено до тысячных (количество знаков после запятой случайного числа = максимальному количеству знаков после запятой границ интервала), то сначала нужно определить количество знаков после запятой у обоих границ (см. файл примера ). Это можно сделать с помощью формулы = ДЛСТР(A15)-1-ДЛСТР(ЦЕЛОЕ(A15))

Затем воспользоваться функцией СЛЧИС() , округлив значение.
Примечание . Границы интервала должны быть заданы константой. В случае расчетных значений интервалов результат непредсказуем (см. Проблемы округления в MS EXCEL ). Совет: Если границы интервала рассчитываются формулами, что в них можно задать необходимую точность.
Функция пересчитывает свое значение после каждого ввода нового значения в любую ячейку листа (или изменения значения ячейки) или нажатии клавиши F9 .
Генератор случайных чисел обычного распределения
Функции СЛЧИС и СЛУЧМЕЖДУ выдают случайные числа с единым распределением. Хоть какое значение с схожей толикой вероятности может попасть в нижнюю границу запрашиваемого спектра и в верхнюю. Выходит большой разброс от мотивированного значения.
Обычное распределение предполагает близкое положение большей части сгенерированных чисел к мотивированному. Подкорректируем формулу СЛУЧМЕЖДУ и сделаем массив данных с обычным распределением.
Себестоимость продукта Х – 100 рублей. Вся произведенная партия подчиняется нормальному распределению. Случайная переменная тоже подчиняется нормальному распределению вероятностей.
При таковых критериях среднее значение спектра – 100 рублей. Сгенерируем массив и построим график с обычным распределением при обычном отклонении 1,5 рубля.
Используем функцию: =НОРМОБР(СЛЧИС();100;1,5).
Программка Excel посчитала, какие значения находятся в диапазоне вероятностей. Потому что возможность производства продукта с себестоимостью 100 рублей наибольшая, формула указывает значения близкие к 100 почаще, чем другие.
Перейдем к построению графика. Поначалу необходимо составить таблицу с категориями. Для этого разобьем массив на периоды:
- Определим малое и наибольшее значение в диапазоне при помощи функций МИН и МАКС.
- Укажем величину всякого периода или шаг. В нашем примере – 1.
- Количество категорий – 10.
- Нижняя граница таблицы с категориями – округлое вниз наиблежайшее кратное число. В ячейку Н1 вводим формулу =ОКРВНИЗ(E1;E5).
- В ячейке Н2 и следующих формула будет смотреться последующим образом: =ЕСЛИ(G2;H1+$E$5;»»). Другими словами каждое следующее значение будет увеличено на величину шага.
- Посчитаем количество переменных в данном промежутке. Используем функцию ЧАСТОТА. Формула будет смотреться так:
На базе приобретенных данных сможем сформировать диаграмму с обычным распределением. Ось значений – число переменных в промежутке, ось категорий – периоды.
График с обычным распределением готов. Как и обязано быть, по форме он припоминает колокол.
Создать то же самое можно еще проще. При помощи пакета «Анализ данных». Избираем «Генерацию случайных чисел».

О том как подключить обычную настройку «Анализ данных» читайте тут.
Заполняем характеристики для генерации. Распределение – «обычное».
Нажимаем ОК. Получаем набор случайных чисел. Опять вызываем инструмент «Анализ данных». Избираем «Гистограмма». Настраиваем характеристики. Непременно ставим галочку «Вывод графика».
Как получить случайные буквы в Excel
Чтобы вернуть случайную букву, требуется комбинация трех разных функций:
Где A — первый символ, а Я — последний символ в диапазоне букв, который вы хотите использовать (в алфавитном порядке).
В приведенной выше формуле:
- КОДСИМВ() возвращает коды ANSI для указанных букв.
- СЛУЧМЕЖДУ() принимает код, возвращаемый функцией КОДСИМВ, как нижнее и верхнее значения диапазона.
- СИМВОЛ() преобразует коды ANSI, возвращаемые СЛУЧМЕЖДУ, в соответствующие буквы.
Примечание. Так как код ANSI различный для прописных и строчных букв, эта формула чувствительна к регистру.
Если кто-то помнит таблицу кодов символов ANSI, ничто не мешает вам передать коды букв непосредственно в функцию СЛУЧМЕЖДУ.
Например, чтобы получить заглавные буквы между A (код ANSI 192) и Я (код ANSI 223), вы пишете:
=СИМВОЛ(СЛУЧМЕЖДУ(192;223))
Чтобы получить строчные буквы от а (код ANSI 224) до я (код ANSI 255), используйте следующую формулу:
=СИМВОЛ(СЛУЧМЕЖДУ(224;255))
Коды символов:
- 192-223 — прописные буквы А-Я
- 224-255 — строчные буквы а-я
Чтобы вставить случайный специальный символ, например, ! «# $% & ‘() * +, -. /, используйте функцию СЛУЧМЕЖДУ с первым параметром, установленным на 33 (код ANSI для «!’), и вторым параметром 47 (код ANSI для «/»).
=СИМВОЛ(СЛУЧМЕЖДУ(33;47))
Функция случайного числа в Excel
Предположим, у нас есть набор данных, который должен содержать элементы, которые абсолютно не связаны друг с другом между собой. В идеале, чтобы они были сформированы по закону нормального распределения. Для этого нужно использовать функцию случайного числа. Есть две функции, с помощью которых можно достичь поставленной задачи: СЛЧИСЛ и СЛУЧМЕЖДУ. Давайте детально рассмотрим, как их можно использовать на практике.
Выборка случайных чисел с помощью СЛЧИС
Эта функция не предусматривает наличия каких-либо аргументов. Но несмотря на это она дает возможность настраивать диапазон значений, в рамках которых она должна генерировать случайное число. Например, чтобы получить его в рамках от единицы до пяти, нам необходимо использовать такую формулу: =СЛЧИС()*(5-1)+1.

Если эту функцию распределить на другие ячейки с помощью маркера автозаполнения, то мы увидим, что распределение осуществляется равномерно.
В ходе каждого расчета случайного значения, если в любом месте листа изменить какую-угодно ячейку, числа будут автоматически сгенерированы заново. Поэтому сохраняться эта информация не будет. Чтобы сделать так, чтобы они остались, необходимо вручную написать это значение в числовом формате или же воспользовавшись этой инструкцией.
- Делаем клик по ячейке, содержащей случайное число.
- Делаем клик по строке формул, после чего выделяем ее.
- Нажимаем на кнопку F9 на клавиатуре.
- Заканчиваем эту последовательность действий нажатием клавиши Enter.
Проверим то, насколько равномерно распределены случайные числа. Для этого нам нужно воспользоваться гистограммой распределения. Чтобы ее сделать, выполняем следующие шаги:
- Создадим колонку с карманами, то есть, теми ячейками, в которых мы будем держать наши диапазоны. Первый такой – 0-0,1. Формируем следующие с помощью такой формулы: =C2+$C$2.
- После этого нам надо определить, насколько часто встречаются случайные числа, относящиеся к каждому конкретному диапазону. Для этого мы можем использовать формулу массива {=ЧАСТОТА(A2:A201;C2:C11)}.
- Далее, с использованием знака «сцепления» делаем наши следующие диапазоны. Формула простая =»».
- Теперь мы делаем диаграмму, описывающую то, как распределяются эти 200 значений.
Функция СЛУЧМЕЖДУ
Если говорить про функцию СЛУЧМЕЖДУ, то согласно ее синтаксису, у нее есть два аргумента: нижняя граница и верхняя граница
Важно, чтобы величина первого параметра была меньше, чем второго. Допускается, что границами могут быть целые числа, а дробные формулой не учитываются
Давайте посмотрим, как эта функция работает, на этом скриншоте.
Видим, что точность можно регулировать с помощью деления. Можно получать случайные числа с любой разрядностью после запятой.
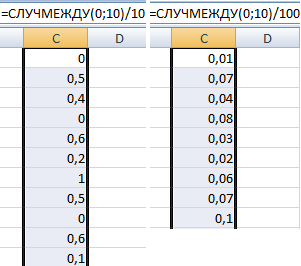
Видим, что эта функция гораздо более органична и понятна для обычного человека, чем предыдущая. Поэтому в большинстве случаев можно использовать только ее.
Генератор случайных чисел нормального распределения
Функции СЛЧИС и СЛУЧМЕЖДУ выдают случайные числа с единым распределением. Любое значение с одинаковой долей вероятности может попасть в нижнюю границу запрашиваемого диапазона и в верхнюю. Получается огромный разброс от целевого значения.
Нормальное распределение подразумевает близкое положение большей части сгенерированных чисел к целевому. Подкорректируем формулу СЛУЧМЕЖДУ и создадим массив данных с нормальным распределением.
Себестоимость товара Х – 100 рублей. Вся произведенная партия подчиняется нормальному распределению. Случайная переменная тоже подчиняется нормальному распределению вероятностей.
При таких условиях среднее значение диапазона – 100 рублей. Сгенерируем массив и построим график с нормальным распределением при стандартном отклонении 1,5 рубля.
Используем функцию: =НОРМОБР(СЛЧИС();100;1,5).
Программа Excel посчитала, какие значения находятся в диапазоне вероятностей. Так как вероятность производства товара с себестоимостью 100 рублей максимальная, формула показывает значения близкие к 100 чаще, чем остальные.
Перейдем к построению графика. Сначала нужно составить таблицу с категориями. Для этого разобьем массив на периоды:
- Определим минимальное и максимальное значение в диапазоне с помощью функций МИН и МАКС.
- Укажем величину каждого периода либо шаг. В нашем примере – 1.
- Количество категорий – 10.
- Нижняя граница таблицы с категориями – округленное вниз ближайшее кратное число. В ячейку Н1 вводим формулу =ОКРВНИЗ(E1;E5).
- В ячейке Н2 и последующих формула будет выглядеть следующим образом: =ЕСЛИ(G2;H1+$E$5;»»). То есть каждое последующее значение будет увеличено на величину шага.
- Посчитаем количество переменных в заданном промежутке. Используем функцию ЧАСТОТА. Формула будет выглядеть так:
На основе полученных данных сможем сформировать диаграмму с нормальным распределением. Ось значений – число переменных в промежутке, ось категорий – периоды.
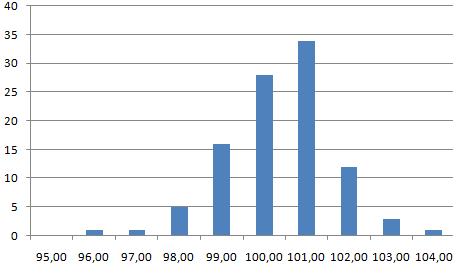
График с нормальным распределением готов. Как и должно быть, по форме он напоминает колокол.
Сделать то же самое можно гораздо проще. С помощью пакета «Анализ данных». Выбираем «Генерацию случайных чисел».

О том как подключить стандартную настройку «Анализ данных» читайте здесь.
Заполняем параметры для генерации. Распределение – «нормальное».
Жмем ОК. Получаем набор случайных чисел. Снова вызываем инструмент «Анализ данных». Выбираем «Гистограмма». Настраиваем параметры. Обязательно ставим галочку «Вывод графика».
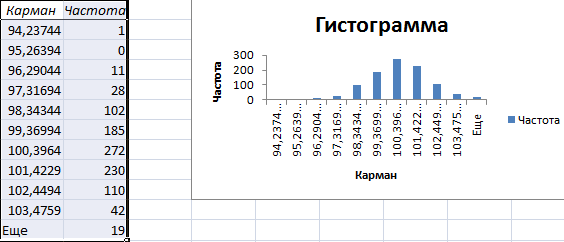
График с нормальным распределением в Excel построен.
Функция случайного числа — СЛЧИС.
Функция СЛЧИС в Excel — одна из двух функций, специально разработанных для случайных чисел. Она возвращает произвольное десятичное число (действительное число) от 0 до 1.
СЛЧИС – это непостоянная функция, означающая, что новое случайное число возникает каждый раз при вычислении рабочего листа. А это происходит часто — когда вы выполняете какое-либо действие, например, редактируете формулу (не обязательно СЛЧИС, даже любую другую формулу на листе), редактируете ячейку или вводите новые данные.
Функция СЛЧИС доступна во всех версиях Excel, начиная с самых ранних.
Поскольку она не имеет аргументов, вы просто записываете её в ячейку, а затем копируете куда это необходимо:
А теперь давайте составим несколько формул СЛЧИС для создания случайных чисел в соответствии с вашими условиями.
Ограничение верхней границы диапазона случайных чисел.
Чтобы создать массив от нуля до любого значения N, вы умножаете функцию СЛЧИС на N:
Например, чтобы создать последовательность чисел, больше или равных 0, но меньше 50, используйте следующую формулу:
=СЛЧИС()*50
Примечание. Значение верхней границы никогда не включается в возвращаемую последовательность. Например, если вы хотите получить случайные числа от 0 до 10, включая 10, правильная формула будет =СЛЧИС()*11.
Обратите также внимание, что количество отображаемых десятичных знаков определяется форматом ячеек. В данном случае установлено 2 знака после запятой, хотя на самом деле их гораздо больше
Об округлении их мы поговорим чуть ниже.
Случайные числа в интервале «от-до».
Чтобы создать случайное число между любыми двумя указанными вами величинами, используйте следующую формулу СЛЧИС:
Где A — значение нижней границы (наименьшее число), а B — значение верхней границы (наибольшее).
Например, чтобы записать на ваш лист случайные числа от 10 до 50, вы можете использовать следующую формулу:
=СЛЧИС()*(50-10)+10
Примечание. Эта формула никогда не вернет число, равное максимальному значению указанного диапазона (то есть, B).
Случайные целые числа.
Чтобы функция Excel СЛЧИС выдавала целые числа, возьмите любую из вышеупомянутых формул и оберните ее в функцию ЦЕЛОЕ().
Чтобы создать случайные целые числа от 0 до 50:
Чтобы получить их в интервале от 10 до 50:
=ЦЕЛОЕ(СЛЧИС()*(50-10)+10)
А теперь рассмотрим более новую функцию — СЛУЧМЕЖДУ().
Создать список случайных чисел без дубликатов
Работает только в Excel 365 и Excel 2021, которые поддерживают динамические массивы.
Чтобы сгенерировать случайные числа в Excel без дубликатов, используйте одну из приведенных ниже общих формул.
Случайные числа:
ИНДЕКС (УНИКАЛЬНЫЙ (СЛУЧАЙНЫЙ МАССИВ (н^ 2, 1, мин, МаксимумИСТИНА)), ПОСЛЕДОВАТЕЛЬНОСТЬ(н))
Случайные десятичные дроби:
ИНДЕКС (УНИКАЛЬНЫЙ (СЛУЧАЙНЫЙ МАССИВ (н^ 2, 1, мин, МаксимумЛОЖЬ)), ПОСЛЕДОВАТЕЛЬНОСТЬ(н))
Где:
- Н количество значений для генерации.
- Мин. является минимальным значением.
- Максимум является максимальным значением.
Например, чтобы создать список из 5 случайных целых чисел от 1 до 100 без повторений, используйте следующую формулу:
= ИНДЕКС (УНИКАЛЬНЫЙ (СЛУЧАЙНЫЙ МАССИВ (5 ^ 2, 1, 1, 100, ИСТИНА)), ПОСЛЕДОВАТЕЛЬНОСТЬ (5))
Чтобы сгенерировать 5 уникальных случайных десятичных чисел, поместите FALSE в последний аргумент RANDARRAY или опустите этот аргумент:
= ИНДЕКС (УНИКАЛЬНЫЙ (СЛУЧАЙНЫЙ МАССИВ (5 ^ 2, 1, 1, 100)), ПОСЛЕДОВАТЕЛЬНОСТЬ (5))
Как работает эта формула:
На первый взгляд формула может показаться немного сложной, но при ближайшем рассмотрении ее логика очень проста:
- Функция RANDARRAY создает массив случайных чисел на основе заданных вами минимального и максимального значений. Чтобы определить, сколько значений генерировать, вы возводите желаемое количество уникальных значений в степень 2. Поскольку в результирующем массиве может быть неизвестно, сколько дубликатов, вам необходимо предоставить достаточный массив значений для выбора UNIQUE. В этом примере нам нужно только 5 уникальных случайных чисел, но мы указываем RANDARRAY произвести 25 (5 ^ 2).
- Функция UNIQUE удаляет все дубликаты и «скармливает» свободный от дубликатов массив в INDEX.
- Из массива, переданного функцией UNIQUE, функция ИНДЕКС извлекает первый н значения, указанные SEQUENCE (в нашем случае 5 чисел). Поскольку значения уже находятся в случайном порядке, не имеет большого значения, какие из них выживут.
Примечание. На очень больших массивах эта формула может быть немного медленной. Например, чтобы получить список из 1000 уникальных чисел в качестве конечного результата, RANDARRAY должен был бы внутренне сгенерировать массив из 1000000 случайных чисел (1000^2). В таких ситуациях вместо возведения в степень можно умножить н на, скажем, 10 или 20. Только имейте в виду, что чем меньший массив передается в функцию UNIQUE (маленький относительно желаемого количества уникальных случайных значений), тем больше шанс, что не все ячейки в диапазоне разлива будут наполнен результатами.
Как создать формулу алгоритма прогнозирования лотереи с помощью Excel
Теперь, когда вы знаете больше об алгоритмах предсказания лотереи, я хотел бы показать вам, как вы можете сделать это самостоятельно. используя Microsoft Excel. Эта программа является мощным инструментом и идеально подходит для людей, которые не умеют писать коды или не имеют опыта программирования. Кроме того, вам не нужны обширные навыки работы с Excel, чтобы создать собственный алгоритм прогнозирования. Чтобы начать, выполните следующие действия.
Откройте Excel — создайте свой документ
Откройте новую книгу в Microsoft Excel. Чтобы вам было легче читать, вы можете добавить цветные заголовки or выделить определенные разделы. Но если вы хотите создать простую электронную таблицу, вам не нужно ничего добавлять.
Заполните свой первый столбец
Начните с ввода 1 в ячейке A1 , а затем 2 в ячейке A2. Взгляните на снимок экрана, который я предоставил ниже, чтобы помочь вам.
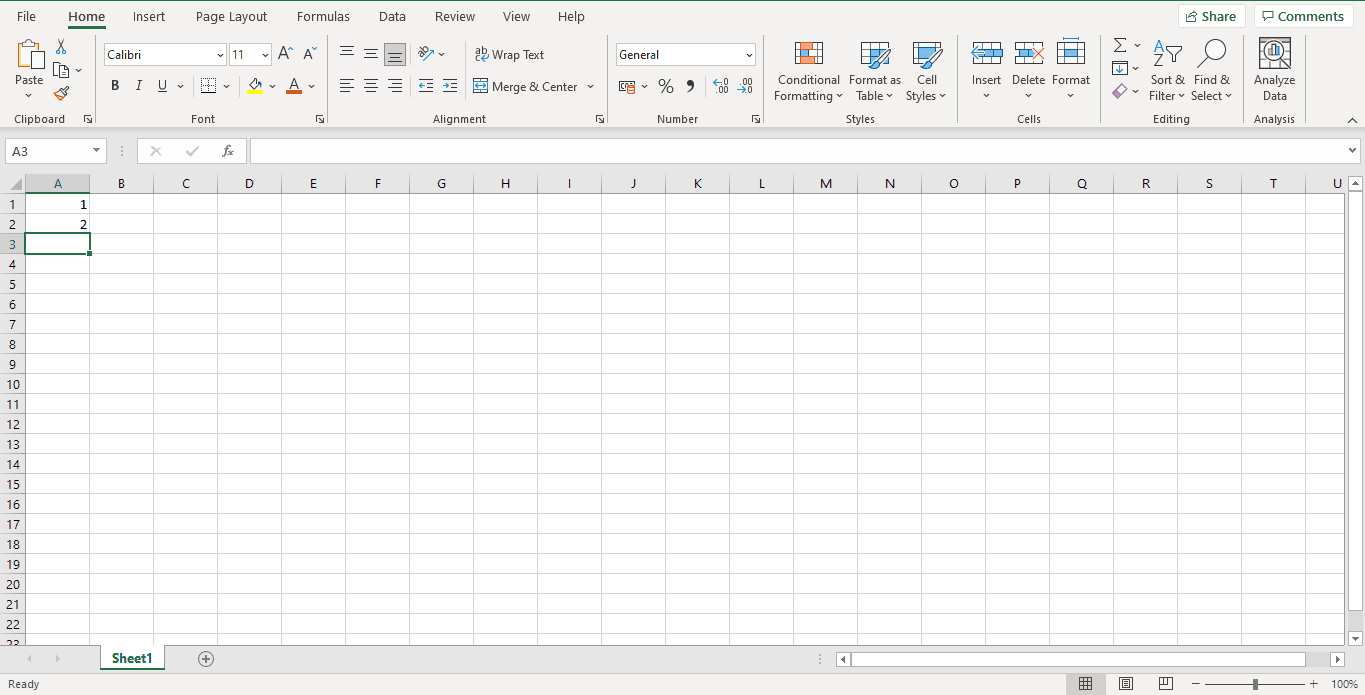
Как я уже упоминал ранее, вы можете использовать этот алгоритм для любой лотереи по всему миру. В этом примере я хотел бы использовать лотерею, в которой 70 шаров в основном барабане. Поэтому вам нужно номер столбца A от 1 до 70.
Вы можете ввести эти числа вручную, но это займет время. Итак, выделите первую и вторую ячейку (A1-A2), и вокруг ячеек появится зеленая рамка. Там будет маленькая точка в правом нижнем углу коробки. Нажмите на маленькую точку, а затем перетащите зеленую рамку до ячейки A70. в этом столбце будут введены числа от 1 до 70.
Если вы играете в другую лотерею, например Американский пауэрбол с барабаном из 69 шаров, тогда вы должны ввести числа от 1 до 69 в столбце A. Взгляните на скриншоты, которые я предоставил ниже, чтобы помочь вам.
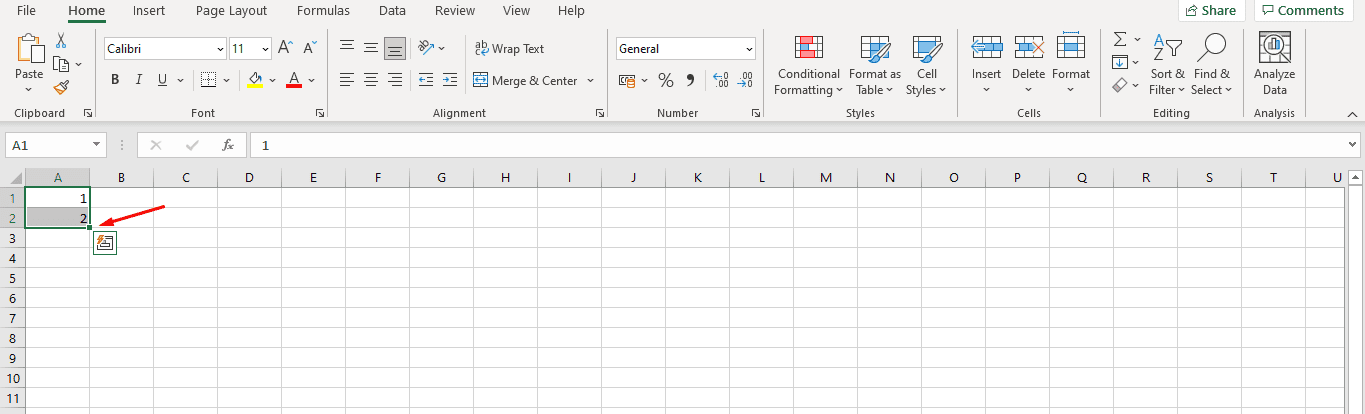
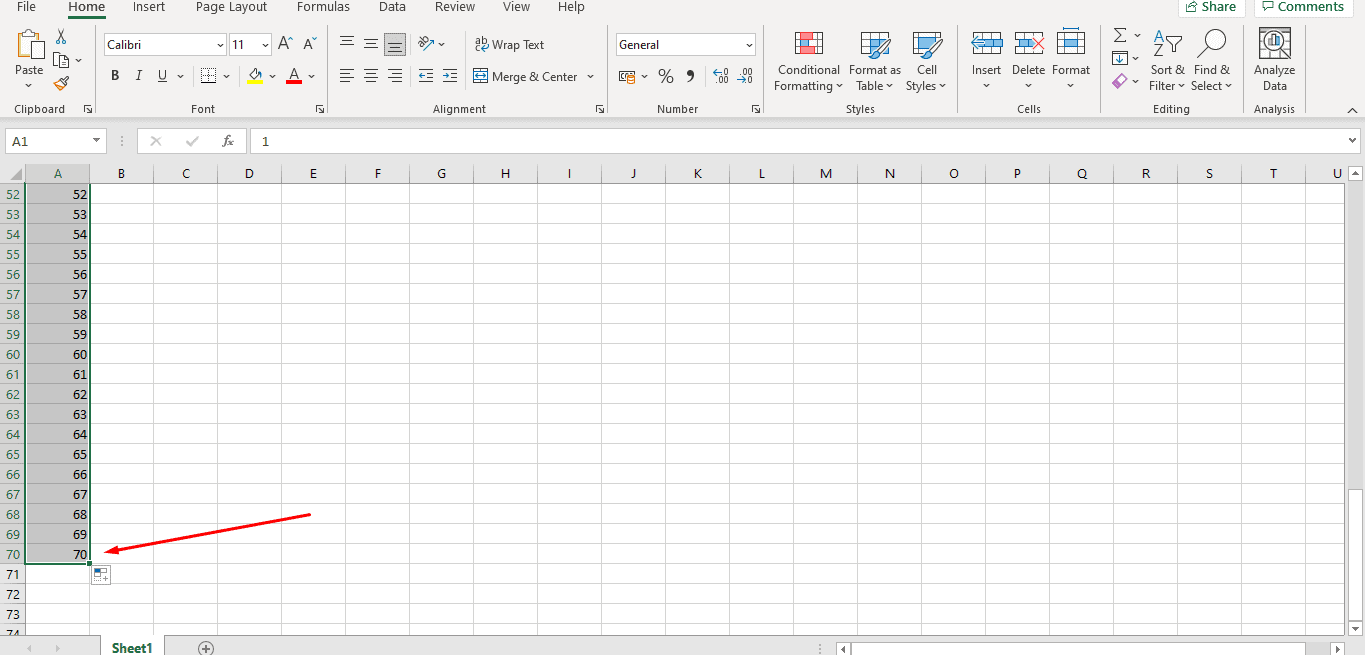
Введите свою функцию в столбец B
Теперь, когда ваша первая строка заполнена, введите следующее формула в ячейку B1:
= СЧЁТЕСЛИ (U72: AO6000; A1), Двойной щелчок U72: AO6000 и нажмите клавишу F4 сделать формулу абсолютной. Если у вас нет клавиши F4, вы можете используйте свою цифровую клавиатуру. Убедитесь, что вы скопировали эту функцию полностью до ячейка B70. В столбце B должны быть нули.

Выделите свой диапазон от B1 до B70. Теперь нажмите кнопку «Домой» в верхнем левом углу экрана и перейдите к Вкладка «Стили» , чтобы выбрать Условное форматирование. Нажмите Верхние / нижние правила , а затем выберите Выше среднего. Выберите нужный текст. Эта функция выделит числа, которые выше среднего в вашем алгоритме после следующего шага.
Введите другую формулу в столбец U71
Найдите столбец U71 и введите следующую формулу:
= СЛУЧМЕЖДУ (1; 70)
Как только вы введете формулу, появится случайное число между 1 и 70 это диапазон в основном барабане вашей лотереи. Когда я ввел формулу, я получил число 34. Вы можете получить другое число, когда введете формулу. Теперь скопируйте эту ячейку с помощью нажатие Ctrl + C.
Вверху столбца A вы увидите значок коробка с U71. В этом блоке вам нужно ввести следующую формулу: U72: AO6000
Теперь нажмите Ctrl + V, чтобы вставить эту формулу во всех ячейках вашего документа. Просто не забудьте использовать Параметр «Вставить значения».
Вы увидите ряды и ряды чисел!
Выделенные числа в столбце B
Теперь вы увидите список номеров под Выделенный столбец B. В этом столбце выделены числа, выглядят выше среднего. На листе Excel также подсчитано, во сколько раз число в столбце A появляется в книге.
Повторите процесс, используя выделенные числа.
Приведенный выше процесс создает электронную таблицу с тысячи чисел, которые рандомизированы. На этом листе вы можете выбрать частые числа, которые появляются так что вы можете использовать их в своем лотерейном билете. Однако у вас все еще слишком много выделенных чисел.
Следовательно, вам нужно сузить числа, повторив процесс, упомянутый выше, четыре раза. Откройте новую таблицу Excel, но оставьте открытой книгу алгоритмов. Вместо того, чтобы вводить числа от 1 до 70 в столбце A, вы используйте выделенные числа в вашей предыдущей книге. Теперь у вас будет меньше чисел для работы.
Просто скопируйте значения из предыдущей книги, введите их в столбец A и повторите шаги:
- Введите формулу СЧЁТЕСЛИ… в столбец B
- Перейдите к U71 и введите = RANDBETWEEN (1; 70)
- Введите U72: AO6000 в поле ячейки над столбцом A.
- Скопируйте ячейку, как раньше, и вставьте
Если у вас все еще слишком много выделенных чисел в столбце B, просто повторяйте процессы, пока не получите количество номеров, необходимое для выбранной вами лотереи.



























