Импорт курса валют из интернета
Импорт курса заданной валюты из интернета с автоматическим обновлением — весьма частая задача для многих пользователей Microsoft Excel. Представьте, что у вас есть прайс-лист, который должен пересчитываться каждое утро в соответствии с курсом. Или бюджет проекта. Или стоимость договора, которую надо посчитать, используя курс доллара на дату заключения договора.
В подобных ситуациях можно решить проблему по разному — всё зависит от того, какая версия Excel у вас установлена и какие надстройки поверх неё стоят.
Способ 1. Простой веб-запрос для текущего курса валют
Этот способ подойдет тем, у кого на компьютере пока ещё старые версии Microsoft Office 2003-2007. Он не использует никаких сторонних надстроек или макросов и оперирует только встроенными функциями.
Нажмите кнопку Из интернета (Web) на вкладке Данные (Data) . В появившемся окне в строку Адрес (Address) введите URL сайта, с которого будет браться информация (например http://www.finmarket.ru/currency/rates/) и нажмите клавишу Enter .
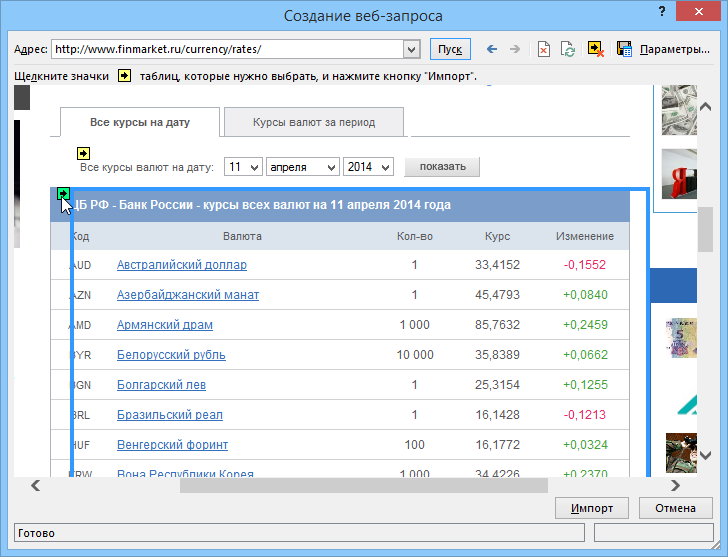
Когда страница загрузится, то на таблицах, которые Excel может импортировать, появятся черно-желтые стрелки. Щелчок по такой стрелке помечает таблицу для импорта.
Когда все необходимые таблицы помечены — нажмите кнопку Импорт (Import) внизу окна. Спустя некоторое время, нужное для загрузки данных, содержимое отмеченных таблиц появится в ячейках на листе:
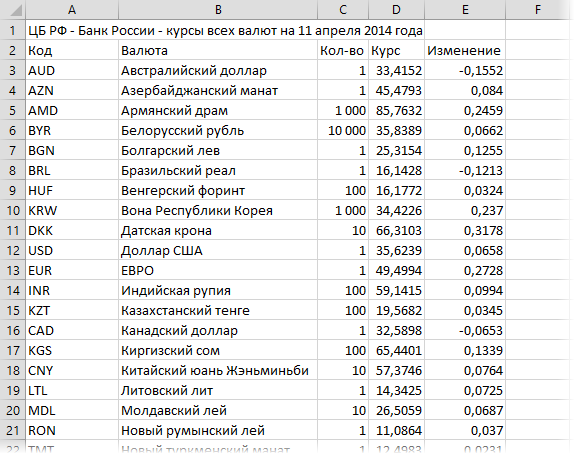
Для дополнительной настройки можно щелкнуть по любой из этих ячеек правой кнопкой мыши и выбрать в контекстном меню команду Свойства диапазона (Data range properties) . В этом диалоговом окне, при желании, возможно настроить периодичность обновления и другие параметры:
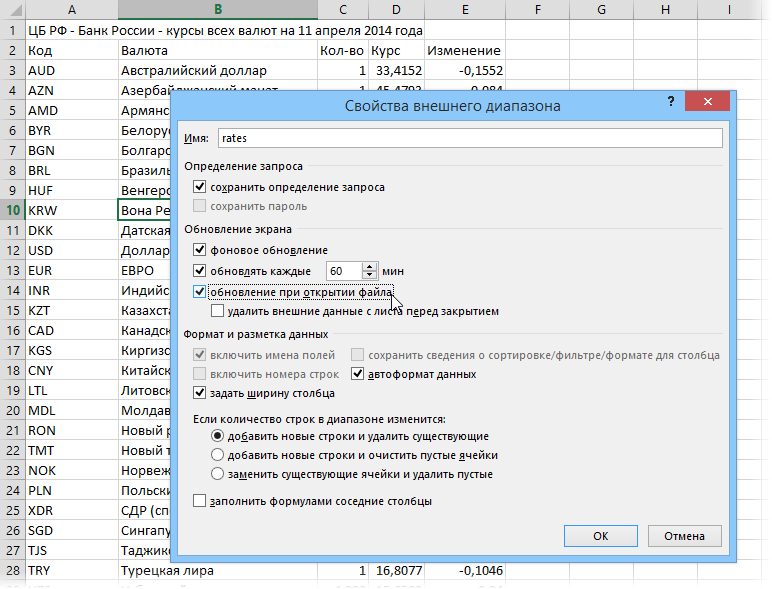
Котировки акций, т.к. они меняются каждые несколько минут, можно обновлять почаще (флажок Обновлять каждые N мин.), а вот курсы валют, в большинстве случаев, достаточно обновлять раз в день (флажок Обновление при открытии файла).
Обратите внимание, что весь импортированный диапазон данных воспринимается Excel как единое целое и получает собственное имя, которое можно увидеть в Диспетчере имен на вкладке Формулы (Formulas — Name Manager)
Способ 2. Параметрический веб-запрос для получения курса валют на заданный интервал дат
Этот способ представляет собой слегка модернизированный первый вариант и дает пользователю возможность получать курс нужной валюты не только на текущий день, но и на любую другую интересующую дату или интервал дат. Для этого наш веб-запрос надо превратить в параметрический, т.е. добавить к нему два уточняющих параметра (код нужной нам валюты и текущую дату). Для этого делаем следующее:
1. Создаем веб-запрос (см. способ 1) к странице сайта Центробанка России с архивом курсов: http://cbr.ru/currency_base/dynamics.aspx
2. В форме слева выбираем нужную валюту и задаем начальную и конечную даты:
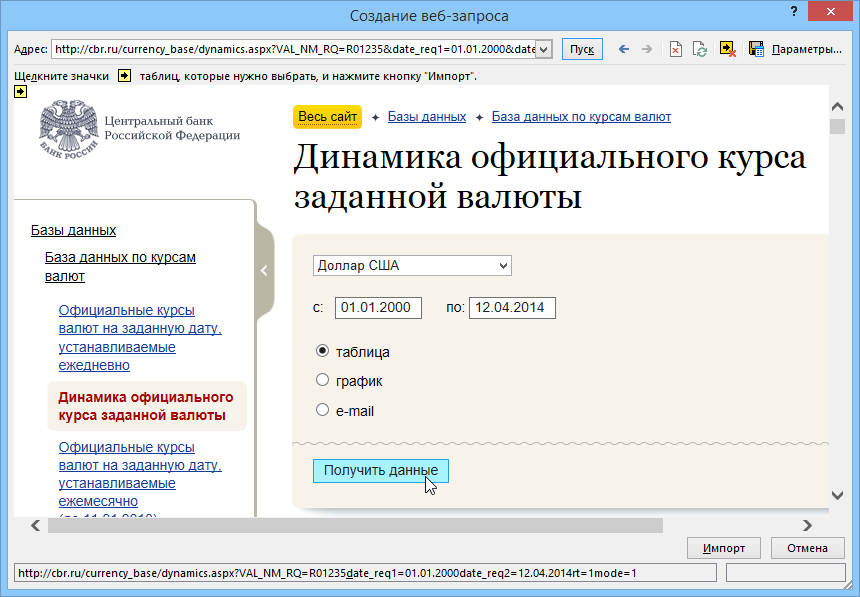
3. Жмем кнопку Получить данные и через пару секунд видим таблицу с нужными нам значениями курса на заданном интервале дат. Прокручиваем полученную таблицу вниз до упора и помечаем ее для импорта, щелкнув по черно-желтой стрелке в левом нижнем углу вебстраницы (только не спрашивайте почему эта стрелка находится там, а не рядом с таблицей — это вопрос к дизайнерам сайта).
Теперь ищем в правом верхнем углу окна кнопку с дискетой Сохранить запрос (Save Query) и сохраняем файл с параметрами нашего запроса в любую подходящую папку под любым удобным именем — например в Мои документы под именем cbr.iqy. После этого окно веб-запроса и весь Excel можно пока закрыть.
4. Открываем папку, куда сохранили запрос и ищем файл запроса cbr.iqy, затем щелкаем по нему правой кнопкой мыши — Открыть с помощью — Блокнот (или выбрать его из списка — обычно это файл Notepad.exe из папки C:Windows). После открытия файла запроса в Блокноте должны увидеть примерно следующее:
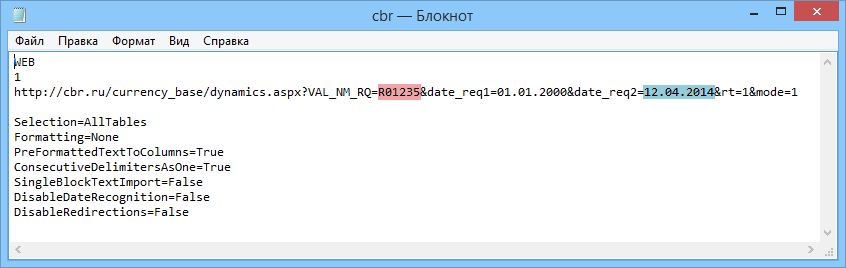
Самое ценное здесь — строка с адресом и параметры запроса в ней, которые мы будем подставлять — код нужной нам валюты (выделено красным) и конечная дата, которую мы заменим на сегодняшнюю (выделено синим). Аккуратно редактируем строку, чтобы получилось следующее:
Все остальное оставляем как есть, сохраняем и закрываем файл.
5. Создаем новую книгу в Excel, открываем лист, куда хотим импортировать архив курсов ЦБ. В любую подходящую ячейку вводим формулу, которая даст нам текущую дату в текстовом формате для подстановки в запрос:
или в английской версии
Куда-нибудь рядом вводим код нужной нам валюты из таблицы:
Использовать функцию КУРС
Вставить курс валюты Вызвать функцию можно с помощью функции. Использовать ее можно так же как и любую другую встроенную в Excel — просто введите в ячейку =КУРС(; ; ).
- — Дата, на которую необходимо определить валюту. По умолчанию текущая дата.
- — Текст, определяющий код валюты в соответствии с сайтом cbr.ru. По умолчанию USD.
- — Не все курсы валют на сайте Центробанка указываются за 1 единицу валюты. Чтобы валюта рассчитывалась из расчета за 1 единицу укажите значение этой переменной = 1
Само собой необходим интернет для пользования данной функцией. Прошу не мучить свой компьютер, интернет и не делать выгрузку курсов за большой период времени, для этого на сайте Центробанка есть специальный функционал.
Получение курса USD на сегодня.

Получение различных курсов валют на сегодня.

Получение динамики курса доллара за 5 дней.

Получение курсов валюты из расчета за 1 единицу валюты на текущую дату.
Как сделать ВПР в Excel понятная инструкция
Чтобы понять, как пользоваться функцией ВПР в Excel, разберем ее синтаксис:
=ВПР(искомое значение; таблица; номер столбца; )
Искомое значение — значение или ссылка на ячейку, по которой будем искать значения в другой таблице. Это критерий поиска.
Таблица — ссылка на таблицу, в которой будет искать.
Номер столбца — порядковый номер столбца относительно самого левого столбца из выделенного диапазона поиска.Интервальный просмотр — указывается 0 (точный поиск) или 1 (приблизительный поиск)
Рассмотрим использование ВПР на примере:
Есть таблица с количеством гостей в отеле, необходимо понять, есть ли зависимость количества проживающих от того, насколько тепло в этом городе. Для этого нужно подтянуть значения температуры воздуха из таблицы справочника.
В качестве критерия будет использоваться название месяца.
Добавим в первую таблицу столбец Температура и напишем следующую формулу:
В примере формула ВПР ищет значение Январь из первой таблице в крайнем левом столбце второй таблицы. И подтягивает совпадающее значение из указанного столбца (в данном случае, из второго столбца).
Аргумент Интервальный просмотр задаем , чтобы функция искала точное совпадение.
Запомним, что в абсолютном большинстве случаем Интервальный просмотр ставим = 0.
Кстати, если не указать интервальный просмотр совсем, то формула не выдаст ошибку, т.к. этот аргумент необязательный. Но результат будет неожиданным, поскольку в этом случае ВПР считает не указанный Интервальный просмотр равным 1 (а это приблизительный поиск).
Не забываем добавить абсолютные ссылки (значки доллара $) к диапазону, иначе диапазон “съедет” при копировании формулы.
Итак, мы получили в нашу таблицу значение из таблицы-справочника — подтянули по критерию названия месяца. Осталось только протянуть или скопировать формулу во все ячейки этого столбца.
Создание прайс-листов в Excel
- Основное предназначение
- Варианты прайс-листов
Основное предназначение
В программе «Интер-Прайс» встроены несколько удобных шаблонов, позволяющих создавать прайсы-листы в формате «Excel».
С помощью данных шаблонов можно создавать прайс-листы с иерархиями, разбивать по листам (например по брендам или по категориям), формировать прайс-листы с фотографиями, с веб-ссылками, задавать по какой именно цене будет сформирован прайс и т.д.). Воспользоваться этими возможностями можно в модулях : Мой прайс — товары и цены и Прайсы поставщиков — товары и цены.
Для того, чтобы сформировать прайсы-листы в формате «Excel», нужно, находясь в соответствующих окнах указанных модулей, нажать на главной панели кнопок программы кнопку «Excel» :
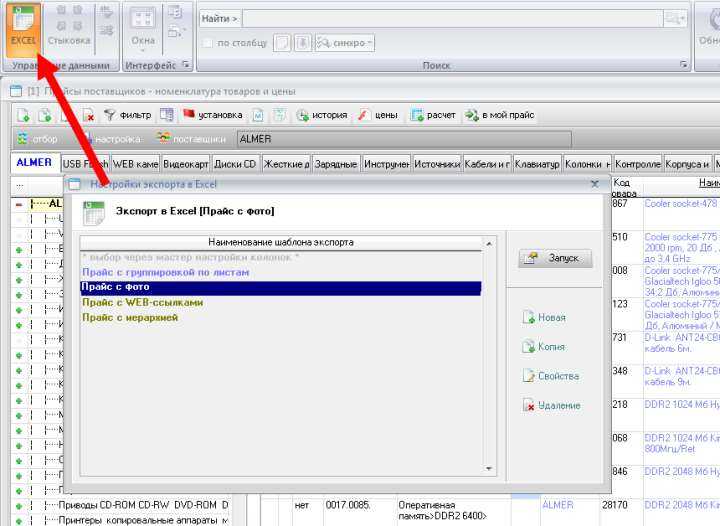
На экране появится окно «Настройка экспорта в Excel» :
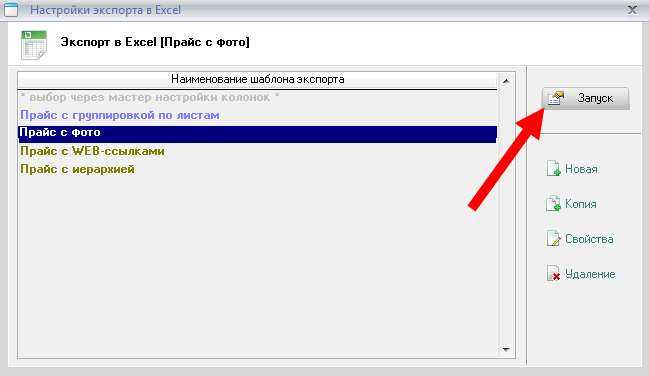
В этом окне, необходимо установить курсор на заданную настройку для создания шаблона прайса и нажать кнопку :
Далее, на экране появится окно «Выбор критериев иерархии и цены» :
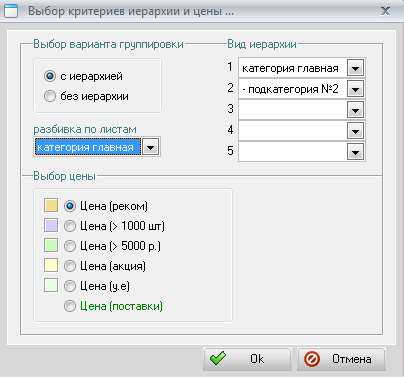
Данное окно позволяет настроить возможность выгрузки прайс-листа по иерархиям. Причем, иерархии можно задавать по своему усмотрению, выбрав любые значения для пяти возможных иерархий. Также можно выбрать цену прайса, по которой будет формироваться прайс-лист. Для прайс-листов с разбивкой по листам дополнительно задается параметр, в котором можно указать — по какому именно раквизиту будет разбиваться на листы прайс. После выбора всех требуемых параметров, нужно нажать кнопку и процесс формирования прайса в «Excel» будет запущен.
Следует отметить, что входными данными для прай-листа являются товарные позиции из соответствующего окна модулей : Мой прайс — товары и цены и Прайсы поставщиков — товары и цены. Причем, прайс-лист формируется только из товарных позиций, которые являются доступными для просмотра в данный момент времени. То есть, если с помощью быстрого поиска или функции отбора были отфильтрованы позиции на экране или выбраны через установку курсора на какой-либо категории, то это и есть те позиции, которые доступны для просмотра. Вот по ним и будет в общем случае выполняться формирование прайc-листа в «Excel».
В тот момент, когда процесс формирования прайс-листа будет завершен на экране появится окно для выбора варианта :
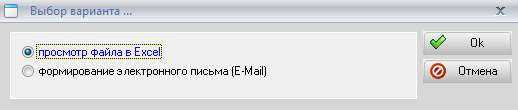
Выбирете вариант — просмотр файла в «Excel» и нажмите кнопку . На экране автоматически запустится программа «Microsoft Excel» и только что сформированный файл будет отображен на экране. Ниже на картинках приведены возможные варианты прайс-листов.
Варианты шаблонов прайс-листов
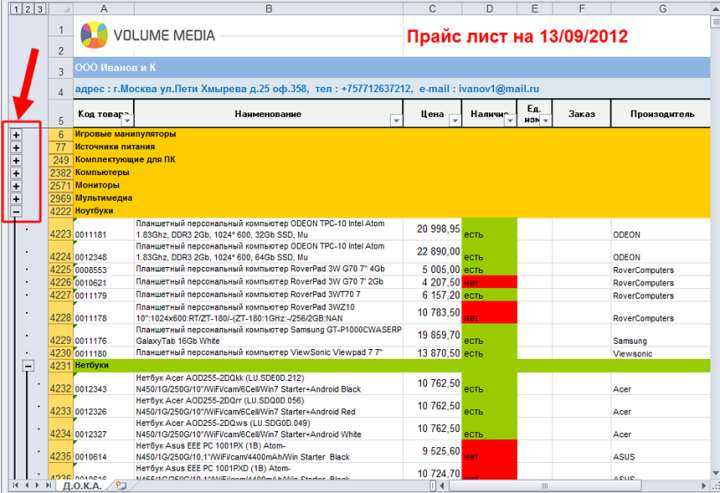
Прайс-лист с разбивкой по листам и с иерархиями
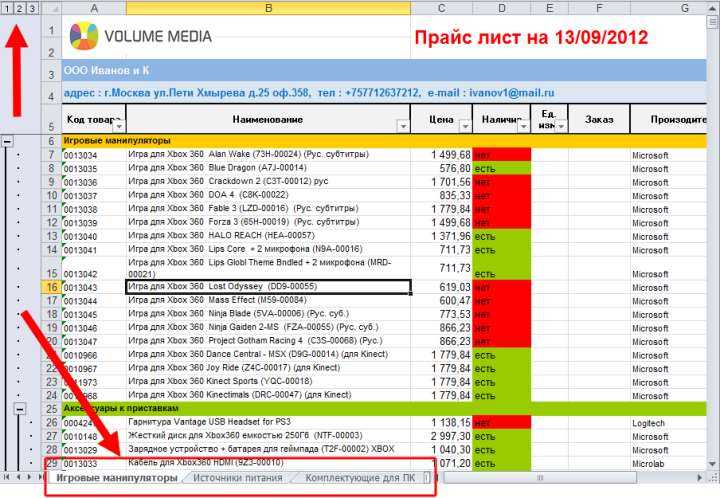
Прайс-лист с фотографиями товаров
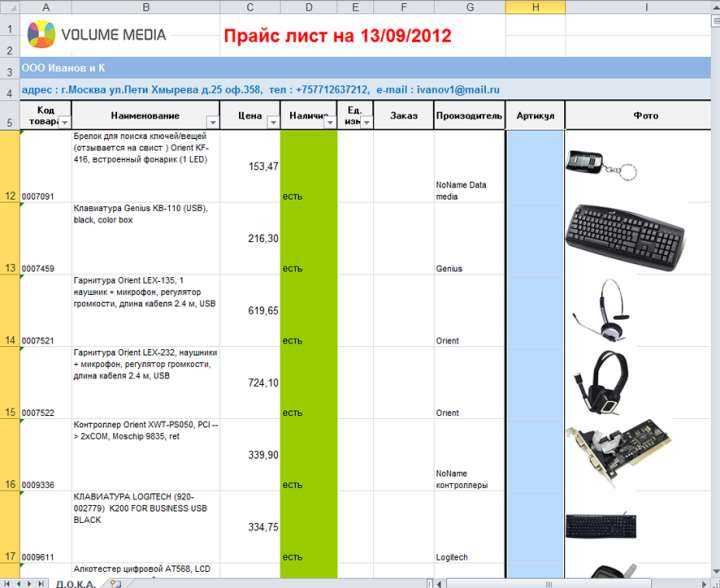
Прайс-лист с веб-ссылками товаров
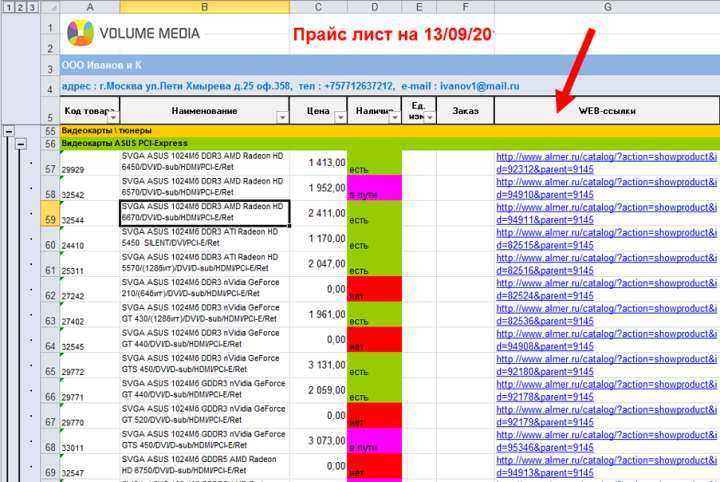
Ошибки при работе с функцией ВПР в Excel
Не закрепление диапазона в таблице
При использовании ВПР в качестве как минимум 2 аргументов (исходного значения и таблицы) используются ссылки на ячейки или диапазоны
Поэтому крайне важно грамотно прописывать ссылки и при необходимости закреплять формулы, так как при протягивании формул ссылки могут сбиться и в результате мы можем получить ошибочный результат
В нашем примере если мы забудем зафиксировать диапазон таблицы A1:E11, то при протягивании формулы он сначала превратится в A2:E12, затем в A3:E13 и т.д.
В итоге для одного из товаров мы получим ошибку, так как нужного артикула в смещенной таблице уже нет:
Поиск не по первому столбцу
При выборе аргумента таблицы очень важно, чтобы поиск происходил именно по первому столбцу таблицы. Бывают ситуации, что таблица содержит много столбцов, мы автоматически выделяем всю таблицу, хотя производить поиск хотим не по первому столбцу
В нашем случае, к примеру, если мы хотим искать по наименованию (которые находятся в столбце B), то в качестве таблицы нужно выбирать диапазон B1:E11 (не A1:E11), так как именно по столбцу B будет делаться поиск и именно он является первым столбцом в таблице B1:E11.
Пропуск интервального просмотра
Интервальный просмотр необязательный аргумент функции ВПР, поэтому при записи формулы его формально можно не писать. Проблема в том, что если его не прописать, то по умолчанию он считается равным 1 (ИСТИНА), таким образом поиск идет не по точному, а по приближенному значению.
Для поиска по приближенному значению необходимо, чтобы таблица была отсортирована по возрастанию, в ином случае возможна некорректная работа функции, про работу приближенного поиска расскажу в отдельной статье, так как в большинстве случаев нужен именно точный поиск.
В нашем случае пропуск параметра приводит к тому, что ВПР находит совершенно не то, что нужно, как раз из-за приближенного поиска:
Смена номера столбца
Аргумент номер столбца для функции очень часто прописывается как число в явном виде (например, 3, 4 или 7). Проблема может возникнуть тогда, когда в исходной таблице поменяется порядок столбцов. Например, мы решим добавить в таблицу новый столбец или наоборот, удалить лишний столбец, и то, что раньше было, к примеру, третьим столбцом может стать четвертым или вторым.
Если в наш пример добавить в середину таблицы новый столбец, то исходный третий столбец с ценой станет четвертым, а уже новый третий столбец станет пустым, поэтому формула ВПР вместо цены вернет пустые значения:
Идем дальше.
Когда использовать ВПР?
Выше описаны два варианта применения VLOOKUP.
Первая вариация VLOOKUP подойдет для следующих случаев:
- Когда необходимо разделить значения объекта табличного процессора по его диапазонам;
- Для тех таблиц, в которых параметр ГДЕ может содержать несколько идентичных значений. В таком случае, формула вернет только то, которое находится в последней строчке относительно массива;
- Когда нужно искать значения, которые больше того, которое может содержаться в первом столбике. Так вы найдете последнюю строку таблицы практическим мгновенно.
Первый вариант правописания VLOOKUP не может найти элемент, если не было найдено значения меньше искомого или равное ему. В ячейке для результата вернется только «Н/Д».
Второй вариант для ВПР (с указанием «0» для сортировки) применяется для больших таблиц, в которых встречаются одинаковые названия для нескольких ячеек.
VLOOKUP позволит легко оперировать данными, ведь возвращает первую найденную строку.
В реальной жизни опция используется, когда нужно осуществить поиск по заданному диапазону – он не обязательно должен соответствовать всей величине таблицы.
В объектах листа, в которых встречаются разные виды значений, ВПР помогает найти текстовые строки.
Рис.6 – пример поиска текстового значения
ВПР бывает полезна, когда нужно удалить много лишних пробелов. Функция быстро находит все наименования с пробелами, и вы сможете быстро удалить их. Пример:
Рис.7 – ВПР при удалении пробелов
Вам это может быть интересно:
Как сделать прайс-лист?
Создание прайс-листа можно разделить на несколько этапов:
Оформление документа в Microsoft Excel. Excel дает возможность легко вносить корректировки в документ, а табличный формат является оптимальным для прайс-листа.
Создание названий товаров и услуг. Каждая компания присваивает свои названия продукции. Чем понятнее окажутся наименования и чем лучше они позволят сгруппировать товары, тем удобнее будет клиенту ориентироваться в прайсе.
Максимальное раскрытие сведений о продукции. Рекомендуется предоставить клиенту как можно больше полезной информации о товарах и услугах, рассортировав ее в отдельные колонки. Например, если речь идет о товарах, желательно указать не только цену, но и цвет, длину, ширину, вес и т.д. — все, что имеет значение при выборе.
Добавление картинок. Небольшие изображения можно вставить в ячейки колонки, следующей за или идущей перед наименованиями продукции — это упростит поиск нужных продуктов при ознакомлении с прайс-листом.
Разделение прайс-листа на рабочий и клиентский. В рабочем документе указываются, помимо прочего, контактные данные поставщиков и себестоимость закупаемой продукции. Этот прайс-лист облегчит работу сотрудников, чтобы они могли найти телефон поставщика по тому или иному товару. Из прайс-листа для клиентов информация о поставщиках и себестоимость продукции удаляется. При этом необязательно вести два документа отдельно — заполнять можно только рабочий прайс-лист, а перед отправкой файла клиентам просто удалить нужные колонки и ячейки и сохранить документ под другим именем.
Определение наценки. Если компания занимается товарным бизнесом и сотрудничает как с розничными, так и с оптовыми клиентами, следует указывать в прайс-листе сразу несколько цен — для розницы, для опта и крупного опта. Определяя наценку, нужно опираться на цены конкурентов в нише и свой желаемый заработок.
Отказ от «круглых» цен. Это не обязательное требование, а совет, к которому стоит прислушаться. Согласно исследованиям психологов, люди меньше доверяют круглым значениям цен (14000, 800, 1300), считая, что эти цифры были взяты наобум. Лучше всего клиенты реагируют на цифры 5, 7 и 9, поэтому рекомендуется указать цену, например не 5000, а 4970.
Удаление идентичной продукции. Нужно убедиться, что в прайс-листе нет одинаковых позиций — это может ввести клиента в заблуждение.
Сортировка. При наличии большого ассортимента можно разделить его на несколько листов. При этом желательно выделить сами листы в Excel какими-то броскими цветами, чтобы клиент при работе с прайсом заметил их. Сделать это можно, нажав правой кнопкой мыши на вкладку листа и выбрав команду «Цвет ярлычка».
Точка касания с клиентом
Важно помнить, что прайс-лист является инструментом маркетинга и помогает правильно продать товар. Чтобы прайс в полной мере выполнял эту функцию, его нужно красиво сверстать, проверить на отсутствие ошибок и указать контактные данные компании. Также на первый лист можно вынести описание фирмы и список преимуществ перед конкурентами.
Также на первый лист можно вынести описание фирмы и список преимуществ перед конкурентами.
Важную роль играет оформление прайс-листа. В нем следует соблюдать следующие правила:
- элементы, относящиеся друг к другу, должны быть расположены рядом;
- все части текста должны быть визуально связаны между собой, добиться этого можно с помощью выравнивания;
- если какие-то элементы повторяются, их оформление должно совпадать;
- информация в прайс-листе должна быть организована так, чтобы ее можно было быстро прочесть и найти нужную позицию, для этого используются разные цвета, контуры, линии, шрифты и т.д.
Функция ВПР в Excel. Пример 2
Для закрепления материала давайте рассмотрим еще один пример и сделаем сравнение двух таблиц посредством функции ВПР.
Немного модифицируем таблицу из предыдущего примера и рассмотрим 2 варианта таблицы (старый и новый прайс-листы), так как достаточно часто встречается задача сравнить одинаковые по структуре данные, которые могли быть видоизменены:
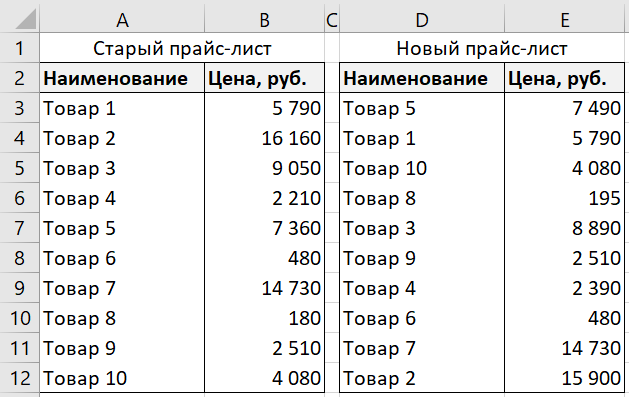
Так же как видим в правой таблице для усложнения перемешаны строчки с товарами (теперь они уже идут не по порядку), чтобы задача решалась не простым вычитанием, а все-таки с помощью более интересных инструментов
Давайте подтянем справа от новой цены старую, для этого прописываем функцию ВПР, в качестве аргумента искомого значения указываем название товара (D3), таблицы — левую часть исходной таблицы (A2:B12), номера столбца — второй (2), интервального просмотра — ЛОЖЬ () и не забываем закреплять диапазоны в случае необходимости, чтобы ссылки не сбились:

Старую цену подтянули, теперь осталось только сравнить полученные значения, в соседнем столбце прописываем разницу между столбцами, для наглядности ячейки отличные от нуля можно подсветить дополнительной заливкой для лучшей визуализации отклонения:

Резюмируем, с основными особенностями работы функции ВПР мы познакомились, надеюсь, что теперь пользоваться данной формулой вам будет еще проще и понятнее.
Удачи вам и до скорых встреч на страницах блога TutorExcel.Ru!
MS Excel: инструкция по применению
Составлять документы на бумаге вручную непрактично. Вести электронный прайс-лист гораздо легче, чем его материальный аналог. Неопытные пользователи компьютера знают, как сделать прайс-лист с помощью текстового редактора Word. Но данное приложение не всегда является лучшим выбором для ведения спецификации цен.
С расширением фирмы увеличивается номенклатура предлагаемых товаров и оказываемых услуг, возникают задачи фильтрации данных и их сортировки. Вот здесь и оказываются полезными функции электронных таблиц.
Вопрос пользователей, может вызвать затруднения. Разрешит их инструкция из семи шагов.
- Открыть новый документ.
- Добавить информацию о фирме и элементы фирменного стиля.
- Написать заголовок.
- Придумать название столбцов. На первых порах будет достаточно пяти колонок: «Наименование», «Характеристики», «Количество на складе», «Цена за единицу». Если продуктов много, желательно ввести колонку «Категория товара». Другой способ — размещать товары разных категорий на отдельных листах.
- Заполнить прейскурант.
- Очертить границы получившейся таблицы.
- Выделить цветом важные позиции (например, товары по акции).
Как сделать прайс-лист?
Создание прайс-листа можно разделить на несколько этапов:
Оформление документа в Microsoft Excel. Excel дает возможность легко вносить корректировки в документ, а табличный формат является оптимальным для прайс-листа.
Создание названий товаров и услуг. Каждая компания присваивает свои названия продукции. Чем понятнее окажутся наименования и чем лучше они позволят сгруппировать товары, тем удобнее будет клиенту ориентироваться в прайсе.
Максимальное раскрытие сведений о продукции. Рекомендуется предоставить клиенту как можно больше полезной информации о товарах и услугах, рассортировав ее в отдельные колонки. Например, если речь идет о товарах, желательно указать не только цену, но и цвет, длину, ширину, вес и т.д. — все, что имеет значение при выборе.
Добавление картинок. Небольшие изображения можно вставить в ячейки колонки, следующей за или идущей перед наименованиями продукции — это упростит поиск нужных продуктов при ознакомлении с прайс-листом.
Разделение прайс-листа на рабочий и клиентский. В рабочем документе указываются, помимо прочего, контактные данные поставщиков и себестоимость закупаемой продукции. Этот прайс-лист облегчит работу сотрудников, чтобы они могли найти телефон поставщика по тому или иному товару. Из прайс-листа для клиентов информация о поставщиках и себестоимость продукции удаляется. При этом необязательно вести два документа отдельно — заполнять можно только рабочий прайс-лист, а перед отправкой файла клиентам просто удалить нужные колонки и ячейки и сохранить документ под другим именем.
Определение наценки. Если компания занимается товарным бизнесом и сотрудничает как с розничными, так и с оптовыми клиентами, следует указывать в прайс-листе сразу несколько цен — для розницы, для опта и крупного опта. Определяя наценку, нужно опираться на цены конкурентов в нише и свой желаемый заработок.
Отказ от «круглых» цен. Это не обязательное требование, а совет, к которому стоит прислушаться. Согласно исследованиям психологов, люди меньше доверяют круглым значениям цен (14000, 800, 1300), считая, что эти цифры были взяты наобум. Лучше всего клиенты реагируют на цифры 5, 7 и 9, поэтому рекомендуется указать цену, например не 5000, а 4970.
Удаление идентичной продукции. Нужно убедиться, что в прайс-листе нет одинаковых позиций — это может ввести клиента в заблуждение.
Сортировка. При наличии большого ассортимента можно разделить его на несколько листов. При этом желательно выделить сами листы в Excel какими-то броскими цветами, чтобы клиент при работе с прайсом заметил их. Сделать это можно, нажав правой кнопкой мыши на вкладку листа и выбрав команду «Цвет ярлычка».
Точка касания с клиентом
Важно помнить, что прайс-лист является инструментом маркетинга и помогает правильно продать товар. Чтобы прайс в полной мере выполнял эту функцию, его нужно красиво сверстать, проверить на отсутствие ошибок и указать контактные данные компании
Также на первый лист можно вынести описание фирмы и список преимуществ перед конкурентами.
Важную роль играет оформление прайс-листа. В нем следует соблюдать следующие правила:
- элементы, относящиеся друг к другу, должны быть расположены рядом;
- все части текста должны быть визуально связаны между собой, добиться этого можно с помощью выравнивания;
- если какие-то элементы повторяются, их оформление должно совпадать;
- информация в прайс-листе должна быть организована так, чтобы ее можно было быстро прочесть и найти нужную позицию, для этого используются разные цвета, контуры, линии, шрифты и т.д.
Функция ВПР
Вертикальное первое равенство. Ищет совпадение по ключу в первом столбце определенного диапазона и возвращает значение из указанного столбца этого диапазона в совпавшей с ключом строке.
Синтаксис: =ВПР(ключ; диапазон; номер_столбца; ), где
- ключ – обязательный аргумент. Искомое значение, для которого необходимо вернуть значение.
- диапазон – обязательный аргумент. Таблица, в которой необходимо найти значение по ключу. Первый столбец таблицы (диапазона) должен содержать значение совпадающее с ключом, иначе будет возвращена ошибка #Н/Д.
- номер_столбца – обязательный аргумент. Порядковый номер столбца в указанном диапазоне из которого необходимо возвратить значение в случае совпадения ключа.
- интервальный_просмотр – необязательный аргумент. Логическое значение указывающее тип просмотра:
- ЛОЖЬ – функция ищет точное совпадение по первому столбцу таблицы. Если возможно несколько совпадений, то возвращено будет самое первое. Если совпадение не найдено, то функция возвращает ошибку #Н/Д.
- ИСТИНА – функция ищет приблизительное совпадение. Является значением по умолчанию. Приблизительное совпадение означает, если не было найдено ни одного совпадения, то функция вернет значение предыдущего ключа. При этом предыдущим будет считаться тот ключ, который идет перед искомым согласно сортировке от меньшего к большему либо от А до Я. Поэтому, перед применением функции с данным интервальным просмотром, предварительно отсортируйте первый столбец таблицы по возрастанию, так как, если это не сделать, функция может вернуть неправильный результат. Когда найдено несколько совпадений, возвращается последнее из них.
Важно не путать, что номер столбца указывается не по индексу на листе, а по порядку в указанном диапазоне. На изображении приведено 3 таблицы
Первая и вторая таблицы располагают исходными данными. Третья таблица собрана из первых двух.В первой таблице приведены категории товара и расположение каждой категории.Во второй категории имеется список всех товаров с указанием цен.Третья таблица содержать часть товаров для которых необходимо определить цену и расположение
На изображении приведено 3 таблицы. Первая и вторая таблицы располагают исходными данными. Третья таблица собрана из первых двух.В первой таблице приведены категории товара и расположение каждой категории.Во второй категории имеется список всех товаров с указанием цен.Третья таблица содержать часть товаров для которых необходимо определить цену и расположение.
Для цены необходимо использовать функцию ВПР с точным совпадением (интервальный просмотр ЛОЖЬ), так как данный параметр определен для всех товаров и не предусматривает использование цены другого товара, если вдруг она по случайности еще не определена.
Для определения расположения товара используется ВПР с приблизительным совпадением (интервальный просмотр ИСТИНА), так как распределение товара осуществляется по категориям. Из-за того, что наименование товара состоит из названия категории плюс дополнительный текст, по условиям сортировки от А до Я наименования товаров будут идти сразу после наименования категории, поэтому когда в таблице не обнаруживается совпадений с ключом подтягивается первое значение сверху.
В принципе, данный подход устраивал бы, если для товаров, для которых отсутствует категория, не подтягивалось расположение
Обратите внимание на товар «Лук Подмосковье». Для него определено расположение «Стелаж №2», хотя в первой таблице нет категории «Лук»
Это происходит все по тем же причинам, когда функцией не обнаруживается равенств, то она определяет для значения значение меньшего самого близкого по сортировке ключа, а для «Лук Подмосковье» это категория «Картофель».
Он подобного эффекта можно избавиться путем определения категории из наименования товара используя текстовые функции ЛЕВСИМВ(C11;ПОИСК(» «;C11)-1), которые вернут все символы до первого пробела, а также изменить интервальный просмотр на точный.
Помимо всего описанного, функция ВПР позволяет применять для текстовых значений подстановочные символы – * (звездочка – любое количество любых символов) и ? (один любой символ). Например, для искомого значения «*» & «иван» & «*» могут подойти строки Иван, Иванов, диван и т.д.
Также данная функция может искать значения в массивах – =ВПР(1;;2;ЛОЖЬ) – результат выполнения строка «Два».
Как выглядит синтаксис ВПР?
Синтаксис функции в Excel – это набор параметров, с помощью которых её можно вызвать и задать. Запись аналогична с методом записи математических функций.
Посмотреть правильный вид опции можно, открыв табличный процессор:
- Используйте уже созданный документ, либо откройте новый пустой лист;
- Кликните на клавишу «Формулы», как показано на рисунке ниже;
- В строке поиска напечатайте «ВПР» или «VLOOKUP» в зависимости от языка программы;
- Настройте категорию «Полный перечень»;
- Кликните на «Найти».
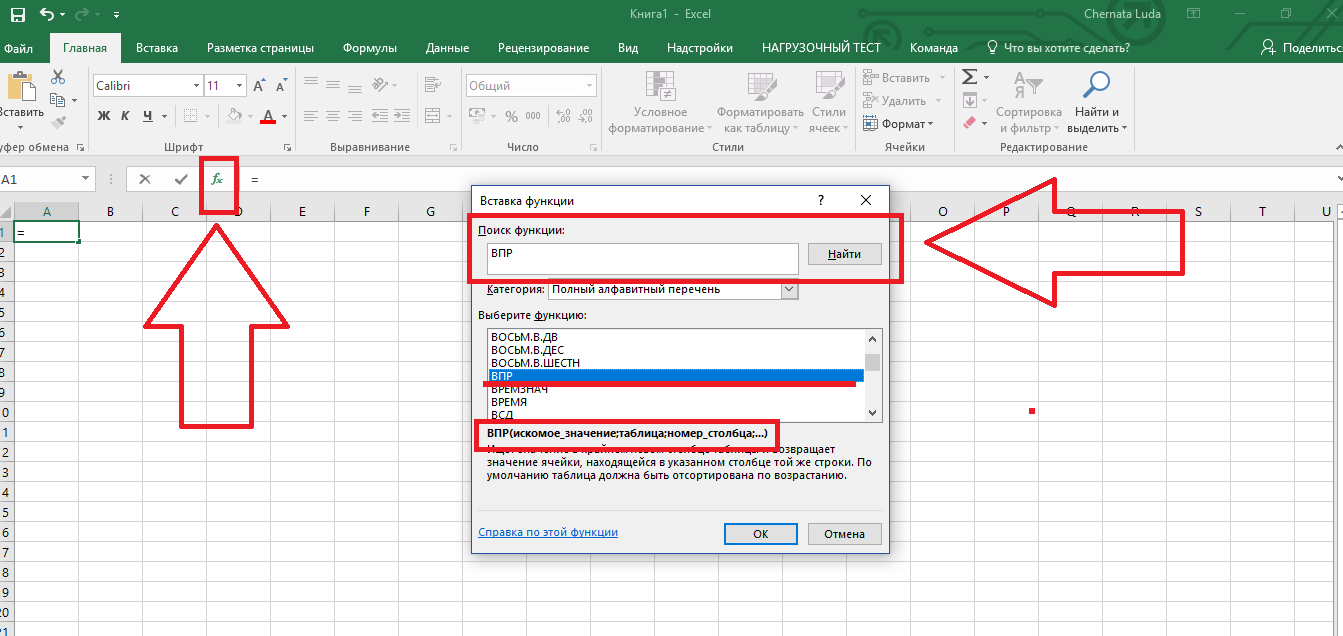
Рис.2 – поиск формул в Эксель
В результате поиска формулы вы увидите её нахождение в перечне. Нажав на элемент, внизу экрана отобразится его формула.
За скобками указывается название функции, а внутри скобок – её параметры. Внутри формулы каждый отдельный параметр прописывается в угловых <> скобах.
Общий вид описания для ВПР выглядит так:
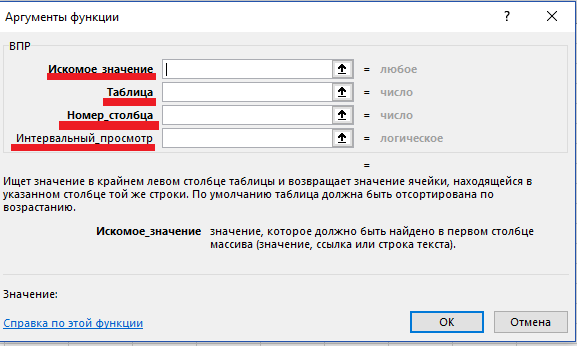
Рис.3 – перечень параметров
Рассмотрим детальнее каждое из значений, которое описывается в скобках:
- <ЧТО> — первый элемент. Вместо него вам нужно прописать именно то значение, которое вы хотите найти в таблице. Также, можно вписывать адрес ячейки в таблице;
- <НОМЕР_СТОЛБЦА> — тут нужно напечатать номер столбика, в рамках которого будет осуществляться перебор данных.
- <ГДЕ> — здесь юзер определяет количество ячеек, задавая их размерность в виде двумерного массива данных. Первый столбик – это элемент «ЧТО»;
- <ОТСОРТИРОВАНО> — этот элемент функции ВПР отвечает за сортировку первого столбца по возрастанию (первый столбик для «ГДЕ»). В результате успешной сортировки, значение становится истинным (единица). Если возникают какие-либо неточности или ошибки во время ввода параметров – появляется ложное значение сортировки (ноль). Стоит заметить, что во время задания ВПР <ОТСОРТИРОВАНО> можно пропустить, и тогда его значение по умолчанию принимается как истина.
























