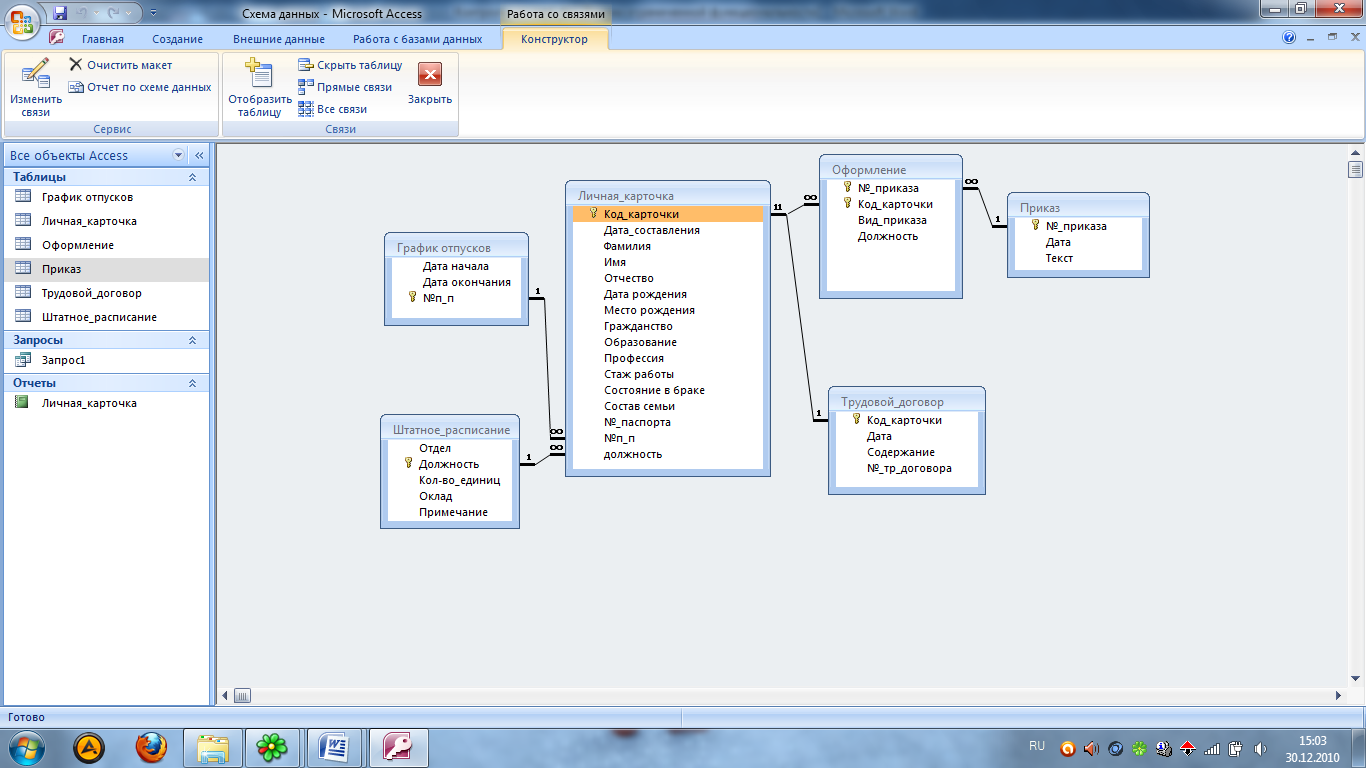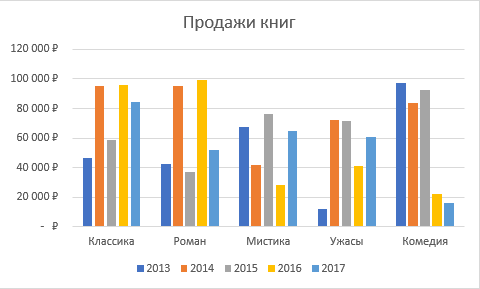Как объединить гистограмму и график в Excel?
Некоторые массивы данных подразумевают построение более сложных диаграмм, которые совмещают несколько их видов. К примеру, гистограмма и график.
Рассмотрим пример. Для начала добавим к таблице с данными еще одну строку, где прописана выручка за каждый месяц. Она указана в рублях.
Теперь изменим существующую диаграмму. Кликнем в пустом месте правой кнопкой и выберем ВЫБРАТЬ ДАННЫЕ. Появится такое поле, на котором будет предложено выбрать другой интервал. Выделяем всю таблицу снова, но уже охватывая и строку с выручкой.
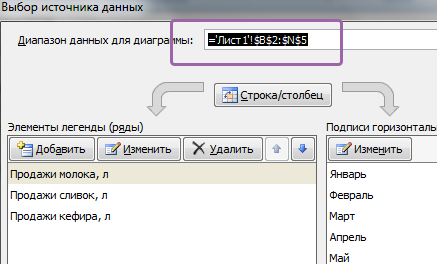
Excel автоматически расширил область значений по оси Y, поэтому данные по количеству продаж остались в самом низу в виде незаметных столбиков.
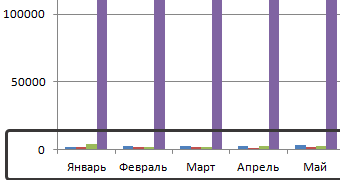
Но такая гистограмма неверна, потому что на одной диаграмме у нас значатся числа в рублевом и количественном эквиваленте (рублей и литров). Поэтому нужно произвести изменения. Перенесем данные по выручке на правую сторону. Кликнем по фиолетовым столбикам правой кнопкой, выберем ФОРМАТ РЯДА ДАННЫХ и отметим ПО ВСПОМОГАТЕЛЬНОЙ ОСИ.
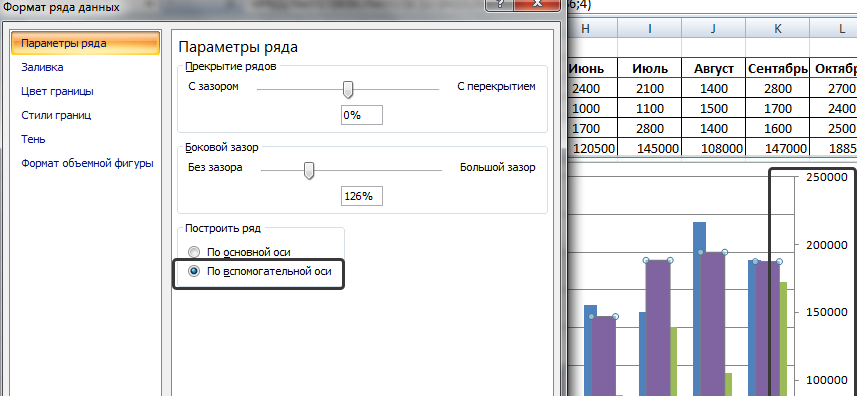
Видим, что график сразу изменился. Теперь фиолетовый столбик с выручкой имеет свою область значения (справа).
Но это все равно не очень удобно, потому что столбики почти сливаются. Поэтому произведем еще одно дополнительное действие: кликнем правой кнопкой по фиолетовым столбцам и выберем ИЗМЕНИТЬ ТИП ДИАГРАММЫ ДЛЯ РЯДА. Появится окно, в котором выбираем график, самый первый тип.
Получаем вполне наглядную диаграмму, представляющую собой объединение гистограммы и графика. Видим, что максимальная выручка была в январе и ноябре, а минимальная – в августе.
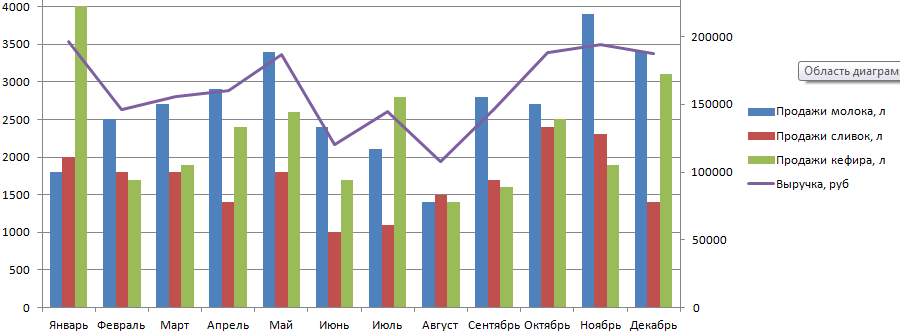
Аналогично можно совмещать любые виды диаграмм.
Используемые графические элементы
Описание назначения элементов организационной диаграммы приведено в Таблице 2.
| Элемент | Назначение |
|---|---|
| Прямое подчинение. При перетаскивании на диаграмму создается новая стрелка. При нажатии включается режим рисования связей с типом «Прямое подчинение». Подробнее см. . | |
| Вспомогательное подчинение. При перетаскивании на диаграмму создается новая стрелка. При нажатии включается режим рисования связей с типом «Вспомогательное подчинение». Подробнее см. . | |
| Функциональное подчинение. При нажатии создается новая связь с типом «Функциональное подчинение». | |
| Добавление должности. Только для диаграмм Должностей и Подразделений. Для добавления нового элемента нажмите на кнопку или перетащите элемент на диаграмму. | |
| Добавление подразделения. Только для диаграмм Должностей и Подразделений. Для добавления нового элемента нажмите на кнопку или перетащите элемент на диаграмму. | |
| Добавление роли. Только для диаграмм Ролей. Для добавления нового элемента нажмите на кнопку или перетащите элемент на диаграмму. | |
| Добавление внешнего субъекта. Только для диаграмм Внешних субъектов. Для добавления нового элемента нажмите на кнопку или перетащите элемент на диаграмму. | |
| Добавление сноски. Используется как дополнительный комментарий к объекту. Подробнее см. . | |
| Создать рамку. На диаграмме создается рамка. Если рамка уже существует, никаких действий не произойдет. |
Таблица 2. Элементы организационной диаграммы
На диаграмму можно переносить других субъектов из Навигатора с помощью механизма Drag&Drop.
Типы подчинения субъектов
Прямое подчинение — это непосредственное подчинение одного субъекта (сотрудника или подразделения) ближайшему другому субъекту (руководителю). При таком подчинении руководитель имеет право отдавать распоряжения подчиненному ему субъекту и требовать исполнения этих распоряжений по функциональным (выполнение служебных обязанностей) и административным вопросам.
С помощью прямого подчинения создается иерархия должностей и подразделений (создается связь между субъектами родитель-потомок) в справочнике «Субъекты».
Вспомогательное подчинение — подчинение одного субъекта другому, которое может использоваться для построения произвольных организационных диаграмм.
Функциональное подчинение — это подчинение одного субъекта (сотрудника или подразделения) другому субъекту в пределах реализации определенных функций. При таком подчинении руководитель имеет право отдавать распоряжения подчиненному ему субъекту только по функциональным вопросам деятельности подчиненного субъекта.
На организационной диаграмме один субъект может подчиняться только одному субъекту при помощи либо прямого, либо вспомогательного подчинения. Функционально один субъект может подчиняться нескольким субъектам.
При необходимости на диаграмме можно изменить тип подчинения субъектов: прямое подчинение можно сменить на вспомогательное, вспомогательное — на прямое.
Внимание!
Смена вспомогательного подчинения на прямое может привести к изменению иерархии субъектов в справочнике «Субъекты».
Для смены типа подчинения необходимо выделить на организационной диаграмме связи между теми субъектами, между которыми необходимо поменять типы подчинения, и в вызванном от них контекстном меню выбрать пункт Сменить объект. На экран выводится форма, в которой нужно выбрать тип изменения: прямое подчинение поменять на вспомогательное или вспомогательное − на прямое.
 Рисунок 2
Рисунок 2
Смена подчинения не будет выполнена:
- если пункт меню Сменить объект вызывается от связи вспомогательного подчинения, а в окне выбирается вариант смены прямого подчинения на вспомогательное;
- если пункт меню Сменить объект вызывается от связи прямого подчинения, а в окне выбирается вариант смены вспомогательного подчинения на прямое.
Роли на оргдиаграмме
Для визуального отображения ролей на диаграммах используется элемент «Роль», изображаемый в виде незамкнутой пунктирной рамки с названием (Рис. 3).
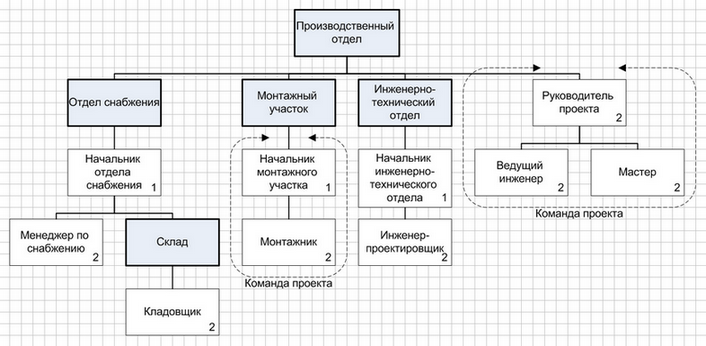 Рисунок 3
Рисунок 3
Субъекты, помещенные в рамку роли, автоматически попадают в список «Субъекты» роли, а Роль — в списки «Роли субъекта» этих субъектов.
Как построить график функции в Экселе?
Выше было рассказано, как нарисовать график в Excel, если все взаимозависимые данные уже известны; сделать это не сложнее, чем ускорить работу Windows 10 или разобраться в настройках видеоплеера. Чуть больше работы предстоит пользователю, если требуется построить график функции — придётся предварительно указать, по какой формуле программа должна вычислять значения.
Чтобы сделать простой график функции в Excel, нужно:
Создать таблицу с заголовками типа X и Y или любыми другими, позволяющими проследить зависимость одного ряда значений от другого. Здесь же можно сразу задать несколько последовательных значений для оси X — самостоятельно или используя автоматическую нумерацию.
Теперь следует переместиться в самую верхнюю ячейку под заголовком второго столбца, нажать на клавишу «Равно» и ввести нужную формулу. В примере будет построен график параболы, то есть любое значение Y равно соответствующему X, возведённому во вторую степень; для такой простой зависимости достаточно умножить соседнюю ячейку саму на себя, после чего нажать на клавишу Enter.
В более сложных случаях имеет смысл перейти на вкладку «Формулы» и воспользоваться одной из функций, находящихся в разделе «Математические».
Построить график параболы, как и любого другого возведения Y в степень от X, можно, выбрав в выпадающем списке функцию «Степень».
Теперь остаётся указать исходное значение (соседнюю ячейку по оси X), вписать в нижнем текстовом поле требуемую степень и нажать на кнопку «ОК».
Выделив ячейку с рассчитанным значением и потянув вниз за крестик, расположенный в правом нижнем её углу, пользователь наконец получит исходную таблицу соответствий.
Чтобы сделать график более «масштабным», можно изменить несколько крайних исходных данных по оси X — значения по Y будут пересчитаны автоматически.
Пытаясь рисовать график в Excel способом, описанным выше, пользователь столкнётся с неприятным сюрпризом: ось X будет «переползать» сверху вниз, не желая оставаться на одном уровне. Решить проблему можно, выделив для постройки зависимости только значения Y.
Остальные манипуляции не отличаются от предыдущих: необходимо перейти на вкладку «Вставка» и выбрать в разделе «Диаграммы» функции «График» или «График с маркерами».
Как можно заметить, линия, соединяющая точки, состоит из отдельных отрезков и для совершенно равномерной параболы смотрится неудовлетворительно. Чтобы придать графику привычный вид, нужно в том же разделе выбрать выпадающее меню «Вставить точечную…диаграмму» и в ней — функцию «Точечная с гладкими кривыми» или «Точечная с гладкими кривыми и маркерами».
Получившийся график будет ровным, поскольку промежуточные прямые в нём преобразованы в кривые.
Если заданных значений очень много или предполагается дополнить график пояснениями и рисунками, стоит выбрать в том же выпадающем списке функцию «Точечная» — тогда на графике функции будут отображены только соответствующие маркеры.
Несложно заметить, что ось X на изображении подписана неправильно. Исправить это можно, выделив её (именно ось, не весь график) щелчком мыши и вызвав в контекстном меню команду «Выбрать данные».
В открывшемся окне в графе «Подписи горизонтальной оси» нужно нажать на кнопку «Изменить».
Теперь — нажать на расположенную в новом окошке обращённую вверх стрелочку.
Выделив указателем мыши диапазон значений X, которые должны стать подписями для соответствующей оси, и нажав «ОК», пользователь увидит, что график уже претерпел изменения.
Далее следует подтвердить правильность действий, снова нажав на кнопку «ОК».
Посмотреть соответствия графика и осей можно, обратив внимание на выделенные столбцы исходной таблицы. При внесении изменений в ряд X значения Y автоматически пересчитываются, а график принимает новый вид
Параметры оргдиаграммы
Окно параметров оргдиаграммы открывается из Настроек для всех пользователей нажатием на кнопку в параметре «Параметры оргдиаграммы» (Главное меню → Главная → Настройки для всех пользователей → вкладка Модели).
На вкладке Поля оргдиаграммы открывшегося окна настраивается вывод дополнительных параметров субъекта в элемент диаграммы.
Добавление нового поля осуществляется нажатием на кнопку в параметре «Параметр класса».
Внимание!
Для настройки вывода параметров субъекта в элементы оргдиаграммы на вкладку Поля оргдиаграммы кроме дополнительных параметров необходимо обязательно добавить параметр «Название»: в соответствующей строке значение параметра «Параметр класса» должно быть «Название», значение параметра «Поле Visio» — «NAME», а значение параметра «Порядок» — «0».
Если тип выбранного параметра — «Список», необходимо в параметре «Параметр списка» указать, какое именно поле будет выводиться в список.
В параметре «Поле Visio» указывается имя поля Visio, в которое будет выводиться указанный параметр. По умолчанию поле называется «NAME<N>» где <N> − номер строки параметра. Название поля может содержать только строчные и заглавные буквы (русские или латинские) и цифры. В нём не должно быть пробелов и управляющих символов. Пример названия поля: «Ставок».
Внимание!
Дополнительные поля при формировании оргдиаграммы по умолчанию не показываются. Для отображения полей необходимо настроить их показ на вкладке Поля в окне Параметры, которое открывается нажатием на кнопку . Подробнее см. п. «Настройка оргдиаграммы» выше.
Описанный выше механизм применим только для вывода параметров объектов на диаграмму оргструктуры. Также для вывода параметров субъектов на оргдиаграмму можно использовать общий для диаграмм всех типов механизм (см. ).
Пример. Отображение параметра «Количество штатных единиц»
Допустим, необходимо вывести количество ставок должности в элемент оргдиаграммы. Для этого в Настройках для всех пользователей в параметре «Параметры оргдиаграммы» (Главное меню → Главная → Настройки для всех пользователей → вкладка Модели) нажимаем на кнопку — откроется окно настройки параметров оргдиаграммы. На вкладке Поля оргдиаграммы этого окна в новой строке устанавливаем фокус в колонку «Параметр класса» и нажимаем на кнопку для добавления параметра субъекта — откроется окно выбора параметра. В дереве Источники данных выберем источник «Параметры должности», в списке Параметры выделим параметр «Количество штатных единиц» — на вкладку Поля оргдиаграммы добавилась новая строка с указанием системного пути к выбранному параметру, автоматически заполнились параметры «Поле Visio» и «Порядок вывода». Введем название для «Поля Visio», например «СТАВОК». Закроем окно настройки параметров оргдиаграммы и сохраним изменения нажатием на кнопку в Настройках для всех пользователей.
При формировании оргдиаграммы данное поле может быть выведено в элементы диаграммы для должностей на вкладке Поля в окне Параметры, которое можно открыть с помощью кнопки панели инструментов Окна диаграммы. (Рис. 13).
Рисунок 13
Пример. Отображение списка «Сотрудники»
Допустим, необходимо вывести список физических лиц, занимающих должность, в элемент оргдиаграммы. Для этого в Настройках для всех пользователей в параметре «Параметры оргдиаграммы» (Главное меню → Главная → Настройки для всех пользователей → вкладка Модели) нажимаем на кнопку — откроется окно настройки параметров оргдиаграммы. На вкладке Поля оргдиаграммы этого окна в новой строке устанавливаем фокус в колонку «Параметр класса» и нажимаем на кнопку для добавления параметра субъекта — откроется окно выбора параметра. Установим флажок Показывать все, в списке Параметры выделим параметр «Сотрудники» — На вкладку Поля оргдиаграммы добавилась новая строка с указанием системного пути к выбранному параметру, автоматически заполнились параметры «Поле Visio» и «Порядок вывода». Тип данного параметра «Список», поэтому необходимо заполнить для него параметр «Параметр списка» для вывода в элемент диаграммы. По кнопке в поле выберем параметр «Физлицо». Введем название для «Поля Visio», например «СОТРУДНИКИ». Закроем окно настройки параметров оргдиаграммы и сохраним изменения нажатием на кнопку в Настройках для всех пользователей.
При формировании оргдиаграммы список физических лиц может быть выведен в элементы диаграммы вкладке Поля в окне Параметры, которое можно открыть с помощью кнопки панели инструментов Окна диаграммы (Рис. 14).
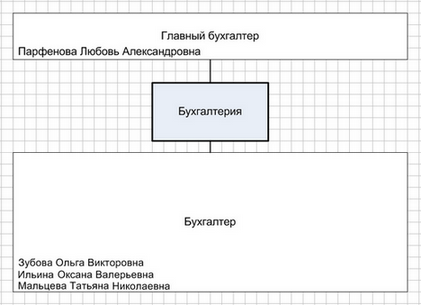 Рисунок 14
Рисунок 14
Для управления расположением полей в элементе необходимо произвести настройки диаграммы. Подробнее см. .
Определение, виды и назначение
Используется для создания отчетов и более детального представления разницы в расходах, о доходах компании за квартал, о повышении или уменьшении прибыли.
Качественное и уместное использование данных графиков позволяет упростить ваш документ для восприятия, а также очень даже неплохо украсить его в визуальном плане. Согласитесь в разы приятнее глазами увидеть разницу с помощью какого-то красивого графика, чем бесконечно смотреть на черные цифры в тексте.
Существуют самые различные её виды, каждый из которых может подойти лучше всего для отображения каких-то конкретных данных.
- «Биржевая» исходя из названия создана для отображения повышения и понижения курса валют.
- «Круговая» отлично подходит для того, чтобы увидеть самый большой источник расходов.
- «Линейчатая» или «гистограмма» позволяет наглядно сравнить несколько различных кандидатов в сравнении. К примеру, с помощью подобных диаграмм сравниваются процессоры или видеокарты и данные вносятся исходя из результатов тестов конкурирующих продуктов.
И это далеко не все примеры. В самой программе я насчитал 17 разных видов у каждого из которых есть еще несколько разновидностей. В общем, на любой вкус и цвет.
Давайте уже наконец перейдем к рассмотрению возможности создания диаграмм в ворде по данным таблицы пошагово. Начнем с традиционного 2003, а закончим более современными 2007, 2010, 2016 и так далее.
Приятного вам чтения!
Вариант 1: Создание рекомендуемой диаграммы
Алгоритмы, присутствующие в Экселе, чаще всего корректно распознают диапазоны данных и отталкиваются от них при создании различных диаграмм. Я рекомендую воспользоваться как раз предложенным вариантом, если вы не хотите тратить время на ручную настройку графиков.
-
Сначала выделите необходимую таблицу, затем перейдите на вкладку «Вставка».
-
На ней нажмите кнопку «Рекомендуемые диаграммы».
-
Если у вас примерно такая же таблица, появится первый рекомендуемый вариант с названием «Гистограмма с группировкой». Она вполне подойдет для того, чтобы сравнить показатели за несколько месяцев и узнать прирост или убыток в процентах.
-
После двойного щелчка диаграмма автоматически добавляется на лист и доступна для дальнейшего взаимодействия. Как видно, практически все значения по умолчанию отображаются корректно, нужно только поменять название самой диаграммы.
-
Однако не видно точного числа процентов, что не позволяет полностью оценить динамику. Для исправления ситуации нажмите по графику с процентами правой кнопкой мыши и из контекстного меню выберите пункт «Добавить подписи данных».
-
Вы увидите, что каждая точка теперь будет отмечена процентами, даже если они имеют минусовое значение. Теперь в полной мере можно получить визуальное представление о том, насколько характерной является динамика роста за конкретный промежуток времени по разным показателям.
Однако не всегда Excel предлагает именно эту диаграмму, что может быть связано с небольшими отклонениями в самом формате таблицы. Если вы не нашли в списке рекомендуемых подходящий визуальный вариант, приступите к чтению следующей инструкции.
Метод 1: используем инструменты на ленте программы
Это, пожалуй, самый простой способ. А вот как это реализовано:
- Откройте (или создайте) таблицу. Выделите любым удобным способом (например, удерживая левую кнопку мыши) ячейки, на основе которых вы хотите построить диаграмму.
- Перейдите на вкладку «Вставка», в группе инструментов «Графики» нажмите кнопку «Вставить гистограмму”.
- Откроется список возможных вариантов:
- гистограмма;
- объемная гистограмма;
- управлял;
- объемный регулируемый.
- После нажатия на нужный вариант (мне он нравится) на листе появится гистограмма. В нашем случае мы выбрали самый простой.
Гистограмма с накоплением
Прежде чем приступить к созданию столбчатой диаграммы с накоплением, убедитесь, что верхняя левая ячейка таблицы пуста.
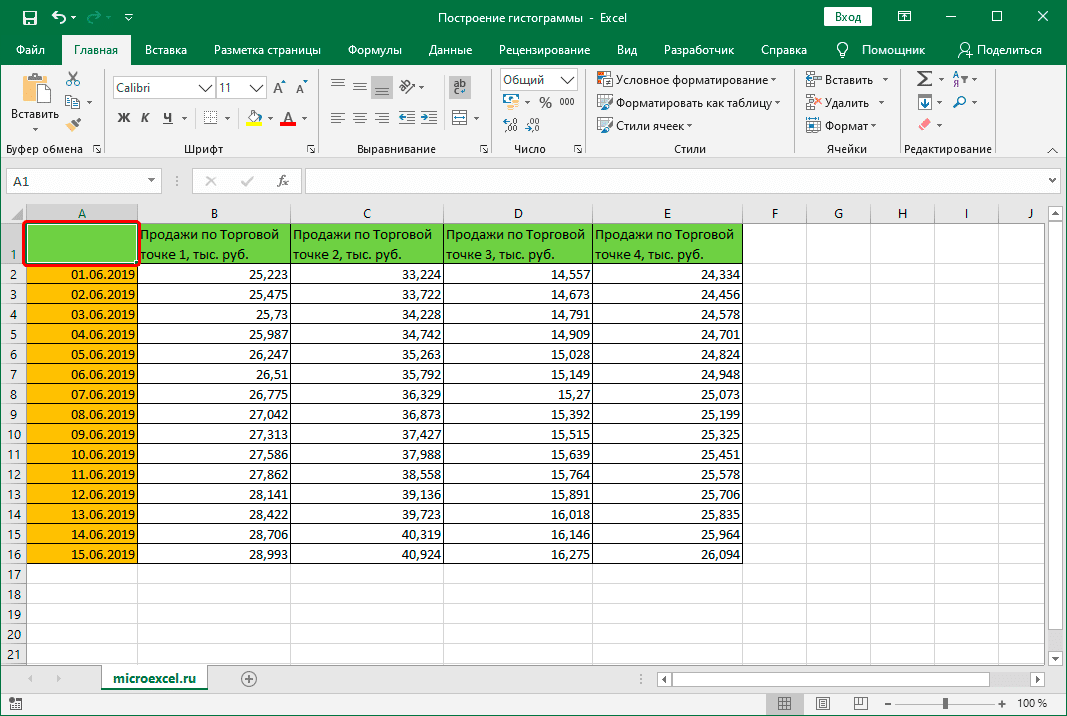 Итак, делаем следующее:
Итак, делаем следующее:
- Выбираем таблицу, на основании которой собираемся построить гистограмму. Переходим на вкладку «Вставка», нажимаем кнопку «Вставить гистограмму» (группа «Графики») и в открывшемся списке останавливаемся на опции — «Собранная гистограмма”.
- Гистограмма вставляется по мере необходимости.
Примечание. В диаграммах с накоплением столбцов один столбец одновременно содержит несколько значений. В нашем случае это данные по всем четырем магазинам на определенную дату.
Нормализованная гистограмма с накоплением
В этом случае отображается вклад каждого значения в общую сумму (в процентах.

Как сделать сводную диаграмму
Данный инструмент более сложный по сравнению с описанными выше. Ранее всё происходило автоматически. Вам нужно было только выбрать внешний вид и желаемый тип. Здесь всё иначе. На этот раз придется всё делать вручную.
- Выделите нужные ячейки в таблице и кликните на соответствующую иконку.
- Сразу после этого появится окно «Создать сводную диаграмму». Необходимо указать:
- таблицу или диапазон значений;
- место, где следует разместить объект (на новый или текущий лист).
- Для продолжения нажмите на кнопку «OK».
- В результате этого вы увидите:
- пустую сводную таблицу;
- пустую диаграмму;
- поля сводной диаграммы.
- Необходимо перенести мышкой желаемые поля в области (по своему усмотрению):
- легенды;
- оси;
- значений.
- Кроме этого, вы можете настроить, какое именно значение нужно выводить. Для этого сделайте правый клик мыши по каждому полю и нажмите на пункт «Параметры полей значений…».
- В результате этого появится окно «Параметры поля значений». Здесь вы сможете:
- подписать источник своим имением;
- выбрать операцию, которую следует использовать для сведения данных в выбранном поле.
Для сохранения нажмите на кнопку «OK».
Вкладка «Анализировать»
После того как вы создадите сводную диаграмму, у вас откроется новая вкладка «Анализировать». Она сразу же исчезнет, если активным станет другой объект. Для возврата достаточно снова кликнуть на диаграмму.
Рассмотрим каждый раздел более внимательно, поскольку при помощи их можно изменить все элементы до неузнаваемости.
Параметры сводной таблицы
- Нажмите на самую первую иконку.
- Выберите пункт «Параметры».
- Благодаря этому появится окно настроек данного объекта. Здесь вы сможете задать желаемое имя таблицы и множество других параметров.
Для сохранения настроек необходимо кликнуть на кнопку «OK».
Как изменить активное поле
Если вы кликните на эту иконку, то увидите, что все инструменты не активны.
Для того чтобы можно было изменить какой-нибудь элемент, нужно сделать следующее.
- Кликните на что-нибудь на вашей диаграмме.
- В результате этого данное поле выделится «кружочками».
- Если вы снова кликните на иконку «Активное поле», то увидите, что инструменты стали активными.
- Для настроек нужно кликнуть на соответствующее поле.
- В результате этого появится окно «Параметры поля».
- Для дополнительных настроек перейдите на вкладку «Разметка и печать».
- Чтобы сохранить внесенные изменения, необходимо нажать на кнопку «OK».
Как вставить срез
При желании вы можете настроить выборку по определенным значениям. Благодаря этой функции очень удобно анализировать данные. Особенно если таблица очень большая. Для того чтобы воспользоваться этим инструментом, нужно сделать следующие шаги:
- Кликните на кнопку «Вставить срез».
- В результате этого появится окно со списком полей, которые есть в сводной таблице.
- Выберите какое-нибудь поле и нажмите на кнопку «OK».
- В результате этого появится маленькое окошко (его можно перемещать в любое удобное место) со всеми уникальными значениями (итогов сведения) для этой таблицы.
- Если вы нажмете на какую-нибудь строчку, то увидите, что все остальные записи в таблице исчезли. Осталось только то, где среднее значение соответствует выбранному.
- Если кликнуть на другую цифру, то результат сразу же изменится.
- Количество строк может быть абсолютно любым (минимум одна).
- Если хотите удалить срез, нужно кликнуть на крестик в правом верхнем углу.
- Благодаря этому таблица восстановится до исходного вида.
Для того чтобы убрать это окно срезов, необходимо сделать несколько несложных шагов:
- Кликните правой кнопкой мыши по данному элементу.
- После этого появится контекстное меню, в котором нужно выбрать пункт «Удалить ‘название поля’».
Результат будет следующим
Обратите внимание на то, что в правой части редактора снова появилась панель для настройки полей сводной таблицы.
Как вставить временную шкалу
Для того чтобы вставить срез по дате, нужно сделать следующие шаги.
- Кликните на соответствующую кнопку.
- В нашем случае мы увидим следующее окно с ошибкой.
Дело в том, что для среза по дате в таблице должны быть соответствующие значения.
Как изменить информацию для построения
Для редактирования диапазона ячеек в таблице необходимо выполнить следующие операции:
- Кликните на иконку «Источник данных».
- В появившемся меню выберите одноименный пункт.
- Далее вас попросят указать нужные ячейки.
- Для сохранения изменений кликните на «OK».
Плохие диаграммы
На рисунке выше показана гистограмма с накоплением. Я считаю её плохой диаграммой, поскольку по ней совершенно невозможно проследить тренд. На диаграмме показаны пять рядов данных и их общая сумма. Но на деле мы можем видеть тренды только по двум показателям из шести! Мы видим тренд по ряду данных North America и по общей сумме (высота всего столбца), т.к. их базисная линия ровная. Фактически, их базисной линией является ось Х со значением $0. Этот момент очень важен при создании графика, который должен показывать тенденцию развития (тренд). Наш глаз улавливает базисную линию, как начало каждого столбца, и затем сравнивает верхнюю точку каждого столбца, передвигаясь слева направо. Такой подход отлично работает для ряда данных North America и для общей суммы, но определить тренды для остальных четырёх регионов очень трудно.

Как построить гистограмму в Excel по данным таблицы
Порой, информация, размещенная в таблице тяжело поддается анализу. Данные становятся более наглядными, если их представить в виде графика или гистограммы. В статье ниже мы разберем как построить гистограмму в Excel по данным таблицы.
Как построить гистограмму в Excel
выделите область с данными таблицы, которые вы хотите отразить на гистограмме
Важно выделить все заголовки в столбцах и строках;
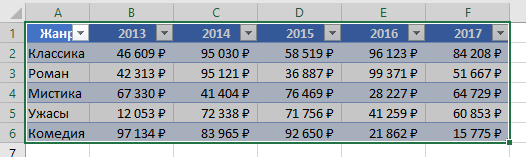
перейдите во вкладку “Вставка” на Панели инструментов, затем щелкните по пункту меню “Гистограмма”;
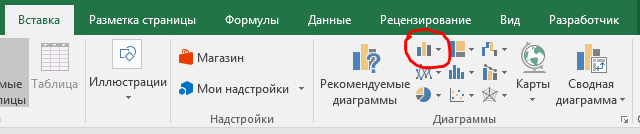
выберите тип гистограммы:

на листе с данными таблицы появится гистограмма:
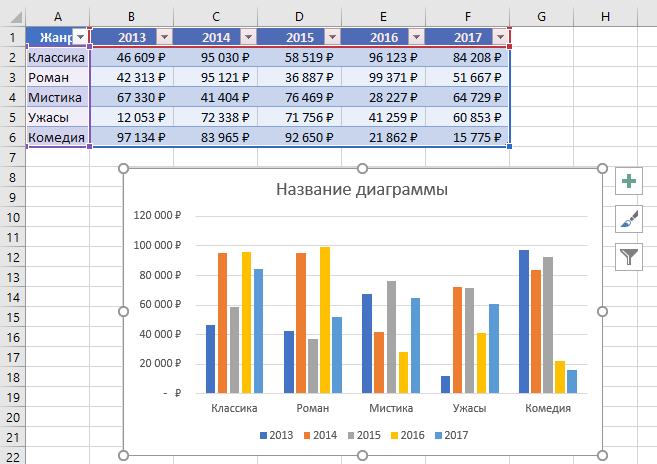
Стиль и внешний вид гистограммы
После того, как вы создали гистограмму, вам может потребоваться внести корректировки в то, как выглядит ваш график. Для изменения дизайна и стиля используйте вкладку “Конструктор”. Эта вкладка отображается на Панели инструментов, когда вы выделяете левой клавишей мыши гистограмму. С помощью дополнительных настроек в разделе “Конструктор” вы сможете:
добавить заголовок и другие дополнительные данные для отображения. Для того, чтобы добавить данные на график, кликните на пункт “Добавить элемент диаграммы”, затем, выберите нужный пункт из выпадающего списка:

для редактирования элемента гистограммы, например заголовка – дважды кликните на него и внесите корректировки;
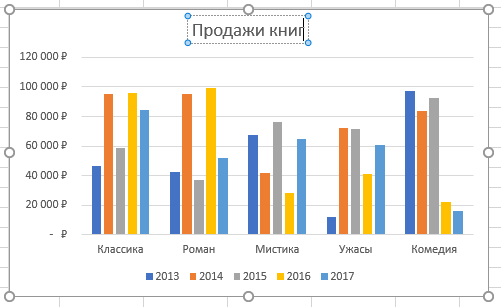
если вы не хотите добавлять элементы по отдельности, то можно воспользоваться пунктом меню “Экспресс-макет” и выбрать подготовленные системой наиболее популярные наборы элементов гистограммы;
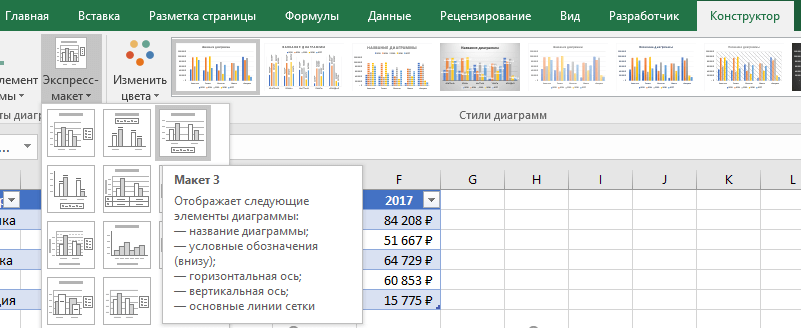
в Excel также доступные несколько подготовленных стилей гистограммы, выбрать которые вы можете в разделе “Стили диаграмм” на вкладке “Конструктор”;
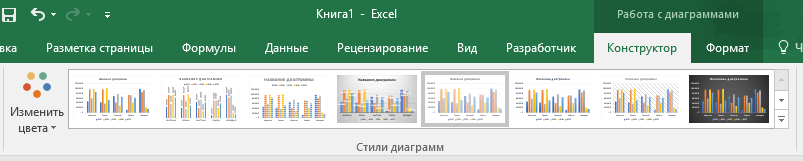
Вы также можете использовать кнопки быстрого доступа к редактированию элементов гистограммы, стиля и фильтров:

Как сменить строки и столбцы в гистограмме
Вам также может понадобиться изменить способ группировки ваших данных. Например, в приведенной ниже таблице данные о продажах книг сгруппированы по годам со столбцами для каждого жанра. Однако мы могли бы поменять строки и столбцы местами, чтобы гистограмма группировала данные по жанру, со столбцами для каждого года. В обоих случаях гистограмма содержит одни и те же данные – она просто организована по-разному.
Для того чтобы сменить порядок строк и столбцов в гистограмме проделайте следующие шаги:
- Выберите гистограмму, которую вы хотите отредактировать;
- На вкладке “Конструктор” выберите пункт “Строка/Столбец”;

Строки и столбцы в графике будут сменены. В нашем примере данные сгруппированы по жанрам, а столбцы по годам.
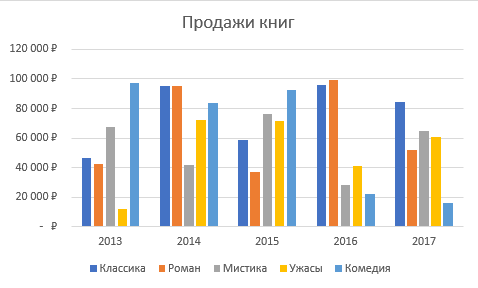
Как переместить гистограмму в Excel
Когда вы создаете гистограмму, она по умолчанию будет отображаться на одном листе с данными, на основе которых она была построена. Есть возможность полученную гистограмму переместить на другой лист. Для этого проделайте следующие шаги:
- Выделите гистограмму, которую вы хотите переместить;
- Нажмите на пункт “Дизайн” на Панели инструментов, затем выберите пункт “Переместить диаграмму”;

В диалоговом окне выберите куда вы, хотите переместить гистограмму и нажмите ОК.
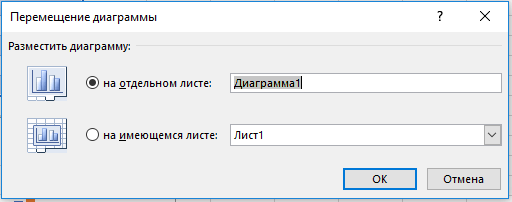
После этого, гистограмма будет перенесена в новое место назначения. В нашем примере, это новый лист.
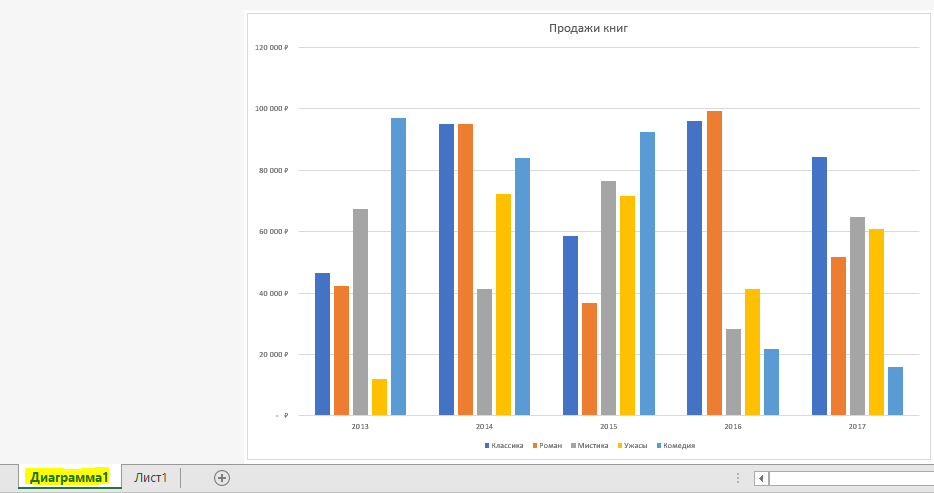
Подготовка данных
Задача построения гистограммы требует подготовить данные. Они, как правило, вносятся изначально в таблицу. Если вы попытаетесь построить гистограмму по данным, не прошедшим группировку, то у вас может ничего не получиться.
Можно, конечно, выполнить данный этап при создании самой гистограммы, но это не так просто. Гораздо легче и быстрее подготовить данные, прежде чем пытаться построить гистограмму, а затем подгонять ее под исходную таблицу.
Вы можете свести данные из первой таблицы в следующую форму представления, что даст возможность сравнения по строкам (магазинам) и столбцам (периодам) в нашем примере. В результате преобразования исходника в «умную» таблицу, она выглядит следующим образом:
Линейчатые диаграммы в Excel – основы
Линейчатая диаграмма – это график, показывающий различные категории данных в виде прямоугольных полос (линеек), длины которых пропорциональны величинам элементов данных, которые они отображают. Такие полосы могут быть расположены горизонтально (линейчатая диаграмма) или вертикально. График с вертикальными полосами – это отдельный тип диаграммы в Excel, называется гистограмма.
Чтобы упростить дальнейшее изучение данного руководства и точно знать, что мы с Вами правильно понимаем друг друга, давайте определим основные термины, которыми обозначены элементы линейчатой диаграммы в Excel. На следующем рисунке показана стандартная линейчатая диаграмма с группировкой, которая содержит 3 ряда данных (серый, зелёный и голубой) и 4 категории данных (Jan, Feb, Mar и Apr).
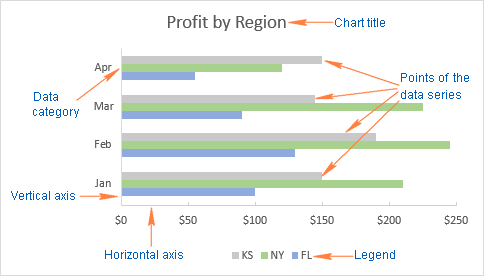
Гистограмма с накоплением. Отображение итогов
Выбор того или иного вида диаграммы обусловлен в первую очередь идеей, которую вы хотите донести до аудитории. Если ваша задача сравнить некоторые сущности в определенные моменты времени, то лучший выбор – гистограмма. Например:
Скачать заметку в формате Word, примеры в формате Excel
Если же вы сравниваете не одну, а несколько сущностей, которые к тому же дают суммарный вклад в общие итоги, то наилучшим образом подойдет гистограмма с накоплением:
К сожалению, стандартные методы Excel не позволяют вывести подпись, отражающую итоговое значение по столбцу; можно отобразить значения отдельных или всех составляющих:
Небольшой трюк позволяет отобразить на гистограмме с накоплением итоговые значения.
1. Добавьте в таблицу данных сумму по строкам и постройте гистограмму с накоплением на основе всех данных:
2. Выделите на диаграмме только итоговый ряд и правой кнопкой мыши выберите в меню «Изменить тип диаграммы для ряда»:
3. Выберите обычный график (без маркеров):
4. Выделите итоговый ряд (линию) и добавьте подписи данных
5. Выделите подписи данных и отформатируйте их
6. Измените расположение подписи на «Сверху»
7. Выделите нашу итоговую линию и сделайте ее невидимой:
8. Удалите строку «Итого» в легенде; для этого дважды щелкните на легенде, выделите строку «Итого», удалите ее.