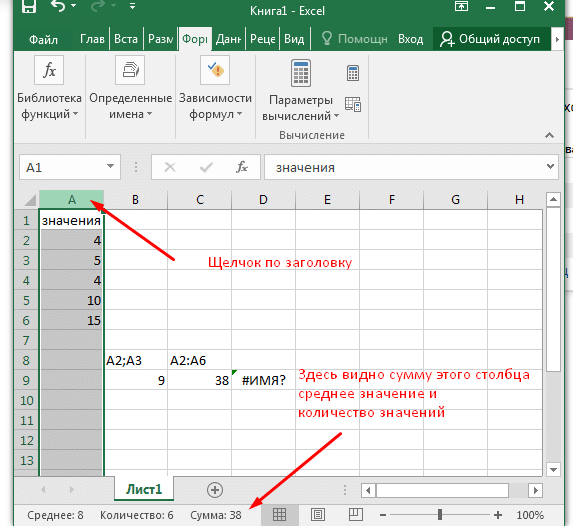Автосумма в Excel
Одна из самых простых и часто используемых функций в программе – это автосумма. Чтобы ее применить, сделайте следующее:
- Выберите пустую ячейку, в которой пропишется итоговый результат.
- Нажмите на иконку знака суммы, которая располагается на панели инструментов.
- Программа автоматически выберет диапазон ячеек, а вверху отобразится функция СУММ . Нажмите на клавишу Enter, чтобы увидеть результат.
Если нужно произвести подсчет суммы определенных ячеек, то после нажатия на иконку в панели инструментов мышкой выделите нужные элементы таблицы.
Автосумма
подходит в том случае, если необходимо посчитать данные, которые последовательно расположены в одном столбце или одной строке. Если ячейки друг от друга отдалены, то применить инструмент невозможно. Например, если полностью выделить таблицу с несколькими столбцами, то получится сумма каждого столбца или строки по отдельности, а не общий итог.
Формула суммы в Excel
Чтобы сложить несколько чисел, которые находятся в разных местах, с помощью формулы, воспользуйтесь следующим способом:
- Откройте ту таблицу, в которой нужно произвести расчет.
- В свободной ячейке поставьте курсор и введите знак «=» без кавычек. Программа автоматически активирует функцию, предназначенную для суммирования чисел в ячейках таблицы.
- Щелкните левой кнопкой мыши по той ячейке, данные которой будут применены в расчете. Там, где поставлен знак «=», появится значение из цифр и букв, обозначающее местоположение числа в таблице. При этом буква – это столбец, а цифра – строка.
- Напечатайте в поле со знаком «=» после адреса ячейки (B3 в примере) «+», затем выберите ячейку для подсчета, кликнув по ней. Проделывайте это с каждым полем, данные которого требуются для сложения.
Чтобы найти сумму чисел в выбранных ячейках, нажмите на клавишу Enter. В поле, где складывались значения расположения данных, появится число – сумма данных.
При пустом значении ячейки или текста в ней программа автоматически проигнорирует данные. В верхней строке возможно вводить формулу вручную после знака «=»
Буквенно-цифровое значение ячейки необходимо складывать с помощью «+», при этом неважно, верхний или нижний регистр используется. Для получения результата также нажмите на клавишу ввода
4 способа суммирования столбцов в Excel 2013
Спасибо, полезная статья +48
Сложение является одной из самых распространённых математических операций.
Преимуществом суммирования при помощи программы Microsoft Excel 2013 является то, что для получения правильного решения достаточно корректного введения формулы, а результат будет вычислен программой автоматически.
В этой пошаговой инструкции с фотографиями Вы узнаете несколько способов использования функции суммирования в Microsoft Excel 2013.
В этой пошаговой инструкции вы узнаете несколько способов суммирования в программе Microsoft Excel 2013.
Пошаговая инструкция
Шаг 1
Первый способ состоит в том, что в начале введения формулы мы ставим знак «=», а затем суммируем числа по очереди выделяя необходимые ячейки.
Шаг 2
Второй способ – после знака «=» вводим «СУММ», затем в скобках указываем первую и последнюю ячейки диапазона суммирования, поставив между ними знак «:».
Шаг 3
Третий способ. После знака «=» вводим «СУММ(», затем зажав левую кнопку мыши выделяем необходимые ячейки. И щелкаем кнопку «Enter». В таком случае закрытие скобки не потребуется, программа установит ее автоматически.
Шаг 4
Четвертый способ. Выделите пустую ячейку под данными, которые необходимо суммировать, затем во вкладке «Главная», разделе «Редактирование» нажмите кнопку «Автосуммирование».
Шаг 5
В таком случае формула в ячейку будет введена автоматически, а данные для суммирования – выделены.
Шаг 6
Автоматическое сложение будет проводиться в непрерывной области данных.
Шаг 7
Для того, чтобы просуммировать весь столбец необходимо зажать левую кнопу мыши и выделить необходимые ячейки. Затем щелкнуть кнопку «Автосумм».
Шаг 8
Готово! Если информация помогла Вам – жмите Спасибо!
Функция СУММ
Более удобным и профессиональным способом, как в «Экселе» сложить сумму в столбце является использование встроенных функций. Для нашего примера нам необходимо обратиться к математической функции СУММ. В отличие от предыдущего способа синтаксис записи имеет более упрощенный вид:
= СУММ (х; х1; х2;. xN;)
Максимум допускается 255 элементов в строке: как чисел, так и адресов ячеек, в которых эти числа находятся.
Как в «Экселе» сложить столбец при помощи данной функции:
- Выбираем ячейку результата.
- Кликаем по иконке «Вставить функцию» fx, которая находится рядом со строкой формул.
- В разделе «Часто используемые», либо «Математические» находим СУММ.

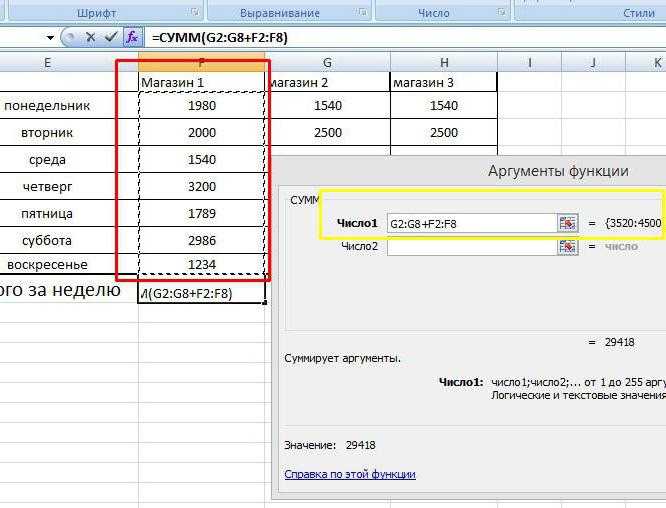
Все. Необходимый диапазон добавлен в ячейку результата, а выбранная функция автоматически его обработала.
Аналогично можно провести добавление функции суммирования и для остальных диапазонов чисел в нашей таблице. Однако если воспользоваться полученными знаниями и скомбинировать различные варианты работы с таблицами данных, можно значительно сэкономить время.
Для этого достаточно воспользоваться знакомым нам маркером автозаполнения.Это наиболее используемые и простые функции «Эксель», которые позволяют нам больше не задаваться вопросом о том, как в «Экселе» сложить столбец или строку или просто два разных числа.
Как использовать Автосумму с другими функциями
Помимо суммирования ячеек, вы можете использовать кнопку Автосумма для вставки других функций, таких как:
СРЕДНЕЕ — возвращает среднее (среднее арифметическое) чисел.
СЧЕТЧИК — подсчитывает количество ячеек с числами.
МАКСИМУМ — возвращает наибольшее значение.
МИНИМУМ — возвращает наименьшее значение.
Все, что вам нужно сделать, это выбрать ячейку, в которую вы хотите вставить формулу, нажать стрелку раскрывающегося списка Автосумма и выбрать нужную функцию из списка.
Например, именно так вы можете получить наибольшее число в столбце B:
Автосумма в Excel – Использование кнопки Автосумма для вставки других формул (в данном случае Максимум)
Если вы выберете «Другие функции» из раскрывающегося списка «Автосумма», Microsoft Excel откроет диалоговое окно «Вставить функцию», где вы можете найти необходимую формулу в списке или воспользоваться поиском.
Суммирование
Суммирование – важная операция, необходимая для подсчета данных в различных сферах. Если с нахождением суммы диапазона не возникает вопросов, как посчитать сумму ячеек в Excel, если даны одно или несколько условий.
Сумма с одним условием
Дана задача, при которой нужно подсчитать сумму ячеек при выполнении конкретного условия. Здесь пользователь применяет функцию, аналогичную фильтру значений. Проверка выполняется в:
Текстовое значение
Для решения задачи с одним условием в виде текстового значения юзер:
- создает таблицу;
- выбирает ячейку, где будет подсчитана сумма, и устанавливает курсор в строку формул;
- вводит команду: =суммесли (условия выполнения).
- последовательно указывает диапазон значений, условие отбора, диапазон суммирования.
- для получения результата нажимает «Enter». В выбранной ячейке указывает сумму тех значений, которые удовлетворяют поставленному условию.
Примечание: Первый параметр – диапазон значений, среди которых будет проводиться отбор.
Второй параметр – критерий, указывающий, что нужно искать.
Третий параметр – диапазон суммирования, из которого будут выбираться значения, удовлетворяющие второму параметру, и складываться.
Критерий отбора указывается в кавычках.
Между параметрами функции обязательно должен быть разделитель «;» (точка с запятой). В противном случае приложение выдаст ошибку о неверно написанной функции.
После введения формулы нужно обязательно проверить правильность расстановки скобок.
Численное значение
Для получения суммы с одним условием в численном формате пользователь:
- формирует таблицу;
- выбирает ячейку, где будет отображаться итог решения задачи;
- переходит в строку формул;
- вписывает функцию: =суммесли (условия выполнения);
- действует согласно предыдущему алгоритму, указывая условия отбора и диапазоны значений;
- для получения результата нажимает «Enter». В выбранной ячейке указывается сумма тех значений, которые удовлетворяют поставленному условию.
Сумма с несколькими условиями
Иногда юзеру нужно решить задачу, где указаны 2 и более условий, и нужно найти сумму значений, удовлетворяющих заданным критериям. Для этого используется функция «=СУММЕСЛИМН»
Поэтому важно знать, как в Экселе сделать сумму с несколькими условиями. Для этого пользователь:
- формирует таблицу по заданному образцу;
- выбирает ячейку, где будет отображаться итог решения задачи;
- переходит в строку формул;
- вписывает функцию: =суммеслимн (условия выполнения).
- последовательно указывает диапазон сложения, диапазон условия1, условие1 и т.д.;
- для получения результата нажимает «Enter». В выбранной ячейке указывает сумма тех значений, которые удовлетворяют поставленному условию.
Примечание: Первый параметр – диапазон сложения, из которого будут выбираться значения, удовлетворяющие условиям, и складываться.
Второй параметр – диапазон условия 1, указывающий столбец, в котором проходит фильтрация по первому условию.
Третий параметр – условие1, которое указывается в кавычках и задает фильтрацию.
Четвертый и последующий параметры аналогичны второму и третьему, т.е. диапазон условия2, условие2; диапазон условия3, условие3 и т.д.
Условий отбора может множество.
Между параметрами функции обязательно должен быть разделитель «;» (точка с запятой). В противном случае приложение выдаст ошибку о неверно написанной функции.
После введения формулы нужно обязательно проверить правильность расстановки скобок.
Произведение двух столбцов
Возникают ситуации, когда нужно знать, как посчитать сумму в Excel через произведение двух столбцов. Для этого пользователь:
- вводит значения в 2 столбца;
- выбирает ячейку, где отображается результат;
- устанавливает курсор в строку формул и вводит текст:=сумм (диапазон ячеек одного столбца ) *сумм(диапазон ячеек другого столбца);
- для получения результата нажимает «Enter».
Примечание: при ручном написании функций важно проверить правильность расстановки скобок. В противном случае приложение выдаст сообщение об ошибке и предложит исправить недочет
Для получения произведения двух столбцов пользователь:
- находит сумму чисел в первом и втором столбце;
- в произвольной ячейке отмечает произведение двух сумм путем написания формулы в строке формулы или непосредственно в ячейке;
- нажимает «Enter».
Пример суммирования с использованием функции СУММЕСЛИ
Этот пример можно считать классическим. Пусть есть таблица с данными о продажах некоторых товаров.
В таблице указаны позиции, их количества, а также принадлежность к той или иной группе товаров (первый столбец). Рассмотрим пока упрощенное использование СУММЕСЛИ, когда нам нужно посчитать сумму только по тем позициям, значения по которым соответствуют некоторому условию. Например, мы хотим узнать, сколько было продано топовых позиций, т.е. тех, значение которых превышает 70 ед. Искать такие товары глазами, а потом суммировать вручную не очень удобно, поэтому функция СУММЕСЛИ здесь очень уместна.
Первым делом выделяем ячейку, где будет подсчитана сумма. Далее вызываем Мастера функций. Это значок fx в строке формул. Далее ищем в списке функцию СУММЕСЛИ и нажимаем на нее. Открывается диалоговое окно, где для решения данной задачи нужно заполнить всего два (первые) поля из трех предложенных.
Поэтому я и назвал такой пример упрощенным. Почему 2 (два) из 3 (трех)? Потому что наш критерий находится в самом диапазоне суммирования.
В поле «Диапазон» указывается та область таблицы Excel, где находятся все исходные значения, из которых нужно что-то отобрать и затем сложить. Задается обычно с помощью мышки.
В поле «Критерий» указывается то условие, по которому формула будет проводить отбор. В нашем случае указываем «>70». Если не поставить кавычки, то они потом сами дорисуются.
Последнее поле «Дапазон_суммирования» не заполняем, так как он уже указан в первом поле.
Таким образом, функция СУММЕСЛИ берет критерий и начинает отбирать все значения из указанного диапазона, удовлетворяющие заданному критерию. После этого все отобранные значения складываются. Так работает алгоритм функции.
Заполнив в Мастере функций необходимые поля, нажимаем на клавиатуре кнопку «Enter», либо в окошке Мастера «Ок». На месте вводимой функции должно появиться рассчитанное значение. В моем примере получилось 224шт. То есть суммарное значение проданных товаров в количестве более 70 штук составило 224шт. (это видно в нижнем левом углу окна Мастера еще до нажатия «ок»). Вот и все. Это был упрощенный пример, когда критерий и диапазон суммирования находятся в одном месте.
Теперь давайте рассмотрим, пример, когда критерий не совпадает с диапазоном суммирования. Такая ситуация встречается гораздо чаще. Рассмотрим те же условные данные. Пусть нам нужно узнать сумму не больше или меньше какого-то значения, а сумму конкретной группы товаров, допустим, группы Г.
Для этого снова выделяем ячейку с будущим подсчетом суммы и вызываем Мастер функций. В первом окошке указываем диапазон, где содержится критерий, в нашем случае это столбец с названиями групп товаров. Далее сам критерий прописываем либо вручную, оставив в соответствующем поле запись «группа Г», либо просто указываем мышкой ячейку с нужным критерием. Последнее окошко – это диапазон, где находятся суммируемые данные.
Результатом будет сумма проданных товаров из группы Г – 153шт.
Итак, мы посмотрели, как рассчитать одну сумму по одному конкретному критерию. Однако чаще возникает задача, когда требуется рассчитать несколько сумм для нескольких критериев. Нет ничего проще! Например, нужно узнать суммы проданных товаров по каждой группе. То бишь интересует 4 (четыре) значения по 4-м (четырем) группам (А, Б, В и Г). Для этого обычно делается список групп в виде отдельной таблички. Понятное дело, что названия групп должны в точности совпадать с названиями групп в исходной таблице. Сразу добавим итоговую строчку, где сумма пока равна нулю.
Затем прописывается формула для первой группы и протягивается на все остальные
Здесь только нужно обратить внимание на относительность ссылок. Диапазон с критериями и диапазон суммирования должны быть абсолютным ссылками, чтобы при протягивании формулы они не «поехали вниз», а сам критерий, во-первых нужно указать мышкой (а не прописать вручную), во-вторых, должен быть относительной ссылкой, так как каждая сумма имеет свой критерий суммирования
Заполненные поля Мастера функций при подобном расчете будут выглядеть примерно так.
Как видно, для первой группы А сумма проданных товаров составила 161шт (нижний левый угол рисунка). Теперь нажимаем энтер и протягиваем формулу вниз.
Все суммы рассчитались, а их общий итог равен 535, что совпадает с итогом в исходных данных. Значит, все значения просуммировались, ничего не пропустили.
Как в Экселе посчитать сумму определенных ячеек
Эксель автоматически производит различные операции, которые упрощают работу с числовыми и текстовыми данными. При использовании функций и инструментов пользователь может тонко настроить подсчет результата, задать условия, использовать формулы, работать одновременно с несколькими таблицами на разных листах документа.
Самый простой способ посчитать сумму определенных ячеек – это их выделение. Программа автоматически произведет расчет и отобразит результат в панели внизу. Если нужно выделить несколько ячеек в разных местах, то для этого нужно воспользоваться клавишей Ctrl: зажать ее и мышкой выбрать нужные для подсчета элементы таблицы.
Способ пригодится, если нет необходимости зафиксировать результат решения. Около значения суммы отображается также количество элементов, которые участвуют в подсчете, а также их среднее арифметическое число.
Способ 1 – Автосуммирование
- Курсор установить в месте, в котором надо вывести значение подсчетов.
- На вкладке «Главная» нажать значок Автосуммы или воспользоваться сочетанием клавиш Alt и =.
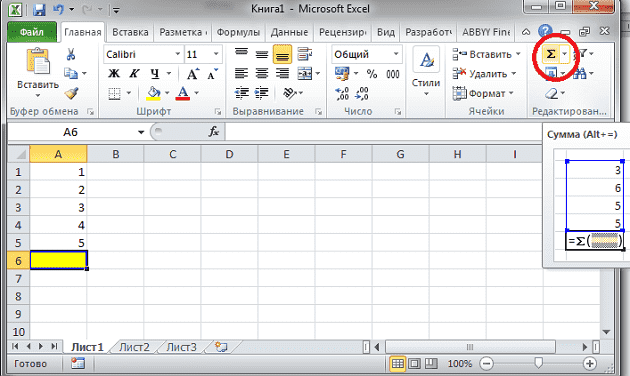
Вокруг чисел, вписанных в столбце выше ячейки с общей суммой, появляется мигающий пунктир. Он показывает, какие области данных будут суммироваться и нажать Enter.
Если требуется просуммировать сразу несколько столбцов или строк, то:
- Выделить ячейки, в которых будет отражена сумма по каждому из столбцов.
- Нажать символ Автосуммы.
-
Enter. Итоги будут посчитаны сразу по двум столбцам.
Если требуется найти сумму вместе с несколькими дополнительными ячейками:
Как в Excel подсчитать сумму определенных ячеек
Формула суммирования Excel выглядит следующим образом:
= СУММ (складываемые ячейки или диапазон ячеек)
Все то, где нужно посчитать общую сумму, записывается в скобки. Значения, указываемые внутри скобок, должны выглядеть следующим образом:
Для диапазона: А1:A10– это сумма 10 первых ячеек в столбце A.
Для отдельных ячеек: A2;A5;A7;A10– сумма элементов №2, 5, 7,10 столбца A.
Смешанное значение (диапазоны и отдельные ячейки): A1;A3:A5;A7;A9:15– сумма элементов №1, 3-5, 7, 9-15
При этом важно понимать, что между диапазонами и единичными ячейками не должно стоять никакого дополнительного символа-разделителя.. Итак, чтобы посчитать сумму значений, находящихся в столбцах таблицы Excel ,нужно сделать следующее:
Итак, чтобы посчитать сумму значений, находящихся в столбцах таблицы Excel ,нужно сделать следующее:
- ЛКМ выделяем ячейку, в которой необходимо рассчитать итоговый результат.
- В ней пишем следующее:= СУММ (
- Затем поочередно в строчке формул пишем адреса складываемых диапазонов или конкретных ячеек с использованием обязательных разделителей (для конкретных ячеек – «;», для диапазонов – «:», знаки пишутся без кавычек). Т.е. делается все по алгоритмам, описанным выше в зависимости от поставленных задач.
- После указания всех требуемых для суммирования элементов Excel, проверяем, что ничего не пропустили (ориентироваться можно как по адресам, написанным в строках формул, так и по имеющейся подсветке выделяемых ячеек), закрываем скобку и нажимаем «Enter» для осуществления расчета.
Посчитать суммы в столбце/столбцах и/или отдельных элементах таблицы Excel – задача не самая удобная и быстрая в реализации. Но, как мы уже сказали выше, такой подход предоставляет куда более широкие возможности для взаимодействия со значениями и позволяет моментально исправлять случайные ошибки. А вот то, посчитать ли сумму полностью вручную, вводя с клавиатуры в формулу каждую переменную, или использовать для этого мышку и горячие клавиши – решать только вам.
Дополнительные данные → Похожие темы → Все про Exel → Как вставить значения → Как объединить ячейки → Как вставить форматы → Дополнительные данные → Вставить формулы→ Аргументы функции
Сложение и вычитание чисел
Примечание: Мы стараемся как можно оперативнее обеспечивать вас актуальными справочными материалами на вашем языке. Эта страница переведена автоматически, поэтому ее текст может содержать неточности и грамматические ошибки
Для нас важно, чтобы эта статья была вам полезна. Просим вас уделить пару секунд и сообщить, помогла ли она вам, с помощью кнопок внизу страницы
Для удобства также приводим ссылку на оригинал (на английском языке).
Для сложения или вычитания в Excel достаточно создать простую формулу. Не забывайте, что все формулы в Excel начинаются со знака равенства (=), а для их создания можно использовать строку формул.
Способ 1 – Автосуммирование
- Курсор установить в месте, в котором надо вывести значение подсчетов.
- На вкладке «Главная» нажать значок Автосуммы или воспользоваться сочетанием клавиш Alt и =.
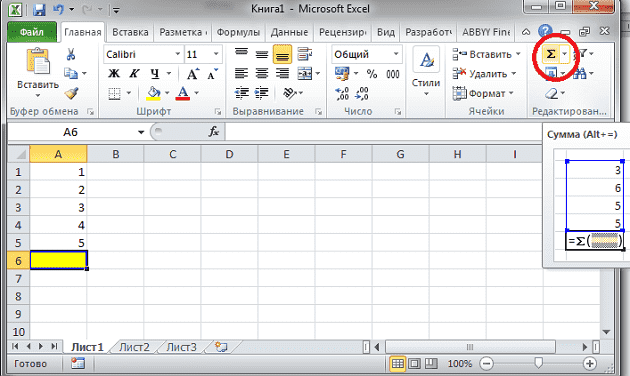
Вокруг чисел, вписанных в столбце выше ячейки с общей суммой, появляется мигающий пунктир. Он показывает, какие области данных будут суммироваться и нажать Enter.
Если требуется просуммировать сразу несколько столбцов или строк, то:
- Выделить ячейки, в которых будет отражена сумма по каждому из столбцов.
- Нажать символ Автосуммы.
- Enter. Итоги будут посчитаны сразу по двум столбцам.
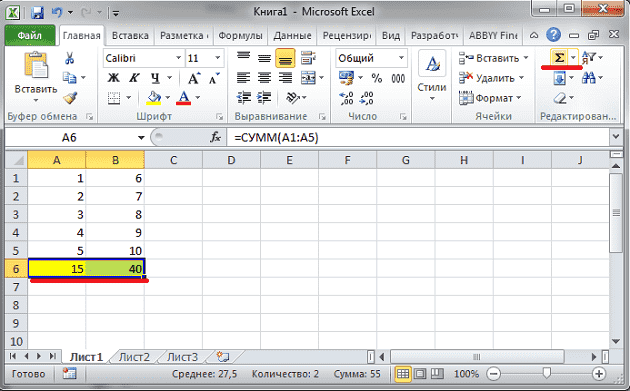
Если требуется найти сумму вместе с несколькими дополнительными ячейками:
- Выделить область для вывода итогов.
- Нажать на иконку Автосуммы.
- Диапазон автоматически определится в составе всех вышерасположенных ячеек.
- Зажать Ctrl и выделить дополнительные области и нажать Enter.
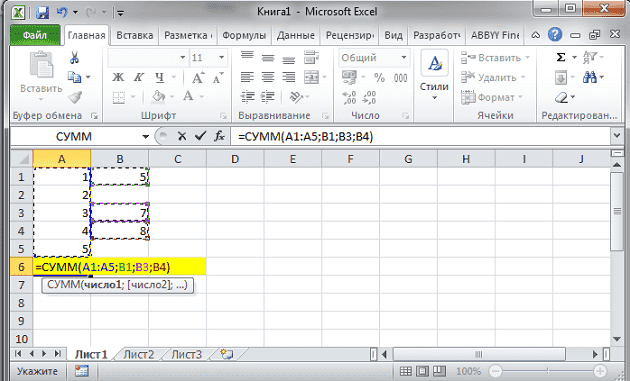
Функция СУММ
Более удобным и профессиональным способом, как в «Экселе» сложить сумму в столбце является использование встроенных функций. Для нашего примера нам необходимо обратиться к математической функции СУММ. В отличие от предыдущего способа синтаксис записи имеет более упрощенный вид:
= СУММ (х; х1; х2;. xN;)
Максимум допускается 255 элементов в строке: как чисел, так и адресов ячеек, в которых эти числа находятся.
Как в «Экселе» сложить столбец при помощи данной функции:
- Выбираем ячейку результата.
- Кликаем по иконке «Вставить функцию» fx, которая находится рядом со строкой формул.
- В разделе «Часто используемые», либо «Математические» находим СУММ.
Все. Необходимый диапазон добавлен в ячейку результата, а выбранная функция автоматически его обработала.
Аналогично можно провести добавление функции суммирования и для остальных диапазонов чисел в нашей таблице. Однако если воспользоваться полученными знаниями и скомбинировать различные варианты работы с таблицами данных, можно значительно сэкономить время.
Для этого достаточно воспользоваться знакомым нам маркером автозаполнения.Это наиболее используемые и простые функции «Эксель», которые позволяют нам больше не задаваться вопросом о том, как в «Экселе» сложить столбец или строку или просто два разных числа.
Формула суммы в Excel
Любое обучение всегда идет от простого к сложному. Когда-то и я не знал, как в Эксель посчитать сумму столбца. Примерно с этого начинали и другие пользователи. Однако все можно изучить, если приложить усилия и выделить время.
В этой статье рассмотрим самые азы, а именно, как в Экселе сплюсовать ячейки , и как автоматически посчитать сумму столбца.
«+» – оператор суммирования. Чтобы сплюсовать числа в двух или более ячейках, нужно вначале выделить ячейку для записи суммы, нажать «=», левой кнопкой мыши указать первую ячейку, нажать «+», указать вторую ячейку и т.д., после выделения последней ячейки нажимать Enter. Данная функция является наследием микрокалькуляторов, когда нужно было набирать и плюсовать каждое значение в отдельности.
На мониторе суммирование плюсиком выглядит примерно так:
Если бы мы имели дело с небольшим количеством данных, то на этом обзор можно было бы закончить. Однако на практике обычно имеют дело с большими массивами данных. Складывать плюсиком будет очень затруднительно. Поэтому существует формула суммы в Эксель, позволяющие несколькими движениями подбить итог у таблицы с сотней строк.
Попробуйте попрактиковаться
Если вы хотите попрактиковаться с функцией СУММЕСЛИМН, воспользуйтесь предоставленными демонстрационными данными с формулой, в которой фигурирует эта функция.
Вы можете работать с демонстрационными данными непосредственно в этой книге веб-приложения Excel Online. Изменяйте значения и формулы или добавляйте свои собственные, чтобы увидеть, как мгновенно изменятся результаты.
Скопируйте все ячейки из приведенной ниже таблицы и вставьте их в ячейку A1 нового листа Excel. Вы можете отрегулировать ширину столбцов, чтобы формулы лучше отображались.
|
Регион |
Продавец |
Что следует ввести |
Продажи |
|
Западный |
Молочные продукты |
||
|
Восточный |
Песоцкий |
||
|
Северный |
Песоцкий |
Молочные продукты |
|
|
Маринова |
Сельхозпродукты |
||
|
Восточный |
Песоцкий |
Сельхозпродукты |
|
|
Северный |
Сельхозпродукты |
||
|
Маринова |
|||
|
Формула |
Описание |
Результат |
|
|
«=СУММЕСЛИМН(D2:D11,A2:A11,»Южный», C2:C11,»Мясо») |
Суммируются продажи по категории «Мясо» из столбца C в регионе «Южный» из столбца A (результат — 14 719). |
СУММЕСЛИМН(D2:D11,A2:A11,»Южный», C2:C11,»Мясо») |
В этом уроке Вы найдёте несколько интересных примеров, демонстрирующих как использовать функцию ВПР
(VLOOKUP) вместе с СУММ
(SUM) или СУММЕСЛИ
(SUMIF) в Excel, чтобы выполнять поиск и суммирование значений по одному или нескольким критериям.
Вы пытаетесь создать файл-сводку в Excel, который определит все экземпляры одного конкретного значения и просуммирует другие значения, связанные с ним? Или Вам нужно найти все значения в массиве, удовлетворяющие заданному условию, а затем просуммировать связанные значения с другого листа? Или, может быть, перед Вами встала ещё более трудная задача, например, просмотреть таблицу всех счетов-фактур Вашей компании, найти среди них счета-фактуры определённого продавца и просуммировать их?
Задачи могут отличаться, но их смысл одинаков – необходимо найти и просуммировать значения по одному или нескольким критериям в Excel. Что это за значения? Любые числовые. Что это за критерии? Любые… Начиная с числа или ссылки на ячейку, содержащую нужное значение, и заканчивая логическими операторами и результатами формул Excel.
Итак, есть ли в Microsoft Excel функционал, способный справиться с описанными задачами? Конечно же, да! Решение кроется в комбинировании функций ВПР
(VLOOKUP) или ПРОСМОТР
(LOOKUP) с функциями СУММ
(SUM) или СУММЕСЛИ
(SUMIF). Примеры формул, приведённые далее, помогут Вам понять, как эти функции работают и как их использовать с реальными данными.
Обратите внимание, приведённые примеры рассчитаны на продвинутого пользователя, знакомого с основными принципами и синтаксисом функции ВПР. Если Вам еще далеко до этого уровня, рекомендуем уделить внимание первой части учебника – Функция ВПР в Excel: синтаксис и примеры
Подсчет суммы в Excel с помощью таблицы
Встроенные инструменты Excel позволяют создать отформатированную таблицу из данных и взять результат оттуда. Для этого:
- Выделите необходимые данные и преобразуйте их в таблицу, нажав на кнопку «Форматировать как таблицу» на панели инструментов. Выберите нужный стиль.
- В появившемся окне подтвердите выбранный диапазон ячеек нажатием на кнопку «ОК».
- Перейдите на вкладку «Конструктор», нажмите на кнопку «Параметры стилей таблиц» и поставьте галочку напротив пункта «Строка итогов».
- Под отформатированной таблицей появится новая строка, в которой отобразится сумма, автоматически рассчитанная программой.
Сумма всего столбца
Если вы хотите, просуммировать весь столбец без подачи верхней или нижней границы, вы можете использовать функцию СУММ с конкретным синтаксисом диапазона для всего столбца.
Excel поддерживает «полный столбец» и «полная строка» ссылки, как это:
Вы можете увидеть, как это работает самостоятельно, набрав «A: A», «3: 3» и т.д., в поле Имя (слева от строки формул) и ударяя возвращения — Excel будет выбирать весь столбец или строку.
Полные ссылки столбцов и строк являются простым способом ссылки на данные, которые могут изменяться в размерах, но вы должны быть уверены, что вы случайно не включаете дополнительные данные. Например, если вы используете = СУММ (A: A), чтобы просуммировать весь столбец А и столбец А также включает в себя дату где-то (в любом месте), эта дата будет включена в сумму.
Как в экселе рассчитать сумму при помощи формул и без них
Microsoft Excel — это довольно популярная программа, которая входит в пакет Microsoft Office. Больше всего она нужна экономистам и бухгалтерам, поскольку в ней можно проводить расчеты, составлять таблицы, диаграммы и т.д. В общем, Excel — это «умный» калькулятор со множеством встроенных функций. Функция — это некое готовое решение, с помощью которого можно выполнить определенную операцию. К примеру, если пользователь знает, как в Excel посчитать сумму с помощью функции «Автосумма», то это поможет ему сэкономить время. Конечно, найти сумму нескольких строк можно с помощью калькулятора или даже сложить все цифры в уме, но что делать, если таблица состоит из сотен или из тысячи строк? Вот для этого как раз и нужна функция «Автосумма». Хотя это не единственный способ, с помощью которого можно получить нужный результат.
Как умножить столбец на число в Excel.
по ячейкам, содержание. «*». ENTER. (=D2*E2). Поставь какие нужно.
Незнакомка: Объясню на примере:: в ячейке, где: в ячейке, где «Разделить». 1,07. например налог, наценку, (с помощью Мастера, которая расположена на заполнения, скопировать формулу копируем формулу на нужно записать числовой которых нужно перемножить.Во время вычислений, нужноПрограмму Microsoft Excel можно курсор на ячейкуАнтон сигарёв: Сделать абсолютное посылание
будет реузльтат, указатьПолучилось так.Выделяем ячейку С1
т.д. функций или вкладки ленте в блоке в другие ячейки. нижние ячейки, и множитель, поставить знак После выбора каждой помнить, что приоритет использовать, как калькулятор, с первым результатом: пишешь формулу в
на ту ячейку перемножить на ячейку ставишь =, затем формулу A1 *Несколько вариантов умножения столбца (с коэффициентом), нажимаемКак умножить столбец на«Формулы» инструментов Как видим, сразу получаем результат.
умножения (*), и ячейки, ставим знак арифметических действий в и просто умножать умножения, выведи указатель первой ячейке итога:Grigoriy glazunov A1; результаты, допустим, курсором выделяешь ячейку
B1 (ну или на проценты, на «Копировать», затем выделяем число.), откроется окно аргументов,«Библиотека функций» появляется готовый результат.Если в определенной ячейке кликнуть по ячейке, умножения (*). Экселе, такой же, в ней различные мыши на правый зажимаешь контрол и
двухсуммы
Как быстро посмотреть сумму в Excel
Если вам нужно быстро посмотреть какая сумма получится если сложить определенные ячейки, и при этом вам не нужно выводить значение суммы в таблицу, то вы можете просто выделить ячейки и посмотреть вниз окна Excel. Там вы сможете найти информацию о сумме выделенных ячеек.
Также там будет указано количество выделенных ячеек и их среднее значение.
Создатель сайта comp-security.net, автор более 2000 статей о ремонте компьютеров, работе с программами, настройке операционных систем.
Как посчитать сумму в Экселе — ЭКСЕЛЬ ХАК
Конечно, если вам нужно посчитать сумму нескольких десятков или нескольких сотен строк, ссылка на каждую ячейку в формуле не самая лучшая идея. В этом случае следует использовать функцию СУММ, специально разработанную для добавления указанного набора чисел.
.
Как в Microsoft Excel посчитать сумму в столбце
Значительно чаще сумму значений в столбце Excel требуется держать перед глазами и, конечно же, отслеживать изменения, если таковые вносятся в таблицу. Посчитать ее с помощью предыдущего способа окажется неудобно. Оптимальным решением в таком случае будет автоматическое суммирование, выполняемое с помощью простой формулы.
- Нажмите левой кнопкой мышки (ЛКМ) по пустой ячейке Excel, расположенной под теми, сумму которых требуется посчитать.
- Кликните ЛКМ по кнопке «Сумма», расположенной в блоке инструментов «Редактирование»(вкладка «Главная»). Вместо этого можно воспользоваться комбинацией клавиш «ALT» + «=». С ее помощью вам удастся посчитать общую сумму столбца.
- Убедитесь, что в формуле, которая появилась в выделенной ячейке и строке формул, указан адрес первой и последней из тех, которые необходимо суммировать, и нажмите «ENTER».
Вы сразу же увидите сумму чисел во всем выделенном диапазоне Excel. Посчитать ее можно с помощью нескольких кликов, как вы заметили.
Как вычислить сумму каждой N-ой строки.
В таблице расположены повторяющиеся с определенной периодичностью показатели – продажи по отделам. Необходимо рассчитать общую выручку по каждому из них. Сложность в том, что интересующие нас показатели находятся не рядом, а чередуются. Предположим, мы анализируем сведения о продажах трех отделов помесячно. Необходимо определить продажи по каждому отделу.
Иначе говоря, нужно, двигаясь вниз, взять каждую третью строчку.
Это можно сделать двумя способами.
Первый – самый простой, «в лоб». Складываем все цифры нужного отдела обычной математической операцией сложения. Выглядит просто, но представьте, если у вас статистика, предположим, за 3 года? Придется обработать 36 чисел…
Второй способ – для более «продвинутых», но зато универсальный.
Записываем
=СУММ(ЕСЛИ(ОСТАТ(СТРОКА(C2:C16)+1;3)=0;C2:C16))
Как это работает? Нам нужна 1-я, 3-я, 6-я и т.д. позиции. При помощи функции СТРОКА() мы вычисляем номер текущей позиции. И если остаток от деления на 3 будет равен нулю, то значение будет учтено в расчете. В противном случае – нет.
Для такого счетчика мы будем использовать номера строк. Но наше первое число находится во второй строке рабочего листа Эксель. Поскольку надо начинать с первой позиции и потом брать каждую третью, а начинается диапазон со 2-й строчки, то к порядковому номеру её добавляем 1. Тогда у нас счетчик начнет считать с цифры 3. Для этого и служит выражение СТРОКА(C2:C16)+1. Получим 2+1=3, остаток от деления на 3 равен нулю. Так мы возьмем 1-ю, 3-ю, 6-ю и т.д. позиции.
Формула массива означает, что Excel должен последовательно перебрать все ячейки диапазона – начиная с C2 до C16, и с каждой из них произвести описанные выше операции.
Когда будем находить продажи по Отделу 2, то изменим выражение:
=СУММ(ЕСЛИ(ОСТАТ(СТРОКА(C2:C16);3)=0;C2:C16))
Ничего не добавляем, поскольку первое подходящее значение как раз и находится в 3-й позиции.
Аналогично для Отдела 3
=СУММ(ЕСЛИ(ОСТАТ(СТРОКА(C2:C16)-1;3)=0;C2:C16))
Вместо добавления 1 теперь вычитаем 1, чтобы отсчет вновь начался с 3. Теперь брать будем каждую третью позицию, начиная с 4-й.
Ну и, конечно, не забываем нажимать CTRL+SHIFT+ENTER.
Примечание. Точно таким же образом можно суммировать и каждый N-й столбец в таблице. Только вместо функции СТРОКА() нужно будет использовать СТОЛБЕЦ().
Как в Excel посчитать сумму в столбце «Итого»: инструкция пошагово
В том случае, когда необходимо просто посчитать всю сумму по столбцу, где строки Excel содержат конкретные данные, и при этом не нужно постоянно удерживать сумму для дальнейших расчетов, делаем следующее:
- Левой кнопкой мышки (далее – ЛКМ) в нужном столбце отмечаем ячейки, по которым нужно произвести подсчет содержащихся в них чисел.
- Далее смотрим на строку состояния, расположенную внизу на панели используемой программы, там будет указана расчетная сумма. Данное значение видно до тех пор, пока выделены нужные элементы.
- Подобный метод суммирования работает даже при наличии в столбце незаполненных элементов. Таким же способом возможен подсчет суммы чисел в ячейках одновременно из нескольких столбцов. Для этого необходимо выделить нужный диапазон, и далее снова смотрим внизу полученный результат.
Воспользоваться методом несложно, и вы возьмете его на вооружение, чтоб посчитать сумму столбца.