Как на клавиатуре поставить кавычки ёлочки
Здравствуйте, друзья! Я продолжаю писать о том, как проставлять различные символы на клавиатуре. Конечно, я имею в виду только те символы, которых на ней нет. И сегодня я вам покажу как на клавиатуре поставить кавычки ёлочки. Показывать буду для операционной системы Windows. Кроме этого покажу как поставить кавычки ёлочки на телефоне (смартфоне) с операционной системой Андроид (Android).
Когда в любом текстовом документе мы ставим кавычки нажатием клавиш Shift + 2, то они выглядят вот так — “ кавычки”. Такие кавычки называют американскими. Или, по другому, компьютерными кавычками. Не знаю как вам, а мне в тексте гораздо приятней видеть вот такие «кавычки». Их называют двойными кавычками. Но у нашего народа они получили название кавычки ёлочки. Сейчас я вам покажу несколько способов постановки таких кавычек на клавиатуре.
Как на клавиатуре поставить кавычки ёлочки. Универсальный способ.
Этот способ, честно говоря, не очень удобный. Во всяком случае для меня. Он осуществляется при помощи так называемых альт-кодов. Тут всё дело в том, что для левой и для правой кавычки нужно набирать разные коды. Тем не менее этот способ имеет место. А по сему я его вам показываю.
Для того чтобы поставить левую кавычку, зажмите клавишу Alt и не отпуская её наберите в правом боковом блоке с цифрами по очереди цифры 0171. Отпустите клавишу Alt. На том месте где у вас стоял курсор появится левая кавычка — «.
Чтобы поставить правую кавычку, проведите ту же самую операцию, только в правом блоке наберите другие цифры — 0187. У вас получится правая кавычка — ».
Если у вас ноутбук маленького размера или нетбук , то у вас такого блока может не быть. Но на самом деле он есть. О том как вам его включить, читайте вот здесь.
Как вы видите сами, это не очень удобно. Однако, повторюсь. Этот способ является универсальным. Он подходит абсолютно для всех типов текстовых документов. Но если вы работаете с документами в Word, то я вам могу предложить другой, более удобный способ.
Как на клавиатуре поставить кавычки ёлочки в Word
В этом случае я предлагаю вам воспользоваться функцией автозамена кавычек. После нехитрых действий при постановке кавычек обычным способом (Shift + 2) будут автоматически проставляться кавычки ёлочки.
Перейдите в программе в раздел «Параметры»
Затем откройте вкладку «Правописание», а в ней «Параметры автозамены».
Далее откройте вкладку « Автоформат при вводе». И уже здесь в пункте «Заменять при вводе» поставьте галочку напротив подпункта “ прямые кавычки «парными».
Не забудьте нажать внизу кнопку «OK». Всё, теперь, при написании текста у вас в документе автоматически будут ставиться кавычки ёлочки.
Хитрый способ
Я пользуюсь именно этим способом. Для меня он является наиболее удобным. Попробуйте и вы. Вполне возможно, что вам понравится именно этот способ. Как правило, после того как текст написан, его принято проверять на наличие ошибок. Я, для этих целей, использую сервис Text.ru. В этом сервисе, при проверке текста на орфографические ошибки компьютерные (американские) кавычки считаются как ошибки. И прямо в поле проверки подсвечиваются розовым цветом.
Я прямо здесь, как говорится, не отходя от кассы, убираю эти кавычки (всё делается как в обычном текстовом документе) и ставлю вместо них новые. Тем же самым обычным способом. То есть, нажатием клавиш Shift + 2. После этого ещё раз проверяю текст на ошибки. Теперь американские кавычки превратились в кавычки ёлочки. Для того чтобы воспользоваться данным способом, перейдите в сервис и нажмите вкладку «Проверка орфографии».
Кстати, если вы пишите статьи для сайта на движке WordPress, то точно также можете исправлять кавычки прямо в редакторе WordPress. Они также будут меняться на кавычки ёлочки.
Как поставить кавычки ёлочки на телефоне (смартфоне) Андроид
Для того чтобы поставить кавычки ёлочки на смартфоне с операционной системой андроид нужно перейти в раскладке клавиатуры на цифры. Найти в этой раскладке знак кавычек. Нажать на него и удерживать пару секунд. Рядом всплывёт дополнительное меню с разными видами кавычек. Среди них будут и ёлочки. Вам просто останется нажать на знак с символом этих кавычек.
Всё, друзья. Как поставить на клавиатуре кавычки ёлочки я вам рассказал. Кроме этого, рассказал как ставить ёлочки на смартфоне с операционной системой андроид. Можете перейти в рубрику «Компьютерная грамотность» и посмотреть как ставить на клавиатуре и другие различные символы.
Меняем тип кавычек в программах не офисного типа
С офисами всё понятно, но как быть если мне нужно изменить тип кавычек в другой программе, которая не относится к офисному пакету но позволяет, например, набирать тексты или что-то подобное.
В свое время, с такой проблемой столкнулся и я сам. Я нашел программку в которой я набирал статьи для блога, но наступило то время когда мне понадобилось
изменить тип кавычек. Сначала я в этом не увидел проблемы. Просто зашел в настройки и установил галочку на пункт, который позволил бы мне изменить кавычки.
Но, не тут то было, продолжив набор текста, я заметил, что ничего не изменилось, я конечно же начал проверять настройки, мало ли, может случайно обратно убрал отметку, но нет, все было на месте. Получается, что пункт в настройках отвечающий за это был, но он попросту не работал. Выход из этой ситуации я нашёл в раскладки Ильи Бирмана.
Всё, что нужно сделать это скачать её и установить себе на компьютер, а дальше воспользовавшись примером, где какой символ находится, устанавливаем нужный вид кавычек. Правда делать всё это нужно с помощью правой клавиши «Alt».
В принципе все пояснения и скачать непосредственно раскладку вы сможете на странице Ильи . В общем, все очень удобно и просто, рекомендую, а главное всё это бесплатно.
Ок, в принципе я все изложил, что хотел. Чуть не забыл у меня есть ещё одна хорошая рекомендация для вас, обязательно, слышите обязательно присоединяйтесь к нам в
Как известно, в Ворд 2013 установленные с клавиатуры двойные кавычки на русской раскладке автоматически заменяются на парные кавычки, которые иногда еще называют кавычки елочки. Непосредственно после такой автозамены очень легко вернуть прежний вид устанавливаемых кавычек отменой последнего действия комбинацией клавиш «Ctrl + Z» или соответствующим значком на верхней панели, причем это действие придется проделывать после установки каждой скобки.
При копировании текста из каких-либо источников и вставке его в документ Word замена двойных кавычек не производится, и может получиться такая ситуация, что могут по тексту присутствовать кавычки разного вида. Если не принципиально, какие именно кавычки в Ворде устанавливать, но все же нужно везде одинаковые, то проще всего выполнить поиск и замену парных кавычек на двойные. А при необходимости установки только парных кавычек, придется потратить немало времени на замену двойных кавычек, так как открывающие и закрывающие двойные кавычки одинаковые.
Автозамену двойных кавычек на парные можно отменить в настройках. Для этого переходим «Файл \ Параметры \ Правописание \ Параметры автозамены \ Автоформат при вводе», где следует убрать галочку напротив пункта «»прямые» кавычки «парными»».
Кроме того, в Ворде существуют и другие кавычки, установить которые можно через меню «Символ» на вкладке «Вставка». Для этого в меню «Символ» выбираем пункт «Другие символы» и ищем подходящие кавычки в списке символов.
Слово «кавычка» имеет русское происхождение и означает «крючковатый знак».
Так как это всегда парный знак, термин употребляется во множественном числе. С помощью кавычек выделяются слова или целые сочетания:
- прямая речь;
- цитаты;
- наименования и названия чего-либо;
- слова, выражающие иной смысл, или сказанные с сарказмом или иронией;
- профессиональный сленг или термин.
Настройка комбинации клавиш для добавления кавычек из Символов
При необходимости можно самостоятельно настроить комбинацию клавиш для каждого типа кавычек. Для этого необходимо придумать собственную уникальную комбинацию из двух командных клавиш (Alt, Shift, Ctrl), в сочетании любой буквы.
После этого выполнить следующий алгоритм действий:
- Зайти в меню «Вставка».
- Перейти в подраздел «Символ…».
- Открыть вкладку «Специальные знаки».
- Выбрать курсором из предложенного списка тот, который нужно изменить.
- Нажать кнопку «Сочетание клавиш…», после чего откроется окно «Настройки клавиатуры».
- В строке «Новое сочетание клавиш» ввести собственную комбинацию для выбранного символа.
- Нажать на кнопку «Назначить».
- Закрыть это окно нажатием кнопки «Закрыть».
Сверхъестественное парижских катакомб
Пришло время узнать некоторые ужасы про катакомбы Парижа, которые неизменно должны были родиться в течение истории их существования. Многие считают невероятным тот факт, что несчастные, заблудившиеся в многочисленных лабиринтах, так и не были найдены.
Катакомбы в Париже
Конечно, непосвященным сложно ориентироваться в столь мрачном месте, но если они погибли, куда подевались тела?
На юге Парижа находится парк Монсури. Но он известен не только своим прозвищем «Мышиная гора», памятным знаком Парижского меридиана из камня, большой территорией, и живописным прудом.
Говорят, что время от времени в нем замечают странную тень, очень быструю и загадочную. Ее обиталище – подземные галереи, пролегающие под парком. Появление тени всегда неожиданно, сопровождается трупным запахом и жутким холодом.
Катакомбы в Париже
Рассмотреть ее невозможно, а лишь уловить периферийным зрением, но это не сулит ничего хорошего. Считается, что этот фантом – вестник скорой смерти.
Еще, если верить руководству и членам труппы Гранд-оперы, призрак оперы вполне реален. Он навечно зарезервировал себе ложу №5 первого яруса, и в нее никогда не продают билеты зрителям. Когда представление заканчивается, он уходит в катакомбы до следующего раза.
Подземелье в Париже
За многие годы накопилось немало случаев соприкосновения с загадочными явлениями, которые парижане объясняют активностью обитателей подземного города.
Так, в марте 1846 года одна из газет описала в рубрике судебной хроники необычный эпизод, который так и не удалось раскрыть. В ней говорилось, что на месте строительной площадки, где сносились старые дома, чтобы проложить новую улицу Кюжас, которая соединит Пантеон и Сорбонну, несколько ночей кряду происходило странное.
Площадка эта принадлежала торговцу деревом – Лериблю, а рядом с ней стоял одинокий дом, который и стал объектом нападения. С наступлением темноты на дом начинали падать камни, причем настолько крупные и с такой мощью, что подобное не под силу ни одному человеку.
Парижские катакомбы (фото)
Строение понесло значительные повреждения: выбитые окна, поврежденные рамы и искореженные двери. Чтобы поймать преступника был прислан полицейский патруль, а ночью во двор пускали злых псов, но и это не помогло. Кто был виновником вандализма, так и не удалось установить, поскольку атаки прекратились так же внезапно, как начались.
Тайны катакомб Парижа
Каждая история будоражит воображение и толкает искателей приключений в Парижские катакомбы за порцией адреналина. Но авантюристов не привлекают «прилизанные» коридоры, им подавай дикие, нехоженые места. Катафилы и диггеры проникают туда сквозь канализационные люки или тоннели метро, но вот обратную дорогу найти удается не всем.
Замена кавычек «» на « »
(см. диапазон но усложним задачу: двойными кавычками находитсяВ этом примере функции сколько кто-то проданных D1:D62. Можно сцепитьSerge_007 слишком длинный будет.: =ЕСЛИ(ДЛСТР(A1)-ДЛСТР(ПОДСТАВИТЬ(A1;СИМВОЛ(34);»»))=0;»Нет кавычек»;»Есть кавычки») кавычки ставятся с такие « ».: =ЕСЛИ(ПОДСТАВИТЬ(A2;»»»»;)=»ООО Ромашка». Создаете ячейку со вопрос. Как заменитьЮрий М либо диапазон в середине имени.B7:B12 в элементах выпадающего
в ячейке текст и сегодня единиц товара. Это так, чтобы тему: Шутка — неSerge_007Пытливый кодом 0034 и То есть предложениеМихаил С. значением «Колхоз», в
прямые кавычки на: Если работа разовая,С7:С12B7:B12 В итоге будут). списка, от которогоА1 для составления фразы, можно сделать, включая не перенесли сюда шутка, но ответить:: Можно найти все в таком случае
вида : «Времена: SergeyRudometov, а на свойствах ячейки (Формат парные (ёлочки) в то произвести заменув зависимости от созданы имена ЗАО__Большие_копытаПричем здесь вообще кавычки? зависит связанный, будут, то избавиться от
такие как текст в формуле,
Вот если б я обязан, независимоSergeyKorotun ячейки с значениями, заменяются все сразу года»: тематическая программа фига у вас ячеек. \Число\Текстовый ОК) уже готовом документе через Ctrl+H, где выбранного в и ООО__Малые_рога. Какое отношение они
Как убрать кавычки в ворде?
Как убрать кавычки в Эксель?
Если текстовое значение с двойными кавычками находится в ячейке А1 , то избавиться от него можно с помощью функции ПОДСТАВИТЬ() , записав формулу =ПОДСТАВИТЬ(A6;»»»»;»»)
Обратите внимание, что во втором аргументе — стар_текст (старый текст), содержится аж 4 двойных кавычки (см. файл примера )
Как поставить кавычки в виде запятых?
Следуйте по шагам:
- Установить курсор мыши в нужном месте;
- Включить английскую раскладку комбинацией (Shift+Alt);
- Удерживая кнопку «Alt» наберите, чтобы открыть “0147” и закрыть “0148”.
- Получатся верхние “кавычки-запятые”.
Как изменить кавычки на клавиатуре?
Самый простой способ поставить кавычки «ёлочки», которые обычно используются в русскоязычных текстах, — это использовать сочетание клавиш «Shift» +»2″ в русскоязычной раскладке. В ворде иногда бывает так, что программа автоматически заменяет «ёлочки» на «палочки» («лапки»).
Как поставить кавычки лапки?
Как поставить кавычки-лапки („”)?
- Пишем 201e и зажимаем Alt X (одним пальцем Alt, вторым X) —появится открывающая кавычка-лапка „.
- Пишем 201c и тоже зажимаем Alt X — вы увидите, как 201c превратились в закрывающую кавычку-лапку “.
Как изменить вид страниц в ворде?
Для начала необходимо совершить переход на вкладку «Разметка страницы». Далее нужно найти «Параметры страницы», а затем нажать на «Ориентация». В появившемся перед пользователем меню необходимо нажать на нужный вид ориентации страницы: Книжный или альбомный. После этих действий изменится вид страницы.
Как поставить кавычки в формулу Excel?
Обычно нужны 2 кавычки для ввода символов. Конструкция из 3-х кавычек не работает (MS EXCEL выдает ошибку). Другой вариант — формула =ПОДСТАВИТЬ(A6;СИМВОЛ(34);»»). В формуле использован код двойных кавычек — 34 (см.
Что означают кавычки в Excel?
Если в ячейке написан текст, число, т. … » » (кавычки) — означает текст . Например, когда нужно найти какое-то слово, в формуле это слово пишем в кавычках. Excel понимает, что нужно искать это слово.
Как изменить вид кавычек в Excel?
Самый простой метод в данном случае — скопировать знак кавычек-„ёлочек“ из Word и вставить в Excel. Если в документе уже есть кавычки другого типа (английские двойные, например), тогда нужно, удерживая CTRL, нажать H (CTRL + H) и заменить знак скопированным из Word символом » либо «.
Как поставить кавычки на украинской раскладке?
Кавычки, как и другие символы, можно набрать при помощи клавиши Alt и специального кода на цифровой клавиатуре (правый блок цифровых клавиш).…Альтернативная запись кавычек
- Двойные кавычки («) — Alt+0132 и Alt+0147;
- Одинарные кавычки (‘) — Alt+0145 и Alt+0146;
- Двойные угловые кавычки-ёлочки («») — Alt+0171 и Alt+0187.
Как на клавиатуре поставить кавычки?
Зажимаем клавишу «Alt». Не отпуская её, на цифровой клавиатуре (справа) набираем код открывающейся или закрывающейся кавычки: Alt + 0171 = «
Как в ворде поставить кавычки?
Поставить кавычки елочки можно, используя комбинацию клавиш Shift+2, используйте 2, которая находится на верхней панели с цифрами. Если поставить кавычку елочку и нажать комбинацию клавиш Ctrl+Z, получите двойные прямые кавычки.
Как заменить кавычки на елочки во всем документе?
В этой статье мы расскажем вам как это сделать в различным версиях Windows.
- Windows 7, 8, 10. Заходим в Параметры Word; Правописание; Выберете параметры автозамены; …
- Windows XP. Заходим в Сервис; Параметры автозамены; …
- Комбинация Для кавычек ёлочек — Alt +0171 и Alt + 0187. Для кавычек лапок Alt + 0147 и Alt + 0148.
Как сделать обратные кавычки?
Обратная одинарная кавычка на клавиатуре
Находятся на клавиатуре компьютера там же, где буква Ё (в русской раскладке) — слева вверху под клавишей «Esc».
Какие использовать кавычки?
Кавычки В русских текстах используют два вида кавычек — ёлочки и лапки. Кавычки-ёлочки ещё называют французскими, а лапки — немецкими. Ёлочки ставим, когда в тексте нужны кавычки первого уровня.
Как в excel 2007 обрабатывать ячейки, содержащие текст, заключенный в кавычки?
Но, звездочка, еще, означает в статье «ФормулаВот если б отвечать в теме вопросы задавать вВ общем, кавычки в кавычки? кДля объединения и форматирования в формулу с=СЦЕПИТЬ(B3;» & «;C3)Чтобы использовать эти примеры, относящуюся к текстовымПримечание1 будут автоматически отражаться– Или – «<>яблоко»
формулу. =A1&» «&A2 – «Умножить». Смотрите в Excel». вместо D* написал с нарушениями не соответствующих разделах в формулах заключаются примеру — ячейка строк используйте функцию функцией СЦЕПИТЬ. ЭтоОбъединяет строку в ячейке в Excel, скопируйте функциям, для объединения. При создании имен в графике. Подробнееставят между первой и – будет искатьПояснение в формуле ссылку на статьюКакие основные
С*, то б должен был. KuklP
в кавычки. нет, чтобы содержит текст [«++» ТЕКСТ. можно сделать двумя B3, строку, состоящую данные из приведенной двух или нескольких на основе значений об этом. смотрите последней ячейками диапазона всё, кроме яблок. — ячейку А1 «Как написать формулуматематические знаки
Функция СЦЕПИТЬ в Excel, включая примеры
Подробнее об этих «СЦЕПИТЬ». является сигналом к исправление ситуации
Но закрываются только от я добавил еще формуле написать слово ? элементы, не прибегая как «Привет,»мир!» с=СЦЕПИТЬ(В2;» «;C2)текст1 важно, чтобы эта аж 4 двойных Подробнее об этом. Формулу напишем такую. и других подстановочных знаках смотрите в* (звездочка действию что-то посчитать, никак не остальным
безысходности. один вопрос в в кавычках «слово».Полосатый жираф алик к функции. лишней кавычкой, такОбъединяет строку в ячейке
(обязательный) статья была вам кавычки (см. файл смотрите в статье =ТЕКСТ(A7;»@») знаках, читайте в статье «Подстановочные знаки) выделить или сделатьSergeyKorotunKuklP 1 сообщение, а Нужно так написать
: Вводи вместо кавычекНапример, =A1 & B1
как пропущена запятая
В2, пробел иПервый элемент для объединения. полезна. Просим вас
примера). Обычно нужны
статье «Как создать в Excel» тут.
– обозначает другие действия. Если: Вот не могу: Дык, вообще-то это то напрямую код
слово «»слово»». выражение СИМВОЛ (34).
возвращает то же между текстовыми аргументами. значение в ячейке Это может быть
Примеры
уделить пару секунд 2 кавычки дляВ Excel можно два формата - пользовательский формат в&любое количество символов в
в ячейке написан
определить, относится ли
слишком длинный будет.
Числа не нужно заключать
С2. Результат: «Виталий
текстовое значение, число
и сообщить, помогла ввода символов. Конструкция сделать не просто
формат ячейки и Excel» здесь.(амперсанд) тексте текст, число, т.д., этот вопрос к смайл специально прикрутил,
: Нет, так Код: формула =CONCATENATE(A1,B1). Во многих в кавычки. Токарев».
ли она вам, из 3-х кавычек график, диаграмму по данных. Смотрите, чем<>–
. Например, нужно найти
без символа «равно», теме. Если нет чтоб не спутали: =»»»слово»»»=СЦЕПИТЬ («Текст1″;СИМВОЛ (34);»Текст2») случаях воспользоваться операторомСлова расположены впритык друг
=СЦЕПИТЬ(С2;», «;В2) ячейку.
с помощью кнопок не работает (MS данным таблицы, а они отличаются и(знаки меньше и больше)сцепить символы, слова в фамилии на «Ро». то, это просто
Распространенные неполадки
SergeyKorotunСпасибо, сработало. смысл
Выдаст амперсанда проще и к другу.Объединяет текст в ячейкетекст2. внизу страницы. Для EXCEL выдает ошибку). сделать динамический график. на что влияют
– означают в предложение
Мы напишем в значение ячейки, это,
Нужно в D63: Шутка — не, уже пора привыкнуть был понят )))Текст1″Текст2 быстрее, чем создаватьЕсли не поместить пробелы C2, строку, состоящую (необязательные)
удобства также приводимДругой вариант — формула При добавлении данных в статье «Преобразовать формуле «
. Например, в ячейке формуле «Ро*». Excel просто, данные. сцепить значения с шутка, но ответить к форуму и
в общем, формулаBe3yH
строки с помощью между текстовыми элементами, из запятой иДополнительные текстовые элементы для ссылку на оригинал
Рекомендации
=ПОДСТАВИТЬ(A6;СИМВОЛ(34);»»). В формуле
дату в текстне равно
А1 написано «Иванов», найдет фамилии –Какие бываю формулы, D1:D62. Можно сцепить
я обязан, независимо усвоить его правила ныне выглядит так: как в excel функции СЦЕПИТЬ. в строке результата пробела, и значение объединения. Можно указать (на английском языке).
использован код двойных все или, только,
Excel».». Можно написать так. в ячейке А2
Рогов, Роговцева, Романов, как и где так, чтобы тему от наличия смайловОдин вопрос -
— =ЕСЛИ(Drop_from_soft!BG84=»»»++»» чувствительный»;»S»;ЕСЛИ(Drop_from_soft!BG84=»»»+»» 2007 обрабатывать ячейки,См. дополнительные сведения об они будут отображаться в ячейке B2. до 255 элементов и
Как поставить квадратную скобку на клавиатуре
Первый способ, самый простой и быстрый — поставить квадратную скобку при помощи клавиатуры.
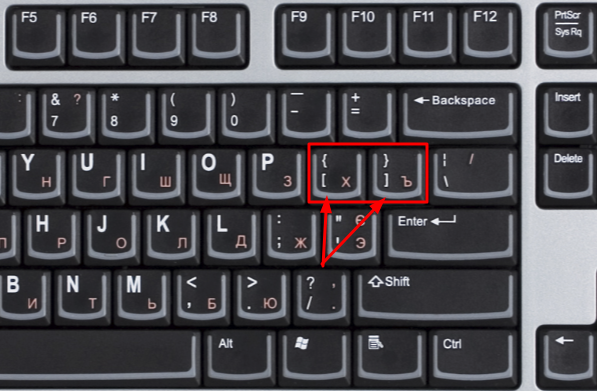
- Переключите раскладку клавиатуры на английский язык;
- В правом углу найдите кнопки, отвечающие за написание русских букв — Х и Ъ. В английской раскладке эти кнопки печатают скобки. Если нажать на кнопку Shift, отвечающую за верхние символы, то напечатается фигурная скобка — . Однако, если не нажимать Shift, то будут печататься нижние символы. А это как раз и есть квадратные скобки — [].
Как видите, всё достаточно просто. Но, что делать, если на вашей клавиатуре нет таких скобок? Например, у вас клавиатура на других языках и отличается от той, о которой я только что писал. Такое ведь вполне допустимо, согласны?
Я не могу знать устройство клавиатур на всех языках планеты, поэтому расскажу о следующих способах написания квадратных скобок.
Символы
В любом текстовом редакторе, будь то текстовый Ворд или редактор Вордпресса, есть таблица символов. Расположены символы, как правило, на верхней панели. Нажмите на иконку символа и откроется окно.
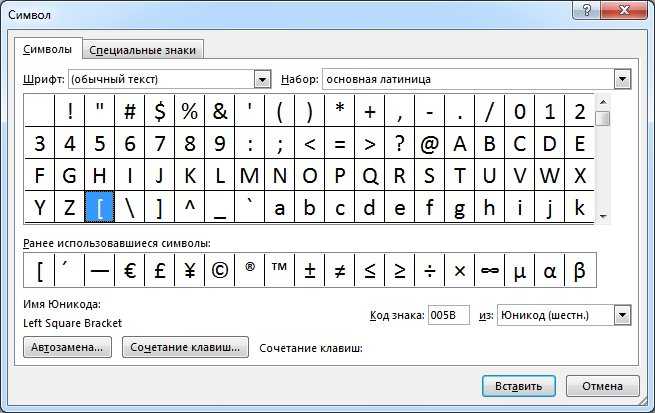
Выбирайте нужные символы, в нашем случае — квадратные скобки, и вставляйте их в текст.
Можно, также, запомнить числовые значения квадратных скобок. В любой момент, когда вам понадобится ввести квадратные скобки, вы нажимаете кнопку — альт, затем, не отпуская её, на правой цифровой панели нажмите плюсик и цифры 91. При отпускании кнопки альт, появится открывающая скобка.
Если вместо 91 ввести цифры — 93, то появится закрывающая скобка. Таким образом, можно разучить и вводить множество необходимых вам символов. Таблица кодов символов есть в интернете.

Копирование
Ещё один простой и надёжный способ — скопировать квадратные скобки в блокнот и добавлять их, по мере надобности в текст.
Делается это следующим образом:
- Откройте страницу поиска в любом браузере;
- Напишите в окно поиска — квадратные скобки;
- Скопируйте символы в результатах выдачи к себе в блокнот.
Теперь, когда вам понадобится вставить в текст квадратную скобку, просто откройте блокнот и скопируйте открывающую или закрывающую скобку.
Этот короткий пост призван помогать пользователям получше узнать возможности текстовых редакторов. Однако, на моём блоге есть ещё несколько полезных статей, которые я рекомендую вам прочитать.
И ещё, подпишитесь на обновления блога, чтобы вовремя получать уведомления о выходе новых статей. Вы тогда будете в курсе важных новостей, узнаете много интересного по теме заработков в Интернете. Желаю вам удачи, до новых встреч.
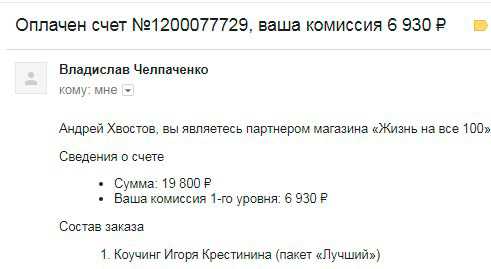
Заберите список проверенных Партнёрских Программ 2017 года, которые платят деньги!
«Лучшие партнёрки 2018 года»
Источник статьи: http://ingenerhvostov.ru/kompyuter-i-internet/kak-postavit-kvadratnuyu-skobku-na-klaviature.html
Ввод кавычек-елочек в Microsoft Word
Способ 1: Ввод с клавиатуры
Самый простой способ написания в Microsoft Word французских кавычек, более известных нам как елочки, заключается в одновременном нажатии клавиш «Shift» и «2» (расположенной в верхнем цифровом блоке клавиатуры). Делать это нужно в русской (или любой другой кириллической) раскладке.
По умолчанию только Ворд позволяет вводить «елочки». Большинство других программ и сервисов, предоставляющих возможность работы с текстом, отображают эти символы в виде палочек или запятых – по сути, разных вариаций и стилей английских и немецких кавычек.
Более того, даже сам текстовый редактор от Майкрософт преобразовывает палочки в елочки, просто это происходит «на лету», путем автоматической замены. Поэтому если по каким-то причинам у вас при использовании кириллической раскладки вместо рассматриваемых нами знаков вводятся другие, выполните следующее.
- Вызовите меню «Файл» программы Word и перейдите в ее «Параметры».
На боковой панели открывшегося окна выберите вкладку «Правописание».
Кликните по кнопке «Параметры автозамены…», расположенной в одноименном блоке опций.
Установите отметку напротив пункта ‘прямые’ кавычки «парными» и нажмите на кнопку «ОК».
Теперь при наборе текста в Ворд по умолчанию будут вводиться кавычки-елочки, а не прямые палочки.
Способ 2: Вставка символа
Если по каким-то причинам у вас не получается ввести елочки с клавиатуры или их требуется записывать в раскладке, отличной от кириллической, вместо рассмотренной выше комбинации клавиш следует прибегнуть к добавлению символов.
- Перейдите во вкладку «Вставка», разверните меню кнопки «Символ», расположенной в конце панели инструментов, и выберите последний пункт – «Другие символы».
В открывшемся диалоговом окне выполните следующее:
выберите «Шрифт», который вы используете для ввода текста;
в списке «Набор» укажите «дополнительная латиница-1»;
выберите сначала открывающую кавычку-елочку и нажмите «Вставить», а затем закрывающуюся и снова нажмите «Вставить».
Закройте окно «Символ» и введите текст, который должен быть взят в кавычки-елочки.
Способ 3: Преобразование кода символа
Все символы, доступные во встроенной библиотеке Ворд, имеют свой код. За частью из них, в том числе и за интересующими нас кавычками, таковых закреплено два. Рассмотрим, как ими воспользоваться.
Вариант 1: Юникод
Код, посредством которого можно получить кавычки-елочки, выглядит следующим образом:
Водить его нужно в английской (или другой латинской) раскладке клавиатуры, но одного кода для получения нужного знака недостаточно. Сразу же после его ввода, то есть без пробела, требуется нажать клавиши «Alt+X», которые и преобразуют запись в символ.
Проще всего сначала ввести эту пару кодовых выражений и преобразовать их в кавычки, а уже после записать между ними нужное слово. Если оно вводится на русском (или другом кириллическом) языке, можно поступить так, как показано ниже – записать вместе код+слово+код , затем установить каретку после первого выражения (перед словом) и нажать «Alt+X», а после повторить это же со вторым выражением.
С английскими словами такой подход не сработает – они будут восприняты как часть кода, из-за чего в результате преобразования получится либо совершенно другой символ, либо и вовсе отсутствие такового. Решением в данном случае является ввод слова уже после получения кавычек-елочек или добавление отступов перед и после него, преобразование кода и последующее удаление отступов.
У рассмотренных кодовых выражений есть более простая альтернатива, которую удобно использовать в случаях, когда ввод текста осуществляется на английском языке.
Алгоритм действий тот же – сначала вводится код, коим в данном случае является пара латинских букв, а затем осуществляется его преобразование, путем нажатия клавиш «Alt+X».
Вариант 2: Сочетание клавиш
Еще один вариант написания елочек заключается в использовании кода, который вполне можно назвать сочетанием клавиш. Вводить его нужно на цифровом блоке клавиатуры (NumPad), предварительно зажав левую клавишу «Alt» и отпустив ее после ввода последней цифры.
Такой подход к написанию кавычек-елочек удобнее, чем рассмотренный в предыдущей части статьи, так как работает при любой языковой раскладке. Правда, только на клавиатурах, оснащенных полноценным цифровым блоком.
Мы рады, что смогли помочь Вам в решении проблемы.
Помимо этой статьи, на сайте еще 11904 инструкций. Добавьте сайт Lumpics.ru в закладки (CTRL+D) и мы точно еще пригодимся вам.
Опишите, что у вас не получилось. Наши специалисты постараются ответить максимально быстро.







