Зачетная практическая работа по Excel
Итоговая работа по Excel
Задание №1
АГЕНТСТВО ПО ПРОДАЖЕ НЕДВИЖИМОСТИ»
A
B
C
D
E
F
G
H
I
1
Район
Стоимость 1 кв.м., $
Площадь квартиры, кв.м.
Коэффициент престижности
Стоимость квартиры, $
Налог на приватизацию, $
Плата агентству по продаже недвижимости
Стоимость перевода и регистрации недвижимости
Общая стоимость квартиры и услуг, $
2
Алмалинский
740
42
3,2
3
Ауэзовский
584
25
1,5
4
Бостандыкский
750
39
2,7
5
Жетысусский
695
27
1,9
6
Медеуский
740
35
2,9
7
Турксибский
560
22
1,2
Выходные данные
F
Налог на приватизацию, $ (1% от стоимости квартиры)
G
Плата агентству по продаже недвижимости, $ (5% от стоимости квартиры)
H
Стоимость перевода и регистрации недвижимости, $ (5% от стоимости квартиры)
I
Общая стоимость квартиры и услуг, $
Уровень C. 1) Стоимость квартиры находится путем произведения стоимости площади квартиры на коэффициент престижности: =B2*C2*D2
2) Налог на приватизацию вычисляется по формуле: =0,01*E2
Уровень B. 1) Вычислите самостоятельно плату агентству по продаже недвижимости (столбец G) и стоимость перевода и регистрации недвижимости (столбец H).
2) Общая стоимость квартиры и услуг находится путем сложения соответствующих значений в столбцах E, F, G, H.
Уровень A. 1) В ячейку A8 занесите курс доллара (1$ = 133 тенге).
2) Столбце J вычислите общую стоимость квартиры и услуг в тенге, на основе курса доллара в ячейке A8.
Задание №2
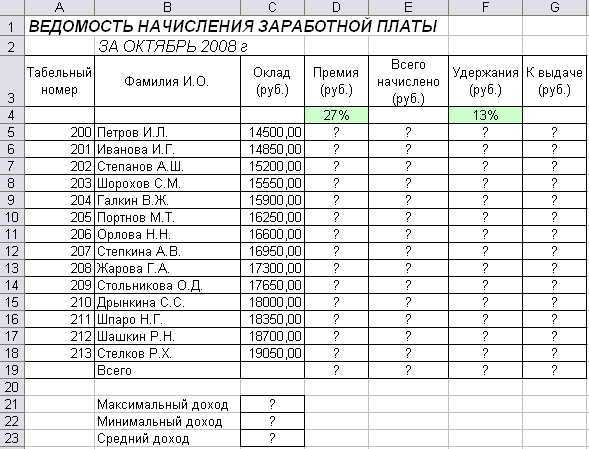
Задание № 3
1.Ввести информацию в таблицу.
Успеваемость
ФИО
Математика
Информатика
Физика
Среднее
Иванов И.И.
Петров П.П.
Кошкин К.К.
Мышкин М.М.
Мошкин М.М.
Собакин С.С.
Лосев Л.Л.
Гусев Г.Г.
Волков В.В.
Среднее по предмету
2.Вычислить средние значения по успеваемости каждого ученика и по предметам.
3.Построить гистограмму по успеваемости по предметам.
5.Построить пирамидальную диаграмму по средней успеваемости каждого ученика
6.Построить круговую диаграмму по средней успеваемости по предметам. Добавить в этой диаграмму процентные доли в подписи данных.
Задание №4
Построить графики функций y1= x2 и y2= x3 на интервале с шагом 0,5.
Задание №5
Построить графики функций y1=х-3, y2=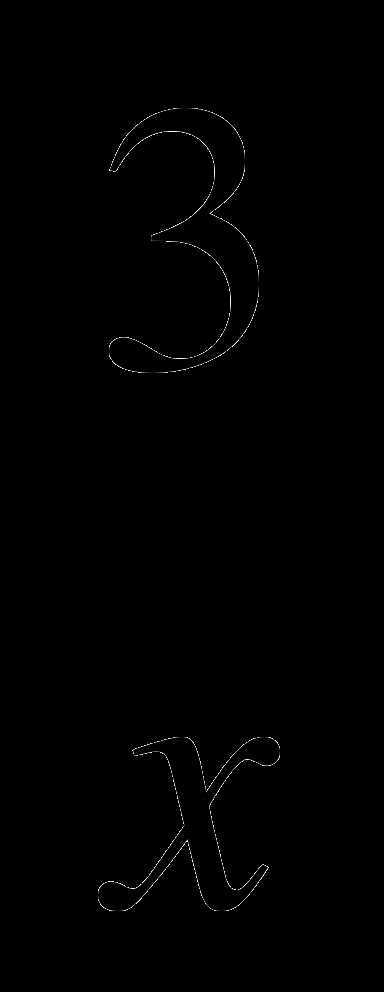
Задание №6
Построить графики функций y1= 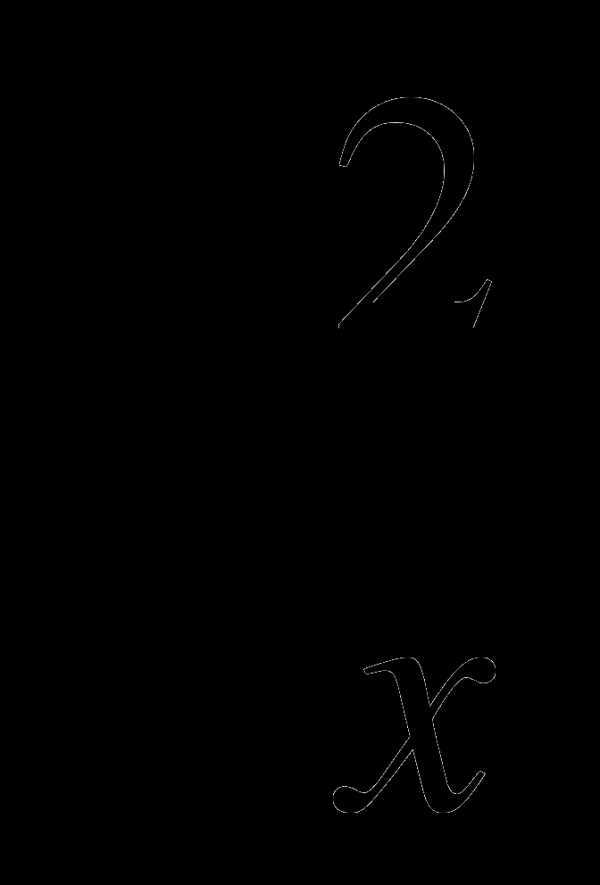 , y2=
, y2= 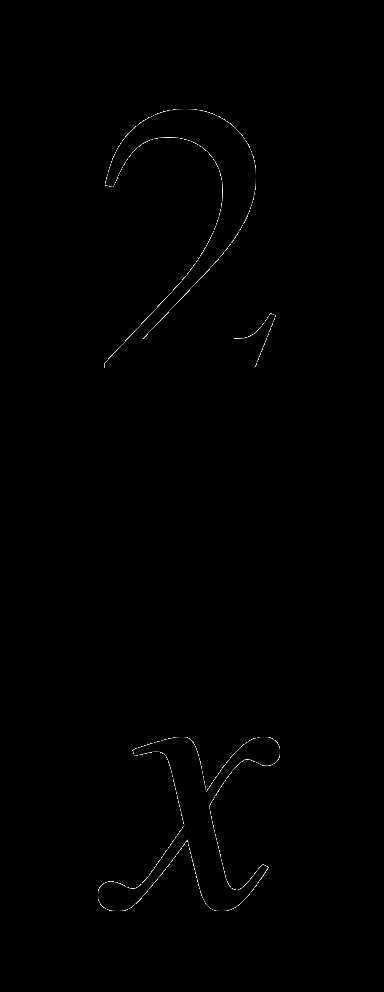 на интервале с шагом 0,5.
на интервале с шагом 0,5.
По теме: методические разработки, презентации и конспекты
Разработка фрагмента практической работы для учащихся 6 класса. Тема обучающей практической работы: Определение географической широты объектов
Определение географической широты объектовПрограммы: Примерная программа основного общего образования по географии «География Земли»(6-7 классы)/ сборник нормативных документов: География: Федеральный.
Разработка фрагмента практической работы для учащихся 7 класса. Тема обучающей практической работы: Выявление по картам особенностей расположения крупных форм рельефа, сопоставляя карту строения земной коры с физической картой
Разработка фрагмента практической работы для учащихся 7 класса.Программы: Примерная программа основного общего образования по географии «География Земли»(6-7 классы)/ сборник нормативных документов: Г.
Разработка фрагмента практической работы для учащихся 8 класса. Тема обучающей практической работы: Определение поясного и местного времени для разных пунктов России
Разработка фрагмента практической работы для учащихся 8 класса.Программы: Примерная программа основного общего образования по географии «География Земли»(6-7 классы)/ сборник нормативных документов: Г.
УЧЕТ ПСИХОФИЗИОЛОГИЧЕСКИХ ОСОБЕННОСТЕЙ УЧАЩИХСЯ В ПРАКТИЧЕСКОЙ РАБОТЕ НА УРОКАХ ТРУДА УЧЕТ ПСИХОФИЗИОЛОГИЧЕСКИХ ОСОБЕННОСТЕЙ УЧАЩИХСЯ В ПРАКТИЧЕСКОЙ РАБОТЕ НА УРОКАХ ТРУДА
Практическая работа «Практические способы измерения сил»
работа может быть проведена на практическом занятии в 9 классе по образовательной программе РК 2013-14 уч.год .
Практическая работа по информатике работа в Эксель
Лабораторная работа для работы в EXEL.
Практические работы » Табличный редактор Эксель»
Практические работы » Табличный редактор Эксель".
Построение диаграмм в Excel
Лабораторная работа № 4
Построение
диаграмм В EXCEL
С помощью Microsoft EXCEL можно создавать сложные диаграммы для
данных рабочего листа. EXCEL представляет 9 типов плоских диаграмм и 6
объемных типов диаграмм. Диаграмма может находиться на рабочем листе вместе с
исходными данными или на отдельном листе диаграмм, который является частью
книги. Диаграмма, которая находится на рабочем листе, называется внедренной
диаграммой. Прежде чем начать построение диаграммы, рассмотрим два важных
определения.
Ряд данных — это множество значений, которые
надо отобразить на диаграмме. В задании, например, это показатели по
тестам.
Категории задают положение конкретных
значений в ряде данных. Например, в задании это фамилии тестирующихся
студентов.
Итак, ряд данных — это множество значений, которое
наносится на диаграмму, а категории — это как бы «заголовки» к ним.
§ 4.3. Построение диаграмм и графиков в электронных таблицах
Практическая работа 4.4Построение диаграмм различных типовЗадание 1
Аппаратное и программное обеспечение. Компьютер с установленной операционной системой Windows или Linux.
Цель работы. Научиться строить линейчатые и круговые диаграммы, а также диаграммы типа график.
Задание 1. В электронных таблицах построить на листе с данными линейчатую диаграмму с вертикальными столбцами (гистограмму) с легендой, позволяющую сравнить численность населения в девяти наиболее населенных странах мира.
Задание 2. В электронных таблицах построить круговую диаграмму без легенды, позволяющую наглядно представить долю стоимости каждого устройства в общей стоимости компьютера.
Задание 3. В электронных таблицах построить на листе с данными графики квадратичной функции у = х2 — 3 и функции квадратного корня с легендой.
Задание 1. Построение линейчатой диаграммы с вертикальными столбцами с легендой в электронных таблицах Microsoft Excel
1. В операционной системе Windows запустить электронные таблицы Microsoft Excel командой .
В созданном документе присвоить листу имя Линейчатая диаграмма.
На листе с данными построим линейчатую диаграмму с вертикальными столбцами (гистограмму) с легендой.
2. Вставить в электронные таблицы данные из таблицы, содержащей численность населения некоторых стран мира.
3. Выделить диапазон ячеек А1:В10, содержащий исходные данные. В окне Вставка выбрать тип диаграммы Гистограмма.
4. В меню раскрывающегося списка Гистограмма в окне Вставка выбрать тип Гистограмма с группировкой.
Гистограммы могут быть различных видов (плоские, объемные, цилиндрические и т. д.).
Определим, в строках или столбцах хранятся названия категорий и ряд данных, а также уточним, в какой строке или столбце содержатся категории.
5. С помощью кнопки Выбрать данные из панели Конструктор произвести замену данных на осях.
Настроим внешний вид диаграммы: введем заголовок диаграммы (например, Население некоторых стран мира) и названия оси категорий (например, Страна) и оси значений (например, Численность населения) и определим наличие горизонтальных линий сетки. Для идентификации столбцов вместо вывода под столбцами названий стран (категорий) удобнее использовать легенду.
6. В меню раскрывающегося списка Макеты диаграмм на панели Конструктор выбрать нужный макет диаграммы — Макет9.
Выберем вариант размещения диаграммы (например, на листе с данными).
7. С помощью кнопки Переместить диаграмму из панели Конструктор разместить диаграмму на имеющемся листе с именем Линейчатая диаграмма.
8. В результате на листе с данными Линейчатая диаграмма получим гистограмму с легендой, в которой высота столбцов пропорциональна численности населения в странах.
Cкачать материалы урока
Построение графиков функций в Excel
Построение графиков функций — одна из возможностей Excel. В этой статье мы рассмотрим процесс построение графиков некоторых математических функций: линейной, квадратичной и обратной пропорциональности.
Функция, это множество точек (x, y), удовлетворяющее выражению y=f(x). Поэтому, нам необходимо заполнить массив таких точек, а Excel построит нам на их основе график функции.
1) Рассмотрим пример построения графика линейной функции: y=5x-2
Графиком линейной функции является прямая, которую можно построить по двум точкам. Создадим табличку
В нашем случае y=5x-2. В ячейку с первым значением y введем формулу: =5*D4-2. В другую ячейку формулу можно ввести аналогично (изменив D4 на D5) или использовать маркер автозаполнения.
В итоге мы получим табличку:
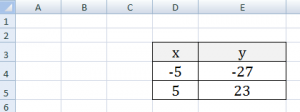
Теперь можно приступать к созданию графика.
Выбираем: ВСТАВКА — > ТОЧЕЧНАЯ -> ТОЧЕЧНАЯ С ГЛАДКИМИ КРИВЫМИ И МАРКЕРАМИ (рекомендую использовать именно этот тип диаграммы)

Появиться пустая область диаграмм. Нажимаем кнопку ВЫБРАТЬ ДАННЫЕ

Выберем данные: диапазон ячеек оси абсцисс (х) и оси ординат (у). В качестве имени ряда можем ввести саму функцию в кавычках «y=5x-2» или что-то другое. Вот что получилось:
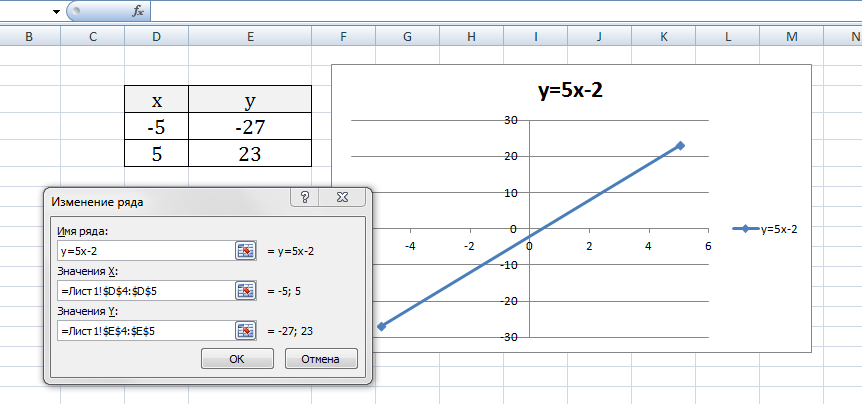
Нажимаем ОК. Перед нами график линейной функции.
2) Рассмотрим процесс построения графика квадратичной функции — параболы y=2×2-2
Параболу по двум точкам уже не построить, в отличии от прямой.
Зададим интервал на оси x, на котором будет строиться наша парабола. Выберу .
Задам шаг. Чем меньше шаг, тем точнее будет построенный график. Выберу 0,2.
Заполняю столбец со значениями х, используя маркер автозаполнения до значения х=5.
Столбец значений у рассчитывается по формуле: =2*B4^2-2. Используя маркер автозаполнения, рассчитываем значения у для остальных х.
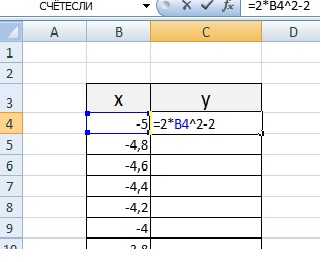
Выбираем: ВСТАВКА — > ТОЧЕЧНАЯ -> ТОЧЕЧНАЯ С ГЛАДКИМИ КРИВЫМИ И МАРКЕРАМИ и действуем аналогично построению графика линейной функции.
Получим:
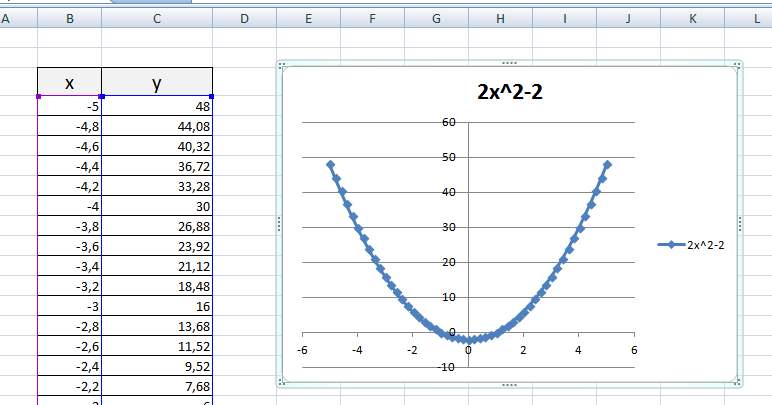
Чтобы не было точек на графике, поменяйте тип диаграммы на ТОЧЕЧНАЯ С ГЛАДКИМИ КРИВЫМИ.
Любые другие графики непрерывных функций строятся аналогично.
3) Если функция кусочная, то необходимо каждый «кусочек» графика объединить в одной области диаграмм.
Рассмотрим это на примере функции у=1/х.
Функция определена на интервалах (- беск;0) и (0; +беск)
Создадим график функции на интервалах: .
Подготовим две таблички, где х изменяется с шагом 0,2:
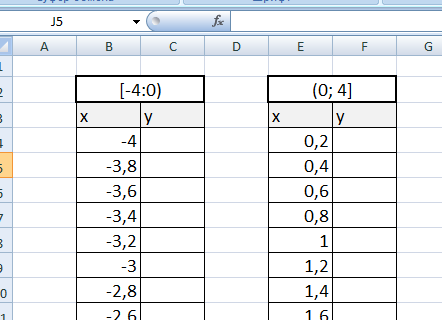
Находим значения функции от каждого аргумента х аналогично примерам выше.
На диаграмму вы должны добавить два ряда — для первой и второй таблички соответственно
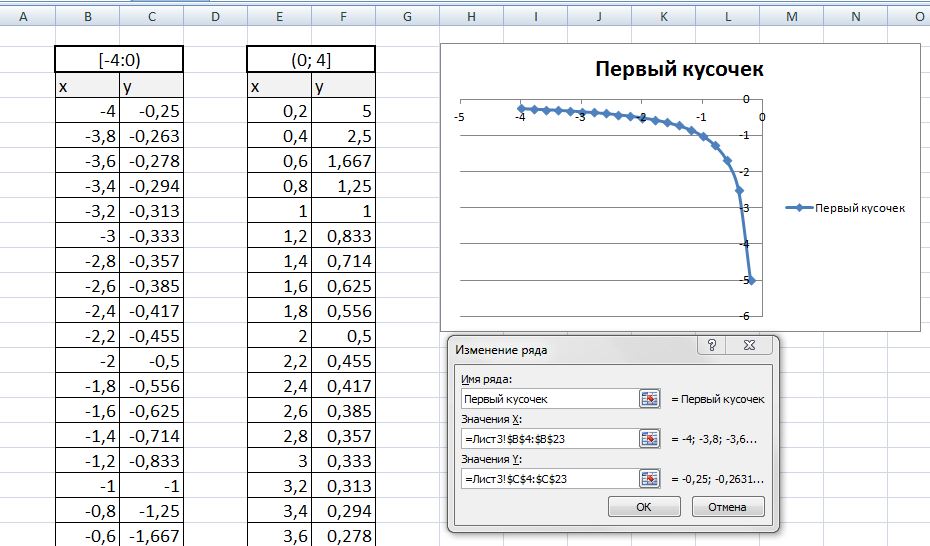
Далее нажимаем кнопочку ДОБАВИТЬ и заполняем табличку ИЗМЕНЕНИЕ РЯДА значениями из второй таблички
 Получаем график функции y=1/x
Получаем график функции y=1/x
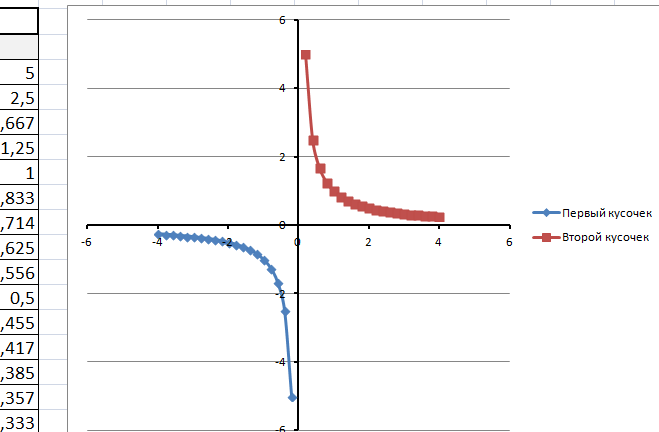
В дополнение привожу видео — где показан порядок действий, описанный выше.
В следующей статье расскажу как создать 3-мерные графики в Excel.
Спасибо за внимание!
Опубликовано в рубрике Теория и практика Метки: excel, графики в Excel
Построение графика функции
Задача 1. Построим график функции
Как решаем:
Упростим формулу функции:
при х ≠ -1.
График функции — прямая y = x — 1 с выколотой точкой M (-1; -2).
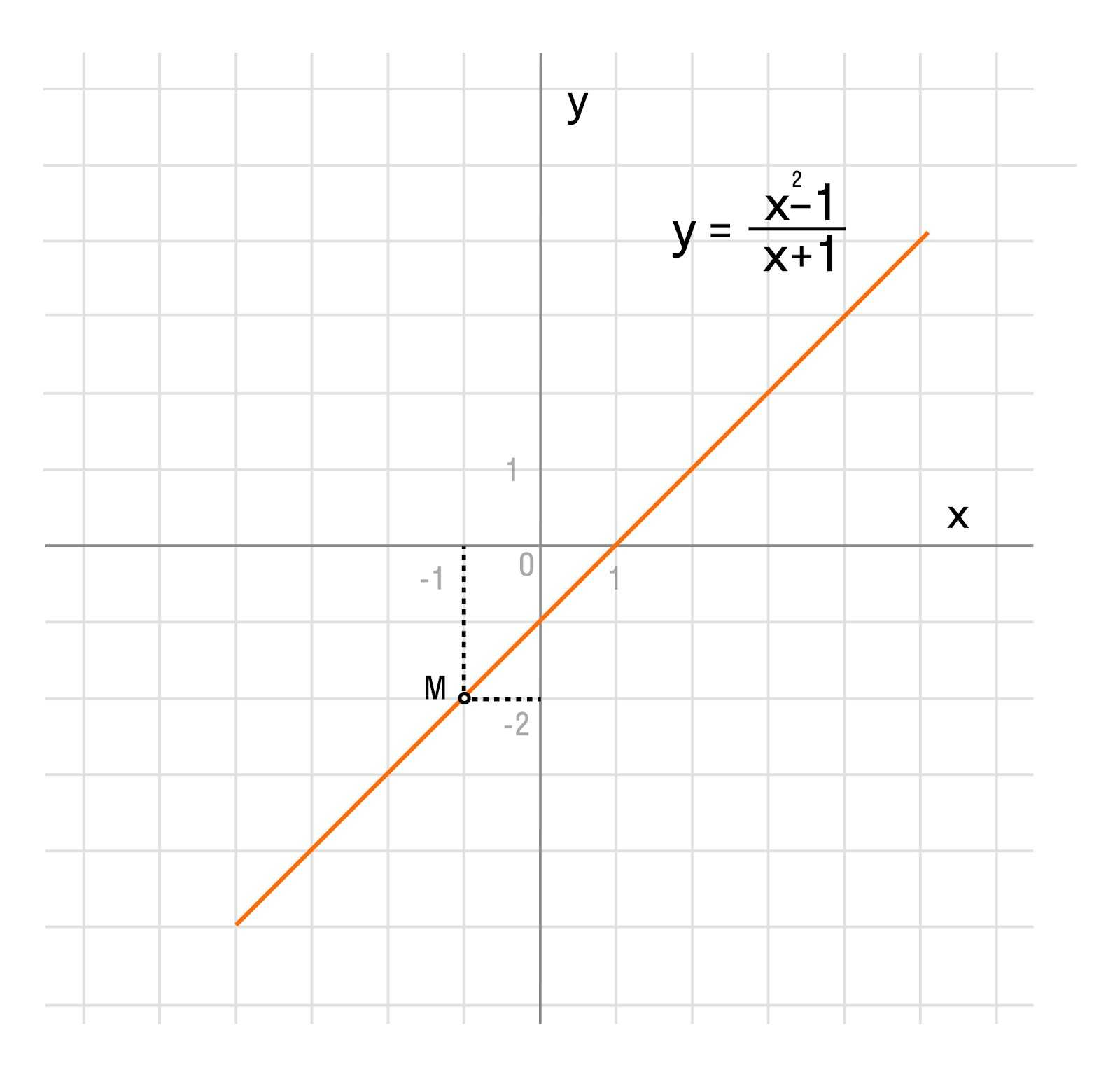
Задача 2. Построим график функции
Как решаем:
Выделим в формуле функции целую часть:
![]()
График функции — гипербола, сдвинутая на 3 вправо по x и на 2 вверх по y и растянутая в 10 раз по сравнению с графиком функции
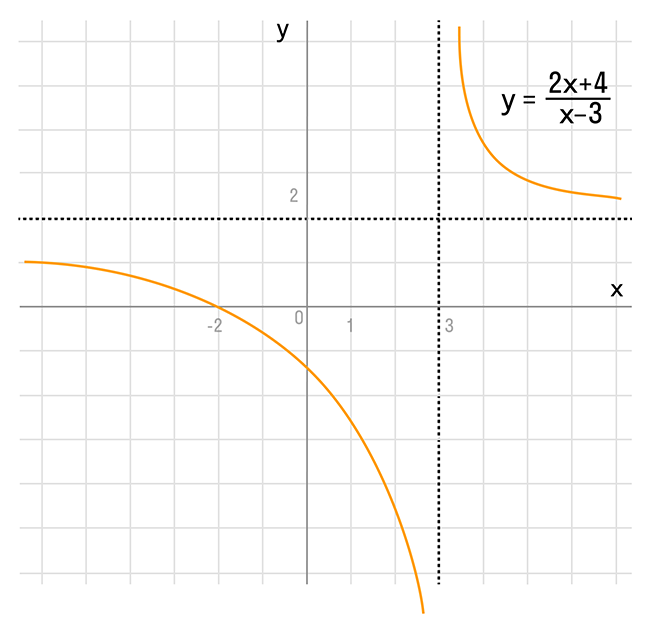
Задача 3. Построить графики функций:
а) y = 3x — 1
б) y = -x + 2
в) y = 2x
г) y = -1
Как решаем:
Воспользуемся методом построения линейных функций «по точкам».
а) y = 3x — 1
| x | y |
| -1 | |
| 1 | 2 |
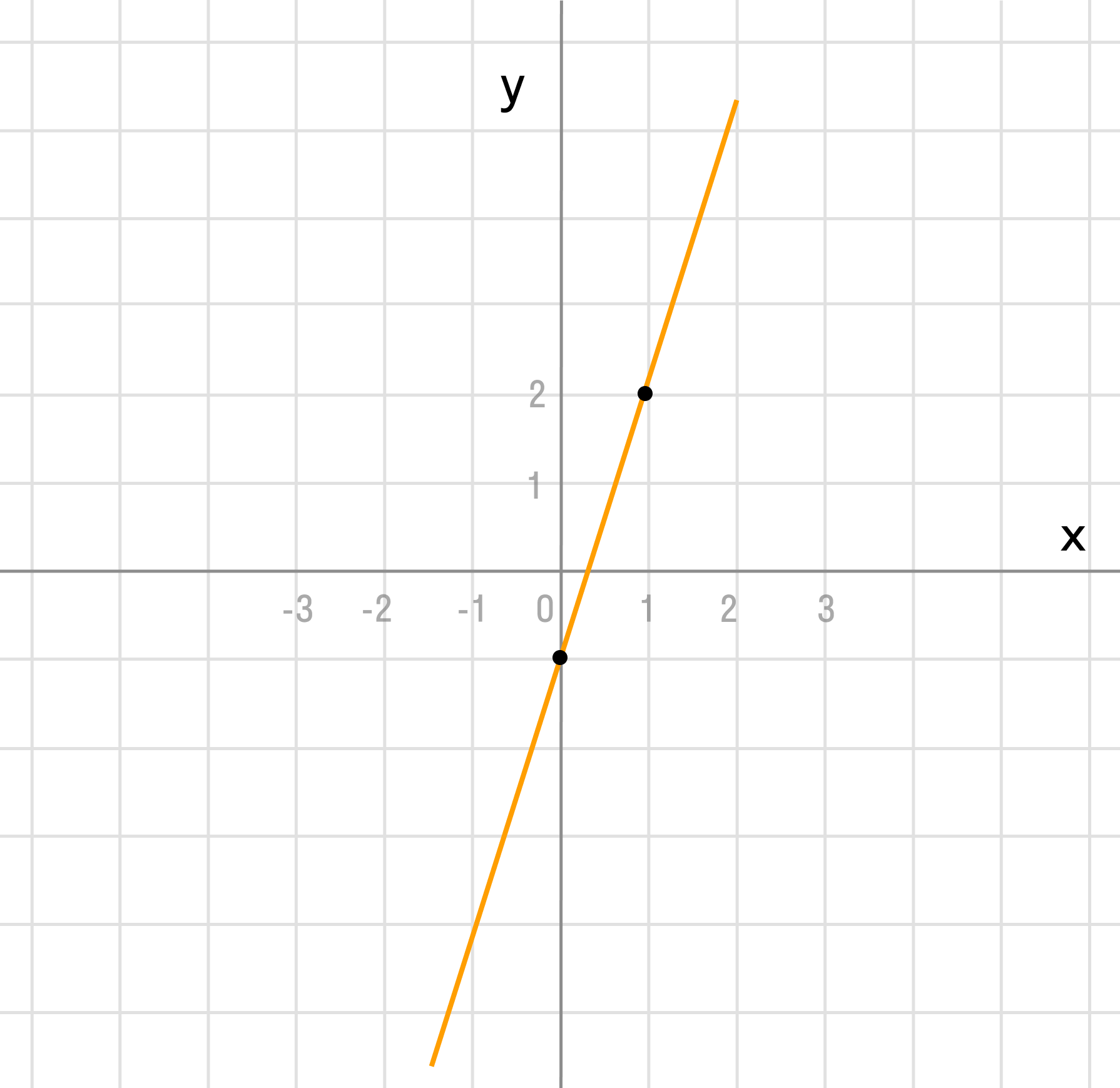
Как видим, k = 3 > 0 и угол наклона к оси Ox острый, b = -1 — смещение по оси Oy.
б) y = -x + 2
| x | y |
| 2 | |
| 1 | 1 |
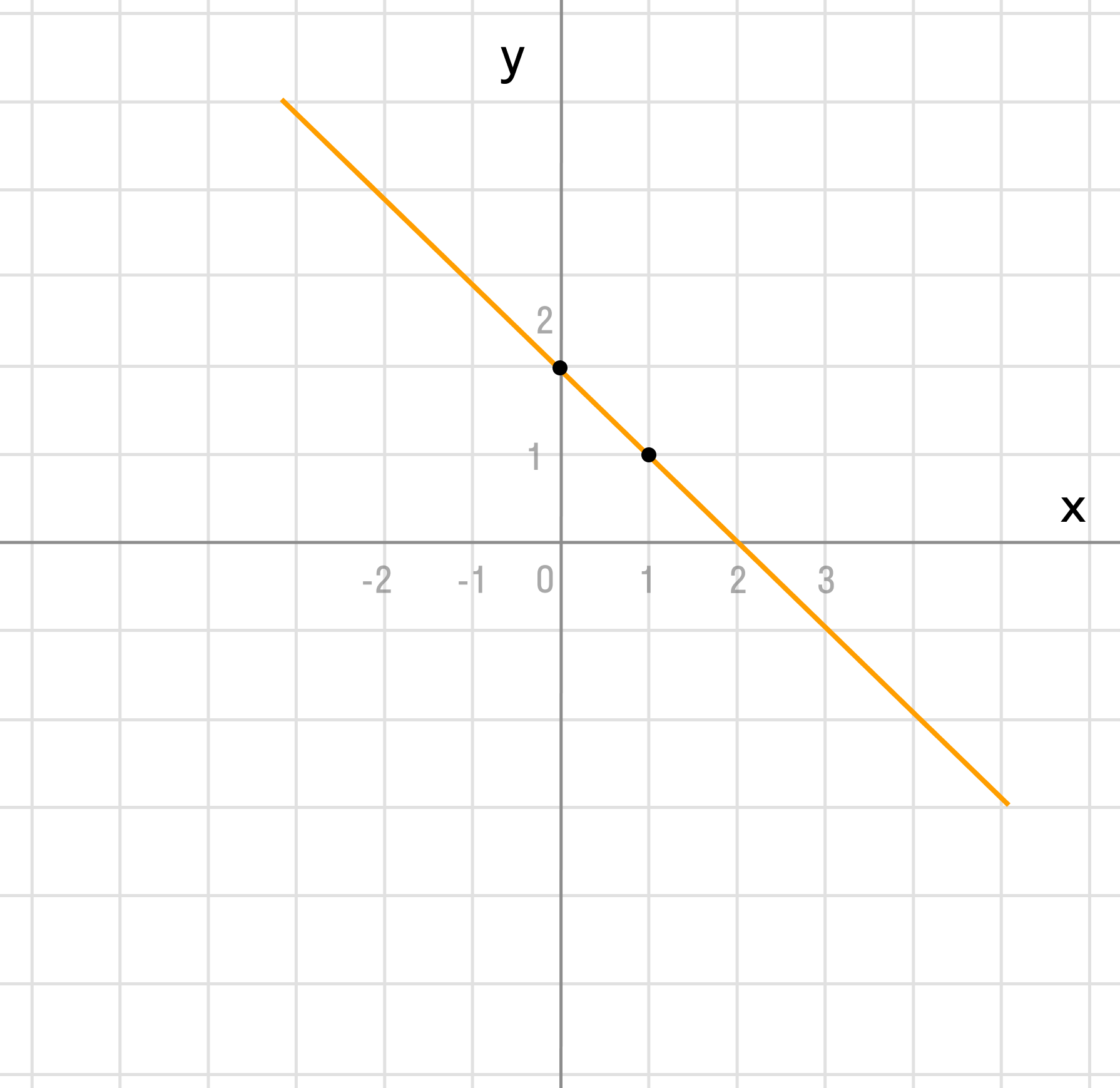
k = -1 > 0 и b = 2 можно сделать аналогичные выводы, как и в первом пункте.
в) y = 2x
| x | y |
| 2 |

k = 2 > 0 — угол наклона к оси Ox острый, b = 0 — график проходит через начало координат.
г) y = -1
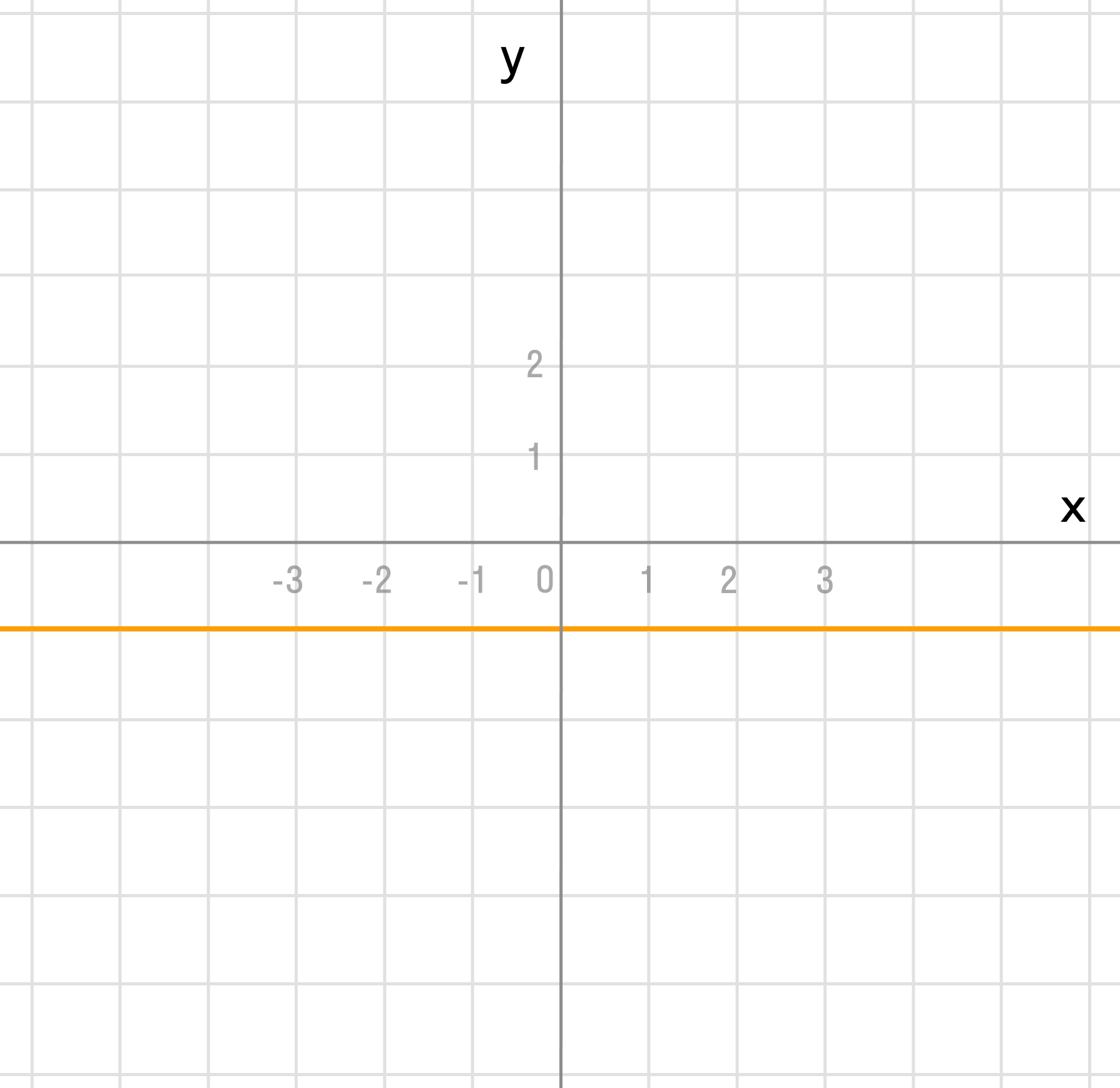
k = 0 — константная функция, прямая проходит через точку b = -1 и параллельно оси Ox.
Задача 4. По виду графика определить знаки коэффициентов общего вида функции y = ax2 + bx + c.
Как решаем:
Вспомним, как параметры a, b и c определяют положение параболы.
-
Ветви вниз, следовательно, a < 0.
Точка пересечения с осью Oy — c = 0.
Координата вершины
-
Ветви вверх, следовательно, a > 0.
Точка пересечения с осью Oy — c > 0.
Координата вершины , т.к. неизвестное число при делении на положительное дает отрицательный результат, то это число отрицательное, следовательно, b > 0.
-
Ветви вниз, следовательно, a < 0.
Точка пересечения с осью Oy — c > 0.
Координата вершины , т.к. неизвестное число при делении на отрицательное дает в результате положительное, то это число отрицательное, следовательно, b < 0.
Задача 5. Построить графики функций:
а) y = x² + 1
б)
в) y = (x — 1)² + 2
г)
д)
Как решаем:
Построить графики можно при помощи элементарных преобразований.
Если построен график функции y = f(x), то при a > 0 следующие графики получаются с помощью сдвига графика f(x).
-
y = f(x) + a — график функции y = f(x) сдвигается на a единиц вверх;
-
y = f(x) − a — график функции y = f(x) сдвигается на a единиц вниз;
-
y = f(x + a) — график функции y = f(x) сдвигается на a единиц влево;
-
y = f(x − a) — график функции у = f(x) сдвигается на a единиц вправо.
Преобразование график по типу y = mf(x): y = f(x) → y = mf(x), где m — положительное число.
-
Если m > 1, то такое преобразование графика называют растяжением вдоль оси y с коэффициентом m.
-
Если m < 1, то такое преобразование графика называют сжатием к оси x с коэффициентом 1/m.
а)
Преобразование в одно действие типа f(x) + a.
y = x²
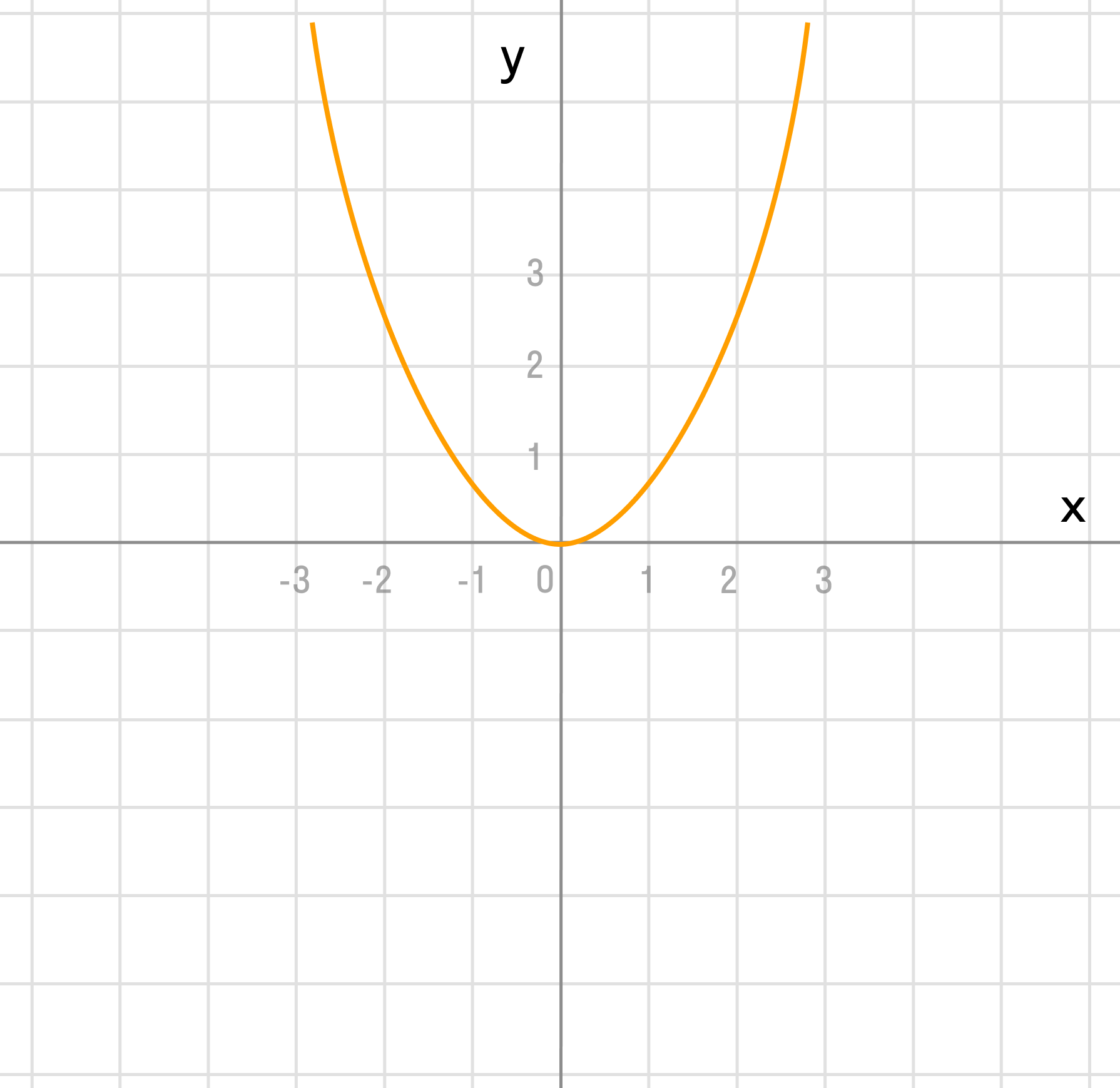
Сдвигаем график вверх на 1:
y = x² + 1
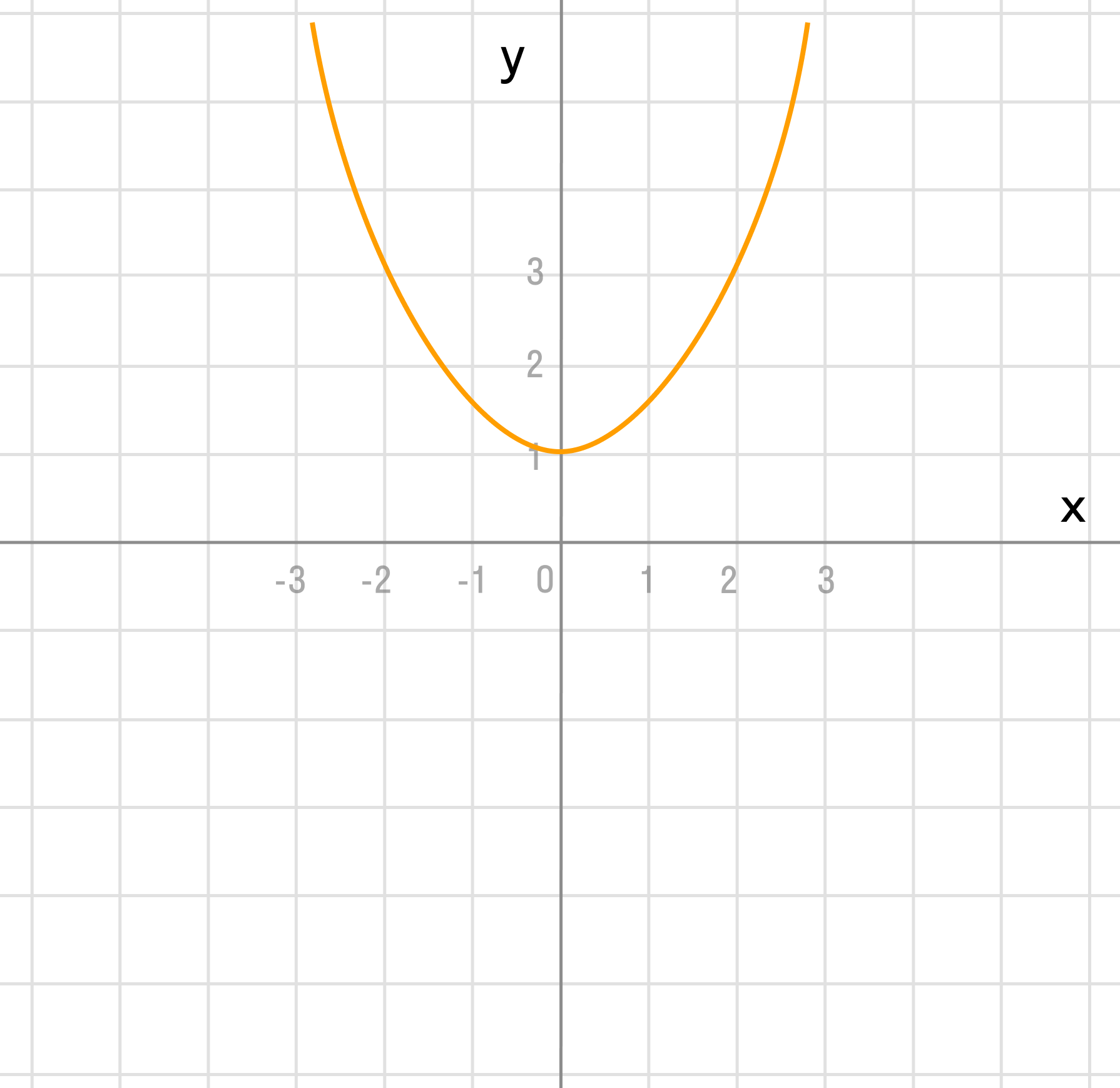
б)
Преобразование в одно действие типа f(x — a).
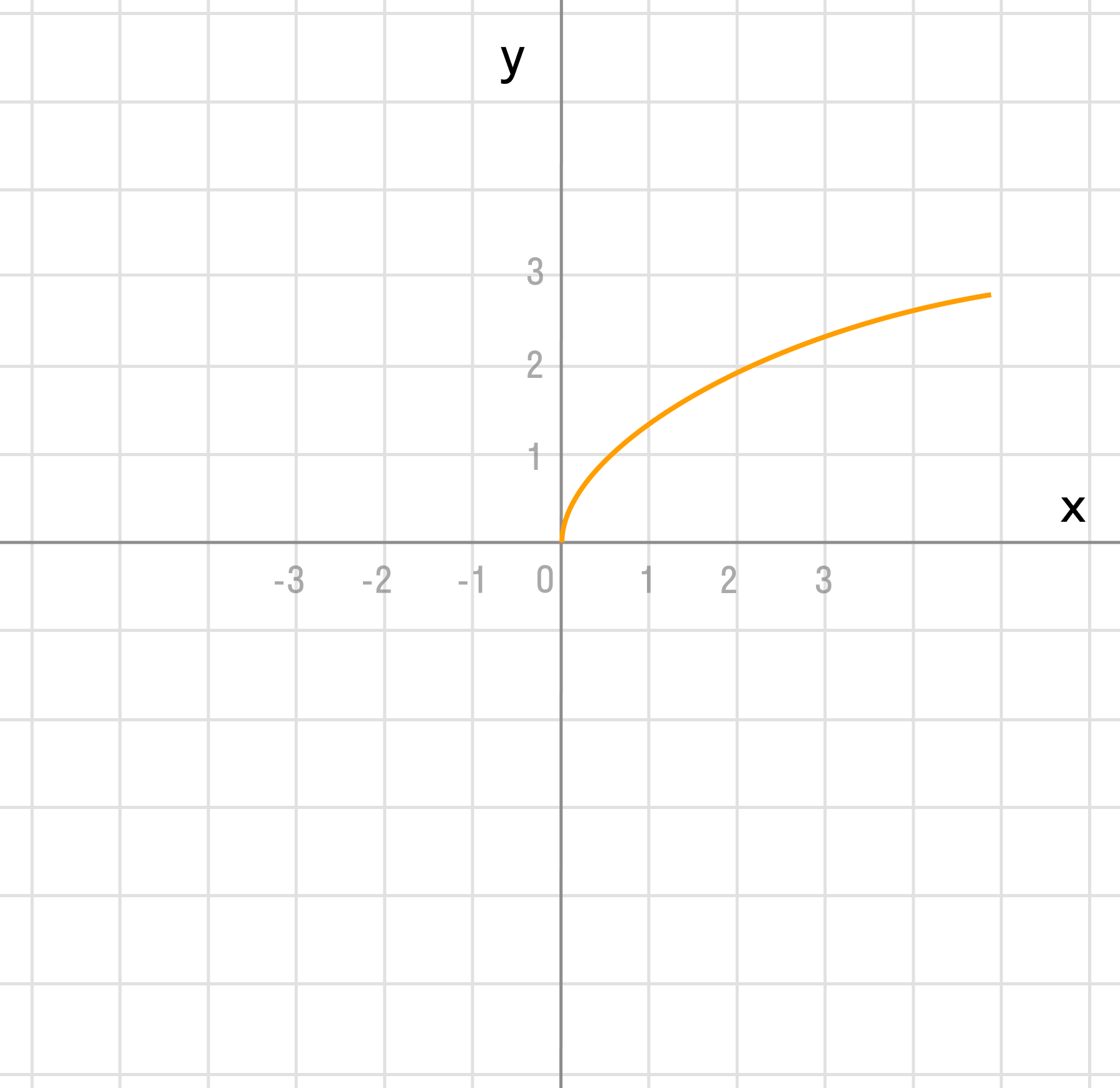
Сдвигаем график вправо на 1:
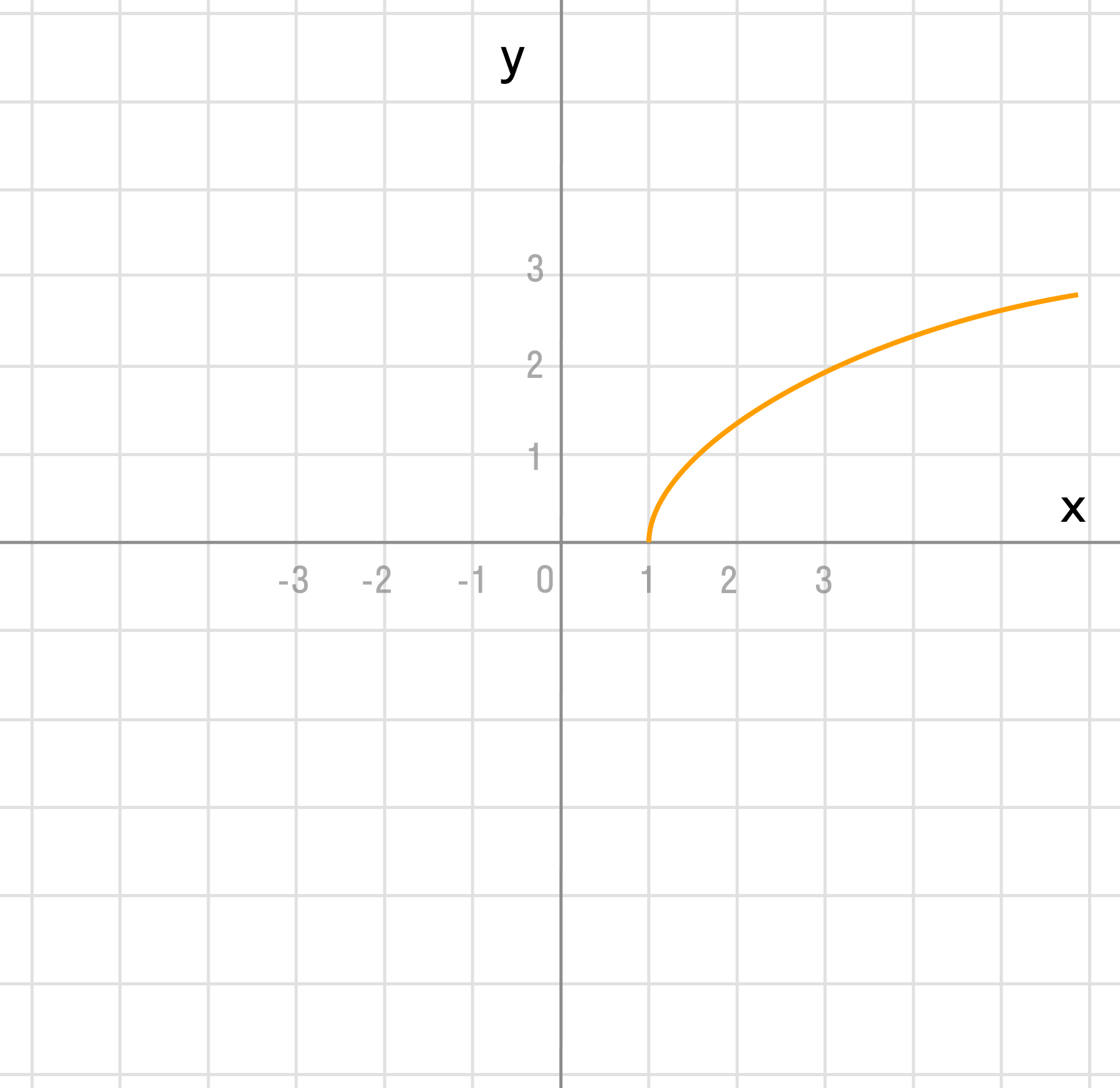
в) y = (x — 1)² + 2
В этом примере два преобразования, выполним их в порядке действий: сначала действия в скобках f(x — a), затем сложение f(x) + a.
y = x²
Сдвигаем график вправо на 1:
y = (x — 1)²
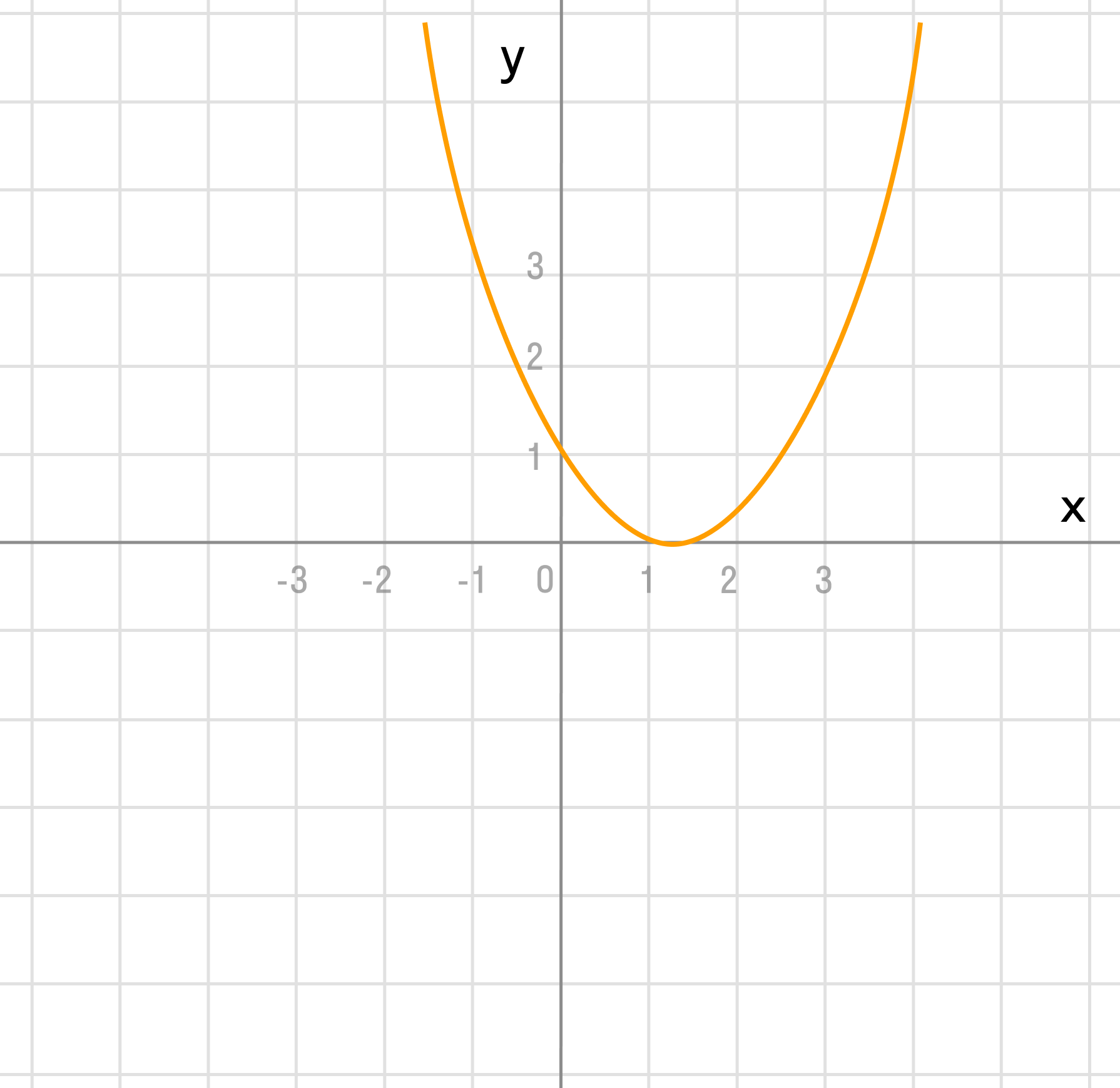
Сдвигаем график вверх на 2:
y = (x — 1)² + 2
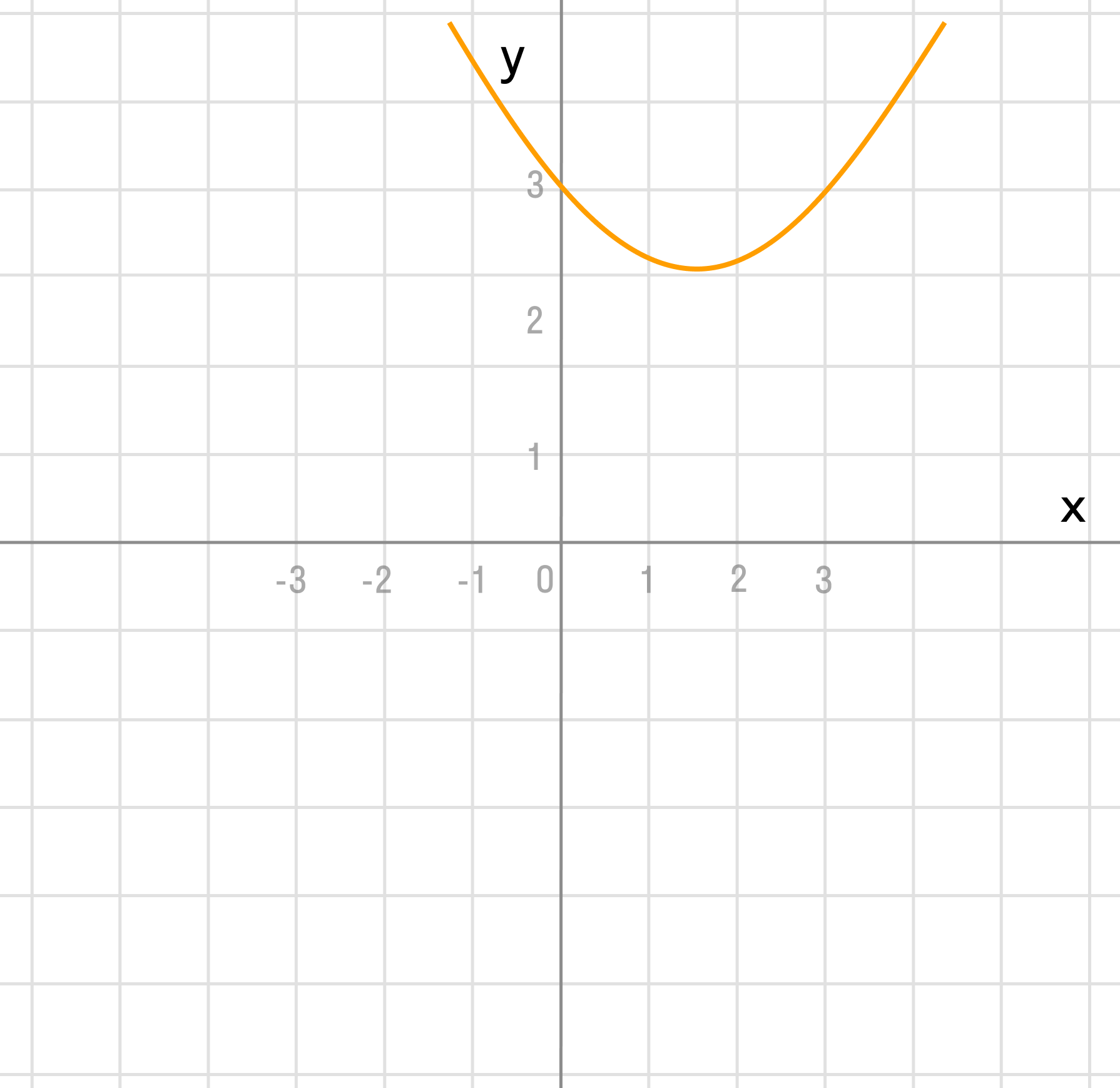
г)
Преобразование в одно действие типа
y = cos(x)

Растягиваем график в 2 раза от оси ординат вдоль оси абсцисс:
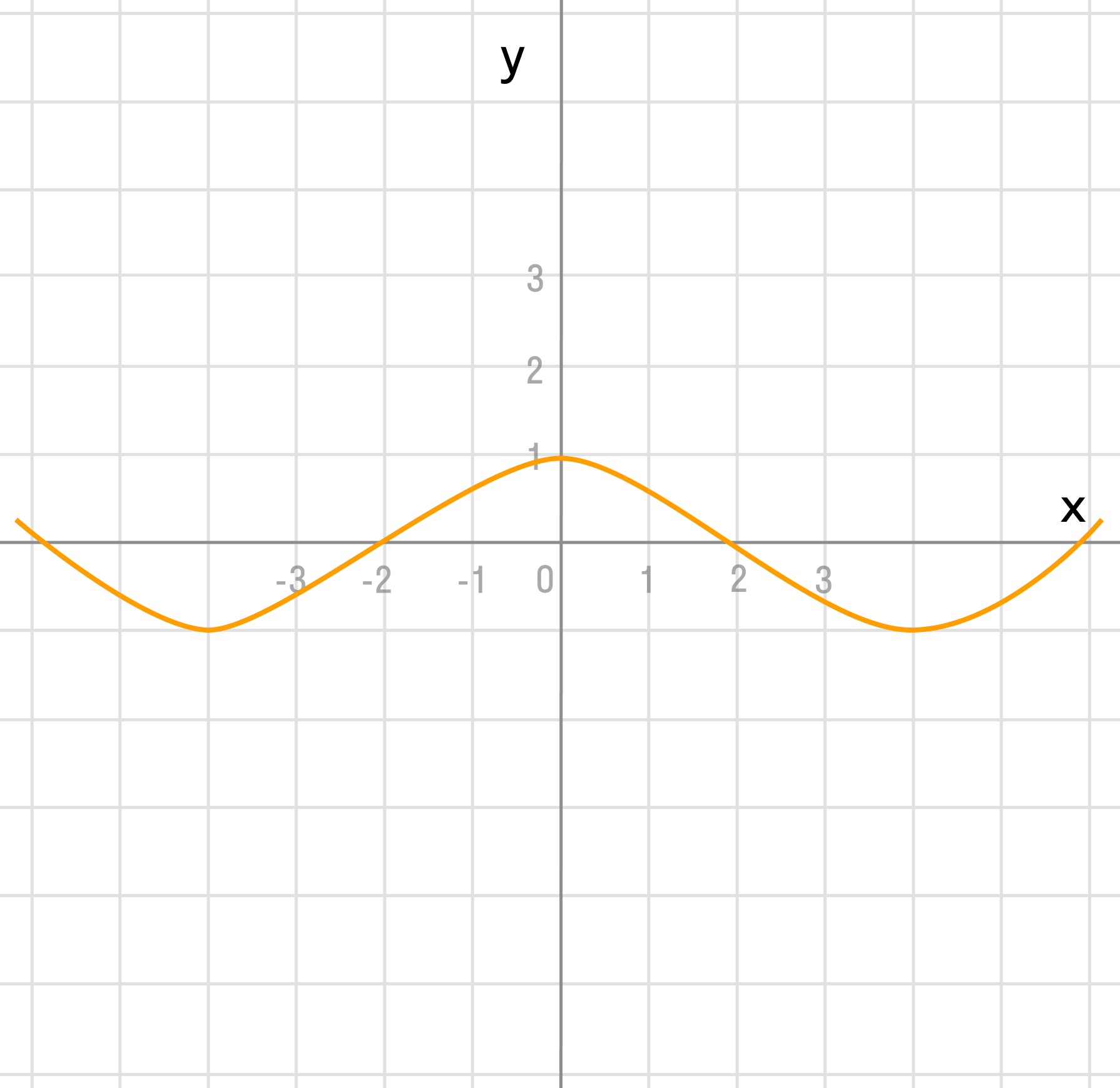
д)
Мы видим три преобразования вида f(ax), f (x + a), -f(x).
Чтобы выполнить преобразования, посмотрим на порядок действий: сначала умножаем, затем складываем, а уже потом меняем знак. Чтобы применить умножение ко всему аргументу модуля в целом, вынесем двойку за скобки в модуле.
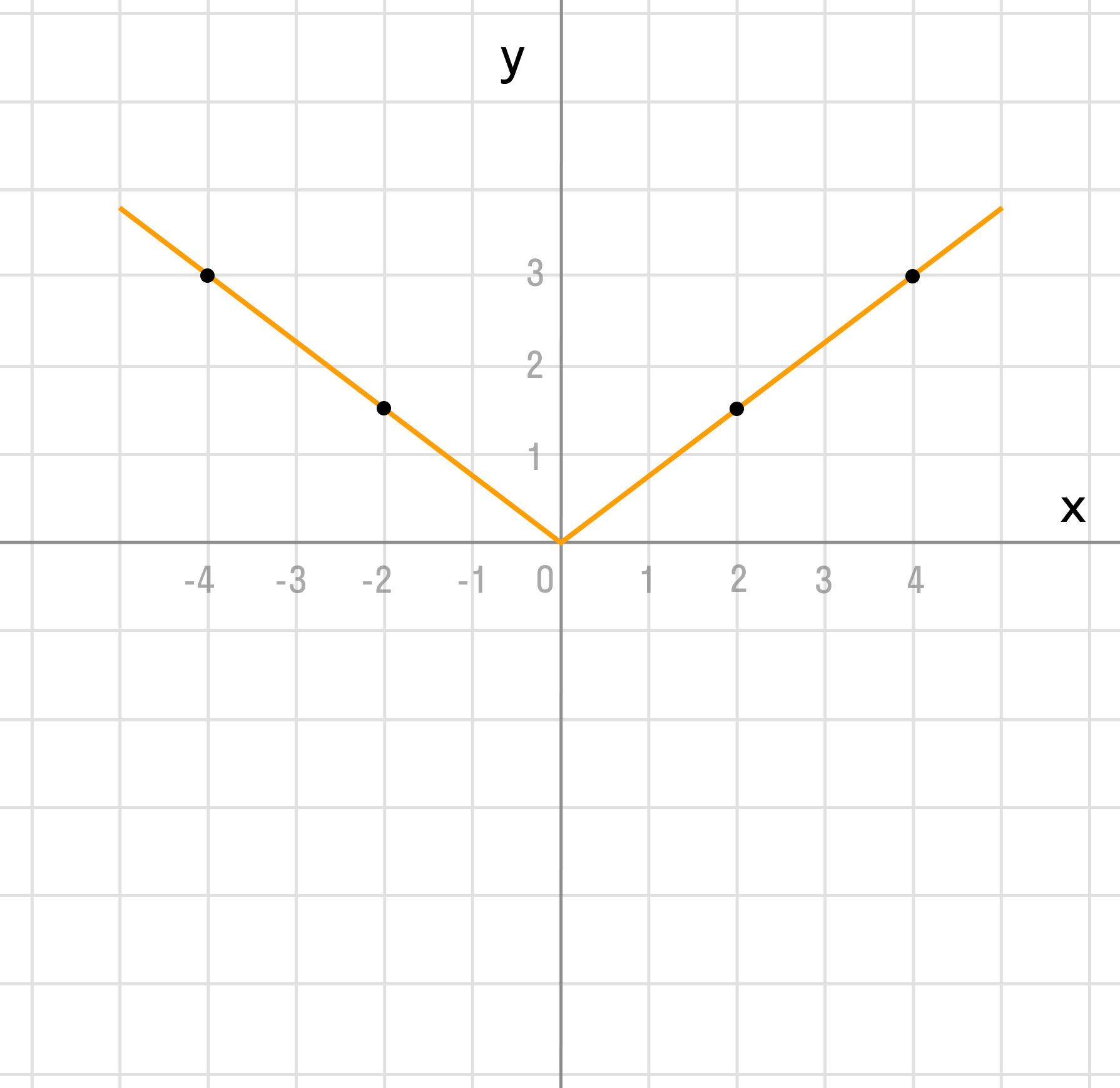
Сжимаем график в два раза вдоль оси абсцисс:
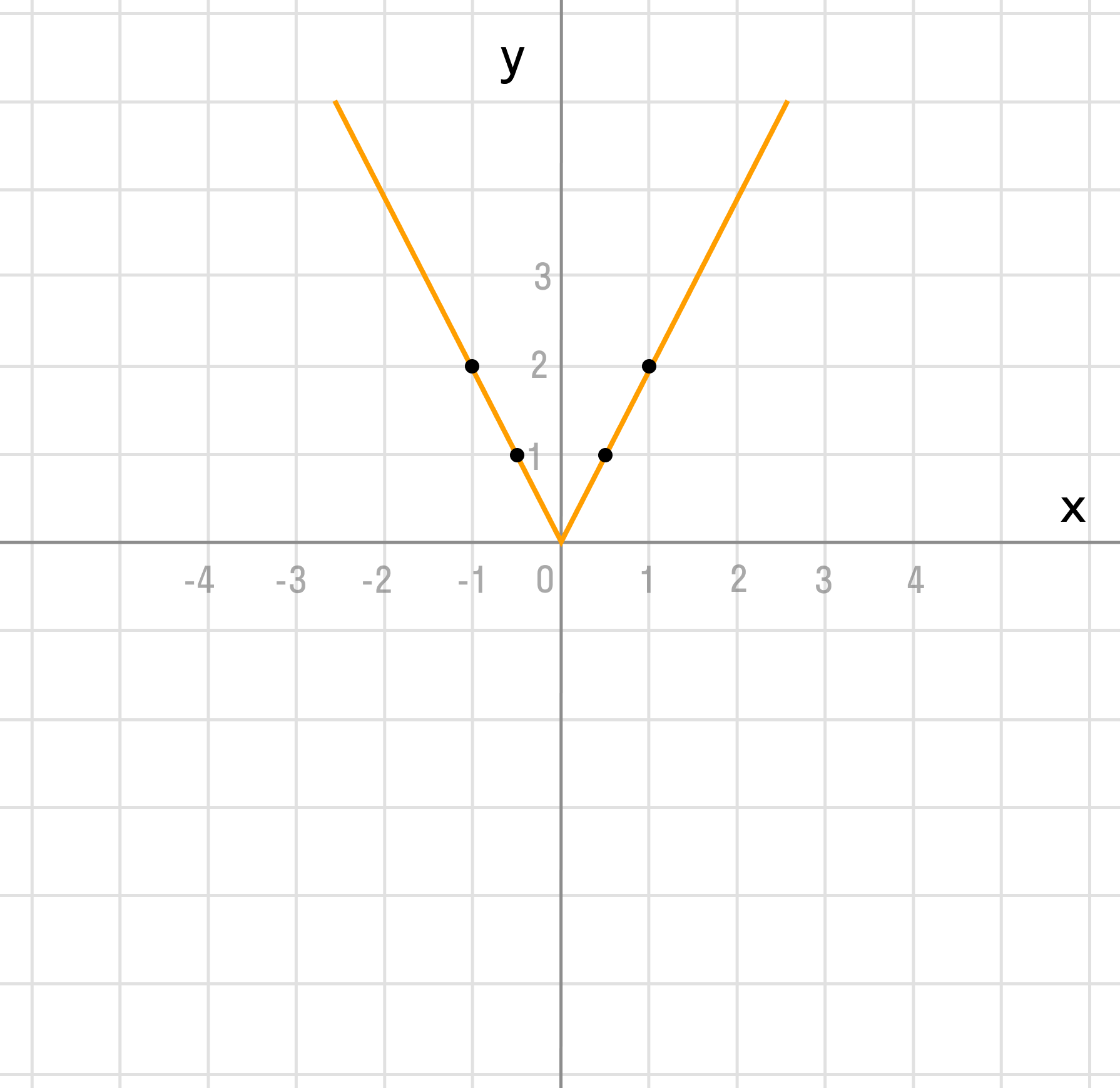
Сдвигаем график влево на 1/2 вдоль оси абсцисс:
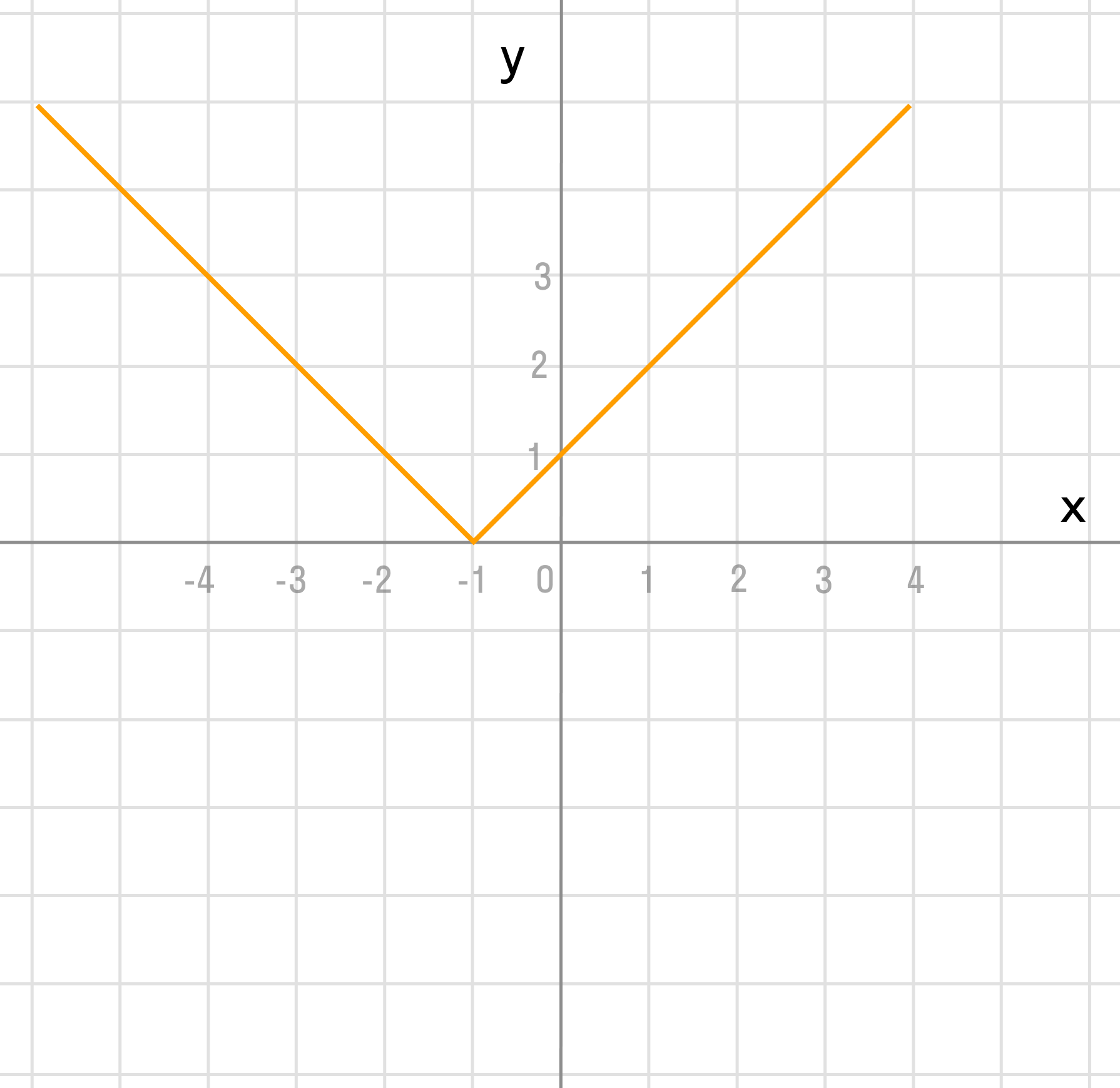
Отражаем график симметрично относительно оси абсцисс:
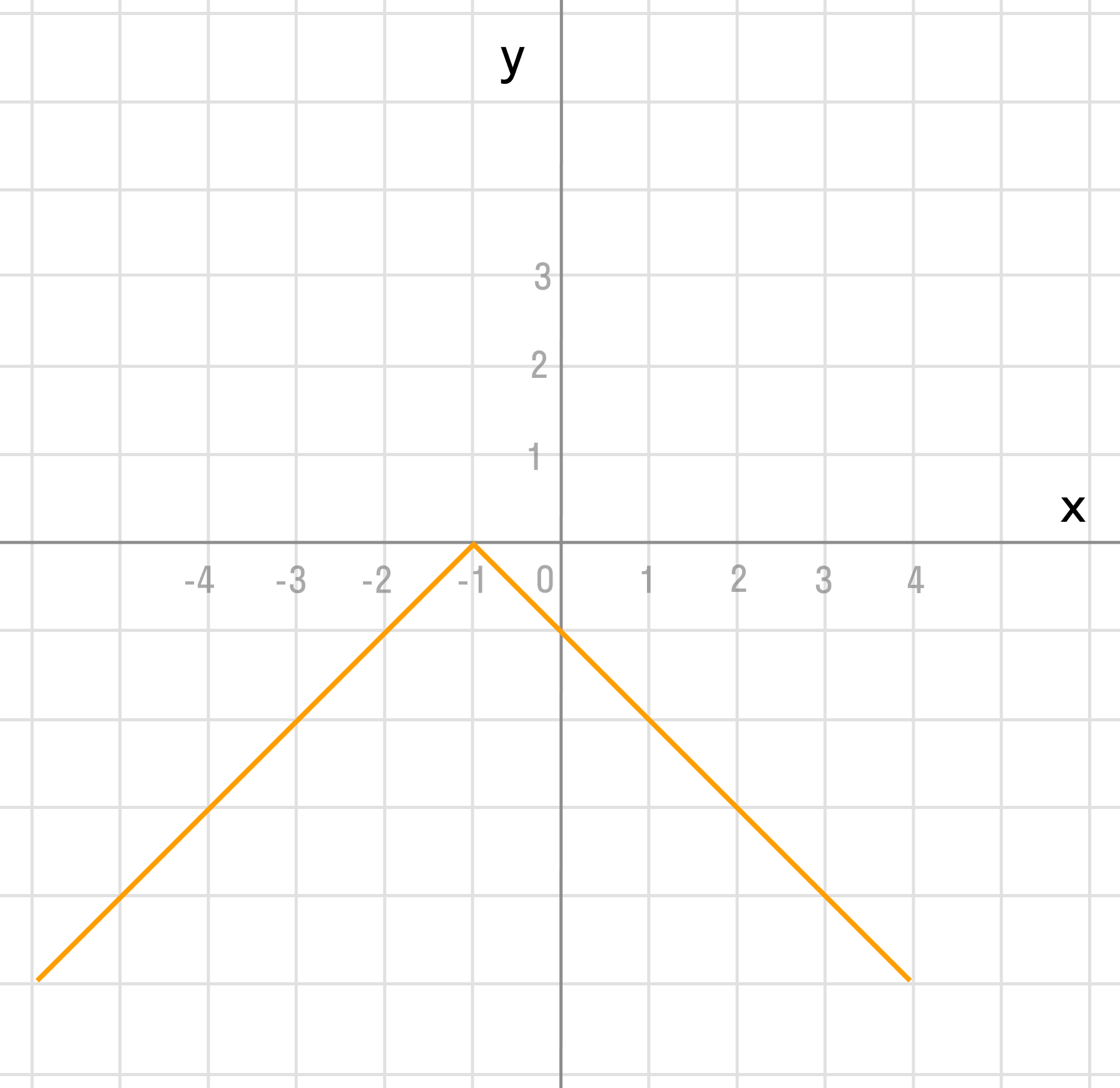
Редактирование содержимого диаграммы
Вкратце разберем общие настройки диаграммы после ее добавления на лист, рассмотрев редактирование содержимого. Обычно строить вспомогательные оси или как-то редактировать цены деления не приходится, но если это понадобится, вы уже будете в курсе всех необходимых действий для выполнения.
- Задайте ей соответствующее название, описывающее общее предназначение диаграммы. Выделите блок с надписью, удалите текущий текст и впишите произвольный.
Если нужно редактировать одну из осей, кликните по ней дважды для отображения соответствующего меню. Там можно изменить размер границ и деления, добавить вспомогательную ось или настроить цену деления для более наглядной демонстрации значений.
При двойном нажатии по основному пространству диаграммы появится настройка заливки, где в качестве фона вы можете установить любой цвет, градиент или даже загрузить изображение.
Если в будущем понадобится заняться другими настройками диаграммы, используйте для этого пункты в контекстном меню и описанные только что меню с параметрами. Достаточно просто ознакомиться с присутствующими функциями, чтобы понять, какая из них подойдет в определенный момент.
Как поменять оси в графике в Эксель?
Щелкните в любом месте диаграммы, на которой нужно отобразить или скрыть оси. Откроется панель Работа с диаграммами с дополнительными вкладками Конструктор, Макет и Формат. На вкладке Макет в группе Оси нажмите кнопку Оси. Выберите тип оси, которую нужно отобразить или скрыть, а затем — нужные параметры.
Как поменять Х и У в Экселе?
после выбора диапазона и вставки диаграммы (графика) — кликаем правой кнопкой мыши и выбираем в контекстном меню Выбрать данные… в окне Выбор источника данных нажимаем Изменить в области Элементы легенды (ряды) в окне Изменение ряда аналогично выбираем другие диапазоны для Значения X и Значения Y — меняем их местами
Как изменить значения горизонтальной оси в Excel?
Как изменить диапазон оси X
- Откройте файл Excel с диаграммой, которую вы хотите настроить.
- Щелкните правой кнопкой мыши по оси X на графике, который вы хотите изменить. …
- Затем нажмите «Выбрать данные».
- Выберите «Правка» под вкладкой «Метки горизонтальной оси».
- Затем нажмите на Выбрать диапазон.
Как изменить числа в графике Excel?
Чтобы изменить формат чисел на оси значений, выполните следующие действия:
- щелкните правой кнопкой мыши подписи оси значений, которые нужно отформатировать;
- нажмите кнопку Формат оси;
- в области Формат оси выберите параметр Число; …
- выберите нужные параметры формата чисел;
Как подписать оси графика в Excel?
Добавление названий осей вручную
- Щелкните в любом месте диаграммы, к осям которой нужно добавить названия. …
- На вкладке Макет в группе Подписи нажмите кнопку Названия осей.
- Выполните одно из следующих действий: …
- В текстовом поле Название оси, появившемся на диаграмме, введите нужный текст.
Как изменить значения вертикальной оси в Excel?
На диаграмме щелкните ось значений, которую вы хотите изменить, или выберите ее в списке элементов диаграммы с помощью указанных ниже действий.
- Щелкните в любом месте диаграммы. …
- На вкладке Формат в группе Текущий фрагмент щелкните стрелку рядом с полем Элементы диаграммы , а затем щелкните Вертикальная ось (значений) .
Как добавить точки на график Эксель?
Как добавить одну точку данных в линейную диаграмму Excel?
- Рядом с исходными данными введите указанную точку данных, которую вы добавите на диаграмму. …
- Щелкните линейную диаграмму правой кнопкой мыши и выберите Выберите данные из контекстного меню. …
- В диалоговом окне «Выбор источника данных» щелкните значок Добавить в Легендарные записи (серия) раздел.
Как добавить еще один график в Excel?
На вкладке «Вставка» выбираем точечную диаграмму с гладкими кривыми. Для добавления еще одного графика выделяем имеющиеся, и на вкладке «Конструктор» нажимаем «Выбрать данные». В новом окошке в графе «Элементы легенды» нажимаем «Добавить», и указываем ячейки для «Имя ряда:», «Значения X:» и «Значения Y:».
Как поменять местами основную и вспомогательную ось?
Щелкаем правой кнопкой мыши по ряду данных с текущим показателем эффективности, во всплывающем меню выбираем Формат ряда данных. В правой панели во вкладке Параметры ряда устанавливаем маркер По вспомогательной оси и меняем боковой зазор на 315%.
Как изменить значения вертикальной оси в диаграмме?
На диаграмме щелкните ось значений, которую вы хотите изменить, или выберите ее в списке элементов диаграммы с помощью указанных ниже действий.
- Щелкните в любом месте диаграммы. …
- На вкладке Формат в группе Текущий фрагмент щелкните стрелку рядом с полем Элементы диаграммы, а затем щелкните Вертикальная ось (значений).
Как изменить масштаб диаграммы?
Как изменить масштаб оси диаграммы в Excel?
- Изменить масштаб оси на диаграмме
- Щелкните правой кнопкой мыши по оси, которую вы хотите изменить, выберите Ось формата из контекстного меню. …
- в Ось формата диалог, проверьте Основная единицаАвтора Исправлена вариант, затем в текстовом поле введите новую необходимую вам единицу измерения.
Как изменить шкалу в диаграмме Excel?
Выберите ось значений, которую требуется изменить. В меню Формат выберите команду Выделенная ось , а затем — вкладку Шкала . В списке Цена деления выберите величину деления или введите числовое значение. Чтобы отобразить подпись единицы измерения, установите флажок Отображать на диаграмме .
Как внести изменения в диаграмму в Excel?
Изменение данных, включенных в диаграмму
- В меню Вид выберите пункт Разметка страницы.
- Щелкните диаграмму.
- На вкладке Диаграммы в группе Данные нажмите стрелку рядом с полем Изменить и выберите команду Изменить данные в Excel.
























