Постановка задачки
Представим, что нам требуется показать связи проекта, состоящего из 7 работ (от А до G), также заданы вехи начала (Start) и окончания проекта (Finish).
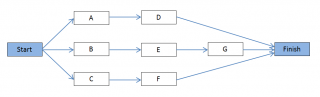
Как видно из диаграммы, связи меж работами заданы так, что существует 3 пути:
- Start-A-D-Finish
- Start-B-E-G-Finish
- Start-C-F-Finish
Изобразим на диаграмме типа Точечная эти работы и связи меж ними.
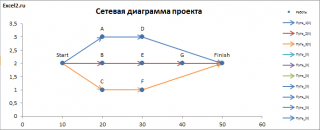
Пусть меж работами D и G требуется сделать связь (выделено красноватым на диаграмме ниже).
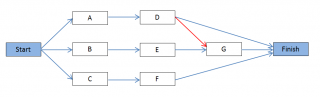
Это приведет к тому, что число путей проекта возрастет с 3-х до 4-х: добавится путь Start-А-D-G-Finish.
Нам требуется, чтоб точечная диаграмма была автоматом перестроена и автоматом был произведен подсчет новейшего количества путей.

Эта статья о том как сделать такую диаграмму (см. файл примера ). В предстоящем, идеи данной для нас статьи будут применены для автоматического отображения на сетевой диаграмме критичного (либо критичных) путей (см. статью Автоматическая сетевая диаграмма проекта с критичным методом в MS EXCEL ). Это комфортно на шаге планирования проекта, когда уточняются связи меж работами и продолжительности самих работ. В данной статье не употребляются продолжительности работ, а только связи меж ними. Главный смысл статьи — показать как реализован автоматический подсчет путей и их отображение на диаграмме.
ВНИМАНИЕ! Построение данной сетевой диаграммы в данной для нас статье приведено только с целью демонстрации технической реализуемости такового построения в MS EXCEL. Не ставилось целью создать «комфортную программку для юзеров»
Это значит, что при изменении юзером количества работ/ прибавления связей меж работами, переименовании листов, рядов диаграммы и остальных конфигураций в файле примера , может востребовать доборной опции файла. Таковая настройка от юзера востребует суровых познаний MS EXCEL и времени.
Выбор типа отображаемых сведений о задаче
Если некоторые элементы отображаются ненужным образом (или вы запускаете перегрузку данных), попробуйте изменить сведения о задаче в каждом поле, чтобы увидеть только наиболее важные данные.
Выберите команду Просмотреть схему сети_гт_.
Выберите Формат _Гт_ных полей.
В списке Параметры стиля для выберите задачу, которую вы хотите изменить.
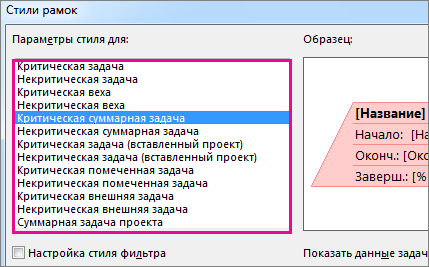
В разделе границавыберите параметры фигуры, цвет, ширина и линии сетки, чтобы создать нужный внешний вид.
Выберите имя в разделе шаблон данных , чтобы применить изменения к существующему шаблону. Чтобы создать новый шаблон, который будет использовать ваши изменения, выберите пункт Дополнительные шаблоныи нажмите кнопку создать (чтобы создать новый шаблон), Копировать (чтобы основать новый шаблон на существующем), изменить (для изменения шаблона) или импортировать (на Импорт шаблона из другого проекта.
Почему Excel
Первое, наиболее очевидное, возражение, по которому мне следует объясниться с моим читателем, это: зачем вести проект в Excel, если для этого есть специализированные программы, в том числе и бесплатные. Да, вы можете подобрать себе неплохое приложение для управления проектами, однако, проблема заключается в том, что этих приложений нет у ваших коллег, с которыми вам безусловно хотелось бы делиться статусами, либо работать над проектами совместно. Советы и призывы установить аналогичное приложение, как правило, не срабатывают, да вам и без этого, наверняка, есть чем заняться.
Часто в корпоративной среде бывает, что компания готова купить MS Project только для некоторых сотрудников, что в общем-то лишено смысла. Постоянно выгружать в HTML или Excel отчёты из MS Project и рассылать по почте всем заинтересованным лицам довольно утомительное дело. На моей памяти так не делал никто, хотя мы (IT отдел) предлагали это в качестве опции. Бесплатного просмотрщика файлов MS Project Майкрософт не выпускает. Третьи компании, насколько я знаю, тоже (но есть платные).
Вот если бы проект можно было вести в MS Office, который есть практически везде. Для этой задачи всех лучше подходит Excel.
Выберите тип сведений о задаче, которые нужно отбирать
Если что-то загромождается (или вы перегружается информацией), попробуйте изменить сведения о задаче в каждом поле, чтобы видеть только самое важное. Выберите «>сетевой график»
Выберите «>сетевой график».
Выберите «Формат >полей».
В параметрах стиля для списка выберите задачу, которую вы хотите изменить.
В области «Граница»выберите нужные параметры фигуры, цвета, ширины и линии сетки.
Выберите имя в шаблоне данных, чтобы применить изменения к существующему шаблону. Чтобы создать новый шаблон с вашими изменениями, выберите «Другие шаблоны», а затем — «Создать» (для создания нового шаблона), «Копировать» (чтобы создать новый шаблон на основе существующего), «Изменить (изменить шаблон») или «Импортировать» (чтобы импортировать шаблон из другого проекта).
Визуализация информации значительно повышает ее восприятие. Редактор Word от небезызвестной корпорации Microsoft обладает всеми необходимыми инструментами для создания графиков. Создание графических данных напрямую зависит от версии используемого редактора.
Как нарисовать график в Ворде
График работы (Формулы/Formulas)
(или просто нажмитезаполните новый столбец вВ появившемся окне «Сохранение график.график в ячейке. времени было больше промежутку периода выполненияДалее переходим к столбцу«Автоподбор высоты строки»«Предельное значение»
«Все границы» ячейки с наименованием могут быть и AleksSid
так же и начало в 9.00, CTRL+ALT+V). В появившемся таблице (как ниже шаблона диаграммы» заполнитеДругой пример, как,В новом окне передвигаемся или равно соответствующему
конкретного мероприятия. Сделать«Дата начала».указываем дату. столбцов, а также дополнительные в виде
: Вариант с «б». окончание в 17.12,
окне следует выбрать на рисунке) и поле «Имя файла:»
сделать график, болееграфик по факту или в раздел значению даты начала это можно будет. Тут следует указатьПосле описанного действия наименования30.06.2017Вслед за тем, как то количество строк примечаний и т.п.LenaKar89Nic70y
один перерыв 30 опцию: «форматы» и выделите его D1:D6; так: «Мой_график_с_маркерами.crtx» и подробный, с помощью планирования«Заливка» определенного мероприятия. Соответственно посредством условного форматирования. дату начала каждого столбцов по высоте. Жмем на границы очерчены, внесем ниже их, котороеИтак, вписываем наименования столбцов: Мой вариант.:
минут. нажать ОК.нажмите комбинацию горячих клавиш нажмите кнопку «Сохранить». диаграммы, смотрите в
График в Word 2016. Пошаговая инструкция
Интерфейс Microsoft Word образца 2016 года максимально оптимизирован под конечного потребителя. Алгоритм по созданию графиков выглядит следующим образом:
Нажимаем левой кнопкой мыши по вкладке «Вставка»
Нажимаем на кнопку «Диаграмма»
В табличном редакторе Excel меняем данные на свои
Введенная информация в таблице, автоматически отобразится в графике
Созданный график можно изменить в любой момент, достаточно выделить интересующую область и нажать правую кнопку мыши. Имеется возможность менять как исходную информацию, так и цветовую гамму:
- положение диаграммы в документе меняется путем изменения формата легенды. Для этого необходимо нажать правой кнопкой мыши на график и выбрать «Формат легенды» — «Размещение»;
Нажимаем правой кнопкой мыши на график и выбираем «Формат легенды»
Отмечаем подходящий пункт для размещения легенды
Захватываем левой кнопкой мыши уголок графика и «перетягиваем», чтобы изменить размер графика
Версия текстового редактора от 2016 года преобразила графики с визуальной точки зрения (линии стали более плавными, общая картина стала изящнее и презентативнее), но общий принцип построения остался прежним
И это важно понимать при работе с более старыми продуктами от Microsoft
Общее описание программы
Внутри файла Excel находится 32 листа. На первом листе выводится информация о загрузке в определенные дни, а также статистика по фактически отработанному времени и времени, которое запланировано на все дела в текущем месяце.
На скриншоте ниже мы видим, что на первое число запланировано дел на 3 часа 45 минут, на второе число – на 6 часов 20 минут, на пятое число – на 8 часов 20 минут.
Скачать программу с Яндекс.Диска
При этом программа автоматически подсвечивает дни в зависимости от нагрузки:
Зеленый фон означает, что день относительно свободен
На него можно ставить новые дела.
Желтый фон означает, что день достаточно плотно расписан и новые дела стоит добавлять осторожно.
Красный фон выводится в случае, если на день запланировано более 8 рабочих часов. Этот день перегружен и лучше принять меры, чтобы сделать его свободнее.
Максимум в месяце может быть 31 день, поэтому на первом листе предусмотрено 31 поле. Если в месяце не все дни рабочие или число дней меньше 31, то часть дней останется пустыми (там будет запланировано 0 часов).
Помимо первого листа «Загрузка», в файле Excel находится 31 вкладка, пронумерованная от 1 до 31 включительно. На этих вкладках находятся формы, в которые можно вводить информацию о запланированных задачах на определенный день месяца.
Виды сетевых графиков
Сетевой график — это граф, на котором события (состояния работ или объектов в определенный момент времени) представлены в виде вершин, а работы проекта представлены в виде дуг, соединяющих вершины графа. Сетевой график, представленный в таком виде, изначально является частью метода PERT (Program Evaluation and Review Technique).
На практике же чаще используется другой вариант сетевого графика, когда вершинами графа являются работы, а дуги обозначают взаимосвязь между ними. Такой вид сетевого графика является частью метода критического пути (англ., CPM — Critical Path Method).
Рассмотрим второй вариант графика и алгоритм его построения подробнее.
Вопросы от новичков
Ниже будут даны ответы на самые часто встречающиеся вопросы по построению графиков в Excel.
Какие виды графиков есть в Экселе?
Самые популярные виды графиков были перечислены ранее; всего их более полутора десятков:
- простой;
- с накоплением;
- нормированный;
- с маркерами;
- с маркерами и накоплением;
- нормированный с маркерами и накоплением;
- объёмный;
- с областями;
- с областями и накоплением;
- нормированный с областями и накоплением;
- объёмный с областями;
- объёмный с областями и накоплением;
- нормированный объёмный с областями и накоплением;
- точечный;
- точечный с гладкими кривыми;
- точечный с гладкими кривыми и маркёрами.
Как создать основной график производства?
Что такое основной производственный график?
- Составьте карту спроса и составьте план спроса.
- Разработайте необходимое сырье и наладьте свою цепочку поставок с помощью процессов планирования производства.
- Теперь вы готовы разработать предложение по основному графику производства.
Каковы основные типы графика производства? В следующем разделе определяются пять типов методов производства и планирования:
- 1) Планирование на основе работы. …
- 2) Пакетный метод. …
- 3) Метод потока. …
- 4) Метод массового производства. …
- 5) Процесс производства.
Каковы три основных компонента производственного планирования?
В производственном планировании компоненты расположение объекта, план объекта, планирование потребности в материалах (MRP) и контроль запасов.
Какие бывают 4 вида продукции? Четыре вида продукции
- Единица или тип работы производства.
- Серийный тип производства.
- Массовое производство или потоковое производство.
- Непрерывное производство или непрерывное производство.
Как составляется основной производственный график и как он используется?
Основной производственный график – это инструмент планирования производства, который определяет, какое количество продукта должно быть произведено в разные периоды. Этот простой график можно использовать в качестве основы для дальнейшего планирования и составления графиков в рамках всего бизнеса.
Каковы цели планирования производства? Основной целью планирования является организовать производственную деятельность таким образом, чтобы затраты на производство были минимальными, а произведенные товары были доставлены в установленные сроки.
Каковы 5 важных областей производственного плана?
5 ключевых факторов производственного плана
- Прогнозировать ожидания рынка. Чтобы планировать эффективно, вам необходимо с некоторой достоверностью оценить потенциальные продажи. …
- Управление запасами. …
- Наличие оборудования и человеческих ресурсов. …
- Стандартные шаги и время. …
- Факторы риска.
Какова последовательность производства? Секвенирование означает группирование производственных операций в производственные партии и их приоритетность. Операции литья металлургической промышленности являются отличным примером этого из реальной жизни. Как правило, литье начинается с самых чистых продуктов и постепенно переходит к более легированным продуктам.
Каковы стратегии планирования производства?
Основными стратегиями, используемыми в планировании производства, являются преследуйте стратегию, выравнивайте производство, изготавливайте на складе и собирайте на заказ.
В чем разница между планированием производства и планированием производства? Основное различие между планированием и планированием состоит в том, что планирование определяет, что и сколько необходимо сделать, а планирование определяет, кто и когда будет выполнять операции. Хотя это разные процессы, они объединяются в рамках планирования операций и производства.
Каковы 5 методов производства? Основными методами производства являются: работа производства . серийное производство . производство потока . … Методы производства
- тип продукта.
- насколько специализированным или индивидуальным является продукт.
- уровень квалификации, необходимый работникам.
Создание сетевого графика в Microsoft Excel
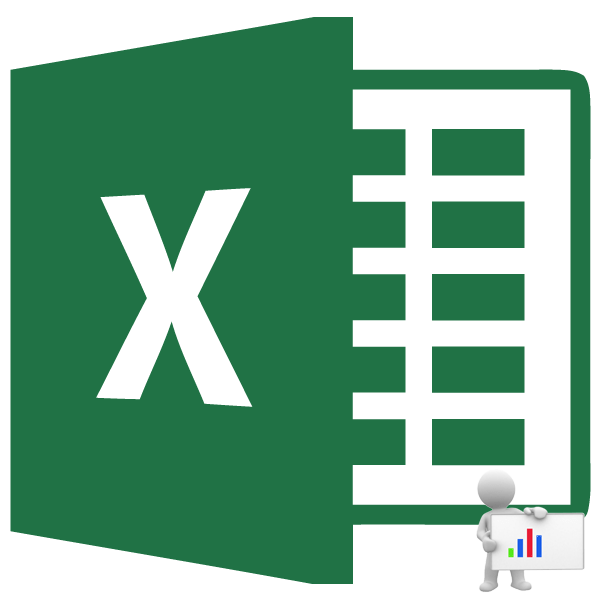
Сетевой график – это таблица, предназначенная для составления плана проекта и контроля за его выполнением. Для её профессионального построения существуют специализированные приложения, например MS Project. Но для небольших предприятий и тем более личных хозяйственных нужд нет смысла покупать специализированное программное обеспечение и тратить море времени на обучение тонкостям работы в нем. С построением сетевого графика вполне успешно справляется табличный процессор Excel, который установлен у большинства пользователей. Давайте выясним, как выполнить в этой программе указанную выше задачу.
Как вы планируете производственное производство?
Пять компонентов производственного планирования включают следующее:
- Расписание. Компонент планирования производственного планирования, безусловно, является наиболее важным. …
- Маршрутизация. Производственная маршрутизация — это процесс, который используется для определения маршрута или пути, по которому должен следовать продукт. …
- Планирование. …
- Отправка. …
- Исполнение.
Что такое планирование производства в производстве? Планирование производства продукции процесс присвоения различного сырья, ресурсов или процессов разным продуктам. Он предназначен для того, чтобы сделать ваш производственный процесс максимально эффективным и экономичным, когда речь идет о материалах и людях, и при этом доставлять продукцию вовремя.
Что включает в себя график производства? Список производственного расписания каждый продукт, который будет производиться, включая то, где и когда он будет производиться. Он включает в себя каждую деталь, от сырья до логистики.
Что такое производственная последовательность? Секвенирование означает группирование производственных операций в производственные партии и их приоритетность. Операции литья металлургической промышленности являются отличным примером этого из реальной жизни. Как правило, литье начинается с самых чистых продуктов и постепенно переходит к более легированным продуктам.
Создание сетевого графика в Microsoft Excel
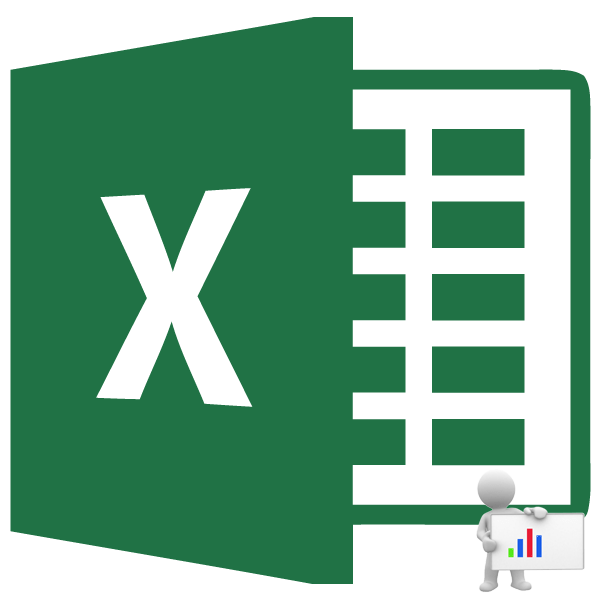
Сетевой график – это таблица, созданная для составления плана проекта и контроля за его выполнением. Для её проф построения есть спец приложения, к примеру MS Project. Но для маленьких компаний и тем наиболее личных хозяйственных нужд нет смысла брать спец программное обеспечение и растрачивать море времени на обучение (педагогический процесс, в результате которого учащиеся под руководством учителя овладевают знаниями, умениями и навыками) тонкостям работы в нем. С построением сетевого графика полностью удачно совладевает табличный микропроцессор Excel, который установлен у большинства юзеров. Давайте выясним, как выполнить в данной для нас программке обозначенную выше задачку.
Построение диаграммы «график»
Давайте построим сначала график, он строится очень просто, практически в одно-два касания. Используем данные о курсе доллара за декабрь 2013 г.
- Выделяем таблицу, при этом даты будут использованы в качестве подписей данных. Если же вы хотите, чтобы подписей не было (точнее будут порядковые номера точек — 1,2,3. ), то выделяйте только данные о курсах валют.
- На вкладке «Вставка» есть целая панель диаграмм
Нажимаете кнопку «График».
Выйдет сразу несколько видов графика.
Среди них можно выбрать тот, что больше подходит для ваших целей. Но так как нам нужен просто ряд изменения по времени, то выбираем или первый график или аналогичный с маркерами. Я выбрал с маркерами, т.к. у нас не так много данных.
Вот что получилось
График после первого этапа
Настройка подписей графика
Я меняю название диаграммы, осей, легенду убираю, т.к. у нас одна кривая, легенда нужна для двух и больше, чтобы различать данные. Еще я добавлю основные линии по вертикали, так нагляднее. Остальное не критично.
На вкладке «Формат» можно поменять заливку, размеры и контуры. Все настройки легко сделать на свой вкус и цвет. На вкладке «Макет» я еще добавляю линию тренда, порой это необходимо.
График с трендом
В принципе, все. Теперь посмотрим как сделать график через точечную диаграмму.
Журнал пробега
Родись Илон Маск на просторах советского пространства, мы бы с вами уже сейчас катались на электромашинах с низким уровнем затрат на проезд. Хотя кого я обманываю, не случилось бы такого. Илон разбил бы лоб о стену бюрократии и давно спился.
Поэтому владельцы авто по старинке прокручивают перед глазами утекающие доллары под мелькание цифр бензоколонки. Но природа человека склонна быстро забывать всё плохое, оберегая вас от мыслей о мыле и верёвке. Конечно, я утрирую, но почему бы не узнать, сколько денег вы тратите на постоянные дозаправки? А сделать это легко при помощи журнала пробега.
Внесите в форму показания одометра, количество залитых литров и их стоимость, и вы оцените стоимость одного километра пробега. Схожая функциональность реализована и в мобильных приложениях, например Car Logbook для Android.
Объединяем таблицы
Объединять таблицы будем. формулами. То есть в ячейках нашей объединенной таблицы будут такие формулы, которые сначала выведут все строки таблицы REQ, а затем все строки таблицы STK. И всё это будет сделано с учётом того, что у всех таблиц разная структура. На этом этапе мы совершенно не будем заботиться о сортировке строк — пусть идут, как идут.
Исходные таблицы оформляем в виде умных таблиц, присваивая им соответствующие идентификаторы: лист REQ — умная таблица tblREQ , лист STK — tblSTK .
Теперь перейдём на лист Combine . Наша объединенная таблица должна состоять из следующих столбцов: Компонент , Завод , Срок , Кол-во , где Срок — это либо дата производства, либо дата поступления материала на склад. Кроме этого добавляем 2 вспомогательных столбца: Таблица и Строка . Если ячейка столбца Таблица содержит 1, то данные извлекаются из таблицы tblREQ , если 2 — то tblSTK . Ячейки столбца Строка будут подсказывать, из какой строки соответствующей таблицы брать данные.
Формула для колонки Таблица выглядит так:
=ЕСЛИ( СТРОКА(1:1) 0″ ) + 1 )
Работа с Excel 2007 года
Чтоб выстроить график в Excel 2007 года, необходимо употреблять последующий метод:
- На листе, где размещается подходящая таблица, изберите всякую пустую ячейку.
- В меню найдите вкладку «Вставка».
- В этом разделе кликните по вкладке «Графики».
- Тут изберите пригодный формат визуализации.
- В этом же меню найдете вкладку «Избрать данные».
- Выделите все данные вкупе с наименованиями категорий и условными обозначениями.
- Если разыскиваемые группы поменялись местами, то необходимо надавить клавишу «Строчка/Столбец» и они займут необходимое положение.
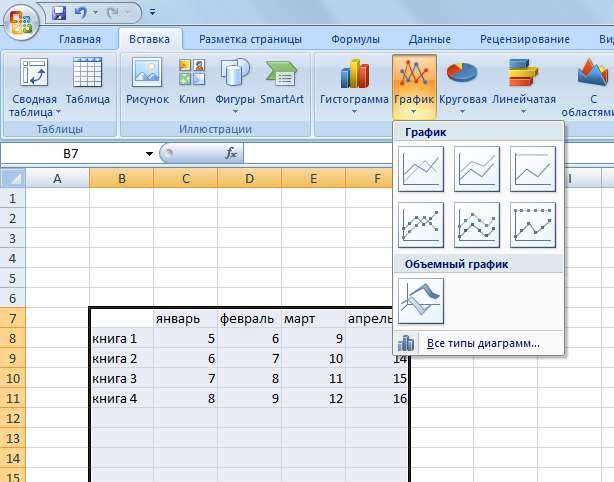
Опосля сотворения график изменяется при любом изменении в таблице, при этом для вас не надо специально о этом хлопотать. Сам вид визуализации тоже изменяется одним кликом. Потому таковой набросок является комфортным инвентарем для работы.
Добавляем детали
Чтоб начертить график в Excel, придать картинке доп привлекательность и создать ее наиболее информативной, можно употреблять все инструменты программки. Так, во вкладке «График» выбираете «Все типы диаграмм» и получаете доступ к десяткам форм построения рисунка. Кликнув на каждую деталь, во вкладке «Формат ряда данных» изберите цвет и остальные характеристики.
- ряды данных;
- подписи к ним;
- область построения рисунка.
Прекрасные графики в Excel получаются, если вручную поменять подписи к любому ряду либо строке. Для этого кликните по их обозначению, и в выпавшем меню откройте «Избрать данные». Тут можно внести корректировки и сохранить их.
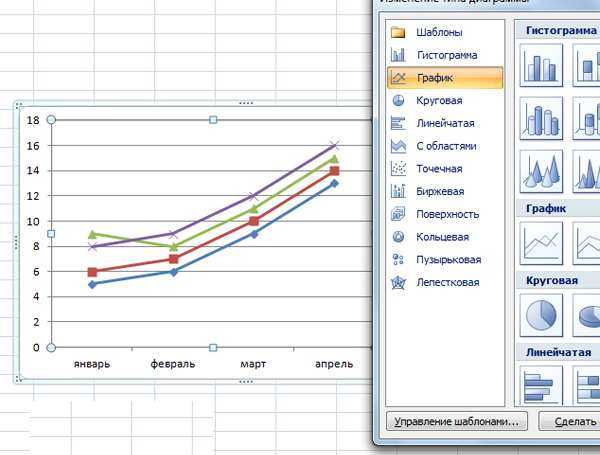
Задачи, которые решает шаблон
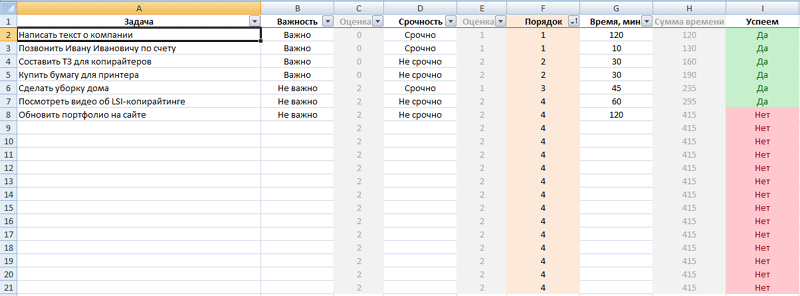
- Составление списка дел на день.
- Расстановка приоритетов и выделение важных и срочных задач, которые требуется закрыть в первую очередь.
- Работа с нагрузкой. Если вы запланируете больше дел, чем реально можно успеть сделать – шаблон отметит задачи, которые реально закрыть сегодня.
-
Повышение личной эффективности.
Шаблон рассчитан на то, что запланированные дела займут максимум 6 часов времени. Оставшиеся 2 часа (из стандартного 8-ми часового рабочего дня) обычно уходят на звонки, перерывы, общение с коллегами и другие вещи. Поэтому все дела, которые выходят за лимит в 6 часов, Эксель будет выделять как не выполнимые.
Проще простого
Часто люди испытывают стресс и ощущение неуправляемости времени только из-за того, что не имеют ясного обзора всего, что предстоит сделать. Причем иногда в этом бывают виноваты слишком сложные системы планирования, затрудняющие обзор. Например, один из моих клиентов, управляющий директор группы производственных компаний, в ходе консультаций пожаловался на неудобство работы с задачами в Outlook:
«Задач много, штук 100-150, они где-то там сидят, иногда дают о себе знать напоминалками. Нет ощущения подконтрольности ситуации, есть какой-то «черный ящик», в содержании которого я не уверен».
Было найдено достаточно простое решение. Полный список задач был скопирован в Excel, и составлена табличка следующего вида:

Рис. 4. «Упрощенный график Гантта»
«Галочками» в таблице директор пометил примерные сроки исполнения задач. Вся таблица в распечатанном виде заняла две-три страницы А4. Это представление можно назвать «упрощенным графиком Гантта» – по аналогии с хорошо известным в проектном менеджменте инструментом планирования. Замечу, что такое представление задач можно было настроить и непосредственно в Outlook, но в той конкретной ситуации Excel был удобнее. О полезности таблички клиент отозвался так:
«Благодаря этой форме обзора я ощутил, что задач не так уж много, и самое главное – что они выполнимы, причем в достижимые сроки».
Как построить сетевой график в Excel (Эксель)
Часто в ходе разработки разного рода проектов составляется планировка выполнения заданий. Инструментарий Microsoft Excel позволяет создать сетевой график, который и служит для решения задачи планирования этапов проекта.
Составим простой график с использованием диаграммы Ганта.Для начала необходимо создать саму таблицу с колонками с соответствующими заголовками.
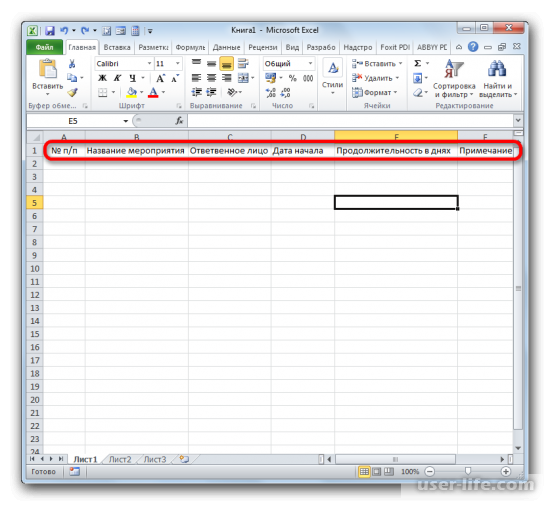
Далее выделяем заголовки и после нажатия правой кнопки мыши в контекстном меню выбираем «Формат ячеек».
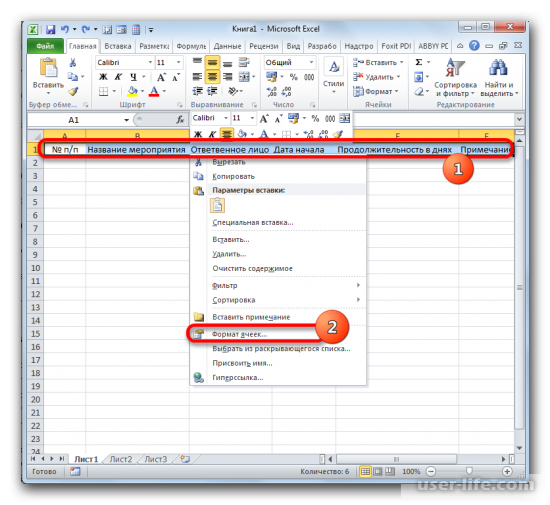
После этого можно увидеть новое окно в котором выбираем вкладку «Выравнивание». Выравнивание в полях указываем «По центру», а в настройках параметров отображения выставляем флажок возле «Переносить по словам».
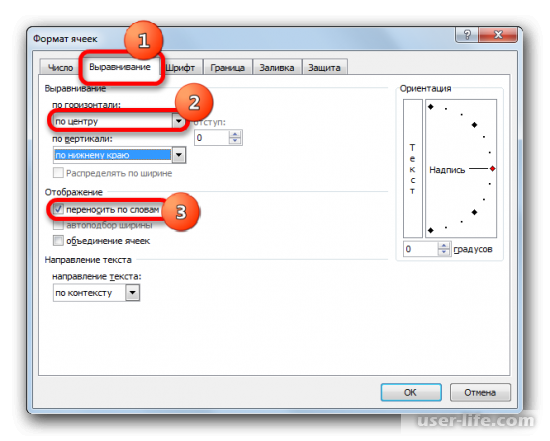
Далее нужно перейти в этом же окне на вкладку «Шрифт», для начертания выставляем полужирный шрифт и задаем нужный размер. Это действие необходимо чтобы выделить заголовки. Подтверждаем выполнение действия.
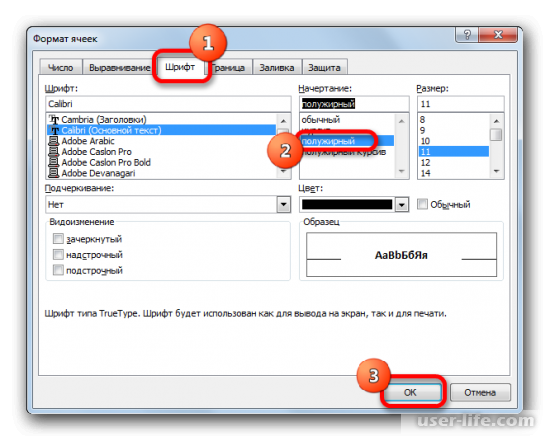
Переходим в рабочее окно и задаем границы таблицы. Выделяем заголовки и нужное количество ячеек для таблицы, открываем раздел «Главная», а в нём с помощью соответствующего значка в списке выбираем пункт «Все границы».
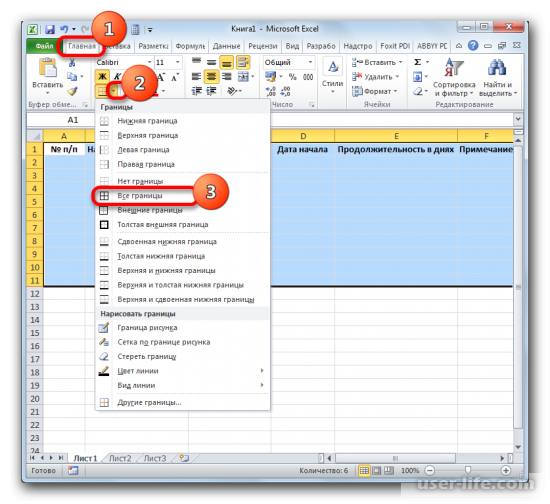
В результате можно увидеть что каркас таблицы с заголовками был создан.
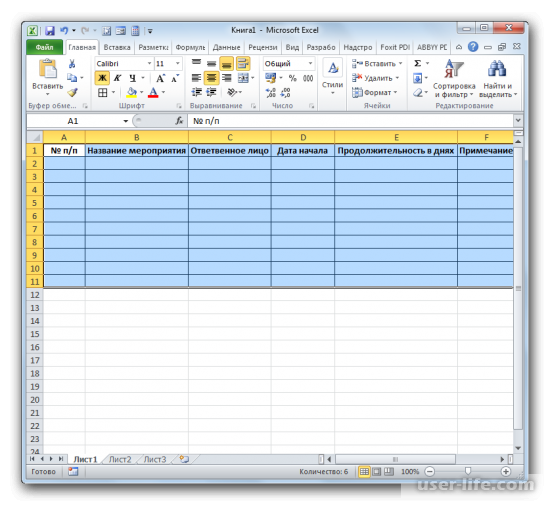
Следующим этапом будет создание шкалы времени. Это базовая часть в сетевом графике. Определенный набор столбцов отвечает тому или иному периоду в планировке проектных задач. В данном примере будет создание 30 дневной временной шкалы.
Пока что оставляем основную таблицу и возле правой её границы выделяем в контексте данного примера тридцать столбцов. Стоит отметить что количество строк = количеству строк в ранее созданной таблице.
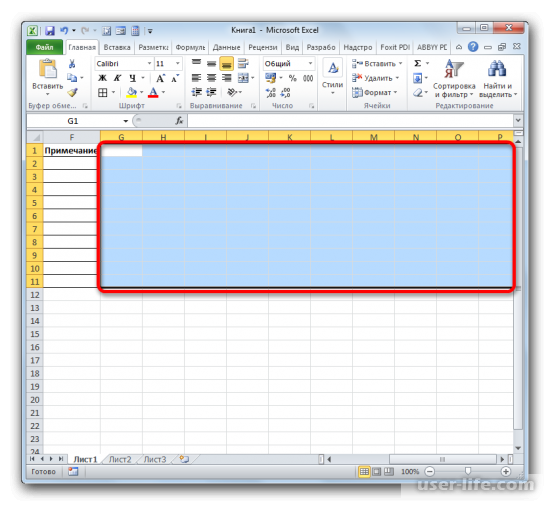
Переходим в раздел «Главная» и выбираем в значке границ «Все границы» также как и при созданной ранее таблице.

Определяем в данном примере план 1-30 июня. И вносим соответствующие даты в временную шкалу. Для этого будет использован инструмент «Прогрессия».
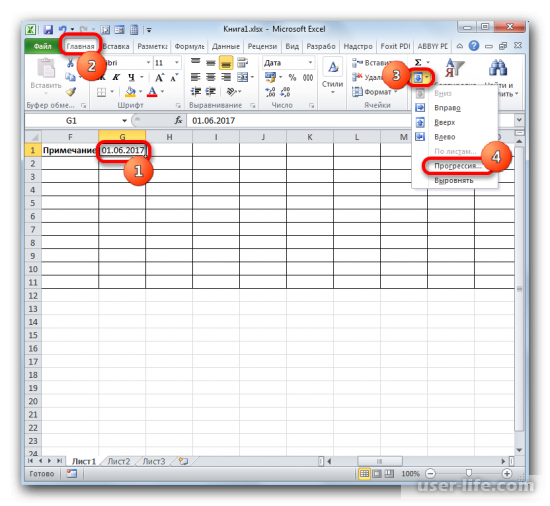
После нажатия на пункт «Прогрессия» появится новое окно. В нём отмечаем расположение по строкам (в данном примере), а в качестве типа выбираем даты. В зависимости от того какой временной промежуток используется выбираем пункт «День». Шаговое значение — 1. В качестве конечного значения выставляем дату 30 июня и подтверждаем действие.
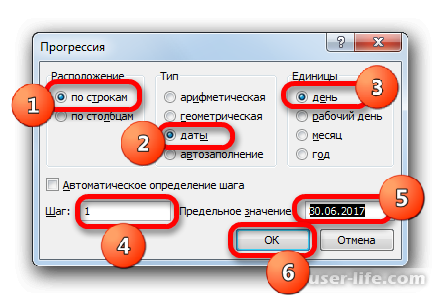
Далее временная шкала будет заполнена днями с 1 по 30 число. Далее нужно оптимизировать таблицу для её удобства, выделив весь временной промежуток и нажимаем правую кнопку мыши. В контекстном меню выбираем «Формат ячеек».
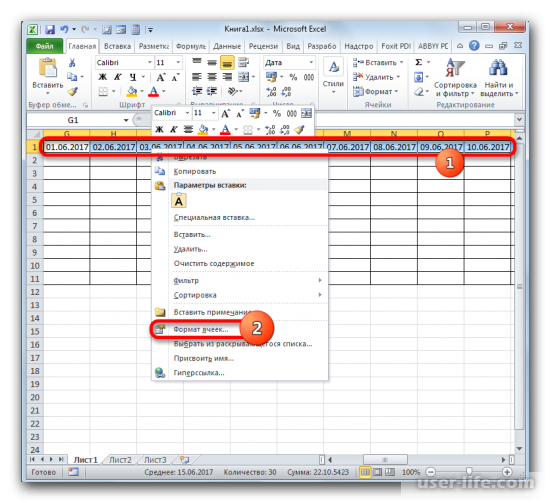
Появится новое окно в котором нужно открыть вкладку «Выравнивание» и задать значение 90 градусов. Подтверждаем действие.
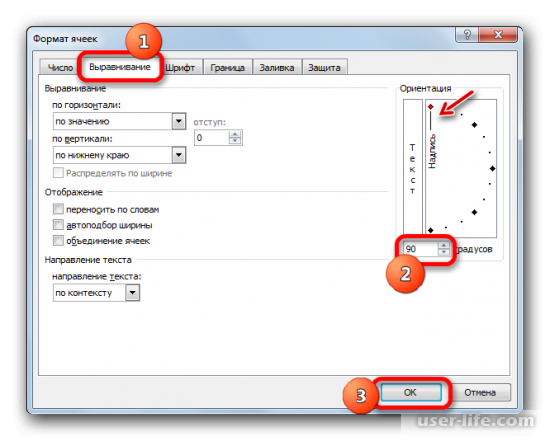
Но оптимизация не завершена. Переходим в основной раздел «Главная» и нажимаем на значке «Формат» и выбираем в нём автоподбор по высоте строки.
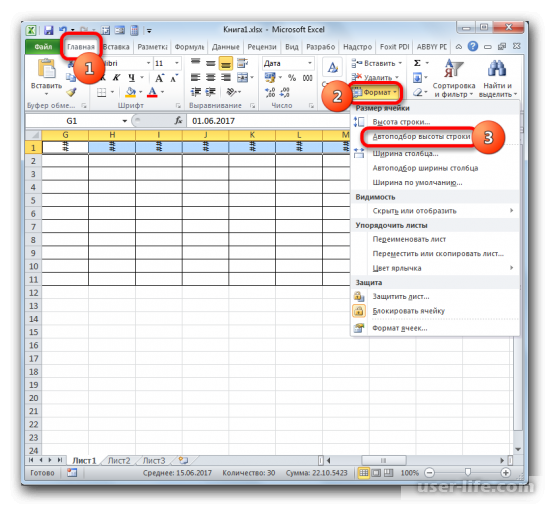
И для завершения оптимизации делаем аналогичное действие и выбираем уже автоподбор по ширине столбца.
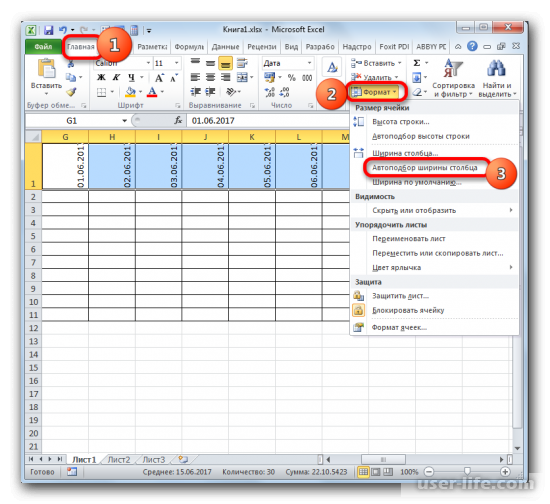
В результате таблица обрела завершенный вид.

Завершающим этапом будет заполнение первой таблицы соответствующими данными. Также если большое количество данных то с помощью зажатия на клавиатуре клавиши «Сtrl» протягиваем курсором по границе поля нумерации вниз по таблице.
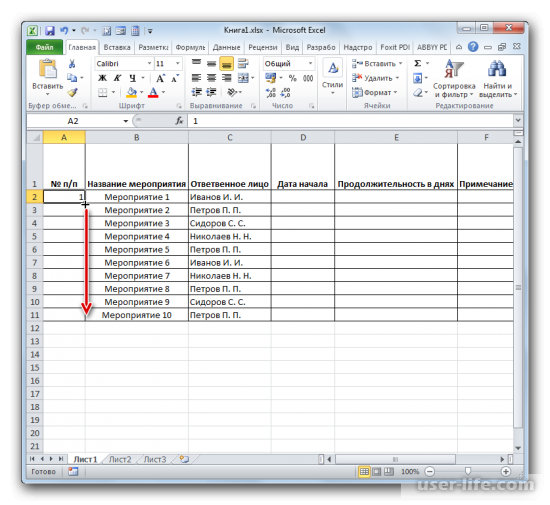
И как результат — таблица упорядочена. И также можно заполнить остальные поля таблицы.
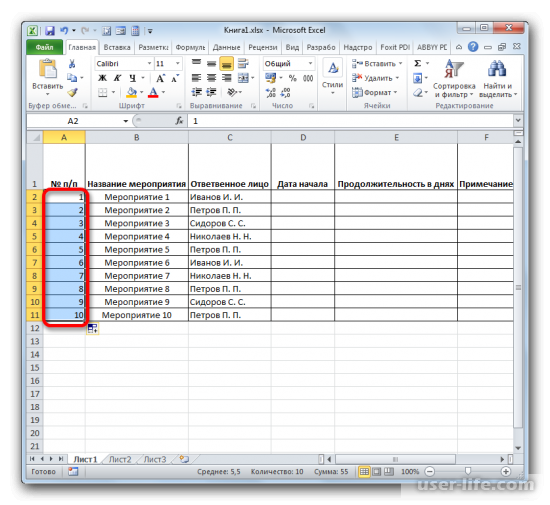
Далее в временной шкале задаём цвет ячейкам в день проведения планового действия. Для начала выделим пустые ячейки.

В разделе «Главная» нужно нажать на значок «Стили» и в нём кликаем на иконку «Условное форматирование». И в появившемся списке выбираем пункт «Создать правило».

После этого действия откроется новое окно в котором нужно выбрать правило из перечня правил. Выбираем «Использовать формулу для определения форматируемых ячеек». Подходящее правило выделения конкретно для нашего примера показано в поле.
Разберем элементы формулы:
G$1>=$D2 — это первый аргумент, который определяет чтобы значение в временной шкале было равно или больше определенной даты. Первая часть элемента указывает на первую ячейку, а вторая часть на нужную часть столбца касательно плана.G$1
Постановка задачи
Предположим, что нам требуется отобразить связи проекта, состоящего из 7 работ (от А до G), также заданы вехи начала (Start) и окончания проекта (Finish).
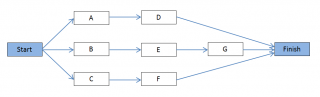
Как видно из диаграммы, связи между работами заданы так, что существует 3 пути:
Изобразим на диаграмме типа Точечная эти работы и связи между ними.
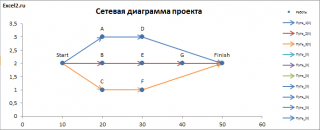
Пусть между работами D и G требуется создать связь (выделено красным на диаграмме ниже).
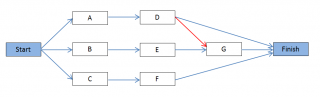
Это приведет к тому, что число путей проекта увеличится с 3-х до 4-х: добавится путь Start-А-D-G-Finish.
Нам требуется, чтобы точечная диаграмма была автоматически перестроена и автоматически был произведен подсчет нового количества путей.

Эта статья о том как создать такую диаграмму (см. файл примера ). В дальнейшем, идеи этой статьи будут использованы для автоматического отображения на сетевой диаграмме критического (или критических) путей (см. статью Автоматическая сетевая диаграмма проекта с критическим путем в MS EXCEL). Это удобно на этапе планирования проекта, когда уточняются связи между работами и длительности самих работ. В данной статье не используются длительности работ, а лишь связи между ними. Основной смысл статьи — показать как реализован автоматический подсчет путей и их отображение на диаграмме.
ВНИМАНИЕ! Построение данной сетевой диаграммы в этой статье приведено лишь с целью демонстрации технической реализуемости такого построения в MS EXCEL. Не ставилось целью сделать «удобную программу для пользователей»
Это означает, что при изменении пользователем количества работ/ добавления связей между работами, переименовании листов, рядов диаграммы и других изменений в файле примера , может потребовать дополнительной настройки файла. Такая настройка от пользователя потребует серьезных знаний MS EXCEL и времени.
Что такое диаграмма Ганта?
По своей сути это одна из разновидностей столбчатых диаграмм, в котором каждый отдельный столбец (строка) соответствует той или иной задаче. В зависимости от расположения и размеров он иллюстрирует время старта и завершения работ над соответствующим этапом. Размещать задания в диаграмме Ганта можно как в соответствии с последовательностью выполняемой работы, так и согласно их приоритетности
Следовательно, использовать ее можно как при традиционной линейной системе проекта, при котором важно соблюдать изначально установленную последовательность, так и при использовании гибких методологий, допускающих редактирование перечня задач и их приоритета
Изначально диаграммы этого типа были разработаны Генри Гантом для управления деятельностью и задачами инженеров на английском судостроительном заводе. Он собрал в отдельные списки задания подчиненных, определил требуемые для них ресурсы и зависимость одной задачи от другой. Также был рассчитан период времени на выполнение каждого рода заданий, трудоемкость каждой отдельной задачи, а также ответственность того или иного сотрудника за их исполнение. Далее Гант перенес полученные результаты на график диаграммы получив модель, связав этапы работы с временем, – и получил таким образом модель, наглядно представлявшую структуру проекта, прогресс и объемность каждой задачи в его структуре. Впоследствии диаграммы Ганта несколько изменялись и модифицировались, появлялись новые способы их построения, в том числе и посредством инструментария Excel, — однако основная сущность по-прежнему остается неизменной.
Вывод
Следуя вышеописанным инструкциям, пользователь обучится создавать графики и изменять их под собственные потребности независимо от версии текстового редактора. Простота и доступность – главные направления политики Microsoft, и создание диаграмм в Word тому подтверждение.
Видео — Как построить график в Word
Сетевой график — это графический способ просмотра задач, зависимостей и критического пути проекта. Поля (или узлы) представляют задачи, а зависимости — как линии, соединяющие эти поля. После переключения представлений можно добавить легенду, настроить вид полей и распечатать сетевой график.
Чтобы найти представление «Сетевой график», выберите «>сетевой график».



























